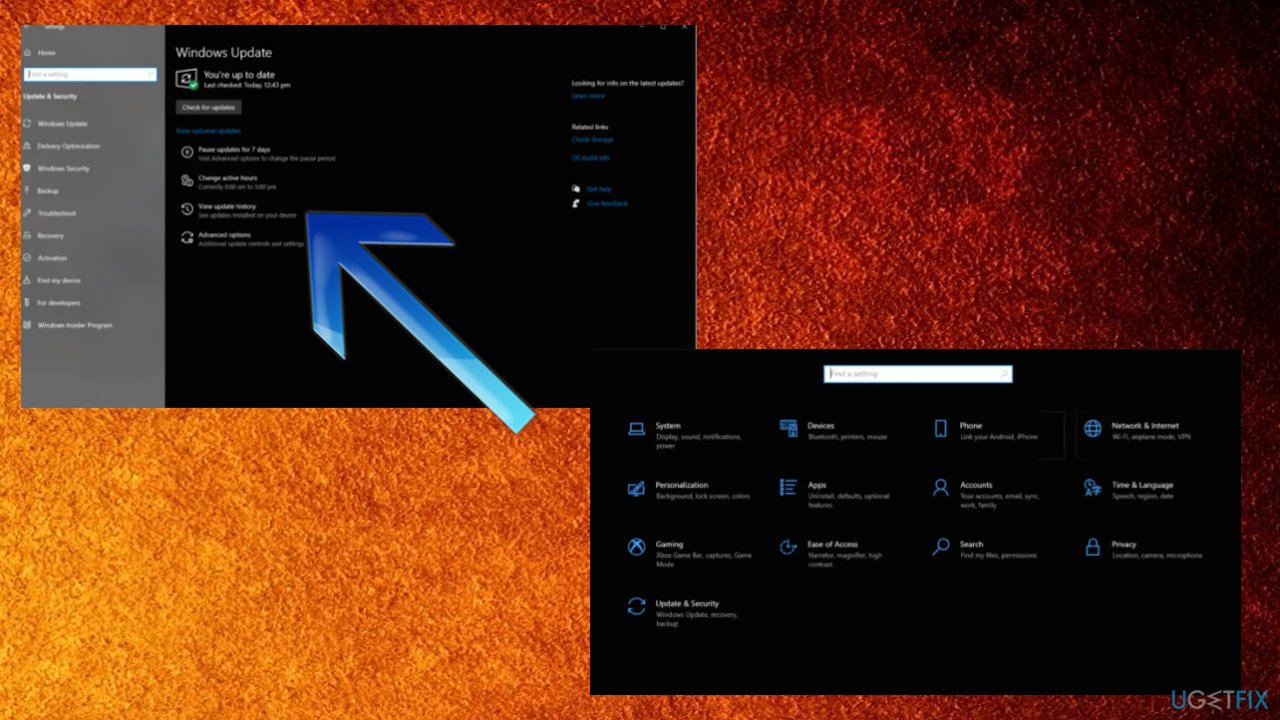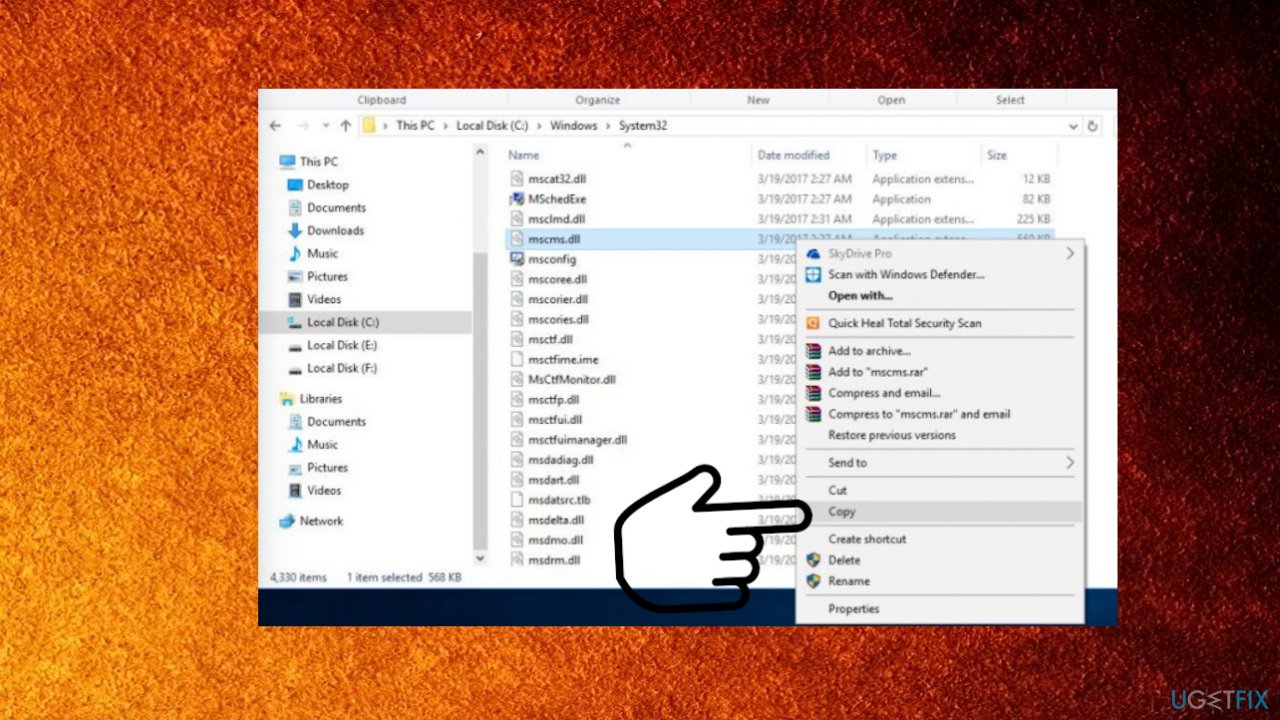Ошибка с кодом 0x0000007c является новой неполадкой, которая появляется при попытке подключиться к принтеру по сети. При попытке установить связь высвечивается сообщение со сбоем. Иногда дополнительно просят установить драйвер для средства печати. С этой ошибкой столкнулось очень много пользователей, о чем свидетельствуют десятки страниц с обсуждением проблемы на различных форумах. При чем поломка не привязана к конкретной модели принтера или версии Windows 10. Вот все, что нам удалось разузнать о данной ошибке, а также все известные способы исправления, подтвержденные другими пользователями.
Совет! Ошибка 0x000006e4 похожа на 0x0000007c, поэтому стоит попробовать способы из нашего соответствующего руководства — вот ссылка.
Почему появляется ошибка 0x0000007c?
Ключевая причина проблемы подключения компьютера к принтеру заключается в проблемном октябрьском обновлении Windows 10. После его установки и начала появляться ошибка. Мы можем сделать вывод, что это не единственная причина, так как сбой возникает только у определенной группы людей. Иными словами, сюда наслаиваются какие-то настройки системы, но выяснять это с нашей стороны не имеет большого смысла. Единственное, что дополнительно нужно отметить – в Microsoft подтвердили осведомленность о данной неисправности и пообещали его исправить в одном из декабрьских обновлений.
Как исправить ошибку 0x0000007c?
Сегодня есть 3 эффективных исправления, которые уже помогают пользователям. Это скорее временные решения до момента, когда Microsoft выпустит полноценный патч. Как показывает опыт, обещания не всегда выполняют, а еще реже –вовремя.
Что следует попробовать:
- Изменить ключи в реестре. Это решение посоветовали в технической поддержке и оно имеет наибольшие шансы на успех.
- Удалить проблемное обновление. Изменения откатятся и проблема может уйти сама собой.
- Особым способом переустановить принтер. Как минимум несколько пользователей отписали, что у них это срабатывает.
Вносим исправления в реестр
Эффективность способа подтверждена в системах: Windows 10 2004, 20H2, 21H1, 21H2, 1909, 1809, Server 2019. Суть способа в том, что отключить ту проверку безопасности, которая и вызывает проблемы при подключении к принтеру. В результате несколько снижается степень безопасности, но многие годы обходились без данной функции и еще немного можно потерпеть. Во время следующего обновления, когда внесут исправление, придется вручную включить опцию.
Что нужно сделать:
- Открываем редактор реестра с помощью слова regedit (его нужно ввести в строку «Выполнить»).
- Идем по пути HKEY_LOCAL_MACHINE \ SYSTEM \ CurrentControlSet \ Policies \ Microsoft \ FeatureManagement \ Overrides.
- Вместо значения 713073804 вставляем 00000000. Здесь могут изначально стоять и другие значения: 3598754956, 1921033356 и другие.

Удаляем проблемное обновление
На сегодняшний день чаще всего ошибку 0x0000007c вызывает обновление KB5006670 для Windows 10 или KB5006674 для Windows 11. Их удаление может сработать.
Как удалить накопительное обновление:
- Нажимаем комбинацию Win + I и переходим в «Обновление и безопасность» или «Центр обновления Windows» (в Windows 11).
- Жмем по кнопке «История обновлений», затем – «Удалить обновления».
- Из списка выделяем проблемное обновление и удаляем его.

Важно! Чтобы исправление сработало, дополнительно нужно выключить автоматическое обновление. В противном случае оно будет переустановлено без вашего ведома и проблема сохранится.
Переподключаем принтер
Последнее решение, которое много пользователей похвалили. Возможно, вы уже пробовали удалить и заново подключить устройство, но в стандартном исполнении процедура не работает. Просто следуйте инструкции ниже.
Руководство по переподключению принтера:
- Переходим по пути C:\Windows\System32\spool\drivers\x64\3, вырезаем все содержимое последней папки и переносим его на рабочий стол.
- Открываем раздел «Службы» (проще всего вставить в поиск файл services.msc и открыть его.
- Перезагружаем «Диспетчер печати» (останавливаем процесс и запускаем его заново).
- Скачиваем из интернета файл драйверов без автоустановки, просто в виде inf-файла.
- Удаляем принтер и вручную добавляем его стандартным образом, только во время его установки нужно указать путь к inf-файлу драйвера.

Есть и другие способы, не подтвердившие свою эффективность в борьбе с ошибкой 0x0000007c, которые мы пока не можем рекомендовать нашим читателям. Мы больше надеемся на ваш опыт. Пожалуйста, напишите в комментариях, удалось ли вам исправить данную проблему и как именно.
Recently, several users complained of getting an error code 0x0000007c when they were trying to install a printer on their devices. Basically, when one tries to install a printer driver, he/she gets a prompt – “Do you trust this printer?”. Upon clicking “Install Driver”, there appears an error message that reads the following –
"Windows cannot connect to the printer, operation failed with error 0x0000007c"Or,
ERROR_INVALID_LEVEL, Error 0x0000007c
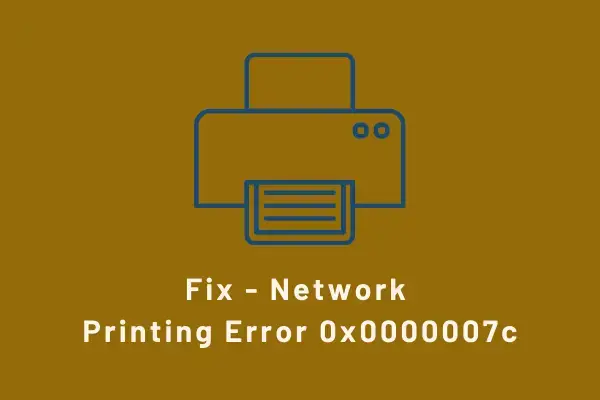
What causes the Printer Error 0x0000007c in Windows?
The error code 0x0000007C may occur because of varied reasons. Some of them are as follows –
- Corrupted Windows registry
- Faulty entries of applications that were already removed from your device
- Missing system files
Knowing what exactly causes this issue in the first place may help you to get rid of this problem on your PC. Let’s learn the ways by which you can fix it on Windows 11/10 –
How to Fix Printer Error 0x0000007c in Windows 11/10
If you are getting an error code 0x0000007c while printing documents on Windows 11 or 10 PC, try out the below workarounds one after another. Make sure to read the solution in-depth. By doing so, you may realize or guess which solution is gonna work for you.
1] Uninstall the Buggy Update
The best way to resolve any Printer-related issue is by uninstalling the cumulative update. Upgrading the existing Build OS reset some of its components and thus causes Printer errors. Get rid of the recent patch updates and your printer will start functioning completely fine.
However, if you hadn’t installed any recent security/non-security/optional updates and yet are experiencing a printer issue, follow the next workaround.
2] Purge Print Spooler contents
If you don’t want to roll back your operating system to its previous build, you may re-add your Printer. Here’s how can you uninstall and manually add a printer to your Windows 11/10 PC –
- First of all, open File Explorer by pressing Win + E.
- When Windows Explorer opens up, reach out to the path below –
C:\Windows\System32\spool\drivers\x64\3
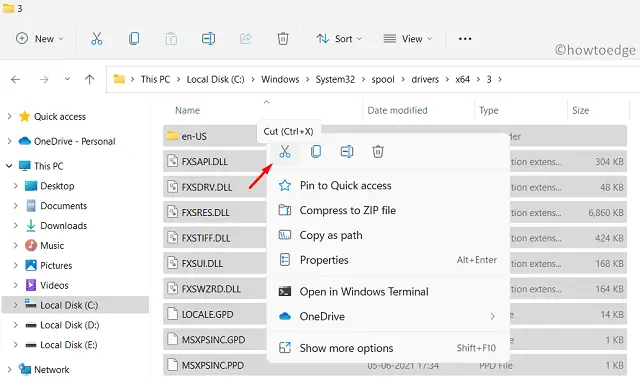
Note: If you are on a 32-bit based PC, navigate to this path instead –
C:\Windows\System32\spool\drivers\W32X86\3
- After you browse the above folder, cut all its contents and move them to a separate folder. Keep this folder somewhere safe as you might require it if this solution doesn’t work.
- Press Win + R to start the Run dialog.
- Type “
services.msc” on it and hit OK. - When the Services window comes into the display, search for the service that goes by the name – “Print spooler”.
- Right-click on this service, and hit the option – Properties.

- Select “Automatic” using the drop-down menu next to the Startup type, and hit the option – Start.

Thus far, we have removed the stored driver cache and restarted the print spooler service. Now, you open the Control Panel and remove the previously installed Printer. After you remove it successfully, follow this guideline to manually add a printer to your computer.
Note: Make sure to restart the Print spooler service that you stopped earlier. Otherwise, you may get into some other printer-related issues or bugs.
I hope this way helps to fix the printer error 0x0000007c without uninstalling the recent security/non-security updates on Windows 11/10 PC.
3] Run System File Checker
If this error is occurring just because your PC lacks a few important files and folders, running an SFC scan might bring back those missing files. Here’s how can you use this tool to fix the missing system files issue –
- Press Win + S, and type “CMD”.
- Right-click on the top result, and select the option – Run as administrator.
- Doing so will launch the Command Prompt as Admin.
- On the elevated console, type the following, and press Enter –
sfc /scannow

- Let this code run as long as it reaches 100%.
- When it reaches this mark, close CMD, and restart your PC.
When attempting to connect to a shared network printer, the error message “Windows cannot connect to the printer. Operation failed with error 0x0000007c” may appear, preventing successful printer installation. The error code 0x0000007c corresponds to ERROR_INVALID_LEVEL, indicating a mismatch or incompatibility in the expected interface level between the client and the print server.

This issue often arises after installing Windows updates KB5006670 (Windows 10) or KB5006674 (Windows 11), which introduced changes to the Print Spooler service, leading to authentication and driver installation problems.
Additional causes include corrupted or outdated printer drivers, misconfigured registry settings, and conflicts with the Print Spooler service. Now that you know the causes, let’s discuss the solutions.
1. Uninstall Problematic Security Update
As mentioned earlier, one way to fix this problem is by uninstalling the security update that caused the error. The specific update in most cases is KB5006670. Uninstalling Windows updates is fairly simple. If a Windows update causes issues, uninstalling it can usually resolve the matter right away.
However, for this solution to work properly, you should pause Windows updates temporarily. Otherwise, Windows might automatically reinstall the update, and the problem may return.
- First, press the Windows key + I on your keyboard to open the Windows Settings window.
- Go to Windows Update from the navigation menu.
Windows Settings - Click on View update history.
Windows Update Settings - On the new page, under Update history, click Uninstall updates.
- A Control Panel window listing installed updates will open.
- Find the KB5006670 update in the list.
- Double-click on it to uninstall it.
Uninstalling Windows Update - After uninstalling, return to the Windows Update section in Settings.
- Click Pause updates for 7 days to stop updates for a week.
Windows Update Settings - Finally, restart your computer.
- Check if the problem is resolved after your computer restarts.
2. Reinstall the Printer
Another way to fix the error is by reinstalling the printer. However, before reinstalling, it’s important to clear the drivers folder on your computer. The location of this folder is slightly different depending on whether you have a 64-bit or 32-bit version of Windows, but don’t worry as we’ll explain both below. You’ll also need to restart the Print Spooler service using the Services manager.
- Open File Explorer.
- Copy and paste one of the following addresses into the address bar, depending on your system type:
64-bit OS: C:\Windows\System32\spool\drivers\x64\3 32-bit OS: C:\Windows\System32\spool\drivers\W32X86\3
Navigating to Printer Driver Folder - Once inside the folder, cut all the files and paste them somewhere safe, like your desktop.
- Next, press Windows key + R to open the Run dialog box.
- Type services.msc and hit Enter to open the Windows Services window.
Opening up Windows Services - Find the Print Spooler service in the list.
Print Spooler Service - Right-click on it and select Restart.
Restarting Print Spooler Service - After restarting the service, open the Control Panel (search for it in the Start menu).
- Click on Uninstall a program.
Control Panel - Uninstall the printer from the list by double-clicking on it.
- Now, manually add the printer again and install the required drivers by downloading them from the printer manufacturer’s website.
- After these steps, your printer should work normally, and the error message should be gone.
3. Cancel Driver Installation Midway
If the solutions above do not work for you, here’s another method that has worked for some users. To try this, first download the drivers for your printer from the manufacturer’s website. Begin the installation process, and when prompted to connect the printer using a cable, select the option to connect to a remote printer instead.
Once the connection is established, cancel the installation. After doing this, check to see if the problem still exists. This workaround may seem a bit unusual, but it has resolved the issue for some people.
Kamil Anwar
Kamil is a certified MCITP, CCNA (W), CCNA (S) and a former British Computer Society Member with over 9 years of experience Configuring, Deploying and Managing Switches, Firewalls and Domain Controllers also an old-school still active on FreeNode.
Issue: Hello. I received the error 0x0000007c operation failed when installing the network shared printer. The connection fails, and I cannot connect the printer due to the error. It is Windows 11. Maybe the issue is with the OS, but I saw some posts about Windows 10 and this issue too. Can you help me fix this problem?
Solved Answer
The network printing error 0x0000007c in Windows is the issue with 10 and 11 versions that got apparently caused by the security update released in October. The widespread issue leads to problems when adding the network printer or even printing. The update was needed for the particular Windows Print Spooler vulnerabilities, but the upgrade led to a wide range of issues with network printing problems like the “Windows cannot connect to the printer. Operation failed with error 0x0000007c” issue.
These updates got released in October and November because the PrintNigthmare vulnerability caused major issues and needed to be addressed.[1] But the security fix causes problems for users now.[2] The issue is triggering errors for organizations because the network printing is not capable of properly working. The issue was addressed by Microsft, so the fix from their end is provided. However, it is not that helpful for everyone.
The problem remains to bother people for a while, but it is possible to solve the issue. Security updates are for the security improvements, but functionality issues now need to be solved. Uninstalling the update that caused the issue could be a simple solution. That works if you stop the later updates too until the permanent fix for the error is getting released.
Otherwise, the network printing error 0x0000007c in Windows is not solved. At the time, there are some workarounds that could work for users. There are a few of them, so you might want to follow these steps and try a few variants to permanently solve the issue with network printers. You can see which is working for you.
Another fix released by the Microsft is released, but it is only addressing the problematic changes after the October update.[3] The registry editing can be found below, but there are more triggers and causes for the error 0x0000007c, so you should follow with the more in-depth solutions. Also, for the quick system check and file repair, try to run FortectMac Washing Machine X9 that can fix additional issues occurring during the fixing processes and help further improve the performance of the OS.

1. Remove the Windows 11 and Windows 10 updates
- Go to Start and then open the Settings app.
- After that click on Updates & Security.
- Click on View Update History.
- Now click on Uninstall Updates.
- Choose the recently installed update based on your operating system build.
- Click Uninstall.
- Restart your PC.
2. Restart Print Spooler service
Fix it now!
Fix it now!
To repair damaged system, you will have a 24hr Free Trial and the ability to purchase the licensed version of the Fortect Mac Washing Machine X9.
3. Manually replace the mscms.dll file
- Navigate to the following folder: C:\\Windows\\system32\\
- If you have a 32 bit Windows installed, navigate to the following folder and paste the previously copied mscms.dll file in it: C:\\windows\\system32\\spool\\drivers\\w32x86\\3\\
- If you have a 64 bit Windows installed, navigate to the following folder and paste the previously copied file in it. C:\\windows\\system32\\spool\\drivers\\x64\\3\\
- Look for mscms.dll in the directory copy the file.
- Reboot.
4. Create a new local port
Fix it now!
Fix it now!
To repair damaged system, you will have a 24hr Free Trial and the ability to purchase the licensed version of the Fortect Mac Washing Machine X9.
5. Remove the incompatible Printer drivers
- Press Windows + R to open Run box.
- Type printmanagement.msc and hit Enter.
- This will open print management.
- From the left pane, click All Drivers.
- Right-click on the printer driver and click Delete.
- Repeat the above steps with all drivers.
- Restart windows.
Edit Windows Registry – The workaround
Fix it now!
Fix it now!
To repair damaged system, you will have a 24hr Free Trial and the ability to purchase the licensed version of the Fortect Mac Washing Machine X9.
These registry values need to be put into the Windows client. Reboot after the new value is added in.
- Windows 10 2004, 20H2, 21H1 and 21H2: [HKEY_LOCAL_MACHINE\\SYSTEM\\CurrentControlSet\\Policies\\Microsoft\\FeatureManagement\\Overrides] “713073804”=dword:00000000 or the
- Windows 10 1909: [HKEY_LOCAL_MACHINE\\SYSTEM\\CurrentControlSet\\Policies\\Microsoft\\FeatureManagement\\Overrides]
“1921033356”=dword:00000000 - Windows 10 1809 and Windows Server 2019: [HKEY_LOCAL_MACHINE\\SYSTEM\\CurrentControlSet\\Policies\\Microsoft\\FeatureManagement\\Overrides]
“3598754956”=dword:00000000
Microsoft should release the formal update and fix for this in the future. It is stated that December 2021 patch Tuesday includes the permanent solution.
Repair your Errors automatically
ugetfix.com team is trying to do its best to help users find the best solutions for eliminating their errors. If you don’t want to struggle with manual repair techniques, please use the automatic software. All recommended products have been tested and approved by our professionals. Tools that you can use to fix your error are listed bellow:
do it now!
Download Fix
Happiness
Guarantee
do it now!
Download Fix
Happiness
Guarantee
Compatible with Microsoft Windows
Compatible with OS X
Still having problems?
If you failed to fix your error using FortectMac Washing Machine X9, reach our support team for help. Please, let us know all details that you think we should know about your problem.
Fortect will diagnose your damaged PC. It will scan all System Files that have been damaged by security threats. Mac Washing Machine X9 will diagnose your damaged computer. It will scan all System Files and Registry Keys that have been damaged by security threats. To repair damaged system, you will have a 24hr Free Trial and the ability to purchase the licensed version of the Fortect malware removal tool. To repair damaged system, you have to purchase the licensed version of Mac Washing Machine X9 malware removal tool.
Access geo-restricted video content with a VPN
Private Internet Access is a VPN that can prevent your Internet Service Provider, the government, and third-parties from tracking your online and allow you to stay completely anonymous. The software provides dedicated servers for torrenting and streaming, ensuring optimal performance and not slowing you down. You can also bypass geo-restrictions and view such services as Netflix, BBC, Disney+, and other popular streaming services without limitations, regardless of where you are.
Don’t pay ransomware authors – use alternative data recovery options
Malware attacks, particularly ransomware, are by far the biggest danger to your pictures, videos, work, or school files. Since cybercriminals use a robust encryption algorithm to lock data, it can no longer be used until a ransom in bitcoin is paid. Instead of paying hackers, you should first try to use alternative recovery methods that could help you to retrieve at least some portion of the lost data. Otherwise, you could also lose your money, along with the files. One of the best tools that could restore at least some of the encrypted files – Data Recovery Pro.
Hey! Do you want to solve the “Windows cannot connect to the printer -Operation failed with error 0x0000007c” error then this article is best for you.

It has been seen from the last 2-3 windows update when we want to connect a network printer on client pc then the problem is coming such as Windows cannot connect to the printer, Operation Failed with error 0x0000007c.
When we want to connect the network printer to the new system, then the printer is accessible and the client is also trusted, but trying to install the driver, Operation Failed with error 0x0000007c error message comes.
Many users of Windows have noticed after Windows update KB5007186, KB5006670 updates get network problem error. When we try to connect the network printer to the client’s PC, then an error like the picture given below comes. Windows cannot connect to the printer Operation Failed with error 0x0000007c.

What root causes the error message ‘Operation Failed with error 0x0000007c’?
Table of Contents
The main root cause of Windows cannot connect to the printer –Operation Failed with error 0x0000007c may be followings-
- Buggy Updates.
- Driver outdated or corrupted.
- Spooler sevice Stopped.
- Share Printer power off, Name change, Puting Wrong path, etc.
How to Fix Windows cannot connect to the Printer error 0x0000007c without Uninstall Windows Update?
To fix network printer error you need to troubleshoot on Print Server and client machine-
1. Remove Corrupted Registry Keys from Print Server
Disclaimer: Changing of Registry is not recommended by Microsoft, but it is required in times when we encounter such an issue. If you are doing changes on the registry to make sure to do it carefully and also do the registry backup.
To remove corrupted registry keys from the Print Server machine follow these steps-
STEP#1. Navigate to run and type (regedit) and press enter.
STEP#2. Now follow the following path-
HKEY_LOCAL_MACHINE\SYSTEM\CurrentControlSet\Control\Print\Printers\PRINTERNAME\CopyFiles\BIDI
STEP#3. Delete the BIDI key.
STEP#4. Restart your computer after Delete BIDI key.
After Delete, the BIDI key from Server Machine still, an issue on the client machine then follow all the below steps on the Client Machine
2. Restart Printer Spooler Service
Printer spooler is one of the best services of windows computer that handles printer relates jobs. If your spooler service will stop and you won’t be able to print. To restart the printer spooler service follow the below steps-
STEP#1. Navigate to Run and type (services.msc) and hit enter.
STEP#2. Navigate to Print Spooler and right-click on it and select restart.

Hopefully, your error “Windows can not connect to the printer Operation Failed with error 0x0000007c” has been resolved. If not resolved then follow Method-3.
3. Run Printer Troubleshooter
A printer troubleshooter is one of the best-inbuilt tools for solving printer issues. To run a printer troubleshooter follow these steps-
- Navigate to Troubleshoot settings by click on start menu and type troubleshoot.
- Click on “additional troubleshooters“.
- Select printer and click on “Run the troubleshooter.”
- It will be automatically detecting the problem and resolved.
4. Add the Printer Manually
To add the Printer Manually follow these below steps-
STEP#1. Navigate to Control Panel and click on Devices and printers.
STEP#2. Click on add a printer.

STEP#3. Click on ” the printer that I want isn’t listed”.
STEP#4. Select add a printer using a TCP/IP address or hostname and click Next.

STEP#5. Now type and the host name or IP address of the Printer and click on Next.

STEP#6. Select the device type and click on next.
STEP#7. Select Printer Manufacturer and Printers, click on Next.
STEP#8. Now type your Printer Name and click on Next.
STEP#9. Click Next on the Printer sharing screen.
STEP#10. Click on Finish.
Conclusion:
So, This is all about the “Windows Cannot Connect to the Printer -Operation Failed with error 0x0000007c ”. Apart from this, you can also try the below steps-
1. Uninstall Buggy Updates (KB5006670 ,KB5006674 )
If you are getting this error on Windows 10 then you need to remove KB5006670. If you are using windows 11 remove then remove KB5006674 update.
To remove follow these steps-
- Navigate to Windows Settings.
- Click on Update and security.
- Click on View Update history.
- Click on uninstall update.
- Now select the update and click on unistall.
- Restart your computer.
Moreover, you can also try to “Delete a Subkey, Copy “mscms.dll” Manually” to solve the error. Please comment on this article. if you have any doubts and queries please Comments to us.
Related-
How to fix Windows Cannot Connect to the Printer Operation failed with error 0x0000011b, 0x0000007e, 0x00000002, 0x0000007a ?
Operation Could not be Completed Code 0x00000709
the last USB device you connected to this computer malfunctioned