Несколько раз столкнулся со следующей проблемой: при попытке подключить некий сетевой принтер с одного из принт-серверов на клиенте появляется ошибка 0x00000057 Windows cannot connect to the printer. Ошибка появляется на этапе установки драйвера принтера с принт-сервера и, как я выяснил в дальнейшем, исправляется на стороне клиента. Ниже приведу последовательность действий, которая помогла мне решить эту ошибку.
Драйвер принтера не установлен. Невозможно завершить операцию (ошибка 0x00000057)
В том случае, если драйвер подключаемого сетевого принтера уже установлен на проблемном компьютере, стоит попробовать вручную удалить его из хранилища драйверов. Для этого откройте диалоговое окно со списком установленных локально драйверов печати и удалите драйвер подключаемого принтера (и x64 и x86 версии).
printui.exe /s /t2

После удаления драйвера попытайтесь еще раз подключить сетевой принтер
Если это не помогло, или драйвер отсутствовал на клиентской системе, выполните следующие операции.
- Нам понадобится компьютер, на котором данный принтер установлен корректно и успешно печатает. На этом компьютере запустите редактор реестра и перейдите в следующую ветку реестра
- на x64 системе: HKEY_LOCAL_MACHINE System\CurrentControlSet\Control\Print\Environments\Windows NT x64\Drivers\Version-3\
- на x86 системе HKEY_LOCAL_MACHINE\System\CurrentControlSet\Control\Print\Environments\Windows NT x86\Drivers\Version-3\
- Найдите ветку с именем драйвера принтера, который вы хотите установить и экспортируйте ее в Reg файл.
- Затем в данной ветке найдите значение ключа InfPath. В моем примере это C:\Windows\System32\DriverStore\FileRepository\prnhp002.inf_amd64_neutral_04d05d1f6a90ea24\prnhp002.inf
- Перейдите в каталог C:\Windows\System32\DriverStore\FileRepository и найдите имя папки, на которую указывает ключ
- Теперь на проблемном компьютере попытайтесь найти эту папку. Скорее всего она будет присутствовать, но будет пустой. Это свидетельствует о том, что процесс установки драйвера аварийно прервался
- Отредактируйте NTFS разрешения на данную папку (скорее всего понадобится сделать себя ее владельцем), и добавить права Full Control для группы локальных администраторов.
- Импортируйте reg файл на проблемном компьютере и скопируйте содержимое папки драйвера с нормального компьютера на проблемный.
- Перезапустите службу печати;
net stop spooler & net start spooler
- Попробуйте подключить принтер. Клиент должен успешно скачать и установить драйвер с принт-сервера.
Если ни одно из решений не помогло, перейдите в каталог C:\Windows\System32\DriverStore\, создайте резервную копию файла infpub.dat, а затем предоставьте группе локальных администраторов полные права на него (Full Control). После этого попытайтесь установить сетевой притер.
Окно «Windows cannot connect to the printer. Operation failed with error 0x00000057» появляется при подключении к сетевому принтеру. Для этого на пользовательский ПК устанавливаются подходящие драйвера для печати. Как раз в драйвере и заключается корень проблемы. Существует 4 способа исправления ошибки.
Методы решения ошибки принтера 0x00000057
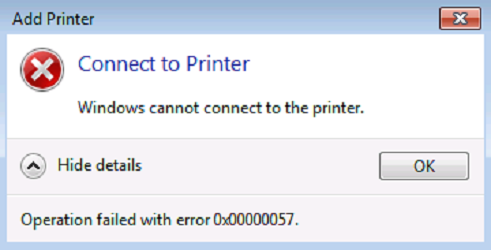
№1: удаляем драйвер
Это актуально в том случае, если драйвер с принт-сервера уже загружен на ваш компьютер. Откройте командную строку и запустите команду printui.exe /s /t2. В окне перейдите на вкладку «Драйвера» и найдите ту модель сетевого принтера, к которому не удалось подключиться. Выберете ее и ниже нажмите на «Удалить». Перезагрузитесь и повторите попытку подсоединения.
№2: импорт части реестра и драйверов
Это подойдет, если есть доступ к ПК, который успешно спарен с сетевым принтером. Выполните на нем следующее:
- Откройте реестр и отыщите в нем ветку HKEY_LOCAL_MACHINE System\CurrentControlSet\Control\Print\Environments\Windows NT x64\Drivers\Version-3\. Если Windows 32-битной версии, то после подраздела «Environments» вам нужно «опуститься» в «Windows NT x86».
- Среди полей конечной ветки найдите то, которое соответствует модели принтера. Это поле перенесите в reg-файл. Еще в конечном поле отыщите строку InfPath и там будет указан адрес папки. Скопируйте содержимое этой директории.
- В аналогичном месте в ПК, на котором выбивает ошибку 0x00000057, должна быть папка, но вероятнее всего она пустая. Это свидетельствует, что установка драйвера прервалась. В эту папку нужно перенести файлы, которые были скопированы в предыдущем шаге, но пока что на это у вас нет прав.
- Чтобы Windows допустил изменение в папке, нужно модифицировать NTFS-допуски. Предпочтительней сделать себя владельцем директории и разрешить все манипуляции с ней. Клацните правой кнопкой мыши по папке и «Свойства» => «Безопасность» => «Администраторы». Убедитесь, что в столбце «Запретить» нет галочек, но они есть в столбце «Разрешить» и нажмите на «Применить».
- Импорт reg файла, полученного в пункте №2. Скопируйте файл на проблемный компьютер, и двойным щелчком мыши запустите его. Подтвердите, что «Вы действительно хотите …».
- Скопируйте папку из пункта №2 в директорию из пункта №3. После этого в командной строке на проблемном ПК запустите команду «net stop spooler & net start spooler». Это обновит службу печати, после чего присоединитесь к сетевому принтеру.
№3: переход на Windows 8
В этой версии ОС ошибка 0x00000057 появляется реже, чем в иных, да и иногда проблема в том, что принтер довольно старый и его драйвер конфликтует с последними обновлениями ОС. Сохраните важные документы. Обновитесь (в случае Windows 7 и более старых) или откатитесь (если у вас версия новее, чем 
№4: манипуляции с файлом Infpub.dat:
Скачайте или найдите этой файл — желательно, чтобы у него была версия 6.1.7600.16385. Скопируйте его в папку C:\Windows\System32\DriverStore\ . Модифицируйте NTFS-допуски, как в действии №4 второго способа. Полный контроль над файлом предоставьте группе локальных администраторов. После этого перезагрузитесь и при установке драйвера сетевого принтера не должна отображаться ошибка 0x00000057.
Fix Printer Installation Error 0x00000057 [SOLVED]: Error 0x00000057 is related to printer installation which means when you try to install a printer on your machine it gives an error code 0x00000057. The main cause of this error is outdated or corrupt drivers of the printer on your system or the printer driver is failing to install.
The problem is something like this: First, you click on add printer then you click on Add network, wireless or Bluetooth printer and the printer appears on the selection list but when you click on Add, it immediately shows an error 0x00000057 and it can’t connect to the printer.
Table of Contents
Method 1: Add a local printer through Network
1.Press Windows Key + X and select Control Panel.
2.Now select Devices and Printers then click Add a Printer.

3.Select Create a new Port and use Local Port as the type.

4.Next, enter the Network Path to the Printer (ie. \\ComputerName\SharedPrinterName) as the Port Name.

5.Now choose the printer from the list and then select replace the driver that is currently installed.

6.Select whether or not to share the printer and then select whether you want to make this a default printer or not.

7.You have successfully installed your printer without any error.
Method 2: Copy the FileRepository files from a working machine
1.Go to a working machine with the same driver installed properly (working).
2.Press Windows Key + R then type “regedit” and hit enter to open Registry Editor.
3.Now navigate to the following location in registry editor:
HKLM\System\CurrentControlSet\Control\Print\Environments\Windows NT x86\Drivers\Version-3\

4.Find the subkey of the printer driver you are having issues with, Click on it and look for “InfPath” on the right column in the registry editor. Once found, note the path.
5.Next browse to C:\Windows\System32\DriverStore\FileRepository and locate the folder indicated in the InfPath.

6.Copy the content of the FileRepository folder to a USB flash drive.
7.Now go the computer which is giving Error 0x00000057 and navigate to C:\Windows\System32\DriverStore\FileRepository.
8.If the folder is empty this means your printer driver installation failed. Next, take full ownership of the folder.
9.Finally, copy the content from the USB flash drive to this folder.
10.Again try to install the driver and see if you’re able to Fix Printer Installation Error 0x00000057.
Method 3: Reinstall the Printer and Drivers manually
1.Press Windows Key + R then type “services.msc” and hit enter.
2.Find Print Spooler service then right click on it and select Stop.

3.Again press Windows Key + R then type printui.exe /s /t2 and hit enter.
4.In the Printer Server Properties window search for the printer which is causing this issue.
5.Next, remove the printer and when asked for confirmation to remove the driver as well, select yes.

6.Now again go to services.msc and right-click on Print Spooler and select Start.
7.Finally, again try to install the Printer.
Method 4: Add local server from Print Management
1.Press Windows Key + R then type MMC and hit enter to open Microsoft Management Console.
2.Next, Click on File then select Add/Remove Snap-in.
3.After that make the following selections:
Print Management> Click Add local server> Finish> OK

4.Now expand the Print Server then Local server and finally Click Drivers.

5.Locate the driver you are having issues with and delete it.
6.Reinstall the printer and you should be able to Fix Printer Installation Error 0x00000057.
Method 5: Rename Driver files
1.Press Windows Key + R then type “%systemroot%\system32\driverstore” and hit enter.
2.Next, make sure to rename the following:
infcache.1 infpub.dat infstor.dat infstrng.dat

3.If you are not able to rename these files you need to take ownership of the above files.
4.Finally, again try to install the printer drivers.
That’s it you have successfully Fix Printer Installation Error 0x00000057 but if you still have any queries regarding this post feel free to ask them in the comment’s section.
The printer is a very essential hardware component when it comes to printing documents or other study materials. If you are struggling with a printer installation error 0x00000057 and don’t know what to do next, this article is for users like you. This post discussed the probable reasons for triggering an error 0x00000057 and five solutions that might solve this error code.

RECENT– How to fix Printer Error 0x00005b3 on Windows 10
What causes this Printer Error 0x00000057?
The Printer Installation error 0x00000057 occurs primarily because of the presence of corrupt system files or faulty drivers. Try running the System File Checker utility and uninstalling the corrupt printer driver. Sometimes, a mere restart of your PC and printer also resolves such issues. So, we suggest rebooting both your computer and printer and checking if this error resolves on its own.
If none of these fixes work to resolve this issue, the problem may lie with the internet connectivity. Re-install your local network server and then try installing the printer again. Let’s explore these solutions in detail –
To resolve the Printer Installation error 0x00000057 in Windows 10, use the following workarounds –
1] Repair Corrupt/Outdated System Files
The missing or corrupt Windows files are the prime culprit to cause Printer Installation error 0x00000057 on your PC. To correct this error message, you should perform a full scan of system files and fix the culprit ones. Follow the below steps to perform this –
- Open Windows Search by pressing Win + S.
- Type CMD in the text field, right-click on the top result, and select Run as administrator.
- The UAC window will prompt next, click Yes to authorize opening the Command Prompt.
- On the elevated prompt, type the following and press the Enter key.
sfc /scannow
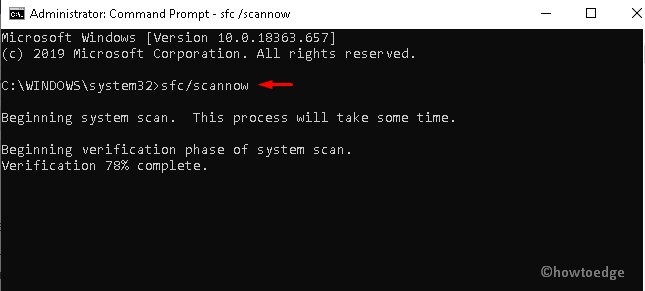
- The scanning process will start immediately afterward, so wait until this task finishes.
- Once over, Restart your system and try to install the Printer again.
2] Uninstall and Reinstall the Printer Driver
The other possible reason that generates this bug while Printer Installation is the presence of corrupt print drivers. To resolve this trouble, you should uninstall the printer driver and install its latest version using the below steps –
- Jointly press the Win and R hotkey to open the Run dialog.
- In the text bar, type “
services.msc“, and press the OK button. - From the list, right-click on the Print Spooler services and tap Stop.
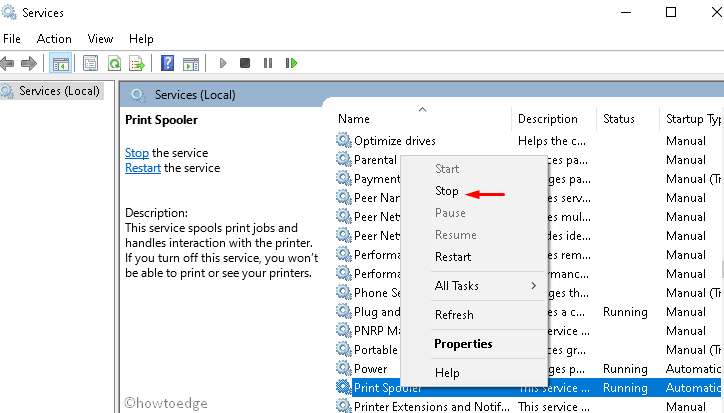
- After the Print Spooler service stops, press Win & R again to launch the Run dialog.
- Type printui.exe /s /t2 at the void and hit the OK button.
- Select the connected printer under the name section and click the Remove button.

- If the UAC prompt appears, tap Yes.
- Once removed, go to the services console again and start the Print Spooler service.
Lastly, try to connect the printer over the network without getting the installation error 0x00000057.
3] Install the local printer through the Network
The misconfigured network connectivity may also prevent the device from connecting the printer to the server. To get rid of this Printer Installation error 0x00000057, one must connect the printer to the network. Here are the essential steps to work on –
- Type Control Panel in the Search box (use Win & S) and click the well-matching option.
- Expand the Devices and Printers category thereafter Add a Printer available at the top ribbon.
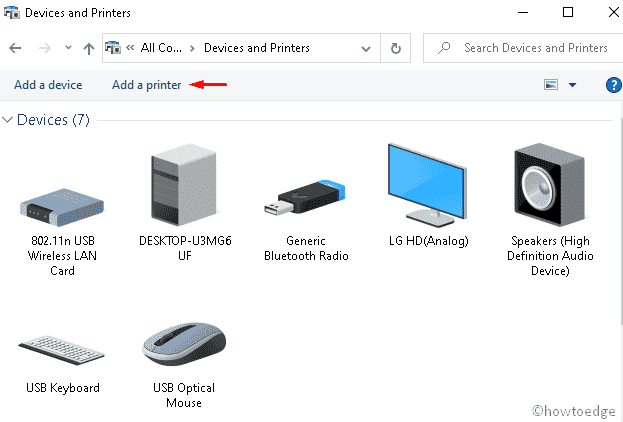
- Next, choose to create a new Port then Local Port under the “type”.
- Go ahead and put the specified location where the printer was installed under the Port Name.
- Pick the appropriate printer from the list then replace its driver that is currently installed.
- Now select whether to “share the printer” or “use this printer” as the default or not.
- After making the changes successfully install the driver setup again.
4] Add the server using the Print Management
A few users did solve the Printer Installation error 0x00000057 after adding the Print Management to the server. To perform this task, follow these easy steps –
- Right-click on the Windows icon and select Run on the Power Menu.
- Type MMC at the void and tap the OK button.
- If UAC prompts, tap Yes to launch the Microsoft Management Console.
- Click the File menu thereafter Add/Remove Snap-in option. See the Snapshot below –
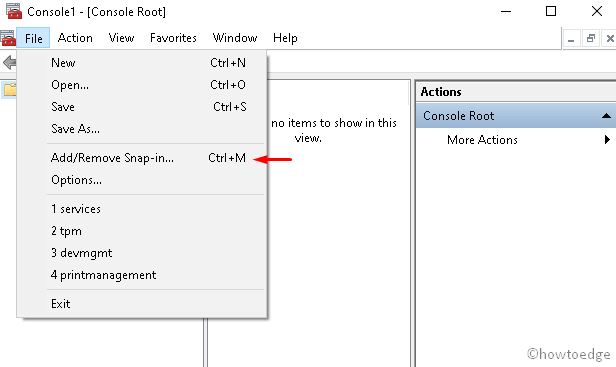
- Go to the left pane, expand Print Management, and “Add local server” on the next screen.
- Hit Finish thereafter OK to save the changes.
- Now, open the Print Server followed by the Local server.
- Click on Drivers and check if any other drivers are corrupt as well.
- Select the corrupt one and click the Delete option.
5] Reinstall the Printer
If you are still unable to install the printer even after applying all the fixes, you should reinstall the Printer using registry tweaks. Here’s how to proceed –
- Right-click on the Windows icon and select Run from the Power Menu.
- In the text box, type Regedit and press the OK button.
- If the UAC window appears, tap Yes to authorize the access.
- When the setup page comes up, browse to the following address –
HKLM\System\CurrentControlSet\Control\Print\Environments\Windows NT x86\Drivers\Version-3\
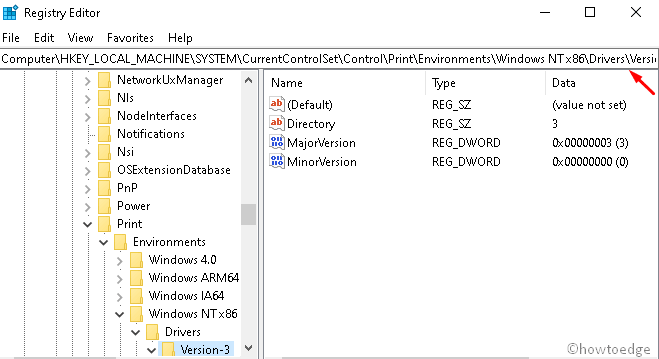
- Here, find the corrupt printer driver and click on its key value.
- Locate its InfPath and note down the same.
- Press Win & E altogether to launch the File Explorer.
- On the succeeding screen, navigate to the following path –
C:\Windows\System32\DriverStore\FileRepository
- Expand the FileRepository directory.
- If the folder is empty, right-click anywhere and select Properties.
- Go to the Security tab and hit Edit under the Change Permission section. See the Snapshot below –
- Allow Full control and restart your PC after closing all the running windows.
That’s it, hope this article helps to resolve the printer installation error Error 0x00000057 on Windows 10 devices. If you have any queries related to this post, do ask us in the below comment section.
What is Print Error 57? How do you solve it?
Print 57 is a fan error in which the fans stop rotating. Check if your printer is attached to a power source and if it is indeed, you can’t do anything except replace the installed fan.
Why is my print job blocked?
A print job doesn’t work only when there is no ink inside your Printer. Check for blockages inside your Printer and clean them off by running the printer’s self-cleaning utility.
If you see severe blockages, you must clean the ink cartridges and lines manually. For this, use a clean cloth, dip it inside the isopropyl alcohol, and then water and rub the cloth gently against the cartridges.
|
|
|
0 / 0 / 0 Регистрация: 09.04.2018 Сообщений: 9 |
|
|
22.04.2019, 09:15. Показов 8565. Ответов 2 Проблема: не удается установить сетевой принтер и печатать. Миниатюры
0 |
|
1862 / 1183 / 191 Регистрация: 27.03.2009 Сообщений: 4,578 |
|
|
22.04.2019, 09:21 |
|
|
0 |
|
0 / 0 / 0 Регистрация: 09.04.2018 Сообщений: 9 |
|
|
22.04.2019, 10:56 [ТС] |
|
|
Порылся по вашей ссылке, нашел http://winitpro.ru/index.php/2… -printery/ Миниатюры
0 |
|
Новые блоги и статьи
Все статьи Все блоги / |
||||
|
Как использовать OAuth2 со Spring Security в Java
Javaican 14.05.2025 Протокол OAuth2 часто путают с механизмами аутентификации, хотя по сути это протокол авторизации. Представьте, что вместо передачи ключей от всего дома вашему другу, который пришёл полить цветы, вы. . . |
Анализ текста на Python с NLTK и Spacy
AI_Generated 14.05.2025 NLTK, старожил в мире обработки естественного языка на Python, содержит богатейшую коллекцию алгоритмов и готовых моделей. Эта библиотека отлично подходит для образовательных целей и. . . |
Реализация DI в PHP
Jason-Webb 13.05.2025 Когда я начинал писать свой первый крупный PHP-проект, моя архитектура напоминала запутаный клубок спагетти. Классы создавали другие классы внутри себя, зависимости жостко прописывались в коде, а о. . . |
Обработка изображений в реальном времени на C# с OpenCV
stackOverflow 13.05.2025 Объединение библиотеки компьютерного зрения OpenCV с современным языком программирования C# создаёт симбиоз, который открывает доступ к впечатляющему набору возможностей. Ключевое преимущество этого. . . |
POCO, ACE, Loki и другие продвинутые C++ библиотеки
NullReferenced 13.05.2025 В C++ разработки существует такое обилие библиотек, что порой кажется, будто ты заблудился в дремучем лесу. И среди этого многообразия POCO (Portable Components) – как маяк для тех, кто ищет. . . |
|
Паттерны проектирования GoF на C#
UnmanagedCoder 13.05.2025 Вы наверняка сталкивались с ситуациями, когда код разрастается до неприличных размеров, а его поддержка становится настоящим испытанием. Именно в такие моменты на помощь приходят паттерны Gang of. . . |
Создаем CLI приложение на Python с Prompt Toolkit
py-thonny 13.05.2025 Современные командные интерфейсы давно перестали быть черно-белыми текстовыми программами, которые многие помнят по старым операционным системам. CLI сегодня – это мощные, интуитивные и даже. . . |
Конвейеры ETL с Apache Airflow и Python
AI_Generated 13.05.2025 ETL-конвейеры – это набор процессов, отвечающих за извлечение данных из различных источников (Extract), их преобразование в нужный формат (Transform) и загрузку в целевое хранилище (Load). . . . |
Выполнение асинхронных задач в Python с asyncio
py-thonny 12.05.2025 Современный мир программирования похож на оживлённый мегаполис – тысячи процессов одновременно требуют внимания, ресурсов и времени. В этих джунглях операций возникают ситуации, когда программа. . . |
Работа с gRPC сервисами на C#
UnmanagedCoder 12.05.2025 gRPC (Google Remote Procedure Call) — открытый высокопроизводительный RPC-фреймворк, изначально разработанный компанией Google. Он отличается от традиционых REST-сервисов как минимум тем, что. . . |
Наверх




