Windows не удается подключиться к принтеру 0x000000d8
Добрый день! Уважаемые читатели и гости блога Pyatilistnik.org. В прошлый раз, я вам подробно объяснил как решается проблема, с печатью при ошибке «Не существует обработчик печати», она всего лишь, одна из тысячи, которая вам может повстречаться. Сегодня я покажу, что делать, если при попытке установить принтер, будь, то локальный или на терминальной ферме, вы получаете ошибку доступа, что вашей операционной системе Windows не удается подключиться к принтеру, хотя все права есть. Как и обычно, все оказывается очень просто.
Возможные причины ошибки доступа к принтеру
Давайте для начала опишу свою ситуацию. Есть терминальная ферма на Windows Server, если кто-то не знает, что это такое, то это мощный сервер или группа серверов, на которые заходят пользователи из вне, для работы с приложениями установленными на них, очень распространенный вариант сейчас в крупных и средних компаниях. Пользователь работая на терминальном сервере, пытается распечатать документ, но его принтер либо не видится вообще, либо при попытке к нему обратиться выдает сообщение с ошибкой:
И такое сообщение может быть и с локальным устройством, вплоть до последней версии Windows 10 Fall Creators Update.

Возможные причины, на что следует обратить внимание:
- Проверить права на доступ к принтеру, актуально для корпоративных принтеров, где системные администраторы, дают возможность пользоваться устройством, по принципу групп, подробнее читайте в статье, про безопасность принтеров и разграничение прав.
- Проблема с драйверами устройства, об этом ниже
- Физическая проблема с принтером
- Принтер находится в автономном режиме (Обязательно проверьте, что не установлена галка)
- Проблемы с SNMP трафиком (Попробуйте его отключить)
Разновидность ошибки
Давайте я приведу самые распространенные коды ошибок в данной ситуации, когда Windows не удается подключиться к принтеру. Отказано в доступе:
- 0x00000002
- 0x0000000a
- 0x00000006
- 0x00000057
- 0x00004005
- 0x0000007e
- 0x000003eb
- 0x00000214
- 0x00000bcb
Решение проблемы с подключением к принтеру
Причина одна и кроется она в цифровой подписи драйверов принтеров, а точнее в отсутствии данной подписи. Если драйвера на устройства подписаны не валидным с точки зрения Microsoft сертификатом или вообще без него, то он таки драйвера не принимает, считая это потенциальной угрозой, в следствии чего ваше устройство перестает работать. Это не новая проблема, но после очередного обновления KB3170455 или KB5005030, проверка цифровой подписи драйверов, ужесточилась.
- Можете полностью отключить проверку цифровой подписи драйверов, как это делать я описывал, посмотрите. В Windows 10 она обязательная и ужесточенная.
- Можете удалить обновление KB3170455, но думаю это не лучший вариант, когда есть в разы проще. (Для этого в командной строке введите wusa.exe /uninstall /KB:3170455 или через окно параметров сервера, или панель управления)

Так как у меня в основном на работе операционная система windows 10 и с нее не удается подключиться к принтеру на терминальном сервере, где есть драйвера без цифровой подписи, чтобы не делать большого количества телодвижений и кучей перезагрузок, я для принтеров, которые испытывают проблемы, поставлю один параметр, который все поправит.
Что вы делаете, вы открываете реестр и переходите вот по такому пути, лично я для быстрого поиска по реестру использую утилиту register jump, делается это либо локально, если принтер подключен по USB, либо же на сервере терминалов, если используются они.
В моем случае это HP M1212, но таких полным полно, Canon, Xerox и так далее.
Находим там параметр PrinterDriverAttributes, по умолчанию там будет стоять значение 0, нужно поменять его на 1. После чего вы смело перезагружаете службу печати либо же сам сервер.

Данный метод, действует в 90 процентах случаев, если вам не помогло, то ниже я привожу дополнительные методы решения данной проблемы.
Дополнительные методы решения ошибок 0x00000002, 0x0000000a, 0x00000006, 0x00000057
Если ваши клиенты так и не могут подключиться к терминальным принтерам, то попробуйте очистить ветку реестра:
В моем случае, я удалил серверы с сервера-печати, убедитесь, что у вас тут будет пусто. После чего можете перезапустить сервер или службу печати.

Еще на Windows 7 бывает ошибка 0x0000007e «Windows не удается подключиться к принтеру. Не существует обработчик печати» при попытке подключить те же сетевые принтеры, решается все пересозданием порта печати. Порт это некое указание, где искать ваше устройство.
Через правый клик, перейдите в свойства печати, вкладка «Порты». Находите текущий порт, и удаляете его.Затем нажимаете добавить.

Указываем стандартный TCP/IP порт для сетевого принтера.

У вас откроется мастер добавления порта.

Указываем ip адрес или DNS имя принтера и имя порта.

Так же можете проверить, что на вкладке «Доступ» стоит галка, разрешающая его. Теперь ваше устройство доступно по сети. Попробуйте снова к нему обратиться по UNC пути \\им вашего сервера печати (если есть)\имя принтера. Например, \\printserver\sumsungcolor

Еще советую попробовать утилиту диагностики Print-Spooler-Repair-Tool. Это поможет вам исправить ошибку 0x0000007e и, что не существует обработчик печати. Надеюсь данная заметка оказалась для вас полезной, если есть еще какие-либо методы, то пишите о них в комментариях.
Обновление 16.09.21
После очередного обновления безопасности повалилась новая волна обращений по проблеме с принтерами:
Проблема в том, что Microsoft попыталась закрыть брешь в обороне Print Nightmare, через обновление:
- KB5005030 — Windows Server 2019
- KB5005565 и KB5005568, KB5005566 — Windows 10
- KB5005613, KB5005627 — Windows 8.1 и Windows Server 2012
- KB5005563 — Windows 7
- kb5006670
Смысл в том, что теперь не обладая административными правами, вы не можете установить принтер. Выход из этого пока такой, это отключение параметра реестра RestrictDriverInstallationToAdministrators.
Вам нужно пройти в реестре Windows по пути:
И выставить для RestrictDriverInstallationToAdministrators значение «0». Не забываем перезагрузиться.

Так же вы можете добавить и через командную строку, введя;
Исправление ошибки 0x0000011b через групповую политику
То же самое можно сделать и через групповую политику, для этого создайте RestrictDriverInstallationToAdministrators со значением 0. Идем в:
-
- Действие — Создать или заменить, если он уже есть
- Путь раздела — Software\Policies\ Microsoft\Windows NT\Printers\PointAndPrin
- Имя параметра — RestrictDriverInstallationToAdministrators
- Тип — Reg_Dword
- Значение — 0

Далее обновлять политику.
Что с безопасностью теперь
оговорюсь, что удаление KB или выставление RestrictDriverInstallationToAdministrators на «0», возвращает дыру безопасности Print Nightmare, это нужно понимать. Тут два решения, первое долгое, ждать когда MS сделает новое обновление, неизвестно когда, или же сделать вот такую конструкцию.
Мы будим давать пользователю устанавливать принтер, а затем менять параметр реестра RestrictDriverInstallationToAdministrators на 1 и заново закрывать дыру, на полном автомате.
Вам необходимо, как я описывал выше создать ключ RestrictDriverInstallationToAdministrators со значением «0′. Далее, откройте планировщик задач, через окно выполнить.

Создаете задачу и задайте ей имя.

Обязательно укажите, что запускать нужно от имени «NT AUTHORITY\СИСТЕМА» и выставлена галка «Выполнить с наивысшими привилегиями». Так же выставите, что это задание будет для Windows 7 и выше.

Переходим на вкладку триггеры, и создаем новый. Укажите, что задачу нужно выполнять например, каждые 15 минут. То есть, вы на время установки меняете удобным для вас способом параметр RestrictDriverInstallationToAdministrators на «0», а автоматическое задание, потом само его поменяет на 1 и закроет уязвимость Print Nightmare.

теперь перейдем на вкладку «действия». Прописываем:
- Программа или сценарий — C:\Windows\System32\cmd.exe
- В качестве аргументов — /c reg add «HKEY_LOCAL_MACHINE\Software\Policies\Microsoft\Windows NT\Printers\PointAndPrint» /v RestrictDriverInstallationToAdministrators /t REG_DWORD /d 1 /f
Все это теперь и будит, коряво, но защищать вас от Print Nightmare и давать возможность устанавливать драйвера, минуя все ошибки по типу 0x0000011b.

Все то же самое, можно сделать и через GPO через немедленную задачу, найти ее можно в разделе:
Создайте там «Немедленную задачу (Windows 7 и выше)».

Вот как у меня выглядит задание.


Надуюсь, что вы смогли устранить ошибку «Windows не удается подключиться к принтеру».
Источник
0x0000000d windows 7 принтер

Windows не удается подключиться к принтеру, решаем за минуту
Windows не удается подключиться к принтеру, решаем за минуту
Добрый день! Уважаемые читатели и гости блога Pyatilistnik.org. В прошлый раз, я вам подробно объяснил как решается проблема, с печатью при ошибке “Не существует обработчик печати”, она всего лишь, одна из тысячи, которая вам может повстречаться. Сегодня я покажу, что делать, если при попытке установить принтер, будь, то локальный или на терминальной ферме, вы получаете ошибку доступа, что вашей операционной системе Windows не удается подключиться к принтеру, хотя все права есть. Как и обычно, все оказывается очень просто.
Возможные причины ошибки доступа к принтеру
Давайте для начала опишу свою ситуацию. Есть терминальная ферма на Windows Server, если кто-то не знает, что это такое, то это мощный сервер или группа серверов, на которые заходят пользователи из вне, для работы с приложениями установленными на них, очень распространенный вариант сейчас в крупных и средних компаниях. Пользователь работая на терминальном сервере, пытается распечатать документ, но его принтер либо не видится вообще, либо при попытке к нему обратиться выдает сообщение с ошибкой:
И такое сообщение может быть и с локальным устройством, вплоть до последней версии Windows 10 Fall Creators Update.

Возможные причины, на что следует обратить внимание:
- Проверить права на доступ к принтеру, актуально для корпоративных принтеров, где системные администраторы, дают возможность пользоваться устройством, по принципу групп, подробнее читайте в статье, про безопасность принтеров и разграничение прав.
- Проблема с драйверами устройства, об этом ниже
- Физическая проблема с принтером
- Принтер находится в автономном режиме (Обязательно проверьте, что не установлена галка)
- Проблемы с SNMP трафиком (Попробуйте его отключить)
Разновидность ошибки
Давайте я приведу самые распространенные коды ошибок в данной ситуации, когда Windows не удается подключиться к принтеру. Отказано в доступе:
- 0x00000002
- 0x0000000a
- 0x00000006
- 0x00000057
- 0x00004005
- 0x0000007e
- 0x000003eb
- 0x00000214
- 0x00000bcb
Решение проблемы с подключением к принтеру
Причина одна и кроется она в цифровой подписи драйверов принтеров, а точнее в отсутствии данной подписи. Если драйвера на устройства подписаны не валидным с точки зрения Microsoft сертификатом или вообще без него, то он таки драйвера не принимает, считая это потенциальной угрозой, в следствии чего ваше устройство перестает работать. Это не новая проблема, но после очередного обновления KB3170455, проверка цифровой подписи драйверов, ужесточилась.
- Можете полностью отключить проверку цифровой подписи драйверов, как это делать я описывал, посмотрите. В Windows 10 она обязательная и ужесточенная.
- Можете удалить обновление KB3170455, но думаю это не лучший вариант, когда есть в разы проще.
- Правка реестра Windows.
Так как у меня в основном на работе операционная система windows 10 и с нее не удается подключиться к принтеру на терминальном сервере, где есть драйвера без цифровой подписи, чтобы не делать большого количества телодвижений и кучей перезагрузок, я для принтеров, которые испытывают проблемы, поставлю один параметр, который все поправит.
Что вы делаете, вы открываете реестр и переходите вот по такому пути, лично я для быстрого поиска по реестру использую утилиту register jump, делается это либо локально, если принтер подключен по USB, либо же на сервере терминалов, если используются они.
В моем случае это HP M1212, но таких полным полно, Canon, Xerox и так далее.
Находим там параметр PrinterDriverAttributes, по умолчанию там будет стоять значение 0, нужно поменять его на 1. После чего вы смело перезагружаете службу печати либо же сам сервер.

Данный метод, действует в 90 процентах случаев, если вам не помогло, то ниже я привожу дополнительные методы решения данной проблемы.
Дополнительные методы решения ошибок 0x00000002, 0x0000000a, 0x00000006, 0x00000057
Если ваши клиенты так и не могут подключиться к терминальным принтерам, то попробуйте очистить ветку реестра:
В моем случае, я удалил серверы с сервера-печати, убедитесь, что у вас тут будет пусто. После чего можете перезапустить сервер или службу печати.

Еще на Windows 7 бывает ошибка 0x0000007e “Windows не удается подключиться к принтеру. Не существует обработчик печати” при попытке подключить те же сетевые принтеры, решается все пересозданием порта печати. Порт это некое указание, где искать ваше устройство.
Через правый клик, перейдите в свойства печати, вкладка “Порты”. Находите текущий порт, и удаляете его.Затем нажимаете добавить.

Указываем стандартный TCP/IP порт для сетевого принтера.

У вас откроется мастер добавления порта.

Указываем ip адрес или DNS имя принтера и имя порта.

Так же можете проверить, что на вкладке “Доступ” стоит галка, разрешающая его. Теперь ваше устройство доступно по сети. Попробуйте снова к нему обратиться по UNC пути \\им вашего сервера печати (если есть)\имя принтера. Например, \\printserver\sumsungcolor

Еще советую попробовать утилиту диагностики Print-Spooler-Repair-Tool. Это поможет вам исправить ошибку 0x0000007e и, что не существует обработчик печати. Надеюсь данная заметка оказалась для вас полезной, если есть еще какие-либо методы, то пишите о них в комментариях.
Как исправить ошибку 0x0000000D: MUTEX LEVEL NUMBER VIOLATION на Windows 7?
При попытке напечатать документ или подключиться к принтеру, который подключен по сети к другому компьютеру, пользователь Windows 7 может столкнуться с синим экраном смерти 0x0000000D: MUTEX_LEVEL_NUMBER_VIOLATION, который указывает на сбой в работе устройства или его программного обеспечения.
Для того, чтобы исправить неполадку с принтером на Windows 7, стоит выполнить ряд несложных действий. Все они описаны на официальном форуме Microsoft. Мы же протестируем их на практике.
- Жмем «Пуск», «Панель управления» и выбираем «Устройства и принтеры».
- На верхней панели инструментов нажимаем «Установка принтера».
- Появится небольшое окно. Выбираем «Добавить локальный принтер».
- На этом этапе нужно поставить отметку «Создать новый порт» и выбрать «Local Port».
- Теперь нужно ввести имя порта. Делается это по следующему примеру – \\192.168.1.5\HP2012, где 192.168.1.5 – это IP адрес компьютера, к которому подключен принтер, а HP2012 – имя принтера.
ВАЖНО! Имя принтера должно быть кратким и без пробелов. На некоторых версиях Windows адрес порта может указываться в квадратных скобках. К примеру, [192.168.1.5][HP2012].
После того, как будет добавлен новый локальный принтер, ошибка 0x0000000D будет исправлена. Достаточно перезагрузить ПК и убедиться, что тот компьютер, к которому подключен принтер (и собственно сам принтер) включен.
В случае, если исправить неполадку созданием нового порта не удалось, стоит выполнить следующие действия:
- Удаляем принтер. О том, как это сделать, читайте по ссылке.
- Переустанавливаем драйвера к принтеру.
- Переподключаем принтер.
- Выполняем восстановление системы.
Также, при обнаружении ошибки 0x0000000D: MUTEX_LEVEL_NUMBER_VIOLATION стоит проверить систему на вирусы, так как вредоносное ПО может внести изменения в настройку системы.
Как исправить ошибку подключения принтера 0x0000000D
Вы получили это сообщение, поскольку в вашей системе отображается системная ошибка Microsoft с кодом 0x0000000D. Из-за сложности некоторых кодов ошибок системы, мы разработали инструмент автоматического восстановления системы, который декодирует все коды и устанавливает 0x0000000D на вашем компьютере.
Окна Ошибка 0x0000000D происходит, когда ваша операционная система неправильно сконфигурирована, важные системные файлы потеряны или повреждены. Это распространенная проблема на компьютерах, которые не обслуживаются регулярно. Система перегружена проблемами, сбоями и отображает ошибки.
Устранение ошибок принтера
- Нажмите Пуск и выберите Настройки.
- Перейдите в раздел «Обновление и безопасность».
- Откройте вкладку «Устранение неполадок».
- Прокрутите вниз до раздела «Ввод в эксплуатацию».
- Выберите «Принтеры» и нажмите «Выполнить поиск и устранение неисправностей».
- Средство устранения неполадок анализирует систему на наличие проблем с принтером и рекомендует корректирующие действия.
- Примените исправления и посмотрите, сможете ли вы подключиться к сетевому / общему принтеру, не вызывая ошибки.
Обновить:
Теперь мы рекомендуем использовать этот инструмент для вашей ошибки. Кроме того, этот инструмент исправляет распространенные компьютерные ошибки, защищает вас от потери файлов, вредоносных программ, сбоев оборудования и оптимизирует ваш компьютер для максимальной производительности. Вы можете быстро исправить проблемы с вашим ПК и предотвратить появление других программ с этим программным обеспечением:
- Шаг 1: Скачать PC Repair & Optimizer Tool (Windows 10, 8, 7, XP, Vista – Microsoft Gold Certified).
- Шаг 2: Нажмите «Начать сканирование”, Чтобы найти проблемы реестра Windows, которые могут вызывать проблемы с ПК.
- Шаг 3: Нажмите «Починить все», Чтобы исправить все проблемы.
Обновление через диспетчер устройств
- Нажмите Пуск и войдите в Диспетчер устройств.
- Откройте диспетчер устройств из вариантов.
- Разверните категорию «Очереди печати».
- Щелкните правой кнопкой мыши свой принтер и выберите «Обновить драйвер».
- Выберите опцию Автоматически проверять водитель обновление программного обеспечения.
- Windows загрузит и установит все ожидающие обновления драйверов.
- Перезагрузите компьютер и проверьте улучшения.
Другие методы, чтобы попытаться исправить ошибку Windows Code 0x0000000D
Очень важно устранить синюю ошибку экрана 0x0000000D в Windows 10, используя ручные или автоматические методы устранения неполадок. Просмотрите рекомендуемый ручной метод ниже;
- Сначала попробуйте перезагрузить компьютер в безопасном режиме.
- Удалите недавно установленные приложения и программы.
- Запустите мощный антивирусный инструмент для удаления вирусов.
- Измените настройки брандмауэра.
- Восстановление поврежденного реестра и системных файлов.
- Проверьте жесткий диск с помощью команды chkdsk / f.
- Перезагрузите компьютер.
Заключение
Операция, которая завершилась с ошибкой 0x0000000D, обычно вызвана несовместимым или отсутствующим драйвером принтера. Выполните действия, описанные в этой статье, чтобы диагностировать и исправить ошибку на сетевом принтере. В комментариях сообщите нам, какой метод помог вам решить проблему.

CCNA, веб-разработчик, ПК для устранения неполадок
Я компьютерный энтузиаст и практикующий ИТ-специалист. У меня за плечами многолетний опыт работы в области компьютерного программирования, устранения неисправностей и ремонта оборудования. Я специализируюсь на веб-разработке и дизайне баз данных. У меня также есть сертификат CCNA для проектирования сетей и устранения неполадок.
Источник
Проблема
Печать через сеть после обновлений Windows 10 и Windows 11 стала нередкой головной болью для многих пользователей. Обновления, задуманные для улучшения производительности и безопасности операционной системы, часто приносят с собой неожиданные проблемы, особенно когда речь идет о подключении принтеров через локальную сеть. Пользователи обнаруживают, что после обновлений принтеры перестают печатать или вообще пропадают из списка доступных устройств. Некоторые из первых проявлений этой проблемы были зафиксированы после крупного обновления в сентябре 2021 года, когда многие пользователи столкнулись с трудностями в печати через сеть.
Проблема проявляется, в случае если подключение происходит не к сетевому принтеру, а к принтеру, подключенному к компьютеру в локальной сети.
Подключение к принтеру
Обычно, при попытке подключить принтер через локальную сеть мы сталкиваемся с ошибкой.
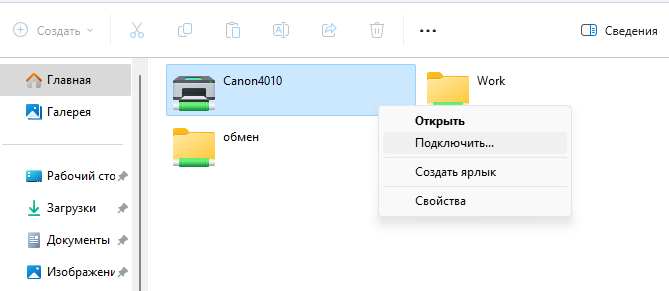
ОС Windows не удается подключиться к принтеру. Проверьте, правильно ли указано имя принтера, и повторите попытку. В случае сетевого принтера проверьте, что принтер включен и его адрес задан правильно.
Если же пытаемся добавить принтер через оснастку «Устройства и принтеры» -> Установка принтера -> Добавление принтера -> Добавление локального или сетевого принтера с параметрами заданными вручную
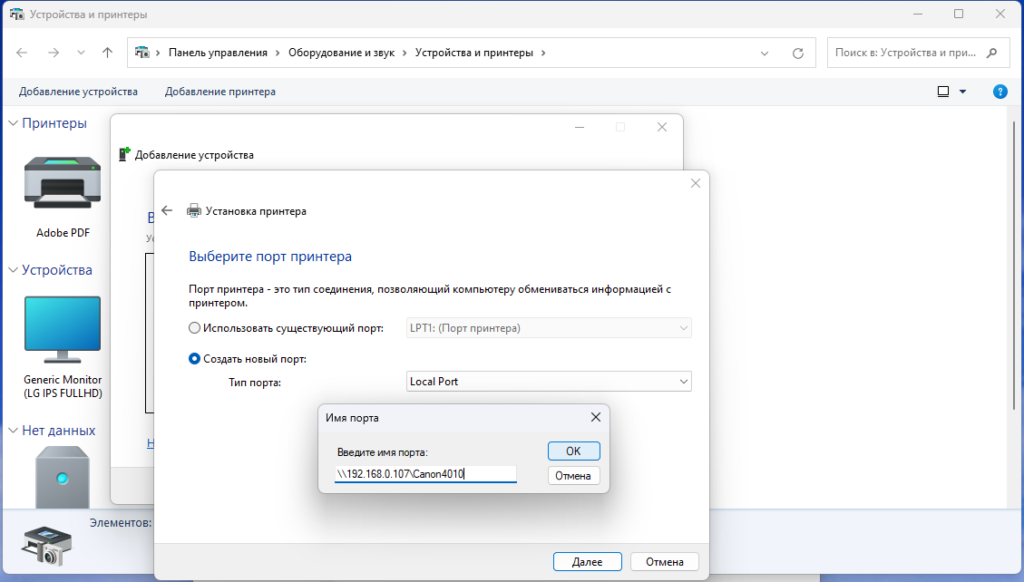
мы получаем отказ в доступе:
Решение
Есть несколько вариантов решения данной проблемы. И многие из них я перепробовал.
- Запускаем командную строку от имени администратора
- Последовательно выполняем команды:
reg add "HKEY_LOCAL_MACHINE\Software\Policies\Microsoft\Windows NT\Printers\PointAndPrint" /v RestrictDriverInstallationToAdministrators /t REG_DWORD /d 0 /f
reg add "HKEY_LOCAL_MACHINE\System\CurrentControlSet\Control\Print" /v RpcAuthnLevelPrivacyEnabled /t REG_DWORD /d 0 /f
net stop spooler && net start spoolerЭти команды добавляют/изменяют 2 записи в реестре.
Первая — RestrictDriverInstallationToAdministrators — отменяет запрет на установку драйверов для администраторов.
Вторая — RpcAuthnLevelPrivacyEnabled — определяет уровень аутентификации и защиты для RPC (понижает безопасность, разрешая доступ к принтеру).
Возможно уже на этом этапе вам повезет, и уже после этих действий вы сможете подключиться к принтеру. Вышеописанных действий хватает для связок операционных систем Windows 7/8/10, Windows Server 2008/2012/2016. Если в вашем случае есть Windows 11 и вышеописанного оказалось недостаточно – движемся дальше.
На компьютере, к которому подключен принтер
На компьютере, к которому подключен принтер создаем «печатного» пользователя. Это можно сделать разными способами. Например, через консоль control userpasswords2.
Упрощая задачу, даю сразу команду для командной строки от имени администратора:
net user новыйпользователь парольновогопользователя /addИмя пользователя и пароль — на ваше усмотрение. Но не стоит их брать непосредственно из этой статьи, либо делать простые пароли. И так уже уровень безопасности понижен. Далее, можно добавить этого пользователя в список SpecialAccounts (скрытые пользователи в Windows).
reg add "HKEY_LOCAL_MACHINE\SOFTWARE\Microsoft\Windows NT\CurrentVersion\Winlogon\SpecialAccounts\UserList" /v новыйпользователь /t REG_DWORD /d 0 /fНа компьютере, с которого подключаемся к удаленному принтеру по сети
Добавляем реквизиты (логин\пароль) для доступа по сети к компу с принтером:
cmdkey /add:имя_компьютера_с_принтером /user:новыйпользователь /pass:парольновогопользователяРезультат добавления пользователя можно проверить / изменить / удалить воспользовавшись утилитой «сохранение имен пользователей и паролей», о которой я писал ранее. Открыть утилиту можно так:
rundll32.exe keymgr.dll,KRShowKeyMgrВсё. После этих манипуляций принтер без проблем подключается через локальную сеть.
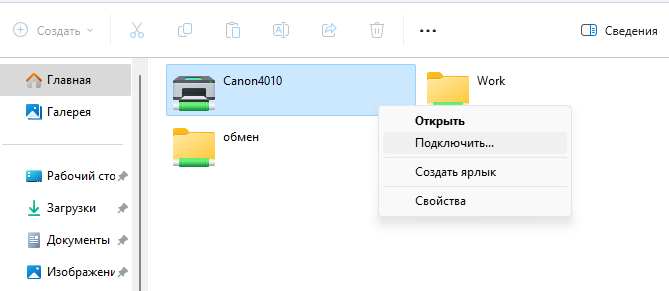
Надеюсь, кому-то эта статья окажется полезной.
П.С. Действия, описанные выше понижают безопасность компьютера. Но, принтеры начинают, наконец, печатать.
Актуально на 20.02.2024
zero
Случайный прохожий
-
-
#1
Добрый день! Есть принтер, точнее МФУ, Kyocera 6235cidn. Девайс подключен по USB к рабочему ноутбуку. Так же он подключен витой парой через LAN, получает ip через DHCP. Этот интерфейс принтера пингуется и доступен из сетевого окружения. Когда пытаюсь подключить принтер по ip адресу то windows 10 LTSB дает ошибку
Подключение к принтеру
Windows не удается подключиться к принтеру.
В ходе операции произошла ошибка 0x00000bcb
Пробовал, перезагружать комп, пробовал устанавливать обновления, пробовал sfc /scannow, пробовал принтер включать / выключать, перезапускал службу диспетчер печати — не помогло. Подскажите в чем может быть проблема ?
Последнее редактирование:
-
-
#2
Это бывает после установки какого либо пакета обновления. Нужно попробовать откатить обновления
-
-
#3
Добрый день! Есть принтер, точнее МФУ, Kyocera 6235cidn. Девайс подключен по USB к рабочему ноутбуку. Так же он подключен витой парой через LAN, получает ip через DHCP. Этот интерфейс принтера пингуется и доступен из сетевого окружения. Когда пытаюсь подключить принтер по ip адресу то windows 10 LTSB дает ошибку
Посмотреть вложение 11239
Пробовал, перезагружать комп, пробовал устанавливать обновления, пробовал sfc /scannow, пробовал принтер включать / выключать, перезапускал службу диспетчер печати — не помогло. Подскажите в чем может быть проблема ?
Была похожая ошибка из-за того что на принтере включался энергосберегающий режим. Советую его отключить.
-
-
#4
KB5005010 мешает установке новых принтеров
- Install the July 2021 Out-of-band or later updates.
- Check if the following conditions are true:
- Registry Settings: HKEY_LOCAL_MACHINE\SOFTWARE\Policies\Microsoft\Windows NT\Printers\PointAndPrint
- NoWarningNoElevationOnInstall = 0 (DWORD) or not defined (default setting)
- UpdatePromptSettings = 0 (DWORD) or not defined (default setting)
- Group Policy: You have not configured the Point and Print Restrictions Group Policy.
If both conditions are true, then you are not vulnerable to CVE-2021-34527 and no further action is needed. If either condition is not true, you are vulnerable. Follow the steps below to change the Point and Print Restrictions Group Policy to a secure configuration.
- Open the group policy editor tool and go to Computer Configuration > Administrative Templates > Printers.
- Configure the Point and Print Restrictions Group Policy setting as follows:
- Set the the Point and Print Restrictions Group Policy setting to «Enabled».
- «When installing drivers for a new connection»: «Show warning and elevation prompt».
- «When updating drivers for an existing connection»: «Show warning and elevation prompt».

Important We strongly recommend that you apply this policy to all machines that host the print spooler service.
Restart requirements: This policy change does not require a restart of the device or the print spooler service after applying these settings.
3. Use the following registry keys to confirm that the Group Policy was applied correctly:
HKEY_LOCAL_MACHINE\SOFTWARE\Policies\Microsoft\Windows NT\Printers\PointAndPrint
- NoWarningNoElevationOnInstall = 0 (DWORD)
- UpdatePromptSettings = 0 (DWORD)
Warning Setting these to non-zero values make the devices on which you’ve installed the CVE-2021-34527 update vulnerable.
Note Configuring these settings does not disable the Point and Print feature.
zero
Случайный прохожий
-
-
#5
KB5005010 мешает установке новых принтеров
- Install the July 2021 Out-of-band or later updates.
- Check if the following conditions are true:
- Registry Settings: HKEY_LOCAL_MACHINE\SOFTWARE\Policies\Microsoft\Windows NT\Printers\PointAndPrint
- NoWarningNoElevationOnInstall = 0 (DWORD) or not defined (default setting)
- UpdatePromptSettings = 0 (DWORD) or not defined (default setting)
- Group Policy: You have not configured the Point and Print Restrictions Group Policy.
If both conditions are true, then you are not vulnerable to CVE-2021-34527 and no further action is needed. If either condition is not true, you are vulnerable. Follow the steps below to change the Point and Print Restrictions Group Policy to a secure configuration.
- Open the group policy editor tool and go to Computer Configuration > Administrative Templates > Printers.
- Configure the Point and Print Restrictions Group Policy setting as follows:
- Set the the Point and Print Restrictions Group Policy setting to «Enabled».
- «When installing drivers for a new connection»: «Show warning and elevation prompt».
- «When updating drivers for an existing connection»: «Show warning and elevation prompt».

Important We strongly recommend that you apply this policy to all machines that host the print spooler service.
Restart requirements: This policy change does not require a restart of the device or the print spooler service after applying these settings.
3. Use the following registry keys to confirm that the Group Policy was applied correctly:
HKEY_LOCAL_MACHINE\SOFTWARE\Policies\Microsoft\Windows NT\Printers\PointAndPrint
- NoWarningNoElevationOnInstall = 0 (DWORD)
- UpdatePromptSettings = 0 (DWORD)
Warning Setting these to non-zero values make the devices on which you’ve installed the CVE-2021-34527 update vulnerable.
Note Configuring these settings does not disable the Point and Print feature.
Не, все не то
zero
Случайный прохожий
-
-
#6
Проблема была в том что в МФУ был выставлен таймер на 1 минуту для перехода в энергосберегающий режим, а заодно и отключение сетевой карты и usb интерфейса. Поэтому к моменту поиска и установки драйверов, принтер успевал уйти в энергосбережение потушив все интерфейсы. Всем спасибо..
При подключении общего сетевого принтера с другого компьютера пользователи могут столкнуться с ошибкой
Windows не удается подключиться к принтеру
с кодами 0x0000011b или 0x00000002. В этой статье мы рассмотрим типовые средства исправления ошибки подключения сетевого принтера Windows.
Содержание:
- Ошибка 0x0000011b: Windows не может подключить сетевой принтер
- Ошибка 0x00000002 при установке сетевого принтера
- Подключение сетевого принтера через локальный порт
Ошибка 0x0000011b: Windows не может подключить сетевой принтер
В 2021 года Microsoft выпустило ряд обновлений безопасности для исправлений уязвимостей в службе Print Spooler под общим названием PrintNightmare. После установки этих обновлений при попытке подключения сетевого принтера пользователи стали массово сталкиваться с ошибкой 0x0000011b.
Connect to Printer Windows cannot connect to the printer. Operation failed with error 0x0000011b.

Microsoft рекомендует использовать на принт-сервере (компьютере, на котором открыт общий доступ к принтеру) только драйвера принтера типа Type 4, для установки которых не нужны права администратора на стороне клиента. Обновите драйвера ваших принтеров до Type 4.

Если для принтера доступны только драйвера типа
Type 3
, можно снизить уровень безопасности на принт сервере, создав параметр реестра RpcAuthnLevelPrivacyEnabled со значением 0:
REG ADD "HKLM\System\CurrentControlSet\Control\Print" /v RpcAuthnLevelPrivacyEnabled /t REG_DWORD /d 0 /f

Перезапустите службу диспетчер печати:
Restart-Service Spooler -Force
После этого попробуйте еще раз подключить сетевой принтер на клиенте.
После подключения сетевого принтера клиенту, верните значение RpcAuthnLevelPrivacyEnabled =0 на сервере, чтобы закрыть уязвимость.
Обновлений безопасности PrintNightmare также блокирует установку драйверов сетевых принтеров под пользователями без прав администратора. Чтобы временно разрешить установку принтеров под пользователями, выполнив команду:
reg add "HKLM\Software\Policies\Microsoft\Windows NT\Printers\PointAndPrint" /v RestrictDriverInstallationToAdministrators /t REG_DWORD /d 0 /f
После подключения принтера верните значение RestrictDriverInstallationToAdministrators = 1.
Ошибка 0x00000002 при установке сетевого принтера
Другая распространенная ошибка подключения сетевого принтера — 0x00000002. Эта ошибка появляется при подключении сетевого принтера через UNC путь в формате
\\computername
, после того, как вы нажали Подключить:
Connect to Printer Windows cannot connect to the printer. Operation failed with error 0x00000002.
Установка принтера Windows не удается подключиться к принтеру В ходе операции произошла ошибка 0x00000002

Ошибка 0x00000002 обычно указывает, что драйвер для данного принтера, установленный на компьютере поврежден. Удалите этот драйвер из хранилища драйверов:
printui.exe /s /t2
Найдите драйвера принтера, который вы пытались установить и удалите его (Remove -> Remove driver and driver package).

Для удаления драйвера принтера можно также использовать PowerShell команду:
Remove-PrinterDriver -Name "HP Universal Printing PCL 6"
Если есть принтера, который используют этот драйвер, их придется также предварительно удалить.
Перезапустите диспетчер печати (
net stop spooler & net start spooler
) и попытайтесь еще раз подключить принтер.
Если при подключении принтера опять появится ошибка, очистить записи старого драйвера в реестре:
- Запустите
regedit.exe
и удалите ветку реестра HKEY_LOCAL_MACHINE\SYSTEM\CurrentControlSet\Control\Session Manager\PendingFileRenameOperations - Если в папке c:\Windows\System32\spool\prtprocs\x64 есть подкаталоги с именами от 1 до 499, удалите все эти подкаталоги и файлы кроме winprint.dll
- Удалите все Print Processors и драйвера (за исключением winprint) из ветки HKLM\SYSTEM\CurrentControlSet\Control\Print\Environments
- Перезагрузите компьютер и установите принтер
Подключение сетевого принтера через локальный порт
В качестве простого обходного решения при ошибках подключения сетевого принтера можно попробовать подключить принтер через локальный порт с UNC путем.
Для этого вам нужно получить полное UNC имя сетевого принтера. Откройте командную строку и выполните следующую команду чтобы вывести список принтеров на удаленном компьютере:
net view \\192.168.13.200

В этом примере полное UNC имя сетевого принтера выглядит так:
\\192.168.13.200\HPM2727_1
(можно использовать имя компьютера вместо IP).
Установите консоль управления принтерами с помощью команды:
dism /Online /add-Capability /CapabilityName:Print.Management.Console~~~~0.0.1.0
Запустите консоль
printmanagement.msc
и перейдите в раздел Print Servers -> Printers. Создайте новый принтер.
Выберите тип порты Local port, а в качестве имени порта укажите UNC путь к сетевому принтеру.

Продолжите установку. Выберите (или установите) драйвер печати.
Задайте имя принтера.

Проверьте, работает ли сетевая печать.
Ошибка 0x0000011b «Windows не удается подключиться к принтеру» — одна из самых распространённых проблем при установке или подключении к уже установленному сетевому принтеру в актуальных версиях Windows. Однако, в большинстве случаев она сравнительно легко решаема.
В этой инструкции подробно о способах исправить ошибку 0x0000011b при подключении к принтеру в Windows 11 и Windows 10, один из которых, с большой вероятностью, сработает в вашей ситуации.
Отключение CVE-2021-1678 Mitigation (защита от CVE-2021-1678)
Основная причина появления и широкого распространения ситуации «В ходе операции произошла ошибка 0x0000011b» — выпущенные Майкрософт обновления для защиты от уязвимости в удаленном вызове процедур при подключении принтера (Windows Print Spooler Spoofing Vulnerability), сама уязвимость получила код CVE-2021-1678.
Обновления выходили под номерами KB5005565, KB5005652 и KB5006670, но в текущих версиях Windows 11 и Windows 10 вы не найдёте их в списке доступных к удалению. Тем не менее, отключить защиту от CVE-2021-1678 и, с большой вероятность, исправить ошибку 0x0000011b можно:
- Действия следует выполнять на «раздающем» доступ к принтеру компьютере. Нажмите правой кнопкой мыши по кнопке «Пуск», выберите пункт «Выполнить», введите regedit в открывшееся окно и нажмите Enter.
- В открывшемся редакторе реестра перейдите к разделу
HKEY_LOCAL_MACHINE\SYSTEM\CurrentControlSet\Control\Print
- Нажмите правой кнопкой мыши в пустом месте правой панели редактора реестра и выберите пункт «Создать» — «Параметр DWORD (32 бита)».
- Задайте имя
RpcAuthnLevelPrivacyEnabled
для вновь созданного параметра.
- Установите значение 0 для него.
- Закройте редактор реестра и перезагрузите компьютер.
После перезагрузки попробуйте вновь подключиться к принтеру, с большой вероятностью, ошибка 0x0000011b больше не появится.
Если предыдущий метод не помог, можно попробовать другие способы исправить проблему:
- Проверьте, есть ли в реестре Windows раздел
HKEY_LOCAL_MACHINE\SOFTWARE\Policies\Microsoft\Windows NT\Printers
и содержит ли он какие-либо значения или подразделы (по умолчанию содержать не должен, при наличии — можно попробовать удалить, но имеет смысл создать точку восстановления системы перед этим). Также попробуйте создать в этом разделе подраздел с именем PointAndPrint, а в нём — параметр RestrictDriverInstallationToAdministrators со значением 0 или использовать команду
reg add "HKEY_LOCAL_MACHINE\Software\Policies\Microsoft\Windows NT\Printers\PointAndPrint" /v RestrictDriverInstallationToAdministrators /t REG_DWORD /d 0 /f
в командной строке, запущенной от имени администратора.
- Маловероятно, что сработает, но: попробуйте использовать встроенное средство устранения неполадок принтера, подробнее: Устранение неполадок в Windows 11, Устранение неполадок Windows 10.
- Этот способ не очень желателен, поскольку открывает уязвимости, закрытые соответствующими обновлениями. Проверьте, возможно ли удаление обновлений KB5005565, KB5005652 и KB5006670 на вашем компьютере. Проще всего сделать это, запустив командную строку от имени администратора и введя команду (пример для первого из обновлений в списке):
wusa /uninstall /kb:5005565
Возможны и другие варианты: Как удалить обновления Windows 10, Как удалить обновления Windows 11. Если вы не нашли этого обновления, а при удалении в командной строке появляется сообщение «Обновление не установлено на этом компьютере», значит этот метод в вашем случае не подходит.
- Если принтер уже установлен, но не удаётся подключиться к нему, попробуйте удалить его в Панель управления — Устройства и принтеры, а затем выполнить повторную установку.
Надеюсь, один из способов помог в решении, ошибка 0x0000011b исправлена, а принтер успешно подключён.


