2435206
Одной из самых частых ошибок связанных с подключением к интернету в Windows, является ошибка: «DNS-сервер не отвечает». При этом, пропадает доступ к интернету. На значке подключения скорее всего будет желтый треугольник, а в браузере, при попытке открыть сайт, вы скорее всего увидите ошибку «Не удается найти DNS-адрес», «err name not resolved «, или что-то в этом роде. Проблема эта вызвана сбоем в работе DNS-сервера, который отвечает за перенаправленные IP-адреса на домен. Если говорить о причинах возникновения этой ошибки, то виновником может быть как сам компьютер, так и маршрутизатор, или оборудование на стороне провайдера.
Сама ошибка «DNS-сервер не отвечает» появляется в результате диагностики сетей Windows. Запустить диагностику очень просто. Достаточно нажать правой кнопкой мыши на значок подключения к интернету, и выбрать «Диагностика неполадок».

Иногда, может появляться ошибка: «Параметры компьютера настроены правильно, но устройство или ресурс (DNS-сервер) не отвечает».

Вот такие ошибки. Если вы не знаете что делать, то сейчас мы рассмотрим несколько эффективных советов, которые должны помочь избавится от данных ошибок. В итоге, интернет на вашем компьютере заработает, и сайты начнут открываться. Решения будут одинаковыми для Windows 10, Windows 8, и Windows 7.
Обновление: для Windows 11 я подготовил отдельную статью: ошибка DNS-сервер не отвечает в Windows 11.
Как исправить ошибку «DNS-сервер не отвечает»?
Для начала, я советую выполнить несколько простых решений. Есть шанс, что они помогут, и вам не придется разбираться с более сложными настройками.
- Если у вас интернет подключен через роутер, или модем (по Wi-Fi, или по кабелю), и вы наблюдаете ошибку «DNS-сервер не отвечает», то попробуйте просто перезагрузить роутер. Отключите питание роутера где-то на минуту, и включите обратно. Не важно какой у вас роутер, TP-Link, D-link, ASUS, или еще какой-то.
- Перезагрузите свой компьютер, или ноутбук. В данном случае не важно, интернет у вас идет через роутер, или кабелем напрямую от провайдера. Просто выполните перезагрузку.
- Если интернет подключен через роутер, то проверьте, работает ли интернет на других устройствах. Нет ли там ошибки с ответом DNS-сервера.
- При подключении через маршрутизатор, если есть возможность, можно подключить интернет напрямую к компьютеру. Для проверки.
- Постарайтесь вспомнить, после чего появилась ошибка DNS, и проблемы с доступом к интернету. Может после смены каких-то настроек, или установки программ.
Если эти советы не помогли, то попробуйте применить решения, о которых я напишу ниже.
Проверяем службу DNS-клиент
Прежде чем что-то менять, я рекомендую посмотреть, работает ли служба «DNS-клиент». Нажмите на клавиатуре сочетание клавиш Win + R. В появившемся окне введите команду services.msc, и нажмите Ok.

В новом окне ищем службу «DNS-клиент», нажимаем на нее правой кнопкой мыши, и выбираем «Свойства».
Тип запуска должен быть «Автоматически». И если у вас кнопка «Запустить» будет активной, то нажмите на нее. Дальше: «Применить» и «Ok».

Если служба у вас была отключена, и вы ее включили, то после перезагрузки компьютера интернет должен заработать.
Меняем настройки DNS-серверов в свойствах подключения
Дальше мы проверим настройки DNS-серверов в свойствах подключения, через которое компьютер подключен к интернету. Если там прописаны какие-то адреса, то можно попробовать выставить автоматическое получение, либо прописать DNS-адреса от Google. Этот способ очень часто позволяет избавится от ошибки «DNS-сервер не отвечает».
Нам нужно открыть окно со всеми подключениями. Для этого можно нажать правой кнопкой мыши на значок подключения к интернету, и выбрать «Центр управления сетями…». Дальше переходим в «Изменение параметров адаптера».

Дальше правой кнопкой мыши нажимаем на то подключение, через которое вы подключены к интернету (к роутеру), и выбираем «Свойства». Если подключение по Wi-Fi, то это подключение «Беспроводная сеть», если по кабелю, то «Ethernet» (Подключение по локальной сети).
У меня, например, проблема с DNS при подключении по Wi-Fi сети через роутер.

В новом окне выделите «IP версии 4 (TCP/IPv4)», и нажмите «Свойства». Если в новом окне у вас прописан какой-то DNS-сервер, то можно попробовать выставить автоматическое получение адресов, и проверить подключение к интернету после перезагрузки компьютера.

Но чаще всего помогает следующее: ставим переключатель возле «Использовать следующие адреса DNS-серверов», и прописываем DNS от Google:
8.8.8.8
8.8.4.4
Нажимаем «Ok» и перезагружаем компьютер.

Такое решение помогает очень часто. Если у вас проблема с получение DNS на всех устройствах, которые подключены через один роутер, то эти адреса можно прописать в настройках роутера, тогда они будут применяться для всех устройств. Как правило, сделать это можно в настройках вашего роутера, в разделе «Интернет», или «WAN». Где задаются параметры для подключения к провайдеру.
Для примера, покажу как это сделать на роутере TP-Link:

Не забудьте сохранить настройки.
Очищаем кэш DNS и другие сетевые параметры
Нужно просто запустить командную строку, и по очереди выполнить несколько команд, которые выполнять очистку кэша DNS-адресов, и других сетевых настроек. Этот способ подойдет как для Windows 10, так и для Windows 7 (8).
Командную строку нужно запустить от имени администратора. Если у вас Windows 10, то просто нажмите правой кнопкой мыши на меню пуск, и выберите «Командная строка (администратор)». В Windows 7, в поиске можно набрать «cmd», нажать правой кнопкой на «cmd» в результатах поиска, и выбрать «Запустить от имени администратора».
По очереди копируем и выполняем такие команды:
ipconfig /flushdns
ipconfig /registerdns
ipconfig /renew
ipconfig /release
Вот так:

В Windows 10 можно еще попробовать выполнить сброс сетевых настроек. Это практически то же самое.
После этого перезагрузите компьютер.
Обновление: отключаем или удаляем антивирус Avast
В комментариях Сергей написал, что ему помогло только удаление антивируса Avast. Если у вас установлен именно этот антивирус, то возможно он стал причиной того, что DNS-сервер перестал отвечать.
По своему опыту могу сказать, что антивирус Avast очень часто вмешивается в сетевые настройки Windows, из-за чего появляются разные проблемы с подключением к интернету. То интернет перестает работать после удаления антивируса, то ошибка DNS, или сетевой адаптер не имеет допустимых параметров настройки IP.
Можно попробовать для начала полностью остановить работу антивируса. Если это не решит проблему, то удалить его. Можно переустановить его, только без дополнительных модулей. Как это сделать, я писал в статье по ссылке выше (о решении проблемы с параметрами IP).
Что делать, если не получилось исправить ошибку?
Если вы все проделали правильно, но Windows по прежнему пишет что DNS-сервер не отвечает, то у меня есть еще пару советов:
- Смените статус сети с общественной на частную. У нас на сайте есть подробная инструкция.
- Попробуйте на время полностью отключить антивирус, или встроенный в него брандмауэр (веб-антивирус, сетевой экран).
- Если никак не можете исправить эту ошибку, то позвоните в поддержку своего интернет-провайдера. Не редко проблемы с DNS бывают по их вине.
Обязательно напишите, если у вас получилось избавится от этой ошибки. Напишите какой способ помог. Может у вас сработало какое-то другое решение, которого нет в статье. Ну и оставляйте свои отзывы в комментариях.
#статьи
-
0
Разбираемся, что такое DNS-сервер, почему он может не отвечать и как с этим бороться.
Иллюстрация: Colowgee / Stable Diffusion / Wikimedia Commons / fabrikasimf / freepik / Colowgee для Skillbox Media

Любитель научной фантастики и технологического прогресса. Хорошо сочетает в себе заумного технаря и утончённого гуманитария. Пишет про IT и радуется этому.
Иногда бывает так, что интернет пропадает на ровном месте, сайты не открываются, а над иконкой Сети в панели задач горит жёлтый треугольник. При попытке запустить диагностику Windows выдаёт не слишком полезное «DNS-сервер не отвечает» — мол, разбирайтесь сами, как хотите.
Если ситуация жизненная, значит, эта статья — для вас. Составили чек-лист базовых действий, которые обычно быстро помогают исправить ошибку и реанимировать интернет. Дисклеймер: бывает и так, что компьютер не виноват, а проблема на самом деле на стороне провайдера — но попытаться всё равно стоит.
Коротко расскажем, что такое DNS и зачем ему серверы. Это поможет понять, в чём же кроется проблема.
? Если вы и так знакомы с теорией и хотите сразу перейти к готовым решениям, можете смело пролистывать этот раздел.
DNS, или domain name system, — это система, которая помогает браузерам находить сайты в интернете. Можно сказать, что это большая таблица, где напротив IP-адресов записаны соответствующие им названия сайтов. IP-адрес — это числовой указатель, который содержит данные о месте сайта или устройства в Сети.
Дело в том, что браузер не слишком хорошо разбирается в привычных нам адресах вроде ya.ru или vk.com. Поэтому, чтобы найти дорогу от вашего устройства к сайту, он обращается к DNS. Она сообщает ему нужный IP, и только после этого статьи, мемы и прочая информация начинает двигаться по сетям.

Иллюстрация: Polina Vari / Skillbox Media
DNS-серверы — это компьютеры, которые отвечают за то, чтобы вся эта система нормально работала и без сбоев выдавала устройствам IP-адреса. Такие серверы есть у всех провайдеров, операторов связи, поисковых систем и у других больших IT-компаний.
Но иногда проблемы всё же случаются и связаться с DNS-сервером не выходит. У этого может быть две причины: или что-то случилось с самим сервером, или что-то мешает нам к нему подключиться. В первом случае вариант один — ждать, пока всё починят. А со вторым ещё можно поработать.
Вот несколько популярных причин, почему DNS-сервер может не отвечать:
- проблемы с оборудованием — компьютером или роутером;
- неполадки в работе браузера;
- блокировка сайтов антивирусом или брандмауэром;
- неправильные настройки сети;
- неверно выставленные DNS-настройки на компьютере или роутере;
- технические работы на стороне провайдера.
Подробно о системе DNS вы можете прочитать в нашей статье. Там мы подробно рассказали, как это всё работает, и сопроводили рассказ иллюстрациями.
Часто исправить ошибку с недоступным DNS-сервером можно парой простых действий — поэтому в первую очередь стоит выполнить их.
Перезагрузите роутер. Зажмите кнопку питания на устройстве и удерживайте её пару секунд. Или попробуйте выключить роутер из розетки, а затем включить через пару минут.
Перезагрузите компьютер. Если роутер перезагружен, а проблема не ушла — попробуйте перезагрузить компьютер. Иногда после обновления системы на компьютере сбиваются настройки сети, и чтобы они встали на место, нужно всё начать с чистого листа.
Подключитесь через кабель. Если пользуетесь интернетом через Wi-Fi, попробуйте на время подключиться через Ethernet-кабель. Способ не самый универсальный, потому что не у всех ноутбуков есть нужный разъём.
Откройте сайт в другом браузере. Иногда проблема не в самой системе, а в конкретном браузере: бывает так, что обновления сбивают старые настройки. Поэтому желательно попробовать другой браузер.
Отключите антивирус. Он может блокировать доступ к отдельным сайтам и DNS-серверам и не допускать вас к сайтам, потому что считает их небезопасными.
Отключите брандмауэр. Иногда он может вызывать те же проблемы, что и антивирус — не пускать вас в интернет. Чтобы отключить брандмауэр, перейдите в Пуск → Параметры → Обновления и безопасность → Безопасность Windows → Брандмауэр и защита сети, затем выберите свой тип сети и выключите брандмауэр.

Сбросьте настройки сети. Это можно сделать, если перейти в Пуск → Параметры → Сеть и Интернет → Сброс сети, а затем нажать Сбросить сейчас.

Простые решения не спасли — переходим к более сложным. Нужно будет залезть в настройки Windows и поменять пару настроек.
Очищаем кэш DNS-адресов. Нажимаем кнопку Win и вводим в поиске Командная строка. Находим её в открывшемся окне, щёлкаем правой кнопкой мыши и выбираем пункт Запуск от имени администратора.
Открылась командная строка. В ней нужно ввести следующие команды — по одной за раз:
ipconfig /flushdns ipconfig /registerdns ipconfig /renew ipconfig /release

Это должно очистить DNS-кэш. Если соединения всё ещё нет — переходим к следующему пункту.
Проверяем, работает ли DNS-клиент вообще. Нажимаем Win + R и вводим services.msc. В открывшемся окне нужно найти службу DNS-клиент и щёлкнуть на неё дважды.

Если служба работает нормально, она будет запущена и не даст себя отключить. Но если что-то не так — кнопка Запустить будет активна. Нажмите на неё и выберите тип запуска Автоматически, затем нажмите ОК и перезагрузите компьютер.
Настраиваем автоматический выбор DNS-серверов. Опять нажимаем кнопку Win и открываем Панель управления. Дальше нужно перейти в Сеть и Интернет → Центр управления сетями и общим доступом → Изменение параметров адаптера. Здесь находим активное подключение к интернету, щёлкаем по нему правой кнопкой мыши и выбираем Свойства.

В открывшемся окне нажмите на строчку IP версии 4 (TCP/IPv4) и выберите Свойства. Если в новом окне уже установлен DNS-сервер, то выберите пункт Получать адрес DNS-сервера автоматически.

Теперь жмём ОК, перезагружаем компьютер и проверяем соединение.
Устанавливаем DNS-сервер от Google. Это может и не сработать, потому что компания закрыла часть серверов в России, но попытаться стоит.
Переходим по тому же пути из предыдущего пункта: Панель управления → Сеть и Интернет → Центр управления сетями и общим доступом → Изменение параметров адаптера. Кликаем по активному подключению правой кнопкой мыши и выбираем Свойства. Теперь нажимаем на строчку IP версии 4 (TCP/IPv4) и выбираем Свойства.
В появившемся окне нужно активировать пункт Использовать следующие адреса DNS-серверов и указать два значения ниже:
- «Предпочитаемый DNS‑сервер»: 8.8.8.8
- «Альтернативный DNS‑сервер»: 8.8.4.4

Нажимаем ОК и перезагружаем компьютер.
Если не сработало, попробуйте установить эти же адреса в настройках роутера. Чтобы зайти в них, обычно нужно ввести в адресной строке браузера 192.168.0.0. У вас адрес может отличаться. На некоторых роутерах его можно найти на нижней крышке, поэтому сразу загляните туда.
В настройках находим раздел, связанный с DNS, и ищем адреса для DNS-серверов. Выглядит это примерно так:

Скриншот: Skillbox Media
Подставляем те же значения:
- «Предпочитаемый DNS‑сервер»: 8.8.8.8
- «Альтернативный DNS‑сервер»: 8.8.4.4
Сохраняем и перезапускаем роутер.
Если ничто из этого не помогло — можно смело звонить в техподдержку провайдера. Иногда бывает, что проблема не на стороне пользователя, а на стороне тех, кто настраивал DNS-сервер. Поэтому загуглите номер своего интернет-провайдера и позвоните ему по горячей линии.
Профессия Веб-разработчик
Освойте востребованную профессию с нуля и добавьте более 60 проектов в портфолио. Учитесь онлайн, в удобном вам темпе.
Узнать больше →

Бесплатный курс: «Веб-разработка с нуля»
Начать учиться
Представим ситуацию: вы собираетесь зайти на любимый сайт, чтобы почитать статьи или посмотреть видео. Открываете браузер, вводите в строке поиска адрес, но вместо сайта отображается ошибка. Вы пробуете зайти на любой другой ресурс, но проблема следует за вами, причем со ссылкой на какой-то DNS-сервер. И даже диагностика неполадок в Windows не помогает. Если такую ситуацию и представлять не нужно, ведь вы прямо сейчас ее проживаете, то этот текст для вас.
Почему DNS-сервер недоступен и как это исправить
Система доменных имен (DNS — Domain Name System) позволяет сопоставлять IP-адрес ресурса и принадлежащую этому адресу символьную запись. Без DNS вам бы приходилось набирать в браузере адрес 85.119.149.3, чтобы попасть на наш сайт, а это не очень удобно.
Преобразованием доменного имени в IP-адреса и занимается DNS-сервер. Если сервер не хранит в себе запись о нужном ресурсе, запрос будет перенаправлен к другим серверам в иерархии DNS.
Ошибка «DNS-сервер не отвечает» означает, что ваш компьютер не смог получить корректный ответ от DNS-сервера. Теперь разберемся, на чьей стороне возникла проблема: это мы, как пользователь, не смогли получить правильный ответ или сервер не смог его отправить?
Причины возникновения ошибки
Неполадки могут быть вызваны множеством вещей, например антивирусным ПО или неправильными настройками. Ниже мы рассмотрим основные причины возникновения проблем, а затем перейдем к способам их решения.
Проблемы с интернет-соединением
Проверьте доступ в интернет — возможно, проблема с ним, а не с DNS. Посмотрите, работает ли интернет на других устройствах, а также попробуйте пропинговать какой-либо ресурс. Для этого необходимо перейти в терминал. На клавиатуре нажмите сочетание клавиш «Win + R», в открывшемся окне введите «сmd» и нажмите «ОК». У вас откроется командная строка. Нужно воспользоваться утилитой ping и ввести ping 1.1.1.1 или ping 8.8.8.8. Указанные адреса принадлежат DNS-серверам CloudFlare и Google соответственно. Если вы работаете на Linux-системе, нажмите «CTRL+Alt+T» и введите аналогичные команды.
Если в терминале после выполнения команды было получено четыре ответа с процентом потерь 0, проблем с доступом в интернет нет.
Неправильные настройки сетевого адаптера
Убедимся в корректности выставленных настроек сети. Нажмите «Пуск», начните вводить «Панель управления» и откройте ее. Перейдите в раздел «Сеть и Интернет», нажмите на «Центр управления сетями и общим доступом» и в левой колонке выберите «Изменение параметров адаптера».
Нажмите правой кнопкой мыши по подключению и перейите в раздел «Свойства». В открывшемся окне найдите строку «IP версии 4 (TCP/IPv4)», выберите ее и нажмите на свойства.
Убедитесь, что включен параметр «Получать адрес DNS-сервера автоматически».
Поврежденный файл hosts
Файл hosts — это локальный спискок доменных имен. Каждая строка в данном файле представляет собой запись соответствия IP-адреса и доменного имени. Когда вы делаете запрос в браузере, ваш компьютер в первую очередь проверяет данный файл, прежде чем отправлять DNS-запрос дальше по цепочке.
В Windows файл hosts находится по пути С:\Windows\System32\drivers\etc\hosts, в Linux — /etc/hosts.
Проверьте данный файл на наличие нестандартных записей. Также вы можете закомментировать все строки, которые не начинаются с адреса 127.0.0.1, — для этого поставьте в начале строки знак «#». Не забудьте, что для редактирования файла hosts вам понадобятся права администратора или sudo-пароль.
Антивирусное ПО
Может показаться, что подобное ПО только борется с вирусами, которые пытаются проникнуть в устройство, если вы скачали зараженный файл. Однако антивирусные программы иногда блокируют сетевые соединения, включая и DNS-запросы. Это может быть следствием очень строгих настроек антивируса или слабого уровня безопасности на посещаемых сайтах.
Брандмауэр
Файрволл, межсетевой экран, брандмауэр — синонимы. Но что это такое и зачем оно нужно?
Все межсетевые экраны — это элементы сети, которые контролируют и фильтруют входящие и исходящие соединения. Если у вас в правилах межсетевого экрана есть запрещающие условия для каких-либо протоколов, портов и адресов, они будут заблокированы. DNS-запросы не исключение: они могут также быть заблокированы брандмауэром.
Как устранить неполадки
После того, как мы выяснили основные причины неполадок, нужно познакомиться с основными способами их устранения.
Проверка исправности роутера
Роутер — первый DNS-сервер, к которому обращается ваш компьютер. Если сервис DNS на маршрутизаторе вышел из строя, вы будете получать уже известную вам ошибку. Попробуем выполнить два простых действия для решения проблемы.
Перезагрузка устройства
Часто бывает, что перезагрузка решает все проблемы. Перед началом всех остальных действий попробуйте перезагрузить роутер. Делается это просто:
- отключите роутер от питания на 15 секунд;
- включите питание роутера. Надеемся на силу перезагрузки!
Если все заработало, поздравляем! В противном случае переходим к следующему шагу.
Обновление драйверов роутера
Может быть и так, что роутер не обновлялся с момента покупки в магазине. В таком случае рекомендуем обновить драйвера вашего устройства.
Сначала зайдите в окно настроек роутера. Для этого впишите в строке поиска в браузере IP-адрес роутера. Обычно это 192.168.1.1, но может быть и другой адрес. Узнать его можно на наклейке с обратной стороны роутера. На наклейке также указаны данные логина и пароля для входа в окно настроек. Дальнейшие действия по обновлению устройства рекомендуем прочитать на сайте производителя роутера.
Если перезагрузка и обновление роутера не помогли, переходим к следующим шагам.
Проверка службы DNS
Для Windows-систем нажимаем «Пуск» и начинаем вводить «Службы». Кликаем на предложенный вариант и выбираем «Запустить от имени администратора». Находим в списке служб DNS-клиент. Если в открывшемся окне будет указано состояние «Выполняется», служба работает. В другом случае нажимаем «Запустить», в блоке «Тип запуска» щелкаем по опции «Автоматически».
Для Linux-систем откройте терминал («CTRL+Alt+T») и введите команду sudo systemctl restart systemd-resolved.service. Она перезапустит службу DNS.
Изменение адресов DNS-серверов
Попробуем изменить DNS-сервера, которые выдаются в автоматическом режиме.
Смена DNS-сервера на роутере
Ранее мы уже заходили в панель настройки роутера — повторяем те же шаги. Находим меню, где можно изменить настройки DNS-сервера. Рекомендуем прочитать инструкции производителя: в них указано, где изменять соответствующие настройки на вашей модели роутера.
После того, как нужный пункт меню был найден, попробуйте изменить адреса DNS-серверов на один из следующих вариантов:
- 8.8.8.8, 8.8.4.4 — адреса DNS-серверов от Google;
- 1.1.1.1, 1.0.0.1 — адреса DNS-серверов от Cloudflare.
Смена DNS-сервера на компьютере
- Для Windows
Также мы можем изменить используемые DNS-серверы на самом компьютере. На этапе проверки настроек сети мы заходили в центр управлениями сетями и общим доступом.
Переходим по пути «Панель управления → Сеть и Интернет → Центр управления сетями и общим доступом → Изменение параметров адаптера» и нажимаем правой кнопкой мыши по нашему подключению. В переходим в «Свойства», выбираем строку «IP версии 4 (TCP/IPv4)» и еще раз нажимаем «Свойства».
Затем нам нужно активизировать пункт «Использовать следующие адреса DNS-серверов» и вписать в два поля адреса серверов из прошлого пункта.
- Для Linux
Изменить адреса DNS-серверов можно при помощи терминала. Для этого откройте терминал и введите sudo nano /etc/resolv.conf. Данная команда откроет конфигурационный файл, который нам необходимо отредактировать.
Найдите строку, которая начинается с nameserver. Вместо адреса, указанного в файле, введите адрес DNS-сервера от Google или Cloudflare. После внесения изменений сохраните и закройте файл.
Очистка кэша
Проблема может быть связана с устаревшими записями в кэше DNS на вашем устройстве. Очистить кэш на Windows можно через командную строку. Откройте терминал «Win+R -> cmd -> ОК» и введите команды:
- ipconfig /flushdns
- ipconfig /registerdns
Если вы используете Linux-системы, откройте терминал и введите команду sudo systemd-resolve —flush-caches, чтобы выполнить сброс кэша.
Проверка антивируса
Мы уже сказали, что антивирус может блокировать DNS-запросы. Попробуйте отключить его на время. Если этот шаг помог, попробуйте перенастроить ваше антивирусное ПО: уменьшите строгость мер защиты или переустановите его.
Работа без DNS
Временным решением может быть работа без использования DNS-сервера. Мы обсудили, что DNS помогает сопоставить домен сайта с его IP-адресом. Если у вас имеется под рукой аналоговый DNS-сервер в виде блокнота со списком сайтов и их IP-адресов, вы можете смело вводить в строке браузера IP-адрес нужного сайта и продолжать пользоваться интернетом. Схема будет работать до тех пор, пока не придется зайти на новый сайт, которого нет в вашем списке.
Проблемы с сетью на стороне провайдера
До этого мы рассматривали неполадки только в вашей локальной сети или на ваших устройствах. Однако проблемы могут быть на стороне провайдера. Любое устройство устройство может выйти из строя, и DNS-сервер тому не исключение.
Поэтому если предыдущие шаги не помогли в решении возникшей неполадки, обратитесь в техподдержку вашего интернет-провайдера и сообщите им о проблеме и проделанных действиях.
А пока проблема решается, раздавайте интернет с мобильного телефона.
Проблемы с DNS-сервером могут вызвать множество неудобств при работе с интернетом, включая невозможность доступа к веб-сайтам. В этой статье мы рассмотрим причины проблемы «DNS-сервер не отвечает» в Windows 10 и предложим решения для ее устранения.
Данная информация предназначена для услуг: Windows хостинг
Что такое DNS?
DNS (Domain Name System) — это система, которая преобразует доменные имена (например, www.example.com) в IP-адреса, понятные компьютерам. Когда вы вводите адрес сайта в браузере, ваш компьютер отправляет запрос на DNS-сервер, который возвращает соответствующий IP-адрес. Проблемы с DNS могут возникать по различным причинам, и их необходимо решать для обеспечения стабильного интернет-соединения.
Причины проблемы «DNS-сервер не отвечает»
Проблема «DNS-сервер не отвечает» может возникать по нескольким причинам:
- Проблемы с интернет-соединением: Если ваше интернет-соединение нестабильно, это может вызвать ошибки DNS.
- Настройки DNS: Неверные настройки DNS на компьютере или маршрутизаторе могут привести к проблемам с доступом к сайтам.
- Проблемы с DNS-сервером: Иногда сам DNS-сервер может быть недоступен или перегружен.
- Файрвол или антивирус: Некоторые программы безопасности могут блокировать запросы к DNS.
- Ошибки в кэше DNS: Старая или поврежденная информация в кэше DNS может вызывать проблемы с доступом.
Решения проблемы «DNS-сервер не отвечает»
1. Проверьте интернет-соединение
Первым делом убедитесь, что ваше интернет-соединение работает. Попробуйте выполнить следующие шаги:
- Перезагрузите маршрутизатор и модем. Отключите их от сети на 30 секунд и снова подключите.
- Подключите компьютер напрямую к модему с помощью Ethernet-кабеля, чтобы исключить проблемы с Wi-Fi.
- Попробуйте открыть другие веб-сайты, чтобы проверить, работает ли интернет.
2. Измените настройки DNS
Если проблемы с интернетом нет, попробуйте изменить настройки DNS. Вы можете использовать общедоступные DNS-серверы, такие как Google DNS или Cloudflare DNS.
Шаги для изменения настроек DNS:
-
Откройте «Панель управления» и выберите «Сеть и Интернет».
-
Перейдите в «Центр управления сетями и общим доступом».
-
Нажмите на «Изменение параметров адаптера» в левом меню.
-
Щелкните правой кнопкой мыши на вашем сетевом подключении и выберите «Свойства».
-
Выберите «Протокол Интернета версии 4 (TCP/IPv4)» и нажмите «Свойства».
-
Выберите «Использовать следующие адреса DNS-серверов» и введите:
-
Для Google DNS:
- Предпочтительный DNS-сервер: 8.8.8.8
- Альтернативный DNS-сервер: 8.8.4.4
-
Для Cloudflare DNS:
- Предпочтительный DNS-сервер: 1.1.1.1
- Альтернативный DNS-сервер: 1.0.0.1
-
-
Нажмите «ОК», чтобы сохранить изменения.
3. Сбросьте кэш DNS
Иногда кэш DNS может хранить устаревшую или поврежденную информацию. Сброс кэша DNS может помочь решить проблему.
Шаги для сброса кэша DNS:
-
Откройте «Командную строку» от имени администратора. Для этого нажмите Win + X и выберите «Командная строка (администратор)» или «Windows PowerShell (администратор)».
-
Введите следующую команду и нажмите Enter:
ipconfig /flushdns -
Дождитесь сообщения о том, что кэш DNS был успешно сброшен.
4. Перезагрузите службы DNS
Иногда перезагрузка служб DNS может помочь решить проблему.
Шаги для перезагрузки служб DNS:
-
Откройте «Командную строку» от имени администратора.
-
Введите следующие команды поочередно, нажимая Enter после каждой:
net stop dnscache
net start dnscache
5. Отключите временно файрвол и антивирус
Иногда файрвол или антивирус могут блокировать запросы к DNS-серверу. Попробуйте временно отключить их и проверьте, решена ли проблема.
- Откройте настройки вашего антивируса и отключите его на время.
- Для отключения встроенного Windows Firewall:
- Откройте «Панель управления» и выберите «Система и безопасность».
- Перейдите в «Брандмауэр Windows» и выберите «Включение или отключение брандмауэра Windows».
- Отключите брандмауэр для частных и общественных сетей.
- Попробуйте снова подключиться к интернету.
6. Проверьте настройки маршрутизатора
Если предыдущие шаги не помогли, проверьте настройки вашего маршрутизатора. Убедитесь, что он правильно настроен и получает адреса DNS.
- Войдите в интерфейс маршрутизатора, используя веб-браузер. Обычно это можно сделать, введя IP-адрес маршрутизатора, например, 192.168.1.1 или 192.168.0.1.
- Найдите настройки DHCP и убедитесь, что DNS-серверы установлены на адреса, которые вы указали ранее (например, Google DNS).
- Сохраните изменения и перезагрузите маршрутизатор.
7. Обновите сетевые драйверы
Старые или поврежденные сетевые драйверы могут вызывать проблемы с подключением к DNS-серверу. Убедитесь, что у вас установлены последние версии драйверов.
Шаги для обновления сетевых драйверов:
- Откройте «Диспетчер устройств» (можно найти через поиск Windows).
- Разверните раздел «Сетевые адаптеры».
- Щелкните правой кнопкой мыши на вашем сетевом адаптере и выберите «Обновить драйвер».
- Выберите «Автоматический поиск обновленных драйверов» и следуйте инструкциям на экране.
8. Проверьте настройки прокси
Если вы используете прокси-сервер, убедитесь, что его настройки корректны. Неправильные настройки прокси могут вызвать проблемы с доступом к интернету.
Шаги для проверки настроек прокси:
- Откройте «Настройки» (Win + I) и выберите «Сеть и интернет».
- Перейдите в раздел «Прокси».
- Убедитесь, что параметры «Использовать прокси-сервер» отключены, если вы не используете прокси.
9. Используйте диагностику Windows
Windows 10 включает встроенные инструменты диагностики, которые могут помочь выявить и устранить проблемы с сетью.
Шаги для запуска диагностики:
- Откройте «Настройки» (Win + I) и выберите «Обновление и безопасность».
- Перейдите в раздел «Устранение неполадок» и выберите «Дополнительные средства устранения неполадок».
- Найдите «Сеть и Интернет» и следуйте инструкциям на экране.
10. Последний шаг: восстановление системы
Если все вышеперечисленные шаги не помогли, вы можете рассмотреть возможность восстановления системы до предыдущего состояния, когда все работало корректно.
Шаги для восстановления системы:
- Откройте «Панель управления» и выберите «Система и безопасность».
- Нажмите на «Система» и затем «Защита системы».
- Выберите «Восстановление системы» и следуйте инструкциям на экране.
Заключение
Проблемы с DNS-сервером в Windows 10 могут быть раздражающими, но их решение обычно требует выполнения нескольких простых шагов. В этой статье мы рассмотрели наиболее распространенные причины ошибки «DNS-сервер не отвечает» и предложили способы их устранения.
Если после выполнения всех шагов проблема не решена, возможно, стоит обратиться к вашему интернет-провайдеру для получения дополнительной поддержки. Надеемся, что эти рекомендации помогут вам восстановить доступ к интернету и улучшить работу с Windows 10.
Содержание
- Что такое DNS-сервер и почему с ним не бывает связи?
- Подробнее о неполадках
- Не отвечает DNS-сервер: что делать?
- 1. Проверяем ПК на вирусы
- Для Windows 7 и 8
- Для Windows 10
- 2. Отключаем защитное ПО
- 3. Настраиваем протокол
- 4. Проверяем службу DNS
- 5. Очищаем кеш в Windows
- 6. Сбрасываем сеть (только для Windows 10)
- 7. Обновляем драйвер сетевого адаптера
- 8. Обновляем драйверы роутера
- 1. Проверяем ПК на вирусы
При использовании интернета пользователь может столкнуться со множеством ошибок. Одни связаны с неполадками или техническими работами на стороне провайдера, другие — с конкретными узлами в сети, третьи — с ПО или «железом» самого пользователя.
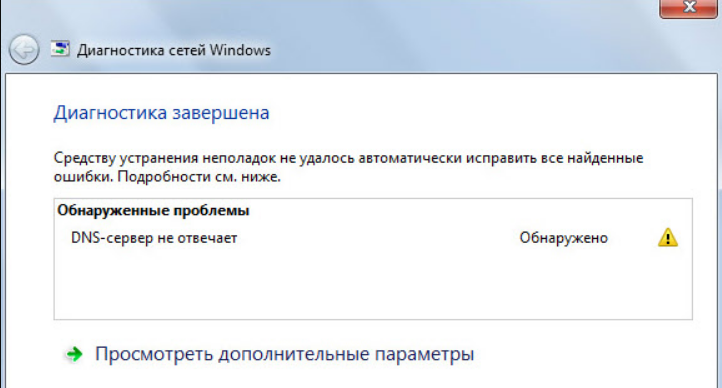
Одна из частых неполадок сопровождается сообщением «DNS-сервер не отвечает». Но что это значит? Почему сервер недоступен и что делать? Давайте разбираться.
Что такое DNS-сервер и почему с ним не бывает связи?
Мы подробно рассказывали об устройстве интернета в одной из предыдущих статей. Рекомендуем прочесть, поскольку DNS играет не последнюю роль.
Если вкратце, то DNS, или Domian Name System, или «система доменных имён», нужна для получения информации о доменах — именах, которые используются для идентификации конкретных областей в интернете.
DNS-серверы хранят информацию о доменных именах и IP-адресах, соответствующих им. В принципе, такие серверы можно сравнить с телефонными справочниками: Ф. И. О. — доменное имя; номер телефона — IP-адрес.
В DNS заложена определённая иерархия, и один сервер не может знать все «контакты» в интернете — он работает только в своей зоне ответственности. Если же серверу незнаком «айпишник» ресурса, к которому пытается обратиться пользователь/клиент, то он переадресует запрос другим серверам. И так до тех пор, пока нужный адрес не будет найден.
Соответственно, ошибка «DNS-сервер недоступен / не отвечает» может возникать:
- когда нет интернета в целом. Связано с неполадками на стороне пользователя или провайдера;
- при невозможности загрузить какой-нибудь сайт или сервис. Чаще всего связано с неполадками на конечном сервере.
Подробнее о неполадках
DNS-сервер может быть недоступным при:
- некорректных настройках роутера;
- некорректных настройках сетевого адаптера;
- чрезмерно усердной работе защитного программного обеспечения или проделках вредоносных программ;
- технических работах, поломке оборудования провайдера;
- некорректной информации о DNS-серверах для домена на самом ресурсе.
Примечание: если проблема на стороне пользователя, то DNS-сервер останется недоступным и ошибка станет появляться вне зависимости от типа подключения — кабель или Wi-Fi.
Не отвечает DNS-сервер: что делать?
Чтобы исправить ошибку «DNS-сервер не отвечает», возникающую при попытке подключения к интернету, зачастую достаточно просто подождать. Разумеется, предварительно нужно позвонить провайдеру и убедиться, что проблема на его стороне.
Если же поставщик услуг здесь ни при чём, то необходимо искать причину недоступности DNS-сервера у себя на компьютере.
1. Проверяем ПК на вирусы
- Откройте антивирус.
- Включите глубокую проверку всего ПК.
- Удалите вредоносные программы и попробуйте подключиться снова.
Если антивируса нет, то выполните проверку при помощи встроенных инструментов Windows.
Для Windows 7 и 8
- Откройте меню «Пуск».
- Введите в поисковой строке «Защитник Windows» и откройте приложение.
- Перейдите в раздел «Программы».
- Перейдите в подраздел «Параметры».
- В левом меню выберите пункт «Проверка».
- При выборе типа сканирования выберите «Детальная проверка», запустите процесс.
- Дождитесь окончания и удалите вирусы.
Для Windows 10
- Кликните по иконке лупы на панели задач.
- Введите в поисковой строке «Защита от вирусов и угроз».
- В блоке «Текущие угрозы» кликните по интерактивной строке «Параметры сканирования».
- В открывшемся разделе выберите опцию «Полное сканирование» и запустите процесс.
- Дождитесь окончания и удалите вирусы.
2. Отключаем защитное ПО
Исправить проблемы с DNS-сервером можно, отключив защитное программное обеспечение. Но поскольку последовательность шагов для отключения антивирусов отличается, приведём наиболее распространённые варианты.
Вариант 1. Найдите значки приложений, работающих в фоновом режиме. Как правило, они размещаются рядом с часами — в правой части панели задач. В некоторых случаях придётся нажать на кнопку-стрелку, чтобы открыть полный список. Найдите там антивирусную программу, кликните по иконке правой кнопкой мыши (ПКМ) и выберите опцию «Приостановить защиту» или подобную.
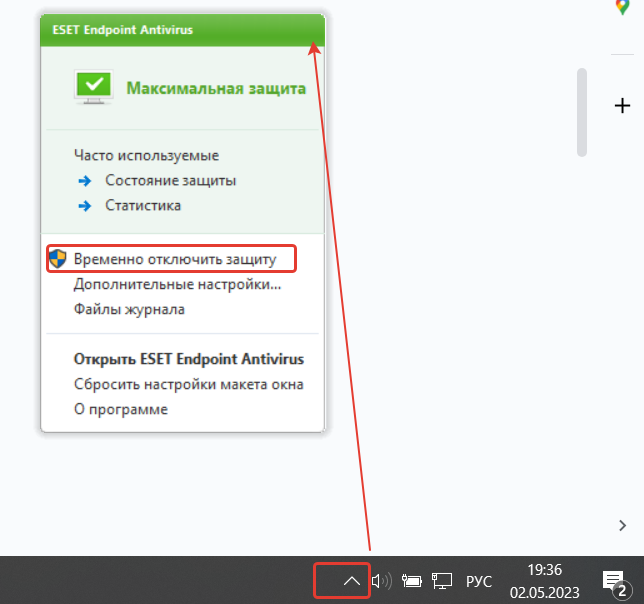
Вариант 2. Откройте антивирусную программу и найдите на стартовом экране опцию «Приостановить защиту» или подобную. Отключите ПО.
Вариант 3. Перейдите в параметры антивирусного приложения и найдите раздел, связанный с безопасностью/защитой. Найдите тумблер, ползунок или чекмарк опции приостановки защиты, после чего отключите ПО.
Попробуйте подключиться к интернету. Если DNS-сервер по-прежнему недоступен, то переходите к следующей инструкции. Возможно, проблема в брандмауэре:
- Откройте Панель управления.
- Кликните по надписи «Система и безопасность».
- Откройте настройки брандмауэра.
- В левом меню нажмите на кликабельную надпись «Включение и отключение».
- Установите чекмарки напротив опций, соответствующих деактивации брандмауэра.
- Сохраните изменения.
Снова попытайтесь подключиться к сети. Если DNS-сервер не отвечает, то причина не в защитном ПО.
Предупреждение: использовать интернет на компьютере при отключённой защите небезопасно. Поэтому рекомендуем настроить исключения и вновь активировать антивирус и брандмауэр.
3. Настраиваем протокол
- Откройте панель управления.
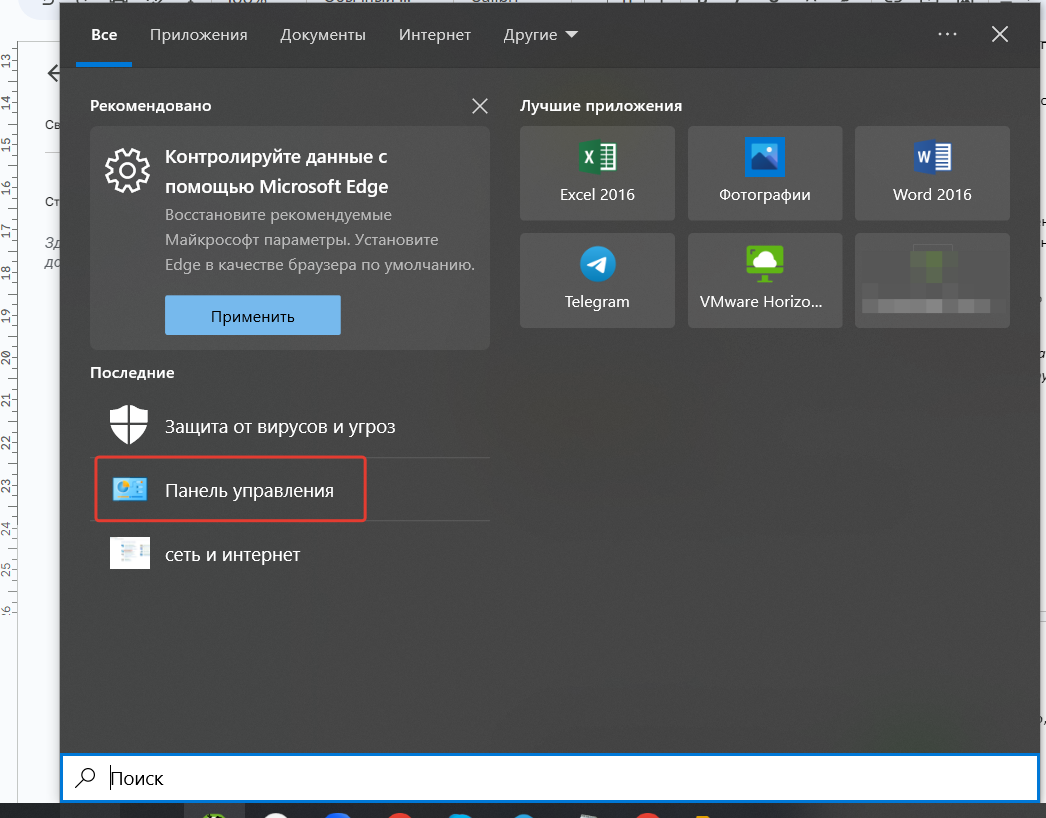
- Перейдите в «Сеть и интернет».
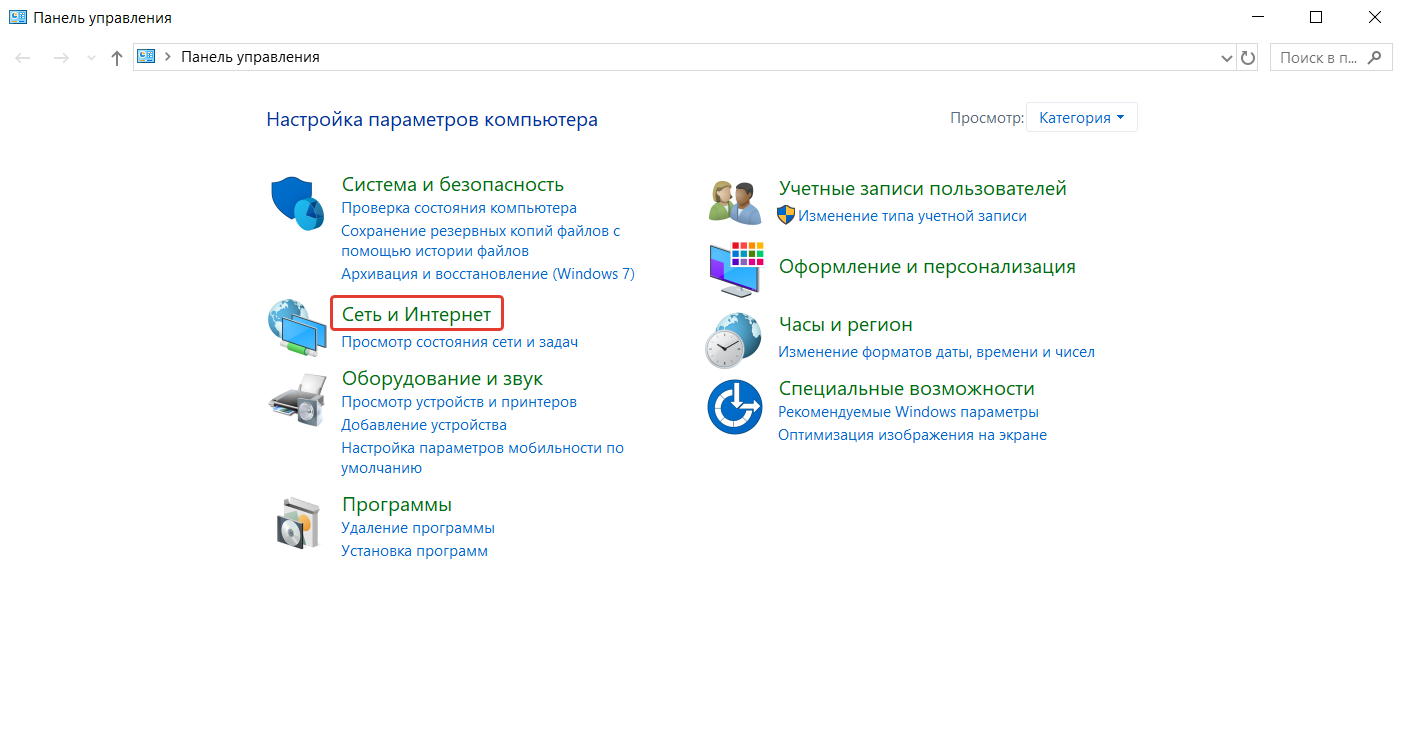
- Перейдите в «Центр управления сетями и общим доступом».
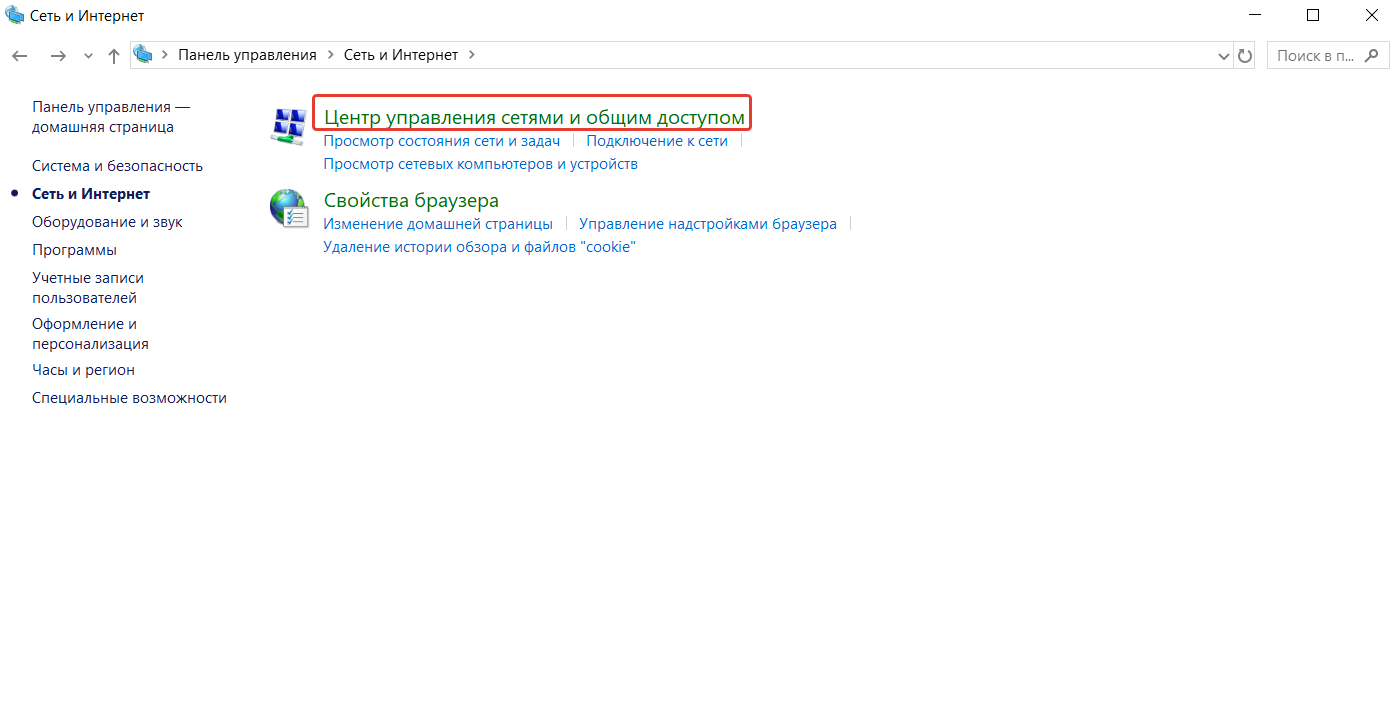
- Нажмите на ссылку «Изменение параметров адаптера».
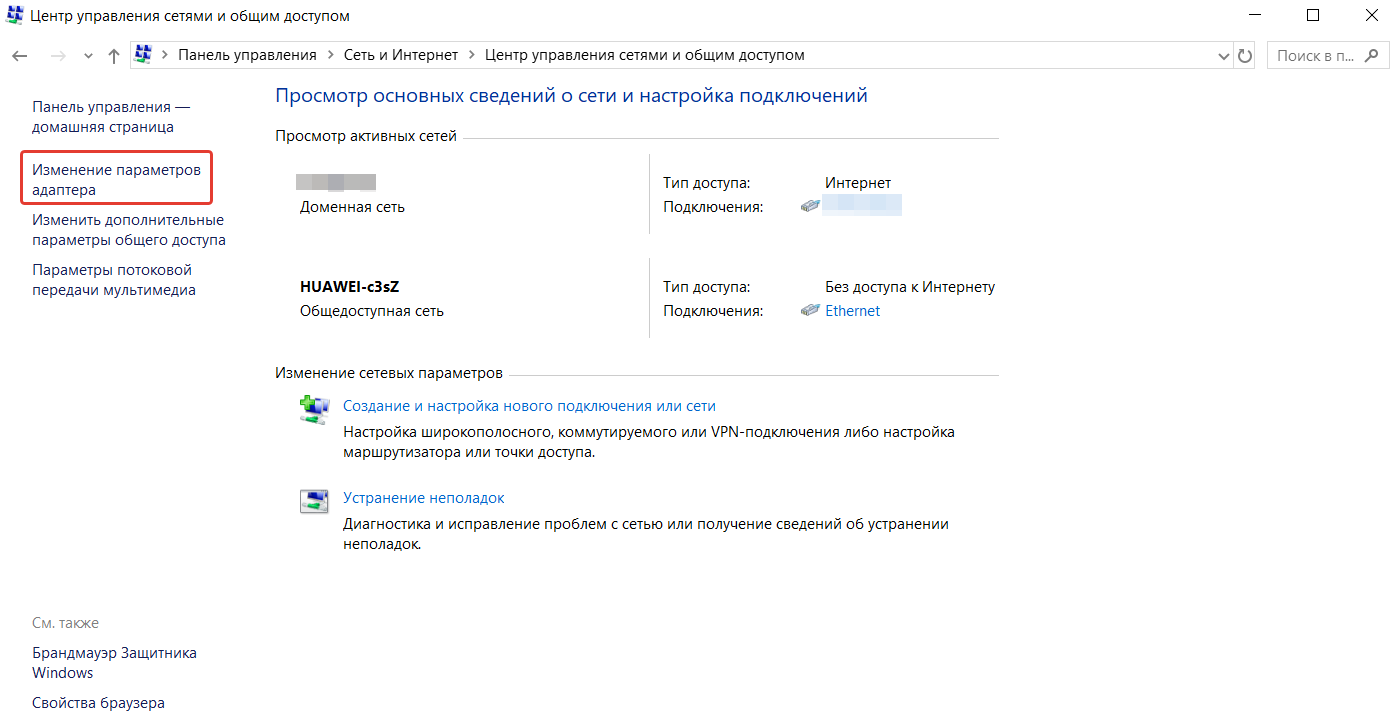
5. Найдите в окне своё интернет-подключение. Если подключены по кабелю, то под иконкой будет надпись «Сеть/Проводное», а если по Wi-Fi — «Беспроводное».
6. Кликните правкой кнопкой мыши по иконке подключения и зайдите в свойства.
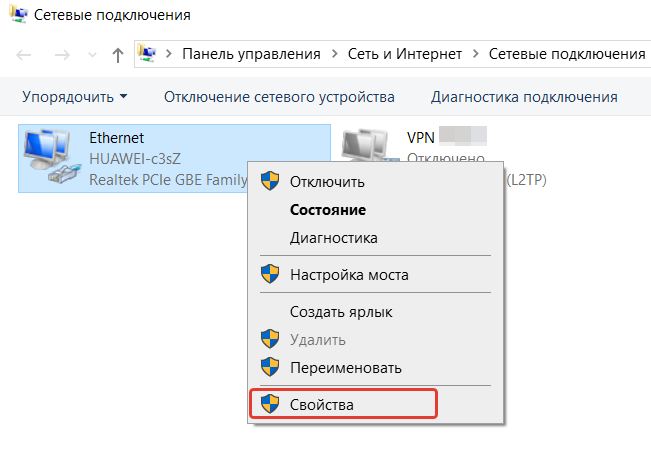
-
Двойным щелчком левой кнопки мыши откройте свойства компонента «IP версии 4». Если провайдер предоставляет доступ по протоколу DHCP, то поставьте чекмарки напротив «Получать IP-адрес автоматически» и «Получить адрес DNS-сервера автоматически». Если же у вас статический адрес, то потребуется заполнить поля вручную. Уточнить данные можно в контакт-центре провайдера. Если же используются протоколы L2TP или PPTP, то может потребоваться ввести данные вручную.
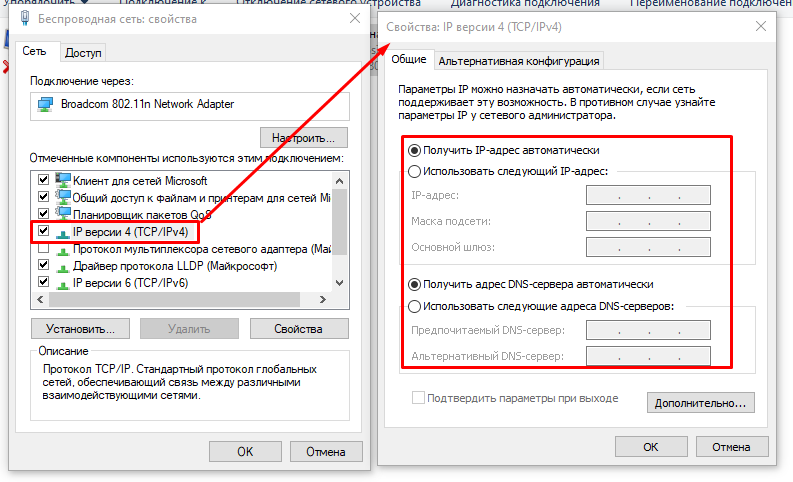
Примечание: если DNS-сервер перестал отвечать ПК на Windows внезапно, то вне зависимости от типа подключения попробуйте прописать следующие адреса DNS-серверов:
- 8.8.8.8.
- 8.8.4.4.
Но если ПК на Windows выдаёт такую ошибку, а интернета нет и на других устройствах, то приведённые выше адреса нужно прописать в настройках роутера (через веб-интерфейс). На сайте есть подробные инструкции по настройке маршрутизаторов Zyxel Keenetic, Asus, TP-Link.
4. Проверяем службу DNS
- Нажмите кнопки Win + R.
- Введите команду services.msc.
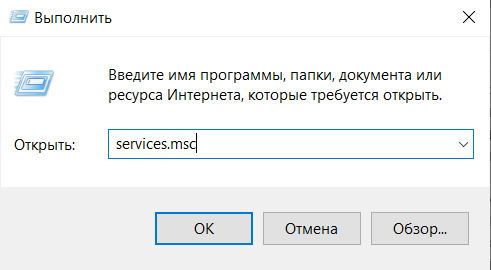
- В окне «Службы» найдите строку «DNS-клиент» и кликните по ней правой кнопкой мыши.
- Если строка «Запустить» активна (появится чёрная надпись), то нажмите на неё левой кнопкой мыши.
- Если эта строка неактивна (надпись серого цвета), то нажмите «Остановить».
- Снова кликните по службе «DNS-клиент» правой кнопкой мыши и запустите её.
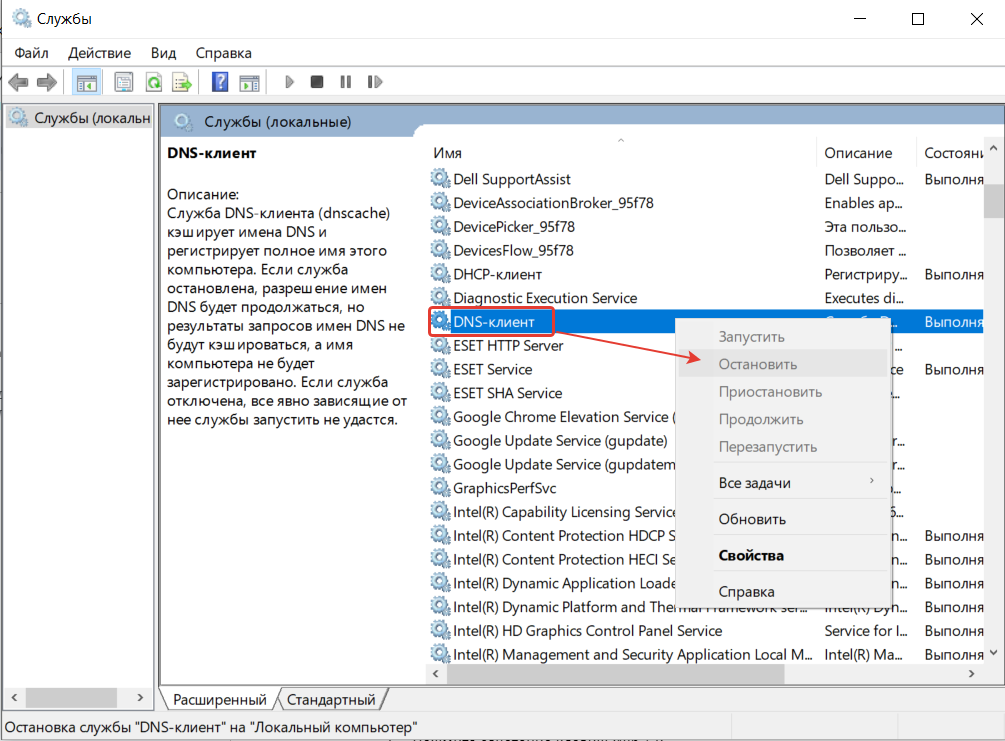
5. Очищаем кеш в Windows
- Нажмите сочетание клавиш Win + R.
- Введите команду cmd или cmd.exe.
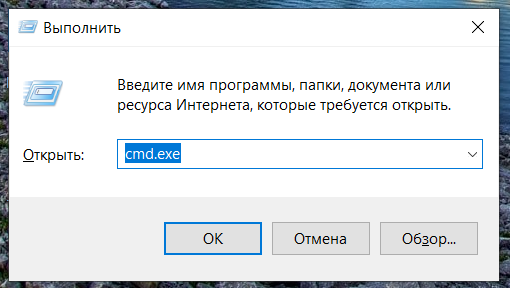
- Поочерёдно введите в командной строке ipconfig /flushdns, ipconfig /registerdns, ipconfig /renew, ipconfig /release (нажимая клавишу Enter после каждой команды).
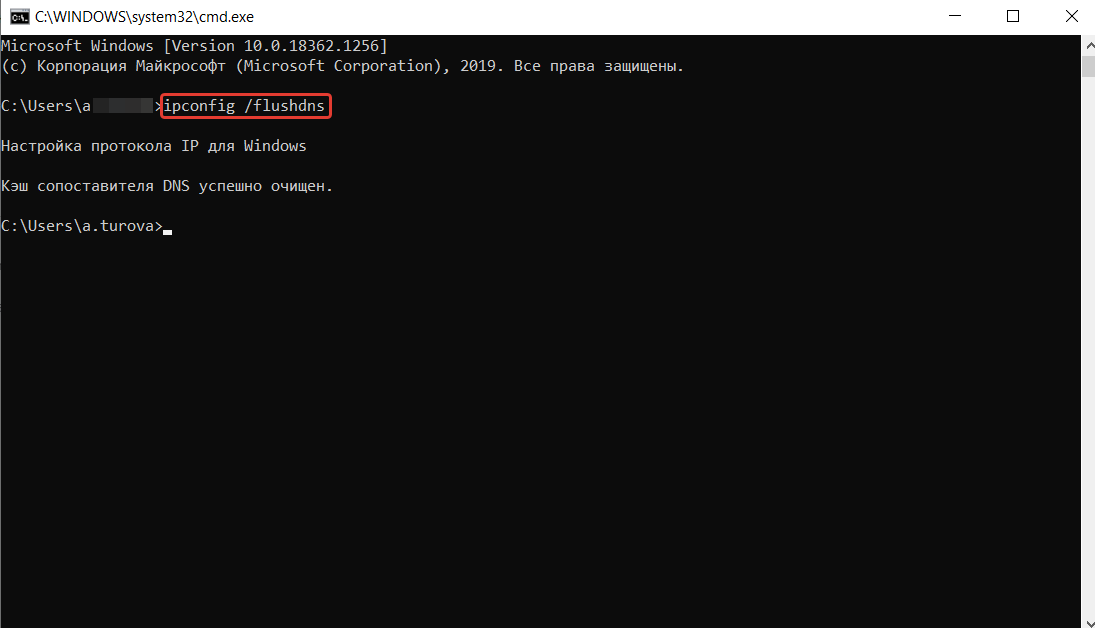
- Перезапустите компьютер.
6. Сбрасываем сеть (только для Windows 10)
- Нажмите на иконку интернет-соединения, которая расположена рядом с часами на панели задач.
- Кликните по всплывшей надписи «Параметры сети и интернет».
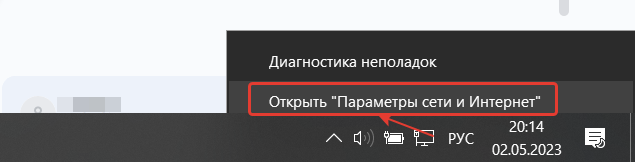
- В самом низу окна кликните по строчке «Сброс сети».
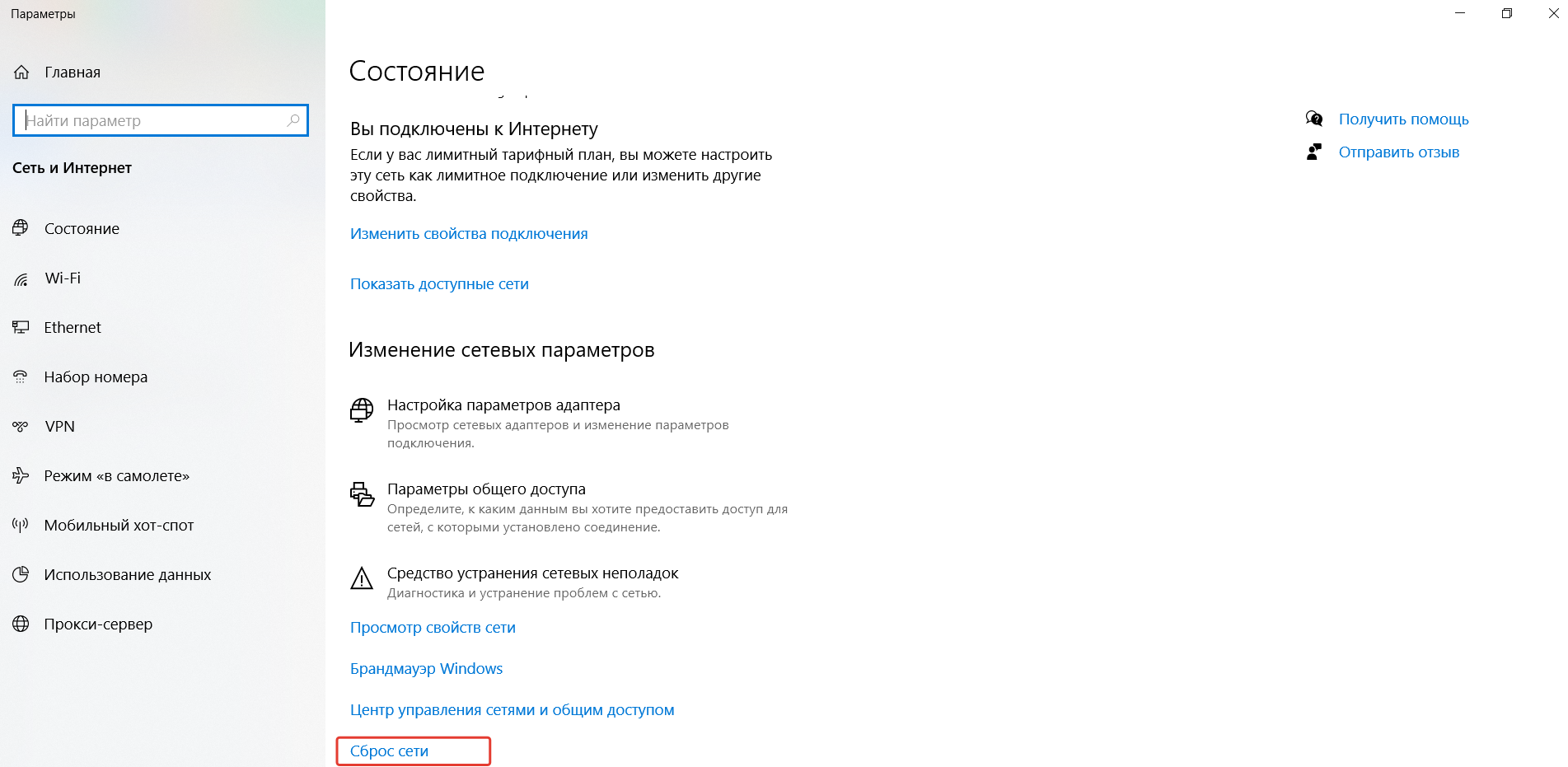
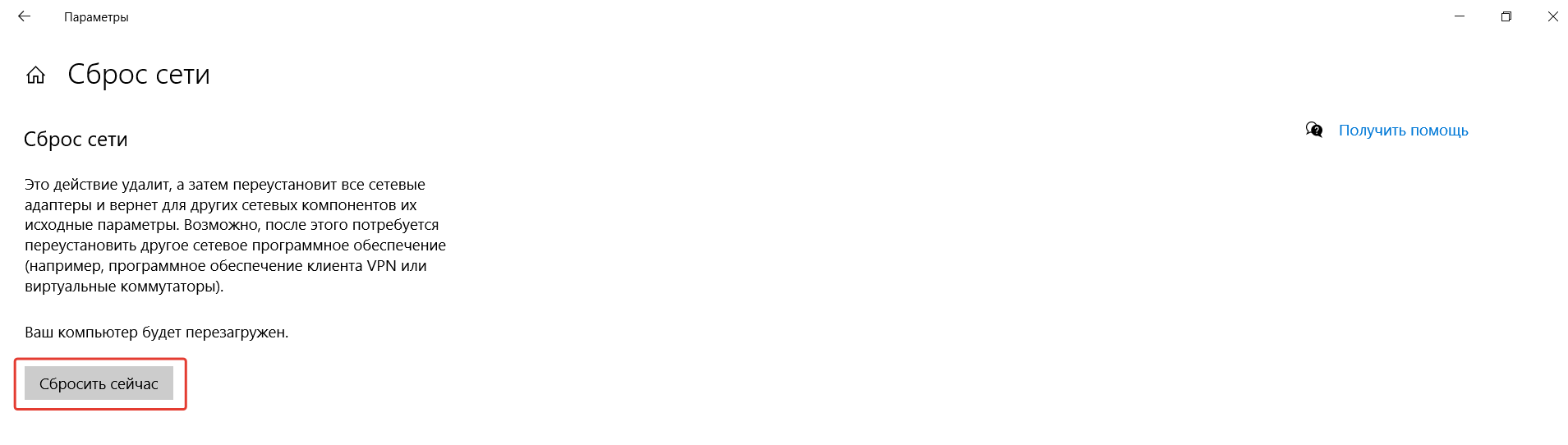
- Согласитесь с действием.
- Перезагрузите компьютер.
7. Обновляем драйвер сетевого адаптера
- Откройте приложение «Этот компьютер».
- Кликните по свободному месту в поле окна.
- Нажмите «Свойства».
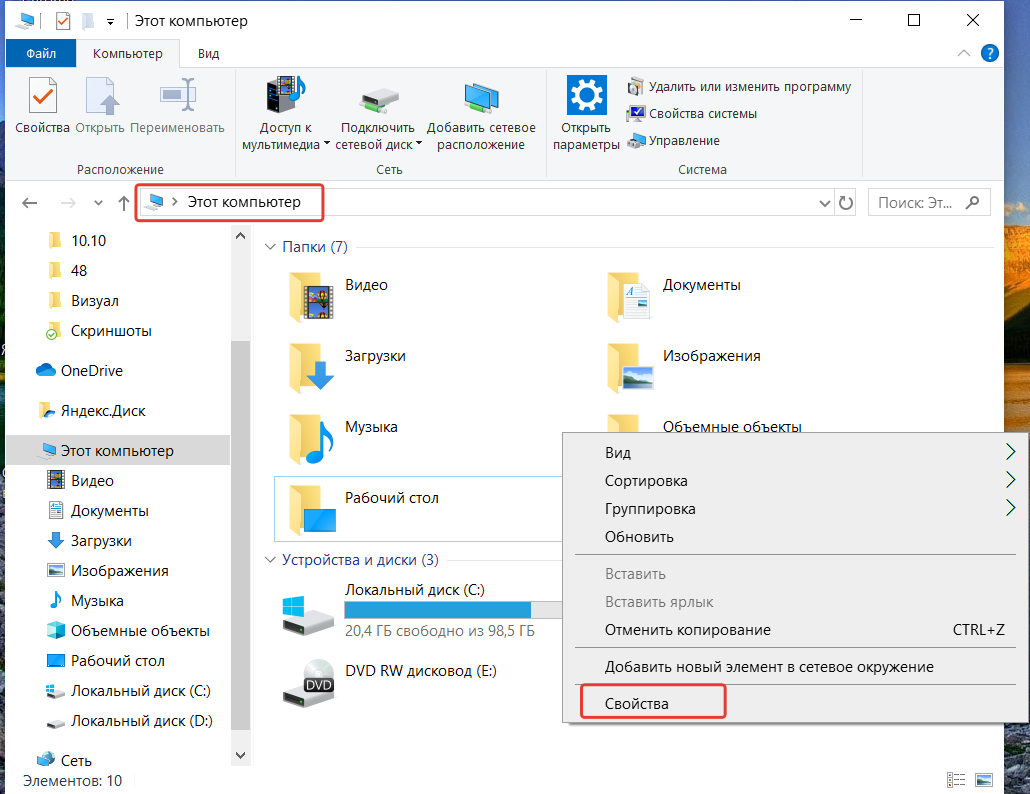
- В левом меню кликните по строчке «Диспетчер устройств».
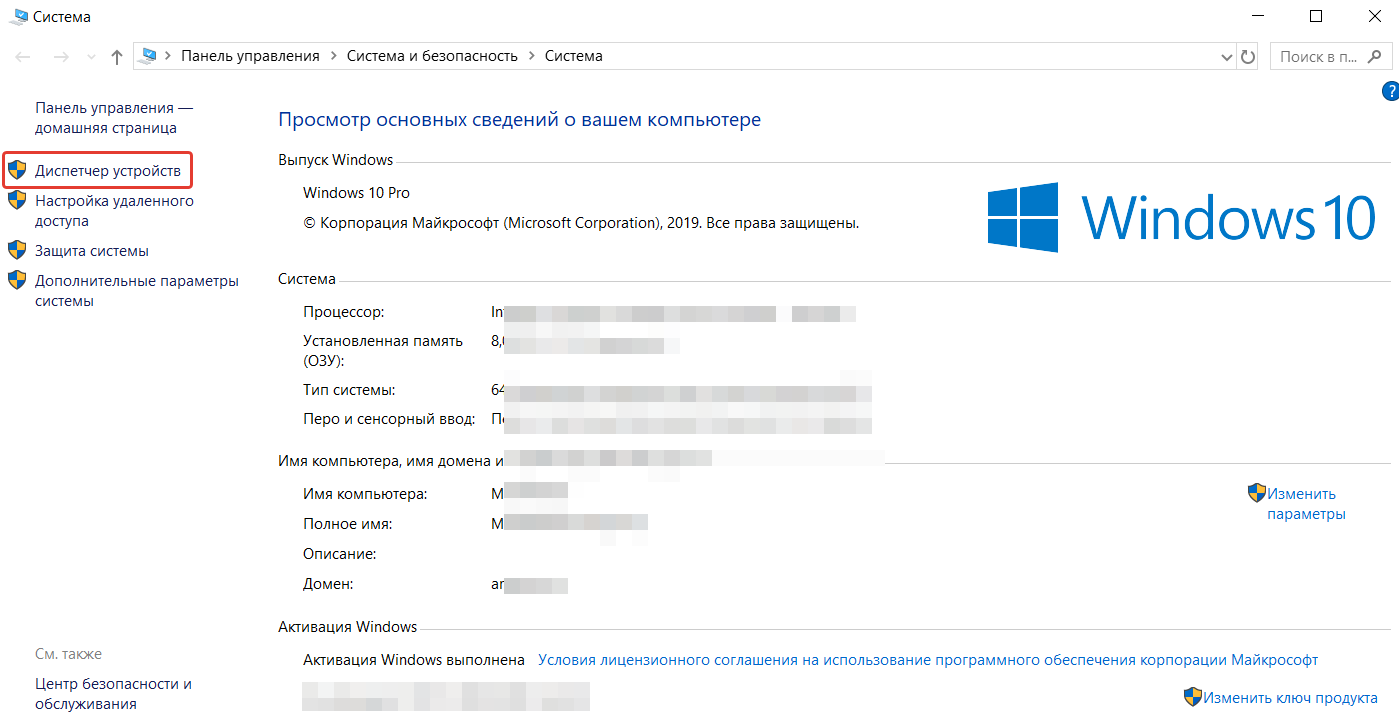
- Найдите блок «Сетевые адаптеры» и разверните его.
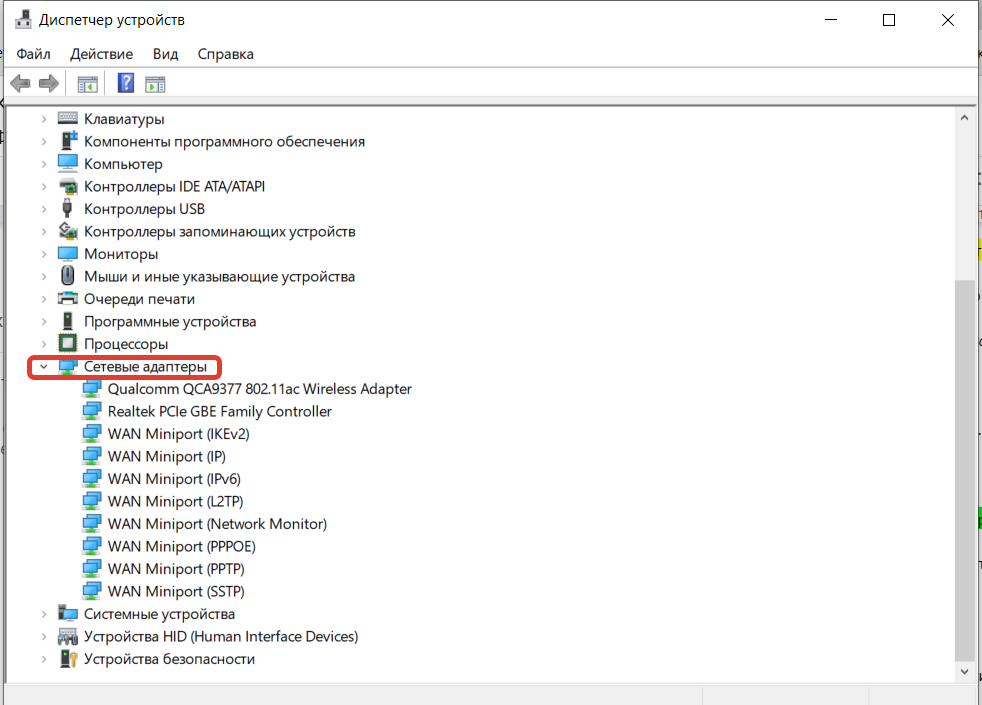
- Найдите свой адаптер (его название можно посмотреть в разделе «Изменение параметров адаптера» → инструкция по настройке протокола).
- Кликните по иконке адаптера правой кнопкой мыши и нажмите «Обновить драйвер».
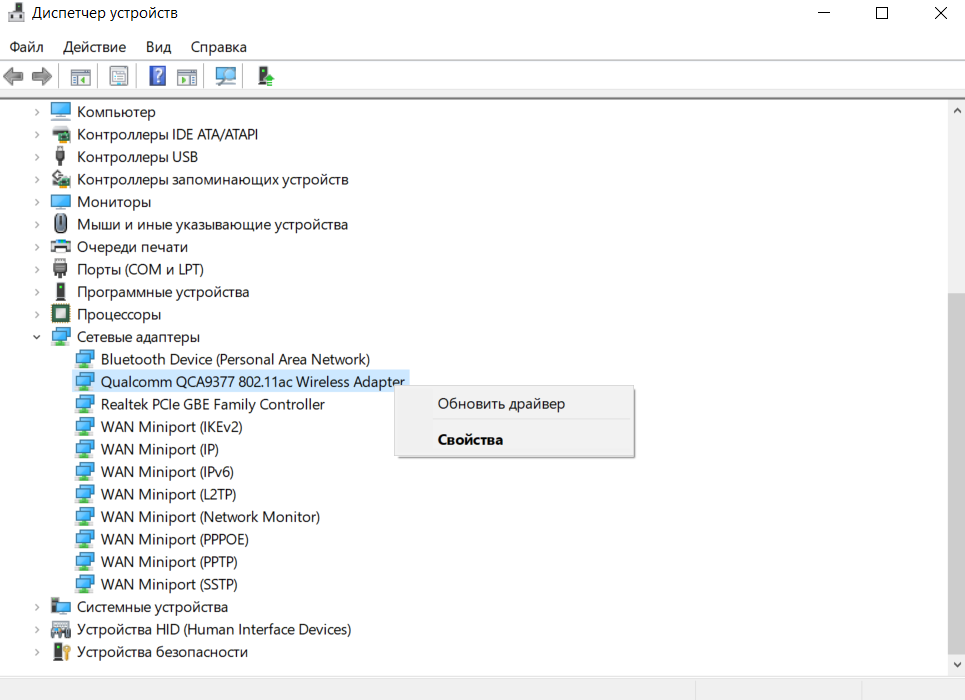
- В открывшемся окне нажмите на «Автоматический поиск обновлённых драйверов».
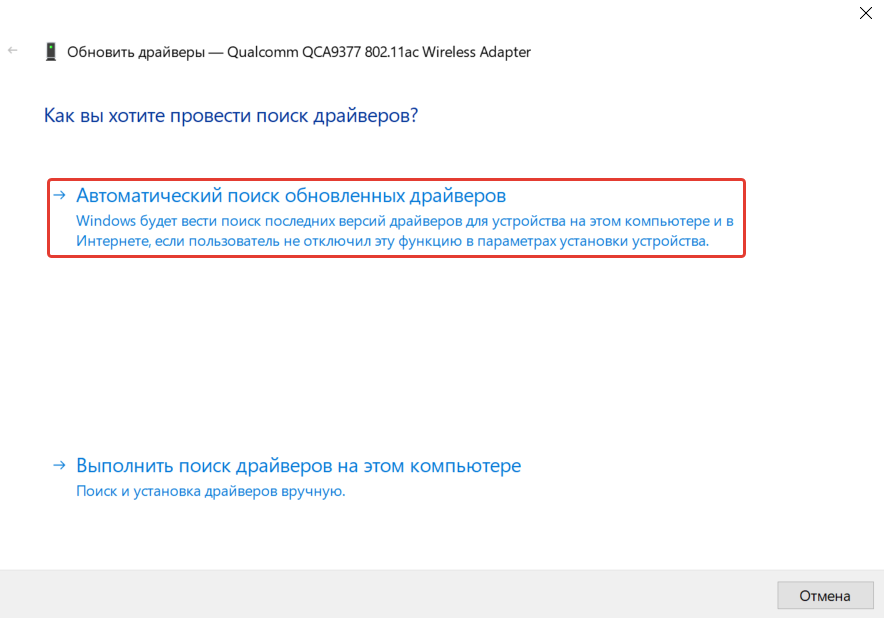
- Дождитесь установки драйвера.
Если новый драйвер не найден, то попробуйте откатить его до ещё более старой версии. Не исключено, что при предыдущем обновлении ПО установилось некорректно. Кроме того, сам драйвер мог содержать ошибки.
- Повторите действия 1–6 из предыдущей инструкции.
- Щёлкните по иконке драйвера правой кнопкой мыши и откройте свойства.
- Перейдите во вкладку «Драйвер» и нажмите на «Откатить».
- Дождитесь даундейта ПО и перезапустите ПК.
8. Обновляем драйвера роутера
Зачастую исправить ошибку DNS-сервера помогает апдейт ПО маршрутизатора. В целом процесс аналогичен для устройств большинства производителей. Могут незначительно отличаться названия некоторых разделов или опций.
- Зайдите в веб-конфигуратор. Адрес интерфейса и учётные данные можно уточнить на сайте производителя устройства.
- Откройте раздел «Общие настройки», «Системные инструменты» или подобный.
- Найдите подраздел или опцию «Обновление ПО».
- Кликните по кнопке «Найти обновления».
- Если новая версия драйвера была найдена, то согласитесь с предложением о её установке.
- Перезапустите маршрутизатор.
Однако не исключено, что найти драйвер не удастся, поскольку на самом роутере может не быть доступа в интернет. В таком случае драйвер придётся скачивать с сайта производителя, раздав интернет при помощи мобильного хот-спота.
