Одна из частых проблем при форматировании карт памяти SD и MicroSD, а также USB флешки — сообщение об ошибке «Windows не удается завершить форматирование», при этом, как правило ошибка появляется вне зависимости от того, в какой файловой системе выполняется форматирование — FAT32, NTFS, exFAT или другой.
В большинстве случаев проблема возникает после того, как карта памяти или флешка была извлечена из какого-то устройства (фотоаппарат, телефон, планшет и подобного), при использовании программ для работы с разделами дисков, в случаях внезапного отключения накопителя от компьютера во время выполнения операций с ним, при сбоях в питании или же при использовании накопителя какими-либо программами.
В этой инструкции — подробно о различных способах исправить ошибку «не удается завершить форматирование» в Windows 10, 8 и Windows 7 и вернуть возможность очистки и использования флешки или карты памяти.
Полное форматирование флешки или карты памяти в управлении дисками Windows
Прежде всего при возникновении ошибок с форматированием рекомендую попробовать два самых простых и безопасных, но не всегда работающих способа с использованием встроенной утилиты Windows «Управление дисками».
- Запустите «Управление дисками», для этого нажмите Win+R на клавиатуре и введите diskmgmt.msc
- В списке накопителей выберите вашу флешку или карту памяти, нажмите по ней правой кнопкой мыши и выберите «Форматировать».
- Рекомендую выбрать формат FAT32 и обязательно снимите отметку «Быстрое форматирование» (хотя процесс форматирования в данном случае может занять продолжительное время).
Возможно, в этот раз USB накопитель или карта SD будут отформатированы без ошибок (но не исключено, что снова появится сообщение о том, что системе не удается завершить форматирование). См. также: Чем отличается быстрое и полное форматирование.
Примечание: используя Управление дисками обратите внимание на то, как ваша флешка или карта памяти отображается в нижней части окна
Форматирование накопителя в безопасном режиме
Иногда проблема с невозможностью завершить форматирование бывает вызвана тем, что в работающей системе накопитель «занят» антивирусом, службами Windows или какими-либо программами. В этой ситуации помогает форматирование в безопасном режиме.
- Загрузите компьютер в безопасном режиме (Как запустить безопасный режим Windows 10, Безопасный режим Windows 7)
- Отформатируйте флешку или карту памяти с помощью стандартных средств системы или в управлении дисками, как это было описано выше.
Также вы можете загрузить «безопасный режим с поддержкой командной строки» а затем использовать её для форматирования накопителя:
format E: /FS:FAT32 /Q (где E: — буква накопителя который нужно отформатировать).
Очистка и форматирование USB накопителя или карты памяти в DISKPART
Способ с использованием DISKPART для очистки диска может помочь в тех случаях, когда на флешке или карте памяти была испорчена структура разделов или же какое-то устройство, к которому был подключен накопитель создало разделы на нем (в Windows могут быть проблемы, если на съемном накопителе есть несколько разделов).
- Запустите командную строку от имени администратора (как это сделать), затем по порядку используйте следующие команды.
- diskpart
- list disk (в результате выполнения этой команды запомните номер накопителя, который нужно отформатировать, далее — N)
- select disk N
- clean
- create partition primary
- format fs=fat32 quick (или fs=ntfs quick)
- Если после выполнения команды под пунктом 7 по завершении форматирования накопитель не появится в проводнике Windows, используйте пункт 9, иначе пропустите его.
- assign letter=Z (где Z — желаемая буква флешки или карты памяти).
- exit

После этого можно закрыть командную строку. Подробнее на тему: Как удалить разделы с флешки.
Если флешка или карта памяти все так же не форматируются
Если ни один из предлагаемых способов не помог, это может говорить о том, что накопитель вышел из строя (но не обязательно). В этом случае можно попробовать следующие инструменты, есть вероятность, что они смогут помочь (но в теории могут и усугубить ситуацию):
- Специальные программы для «ремонта» флешек
- Также могут помочь статьи: Карта памяти или флешка защищена от записи, Как отформатировать флешку, защищенную от записи
- HDDGURU Low Level Format Tool (низкоуровневое форматирование флешки)
На этом завершаю и надеюсь, что проблема связанная с тем, что Windows не удается завершить форматирование была решена.
Здравствуйте! Проблема такая. Удалил все разделы на флешке и теперь не могу форматировать её в файловую систему.

Открываю окно «Этот компьютер», щёлкаю на флешке правой кнопкой мыши и выбираю «Форматировать».

«Начать»
«ОК»

Выходит ошибка «Windows не удаётся завершить форматирование».

Что делать?
Ошибка «Windows не удаётся завершить форматирование» при попытке форматировать флешку в файловую систему
Автор Владимир!
Привет всем! Наш читатель после удаления всех разделов на флешке пытается произвести её форматирование в проводнике Windows (окно «Этот компьютер»), но чтобы отформатировать флешку в файловую систему, нужно сначала создать раздел на этой флешке. В проводнике это сделать не получится и нужно войти в «Управление дисками».
Откройте окно «Управление дисками»

Щёлкните правой кнопкой мыши на нераспределённом пространстве флешки и выберите «Создать простой том».

Всё время жмём «Далее».



Если у вас обычная флешка (не разметки GPT), то лучше выбрать файловую систему NTFS.

Готово.

Вот и всё. Наша флешка форматирована a файловую систему!

Рекомендуем другие статьи по данной теме
Заметили ошибку
Выделите и нажмите Ctrl+Enter
Комментарии (0)
Комментариев пока-что нет
Но! Вы можете стать первым. Поделитесь своим впечатлением о статье или задайте свой вопрос!
Наверное, многие пользователи замечали, что при использовании стандартной файловой системы FAT32 для USB накопителей с объемами более 4 Гб записать на них файлы, превышающие этот размер, невозможно. Все потому, что для нее установлено ограничение по объему переносимых данных за один раз. Поэтому необходимо переформатировать носитель в NTFS. Но не всегда сделать это удается. Случается, что флешка не форматируется в NTFS. Что делать в такой ситуации? Проблему можно устранить несколькими нехитрыми способами.

Не форматируется флешка в NTFS: что нужно сделать прежде всего?
Как правило, даже при использовании стандартного метода, предусмотренного в Windows-системах, при попытке форматирования USB-накопителя в NTFS либо процесс длится бесконечно долго и в конце концов зависает, либо выдается сообщение о том, что Windows не удается завершить форматирование.
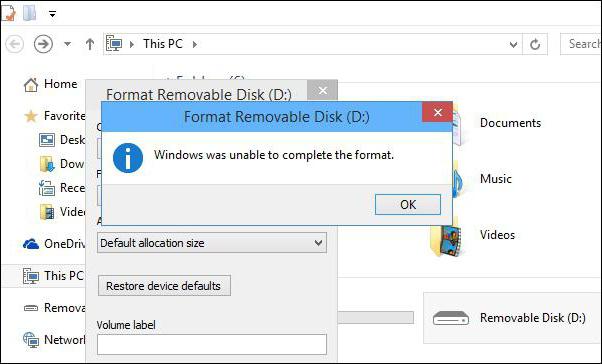
Причины такого явления следует искать и в несовместимости устройства с системой, и в несовершенстве инструментов Windows, и в поломках накопителя, и даже в ошибках самой файловой системы, которая в данный момент имеется на флешке. В самом простом случае, на вопрос о том, почему флешка не форматируется в NTFS, можно дать самый банальный ответ: носитель имеет ошибки и сбои программного характера. О физических повреждениях сейчас не говорим, поскольку их исправить будет гораздо сложнее. Что же касается программных сбоев, сначала следует просто проверить съемное устройство на ошибки по типу того, как это делается для винчестеров.
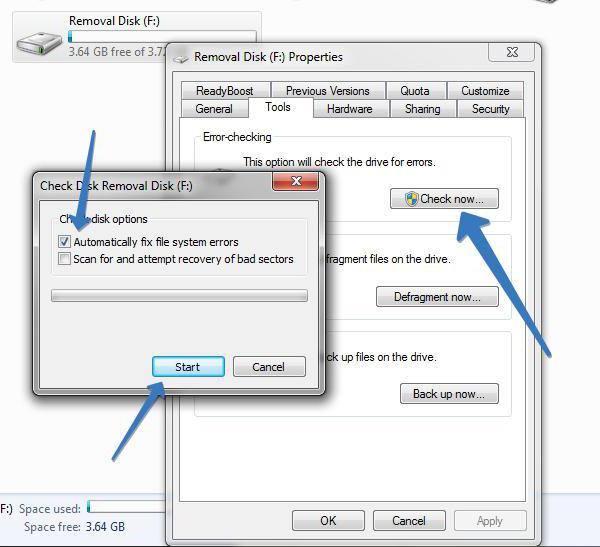
В «Проводнике» используем правый клик на устройстве и выбираем строку свойств, после чего переходим на вкладку сервиса, где выбираем проверку диска. При этом нужно установить галочки напротив пунктов автоматического исправления ошибок и восстановления сбойных секторов. Однако более действенным методом проверки для ситуаций, когда, например, флешка exFAT не форматируется в NTFS, может стать использование командной консоли. В ней прописывается команда chkdsk e: /f /r, где e – литера USB-устройства. Многие признают, что такая методика работает намного лучше.
Флешка не форматируется в NTFS: устранение проблемы средствами Windows
Далее можно приступать непосредственно к форматированию, используя для этого стандартное меню правого клика с выбором NTFS в соответствующем меню.
Если флешка не форматируется в NTFS, одним из решений может стать удаление метки тома или смена литеры носителя. В принципе, можно попытаться произвести форматирование и из раздела управления дисками. При выполнении данной операции рекомендуется задействовать не полное, а быстрое форматирование. Для версии Windows XP во избежание проблем и ошибок лучше использовать командную строку. В ней прописывается команда format /fs:ntfs e: /q, где e – опять же, литера USB-устройства.
Установка оптимизации для операций с USB-накопителем
Еще одним методом, позволяющим решить проблему того, что не форматируется флешка в NTFS, может стать установка специальных настроек для накопителя.
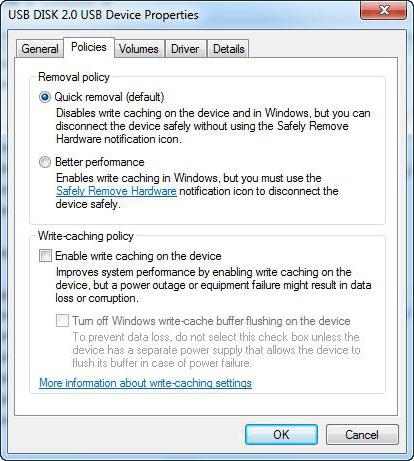
Для установки параметров следует войти в «Диспетчер устройств». Для быстрого доступа можно использовать devmgmt.msc в консоли «Выполнить». Тут необходимо найти свою флешку. Затем двойным кликом вызываем меню свойств и в разделе политики устанавливаем оптимизацию для быстрого удаления. По идее, после этого форматирование можно будет произвести без проблем. Опять же, сначала лучше использовать быстрое форматирование, а только потом перейти к полному.
Использование конвертирования вместо форматирования
Если снова не форматируется флешка в NTFS, Windows может предложить еще одно средство, позволяющее произвести изменение типа файловой системы, но уже без форматирования, о котором мало кто знает. Как утверждается, при этом данные на накопителе будут сохранены. Но лучше не рисковать и сразу перенести их в другое место.

Для такой операции используется командная консоль (cmd в меню «Выполнить»). В ней, например, для устройства с литерой «e» прописывается строка convert e: /fs:ntfs /nosecurity /x, после чего нажимается клавиша ввода. Для выхода по завершении операции применяется команда exit.
Сторонние программы
Наконец, если вышеуказанные способы по каким-либо причинам положительного эффекта не дали, и снова не форматируется флешка, в NTFS ее можно перевести при помощи специальных утилит вроде HP USB Storage Format Tool, Acronis Disk Director, HDD Low Level Format Tool и др.
Если посмотреть на первую программу, ее интерфейс представляет собой практически точную копию стандартного инструмента Windows. Однако, как показывает практика, работает это приложение гораздо лучше и эффективнее.
Заключение
Выше были описаны основные методы, позволяющие произвести форматирование USB-накопителя таким образом, чтобы после завершения данного процесса на нем присутствовала файловая система NTFS. Естественно, любого пользователя интересует вопрос выбора наиболее эффективного средства. Посоветовать здесь можно использование командной строки с форматированием или конвертированием, а также применение сторонних программ, которые отличаются большей функциональностью по сравнению с инструментарием Windows.
С другой стороны, если ни одно из этих средств не дает желаемого результата, можно попытаться произвести все описанные операции в системе, загруженной в безопасном режиме. Для начала можно просто использовать командную консоль со строкой format e: (e – искомая флешка). Возможно, это и сработает.
В любом другом случае придется задуматься о перепрошивке контроллера устройства. Сделать это неопытному пользователю будет достаточно сложно. Придется немного покопаться в интернете, чтобы найти ПО котроллера на официальном сайте производителя. Но для этого в «Диспетчере устройств» нужно будет узнать идентификаторы DEV и VEN. И только по этим кодам можно найти именно ту прошивку, которая соответствует данной модели флешки.
В некоторых случаях можно попытаться восстановить накопитель при помощи специальных утилит. Некоторые программы для восстановления данных позволяют попутно производить операции восстановления сбойных секторов. Но вы сами понимаете, что при условии физических повреждений надежды на благоприятный исход крайне мало.
Форматирование USB- и других накопителей может понадобится в разных ситуациях. Иногда нужно сменить файловую систему, чтобы сделать флешку совместимой с устройством на другой платформе. Эта процедура поможет очистить диск от данных или исправить ошибки, возникших во время его использования. Процедуру также используют для разделения флешки на тома, чтобы можно было эффективно использовать ее пространство. А иногда нужно просто оптимизировать работу накопителя.
Не всегда форматирование диска проходит успешно. Иногда система выдает сообщение, что процедуру провести не удалось. В этой статье мы расскажем, почему это случается и как добиться успешного форматирования USB-накопителя.
В зависимости от типа контента, открытого на устройстве, может потребоваться горизонтальная или вертикальная ориентация экрана. Прочитайте нашу статью, чтобы узнать, как повернуть экран на разных типах ПК.
Как перевернуть экран на компьютере и ноутбуке Все способы и инструкция
Иногда пользователи сталкиваются с ситуацией, когда им нужно перевернуть экран на своем компьютере или ноутбуке
Почему не форматируется флешка
1. Повреждение корпуса и запчастей
Первая причина, по которой невозможно отформатировать USB-накопитель — нарушение целостности ее компонентов. Это может быть:
1. Повреждение USB-коннектора и контактов внутри него.
2. Трещины, разломы и другие деформации платы флешки.
3. Дефекты ячеек флеш-памяти. Именно они хранят записываемую информацию.
4. Прохождение слишком сильного электрического заряда сквозь накопитель.
5. Сгорание элементов из-за воздействия высокой температуры или огня.
2. Защита от записи
Диск не получится отформатировать, если механическими или программными средствами на него установлен запрет на изменение данных. Первый способ — это рычажок на корпусе накопителя, который может принять два положения — активное или выключенное. Защиту от записи второго способа можно поставить с помощью специальных программ.
Еще одно препятствие к форматированию флешек — настройки системного реестра. Его директория HKEY_LOCAL_MACHINE\SYSTEM\CurrentControlSet\Control\StorageDevicePolicies может содержать параметр, который запрещает компьютеру запись на съемные накопители.
3. Заражение вредоносным ПО
Форматирование USB-накопителя может быть заблокировано вирусными программами. Это ПО может действовать самостоятельно или управляться дистанционно хакером.
4. Нарушение файловой системы
Ошибки в работе файловой системы накопителя приводят к тому, что компьютер не может распознать хранилище и произвести на ней операции записи, изменения и удаления файлов.
5. Неправильное соединение с устройством
Работать с накопителем (и форматировать его) не получится, если он неправильно (или не до конца) вставлен в разъем ПК.
6. Нарушение работы контроллера
Эта часть флеш-накопителя управляет его работой. После длительного использования съемного диска работа прошивки контроллера может нарушиться. Один из признаков некорректной работы контроллера — проблемы с форматированием.
7. Проблемы с компьютером
Возможно, с накопителем все в порядке, но есть проблемы с аппаратным и программным обеспечением в компьютере. Проблемы с форматированием могут вызвать неполадки в разъеме USB, с которым соединяется флешка, или другими компонентами компьютера. Также процедуру могут нарушить сбои в работе ОС или вредоносное ПО на ПК.
Прочитайте нашу статью о том, как узнать модель материнской платы на ПК.
Как узнать модель материнской платы на Windows и других ОС
Mainboard, main board, MB, motherboard, системная плата, печатная плата, объединительная плата, плата расширений, «материнка», «мать», «мама» – все это различные названия материнской платы вашего компьютера. Что же это такое и зачем нужно знать, какая именно материнская плата объединяет все узлы вашей машины, и главное – как это узнать?
Что делать, если не форматируется флешка
1. Проверьте компьютер
Убедитесь, что у ПК, на котором вы пытаетесь отформатировать флеш-накопитель, нет проблем, способных повлиять на работу с дисками. Проверьте устройство на вирусы, удостоверьтесь в исправности USB-разъемов, используемых для работы с флешкой. Если на ПК нет соответствующих драйверов, установите их. Если у вас есть другой ПК, вставьте флешку в него и попытайтесь провести форматирование на нем.
Если не удается форматировать флешку из-за нарушений работы ПК, то после манипуляций с его ПО и комплектующими или установки накопителя в другой компьютер форматирование станет возможным.
2. Проверьте физическое состояние накопителя
Убедитесь, что все компоненты флешки позволяют ей исправно работать. Сначала осмотрите ее снаружи и удостоверьтесь в приемлемом состоянии внешних компонентов: корпуса и USB-коннектора. Если вы владеете соответствующими навыками, разберите накопитель и осмотрите его внутренние части. Если какой-то из компонентов изношен, а у вас есть запасной, замените его. Флешку с поврежденным USB-коннектором можно подключить к компьютеру через USB-адаптер.
За ремонтом накопителя лучше обратиться в сервисный центр. Если повреждения флешки слишком сильные, отремонтировать ее не получится.
3. Посмотрите, правильно ли соединена флешка с компьютером
Удостоверьтесь, что флешка надежно соединена с ПК. Коннектор должен быть полностью помещен в разъем USB.
4. Снять защиту от записи
Если запрет на изменение данных на флешке установлен в системном реестре, то снять его нужно в этой программе. Для этого нужно выполнить действия:
1. Откройте программу “Выполнить”, нажав кнопку Win+R.
2. Наберите в поле ввода этой программы regedit. Нажмите Enter.
3. Перейдите по пути HKEY_LOCAL_MACHINE\SYSTEM\CurrentControlSet\Control\StorageDevicePolicies
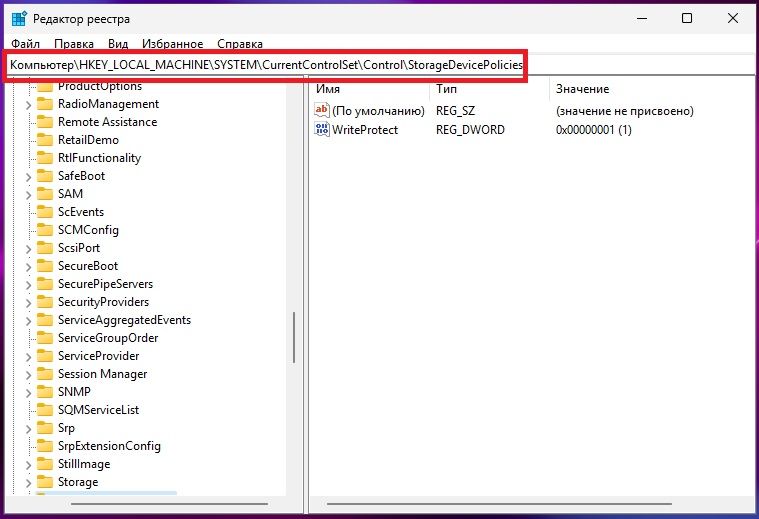
4. Выберите параметр WriteProtect. Нажмите на нем правой кнопкой мыши и выберите в появившемся меню “Изменить”.
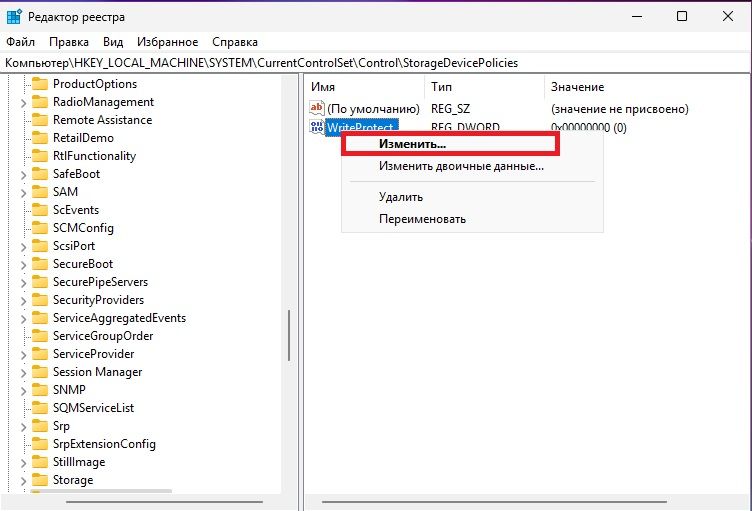
5. В открывшемся окне установите значение 1. Нажмите “ОК”.
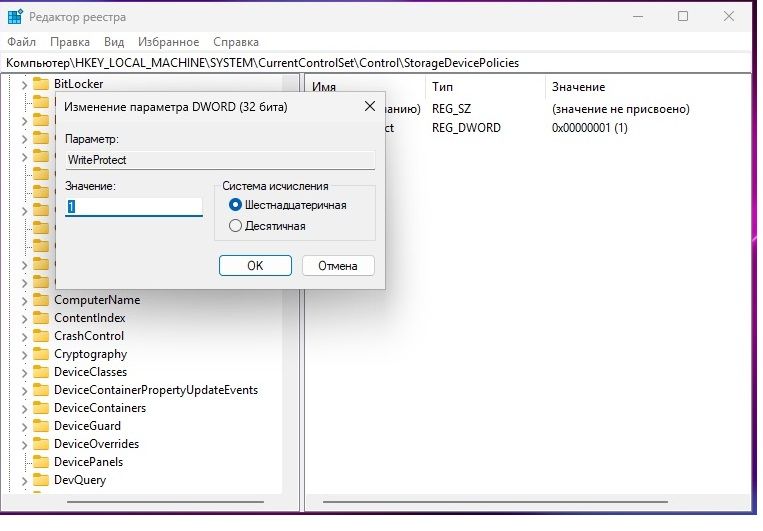
6. Закройте программу реестра и перезагрузите компьютер. Если все сделано правильно, возможность форматирования съемного накопителя станет доступной.
Посмотрите, оснащен ли съемный диск переключателем защиты от записи. Если он есть, передвиньте рычажок в выключенное положение. При отсутствии других препятствующих причин форматирование можно будет начать без проблем.
5. Очистите накопитель от вредоносов
Проведите проверку диска на вирусное ПО с помощью антивирусной программы, установленной на компьютере. Если на флешке есть вредоносы, антивирус выведет соответствующее сообщение с предложением разрешить использование, поместить в карантин или удалить. Чтобы гарантированно исключить наличие вируса, нужно выбрать третий вариант.
Ранее мы рассказывали, как приостановить работу антивирусной программы.
Как отключить антивирус 360 total security, Касперский, Аваст, Доктор Веб и другие
Хороший антивирус прекрасен. Он экономит нам время, деньги и нервы. Но периодически мы пытаемся загрузить стопроцентно надежный файл – но наш антивирус не уверен. Мы заходим на проверенный и нужный сайт – а он кричит и ругается, и не пускает. Вы уже хотите его снести, но стоит ли забирать так круто? Просто приостановите его действие. То есть временно его отключите. Как? Сейчас расскажем.
6. Проверьте диск на ошибки
У Windows есть встроенный механизм проверки и исправления ошибок хранилищ (в том числе съемных дисков). Для проверки нужно выполнить действия:
1. Откройте программу “Проводник” в директории “Мой компьютер”.
2. Нажмите правой кнопкой мыши на пиктограмме установленного флеш-накопителя. Выберите в ниспадающем меню пункт “Свойства”.
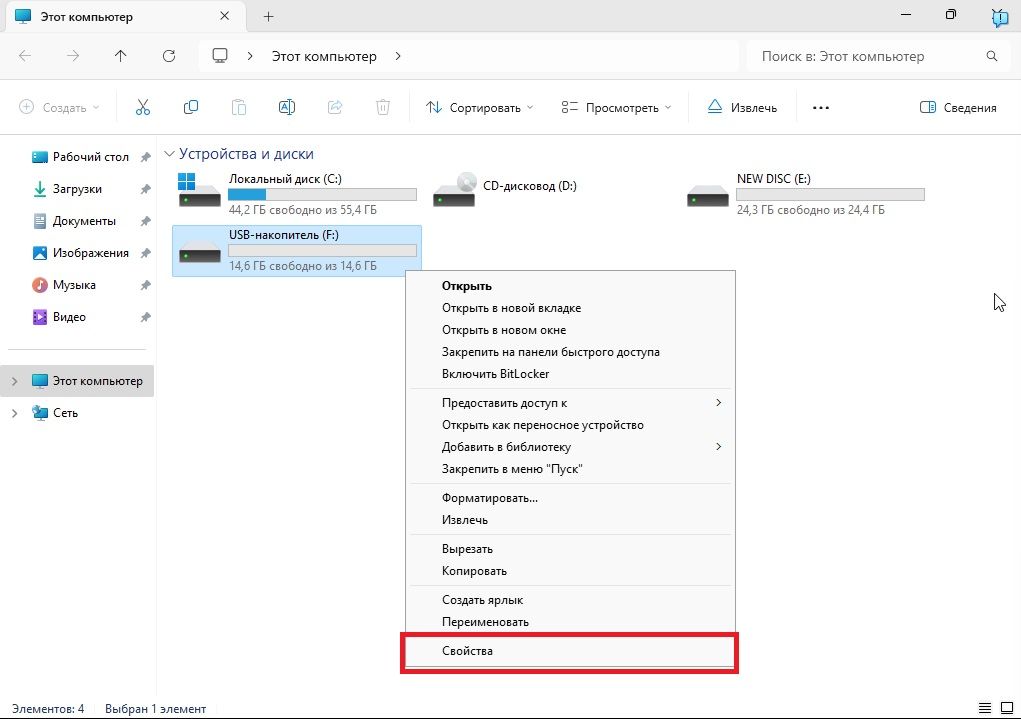
3. Перейдите в открывшемся окне свойств диска в раздел “Сервис”. В верхней части окна появится раздел “Проверка на наличие ошибок”. Нажмите на кнопку “Проверить”.
4. Подтвердите необходимость проверки. Если система не видит ошибок в накопителе, она выведет соответствующее сообщение.
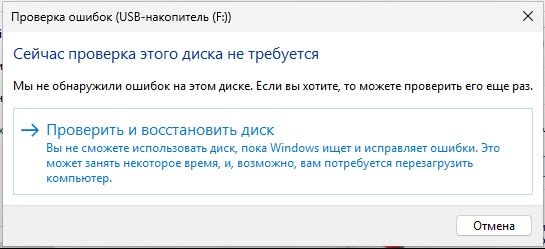
5. Дождитесь окончания проверки. По ее окончании система выведет сообщение.
Альтернативный способ проверки диска на ошибки — Командная строка. Запустите эту программу от имени администратора, затем наберите chkdsk <имя диска>: /f и нажмите Enter. CMD запустит проверку диска и по ее окончании выведет сообщение о результатах.
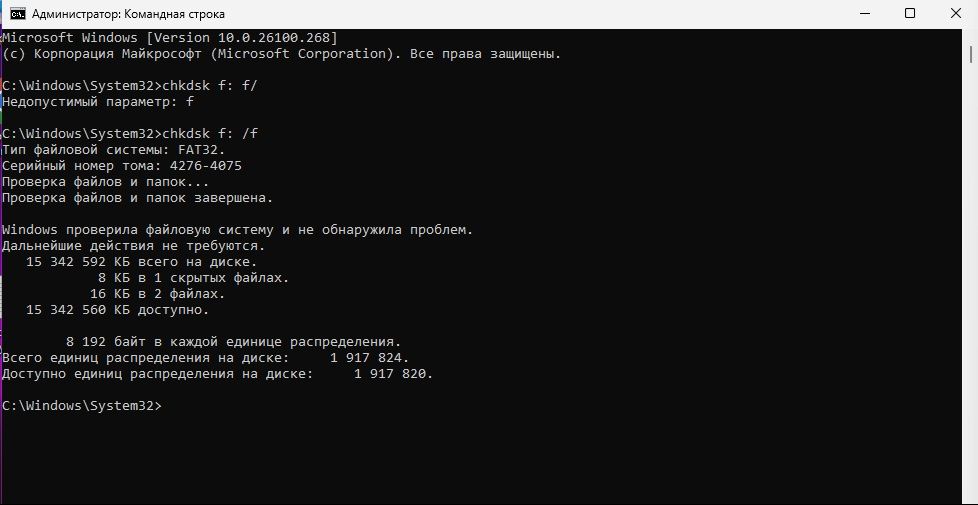
7. Воспользуйтесь программой “Управление дисками”
Проводник — не единственная программа, в которой можно отформатировать диск или том. Эту же функцию предлагает “Управление дисками”. Чтобы запустить эту программу, в приложении “Выполнить” нужно активировать команду diskmgmt.msc.
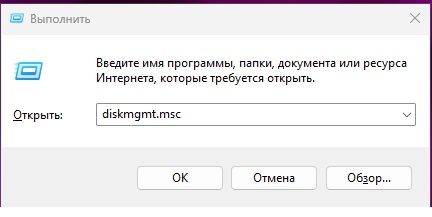
Другой способ открытия программы — нажать правой кнопкой мыши на кнопке “Пуск” и выбрать в контекстном меню пункт “Управление дисками”.
Окно этой программы содержит список дисков в верхней части и графическую таблицу их томов — в нижней. Найдите строку в списке интересующего диска или графической таблице внизу, нажмите правой кнопкой мыши. Появится контекстное меню, в котором нужно выбрать “Форматировать…”
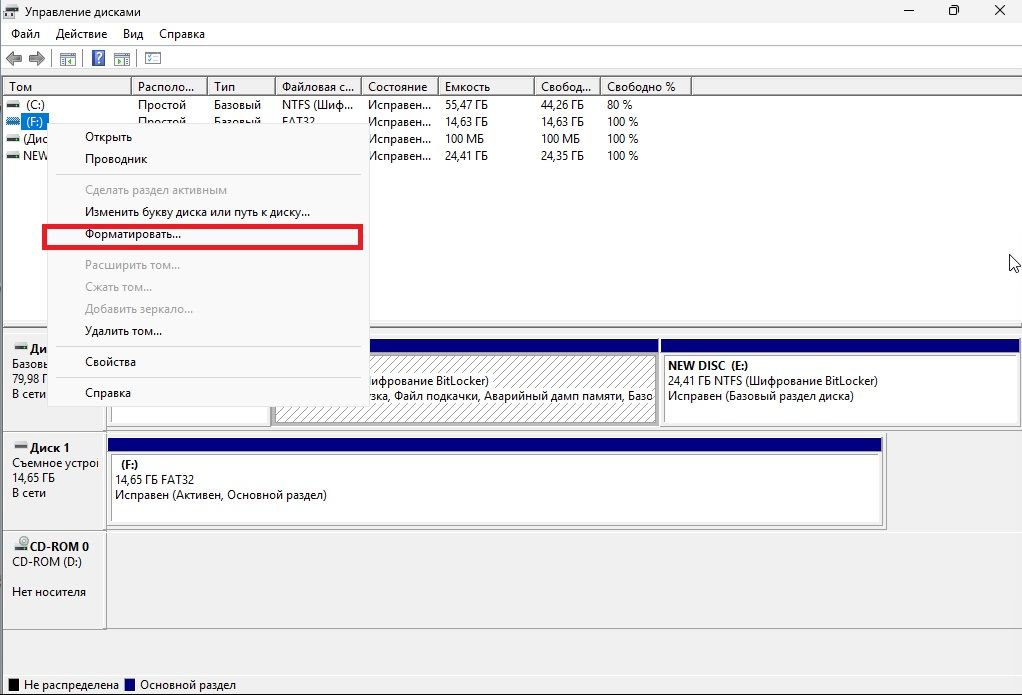
Выберите нужные параметры диска и нажмите ОК.
Еще одна функция, которая должна облегчить форматирование накопителя — изменение буквы и пути к диску. Чтобы получить к ней доступ, нажмите правой кнопкой мыши на строке флешки и в появившемся ниспадающем меню выберите “Изменить букву и путь к диску”.
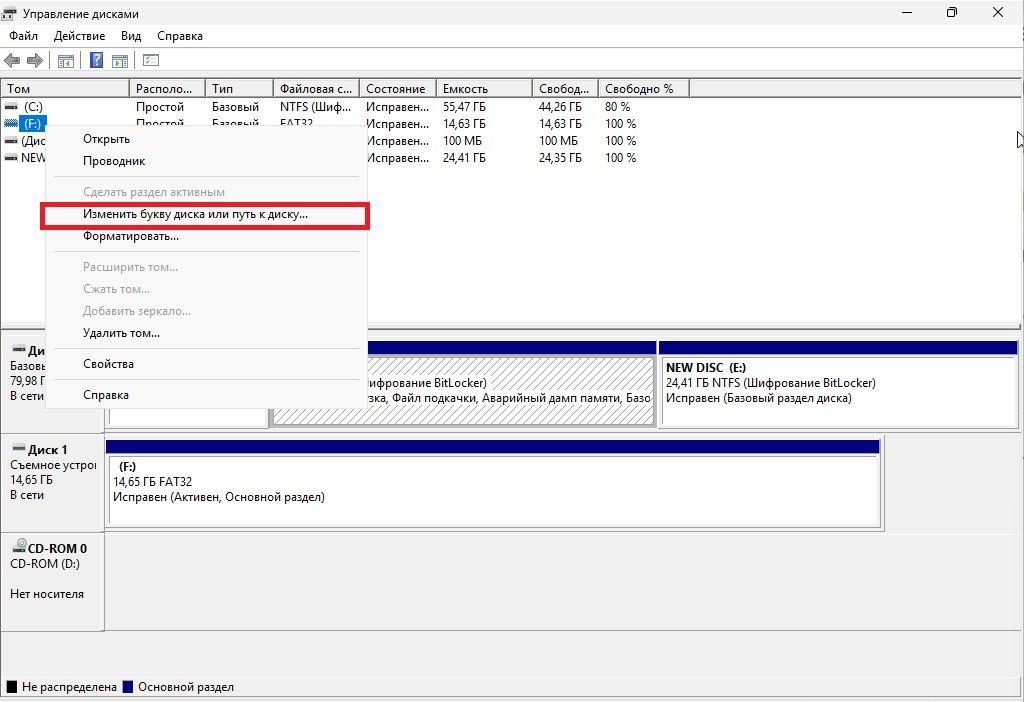
Нажмите в диалоговом окне кнопку “Изменить”.
Выберите любую букву для обозначения съемного диска и нажмите “ОК”. Система предупредит о возможном прекращении работы программ, работающих с текущей буквой флешки.
После изменения содержимое накопителя с новой буквой откроется в Проводнике.
Системное ПО дает возможность посмотреть конфигурацию компьютера. Чтобы узнать, как это сделать, прочитайте нашу статью.
Как посмотреть характеристики ПК Все способы узнать системные параметры компьютера
Знание основных методов просмотра характеристик компьютера позволит вам лучше понять ваше устройство и эффективнее решать технические задачи, связанные с ним. Ниже вы узнаете, как и где узнать характеристики ПК на всех версиях Windows, Mac, Linux
8. Используйте дополнительное ПО
Форматировать диск также можно в специализированном стороннем ПО. Примеры форматирующих программ — HP USB Disk Storage Format Tool, Format USB Or Flash Drive Software, JetFlash Recovery Tool. Эти утилиты должны помочь, если с форматированием не справляются штатные средства Windows.
Еще один способ форматирования диска — через программу Diskpart, запускаемую в Командной строке. Расскажем, как с ней работать:
1. Наберите в CMD через Enter команды diskpart и list volume.
2. Появится таблица дисков и томов, в том числе подключенного USB-накопителя. Введите format /FS:<нужная файловая система> <буква флешки>.
Начнется форматирование флешки. По ее завершении Diskpart выведет сообщение. Если программа справится с задачей, сообщение будет об успешном завершении форматирования. О неуспехе процедуры Diskpart также даст знать.
9. Поменяйте прошивку флешки
Эту процедуру сделает специальная утилита. Ее нужно подобрать в строгом соответствии с идентификационными номерами накопителя. Если попытаться прошить контроллер программой, не предназначенной для работы с ним, то съемный диск необратимо выйдет из строя.
У каждой флешки есть два идентификационных номера:
1. VID — для производителя контроллера.
2. PID — для устройства.
Узнать эти данные можно с помощью стороннего специального ПО или программы “Диспетчер устройств”. Еще один способ — разобрать накопитель и посмотреть эти номера на поверхности контроллера.
Открыть Диспетчер устройств можно через команду devmgmt.msc. После запуска Диспетчера в нем нужно открыть путь “Контроллеры USB” — “Запоминающие устройства USB”. Нажмите на соответствующей строке пути правой кнопкой мыши. В контекстном меню кликните “Свойства”.
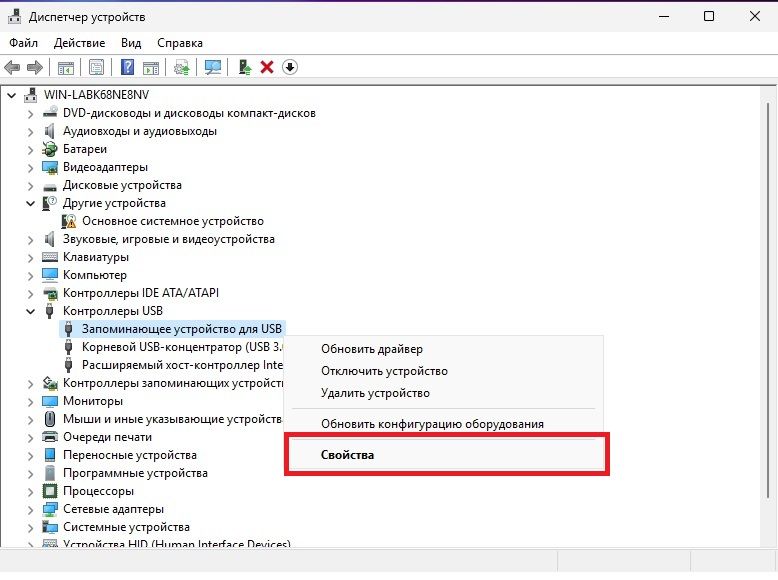
Кликните в окне свойств вкладку “Сведения”, затем откройте ниспадающий список и выберите атрибут “ИД оборудования”.
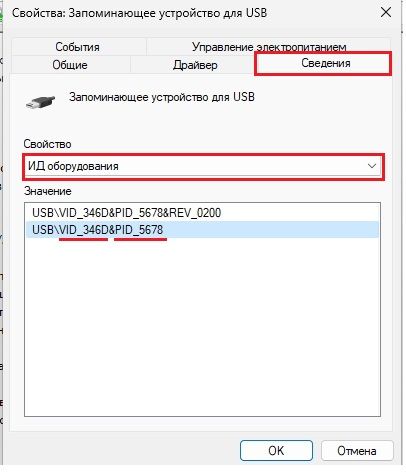
Искомые нами идентификаторы расположены на первой и второй строках через знак &. По ним мы и найдем нужную нам утилиту для прошивки. Наберите эти идентификаторы, марку USB-накопителя и его объем в поисковике. Изучите результаты, прочитайте отзывы о каждой утилите.
Загрузите нужную программу, когда ее найдете. Вставьте накопитель в компьютер и запустите утилиту восстановления, после чего следуйте ее инструкциям. Во время прошивки контроллера не извлекайте флешку и не выключайте компьютер. В противном случае работоспособность накопителя может быть окончательно потеряна.
Когда прошивка закончится, утилита сообщит об этом. После прошивки, скорее всего, нужно будет установить драйвер для работы с флешкой. Извлеките накопитель и вставьте его снова в компьютер. Когда драйвер будет установлен и накопитель будет готов к работе, его пиктограмма и сведения о нем появятся в программе “Проводник”. Также система выведет уведомление о подключении нового устройства.
10. Обратитесь в сервисный центр
Если ни одно из этих действий не помогло отформатировать USB-накопитель, есть смысл обратиться в сервисный центр. Специалисты проверят работоспособность и оставшийся ресурс флешки на специализированном оборудовании. После этого они решат, можно ли отремонтировать накопитель или стоит приобрести новый.
Заключение
Форматирование USB-накопителя может стать невозможным из-за физических повреждений, ограничений на запись, работы вредоносного ПО. Также на форматирование могут повлиять проблемы с работой файловой системы, неправильное соединение с ПК, некорректная работа контроллера флешки, проблемы в самом компьютере.
При сообщении о неудачном форматировании нужно удостовериться, что в самом ПК нет неполадок работы. Затем нужно осмотреть съемный диск и его компоненты на физические повреждения, снять запрет на изменение данных в системном реестре. Пользователь должен убедиться, что накопитель правильно соединен с ПК, и исправить ошибки на флешке с помощью встроенных инструментов Windows. Можно отформатировать диск еще раз с помощью программы “Управление дисками”, стороннего ПО, а также освежить его прошивку с помощью специальной утилиты.
Если ни один из способов не помог отформатировать накопитель, нужно обратиться в сервисный центр.
Прочитайте статью о файлах с расширением SIG.
Как открыть sig-файл на телефоне и компьютере Какие программы для этого нужны
Что такое файл SIG, зачем он нужен, как его скачать и чем открыть на Android, iPhone и компьютере
Всем доброго дня!
Недавно «копошился» с одной флешкой (нужно было достать с нее ряд файлов) и Windows очень настойчиво предлагала мне проверить ее и исправить ошибки (разумеется, при каждом подключении приходилось мыкаться и любезно отказываться от этого предложения (иначе данные могли бы быть затерты…)).
Собственно, в этой небольшой заметке решил привести простой способ отключить такую проверку (да и вообще автозапуск флешки). Кстати, это рекомендуется сделать и с точки зрения безопасности — ведь если флешка будет заражена вирусом, то он не будет запущен автоматически (что уже не плохо) …
Отмечу, что предложенные ниже рекомендации актуальны для ОС Windows 7/8/10. 👌
*
Отключение авто-запуска и проверки накопителей
👉 Вариант 1
Сначала необходимо открыть окно настройки служб. Для этого нужно нажать Win+R (чтобы появилось меню «Выполнить») и ввести команду services.msc. Кстати, если у вас Windows 10 — «службы» можно найти и через поиск. 👇

Открываем службы — services.msc (универсальный способ)

Поиск — службы (Windows 10)
Далее среди списка служб нужно найти и открыть «Определение оборудования оболочки» (она предоставляет уведомления для событий авто-запуска).

Определение оборудования оболочки
После ставим тип запуска в режим «Отключена» и останавливаем службу.

Остановка службы
Далее необходимо перезагрузить ПК/ноутбук, чтобы изменения ступили в силу. Теперь сообщения о необходимости проверки и исправления ошибок появляться не должны! 👌
Альтернативный способ
Кстати, отключить эту службу можно и другим путем… Нажать также Win+R, и использовать команду msconfig. После, в списке служб найти «Определение оборудования оболочки» и снять с нее галочку. Настройки сохранить и перезагрузить ПК…

Конфигурация системы
*
👉 Вариант 2
Если по какой-то причине вы не можете зайти в службы (или вдруг еще что…) — этот вопрос можно решить с помощью спец. антивирусной 👉 утилиты AVZ. Она, кстати, сможет помочь, даже если ваш ПК был заражен вирусами и часть возможностей в Windows была заблокирована (или отключена).
После запуска AVZ — зайдите в меню «Файл / Мастер поиска и устранения проблем».

Мастер поиска и устранения проблем (AVZ)
Далее отметьте, что вас интересуют все системные проблемы и проведите сканирование (кнопка «Пуск»). В найденных проблемах отключите авто-запуск с HDD, сетевых дисков, флешек и пр. 👇
AVZ автоматически изменит все системные настройки и почистит вашу систему от рекламы и вирусов (если таковые будут препятствовать…).

Найденные проблемы / Разрешен автозапуск / AVZ
После такой проверки рекомендуется перезагрузить ПК. В общем-то, задача на этом должна быть решена. 👌
👉 Также в помощь!
После перезагрузки Windows 10 стартуют автоматически многие программы. Как их отключить
*
Дополнения по теме — приветствуются!
Удачи!
👋

