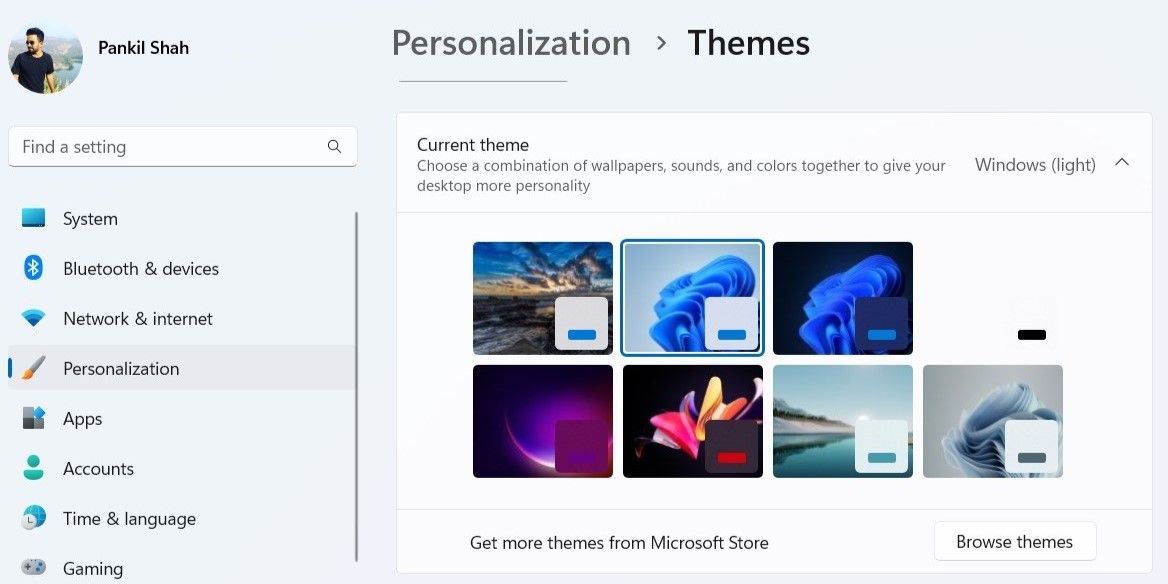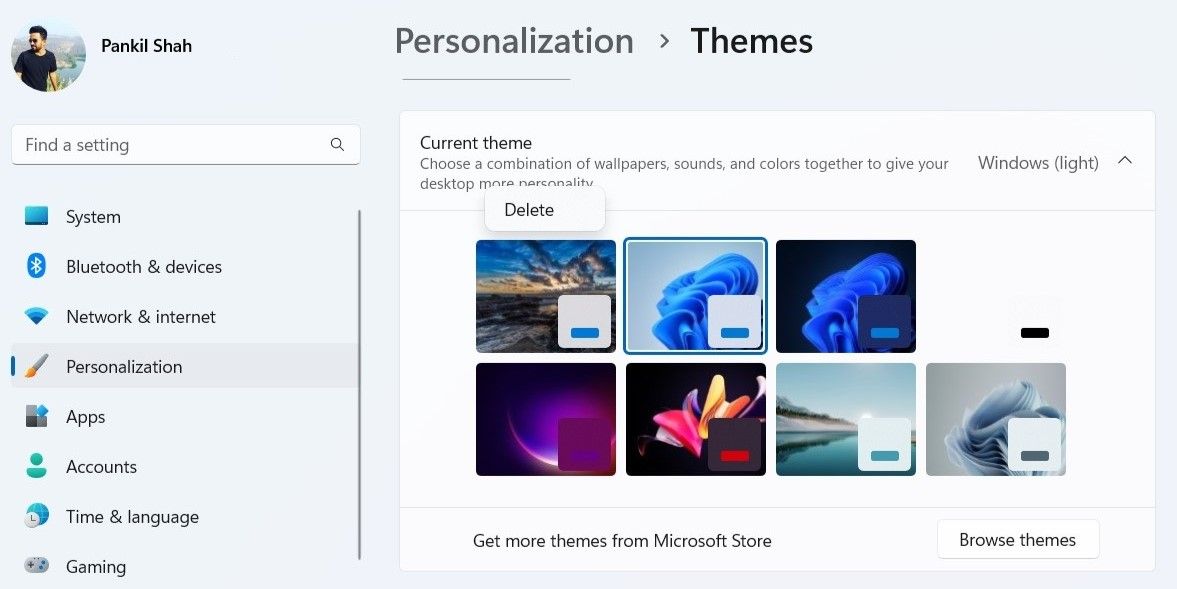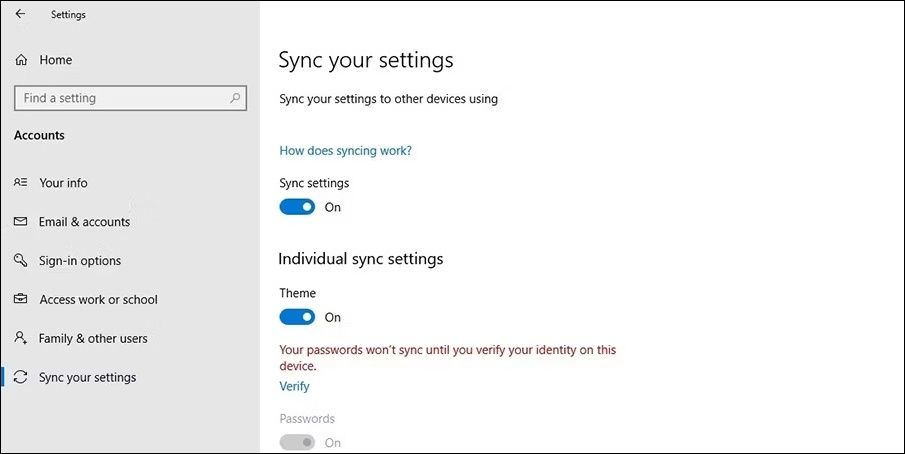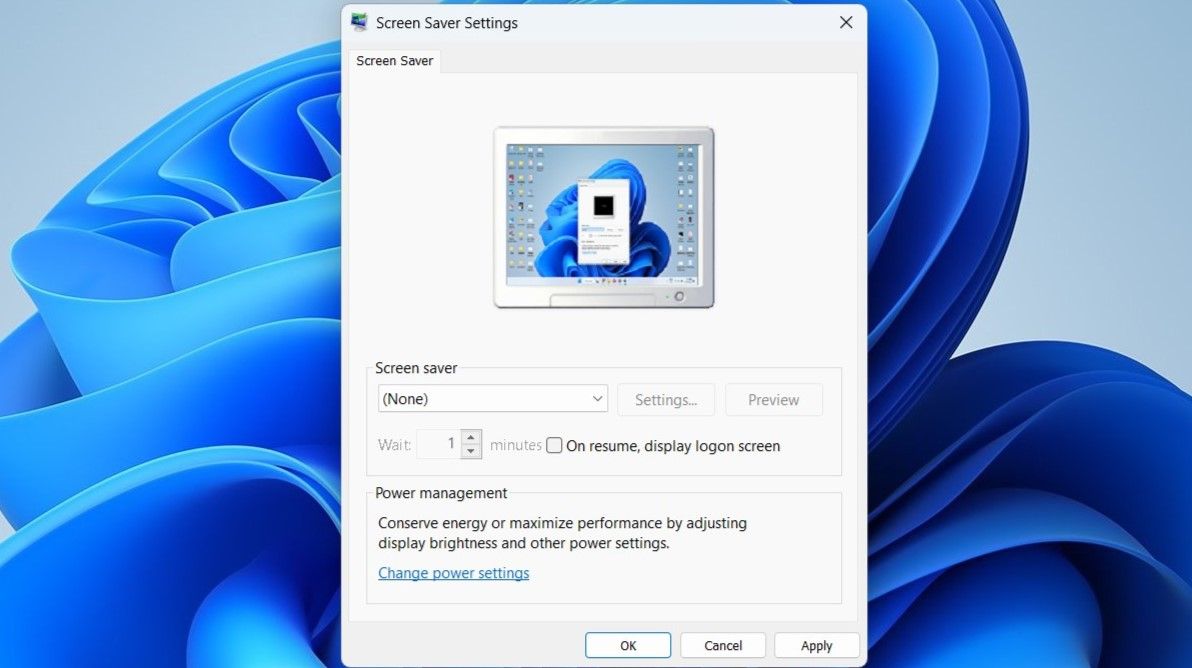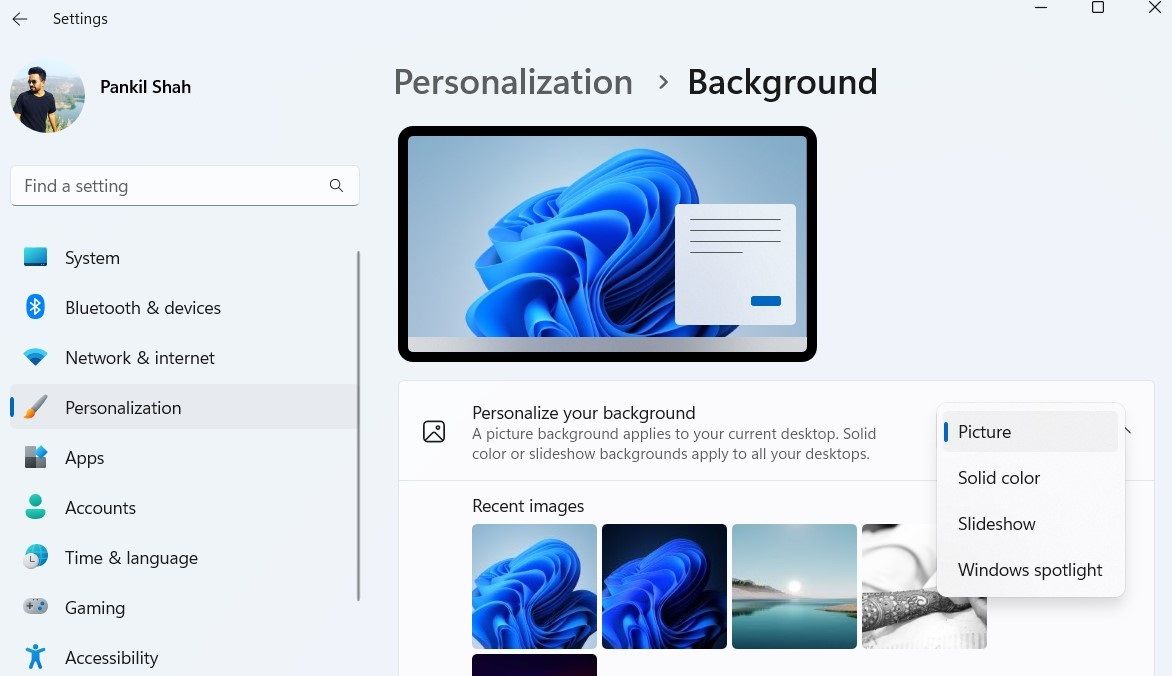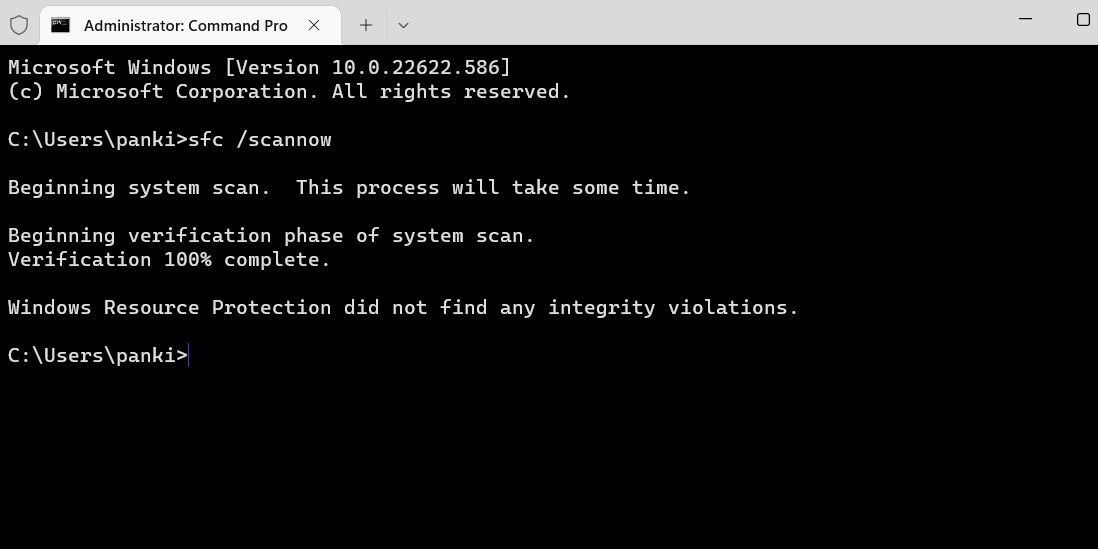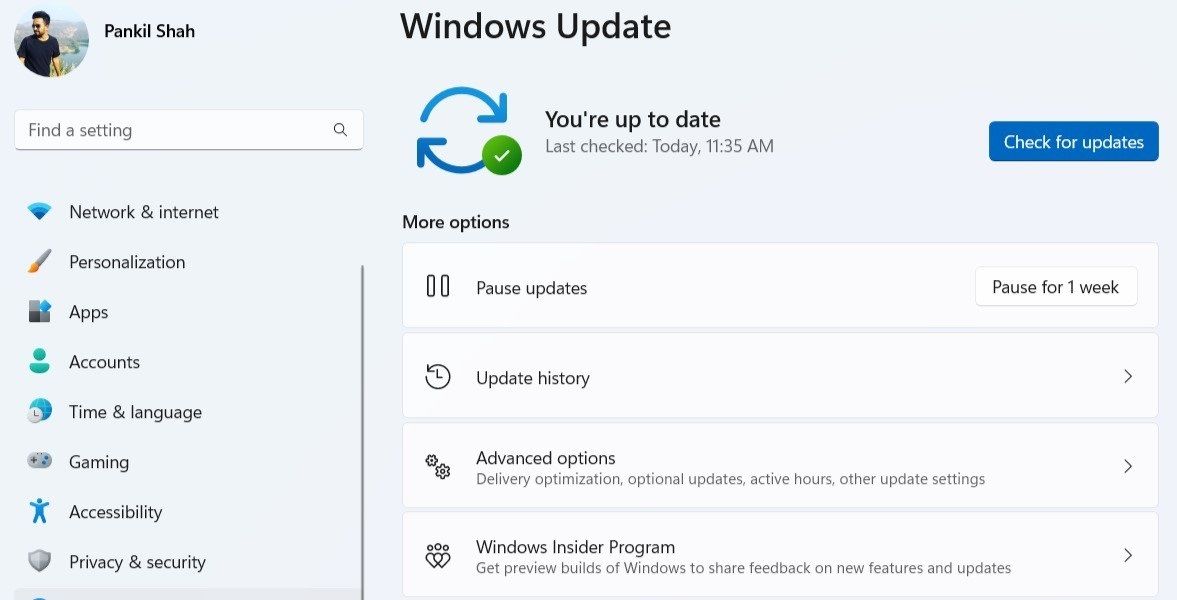Microsoft offers several stock themes for your Windows 10 and Windows 11 computer. Additionally, you can scour the Microsoft Store if you want more options. Although applying a theme lets you change the look and feel of your PC, sometimes, these themes can also cause problems.
One such instance is when Windows displays the “Windows can’t find one of the files in this theme” error at you. If you’re facing this too, here are some solutions you can try to get rid of it.
1. Use a Different Theme
Switching to a different theme is probably the easiest way to tackle the «Windows can’t find one of the files in this theme» error. If the error is solely related to the current theme on your computer, selecting a different theme will help.
Here are the steps you can employ to change themes on Windows.
- Open the Start menu and click the gear icon to launch the Settings app.
- In the Settings window, select Personalization from the left pane.
- Click on Themes.
-
Select a different theme to apply it.
2. Delete the Theme and Install It Again
The «Windows can’t find one of the files in this theme» error can occur if your current theme is incompatible or corrupt. If you do not want to use a different theme, you can delete the problematic theme and reinstall it. Here’s how to do it.
- Click the magnifying icon on the taskbar or press Win + S to open the search menu.
- Type theme in the search box, and select the first result that appears.
- Since Windows won’t let you remove an active theme, apply a different theme for a while. Then, right-click on the problematic theme and select Delete.
-
Click the Browse theme button to download the theme from the Microsoft Store.
You don’t have to settle for the default themes provided by Microsoft. Windows also lets you create custom themes for your computer in a few easy steps. If you want to know more, check our guide on how to create custom themes in Windows 10 and 11.
3. Prevent Windows From Syncing Theme Settings
Problems with Windows’ theme sync feature can also trigger the “Windows can’t find one of the files in this theme” error. Several users on the forum reported fixing this error by simply disabling the theme sync feature. You can also give this method a shot.
To prevent Windows from syncing your theme settings, follow these steps.
- Press Win + I to open the Settings app.
- Navigate to Accounts.
- Select Sync your settings from the left pane.
-
Toggle off the switch for Theme.
After completing the above steps, restart your PC and see if the error occurs again.
Alternatively, check out our guide on how to fix a Windows theme that won’t sync and see if that helps.
4. Disable Custom Screensaver
If the error only appears after a period of inactivity, it’s likely that your custom screensaver is to blame. You can temporarily disable your screensaver on Windows to see if that fixes the error.
- Right-click anywhere on an empty spot on the desktop and select Personalize from the context menu.
- In the Settings window that opens, select Lock screen.
- Under Related settings, click on Screen saver.
- In the Screen Saver Settings window, use the drop-down menu to select None.
-
Click Apply followed by OK to save the changes.
Restart your PC after this and see if the error is resolved.
5. Disable Wallpaper Slideshow
Setting up a wallpaper slideshow on Windows 10 is a great way to show off a collection of your favorite photos. At times, this feature may conflict with your current Windows theme and lead to the “Windows can’t find one of the files in this theme” error. To check for this possibility, try disabling the wallpaper slideshow by following the steps below.
- Right-click on the Start icon or press Win + X to open the Power User menu.
- Select Settings from the list.
- Navigate to the Personalization tab and click on Background.
-
Use the drop-down menu next to Personalize your background and select Picture.
6. Run the SFC and DISM Scans
Corrupted system files on your computer can disrupt various Windows features and cause problems. Fortunately, Windows includes a handy SFC (System File Checker) tool that can automatically detect and repair any damaged system files on your PC. Here’s how you can run the tool.
- Open the search menu and type Command Prompt in the box.
- Select Run as administrator from the right pane.
- Select Yes when the User Account Control (UAC) prompt shows up.
-
In the console, type in sfc /scannow and press Enter.
Wait for the scan to finish and then restart your PC. If the problem persists, we suggest you run the DISM (or Deployment Image Servicing and Management) scan by running the following command. It will scan the system image for any common issues and try to repair them.
DISM.exe /Online /Cleanup-image /Restorehealth
If needed, DISM will connect to Windows Update to download and replace damaged files. So, make sure you’re connected to the internet. Also, it’s normal for the scanning process to appear stuck in between. Do not close the terminal window until the process is complete.
Restart your PC after that and see if the error is resolved.
7. Check for Windows Updates
This may appear unrelated to the error, but keeping your Windows PC updated is critical. We’ve discussed in-depth why you should update Windows when a new version arrives, as updates typically bring bug fixes with them.
It’s possible that the error is only appearing due to a bug within the current Windows build you’re using. If that’s the case, installing pending Windows updates should help.
To check for pending updates on Windows, use these steps.
- Open the Settings app on your PC.
- Select Windows Update from the left sidebar.
-
Click the Check for updates button.
Download and install any pending Windows updates. Following that, the error should not bother you.
Customize Your Windows Computer Once Again
Themes are a great way to customize your Windows computer. Occasionally, you may run into such errors that ruin your experience, but it’s nothing you can’t fix with the solutions listed above.
However, changing your computer’s default theme isn’t the only way to update its appearance. There are numerous third-party tools that can help you tweak and customize your Windows computer with ease.
Такие читатели, как вы, помогают поддерживать MUO. Когда вы совершаете покупку по ссылкам на нашем сайте, мы можем получать партнерскую комиссию. Читать далее.
Microsoft предлагает несколько стандартных тем для вашего компьютера с Windows 10 и Windows 11. Кроме того, вы можете просмотреть Microsoft Store, если вам нужны дополнительные параметры. Хотя применение темы позволяет изменить внешний вид вашего ПК, иногда эти темы также могут вызывать проблемы.
Одним из таких случаев является то, что Windows отображает ошибку «Windows не может найти один из файлов в этой теме». Если вы тоже столкнулись с этим, вот несколько решений, которые вы можете попробовать, чтобы избавиться от этого.
1. Используйте другую тему
Переключение на другую тему, вероятно, является самым простым способом устранения ошибки «Windows не удается найти один из файлов в этой теме». Если ошибка связана исключительно с текущей темой на вашем компьютере, поможет выбор другой темы.
Вот шаги, которые вы можете использовать для изменения тем в Windows.
- Открой Стартовое меню и нажмите на значок передач для запуска приложения «Настройки».
- В окне настроек выберите Персонализация с левой панели.
- Нажмите на Темы.
- Выберите другую тему, чтобы применить ее.
2. Удалите тему и установите ее снова
Ошибка «Windows не может найти один из файлов в этой теме» может возникнуть, если ваша текущая тема несовместима или повреждена. Если вы не хотите использовать другую тему, вы можете удалить проблемную тему и переустановить ее. Вот как это сделать.
- Щелкните значок увеличения на панели задач или нажмите Победа + С чтобы открыть меню поиска.
- Тип тема в поле поиска и выберите первый появившийся результат.
- Поскольку Windows не позволяет удалить активную тему, на некоторое время примените другую тему. Затем щелкните правой кнопкой мыши проблемную тему и выберите Удалить.
- Нажмите на Обзор темы кнопку, чтобы загрузить тему из магазина Microsoft.
Вам не нужно соглашаться на темы по умолчанию, предоставляемые Microsoft. Windows также позволяет создавать собственные темы для вашего компьютера за несколько простых шагов. Если вы хотите узнать больше, ознакомьтесь с нашим руководством по как создавать пользовательские темы в Windows 10 и 11.
3. Запретить Windows синхронизировать настройки темы
Проблемы с функцией синхронизации темы Windows также могут вызвать ошибку «Windows не может найти один из файлов в этой теме». Несколько пользователей на форуме сообщили об исправлении этой ошибки, просто отключив функцию синхронизации темы. Вы также можете попробовать этот метод.
Чтобы запретить Windows синхронизировать настройки вашей темы, выполните следующие действия.
- Нажимать Победа + я чтобы открыть приложение «Настройки».
- Перейдите к Счета.
- Выбирать Синхронизируйте свои настройки с левой панели.
- Выключите переключатель для Тема.
После выполнения вышеуказанных шагов перезагрузите компьютер и посмотрите, не возникнет ли ошибка снова.
Кроме того, ознакомьтесь с нашим руководством по как исправить тему Windows, которая не синхронизируется и посмотрите, поможет ли это.
4. Отключить пользовательскую заставку
Если ошибка появляется только после периода бездействия, вероятно, виновата ваша пользовательская заставка. Вы можете временно отключить заставку в Windows, чтобы посмотреть, устранит ли это ошибку.
- Щелкните правой кнопкой мыши в любом месте на рабочем столе и выберите Персонализируйте из контекстного меню.
- В открывшемся окне настроек выберите Экран блокировки.
- Под Связанные настройки, нажмите на Заставка.
- в Настройки экранной заставки окно, используйте раскрывающееся меню, чтобы выбрать Никто.
- Нажмите Применять с последующим ХОРОШО чтобы сохранить изменения.
После этого перезагрузите компьютер и посмотрите, устранена ли ошибка.
5. Отключить слайд-шоу обоев
Настройка слайд-шоу обоев в Windows 10 это отличный способ показать коллекцию ваших любимых фотографий. Иногда эта функция может конфликтовать с вашей текущей темой Windows и приводить к ошибке «Windows не может найти один из файлов в этой теме». Чтобы проверить эту возможность, попробуйте отключить слайд-шоу обоев, выполнив следующие действия.
- Щелкните правой кнопкой мыши значок «Пуск» или нажмите Победа + Х чтобы открыть меню опытного пользователя.
- Выбирать Настройки из списка.
- Перейдите к Персонализация вкладку и нажмите на Фон.
- Используйте раскрывающееся меню рядом с Персонализируйте свой фон и выберите Картина.
6. Запустите сканирование SFC и DISM
Поврежденные системные файлы на вашем компьютере могут нарушить работу различных функций Windows и вызвать проблемы. К счастью, в Windows есть удобный инструмент SFC (Проверка системных файлов), который может автоматически обнаруживать и восстанавливать любые поврежденные системные файлы на вашем ПК. Вот как вы можете запустить инструмент.
- Откройте меню поиска и введите Командная строка в коробке.
- Выбирать Запустить от имени администратора с правой панели.
- Выбирать Да когда появится приглашение контроля учетных записей (UAC).
- В консоли введите sfc/scannow и нажмите Входить.
Дождитесь окончания сканирования и перезагрузите компьютер. Если проблема не устранена, мы предлагаем запустить сканирование DISM (или системы обслуживания образов развертывания и управления ими), выполнив следующую команду. Он просканирует образ системы на наличие распространенных проблем и попытается их исправить.
DISM.exe/Online/Cleanup-image/RestorehealthПри необходимости DISM подключится к Центру обновления Windows, чтобы загрузить и заменить поврежденные файлы. Итак, убедитесь, что вы подключены к Интернету. Кроме того, это нормально, когда процесс сканирования застревает между ними. Не закрывайте окно терминала до завершения процесса.
После этого перезагрузите компьютер и посмотрите, устранена ли ошибка.
7. Проверить наличие обновлений Windows
Это может показаться не связанным с ошибкой, но постоянное обновление вашего ПК с Windows имеет решающее значение. Мы подробно обсудили почему вы должны обновлять Windows, когда выходит новая версия, так как обновления обычно содержат исправления ошибок.
Возможно, ошибка появляется только из-за ошибки в текущей сборке Windows, которую вы используете. Если это так, установка ожидающих обновлений Windows должна помочь.
Чтобы проверить наличие ожидающих обновлений в Windows, выполните следующие действия.
- Открой Настройки приложение на вашем ПК.
- Выбирать Центр обновления Windows с левой боковой панели.
- Нажмите на Проверить наличие обновлений кнопка.
Загрузите и установите все ожидающие обновления Windows. После этого ошибка не должна вас беспокоить.
Настройте свой компьютер с Windows еще раз
Темы — отличный способ персонализировать компьютер с Windows. Иногда вы можете столкнуться с такими ошибками, которые испортят вам впечатление, но вы не можете исправить это с помощью перечисленных выше решений.
Однако изменение темы вашего компьютера по умолчанию — не единственный способ обновить его внешний вид. Существует множество сторонних инструментов, которые помогут вам легко настроить и настроить компьютер с Windows.
User_A1B2
★★★★★
Привет всем! У меня проблема с Windows 11. При попытке открыть некоторые файлы или программы появляется сообщение «Windows не удаётся найти один из файлов в этой теме». Что это значит и как это исправить? Заранее спасибо!
Xylo_Tech
★★★☆☆
Здравствуйте, User_A1B2! Ошибка «Windows не удаётся найти один из файлов в этой теме» обычно возникает из-за поврежденных или отсутствующих файлов системы, проблем с реестром или неправильными путями к файлам. Попробуйте следующие шаги:
- Проверьте целостность системных файлов: Откройте командную строку от имени администратора и введите
sfc /scannow. Дождитесь завершения сканирования и перезагрузите компьютер. - Запустите проверку диска: В командной строке от имени администратора введите
chkdsk C: /f /r(замените C: на букву вашего системного диска). Вам может потребоваться перезагрузить компьютер, чтобы запустить проверку. - Проверьте права доступа к файлам: Убедитесь, что у вас есть необходимые права доступа к папкам и файлам, которые вы пытаетесь открыть. Возможно, права были случайно изменены.
- Попробуйте восстановить систему: Если проблема возникла недавно, попробуйте использовать функцию «Восстановление системы» в Windows, чтобы откатиться к более ранней точке восстановления.
- Проверьте на вирусы и вредоносное ПО: Запустите полное сканирование системы с помощью антивирусной программы.
Если ничего из этого не поможет, предоставьте больше информации о том, какие именно файлы или программы вы пытаетесь открыть, и какие сообщения об ошибках вы видите. Это поможет сузить круг поиска.
Code_Ninja
★★★★☆
Согласен с Xylo_Tech. Также стоит проверить, не повреждены ли сами файлы. Попробуйте открыть их с помощью другого приложения или скопировать их на другой диск и попробовать открыть оттуда. Если файл поврежден, попробуйте найти его резервную копию или скачать его заново.
Вопрос решён. Тема закрыта.
- Как вернуть деньги за ОСАГО после продажи автомобиля (АльфаСтрахование)?
- Как вы понимаете слова Чацкого «Служить бы рад, прислуживаться тошно»? Сочинение
- Можно ли расплавленным металлом заморозить воду? Какой это должен быть металл?
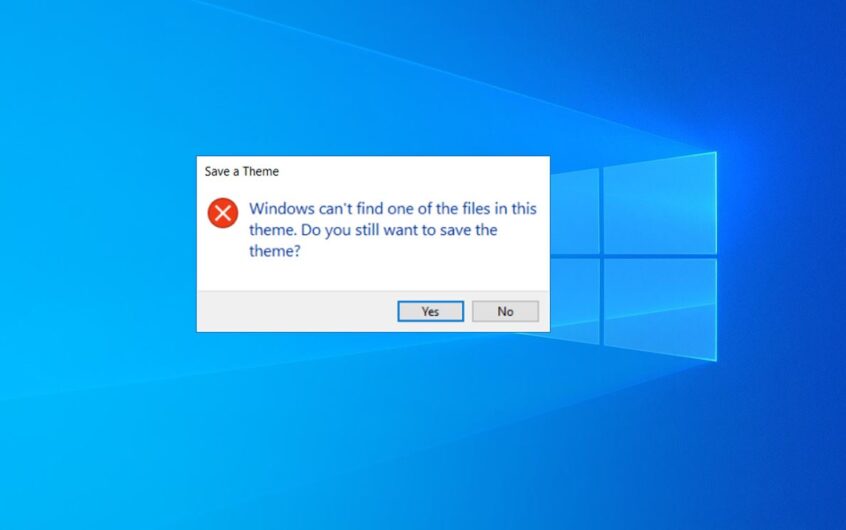
Точно так же проблемы с активной темой также могут вызвать эту ошибку.在 Windows 10 中«Windows не смогла найти один из файлов в этой теме .
Изменение текущей активной темы на ПК, «Отключить пользовательскую заставку» или «Отключить синхронизацию тем» может помочь решить эту проблему.
Содержание:
- 0.1 Изменить тему мероприятия
- 0.2 Отключить синхронизацию тем
- 0.3 Отключить пользовательскую заставку
- 1 О, привет, приятно познакомиться.
Изменить тему мероприятия
- Щелкните правой кнопкой мыши пустое место на рабочем столе и выберите «Персонализировать».
- Или используйте клавишу Windows + I, чтобы открыть настройки, нажмите Персонализация.
- В левом меню выберите тему, а затем выберите другую тему.
- Или нажмите «Получите больше тем в Microsoft Store» Чтобы скачать новые темы
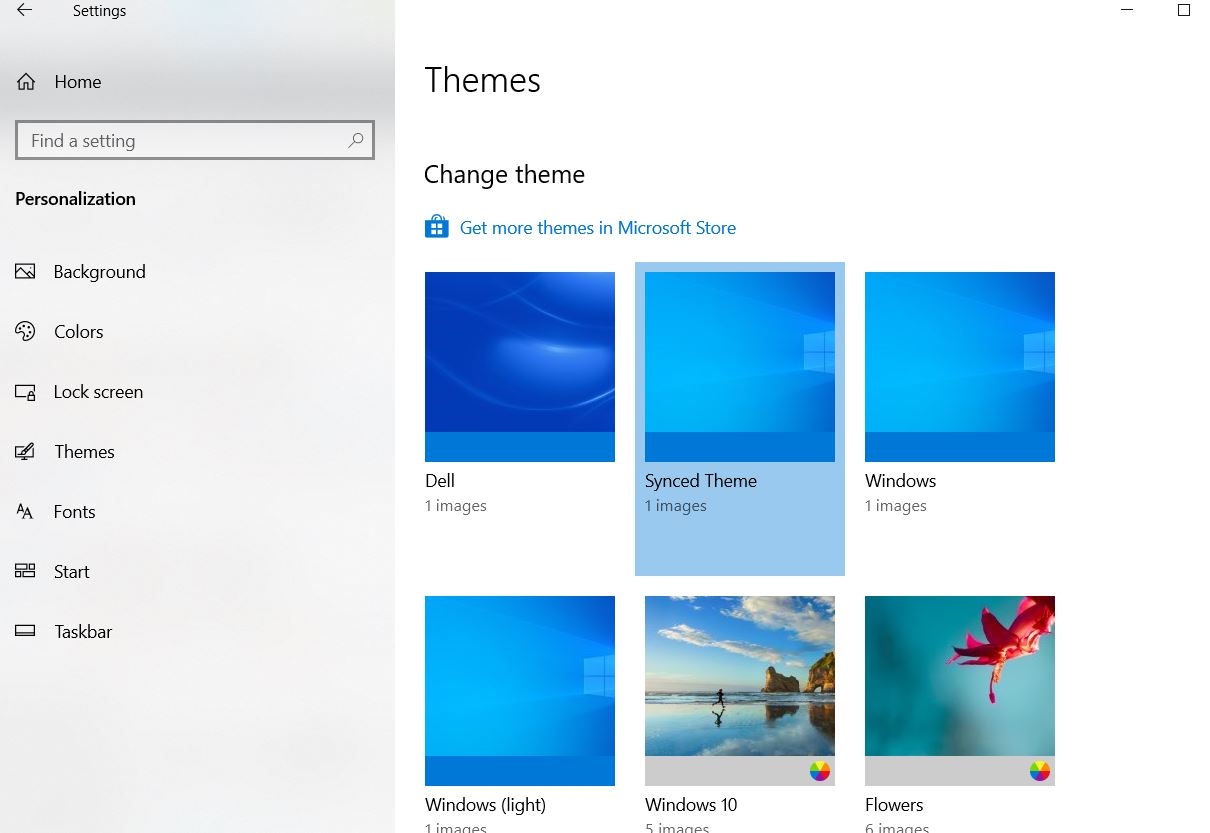
Теперь выполните следующие действия, чтобы удалить рассматриваемую тему.
- Нажмите клавишу Windows + R, введите% Windir% ResourcesThemes, И нажмите ОК,
- Это откроет каталог, в котором находится файл темы,
- Щелкните правой кнопкой мыши по рассматриваемой теме и выберите «Удалить».
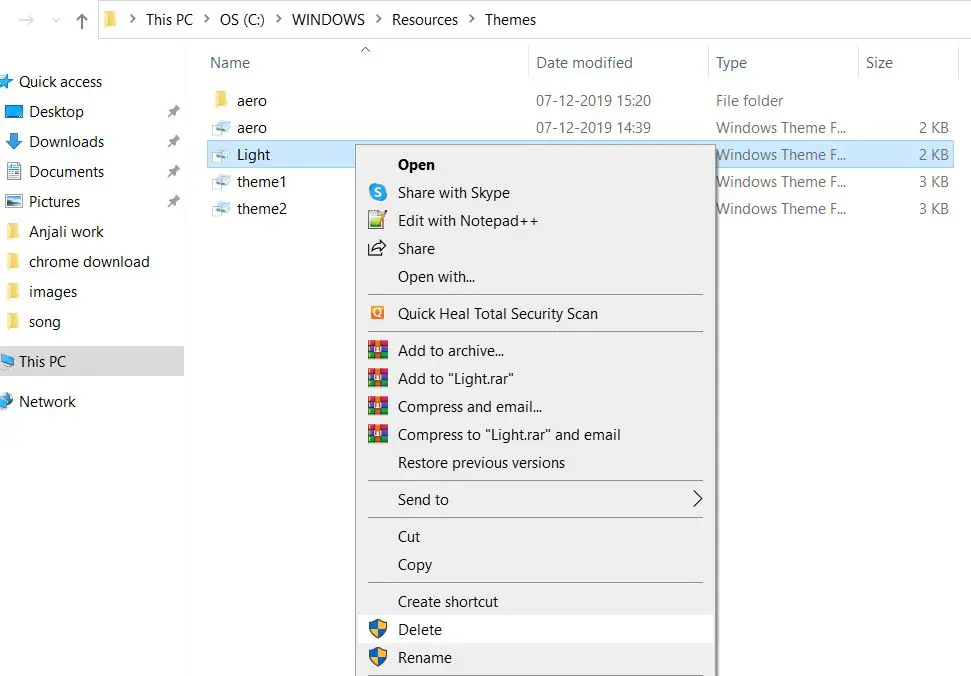
Отключить синхронизацию тем
Отключение синхронизации тем в Windows 10 остановит синхронизацию тем, поэтому перестаньте отправлять один из файлов, которые Windows не смогла найти в этом сообщении об ошибке темы.Давайте отключим синхронизацию тем, выполнив следующие действия:
- Нажмите кнопку пуска и перейдите в настройки
- Щелкните Учетная запись, затем синхронизируйте свои настройки.
- В столбце настройки единой синхронизации выключите тему.
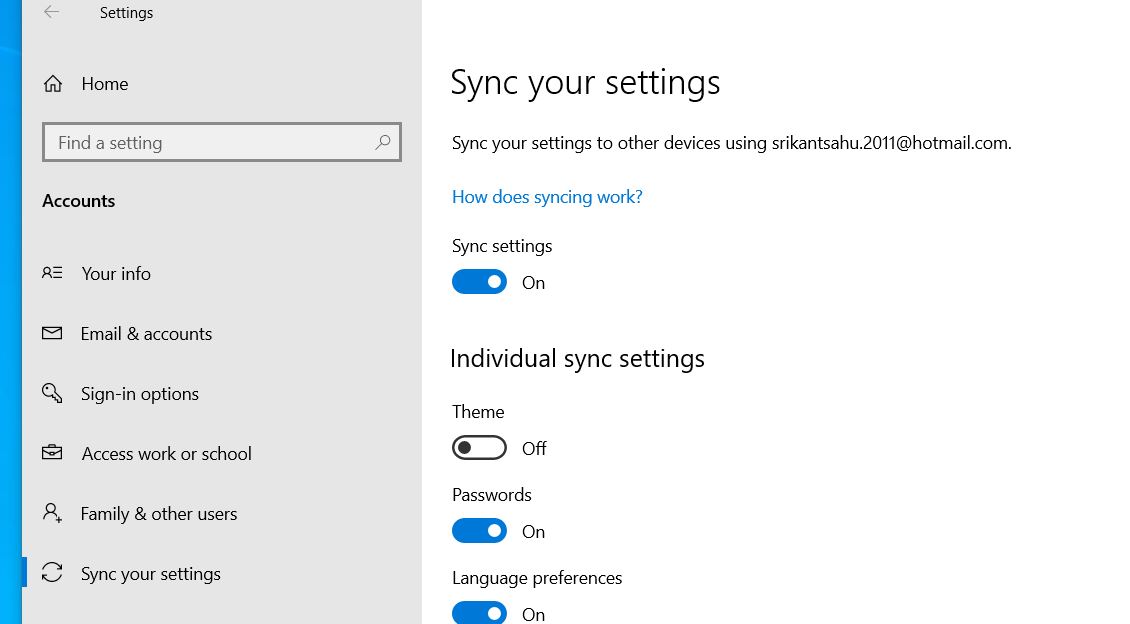
Отключить пользовательскую заставку
Все еще нужна помощь?Попробуйте отключить «Пользовательскую заставку», выполнив следующие действия.
- Нажмите клавишу Windows + X, чтобы выбрать настройки,
- По порядку щелкните экран «Персонализация и блокировка».
- Прокрутите вниз и нажмите «Настройки экранной заставки».
- В раскрывающемся меню выберите «Нет» для заставки.
- По завершении нажмите «Применить», а затем нажмите кнопку «ОК».
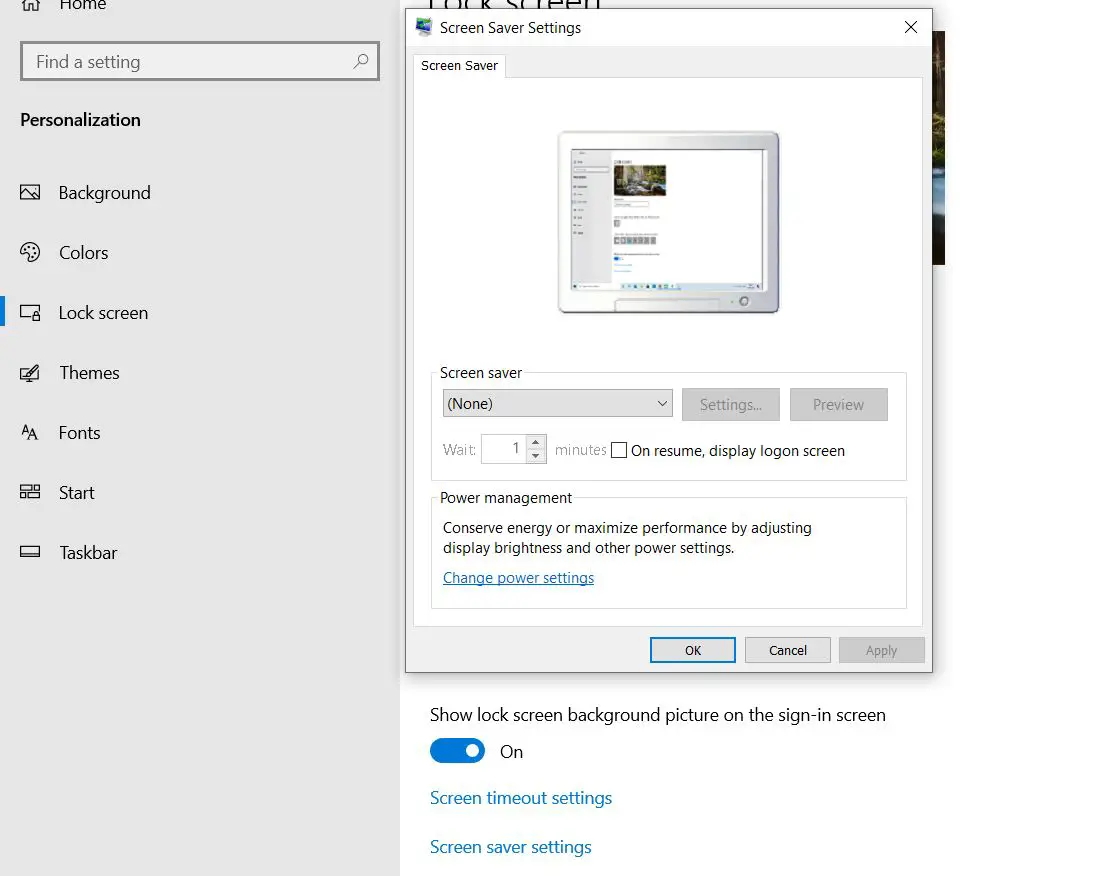
Кроме того, запустите Windows DISM восстановить здоровьеКоманда и «Проверка системных файлов «Утилиты, в случае повреждения, отсутствие системных файлов вызывают проблему, это может помочь решить проблему.
Некоторые пользователи Windows сообщают о случайном получении команды Windows не может найти один из файлов этой темы сообщение об ошибке без каких-либо видимых действий, которые могли бы привести к такому сценарию. Большинство пострадавших пользователей сообщают, что они никогда не пытались сохранить или изменить тему до появления этого сообщения об ошибке. Судя по всему, что бы вы ни нажимали в итоге, это никак не повлияет, поскольку ошибка вернется через несколько дней. Обычно эта проблема возникает в Windows 10, но также встречается в Windows 8 и Windows 7.

В чем причина ошибки Windows не может найти один из файлов этой темы
Мы изучили проблему, попытавшись воспроизвести ее, а также просмотрев различные отчеты пользователей. Из того, что нам удалось выяснить, следует, что данная проблема возникает довольно часто при выполнении определенных сценариев. Вот список возможных виновников, которые могут привести к появлению этого сообщения об ошибке:
- SettingSyncHost.exe глючит – Сообщение об ошибке исходит от этого исполняемого файла. Если SettingSyncHost.exe не удается корректно синхронизировать вашу тему на нашей машине, вы получите следующую ошибку.
- Ошибка вызвана пользовательской заставкой – Часто сообщается, что причиной данной ошибки являются пользовательские заставки. Это может быть применимо, если ошибка появляется после некоторого периода бездействия.
- Активная тема глючит – Некоторые пользователи предполагают, что эта проблема возникает, если активная в данный момент тема глючит. Многим пользователям удалось решить эту проблему, изменив активную тему и удалив оставшиеся папки.
Если вы не можете решить эту проблему, то в этой статье вы найдете качественный список шагов по ее устранению. Ниже приведен список методов, с помощью которых другие пользователи, оказавшиеся в аналогичной ситуации, смогли решить эту проблему. Для достижения наилучших результатов следуйте приведенным ниже возможным способам устранения ошибки в том порядке, в котором они представлены, пока не найдете эффективный способ решения проблемы для вашего конкретного сценария.
Метод 1: Отключите пользовательскую заставку
Одной из наиболее распространенных причин возникновения этой ошибки является использование пользовательской заставки, которая не предназначена для работы с функцией Windows Themes. Если вы заметили, что эта ошибка возникает после некоторого периода бездействия, то, скорее всего, для ее устранения достаточно отключить заставку.
Если вы любите заставки и обнаружили, что активная заставка вызывает проблемы, попробуйте переустановить ее или заменить на другую, которая не нарушает работу функции синхронизации тем Windows.
Вот краткое руководство по отключению экранной заставки:
- Нажмите клавиша Windows + R открыть диалоговое окно «Выполнить». Затем введите “ms-settings:lockscreen” и нажмите кнопку Введите открыть Экран блокировки вкладка Персонализация меню.
Выполнить диалог: ms-settings:lockscreen - На вкладке Экран блокировки нажмите на кнопку Настройки экранной заставки.
в меню Экран блокировки выберите пункт Настройки экранной заставки - В Настройки заставки, в раскрывающемся меню под пунктом Заставка и установите значение none. Затем нажмите кнопку Применить чтобы сохранить только что сделанные изменения.
Удаление экранной заставки - Перезагрузите машину и проследите, устранилась ли проблема при следующем запуске.
Если проблема все еще не решена или на вашем компьютере не была включена экранная заставка, перейдите к следующему способу, описанному ниже.
Способ 2: Изменение активной темы & удаление оставшихся файлов
Еще одно возможное решение, которое некоторые пользователи успешно применяют для решения проблемы Windows не может найти один из файлов этой темы ошибка заключается в изменении активной темы. Проблема может возникнуть из-за того, что активная тема повреждена или сбилась до такой степени, что синхронизация не может быть завершена SettingSyncHost.exe.
Быстрый способ определить, является ли активная тема причиной проблемы, — просто заменить ее на другую, а затем удалить вместе с папкой. Если после выполнения этих действий ошибка все еще появляется, можно сделать вывод, что тема не виновата в возникновении проблемы. Вот краткое руководство, как это сделать:
- Нажмите клавиша Windows + R открыть окно Выполните команду диалоговое окно. Затем введите “ms-settings:themes” и нажмите Ввод откроется вкладка Темы меню Параметры персонализации.
Запустить диалог: ms-settings:themes - После того как вы’ окажетесь в диалоговом окне Темы раздел, прокрутите вниз до Применить тему и выберите одну из них из списка, щелкнув на ней мышью.
- Нажмите клавиша Windows + R открыть другое диалоговое окно Run. Затем введите “%windir%\Resources\Themes” и пресса Введите для перехода к месту хранения тем.
Запустить диалог: %windir%\Resources\Themes Примечание: Если у вас не Windows 10, замените приведенную выше команду на %localappdata%\Microsoft\Windows\Themes или %appdata%\Microsoft\Windows\Themes
- В папке «Темы» удалите тему и соответствующую ей папку. В нашем случае ответственной темой была Seda, поэтому мы удалили оба варианта темы и папку, в которой хранились остальные ее файлы.
- Теперь, когда тема изменена, а старая тема удалена, перезагрузите систему и посмотрите, вернется ли сообщение об ошибке.
Если этот способ не помог решить проблему, перейдите к следующему способу.
Способ 3: Отключите синхронизацию тем на компьютере
Хотя этот метод не устраняет основную причину проблемы и не позволяет точно определить причину ошибки, многие пользователи использовали его для предотвращения повторного появления ошибки.
Данный способ предполагает изменение некоторых настроек, используемых программой SettingSyncHost.exe, чтобы синхронизация тем была запрещена. Это, скорее всего, приведет к прекращению появления сообщений, поскольку исполняемый файл не будет пытаться синхронизировать вашу активную тему. Однако следует помнить, что недостатком этого метода является потеря возможности синхронизировать любые темы.
Если вы решили использовать этот метод и понимаете последствия, выполните следующие действия, чтобы отключить синхронизацию тем:
- Нажмите клавиша Windows + R чтобы открыть диалоговое окно Выполнить. Далее введите “ms-settings:sync” и нажмите Введите чтобы открыть окно Синхронизировать настройки вкладка Параметры учетных записей страница.
Запустите диалог: ms-settings:sync - После того как вы попадете в Синхронизация настроек меню, прокрутите вниз до Индивидуальные настройки синхронизации и отключите переключатель, связанный с Тема.
Отключение синхронизации тем в Windows 10 - После отключения тумблера закройте приложение «Настройки» и перезагрузите компьютер. При следующем запуске проследите за состоянием компьютера и посмотрите, не появятся ли дополнительные сообщения об ошибках.
Примечание: Помните, что если вам снова понадобится функция синхронизации тем, вам придется проделать обратные действия и снова включить переключатель тем.
Если этот способ оказался неэффективным или вы ищете более целенаправленное решение, перейдите к следующему способу.
Способ 4: Переустановите набор собственных приложений Windows
Некоторым пользователям, пытавшимся решить ту же проблему, удалось добиться ее решения переустановкой всего набора системных приложений с помощью поднятого окна PowerShell. Это может показаться чрезмерным, учитывая тот факт, что мы имеем дело только с проблемой тем, но многие пользователи сообщали об успешном использовании этого метода для решения проблемы Windows не может найти один из файлов этой темы.
Если вы решите воспользоваться этим способом, то вот что вам нужно сделать:
- Нажмите клавиша Windows + R открыть диалоговое окно Выполнить. Затем введите “powershell” и нажмите Ctrl + Shift + Enter чтобы открыть повышенное окно Powershell. При появлении запроса UAC (Контроль учетных записей пользователей) нажмите Да в подсказке.
Диалог выполнения: powershell, затем нажмите Ctrl + Shift + Enter - В открывшемся окне PowerShell вставьте или введите следующую команду и нажмите кнопку Введите для запуска переустановки всех Системные приложения (включая Темы):
Get-AppXPackage -AllUsers |Where-Object {$_.InstallLocation -like "*SystemApps*"} | Foreach {Add-AppxPackage -DisableDevelopmentMode -Register "$($_).InstallLocation)\AppXManifest.xml"} - После выполнения команды и завершения процесса перезагрузите машину и посмотрите, была ли решена проблема при следующем запуске.