Пароль при входе в Windows позволяет обезопасить данные пользователя и не дает злоумышленникам получить несанкционированный доступ к компьютеру. Но иногда он мешает, и в этом случае нужно знать, как убрать пароль при входе в Windows 10 и 11.
Убрать пароль можно только средствами самой операционной системы — никакие сторонние программы здесь не помогут. Поэтому нужно обращаться к настройкам ОС. Мы расскажем о том, как убрать пароль при входе в Windows 10 и 11.
Риски отключения пароля
Удаление пароля связано с определенными рисками, потому что общая безопасность операционной системы снизится.
- Снижение общего уровня безопасности операционной системы. Пароль на входе в Windows — это основное средство обеспечения безопасности. Его отключение может негативно повлиять на общий уровень безопасности пользователя. К тому же будет сложно защитить конфиденциальные данные.
- Увеличение вероятности получения несанкционированного доступа к компьютеру. Если вы используете компьютер вместе с другими пользователями, то пароль отключать нельзя, так как другие пользователи смогут получить доступ к вашим данным. Да и взломать компьютер без пароля гораздо проще, чем с паролем.
Как отключить запрос пароля в Windows 10
В Windows 10 запрос пароля можно отключить через системные параметры. Но в то же время можно использовать возможности панели управления — она еще присутствует в этой версии ОС. Мы рассмотрим вариант именно с параметрами — так гораздо проще.
-
Щелкните по кнопке «Пуск» и затем кликните по пункту «Параметры». Также это меню можно вызвать при помощи комбинации клавиш «Win+I».

-
В списке параметров перейдите в раздел «Учетные записи».

-
В столбце слева выберите «Варианты входа», в главном окне щелкните по пункту «Пароль» и нажмите кнопку «Изменить».

-
Введите текущий пароль Windows и нажмите «Далее».

-
В окне ввода нового пароля не вводите ничего — просто нажмите «Далее».

-
В следующем диалоговом окне щелкните «Готово».

После этого система завершит сеанс для того, чтобы все сделанные изменения были учтены. Теперь для входа в Windows 10 пароль не требуется — можно сразу нажимать на кнопку «Вход» и пользоваться компьютером в стандартном режиме.
Как убрать пароль при входе в Windows 11
В Windows 11 процесс отключения пароля на входе в систему несколько отличается от того алгоритма, что используется в Windows 10.
-
Запустите параметры Windows при помощи комбинации клавиш «Win+I».
-
В параметрах перейдите в раздел «Учетные записи» и выберите «Варианты входа».

-
Щелкните по пункту «Пароль» и выберите «Изменить».

-
Введите текущий пароль и выберите «Далее».

-
На следующем этапе оставьте все поля пустыми и нажмите «Далее», а потом «Готово».

Как и в случае с Windows 10, система сначала завершит сеанс, а затем вы сможете осуществить новый вход, но уже без пароля.
Как поменять пароль при входе в компьютер
Есть возможность поменять пароль при входе в компьютер. Но для этого его придется сбросить. Для этого есть соответствующая инструкция:
-
Кликните по значку «Питание» на экране блокировки, а затем зажмите клавишу Shift и выберите «Перезагрузку».

-
Перейдите в «Поиск и устранение неисправностей» — «Дополнительные параметры» — «Командная строка».

-
Когда компьютер перезапустится в режиме восстановления, перейдите в «Поиск и устранение неисправностей» — «Дополнительные параметры» и вызовите «Командную строку».

-
Вставьте в неё команду copy C:\windows\system32\utilman.exe C:\windows\system32\utilman2.exe и нажмите Enter.

-
После этого введите copy C:\windows\system32\cmd.exe C:\windows\system32\utilman.exe, а затем нажмите клавишу Y для подтверждения и Enter.

-
Закройте командную строку и выберите «Продолжить» для загрузки Windows.

-
На экране блокировки кликните по значку «Специальные возможности» для запуска командной строки и введите команду net user.

-
Повторите команду net user, затем через пробелы добавьте имя своего аккаунта (как указано в выводе предыдущей команды) и новый пароль. Например, net user yadra 2710.
-
Закройте командную строку и войдите в свою учётную запись, воспользовавшись новым паролем.
После этого можете отключить или сменить шифр, как описано в предыдущих разделах инструкции.
Что делать, если забыли пароль при входе в систему
Если вы забыли пароль при входе в систему, то существует два варианта решения проблемы:
- Воспользоваться подсказкой. Во время создания пароля вами были написаны ответы на секретные вопросы. Это было сделано как раз для таких случаев. Достаточно на экране входа щелкнуть «Забыли пароль» и ответить на вопросы, и доступ восстановится.
- Сбросить пароль. Это радикальный метод для тех случаев, если вы не помните ответы на контрольные вопросы. О том, как сделать сброс, мы рассказывали ранее.
Как установить пароль
Если у вас обратная ситуация — пароля нет, но вы хотите его установить — то для этого случая есть своя инструкция:
-
Откройте меню «Пуск» — «Параметры» (значок в виде шестеренки) и перейдите в раздел «Учетные записи».

-
Раскройте пункт «Пароль» и нажмите «Добавить».

-
Выберите в боковом меню «Варианты входа», раскройте пункт «Пароль» и нажмите «Добавить».

-
Заполните поля, пользуясь подсказками системы, в конце кликните «Готово».
Что лучше использовать: пароль или пин-код
В современных операционных системах Windows пароль является не единственной возможностью защиты пользовательских данных и самого компьютера от несанкционированного вмешательства. В операционной системе также имеется набор инструментов для защиты от несанкционированного доступа, который называется Windows Hello.
В состав системы защиты Windows Hello входит короткий пин-код, возможность распознавания по лицу при наличии соответствующего оборудования и дактилоскопия для моделей ПК и ноутбуков со встроенным сканером отпечатка пальца.
Наиболее универсальным вариантом является именно пин-код — его легко настроить и запомнить, а вводить намного быстрее, чем классический пароль Windows. Но последний также нужно настраивать, поскольку без него не получится включить вход по пин-коду.
Поэтому, если вы даже отключите вход по пин-коду, необходимость ввода пароля все равно останется. Пин-код — это, скорее, дополнительная защита Windows от несанкционированного вмешательства.
И все же для входа лучше использовать именно пин-код при настроенном пароле — так получится существенно сократить время входа в операционную систему Windows. Тем более что настроить пин-код сможет даже новичок.
Как защитить данные без пароля
Для защиты своих данных без пароля можно использовать специальные программы для шифрования, также может помочь штатный инструмент Windows. Но эти программы нужно использовать с осторожностью — если вы забудете код доступа к программе, вы навсегда потеряете все свои данные.
- Folder Lock. Достаточно быстрая и эффективная программа для защиты пользовательских папок в ОС Windows. Для шифрования используется надежный 256-битный ключ типа Advanced Encryption Standard, поэтому взломать его практически невозможно.
- Secure IT. Самое простое из всех существующих приложений подобного типа. Позволяет настроить защиту как отдельного файла, так и всей папки или даже диска. Однако в деле создания паролей эта программа поможет мало.
- Advanced Encryption Package Pro. Продвинутая программа с большим количеством настроек шифрования, с помощью которой можно запаролить даже архивы. Работает быстро и надежно на любой машине.
- CryptoForge. Быстрая и безопасная программа с сильным ключом шифрования, позволяющая защитить файлы и папки. Обладает очень простым интерфейсом, что дает возможность легко запаролить свои данные даже новичкам.
В составе операционной системы Windows есть собственный инструмент для шифрования данных под названием BitLocker. Он работает ничуть не хуже стороннего софта и не уступает в безопасности большинству существующих программ.
Многие предпочитают использовать именно BitLocker, поскольку шифровать данные на уровне ОС всегда намного лучше, чем использовать для этого сторонний софт — ведь неизвестно, куда могут сливать данные приложения от других разработчиков.
Защитить пользовательские данные помогают также антивирусные программы. Наиболее популярными и эффективными являются Kaspersky, Dr.Web, а также решения от Comodo. Впрочем, для большинства задач хватит возможностей штатного антивируса Windows.
Довольно часто после установки операционной системы Windows 10 пользователи жалуются на необходимость каждый раз вводить пароль при включении компьютера, что не всегда удобно. К сожалению, разработчики из Microsoft удобного способа отключить данную функцию не предусмотрели, так что очевидными путями ввод пароля отключить нельзя — нужно копать глубже. Благо, быть программистом совершенно не обязательно, так как манипуляции крайне простые — убрать пароль при входе в систему сможет любой даже не опытный пользователь. Речь именно о том пароле, который появляется при включении компьютера.
Как отключить пароль в Windows 10
Для отключения пароля при входе в операционную систему Windows 10 пользователю необходима смена настроек учётной записи. К счастью, этот способ подразумевает всего три действия.
- Нажмите на клавиатуре комбинацию клавиш Windows + R, в появившейся строке введите команду netplwiz, после чего нажмите ОК.
- На экране появится окно учётных записей пользователя. Выберите пользователя, для которого нужно отключить ввод пароля (если в списке пользователей больше одного варианта), после чего снимите галочку в пункте «Требовать ввод имени пользователя и пароля».
- Нажмите на кнопку ОК, после чего появится окно для ввода текущего пароля и его подтверждения. Важно отметить, что если вы используете учётную запись Microsoft, то нужно вводить электронную почту и пароль, которые были использованы при регистрации аккаунта.
Трудности и ошибки, с которыми можно столкнуться
- Иногда снятие галочки не регистрируется системой и пароль всё равно запрашивается при включении компьютера. В этом случае стоит повторно провести операцию.
- У некоторых пользователей может просто не быть в меню пункта «Требовать ввод имени пользователя и пароля».
Для того, чтобы он появился, нужно выполнить несколько простых шага:
- перейти в Параметры — Учётные записи — Варианты входа, после чего удостоверится, что функция Windows Hello отключена;
- нажать на клавиатуре комбинацию клавиш Windows + R, в появившемся окне ввести команду regedit;
- в адресную строку вписать HKEY_LOCAL_MACHINE\SOFTWARE\Microsoft\Windows NT\CurrentVersion\PasswordLess\Device;
- два раза кликнуть левой клавишей мыши на файл DevicePasswordLessBuildVersion;
- в открывшемся окне изменить значение на 0;
- если вышеуказанного файла у вас нет, запустите командную строку от имени администратора, после чего вставьте команду reg add «HKLM\SOFTWARE\Microsoft\Windows NT\CurrentVersion\PasswordLess\Device» /v DevicePasswordLessBuildVersion /t REG_DWORD /d 0 и нажмите Enter.
После данных манипуляций пункт «Требовать ввод имени пользователя и пароля» в меню настройки профилей появится.
Зачем убирать запрос пароля при включении ПК на Windows 10
Использование пароля на компьютере необходимо в том случае, если его содержимое нужно защитить от доступа третьими лицами. Например, в учебных заведениях, офисах и предприятиях, даже в домашних условиях, если доступ к ПК нужно ограничить. С другой стороны, если вы являетесь единственным пользователем за компьютером или у вас просто нет необходимости защищать доступ к ПК от кого-либо, то необходимость в пароле испаряется. Более того, в некоторых ситуациях окно ввода пароля не только отнимает время, но и не позволяет использовать распространённый сценарий «нажал на кнопку включения ПК — отошёл по делам — вернулся, а компьютер уже полностью загрузился и готов к работе».
К сожалению, в Microsoft делать удобный интерфейс для отключения ввода пароля пока что не планируют — впервые вопросы «как отключить ввод пароля в Windows 10 при включении ПК» или «как убрать пароль на Windows 10» появились ещё в 2017 году, но по сей день пользователям нужно отправляться в редактор реестра или открывать меню настроек профилей. Это очень неочевидный путь, к которому прийти путём проб и ошибок просто не выйдет. С другой стороны, по гайду выше буквально за минуту или две пользователь даже с минимальным набором умений отключит пароль без каких-либо проблем.
Applies ToWindows 11 Windows 10
Повысьте безопасность устройства с Windows, используя Windows Hello. Если вы уже настроили Windows Hello, вы можете исключить метод входа по паролю для еще более безопасного взаимодействия.
После удаления параметра пароля все функции на устройстве, которым требуется учетная запись Майкрософт и пароль, включая различные приложения и веб-браузеры, будут легко переходить на использование распознавания лиц, идентификации отпечатков пальцев или ПИН-кода Windows Hello.
Примечание: Этот параметр доступен только при входе с помощью учетной записи Майкрософт.
Чтобы перейти без пароля, можно использовать приложение «Параметры».
-
В приложении «Настройки» на устройстве с Windows, выберите Учетные записи > параметры входа или воспользуйтесь следующим сочетанием клавиш:
Параметры входа
-
В разделе Дополнительные параметры включите параметр Для повышения безопасности разрешите только Windows Hello вход для учетных записей Майкрософт на этом устройстве.
Примечание: в Windows 10 этот параметр находится в разделе Требовать Windows Hello входа для учетных записей Майкрософт.

Интерфейс входа
При следующем входе на устройство у вас не будет возможности использовать пароль. Будут доступны только жесты Windows Hello лица, отпечатка пальца или ПИН-кода.
Подробнее
Как перейти на беспарольную работу с учетной записью Майкрософт
Нужна дополнительная помощь?
Нужны дополнительные параметры?
Изучите преимущества подписки, просмотрите учебные курсы, узнайте, как защитить свое устройство и т. д.
Reading time6 min
Views14K
Read this article to learn how to disable password request when booting Windows 10, 8 or 7. How to remove an account password and have Windows boot automatically and right to the desktop screen, without having to enter logins and passwords.

Introduction
In Windows, the lock screen appears automatically if the user account is password-protected or if this computer is used by several people, each of whom has their own account to sign in.
The lock screen appearing from time to time may be irritating for some people and affect their productivity as they have to type in the password again and again, if their work involves short-time breaks from the computer. That is why people often try to disable Windows lock screen especially if their desktop computer/laptop is used for personal purposes by one worker only, or when accounts for other users can be removed, and they can use the computer from time to time from the single owner’s account (this is what often happens in families with one PC for all).
There are some simple methods to achieve this goal and disable the permanent password request appearing in the Windows lock screen every time the operating system boots or a user signs in after a short break, so that your computer boots to desktop at once. In this article, we’ll describe such methods for your convenience. Also, you can disable the user account password request easily, if necessary, and we’ll provide a brief description of this method as well.
An easy way to disable password request in Windows lock screen by modifying account settings
To remove the lock screen and get rid of its popping up here and there in Windows, all you need is to follow a simple sequence of steps.
Use the keyboard shortcut Windows + R to open the Run dialogue box. Type the command netplwiz into the field Open and click ОК or press the Enter on the keyboard to perform the command.

The operating system will grant you access to account settings by listing them in the system window User Accounts; these settings are used to grant or refuse access to the computer, change passwords and modify other options. In the tab Users uncheck the box for Users must enter a user name and password… and click Apply in the lower right corner.

The operating system will display a new pop-up window Automatically sign in suggesting to specify a certain name and password for the user whose account data will be used for permanent automatic log in to Windows without involving the lock screen. Fill in the corresponding fields – User name, Password and Confirm Password, then click ОК, and click ОК again the previous window to save the changes you have made to user account settings.

For the changes to take effect, the operating system has to be restarted. Click on the Start button in the lower left corner of your desktop, on the Taskbar and click on the Power button on the left. From the list of available actions, select Restart, and the operating system will reboot.
When the computer restarts, it will log on to Windows automatically without showing the lock screen.
Disable password request at startup by resetting it
As a rule, a user account with administrator rights is used to work in Windows 10, 8 or 7 in order to enjoy all features of these operating systems. You can remove the password for such account to enable logging into the system directly without having to stop for the lock screen.
Warning! We strongly advise users against removing the password to the administrator’s account as this action will seriously reduce the degree of system protection and let viruses and other malware to infiltrate into the operating system effortlessly and access anything they may want to.
However, if you are completely comfortable with such situation and not worried about possible virus risks, here are the steps to take.
Note: The sequence of actions required to remove the administrator’s account password in different versions of Windows is different, depending on whether your version includes the system application Settings or not. Below, we listed two methods for password resetting for these two different kinds of Windows versions.
Remove the administrator’s account password with the Settings app
Open the Settings app that gives you access to most Windows options – and use one of the many ways to do it.
For example, click on the Start button in the lower left corner of your desktop, on the Taskbar. From the list of available options, select Settings, and the app will open immediately.

In the main window, select Accounts by left-clicking on it. On the left, choose the tab Sign-in options, and on the right, scroll down to access the section Password and click Change.

The User Account Control system will open a new window: it will ask you to confirm your rights to modify this account, by entering your current password. Enter the password into the corresponding field.

When the system checks the password and verifies it, you will see a new “Change your password” window: don’t type ANYTHING into the fields New password and Reenter password.

Then click Next to proceed and Finish to save the changes you have made.

When everything is complete, restart the computer and it will log in automatically, without showing the Windows lock screen.
Remove the administrator’s account password with Control Panel
In Windows 7 there is no Settings app to manage all of them (this all-round tool is only available in newer versions of Windows), so you should remove a password with the system application Control Panel.
To access Control Panel click on the Start button and select the corresponding line on the right.

In the window that opens look at the upper right corner to find the line View by, click on the arrow to display the nested menu, and select Category.

Now the Control Panel elements will be shown in a different way. Look at the section User Accounts and Family Safety, which is in charge of configuring accounts, passwords and parental controls, and click on the link Add or remove user accounts.

In the new window entitled Choose the account you would like to change left-click on the administrator’s account.

One more page opens to let you modify this particular account; click on the link Change the password.

You will see a new page for changing the password, with several fields to be filled in. Start with Current password by typing the existing password which is being used now, and leave the fields New password and Confirm new password intentionally blank. Now hit Change password and your settings will be applied immediately.

Now close the Control Panel window, restart your computer and make sure that the operating system boots to desktop immediately, without sending you to the Windows lock screen.
Bonus Tips: how to disable password request when waking your PC from sleep
Just as in the previous part of the article, the methods applied to disable password request when waking the computer from sleep differ depending on what version of Windows you are using and if that version includes the Settings app. That is why we want to describe methods to disable the password request in Windows 10 and Windows 7 which differ by the system applications which are used.
How to disable password request when waking from sleep in Windows 10
Open the Settings app as described earlier in this article and go to Accounts. On the left, choose Sign-in options, find the section Require sign-in and choose Never in the menu below.

Now you won’t have to enter any passwords when the computer wakes from sleep.
Also, when people use devices connected to the computer and having a certain limited range of use (for example, Bluetooth mice), Windows may get locked when such devices get out of range, and request a password to continue work. To prevent that from happening, scroll down to find the section Dynamic lock and uncheck the box for Allow Windows to automatically lock your device when you’re away.

Besides, it is worth checking screensaver settings: some of them may trigger the lock screen to be displayed and password to be requested.
Just as before, open the Run window, and in the field Open, type (or copy and paste) the following command: control desk.cpl,,@screensaver, then click ОК or press Enter on the keyboard.

This command initiates the Screen Saver Settings window, where you need to uncheck the box for On resume, display logon screen, and then click Apply and ОК to save the new settings.

How to disable password request when waking from sleep in Windows 7
In order to disable request for a password when waking from sleep in Windows 7, you will have to use the system application Control Panel. Open this app just like you did it before, and scroll down until you can select Power Options.

In the new page Select a power plan look at the plan which is currently used as your choice, and click on the link Change plan settings.

In the related power plan settings window, click on Change advanced power settings.

A new window pops up to display all settings related to power management of your PC. You may need to click on the link Change settings that are currently unavailable to access the full list of settings. (This link is usually shown for laptops, so it’s OK if you don’t see it on a desktop PC).

For the option Require a password on wakeup set the value No for all lines, and then click Apply and ОК to save the power plan settings you have just modified.

Now the operating system won’t ask you for a password when waking from sleep, and it will return to work-ready status automatically.
See the full article with all additional video tutorials.
В наш век цифровых технологий безопасность является ключевым аспектом для каждого пользователя. Однако, бывают случаи, когда удобство использования операционной системы становится приоритетом. В этой статье мы рассмотрим, как можно убрать пароль при входе в Windows 10 и Windows 11, а также обсудим потенциальные преимущества и риски такого решения.
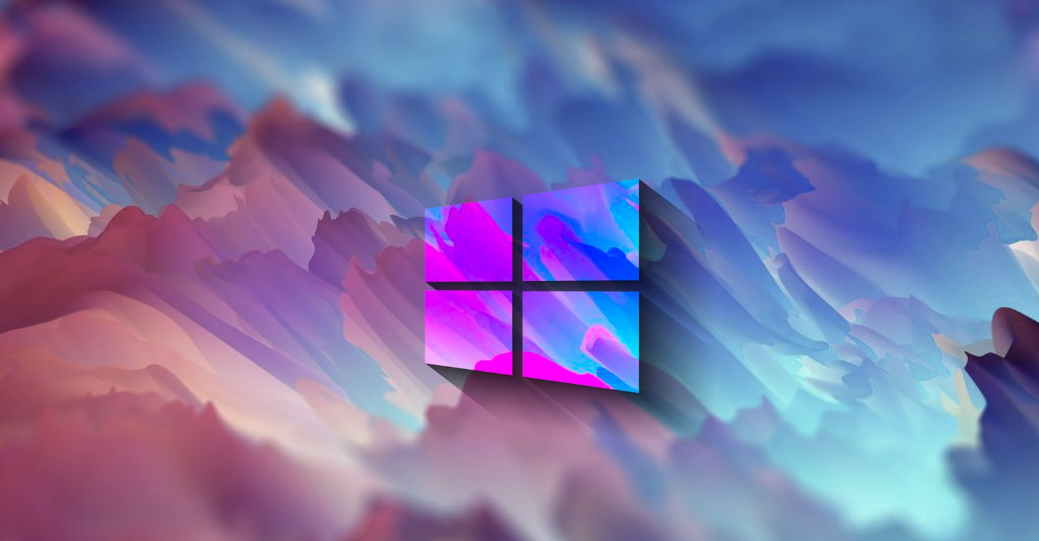
Почему вы можете захотеть убрать пароль
Перед тем, как убрать пароль, обязательно взвесьте все «за» и «против» этого действия. Ниже мы собрали главные аргументы в пользу как отключения, так и установки пароля при входе в Виндовс 10 и 11.
Преимущества убирания пароля в Windows 10 и Windows 11:
- Ускорение процесса входа в систему.
- Удобство использования для домашних пользователей.
Потенциальные риски:
- Снижение уровня безопасности операционной системы.
- Увеличение вероятности несанкционированного доступа к вашему ПК.
Как убрать пароль в Windows 10
Ниже рассмотрим четыре самых популярных и простых способа по отключению пароля при входе в Виндовс 10. Спойлер: последний (через командную строку) самый простой.
Через настройки учетных записей Майкрософт
- Откройте «Параметры» либо нажмите комбинацию клавиш Win и I.
- Перейдите в «Учетные записи».
- Выберите пункт «Вход в систему».
- Выберите опцию «Не требовать пароль» в Windows 10.
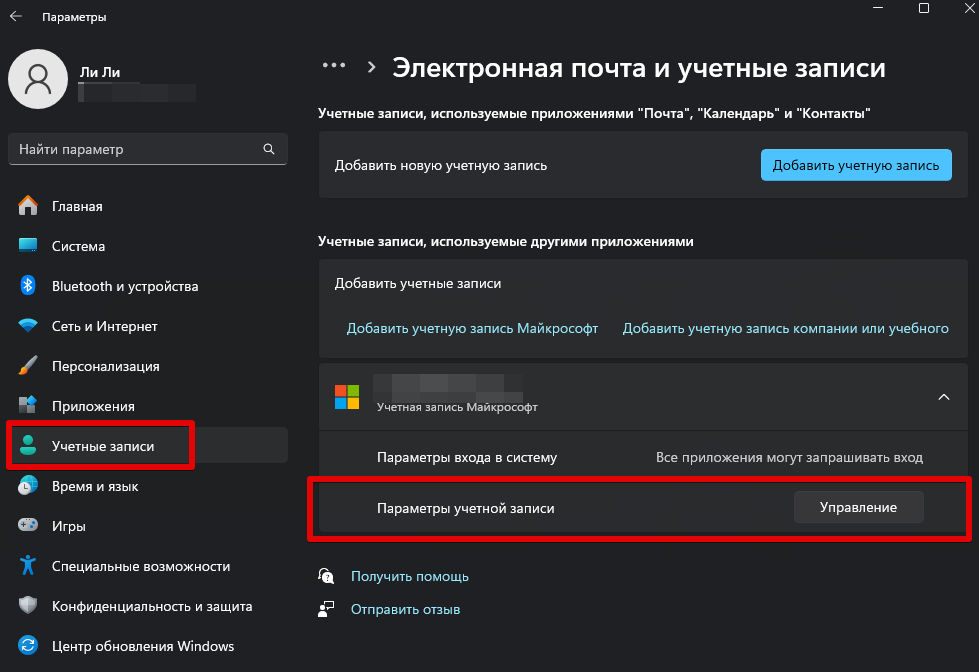
Через команду «netplwiz»
- На клавиатуре одновременно нажмите кнопки Win и R.
- Введите «netplwiz», нажмите клавишу Enter и откройте приложение.
- Снимите галочку «Требовать ввод имени пользователя и пароля».
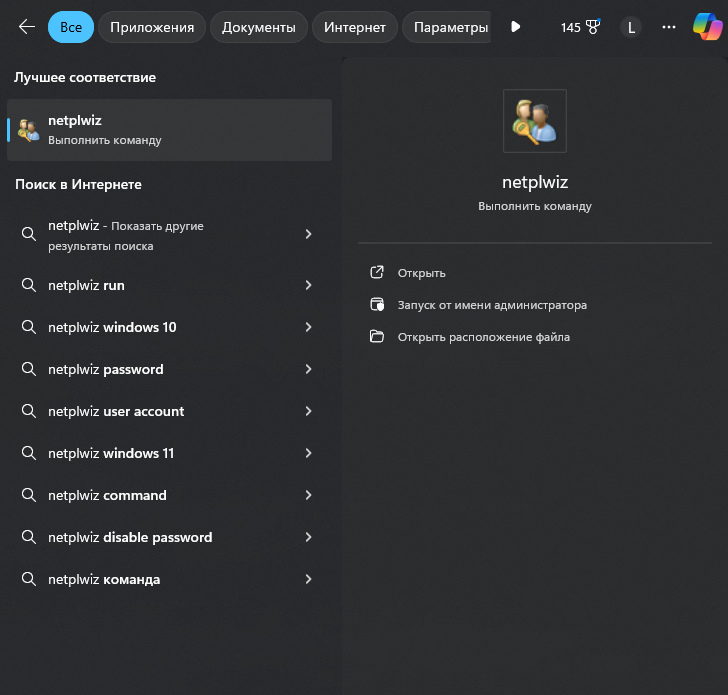
В исключительных случаях вы можете не увидеть параметра «Требовать ввод имени пользователя и пароля» на своей Windows 10. Конечно, можно это включить в настройках, но поверьте нам, это займет у вас так много времени, что намного проще и эффективней использовать один из других двух вариантов.
Через редактор локальных групповых политик
- На клавиатуре одновременно нажмите кнопки Win и R.
- Введите «gpedit.msc», нажмите клавишу Enter и откройте приложение.
- Далее перейдите по схеме «Конфигурация компьютера» > «Административные шаблоны» > «Система» > «Вход в систему».
- Активируйте «Отключить запрос пароля при возобновлении работы из спящего режима».
Через командную строку
- Откройте поисковую строку Windows (расположенную рядом с кнопкой «Пуск») и введите cmd или «командная строка».
- Правой кнопкой мыши кликните по найденному приложению, затем выберите опцию «Запуск от имени администратора», используя левую кнопку мыши.
- Для просмотра всех учетных записей на системе введите команду net user.
- Найдите имя учетной записи, для которой нужно сбросить пароль.
- Чтобы сбросить пароль, введите команду net user USERNAME *, где USERNAME — имя нужной учетной записи. Не забудьте поставить пробел перед звездочкой!
- Для сброса пароля нажмите Enter дважды.
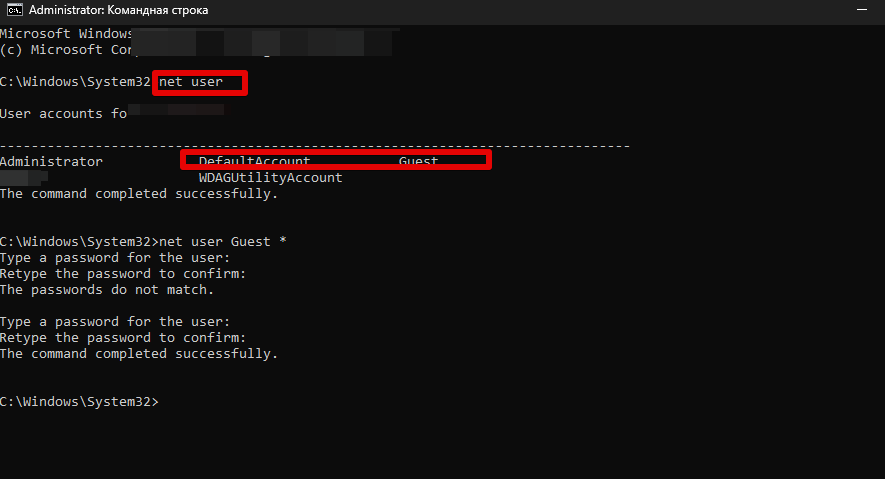
Как убрать пароль в Windows 11
Процесс отключения пароля при входе в Windows 11 аналогичен Windows 10, с небольшими изменениями в интерфейсе настроек и меню.
Как отключить пароль при выходе из спящего режима Windows
Чтобы отключить запрос пароля при выходе из режима сна в Виндовс 10 и 11 (особенно актуально для пользователей ноутбуков) воспользуйтесь следующими инструкциями.
Для Windows 10:
- Нажмите клавиши Win + I для открытия настроек Windows.
- Выберите раздел «Учетные записи», а затем перейдите к «Варианты входа».
- В разделе «Требуется вход» установите параметр «Время выхода компьютера из спящего режима» в положение «Никогда».
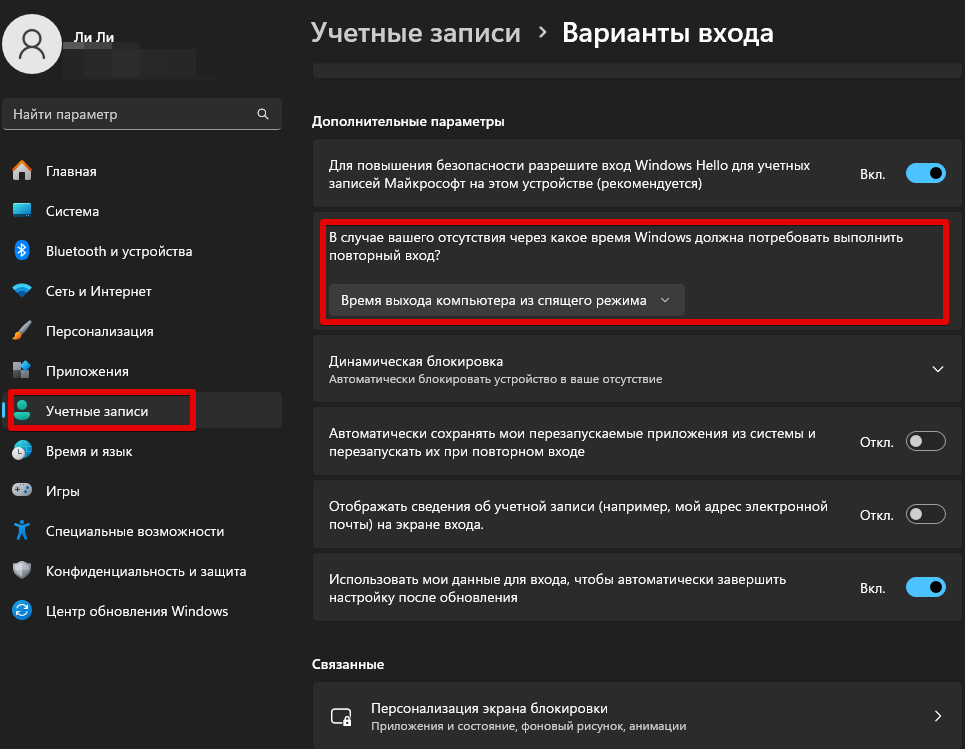
Для Windows 11:
- Одновременно нажмите на клавиши Win и I, чтобы открыть настройки Windows.
- В меню слева выберите «Учетные записи», затем перейдите в раздел «Варианты входа».
- Найдите пункт «В случае вашего отсутствия через какое время Windows должна потребовать выполнить повторный вход?» и установите значение «Никогда». Для подтверждения внесенных изменений введите текущий пароль.
Часто задаваемые вопросы
Возможно ли восстановить пароль после его удаления?
Восстановить ранее удаленный пароль напрямую невозможно. Однако, вы всегда можете установить новый пароль для своей учетной записи через настройки безопасности Windows или через учетную запись Microsoft, если ваша учетная запись привязана к ней.
Как защитить данные без использования пароля?
Для защиты данных без использования пароля можно воспользоваться другими методами аутентификации, такими как PIN-код, биометрические данные (отпечаток пальца или распознавание лица), а также использование аппаратных средств безопасности, например, USB-ключей.
Можно ли убрать пароль только для одного пользователя?
Да, вы можете убрать пароль для отдельного пользователя через управление учетными записями на компьютере. Для этого необходимо иметь права администратора. В настройках учетных записей выберите пользователя, для которого хотите убрать пароль, и измените его настройки входа.
Влияет ли удаление пароля на работу программ защиты?
Удаление пароля не влияет непосредственно на работу антивирусных программ и других средств защиты. Однако, это снижает общий уровень безопасности системы, так как упрощает доступ к вашему компьютеру для несанкционированных пользователей.
Есть ли разница в процессе удаления пароля между версиями Windows 10 и Windows 11?
Процессы удаления пароля в Windows 10 и Windows 11 очень похожи, однако могут отличаться визуально из-за обновленного интерфейса в Windows 11. В обеих версиях ОС можно использовать утилиту netplwiz или настройки учетных записей для управления паролями.
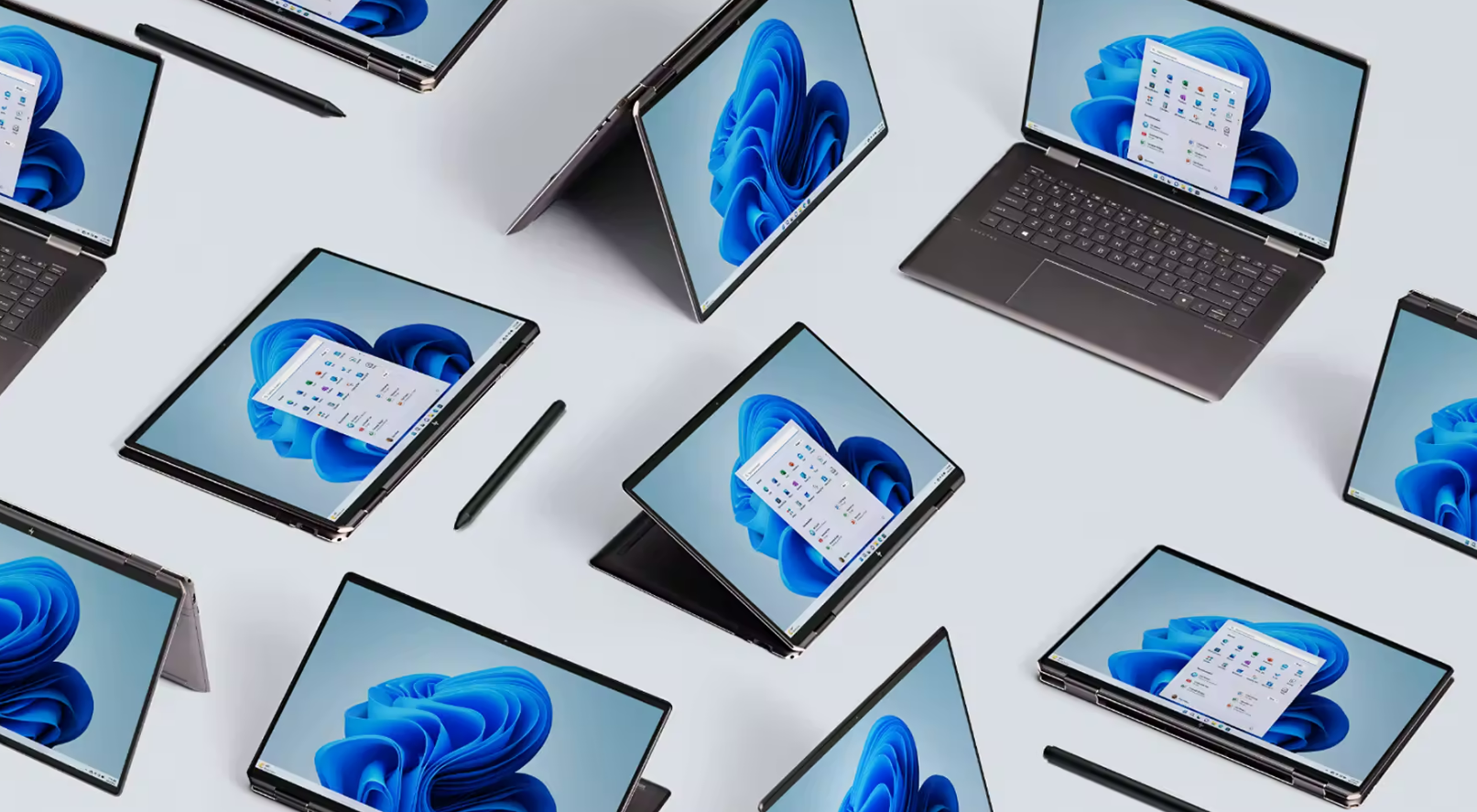
Надеемся, теперь вы знаете как легко отключить пароль при входе в Windows 10 и Windows 11.



