Все способы:
- Способ 1: Проверка подключения
- Способ 2: Использование средства устранения неполадок
- Способ 3: Ручное добавление сканера
- Способ 4: Добавление старого устройства
- Способ 5: Проверка службы печати
- Способ 6: Проверка компонентов Windows
- Вопросы и ответы: 2
Способ 1: Проверка подключения
Самая распространенная причина, по которой сканер не отображается в списке устройств Windows — проблемы с подключением. При этом возникают как физические неисправности, так и программные, что решается совершенно разными способами. Советуем ознакомиться с развернутой статьей по подключению сканера к компьютеру, где рассказано обо всех важных шагах. Обязательно выполните их все, после чего проверьте, отображается ли устройство теперь.
Подробнее: Подключаем сканер к компьютеру на Windows 10

Способ 2: Использование средства устранения неполадок
Штатное средство устранения неполадок — хороший инструмент автоматического поиска и исправления популярных проблем. В случае со сканером данное средство проверит новые устройства и перезапустит службу печати. Иногда на экране появляются и дополнительные инструкции, которые понадобится выполнить вручную, решая тем самым ошибки при соединении периферийного оборудования.
- Откройте «Пуск» и вызовите «Параметры», щелкнув по значку в виде шестеренки на панели слева.
- Перейдите в раздел «Обновление и безопасность».
- В списке слева вас интересует «Устранение неполадок».
- Нажмите по ссылке «Дополнительные средства устранения неполадок».
- Среди вариантов диагностики выберите «Принтер» и запустите средство. Не переживайте, службы печати и сканирования в Windows связаны, поэтому данный инструмент подходит.
- Дождитесь завершения сканирования и ознакомьтесь с результатами. Если сказано переподключить сканер или перезагрузить его, выполните эти действия и проверьте, обнаружился он теперь.





Способ 3: Ручное добавление сканера
В большинстве случаев сканер, будь то отдельное устройство или входящий в МФУ компонент, обнаруживаются в операционной системе автоматически сразу при подключении или после установки драйверов. Если этого не произошло, рекомендуется вручную добавить периферию, выполнив такие действия:
- В том же приложении «Параметры» нажмите по плитке «Устройства».
- Перейдите в раздел «Принтеры и сканеры».
- Щелкните по кнопке «Добавить принтер или сканер».
- Дождитесь завершения поиска и кликните по ссылке «Необходимый принтер отсутствует в списке», если оборудование не отобразилось при сканировании.
- В новом окне отметьте маркером пункт «Добавить локальный или сетевой принтер с параметрами, заданными вручную», после чего переходите далее.
- Используйте существующий порт для типа соединения.
- Изначально среди драйверов находится ограниченное количество устройств, поэтому нужно нажать «Центр обновления Windows» для загрузки дополнительных файлов.
- В списке выберите изготовителя сканера и его модель, после чего нажмите «Далее».
- Задайте имя устройства и завершите тем самым установку. Приступайте к сканированию документа, повторно подключив устройство к компьютеру.









Способ 4: Добавление старого устройства
Из названия данного метода уже понятно, что подойдет он только обладателям старых сканеров, как отдельных, так и совмещенных с принтерами. Дело в том, что такое оборудование часто не поддерживает Plug and Play, то есть автоматическое обнаружение после подключения, позволяющее сразу же приступить к печати или сканированию. Вам понадобится самостоятельно выбрать периферию из перечня и добавить ее. Если в списке из предыдущего способа вы не нашли нужную модель, используйте другой вариант.
- Щелкните правой кнопкой мыши по кнопке «Пуск» и из появившегося меню выберите пункт «Диспетчер устройств».
- Выделите нажатием ЛКМ название компьютера и откройте список «Действие».
- В нем вас интересует кнопка «Установить старое устройство».
- В приветственном окне двигайтесь далее.
- Сначала проведите автоматическую установку оборудования, а если оно не будет обнаружено, переходите к выбору из списка вручную.
- Среди стандартных типов устройств отыщите «Принтеры» или «Принтеры, совместимые с IEEE 1284.4», что зависит исключительно от того, насколько старое ваше оборудование.
- Обновите перечень драйверов и отыщите подходящий сканер по модели, следуйте инструкциям в окне, завершив тем самым установку.






Способ 5: Проверка службы печати
Рекомендуем выполнять этот метод только в том случае, если пробуете подключить к компьютеру МФУ с целью сканирования. Если речь идет о сканере как отдельной периферии, в этом случае служба печати не связывается с ним и сканирование происходит без обращения к ней.
- Откройте меню «Пуск» и через поиск отыщите приложение «Службы».
- После запуска в новом окне кликните по строке «Диспетчер печати» правой кнопкой мыши.
- Из появившегося контекстного меню выберите «Перезапустить» или «Запустить», если сейчас служба неактивна.
- Дождитесь завершения процесса и переходите к проверке результатов.




Способ 6: Проверка компонентов Windows
Этот метод подходит для обладателей Windows 7 или «десятки», кто еще не обновился до последней версии, поскольку рассматриваемый далее компонент — «Факсы и сканирование Windows» — больше недоступен для изменения по решению разработчиков. Впрочем, вы можете проверить настройки и изменить их, если будет такая возможность.
- Откройте «Пуск» и вызовите «Панель управления». В Виндовс 10 для этого понадобится воспользоваться поиском.
- В новом окне перейдите в «Программы и компоненты».
- На панели слева щелкните по ссылке «Включение или отключение компонентов Windows».
- Отыщите директорию «Службы печати и документов» и разверните ее. Там вас интересует папка «Факсы и сканирование Windows». Поставьте галочку напротив нее и перезагрузите компьютер. Если такого пункта нет, убедитесь в том, что активен компонент «Клиент интернет-печати».




Наша группа в TelegramПолезные советы и помощь
Windows 11 scanner not detected is a common issue on your PC. If you find your Canon, Epson, HP, Fujitsu, SilverFast, etc. is not recognized by your computer, what should you do to fix the scanner issue? It is easy to solve after trying the workarounds given by MiniTool in this post.
Scanner Not Detected Windows 11/10
Windows scan not finding scanner is an annoying situation on your Windows 11/10 computer. When trying to scan files or documents with the Windows Fax and Scan app, you may get an error saying “No scanners were detected”. This issue happens not only on Windows 11 but also on Windows 10.
In addition to this situation, you can encounter another case – scanner not working after Windows 11 update.
To be specific, you can find your printer but not the scanner after upgrading to Windows 11. In the Printers & scanners page in Settings, the scanner doesn’t show in the list. This forum gives you an example.
The possible reasons for Windows 11 scanner not detected may include the incompatible/outdated/corrupt scanner driver, the connection issues, scanner issues, etc. Luckily, you can try some ways to easily solve this problem.
Windows 11/10 Scanner Not Detected But Printer Is
In this part, multiple ways to fix computer not recognizing scanner in Windows 11/10 are listed, and go to look through them.
Check Your Scanner and Cables
If there is something wrong with your scanner, it may not communicate with your Windows 11/10 PC.
Have a check by following the operations below:
- Make sure the scanner is connected correctly.
- Ensure all the cables are both plugged in firmly. You can try another cable if you have one to make sure it is not the issue with the cable itself. Then, try to connect to another USB port to eliminate the port issue.
- Make sure your scanner is compatible with your operating system. This is pretty vital. You should know, not all the scanners are available for all the computers. If you are using Windows 11, search for scanners “compatible with Windows 11” in Google and you can find someone.
Reconfigure the Scanner
Windows 11 scanner not working or scanner not detected but printer is sometimes can be fixed via reconfiguring the scanner. Follow the steps below.
Step 1: Open Control Panel and click Devices and Printers.
Step 2: Click Add a device and Windows will start searching for printers or scanners.
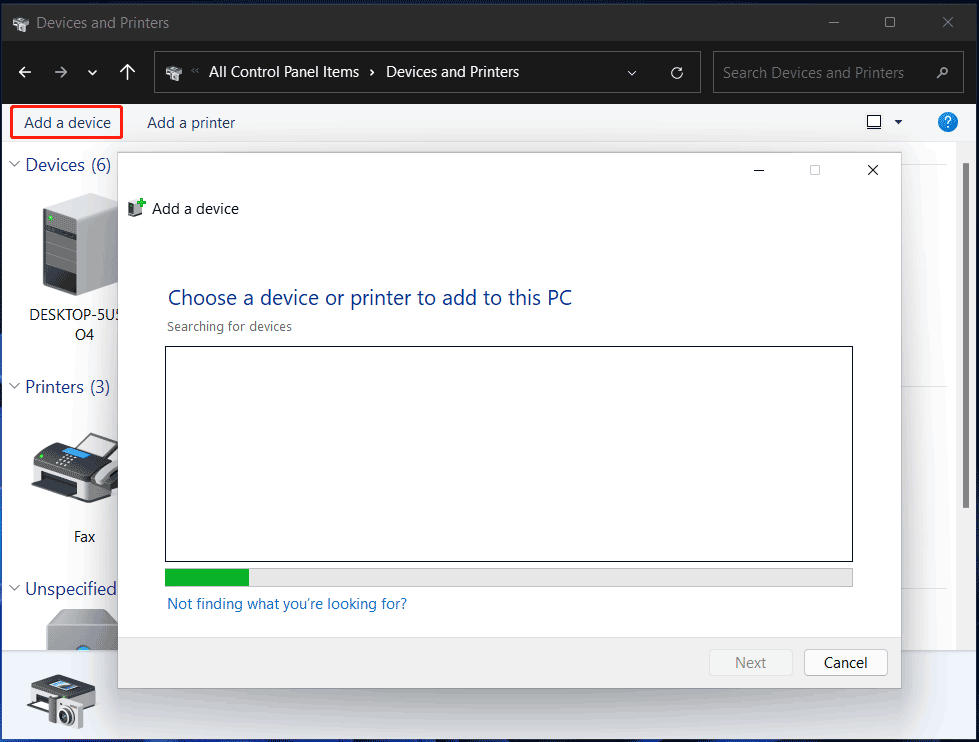
Step 3: If your scanner can be listed here, choose it and install it on your PC.
Reinstall/Update Scanner Driver
As mentioned above, Windows 11 scanner not detected may be triggered by the scanner driver problem. To fix it, you can try to reinstall or update the scanner driver for Windows 11.
Step 1: Launch Device Manager in Windows 11.
Step 2: Expand Imaging devices, right-click on your scanner, and choose Uninstall device. Click Uninstall to confirm the operation.
Step 3: Restart your PC and Windows will automatically install a scanner driver for your PC.
Or, you can right-click the scanner and select Update driver. Then, click Search automatically for drivers. Windows 11 will search for updated software automatically and install it on your computer.
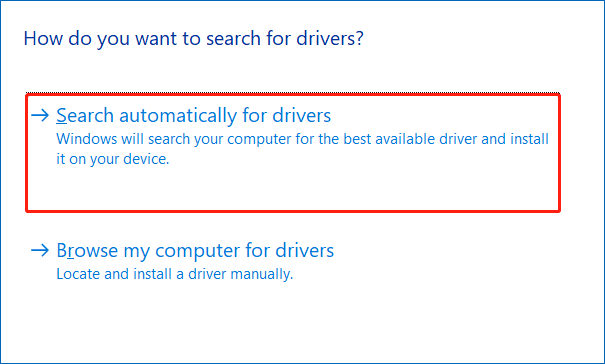
Reinstalling or updating the scanner driver can help to install the latest version of the scanner driver, which is useful to fix Windows no scanner detected.
Tip: You can download a Windows 11 scanner driver from the website of the manufacturer and install it on your PC to fix your issue. In terms of Windows 11 driver update, you can refer to this related post – How to Update Drivers in Windows 11? Try 4 Ways Here.
Disable and Re-enable Windows Fax and Scan
According to users, this way is helpful to fix Windows 10/Windows 11 scanner not detected. So, you can also have a try.
Step 1: Press Win + R, type appwiz.cpl and click OK.
Step 2: Click Turn Windows features on or off.
Step 3: Scroll down to find Print and Document Services, expand it and uncheck Windows Fax and Scan.
Step 4: Restart your computer and then re-enable this feature to see if the issue of no scanners were detected Windows 11 is fixed.
Set Scanner Services to Automatic
Some services are relevant to the scanner operation and they are Windows Image Acquisition (WIA), RPC Endpoint Mapper, Shell Hardware Detection, DCOM Server Process Launcher, and Remote Procedure Call RPC. You need to set the startup type of these services to automatic to fix scanner not detected Windows 11/10.
Step 1: Input services to the search box and click the app to open.
Step 2: Locate to Windows Image Acquisition (WIA), double-click on it, and then change its Startup type to Automatic.
Step 3: If the service is not running, click Start. Then, save the change.

Step 4: Do the same for other services.
Final Words
Those are the useful ways to fix Windows 11 scanner not detected. If you have any ideas on the issue of scanner not working after Windows 11 update or computer not recognizing scanner in Windows 11/10, leave a comment to tell us.
Киса Мур-Мур
Так и делала
тогда попробуйте сделать по-другому….
Откройте диспетчер оборудования, раскройте все списки обнаруженных устройств USB, ввода изображений и прочих…
убедитесь, что при подключении/ОТКЛЮЧЕНИИ usb кабеля, какие-то устройства появляются и исчезают
вот их-то и надо удалить, а уже после этого, производить отключение кабеля, запуск программы установки оборудования, И повторного подключения кабеля
Просто, в базе данных устройств Windows на Вашем компьютере, произошло неверное (или разрушилось верное) сопоставление идентификатора устройства и обслуживающего его драйвера
Поэтому, как USB концентратор, как принтер, как-нить ещё, Ваш многофункциональник видится, а вот как сканер — НЕТ!
то есть, он видится, скорее всего, как некое устройство, а что с ним дальше делать — Windows не знет/не помнит
и заново поставить не даёт, потому что запись в базе УЖЕ ЕСТЬ
вот и нужно её «выкорчевать», способом,мной предложенным… И заново поставить…
Если вы видите это сообщение, значит, произошла проблема с загрузкой файлов в стилей (CSS) нашего сайта. Попробуйте сбросить кэш браузера (Ctrl+F5).
Если это не поможет, а вы находитесь в регионе, где возможны ограничения интернет-трафика с российских серверов — воспользуйтесь VPN.
Компьютер не видит принтер и сканер. Как настроить? Что предпринять?А баба Яга против 11 лет назад
Принтер (со сканером) HP Deskjet 1050 j410 series Всё работало. После какого-то перерыва в пару недель оказалось, что компьютер не находит ни принтер, ни сканер. Всё удалила, переустановила (диск прилагался при покупке). Всё равно не видит. angre 11 лет назад Проблема может быть совсем не в драйверах, если вы уже попробовали их переустанавливать, попробуйте поменять кабель интерфейсный, проверьте хорошо ли он у вас подоткнут в разьемы. При установке драйверов такие ошибки иногда система не видит. модератор выбрал этот ответ лучшим комментировать
в избранное
ссылка
отблагодарить olchi 6 лет назад Для начала необходимо перепроверить все шнуры и гнезда — убедиться, что ничего не отошло. Перегрузить технику. Далее проверить, хватает ли там краски и правильно ли установлен картридж. Также можно протереть клемы, вдруг ли ничего не окислилось. еще раз просмотреть настройки в пк относительно картриджа, вдруг там случайно что-то сбилось. Можно переустановить драйвера. Если ничего не поможет, то лучше вызвать мастера на дом или отнести в сервисный центр на диагностику и ремонт…. комментировать
в избранное
ссылка
отблагодарить Копир 3 месяца назад Возможно, у вас просто не включен диспетчер печати, или произошел сбой в работе Wi-Fi роутера. Проверьте настройки роутера. Дело еще может быть в поломке самого устройства, повреждении кабеля, порта, в неправильной настройке сканера или проблем в системе устройства. А еще следует обновить драйвера или установить дополнительные программы. комментировать
в избранное
ссылка
отблагодарить Нужно указать что вы подключили новое оборудование. Зайти в Панель управления и там в Установка оборудования. Затем показать тип оборудования и загрузить драйверы при необходимости. Плюс у вас должна быть не очень старая операционная система. Хотя бы XP, так как более ранние намного более отсталые. Ещё должны быть исправны сами устройства и провода, которыми ни подключены. И не должно быть вирусов на компьютере. комментировать
в избранное
ссылка
отблагодарить ЛИСА-НАСА 8 лет назад Для начала нужно проверить хорошо ли подключены все провода и разъемы, нет порыра провода. Как вариант, можно просто попробовать подсоединить принтер с помощью нового кабеля, возможно порыв проводов не виден. Если всё нормально, то нужно будет переустановить драйвера. комментировать
в избранное
ссылка
отблагодарить Leona-100 8 лет назад Проще всего отсоединить шнур принтера (сканера или МФУ) от компьютера или ноутбука. Так же выключите и перезагрузите компьютер и принтер (сканер). Если же и после это не увидит, то тогда переустановите драйвера и посмотрите подключен ли он у вас к компьютеру и не поврежден ли шнур. Еще зайдите в свойства в ПК и посмотрите информацию о подключении. комментировать
в избранное
ссылка
отблагодарить Знаете ответ? |
