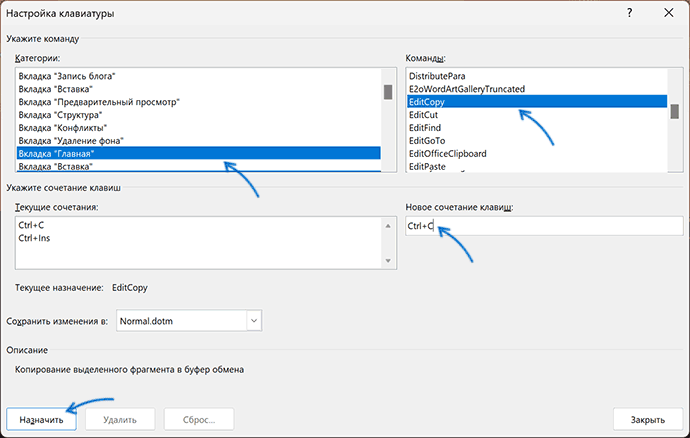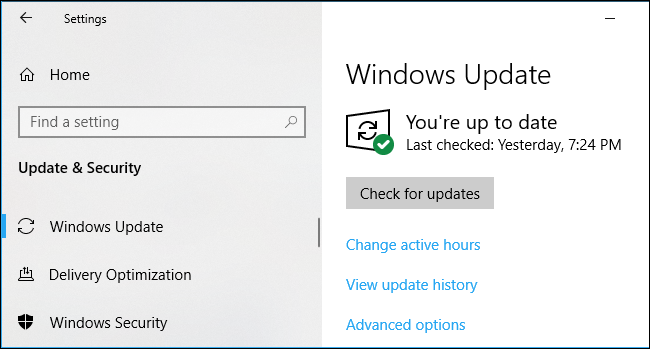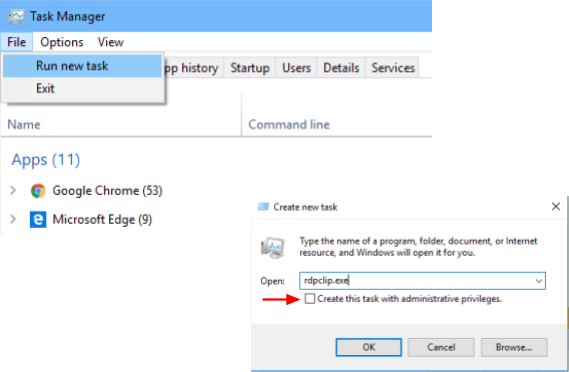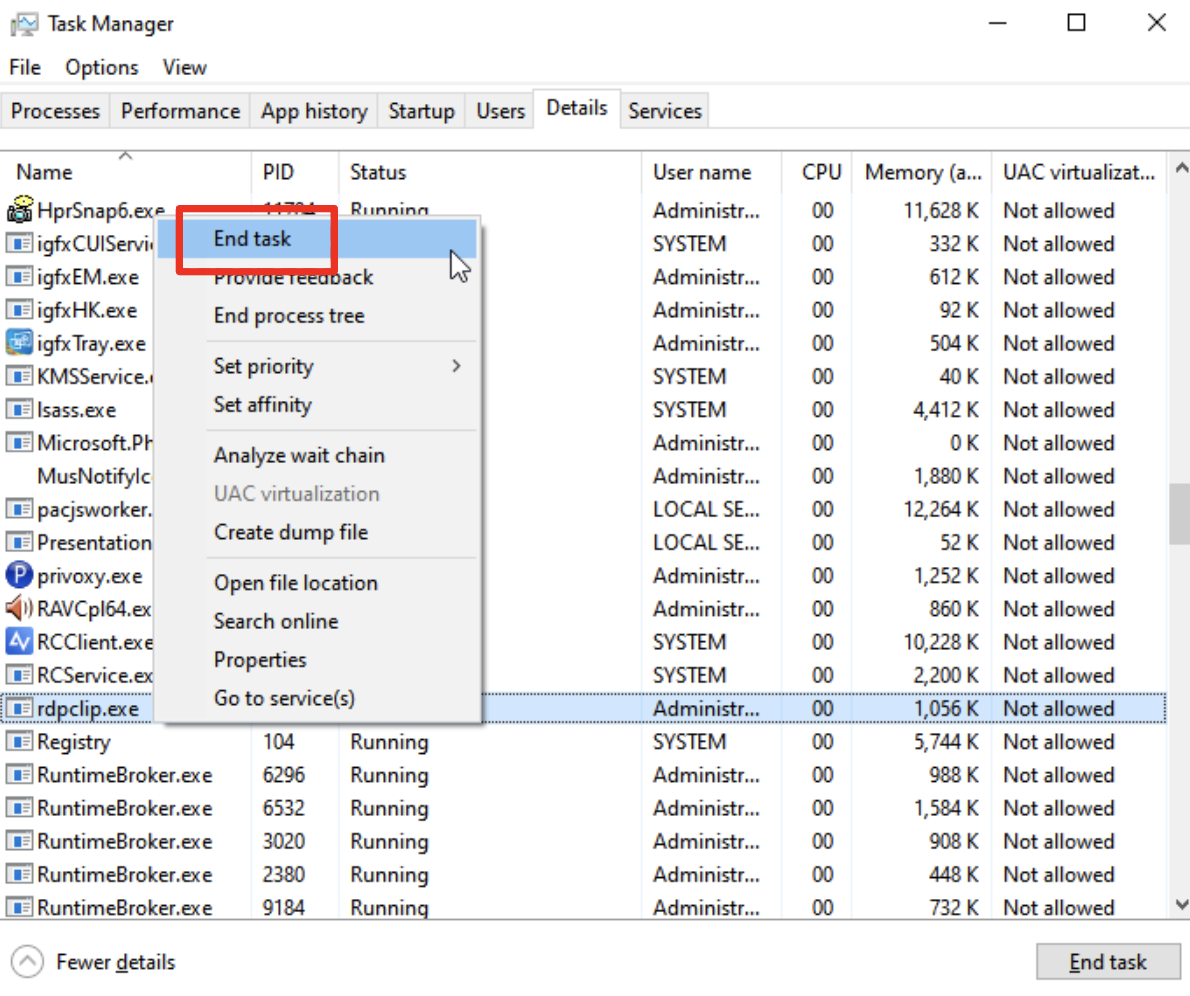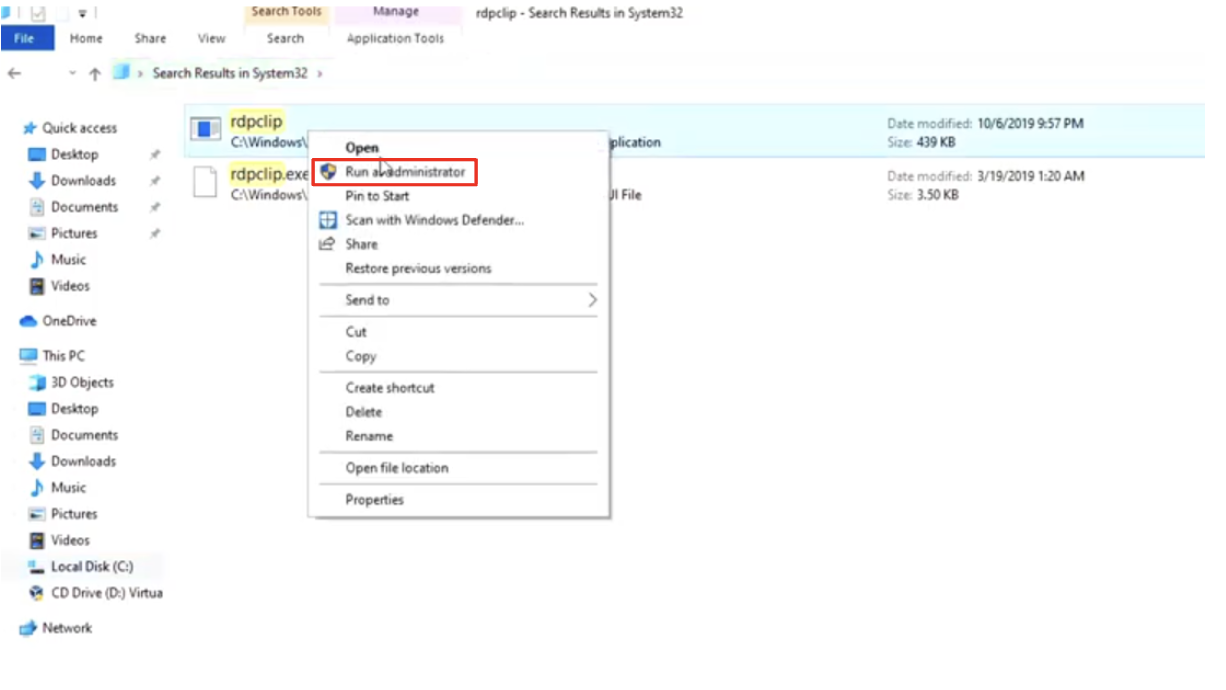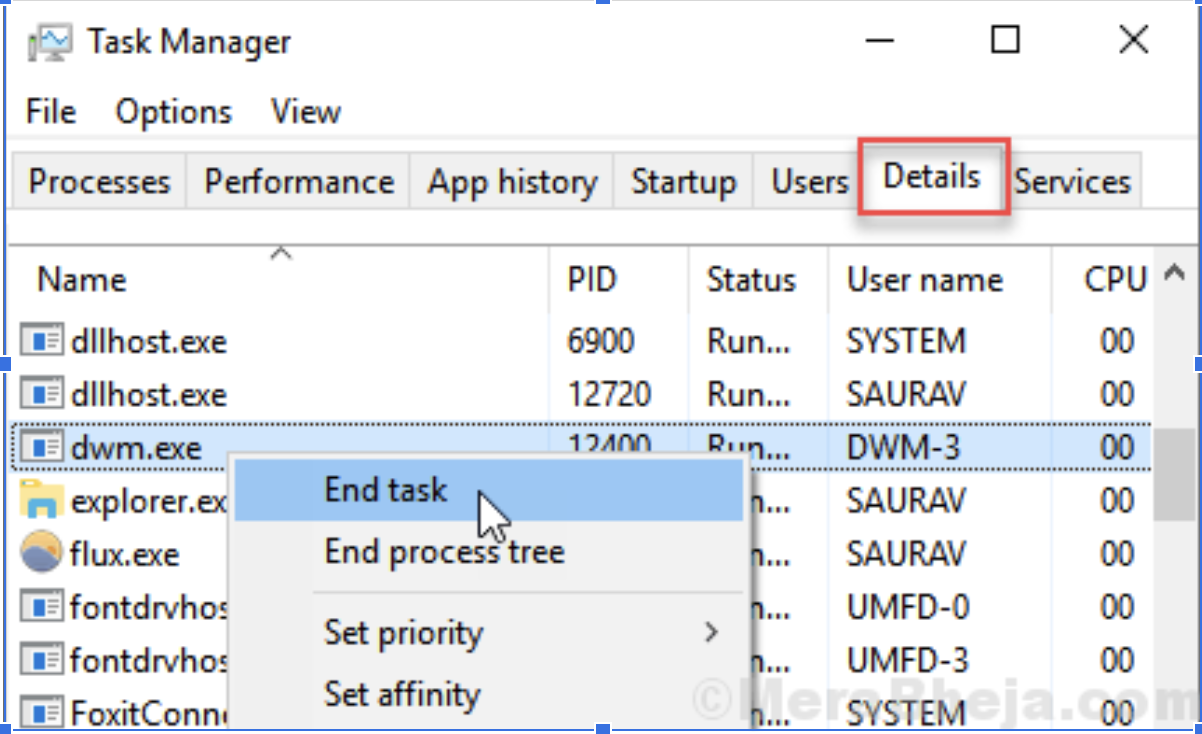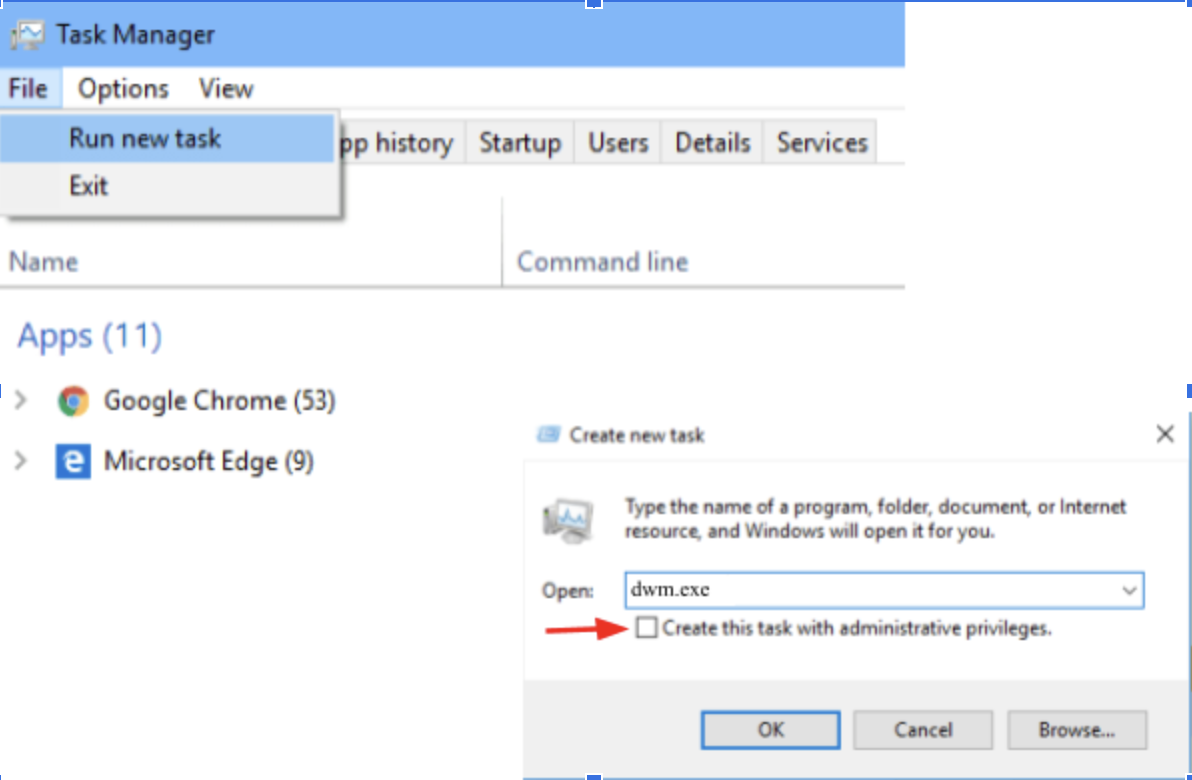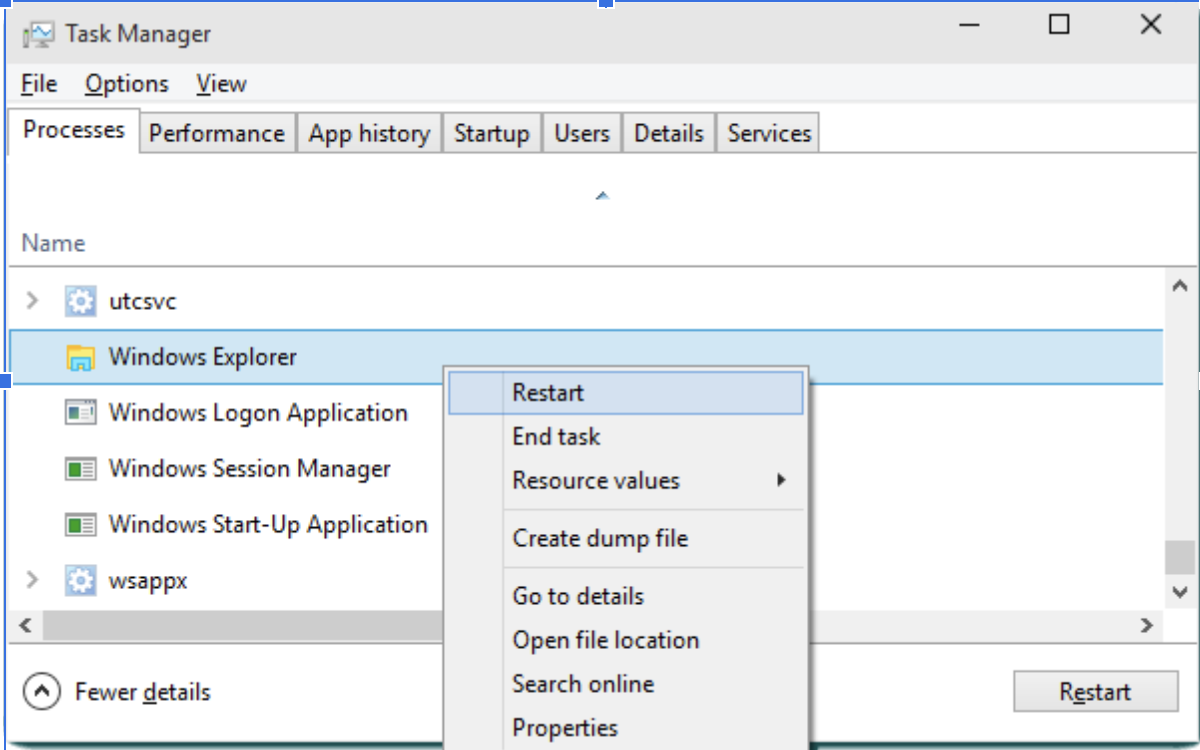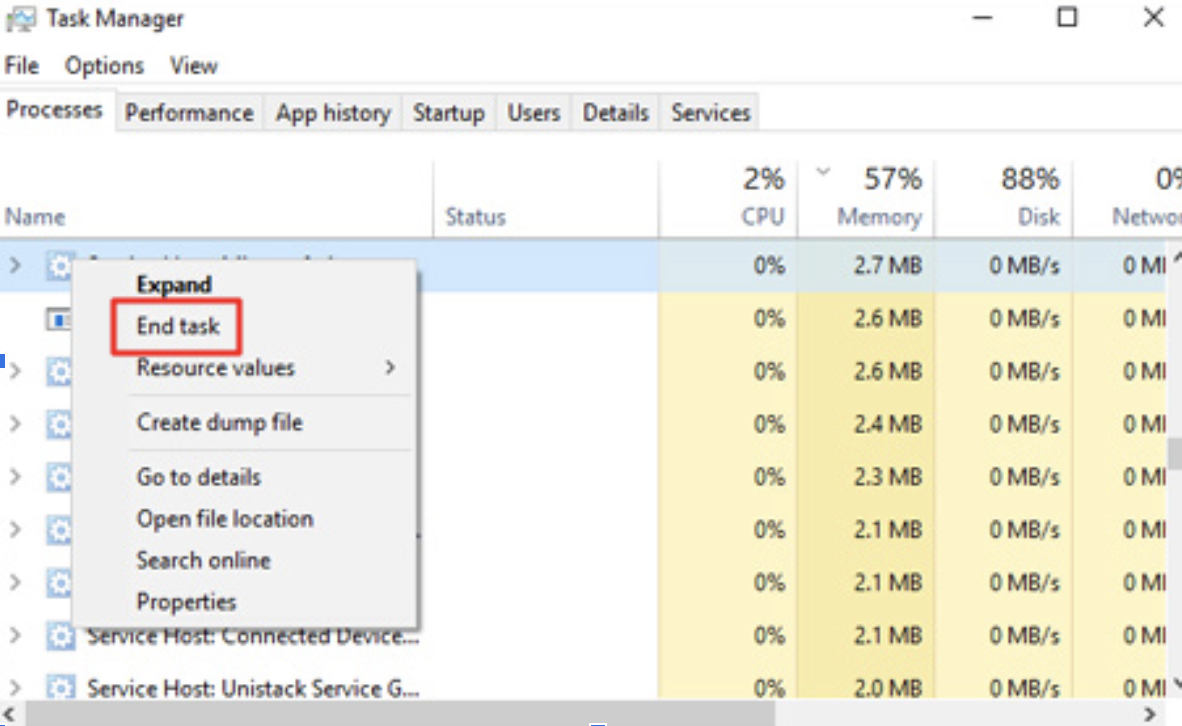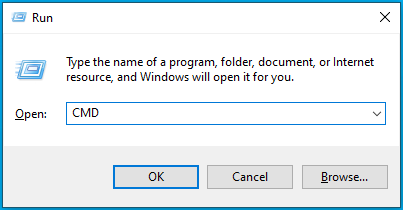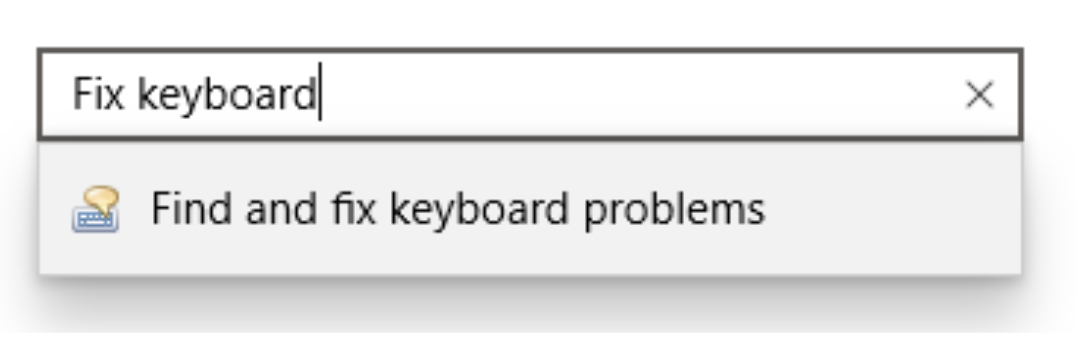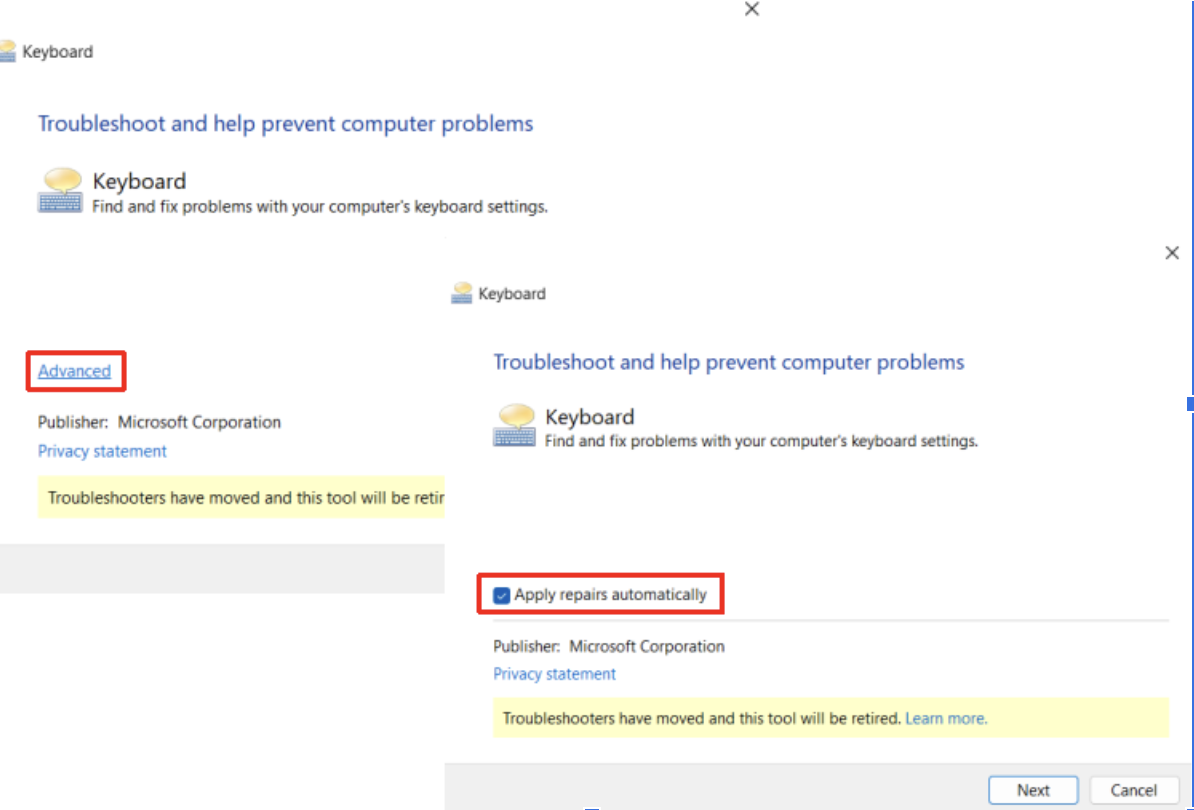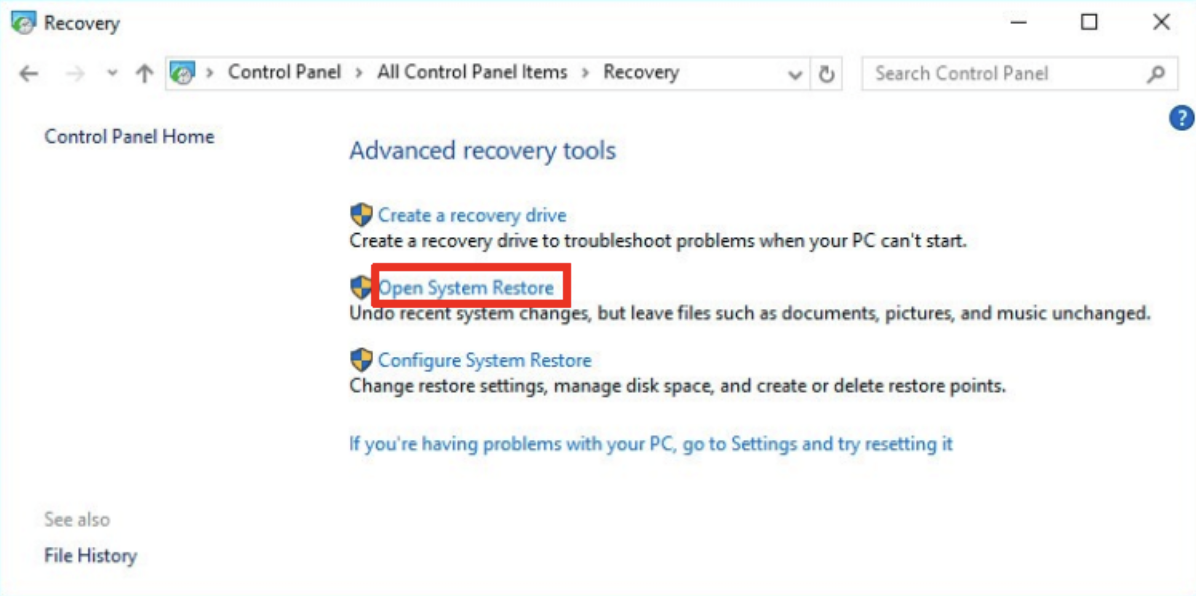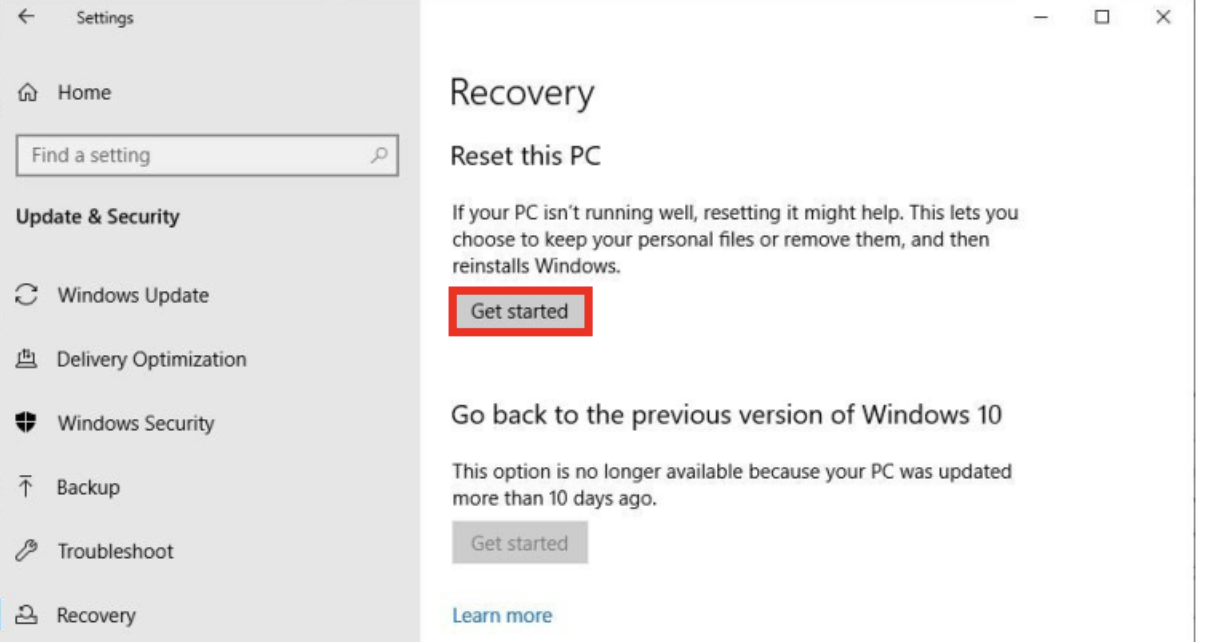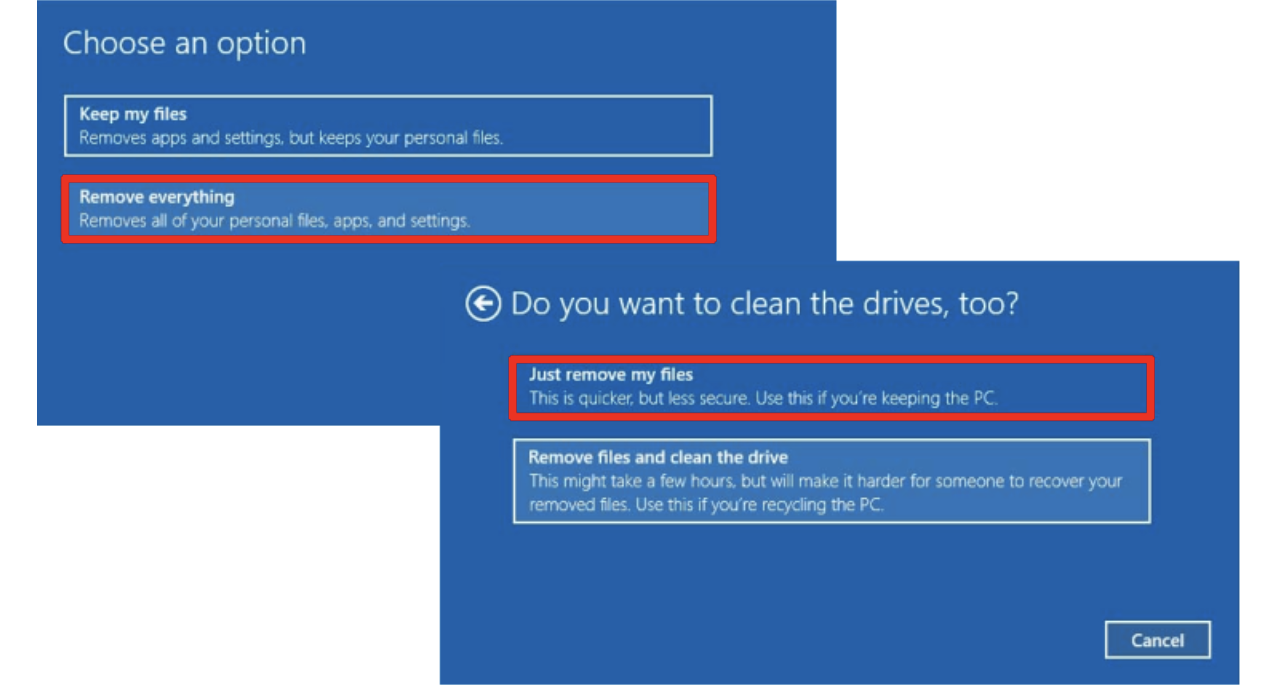Все способы:
- Способ 1: Перезапуск «Проводника»
- Способ 2: Принудительная очистка буфера обмена
- Способ 3: Сброс буфера обмена
- Способ 4: Приостановка антивируса
- Способ 5: Отключение сторонних менеджеров буфера обмена
- Способ 6: Исправление неисправностей клавиатуры
- Вопросы и ответы: 4
Способ 1: Перезапуск «Проводника»
Чаще всего проблема с буфером обмена и функцией копирования-вставки связана со сбоями встроенного «Проводника». Решить ее можно, если перезапустить приложение. Причем существует несколько способов сделать это, о чем более детально написано в нашем отдельном материале.
Подробнее: Перезапуск системного «Проводника» в Windows 10

Способ 2: Принудительная очистка буфера обмена
Если вы часто используете функцию копирования и вставки, буфер обмена может со временем переполняться временными данными и изредка давать сбой. Это затрудняет вставку файлов и других данных в нужное место. Обычно в «десятке» очистка кеша происходит автоматически, но при условии, что этого по каким-то причинам не случилось, принудительно удалить временные данные можно вручную:
- Откройте системный поиск, куда введите команду
cmd, чтобы найти «Командную строку», и выберите пункт «Запуск от имени администратора» в результате. - В окне консоли введите
echo off | clipи нажмите на клавишу «Enter».


Как только буфер обмена будет очищен, перезагрузите компьютер. Если после этого функция копирования и вставки все равно не заработала, переходите к следующим способам.
Способ 3: Сброс буфера обмена
Все временные данные, которые хранятся во время использования копипаста, помещаются в буфер обмена удаленного рабочего стола. В некоторых ситуациях помогает его перезапуск:
- Щелкните правой кнопкой мыши по нижней рабочей панели и выберите из меню запуск «Диспетчера задач». Перейдите на вкладку «Подробности» и в списке активных процессов отыщите «rdpclip.exe» – он и является исполняемым файлом буфера обмена удаленного рабочего стола, щелкните по нему правой кнопкой мыши и выберите пункт «Завершить дерево процессов».
- Логично, что после завершения процесса функция вовсе перестанет работать, поэтому ее нужно запустить снова. Для этого кликните по вкладке «Файл», затем по опции «Запустить новую задачу».
- В текстовое поле появившегося окна вставьте
rdpclip.exe, отметьте опцию ниже «Создать задачу с правами администратора», затем щелкните по кнопке «ОК».



Способ 4: Приостановка антивируса
При наличии установленного стороннего антивирусного приложения стоит проверить, не является ли оно причиной появления неполадки. Иногда такой софт случайно блокирует штатные функции операционной системы, поэтому, чтобы узнать, так ли это, приостановите работу защитной программы. Алгоритм действий отличается, но у нас в отдельной статье разобраны наиболее популярные решения.
Подробнее: Отключение антивируса

Отключать встроенный «Защитник» Windows 10 нет нужды — рекомендация касается только софта от сторонних разработчиков. К слову, в «десятке» реализована качественная система безопасности, поэтому многие пользователи нередко оставляют ее, не устанавливая другие продукты.
Способ 5: Отключение сторонних менеджеров буфера обмена
Если вы используете сторонние приложения для работы с буфером обмена, то есть вероятность, что именно такой софт стал причиной появления неисправности. Программы удобны во многих случаях: например, они значительно упрощают использование функции копирования и вставки, удерживая несколько скопированные или вырезанных файлов. Но, несмотря на это, попробуйте остановить работу такого менеджера обычным способом или, к примеру, через «Диспетчер задач»: на вкладке «Процессы» отыщите его название, выделите и нажмите на кнопку «Снять задачу».

Как только менеджер будет принудительно закрыт, попробуйте скопировать и вставить файл. Если все заработало, значит, проблема заключается в софте. Удалите или переустановите его. Переустановка подойдет, если ранее проблем не наблюдалось, но вследствие каких-либо системных сбоев функционирование приложения было нарушено.
Читайте также: Установка и удаление программ в Windows 10
Способ 6: Исправление неисправностей клавиатуры
Если вы используете функцию копирования и вставки с помощью клавиш на клавиатуре («Ctrl + C» и «Ctrl + V»), то есть вероятность, что причина именно в периферии. Для начала проверьте ее работоспособность. Первым делом воспользуйтесь дополнительной клавишей «Ctrl» (их на клавиатуре всегда две), затем уже проверьте, нормально ли работает буква «C» или «V» (раскладка не важна) при наборе текста.
При программных ошибках или сбоях в системе предусмотрено встроенное средство устранения неполадок:
- Нажмите на кнопку «Пуск» и выберите «Параметры».
- В новом окне перейдите в раздел «Обновление и безопасность».
- Слева кликните по вкладке «Устранение неполадок», а в центральной части окна – по строке «Дополнительные средства устранения неполадок».
- Щелкните по строке «Клавиатура» в отобразившемся списке.
- Появится новая кнопка – «Запустить средство устранения неполадок». Кликните по ней.




Остается дождаться, когда проверка закончится. Если программные неполадки будут выявлены, то средство исправит их в автоматическом режиме.
Если штатное средство не помогло, то причина неисправности клавиатуры может быть значительно глубже: от проблем с программным обеспечением до механических поломок. Ранее мы разбирали наиболее распространенные неполадки с ноутбуком и пути их устранения в нашей отдельной статье.
Подробнее: Почему не работает клавиатура на ноутбуке с Windows 10
Наша группа в TelegramПолезные советы и помощь
Сочетания клавиш для копирования и вставки Ctrl+C и Ctrl+V в Windows — одни из самых часто используемых и полезных, независимо от того, для каких целей вы используете компьютер. Оттого, внезапное прекращение их нормальной работы может вызвать серьезные неудобства.
В этой инструкции подробно о том, что делать, если не работают клавиши Ctrl+C и/или Ctrl+V на клавиатуре и что сделать, чтобы справить ситуацию, в зависимости от конкретного случая.
Простые способы исправить проблему неработающих Ctrl+C и Ctrl+V

Сначала некоторые простые варианты, которые могут сработать, если копирование и вставка с помощью сочетаний клавиш Ctrl+C и Ctrl+V не работает:
- Если проблема только что появилась, попробуйте выполнить простую перезагрузку компьютера или ноутбука (используйте пункт «Перезагрузка», а не «Завершение работы» с последующим включением).
- В диспетчере устройств (открыть его в Windows 11 и Windows 10 можно через меню по правому клику на кнопке «Пуск») удалите клавиатуры (нажатие правой кнопкой мыши по устройству — удалить), а затем в главном меню вверху диспетчера устройств выберите Действие — Обновить конфигурацию оборудования.
- Для USB-клавиатуры (в том числе беспроводной с USB-приемником) может помочь подключение к другому свободному разъему, в том числе разъему другой версии.
- Проверьте, сработают ли сочетания клавиш Ctrl+Insert и Shift+Insert — они выполняют те же действия что и сочетания Ctrl+C и Ctrl+V соответственно.
- Если проблема возникает Word, откройте меню «Файл» — «Параметры», затем перейдите в раздел «Настроить ленту». Внизу, в пункте «Сочетания клавиш» нажмите кнопку «Настройка», затем в списке слева выберите пункт «Вкладка Главная», а справа — пункты EditCopy и EditPaste, чтобы проверить, назначены ли для этих действий клавиши Ctrl+C и Ctrl+V соответственно. Если нет — назначьте их, выделив поле «Новое сочетание клавиш» и нажав соответствующее сочетание.
- Если проблема возникла недавно, попробуйте использовать точки восстановления системы на дату, когда проблема не наблюдалась.
- Проверьте, не включена ли фильтрация ввода в Параметрах и, если включена — отключите её. В Windows 11 и Windows 10 нужную настройку можно найти в Параметры — Специальные возможности — Клавиатура.
- Попробуйте использовать средство устранения неполадок клавиатуры: нажмите клавиши Win+R (или правый клик по кнопке Пуск — Выполнить) и введите команду
msdt.exe -id KeyboardDiagnostic
Примечание: в будущих обновлениях Windows 11 эта команда может перестать работать.
- Если вы используете какие-либо программы переназначения клавиш на клавиатуре, либо создания макросов, попробуйте отключить все задействованные в них переназначения и макросы, а затем проверить, была ли решена проблема.
- Иногда проблема может заключаться в залипшей или зажатой посторонним предметом клавише (не Ctrl, C или V, а любой другой), аппаратных неисправностях клавиатуры (например, после пролития жидкостей), плохо срабатывающих клавишах, используемых в сочетаниях (в этом случае с нескольких попыток они обычно всё-таки копируют и вставляют).
По последнему пункту: если у вас есть возможность подключения дополнительной клавиатуры, подключите её и проверьте, будут ли работать рассматриваемые сочетания клавиш при её использовании. Также можно использовать экранную клавиатуру (открыть её можно сочетанием клавиш Ctrl+Windows+O и ещё несколькими способами) для проверки работы сочетаний клавиш.
Если с другой подключённой клавиатуры всё работает исправно, проблема вероятно, в изначально установленной клавиатуре: например, если залипла какая-то из клавиш либо имеют место какие-либо другие неполадки.
Дополнительные варианты решения
Некоторые дополнительные нюансы, которые могут оказаться полезными при решении проблем с сочетаниями клавиш Ctrl+C и Ctrl+V:
- При копировании в некоторых программах для вставки в другой программе, содержимое буфера обмена может очищаться, если закрыть изначальную программу, из которой производится вставка.
- При появлении проблемы только в приложениях Microsoft Office, вы можете использовать следующий способ: открыть панель управления — программы и компоненты, выделить Microsoft Office (или Microsoft 365), нажать кнопку «Изменить», а потом использовать опции «Быстрое восстановление», либо «Восстановление по сети» (в ранних версиях пункты могут называться иначе, например, «Исправить установку»).
- Если проблема возникает только в Microsoft Word, причина может быть в надстройках, можно попробовать убрать их из папки автозагрузки надстроек Word и в реестре (для настроек COM), инструкции для разных версий Word доступны на официальном сайте Майкрософт.
- При появлении проблемы в Microsoft Edge и встроенных приложениях Windows 11 или 10, попробуйте зайти в браузер Microsoft Edge, открыть «Параметры», в поиске по параметрам ввести «мини-меню» и отключить все опции в пункте «Мини-меню при выделении текста».
- Проверьте, работают ли сочетания клавиш в безопасном режиме или режиме чистой загрузки — если в этом случае все работает исправно, причиной, вероятно, являются сторонние программы в автозагрузке или сторонние службы Windows: вспомните, что устанавливалось на компьютере перед появлением проблемы.
В редких случаях причиной не работающих клавиш Ctrl+C и Ctrl+V могут быть вирусы или другое вредоносное ПО на компьютере: имеет смысл выполнить проверку, можно с помощью антивирусных утилит, не требующих установки на компьютер, таких как KVRT (Kaspersky Virus Removal Tool).
Надеюсь, один из предложенных вариантов поможет разобраться с проблемой. Буду благодарен, если вы сможете поделиться информацией о сработавшем для вас решении в комментариях.
Если же копирование и вставка всё так же не работают, опишите ситуацию в деталях: во всех ли программах есть проблема, не работают все сочетания клавиш копирования и вставки или только Ctrl+C и Ctrl+V, возможны ли копирование и вставка через меню «Правка», возможно — какие-то дополнительные наблюдения. Я постараюсь помочь.
Table of contents
- How Copy and Paste Works
- Why Is Copy and Paste Not Working in Windows 10?
- How to Fix the Copy and Paste Feature if It Is Not Working: Quick Fixes
- Solution 1: Temporarily Disable Your Antivirus
- Solution 2: Reset the Rdpclip.exe and Dwm.exe Processes
- Solution 3: Restart Windows File Explorer
- Solution 4: Close All Open Applications
- Solution 5: Clear the Clipboard History Using the Command Prompt
- Solution 6: Run the Keyboard Troubleshooter
- Solution 7: Check for System File Corruption
- Solution 8: Update Your Device Drivers
- Solution 9: Use System Restore to Undo Recent Changes to Your System
- Solution 10: Check Windows Applications
- Solution 11: Use a Third-Party Clipboard Manager
- Solution 12: Reset Windows
- Conclusion
- FAQ
Copy and paste is a fundamental feature in Windows 10, streamlining everyday tasks. But when it suddenly stops working, the frustration can be palpable. In this article, we will explore how to fix copy and paste not working in Windows 10, addressing the common question of “ Why is my copy and paste not working ?” and provide solutions to restore its functionality.
How Copy and Paste Works
Before delving into the solutions, let’s briefly explain how the copy and paste feature functions on your Windows machine. Every time you copy a piece of text or an image, it’s automatically saved on a virtual clipboard that’s usually not visible to you. You can enable the clipboard by pressing the Win + V shortcut and clicking on the blue “Turn on” button. The clipboard shows all copied items.
Now, when you paste the image or text, it’s pasted from the clipboard. The entire process is made possible by the rdpclip.exe and dwm.exe processes. If the copy-paste function is not working, it means something has interfered with how these processes work.
Why Is Copy and Paste Not Working in Windows 10?
Several triggers can cause the copy-paste function to stop working. Here are the most common ones:
- A third-party antivirus program is blocking the copy-paste processes.
- A third-party application could be interfering with the feature.
- A buggy Windows update may affect the copy-paste feature.
- Some Windows applications, like Skype, could be conflicting with the feature.
- Corruption of system files or malware could have interfered with the function.
- Corrupt files in the registry could have caused the problem.
How to Fix the Copy and Paste Feature if It Is Not Working: Quick Fixes
Before we dive into more advanced solutions on how to fix copy and paste in Windows 10, let’s start with some quick fixes that might resolve the issue:
- Restart Windows: The quickest and easiest solution to the “copy-paste not working” problem is to restart your computer. A glitch in the system can cause minor system errors that can cause some core system functions to stop working. A restart will refresh all these processes and services, and the feature should work again.
- Update the problematic program: If the copy-paste feature is not working on a specific program but works fine on other applications, the affected program could be having issues. Try updating the program or, if necessary, reinstall it to fix any corrupt files.
- Update Windows: Ensure your Windows system is up to date by installing the latest updates. Outdated system software can lead to copy and paste not working on Windows 10 . To check for the latest updates , go to Start > Settings > Update & Security > Windows Update.
If these quick fixes don’t resolve the problem of copy and paste not working , proceed with the following solutions :
Solution 1: Temporarily Disable Your Antivirus
Antivirus software, while essential for system security, can sometimes interfere with the copy-paste function. To check if your antivirus is causing the issue, temporarily disable it and see if copy and paste work. If the problem is resolved, consider using an antivirus program that doesn’t conflict with these processes, ensuring both your system’s security and copy-paste functionality.
Solution 2: Reset the Rdpclip.exe and Dwm.exe Processes
The Remote Desktop Clipboard (rdpclip.exe) process enables you to copy and paste data on your computer. If the process stops or is faulty, the feature won’t work.
Try restarting the process to see if it gets the issue fixed. Here are the steps:
- Bring up the Task Manager using the
Ctrl + Shift + Esckey combo. - Click on the Details tab and search for the rdpclip.exe process. If you can’t find it, select File > Run new task. Type
rdpclip.exeinto the input field and check the Create this task with administrative privileges checkbox. Press theEnterkey or click on OK. - Check if the service is already running. If so, right-click on it and select End task.
- Now go to C:\Windows\System32 and look for rdpclip.exe.
- Right-click on the file and opt for Run as administrator.
- Finally, reboot your system and try copying and pasting texts or images to see if the feature works.
You also need to reset the Desktop Window Manager (dwm.exe) process, which manages your interactions with the desktop. When this module freezes or hits a glitch, copy-paste is one of the affected functions.
To reset it, follow these steps:
- Access the Windows Task Manager using the
Ctrl + Shift + Esckey combination. - Once it opens, locate the dwm.exe process under the Details tab.
- Right-click on it and opt for End task.
- Exit the Task Manager and reopen it again.
- Go to File > Run new task. Type
dwm.exeinto the dialog box, and hitEnter. This action will restart the service.
Now, check if the copy-paste function is working or not.
Solution 3: Restart Windows File Explorer
Restarting Windows File Explorer may help fix the copy and paste feature if it is not working. Be sure to save all your work first before you proceed.
Here are the instructions to follow:
- Open the Task Manager as shown above, and locate Windows Explorer under the Processes tab.
- Right-click on it and click on Restart.
You don’t have to reboot your computer to apply these changes, but it’s recommended. Once you’re done, check if you can copy and paste your texts or images.
Also read: Windows File Explorer Not Responding? Try These Solutions
Solution 4: Close All Open Applications
As we noted earlier, third-party applications can interfere with the copy and paste function in one way or another and conflict with the built-in clipboard.
To resolve this, close all running third-party applications. Here’s how:
- Launch the Task Manager (
Ctrl + Shift + Esc), select the program you want to close under the Processes tab, and click on End task. - Check if the copy-paste function is working. If it’s not, move on to the next application until you find the culprit.
If you are using third-party file-copying software, disable it as well to check if it’s responsible for the error.
Solution 5: Clear the Clipboard History Using the Command Prompt
A section of users reported that they had resolved the copy and paste issue by running a command line in the Command Prompt. This command clears your clipboard and, in the process, resolves whatever issues have been affecting the function.
Here’s how to proceed:
- You need to run the Command Prompt with elevated rights. To do that, press the
Win + Rkeyboard shortcut, typeCMDinto the Run dialog box, and hit theEnterkey. - Click Yes on the UAC prompt to gain access to the console.
- In the Command Prompt (Admin) window, type the command
echo off | clipand pressEnterto execute it. If this command doesn’t work, use the following command:cmd /c echo off | clip
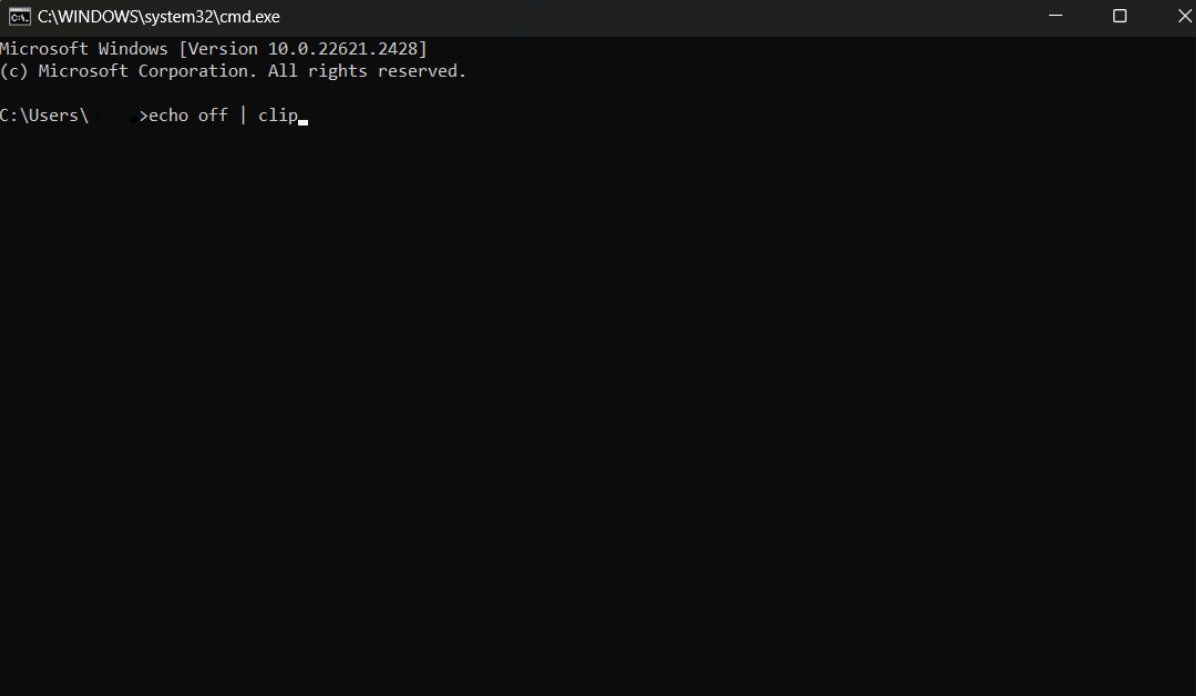
- After the command has been successfully executed, restart your PC and check if the copy-paste feature is working again at the next startup.
If this fix fails, move on to the next solution below.
Also read: Windows Command Prompt: 28 Most Useful CMD Commands
Solution 6: Run the Keyboard Troubleshooter
If your keyboard is faulty, some keys, such as Ctrl, C, and V, may stop working. Since you mostly use your keyboard to apply the copy-paste shortcuts, we recommend that you check if it has any issues and try to fix them.
To proceed, follow the guidelines below:
- Launch the Windows Settings app using the
Win + Icombination. - In the Find a setting dialog box, type
Fix keyboardand select the Find and fix keyboard problems option. - In the pop-up window, click the Advanced link and check the box next to Apply repairs automatically.
- Click on Next and wait for Windows to check for issues with your keyboard. If it finds any, follow the on-screen instructions to resolve them.
Also read: Expert Tips: How to Clean Laptop Mouse and Keyboard
Solution 7: Check for System File Corruption
If your system files have been corrupted or deleted, either by malware or third-party software, some system processes and programs may start to malfunction. For this reason, you should try scanning the system to check if any files are missing or damaged. Use the System File Checker tool, which comes built into all Windows systems.
To run an SFC scan, follow the instructions below:
- Run the Command Prompt with administrator privileges. To do so, follow the instructions in Solution 5.
- Once the Command Prompt (Admin) window opens, execute the following command:
sfc /scannow
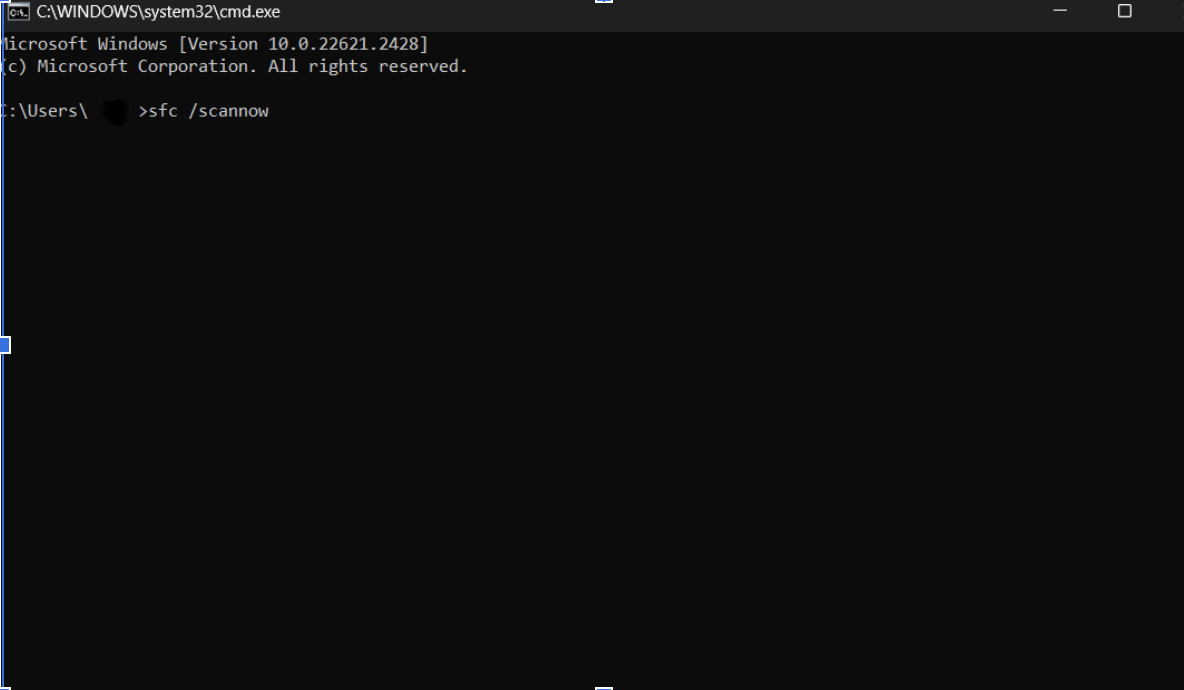
- A system scan should start immediately and might take some time. After it completes, restart your computer and check if the copy-paste problem has been fixed.
Solution 8: Update Your Device Drivers
Outdated device drivers can disrupt system functions, including keyboard shortcuts like copy and paste. Keeping drivers up-to-date is crucial. While you can update them manually, a more efficient and recommended approach is to use a trusted third-party driver updater like Auslogics Driver Updater.
Download Auslogics Driver Updater
Prevent hardware errors and ensure problem-free device operation with this advanced tool that detects outdated drivers and safely gets them updated.
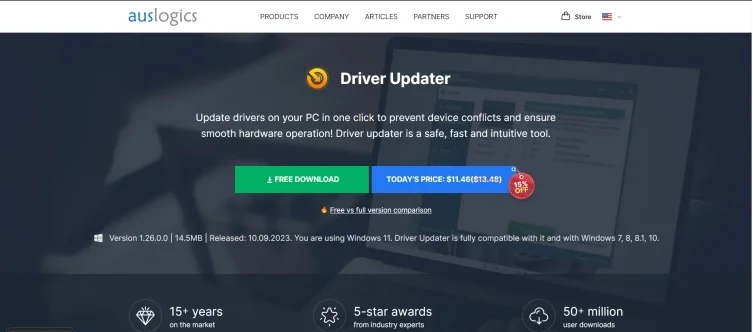
Auslogics Driver Updater
This tool scans, identifies, and updates your drivers with precision, ensuring your system’s security and smooth operation. Additionally, it offers backup and restore features, simplifying the process further and guaranteeing that you’ll always have the latest official drivers recommended by manufacturers.
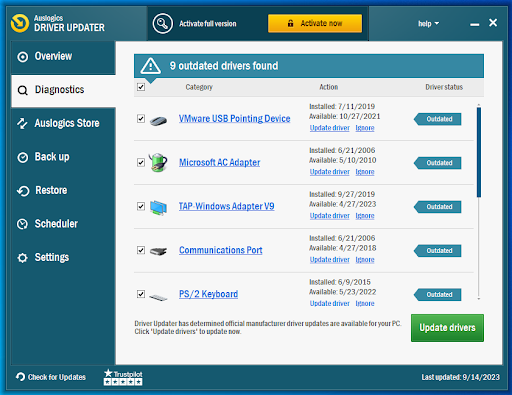
Auslogics Driver Updater. Diagnostics
Also read: Auslogics Driver Updater: Update Your Drivers in One Click!
Solution 9: Use System Restore to Undo Recent Changes to Your System
If recent software installations or changes have caused the copy and paste function to stop working , Windows 10’s System Restore feature can help. By selecting a restore point from when your system was functioning properly, you can undo these alterations and resolve the issue. To do this, follow these steps:
Note
To use System Restore, you need to create a restore point beforehand.
- Use the
Win + Skeyboard shortcut, typeSystem restore, and select Recovery. In the window that appears, select Open System Restore and click on Next. - Select a restore point.
Note
It’s important to note that you will lose all the applications that you installed after the restore point was created. Likewise, programs that you uninstalled will be reinstalled. To check which programs will be deleted or reinstalled, click on the “Scan for affected programs” button.
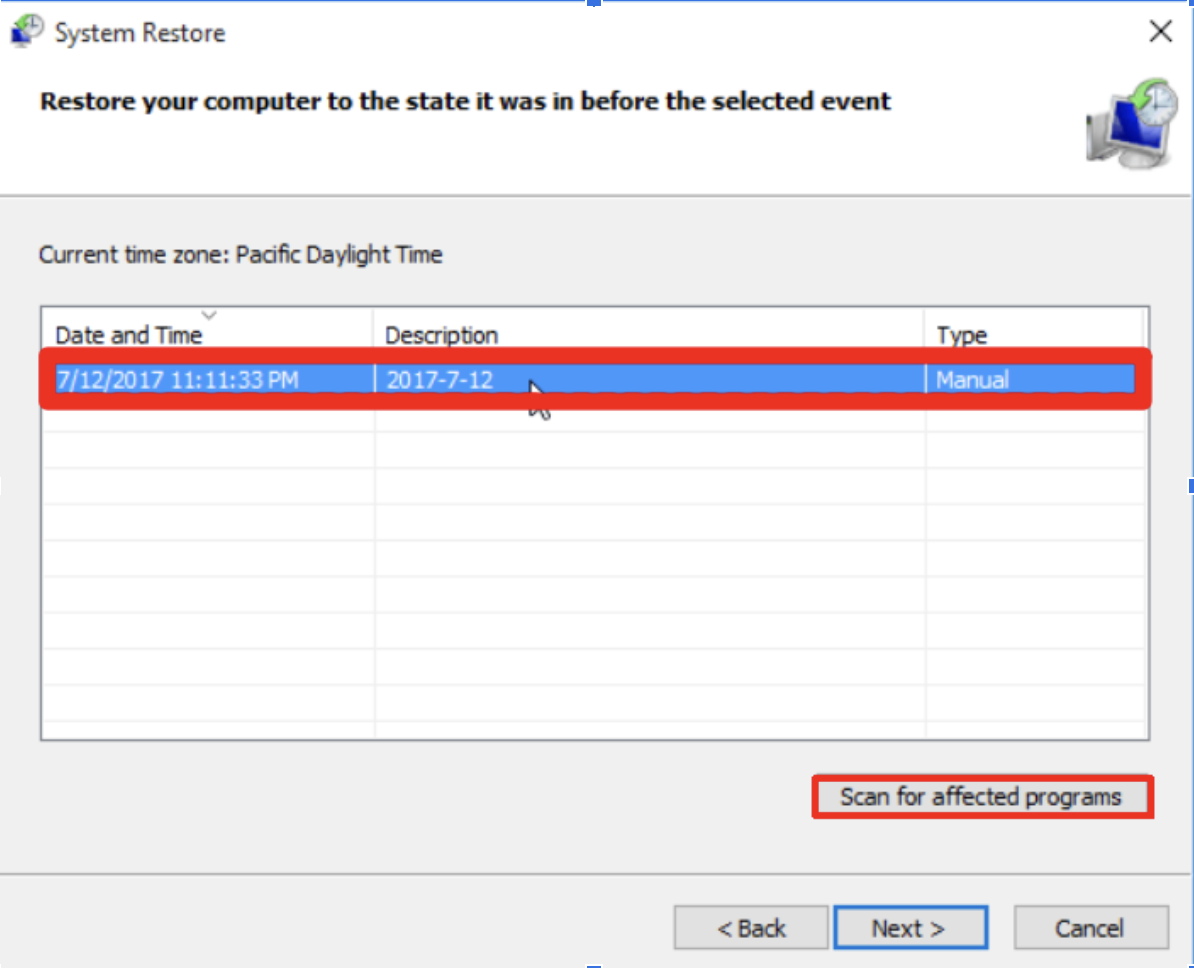
- Click on Next once you’re done here, and then select Finish. Your computer will restart to commence the system restore process.
Let the process run uninterrupted. After it is over, the copy and paste feature should work as usual.
Also read: [FIXED] System Restore Not Working in Windows 10
Solution 10: Check Windows Applications
Several users stated that the Send to Bluetooth add-in, which is associated with Microsoft Office, could be conflicting with the built-in clipboard. Other add-ins could be to blame as well. The add-ins are located under “Options” in the “Add-Ins” section in Word.
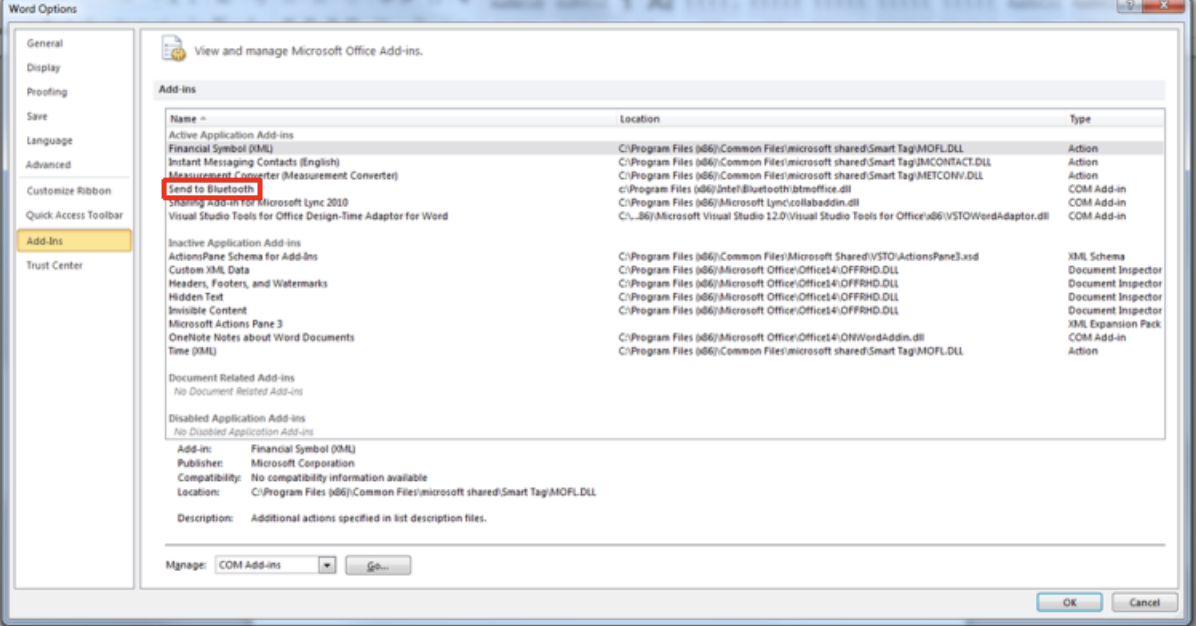
Try disabling the Send to Bluetooth add-in and all other add-ins to check if it resolves the problem.
Solution 11: Use a Third-Party Clipboard Manager
If applying all the solutions above doesn’t seem to get the copy and paste feature to work, you can resort to using a third-party clipboard manager. You’ll find several apps in Microsoft Store that can replace the built-in Windows clipboard manager. All you have to do is download the best tool that will suit your preferences.
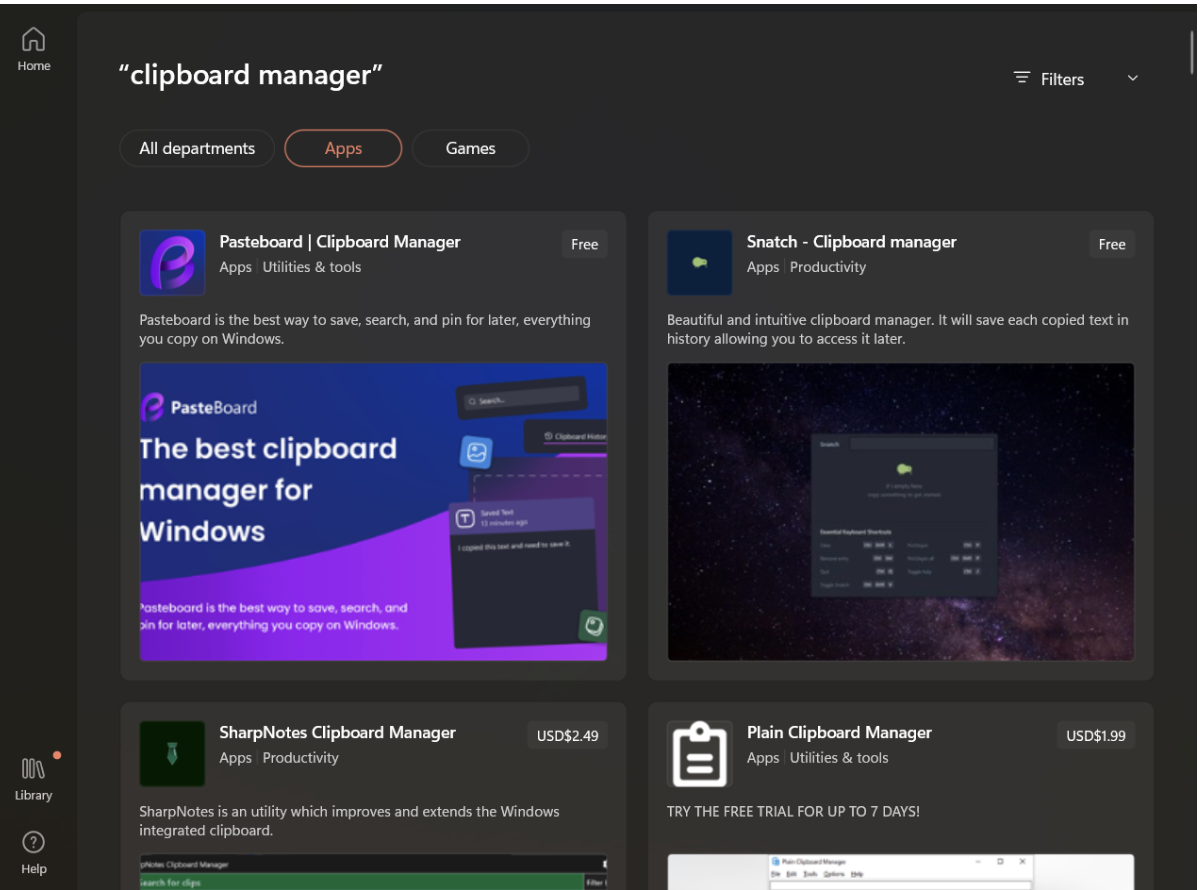
Also read: How to Reinstall Microsoft Store on Windows 10?
Solution 12: Reset Windows
If you’re not for the idea of installing third-party applications, or if you simply like the way the Windows clipboard works, you can reset or refresh Windows to install a clean copy of the OS and remove all the apps. This will give your system a fresh start and is the best way to fix any errors that prove difficult to get rid of.
Here is how to reset Windows:
- Go to the Settings app by pressing the
Win + Icombo and select Update & Security > Recovery. - Select the Get started option under Reset this PC.
- You’ll be prompted to choose whether to keep your files or remove everything. If you want to perform a quick format of your drive, choose Remove everything and select Just remove my files.
Follow the on-screen instructions to complete resetting your PC.
Important: Windows 10 Backup Guide: Backing Up to an External Hard Drive
Conclusion
Resolving the issue of copy and paste not working in Windows 10 is essential for a seamless computing experience. Whether it’s troubleshooting common problems, resolving conflicts, or updating device drivers, these solutions offer practical steps on how to fix copy and paste in Windows 10. By following them, you can address the common “Why is my copy and paste not working?” question and ensure that your copy and paste function operates smoothly once again.
FAQ
If you find yourself wondering, “Why is copy and paste not working?” you’re not alone. There can be various reasons, including conflicts with third-party applications, system file corruption, or issues with keyboard shortcuts. This article provides detailed steps on how to fix copy and paste not working on Windows 10, addressing the common reasons behind it.
To assess the functionality of other keyboard shortcuts and ascertain whether they are working correctly, test common shortcuts like Ctrl+Z (undo), Ctrl+X (cut), Ctrl+A (select all), and any application-specific shortcuts. If these shortcuts function while Ctrl+C and Ctrl+V are not working, it suggests that the issue may be isolated to the copy and paste shortcuts. Refer to the solutions provided in this article to guide you on how to fix copy and paste on Windows 10.
To reset copy and paste settings to default on Windows 10, you can follow these steps:
- Open the Windows Settings by pressing the Win + I keyboard shortcut.
- Click on “System.”
- In the left sidebar, select “Clipboard.”
- Under the “Clear clipboard data” section, click on the “Clear” button.
- Your copy and paste settings will be reset to their default configuration.
This action will clear the clipboard history and restore the default copy and paste settings on your Windows 10 system.
Is the Copy and Paste function in your computer not working? Don’t worry, this post has 7 solutions specifically tailored to help you deal with this issue. Moreover, it also shows you how to backup data when this issue happens.
Copy and Paste on Windows 10
How to copy and paste on computer? On Windows, there are common two ways to copy and paste files:
- Select the file you want to copy and paste and then use Ctrl+C; then go to the location that you want to transfer the files to and press Ctrl+V;
- Give a right-click on the file you want to copy and paste, and choose Copy and right click again in other locations to choose Paste.
This is how to copy and paste on computer.
Why copy and paste on the computer? Generally, the Copy and Paste function is used to create a copy file or transfer the original file to a new place.
However, lots of people reported “copy and paste not working”. Why does copy and paste not work? How to fix copy and paste not working? Keep reading.
Tip: If you are anxious about backing up your data in this case, please take it easy – you can back up your data with third-party software first. Then you can adopt one of the following 7 ways to fix the issue.
In this situation, MiniTool Partition Wizard is an excellent assistant for you to back up your data easily.
Its Copy Partition Wizard feature can help you copy all data from one partition to another easily. Therefore, when there are lots of files that need to be backed up you can employ this feature, which can save much time.
MiniTool Partition Wizard DemoClick to Download100%Clean & Safe
Here is the tutorial about how to back up data with MiniTool Partition Wizard Free.
Note: If you want to create a data backup from your computer to USB, you should connect it with your computer first.
Step 1: Download MiniTool Partition Wizard by clicking the offered button and launch it to get its main interface where you can see multiple functions.
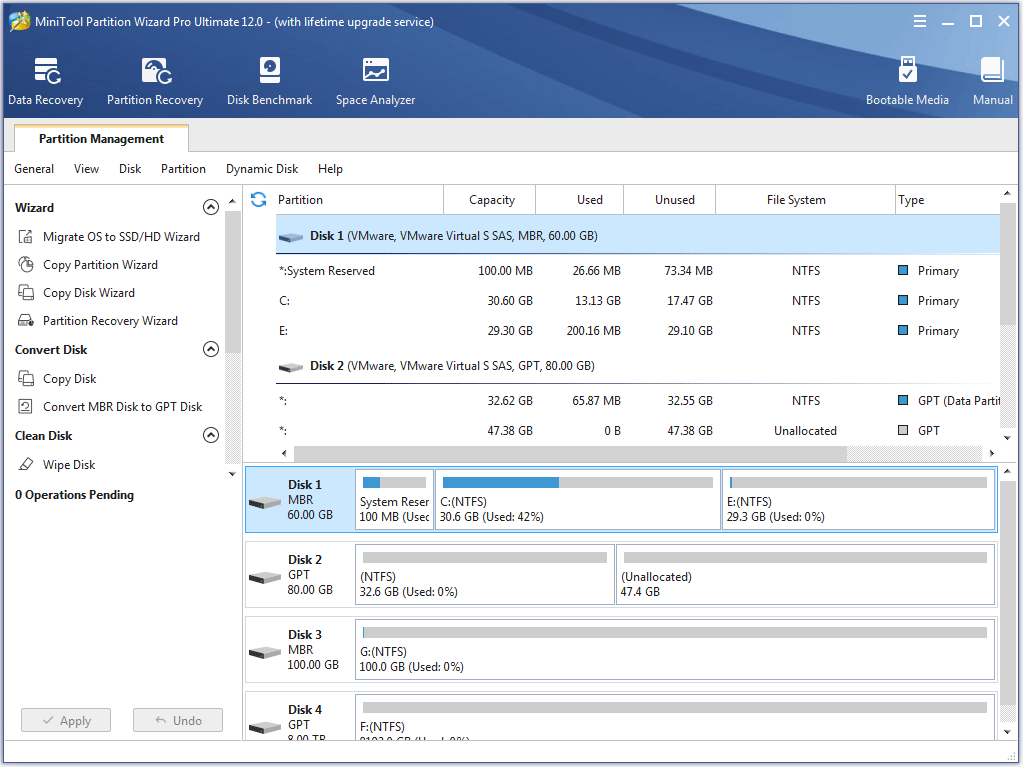
Step 2: Select the Copy Partition Wizard feature among the options from the left panel. Then you will get a pop-up window and click the Next button on this window to continue to back up data.
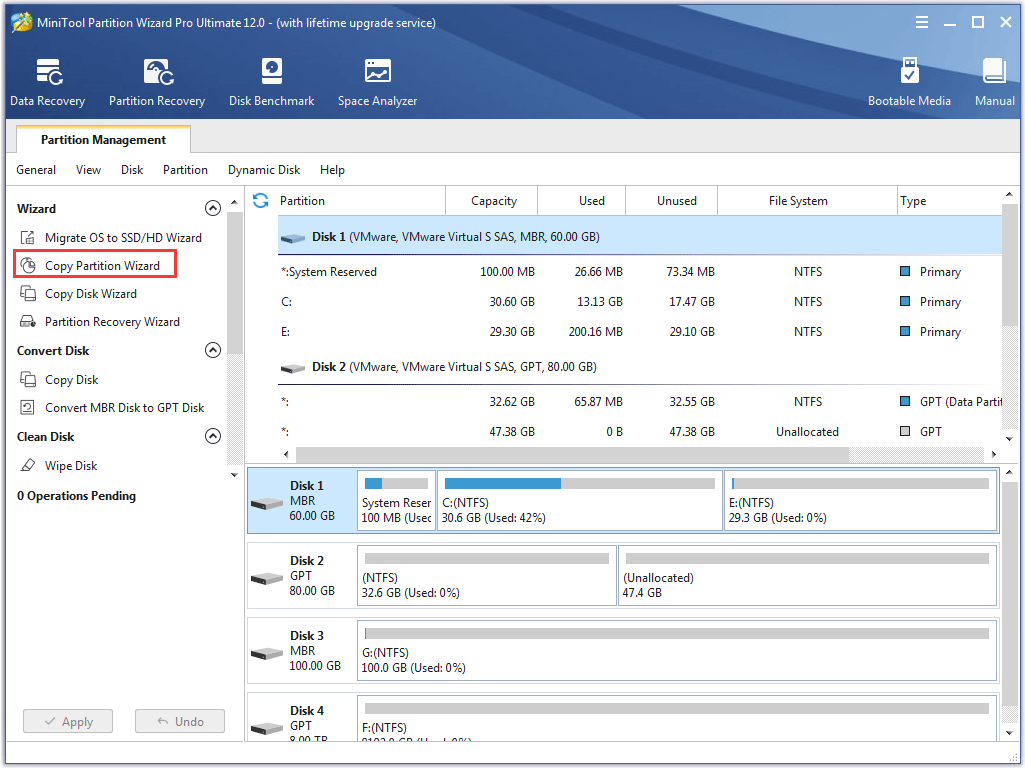
Step 3: After clicking the Next, you will get a new pop-up window, and make sure which partition you want to copy and click it. Finally, click Next.
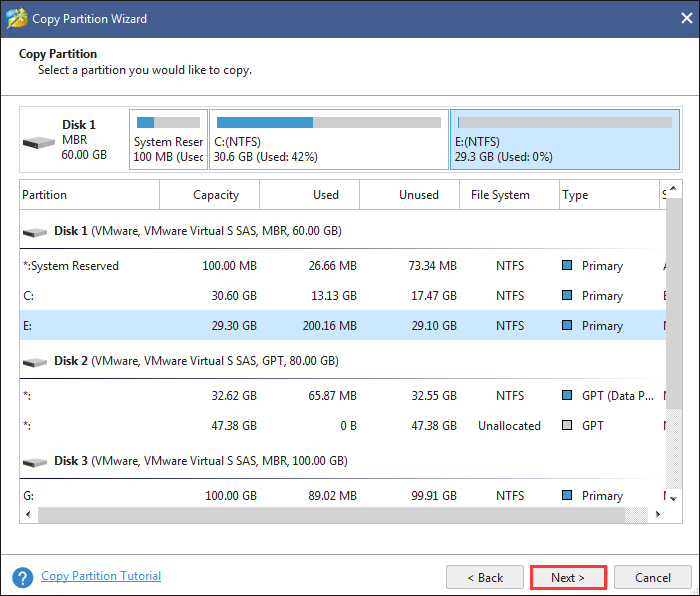
Step 4: Select an unallocated space as the target partition where the copied data in the source partition could be saved.. And click the Next button.
Note: The selected unallocated space should be large enough to save all the data in the source partition.
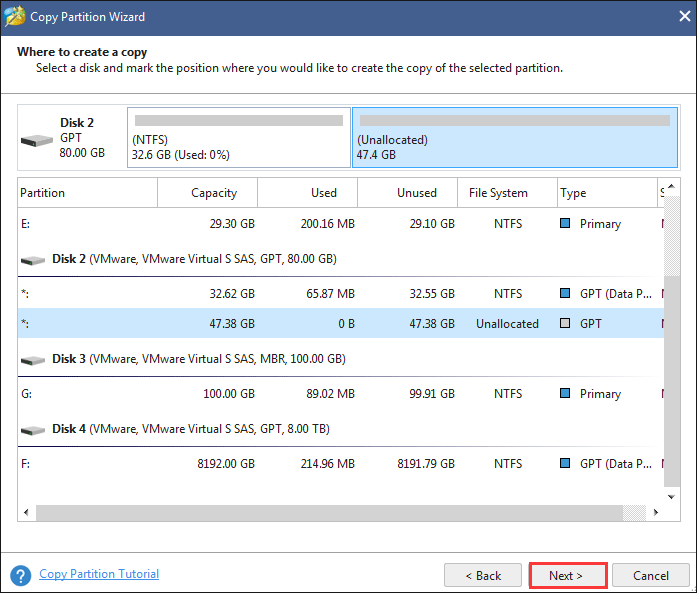
Step 5: According to your own demands, you can resize the partition and change its location. Then click the Finish button.
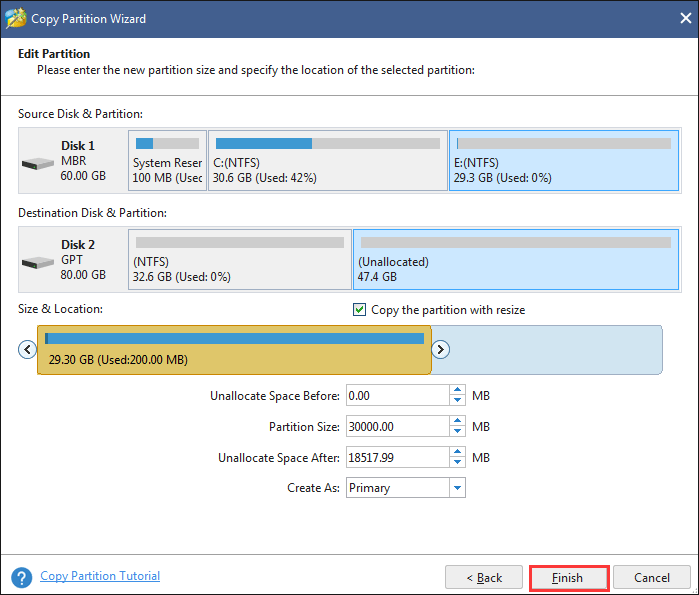
Step 6: After going back to the main interface of the software, please click the Apply button to complete the changes you have made.
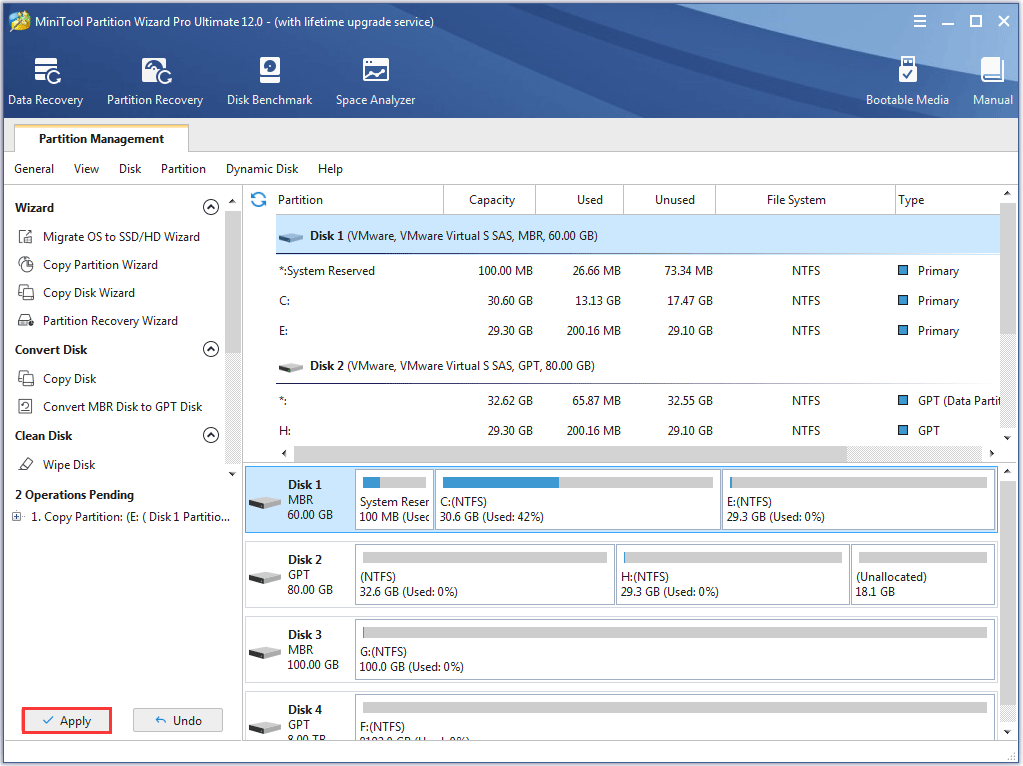
It is easy to apply the Copy Partition Wizard feature of MiniTool Partition Wizard Free to complete backing up data when the copy and paste feature of Windows is not working. Click to Tweet
Note: If you want to back up all the data saved in one disk with on less than one partition, you can apply the Copy Disk Wizard feature of MiniTool Partition Wizard. Please click here to learn about the detailed operations.
7 Solutions to Fix Copy and Paste Not Working Windows 10
Now, your data has been backed up, and you can move to the following content to know about how to fix copy and paste not working.
Solution 1: Close Open Applications
If you are running many applications in the background, there may be a conflict among the applications, which prevents you from copying and pasting files in Windows operating systems.
How to close the running applications in the background? You need to run Task Manager, a system monitoring program that provides information and general statuses about the running applications and the computer itself.
Step 1: Give a right-click on the empty space in the taskbar, and select Task Manager among the options.
Step 2: In the Task Manager window, please choose the program which should be closed and click End task.
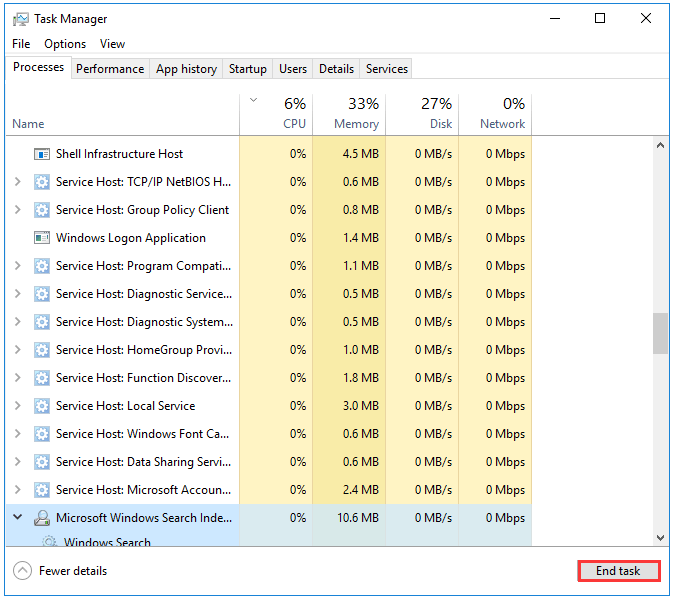
Step 3: Check if the Copy and Paste feature of Windows is working. If this solution fails to fix the issue, please try the following solutions.
Recommended article: How to Fix: 100% Disk Usage on Windows 10 Task Manager – MiniTool
Solution 2: Check Your System with System File Checker
It is common to use System File Checker (SFC) to deal with the Windows issues, and SFC can help you in this situation. (Note: If you find the utility is not working, please click Quickly Fix – SFC Scannow Not Working (Focus on 2 Cases).
Step 1: Type Command Prompt or cmd in the search bar, right click Command Prompt and finally select Run as administrator.
Step 2: Type sfc/scannow and hit the Enter key on your keyboard after you get a black pop-up window like the following image.
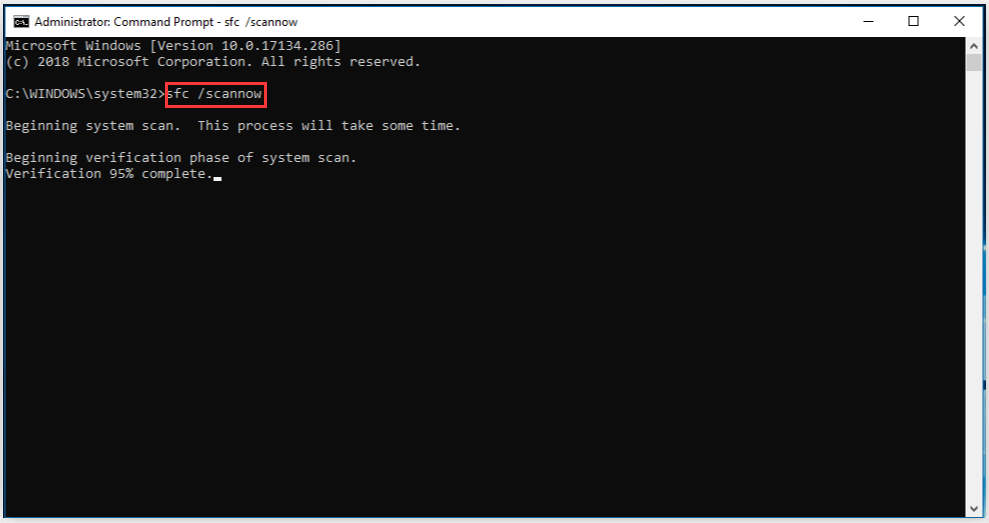
Step 3: Wait for the system fully scanning the device and solving the issue.
After the scanning has finished, please try copying and pasting one file with your keyboard to check whether the issue still exists. If it still exists, you can try the following methods.
Solution 3: Reset rdpclip.exe in Task Manager
What is rdpclip.exe? It is the main executable for the File Copy function and allows you to copy and paste server and client over the Terminal Services server.
Note: rdpclip.exe is a necessary system process for your computer working properly. Therefore, it should not be removed from your computer.
Let’s learn about how to reset rdpclip.exe in Task Manager.
Step 1: Press Ctrl+Alt+Del and select Task Manager from among the options or click the free space in the taskbar and select Task Manager.
Step 2: Find the rdpclip.exe service in the Process tab.
Step 3: Right-click rdpclip.exe and click End process.
Step 4: Close Task Manager and open it again.
Step 5: Select the File tab, click it and select Run new task.
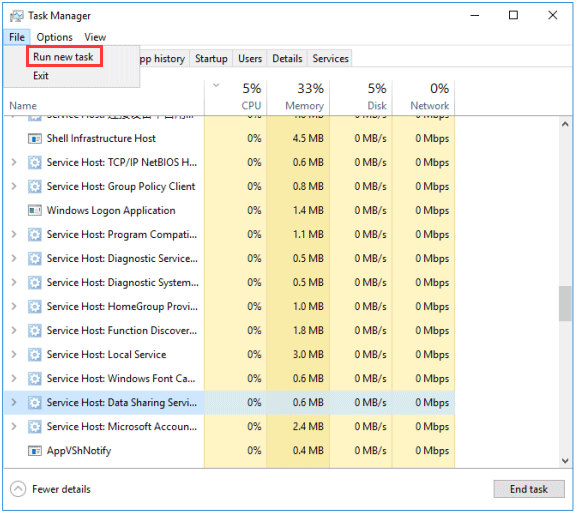
Step 6: Input rdclip.exe in the pop-up window and click the OK button. It will re-initiate the process. And you should restart your computer to check that copy and paste not working is fixed or not.
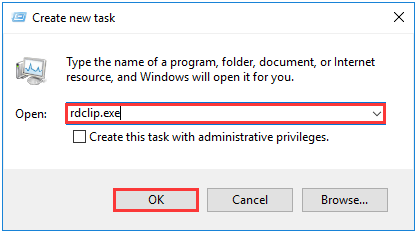
If this solution also fails to solve the issue, please try Solution 4.
Solution 4: Clear Your Clipboard with Command Prompt
There is a possibility that you cannot copy and paste files because your clipboard is full.
What is clipboard? As a data buffer, clipboard is used for short term data storage. It is provided by the operation system to be used as data transfer between documents and applications for cut, copy and paste operations.
How to clean your clipboard? Here is the tutorial.
Step 1: Run Command Prompt as administrator at first.
Step 2: Type the command cmd/c “echo off | clip” and then hit the Enter key on your keyboard.
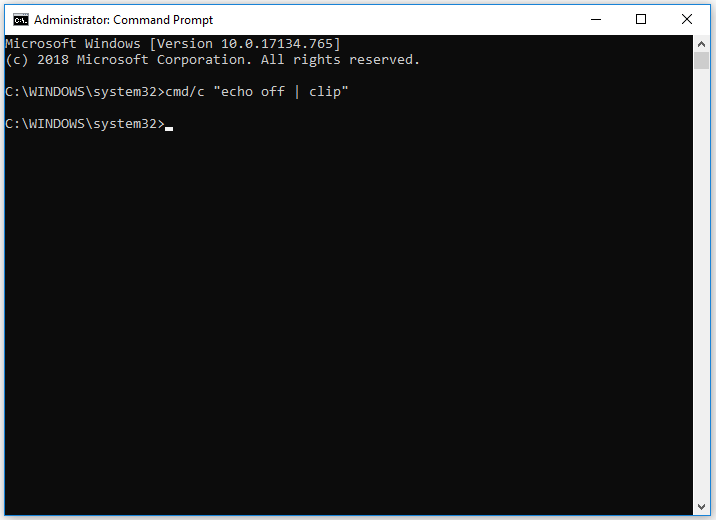
Step 3: Check if you are able to copy and paste files properly.
Solution 5: Delete Corrupt Zone from Windows Registry
You won’t be able to copy and paste files if there are any corrupt zones in your WindowsRegistry.files. Let’s see how to remove the corrupt zone from Windows Registry.
Step 1: Press the Windows icon key and the R key on the keyboard simultaneously.
Step 2: Type regedit in the Run box and click the OK button.
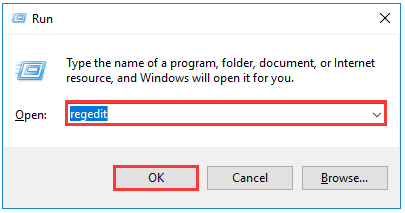
Step 3: You should expand the following categories in order in the left panel: HKEY_CURRENT_USER, Software, Microsoft, Windows, Current Version, Internet Settings, and Zones.
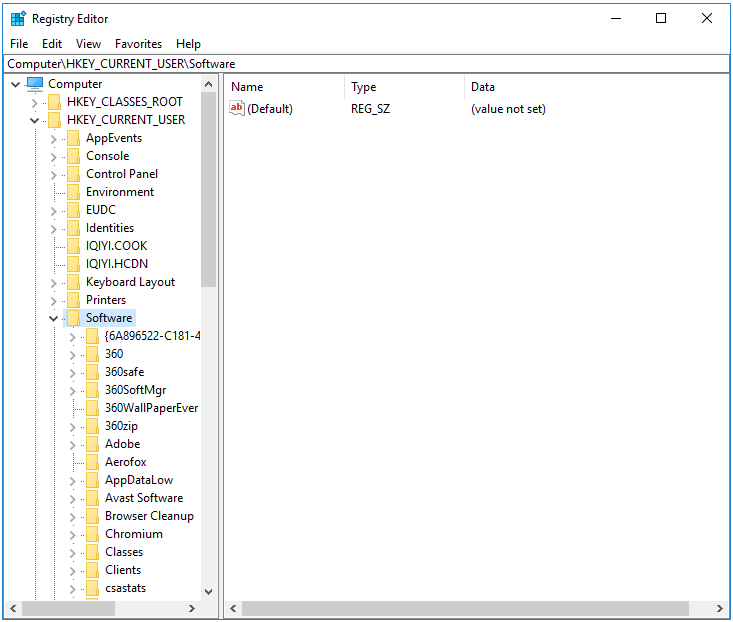
Step 4: If you see a folder that has a rectangle icon or L icon on its right please right click the folder and choose Delete.
Step 5: Click Yes to confirm this deletion.
Step 6: Close the Windows Registry and check the Copy and Paste function is working or not.
Solution 6: Update Your Hard Driver
A device driver may be causing the copy and paste function to stop working hence you need to update your hard driver with Device Manager.
Note: Device Manager is a Control Panel applet in Microsoft Windows operating systems. It allows you to view and control the hardware attached to the computer.
To update the hard driver with Device Manager, please use these steps:
Step 1: Type Device Manager in the searching dialogue, and click the searching result Device Manager.
Step 2: Give a double-click on the category with the device you want to update.
Step 3: Give the right-click on the device and choose Update Driver option.
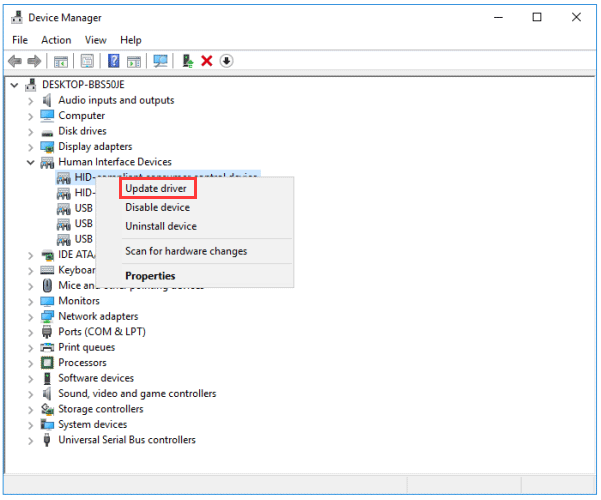
Solution 7: Check for Viruses and Malware
In this situation, you should carry out a virus scan with Windows Defender to make sure whether the virus or malware is the cause.
Note: As an anti-malware component of Microsoft Windows, Windows Defender has evolved into a full antivirus program, replacing Microsoft security Essentials as part of Windows 8 and later versions.
Step 1: Type Windows Defender Security Center in the searching box at the lower left corner. After clicking the researching result, you will get a pop-up window like the following image. Click Virus & threat protection.
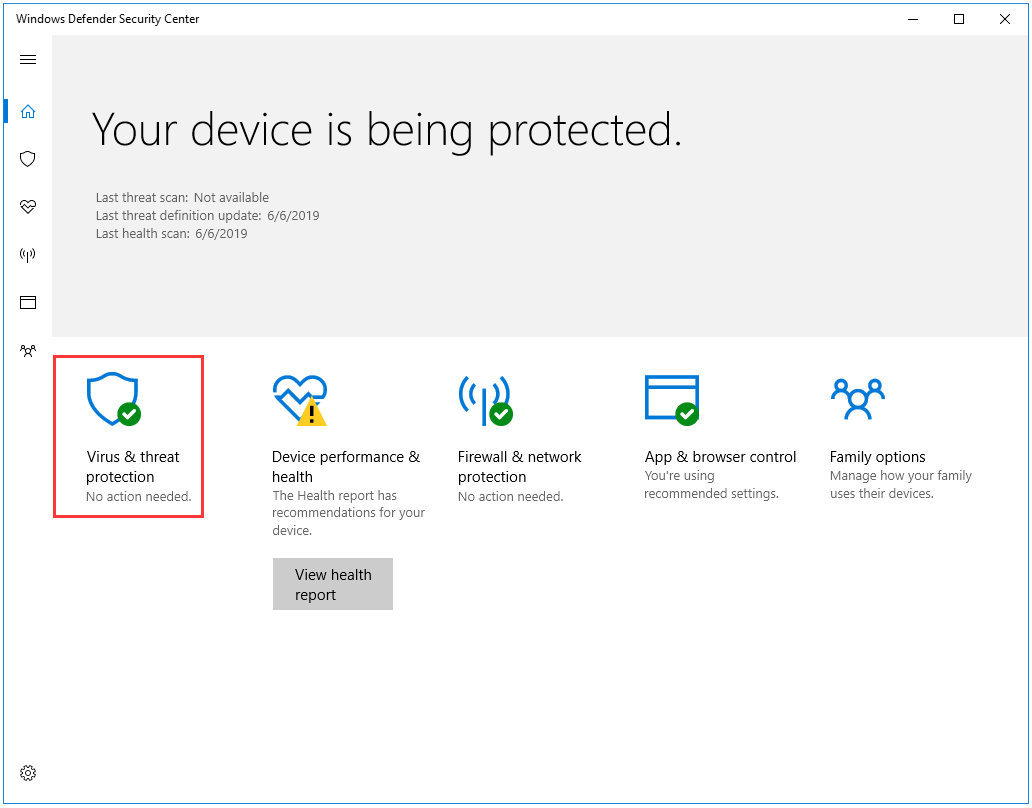
Step 2: Please click Advanced scan below the Quick scan button. It is highly recommended that you do a full scan, hence please click Full scan and then click the Scan now button.
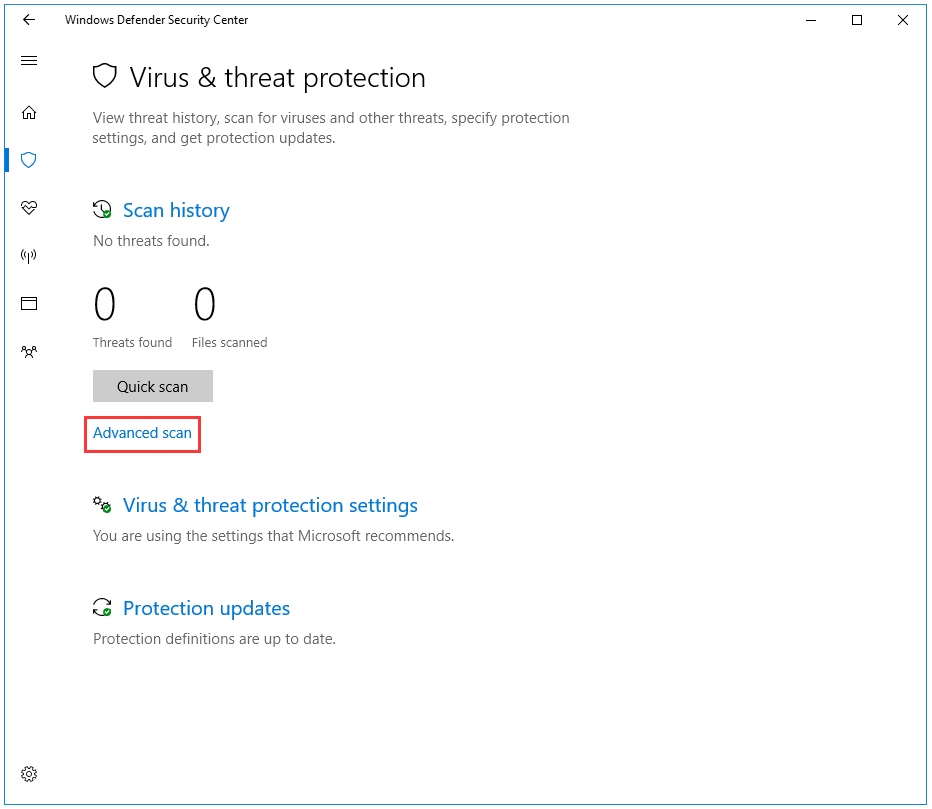
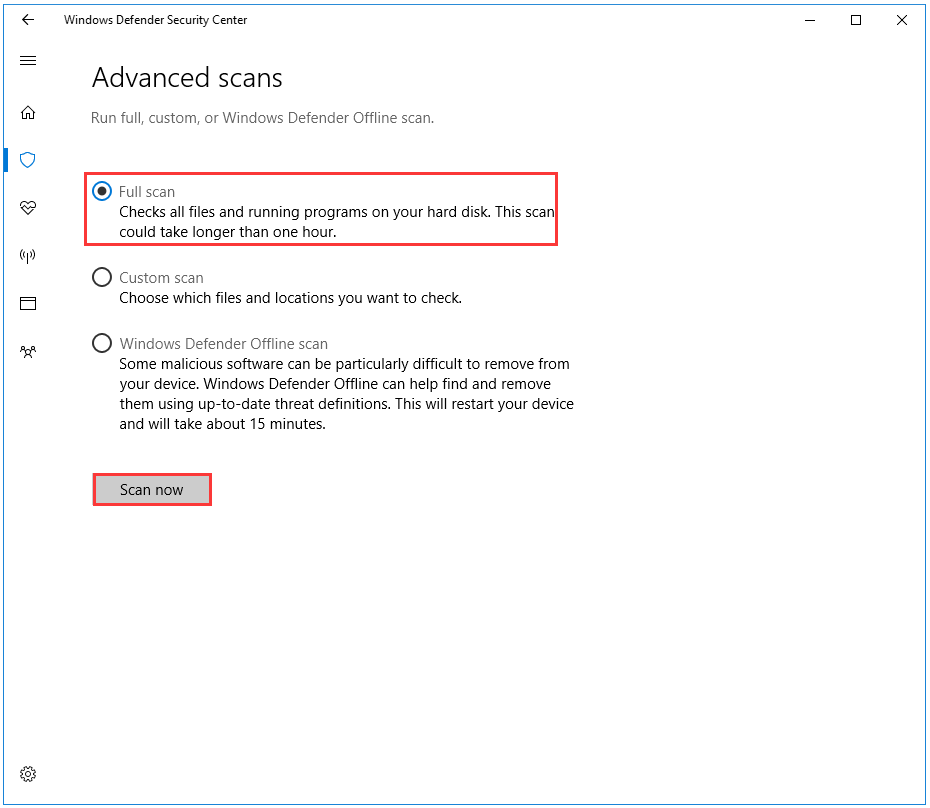
Copy and paste not working! There are 7 solutions that can deal with this issue. Click to Tweet
Note: If you encounter cut and paste not working in Windows, you can here.
Bottom Line
It is easy to copy and paste files on Windows 10, but “copy and paste not working” makes things become difficult. But cheer up! This post has shown how to fix copy and paste not working in different ways and you can give them a try.
If you have any doubt about the above 7 solutions or advice, you can contact us via [email protected], and you also can leave your message in the following comment zone.
Thanks in advance.
Copy and Paste Function Not Working FAQ
Why is my copy and paste not working Windows 10?
- There may be a conflict among the applications running in the background.
- There is something with rdpclip.exe.
- Your clipboard is full.
- There are any corrupt zones in your WindowsRegistry.files.
- The hard driver is outdated.
- Your computer might be under the effect of viruses or malware.
Why Ctrl + C is not working?
There are two possible reasons:
- Your keyboard driver goes wrong or is outdated.
- Your keyboard is not working properly.
According to the reasons, you may know what to do to bring Ctrl + C back to normal. But before you adopt your solutions to this issue, you can try restarting your computer.
Copy and Paste not working, help!
Case 1. Copy and Paste failed to work
«Hey there, do you know how to copy or move files to another drive or location as a backup when Copy & Paste fails to work? I tried to copy and paste wanted files to an external hard drive so to backup the file, but I cannot paste the files to the destination drive.
I tried Ctrl+C/Ctrl+V and right-click selected files with Copy and Paste, nothing worked.Still I got no copied files in the new drive. Do you know how to fix the problem?«
Case 2. Copy, Cut and Paste won’t respond
«I upgraded Windows 8 to Windows 10, and now here is the problem that I cannot copy, cut and paste any files or folders on my PC. Do you know how to repair and make copy, cut and paste work again? If you do know any methods or fixes, please let me know.«
If you are having the above mentioned error with Copy, Cut and Paste, in Windows 10, 8 or 7 PCs, don’t worry and continue reading to find solutions right here now.
Cannot backup files by copying and pasting in PC, fix it now!
Usually, copy and paste feature in Windows system is designed for helping users to create a copy file or backup for the original file into a new location or storage device. So what can you do to copy or create backup files when Copy & Paste not working in PC?
Professional backup and recovery software from EaseUS can help you fix this issue. This software supports you to create backup images for important files and data in Windows PC with simple clicks. And the backup files will even take smaller space than the original file. You can simply free download and install it to create file backup or images for important data and files on Windows PCs now:
Step 1. To initiate a backup, click the Select backup contents option.

Step 2. There are four data backup categories, File, Disk, OS, and Mail, click File.

Step 3. On the left, both local and network files will be shown. You may extend the directory to pick the backup files.

Step 4. Follow the on-screen instructions and choose a location to store the backup.

Click Options to encrypt the backup with a password in Backup Options, then click Backup Scheme to specify the backup schedule and start the backup at a certain event. There are also other additional choices you may choose to tailor the backup process to your requirements.

Step 5. The backup may be stored on a local disk, EaseUS’ online service, or NAS.

Step 6. EaseUS Todo Backup enables customers to back up data to a third-party cloud drive as well as its own cloud drive.
If you want to back up data to a cloud drive provided by a third party, choose Local Drive, scroll down to add Cloud Device, and then add and log in to your account.

You can also choose the EaseUS cloud drive. Sign up for an EaseUS Account, then click EaseUS Cloud and log in.

Step 7. Click Backup Now to begin the backup process. The backup job will be presented as a card on the left side of the panel after it has been finished. Right-click the backup job to handle it further.

3. Click Proceed to backup wanted files now.
Quick Fix 1. Fix copy and paste not working error by uninstalling Adobe Reader
Sometimes, newly installed Adobe Reader may affect other applications or programs, stopping them from working properly. So when you cannot use Copy and Paste feature to copy or move files in PC, you can try to uninstall Adobe Reader in Windows PC to see if this help or not:
- 1. Right-click on «Start» > Select «Programs and Features».
- 2. Find «Adobe Reader» and right-click it, select «Uninstall».
- 3. Uninstall Adobe Reader and restart PC.
After rebooting PC, you can then try to check out whether Copy & Paste feature work or not. If not, try Quick Fix 2 to get your problem solved now.
Quick Fix 2. Run SFC and uninstall/reinstall keyboard drivers to fix Copy & Paste not working issue
- 1. Press Win + R keys to open Run dialog and type: cmd to bring up Command Prompt by hitting Enter.
- 2. Type: sfc /scannow and hit Enter.
- Let the SFC command to check and repair corrupted files on your PC and then check out whether copy and paste feature work or not.
- 3. If SFC command doesn’t work, type: dism /online /cleanup-image /restorehealth and hit Enter.
- After this, you can reboot PC and then try to copy, cut and paste files or data into another location then.
If it still not works, try to enter Device Manager and uninstall and reinstall the keyboard driver to see whether copy and paste work or not:
- 1. Right-click on «This PC/My Computer» > Select «Manage».
- 2. Select Device Manager, expand «Keyboards» section > Right-click the keyboard that you want to repair and select «Uninstall».
- 3. Then click the Windows Start button and click «Restart».
- 4. Windows will reboot and automatically detect your keyboard and reinstall the keyboard drivers.
If these two quick fixes don’t solve your case, you can follow below 3 solutions to make copy, cut and paste feature work in Windows 10/8/7 again.
Method 1. Repair damaged Internet Explorer that cause Copy/Cut/Paste won’t work
- 1. Click «Start» > «Settings» > «Control Panel».
- 2. Double click «Add/Remove Programs» > «Microsoft Internet Explorer» > «Change/Remove».
- 3. Click «Repair Internet Explorer «in the Internet Explorer and Internet Tolls dialog > Click «OK».
If Copy and Paste feature still doesn’t work, try to restore the previous Windows configuration:
- 1. Click «Start» > «Settings» > «Control Panel».
- 2. Double click «Add/Remove Programs» > «Microsoft Internet Explorer».
- 3. Click «Restore the previous Windows configuration» and select «OK».
- 4. Follow the on-screen guidelines to complete the process.
Then you can check and try to coy, cut, and paste files to a new location.
Method 2. Fix Copy/Cut/Paste not working error with Registry editor
- 1. Follow the below path: C:\Windows\System\ and click IEMIGRAT.DLL > On the File menu, click «Rename».
- 2. Rename the file as lemigrat.dlx and close Windows Explorer.
- 3. Click Start > Run > type: regedit and click OK.
- 4. In Registry Editor, click «My Computer» > Click «Export Registry File» on the Registry menu.
- 5. Select a safe location to save the exported file;
- 6. In the File name box, type the name for new file and click «Save».
- 7. Click: HKEY_LOCAL_MACHINE/Software/Microsoft/Windows/CurrentVersion/Setup/Migration in Registry Editor > find and click the 100 key in the right pane.
- 8. Click «Delete» on the Edit menu > Click «Close» on the File menu and then close all programs.
- 9. Restart PC and insert Windows Millennium Edition installation CD-ROM and follow the installation instructions to complete the process.
After this, Windows Explorer and Copy/Cut/Paste, etc., features and apps can all work properly then.