Одна из распространенных проблем пользователей Windows 10 — не показываются эскизы или миниатюры изображений (фото и картинок), а также видео в папках проводника, или же вместо них показываются черные квадраты.
В этой инструкции — способы исправить эту проблему и вернуть показ миниатюр (эскизов) для предварительного просмотра в проводнике Windows 10 вместо иконок файлов или тех самых черных квадратов.
- Включение показа эскизов в настройках
- Сброс кэша эскизов Windows 10
- Дополнительные способы включить показ миниатюр
- Видео инструкция
Примечание: отображение миниатюр не доступно, если в параметрах папки (правый клик в пустом месте внутри папки — Вид) включены «Мелкие значки», отображение в виде списка или таблицы. Также миниатюры могут не отображаться для специфичных форматов изображений, не поддерживаемых самой ОС и для видео, для которого не установлены кодеки в системе (также подобное случается, если установленный вами плеер устанавливает свои иконки на видео файлы).
Включение показа миниатюр (эскизов) вместо значков в настройках
В большинстве случаев, для того чтобы включить отображение картинок вместо иконок в папках, достаточно просто изменить соответствующие настройки в Windows 10 (они присутствуют в двух местах). Сделать это просто. Примечание: если какие-то из указанных ниже опций оказались недоступны или не меняются, обратите внимание на последний раздел этого руководства.
Для начала проверьте, включен ли показ миниатюр в параметрах проводника.
- Откройте проводник, нажмите в меню «Файл» — «Изменить параметры папок и поиска» (также можно зайти через панель управления — параметры проводника).
- На вкладке «Вид» посмотрите, не включен ли пункт «Всегда отображать значки, а не эскизы».
- Если включен, снимите отметку с него и примените настройки.
Также настройки отображения эскизов картинок присутствуют в параметрах быстродействия системы. Добраться до них можно следующим образом.
- Кликните правой кнопкой мыши по кнопке «Пуск» и выберите пункт меню «Система».
- Слева выберите «Дополнительные параметры системы»
- На вкладке «Дополнительно» в разделе «Быстродействие» нажмите «Параметры».
- На вкладке «Визуальные эффекты» отметьте пункт «Вывод эскизов вместо значков». И примените настройки.
Примените сделанные настройки и проверьте, была ли решена проблема с отображением миниатюр.
Сброс кэша эскизов в Windows 10
Этот способ может помочь, если вместо миниатюр в проводнике стали отображаться черные квадраты или что-то еще, не типичное. Здесь можно попробовать сначала удалить кэш эскизов с тем, чтобы Windows 10 создала его заново.
Для очистки эскизов выполните следующие действия:
- Нажмите клавиши Win+R на клавиатуре (Win — клавиша с эмблемой ОС).
- В окно «Выполнить» введите cleanmgr и нажмите Enter.
- Если появится выбор диска, выберите ваш системный диск.
- В окне очистки диска, внизу, отметьте пункт «Эскизы».
- Нажмите «Ок» и дождитесь, когда будет завершена очистка эскизов.
После этого можете проверить, стали ли отображаться миниатюры (они будут созданы заново).
Дополнительные способы включить показ миниатюр
Если в вашем случае не отображаются миниатюры только в случае, если в параметрах «Вид» вы устанавливаете крупные или огромные значки, проверьте, чтобы в разделе реестра
HKEY_LOCAL_MACHINE\SOFTWARE\Microsoft\Windows NT\CurrentVersion\Windows
Были следующие параметры со следующими значениями, при их отсутствии или отличающихся значениях, измените их:
"IconServiceLib"="IconCodecService.dll" "DdeSendTimeout"=dword:00000000 "DesktopHeapLogging"=dword:00000001 "GDIProcessHandleQuota"=dword:00002710 "ShutdownWarningDialogTimeout"=dword:ffffffff "USERNestedWindowLimit"=dword:00000032 "USERPostMessageLimit"=dword:00002710 "USERProcessHandleQuota"=dword:00002710 @="mnmsrvc" "DeviceNotSelectedTimeout"="15" "Spooler"="yes" "TransmissionRetryTimeout"="90"
А в разделе реестра
HKEY_LOCAL_MACHINE\SOFTWARE\Wow6432Node\Microsoft\Windows NT\CurrentVersion\Windows
следующие параметры
"IconServiceLib"="IconCodecService.dll" "DdeSendTimeout"=dword:00000000 "DesktopHeapLogging"=dword:00000001 "GDIProcessHandleQuota"=dword:00002710 "ShutdownWarningDialogTimeout"=dword:ffffffff "USERNestedWindowLimit"=dword:00000032 "USERPostMessageLimit"=dword:00002710 "USERProcessHandleQuota"=dword:00002710 @="mnmsrvc" "DeviceNotSelectedTimeout"="15" "Spooler"="yes" "TransmissionRetryTimeout"="90"
А если в этих разделах есть параметры LoadAppInit_DLLs и AppInit_DLLs то первый должен быть равен 0, а второй — пустым.
И на всякий случай еще два способа включить отображение миниатюр в проводнике — с помощью редактора реестра и редактора локальной групповой политики Windows 10. По сути, это один способ, только разные его реализации.
Для включения миниатюр в редакторе реестра, проделайте следующее:
- Откройте редактор реестра: Win+R и ввести regedit
- Зайдите в раздел (папки слева)
HKEY_CURRENT_USER\SOFTWARE\Microsoft\Windows\CurrentVersion\Policies\Explorer
- Если в правой части вы увидите значение с именем DisableThumbnails, кликните по нему дважды и установите значение 0 (ноль), чтобы включить показ иконок.
- Если такого значение нет, можно его создать (правый клик в пустой области справа — создать — DWORD32, даже для систем x64) и установить для него значение 0.
- Повторите шаги 2-4 для раздела
HKEY_LOCAL_MACHINE\SOFTWARE\Microsoft\Windows\CurrentVersion\Policies\Explorer
Закройте редактор реестра. Изменения должны вступить в силу сразу после изменений, но если этого не произошло — попробуйте перезапустить explorer.exe или перезагрузить компьютер.
То же самое с помощью редактора локальной групповой политики (доступно только в Windows 10 Pro и выше):
- Нажать Win+R, ввести gpedit.msc
- Перейдите к разделу «Конфигурация пользователя» — «Административные шаблоны» — «Компоненты Windows» — «Проводник»
- Дважды кликните по значению «Отключить отображение эскизов и отображать только значки».
- Установите для него «Отключено» и примените настройки.
После этого изображения предварительного просмотра в проводнике должны будут показываться. Также обратите внимание: если проблема появилась недавно, а у вас есть точки восстановления системы, они могут помочь. Также существует бесплатная программа Icaros, специально предназначенная для показа эскизов разных типов файлов в Windows.
Что делать, если не отображаются эскизы в Windows 10 — видео инструкция
Ну а если ни один из описанных вариантов не сработал или же проблема со значками отличается от описанной — задавайте вопросы, постараюсь помочь. При этом учитывайте, что если речь идет не о стандартных форматах файлов, которые Windows 10 поддерживает по умолчанию, включить отображение миниатюр описанными методами не получится, однако, после установки соответствующих просмотрщиков (например: Лучшие бесплатные программы для просмотра фото и изображений), редакторов или проигрывателей, миниатюры для этих форматов могут появляться.
Все способы:
- Способ 1: Изменение вида значков
- Способ 2: Включение показа эскизов
- Способ 3. Включение области предпросмотра
- Способ 4: Сторонние программы
- Вопросы и ответы: 3
Способ 1: Изменение вида значков
Windows 10 поддерживает предпросмотр изображений популярных форматов средствами «Проводника», если вместо миниатюры фото в папке вы видите стандартный значок, проверьте режим вида значков. Здесь все очень просто: кликните правой кнопкой мыши по пустому пространству в «Проводника» и выберите один из этих режимов: огромные значки или крупные значки.

Предпросмотр также поддерживается режимами «Обычные значки», «Мелкие значки», «Плитка» и «Содержимое», но в этом случае превью будут слишком мелкими, чтобы их можно было рассмотреть.
Способ 2: Включение показа эскизов
Если миниатюры не отображаются, вероятно, в вашей Windows 10 отключен показ эскизов. Активируйте его следующим образом:
- Откройте «Параметры быстродействия» — для этого выполните команду
systempropertiesperformanceв вызванном нажатием клавиш Win + R диалоговом окошке. - Переключитесь на вкладку «Визуальные эффекты» и найдите в списке опцию «Вывод эскизов вместо значков», отметьте ее флажком и сохраните настройки.


Способ 3. Включение области предпросмотра
Также в «Проводнике» Windows 10 вы можете включить показ специальной панели предпросмотра, позволяющей просматривать фото. Примечательно, что такой предпросмотр работает независимо от вида значков.
- Откройте ленту «Проводника», для чего кликните по стрелке, расположенной в правом верхнем углу окна.
- Переключитесь на вкладку «Вид» и нажмите значок «Область просмотра» в блоке «Области». В результате в правой части окна «Проводника» появится панель с предложением выбрать файл. Также включить показ этой панели вы можете нажатием комбинации клавиш Alt + P.
- Выберите любое фото в папке, и его эскиз тут же появится в области предпросмотра.



Способ 4: Сторонние программы
Альтернативным решением может стать использование сторонних программ, так называемых быстрых вьюверов, позволяющих просматривать изображения во всплывающем окне. Примером такой программы является бесплатный универсальный просмотрщик растровой графики QuickLook.
Скачать QuickLook с официального сайта
Работает QuickLook примерно так же, как штатная утилита предварительного просмотра изображений в MacOS. Чтобы просмотреть фото, выделите его мышкой или выберите клавишами-стрелками и нажмите клавишу пробела. В результате фото будет открыто в среднего размера масштабируемом окошке, закрыть которое можно нажатием того же пробела.

QuickLook поддерживает большинство популярных графических форматов, включая JPG, PNG, TIFF, GIF и BMP, также с его помощью можно просматривать содержимое текстовых файлов PDF и TXT, но только на английском языке.
Наша группа в TelegramПолезные советы и помощь
Загрузить PDF
Загрузить PDF
Функция предварительного просмотра изображений весьма полезна при работе с графическими файлами в Windows. Она позволяет пользователям видеть миниатюры изображений, а не стандартную иконку папки. Некоторые пользователи Windows 10 утратили возможность видеть миниатюры графических файлов в папке с включенной функцией предварительного просмотра изображений. Эта статья поможет вам восстановить эту функцию.
-
1
Откройте Проводник и перейдите в папку «Изображения».
-
2
Откройте вкладку «Вид».
- Убедитесь, что вы выбрали опцию, которая отвечает за отображение миниатюр. Выберите «Огромные значки», «Крупные значки», «Обычные значки», «Мелкие значки», «Список» или «Таблица».
- Параметры «Список» и «Таблица» не обладают функцией показа миниатюр.
-
3
Нажмите на выпадающее меню «Параметры».
-
4
Выберите пункт «Изменить параметры папок и поиска». Откроется диалоговое окно «Параметры папок».
-
5
Откройте вкладку «Вид».
-
6
Снимите флажок в поле «Всегда отображать значки, а не эскизы».
-
7
Нажмите кнопку «ОК», чтобы подтвердить внесенное изменение.
Реклама
-
1
Откройте «Панель управления».
-
2
Нажмите «Система и безопасность».
- Панель управления > Система и безопасность
-
3
Откройте раздел «Система».
- Панель управления > Система и безопасность > Система
-
4
Нажмите на «Дополнительные параметры системы». Откройте Параметры быстродействия.
-
5
На вкладке «Визуальные эффекты» отметьте галочкой пункт «Показывать эскизы вместо значков».
-
6
Нажмите «ОК», чтобы подтвердить внесенное изменение.
Реклама
Об этой статье
Эту страницу просматривали 18 061 раз.
Была ли эта статья полезной?
Один из вопросов
Здравствуйте.
Я купила новый ноутбук и столкнулась с одной неприятной вещью. Когда заходишь в папку с фотографиями или картинками — то не видно их эскизов, вместо них горит просто значок (стандартный с синим прямоугольником). Это очень неудобно для поиска нужных изображений…
Здравствуйте.
Чаще всего это происходит из-за настроек проводника (например, многие оптимизируют работу ноутбука на максимальную производительность, и как следствие — вместо эскизов отображаются обычные значки). Скорее всего, вашу ОС Windows оптимизировали подобным образом.
Ниже рассмотрю варианты, что можно сделать.
*
Почему не отображаются эскизы (превью) к картинкам/видео
👉 Вариант 1
Итак, чтобы изменить параметры быстродействия (а заодно отображение превью к картинкам), сначала необходимо открыть свойства системы.
Для этого достаточно вызвать окно «Выполнить» (сочетание Win+R) и использовать команду sysdm.cpl (см. скрин ниже). 👇

sysdm.cpl — открываем свойства системы
Далее перейти в дополнительные параметры системы и открыть параметры быстродействия.

Параметры
Переведите ползунок в режим «Восстановить значения по умолчанию» (проверив при этом, чтобы стояла галочка рядом с пунктом «Вывод эскизов вместо значков»). Пример ниже. 👇

Визуальные эффекты
*
👉 Вариант 2
Следующий момент, на который стоит обратить внимание — это тип отображаемых значков (в Windows предусмотрено несколько вариантов: таблица, список, обычные значки и пр.). Если использована, например, таблица — то в ней эскизы не отображаются!
Чтобы уточнить этот момент, откройте любую из папок на диске, и перейдите в меню «Вид» (как это выглядит в Windows 10 представлено ниже). После откройте параметры проводника (сочетание Win+R, а после команда control folders).

Крупные значки, параметры проводника
В меню «Вид» проверьте, чтобы НЕ СТОЯЛА галочка рядом с пунктом «Всегда отображать значки, а не эскизы».

Отображать значки, а не эскизы
*
👉 Вариант 3
Возможно, что проводник просто «глючит». Попробуйте его перезапустить.
Для этого откройте диспетчер задач (сочетание Ctrl+Alt+Del, либо Ctrl+Shift+Esc), найдите процесс с именем «Проводник» и перезапустите его (пример на скрине ниже). 👇

Перезапустить проводник
*
👉 Вариант 4
Если у вас не отображаются превью картинок с внутренней памяти телефона, фотоаппарата и других аудио-/видео-устройств, возможно, что причина в отсутствие прав (устройство ограничивает возможности Windows, чтобы не аккуратными действиями вы что-нибудь не удалили лишнего…).
Чтобы решить проблему, можно сделать следующее:
- скопировать все файлы с телефона (например) на диск ПК/ноутбука и спокойно продолжить работу с ними (как это сделать);
- загрузить фото с телефона на облачный диск (с ним можно работать с любого устройства и все превью отображаются);
- если фотографии расположены на SD-карте — то ее можно просто подключить к ПК напрямую (через кардридер) и просмотреть все содержимое. Кардридер можно приобрести на AliExpress, например…
SDXC кардридер
*
👉 Вариант 5
Возможно, что ваши картинки просто «битые» (например, флешка или диск, на котором они расположены, пришел в негодность и часть файлов стала не читаемая).
Кстати, особенно часто это происходит с SD-карточками в телефоне (у меня на блоге есть отдельная статья, как можно восстановить файлы с поврежденной флешки, ссылка ниже).
👉 В помощь!
Как восстановить фото с MicroSD карты памяти или USB-флешки — [см. пошаговую инструкцию]
*
👉 Что можно сделать, если вышеперечисленное не помогло
В некоторых случаях восстановить нормальную работу проводника не удается (например, это может быть из-за того, что у вас не официальная версия Windows, а «сборка» от умельцев).
В этом случае, как вариант, можно использовать альтернативы проводнику — вьюверы (спец. программы, для просмотра и редактирования картинок, фото, и др. медиа-файлов). Они не только покажут превью к картинкам, но и сделают это для видео файлов, архивов и пр. Рекомендую!
👉 В помощь!
Лучшие программы для просмотра и редактирования изображений — см. мою подборку

ACDSee — главное окно
*
Дополнения по теме будут кстати!
Всего доброго!
👋
Первая публикация: 11.09.2019
Корректировка: 23.01.2024
‘I upgraded to Windows 10, and now half of my JPEGS will not show thumbnails. But if I right- click and open them with Windows Picture Viewer, I can see all of my images there. How can I fix this?’
A thumbnail is a smaller or miniature version of your image file. It is usually preferred to have a quick look at large-sized pictures stored in the folder that may otherwise take a long time to open.
But sometimes, you may not see thumbnails of your photos in the folders. Although the image file icons with names and file extensions appear, preview of the image would be missing. The problem is mostly reported in Windows 10.
Why you’re unable to preview some thumbnails in Windows 10?
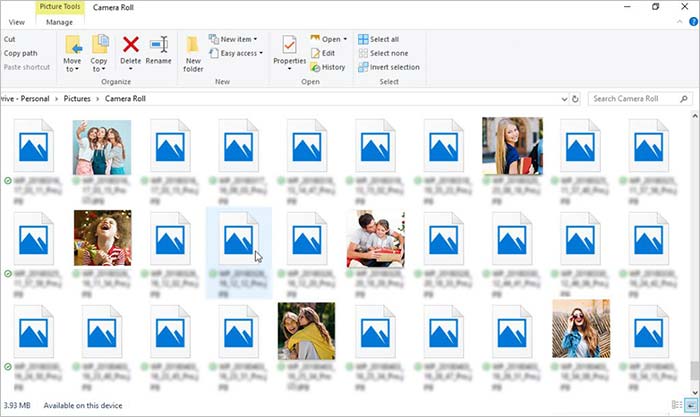
Wrong thumbnails or no thumbnails could be a Windows OS bug or file systems error caused due to corruption in image files or drive.
Windows File Explorer settings to show thumbnails can get disabled and show image file icons without picture preview. Other than these, if thumbnail cache files get corrupt, then too, you won’t be able to preview pictures in File Explorer folders. It is also possible that your photos are corrupt due to which thumbnails are not visible in the folder.
However, Windows allows you to troubleshoot the problem. Here we bring the various methods to try in Windows 10 and fix the ‘picture thumbnails not showing’ issue.
Methods to fix picture thumbnails not showing
- Change File Explorer settings
- Restore File Explorer options to default
- Change Visual Effect Settings in Windows 10
- Use Disk Cleanup to delete thumbnail cache
- Use Command Prompt to remove thumbnail cache
- Run SFC scan
- Run the DISM Tool
- Use Stellar Repair for Photo
Method 1: Change File Explorer settings
If the Windows 10 File Explorer settings is somehow changed to show only file icons and not thumbnails, you won’t be able to preview pictures in folders.
Follow the below steps to disable this setting in File Explorer:
- In the search box, type File Explorer Options.
- Select File Explorer Options from the menu.
- In the File Explorer Options window, click on the View tab.
- Uncheck Always show icons, never thumbnails option.
- Click Apply.
- Click OK.
Check if this enabled thumbnails for pictures in Windows 10.
Method 2: Restore File Explorer options to default
Set the File Explorer Options to Default, so that the thumbnails again appear on your Windows 10 PC. To do so, follow the below steps:
- In the search box, type File Explorer Options.
- Select File Explorer Options from the menu.
- Click on the View tab.
- Click Restore Defaults button.
- Click Apply and OK.
Windows 10 image thumbnails not showing problem should resolve now.
Method 3: Change Visual Effect Settings of Windows 10
Check and change the visual effects settings of your Windows to show pictures thumbnails by following the below steps:
- In the search bar, type View advanced system settings.
- Select View advanced system settings.
- In the System Properties dialog box, click on the Advanced tab.
- Under Performance section, click Settings.
- In the Performance Options box, click on the Visual Effects tab.
- Under the Custom section, select the Save taskbar thumbnail previews and Show thumbnails instead of icons options.
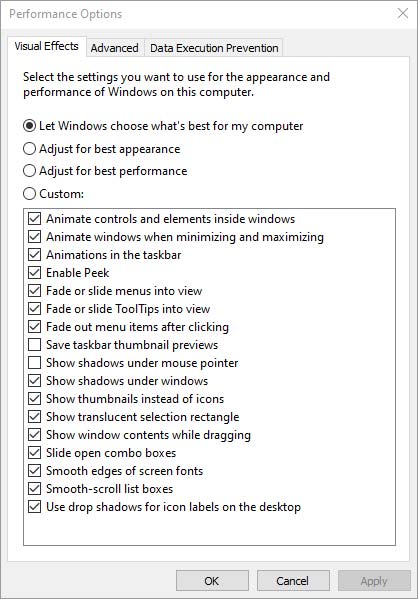
- Click OK to save the changes. Check the folders, if the photo thumbnails are showing or not.
Method 4: Use Disk Cleanup to delete thumbnail cache
For every photo on your computer, Windows 10 creates a cache file. Over time, the thumbnail cache piles up and sometimes get corrupt too. As a result, you are not able to view thumbnails or see wrong thumbnails of the photos in File Explorer folders. However, Windows 10 allows you to delete thumbnail cache and rebuild the thumbnail cache database. You can remove thumbnails cache by using Disk Cleanup tool and fix the ‘picture thumbnails not showing’ issue.
Follow the below steps to delete thumbnails cache using Disk Cleanup:
- Open File Explorer > This PC.
- Right-click on the C: drive.
- Select Properties.
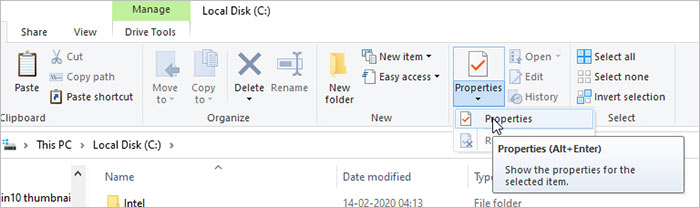
- Click on Disk Cleanup.
- In the Disk Cleanup box, check Thumbnails option. Uncheck the rest of the options.
- Click OK.
- Click Delete Files.
Method 5: Use Command Prompt to delete thumbnail cache
Alternatively, you can try command prompt to delete thumbnail cache on Windows 10 system by following the below steps:
- In the search box, type Command Prompt.
- Right-click on Command Prompt. Choose Run as administrator.
- In the Command Prompt, type the following three commands and hit Enter after each:
taskkill /f /im explorer.exe del /f /s /q /a %LocalAppData%\Microsoft\Windows\Explorer\thumbcache_*.db start explorer.exe
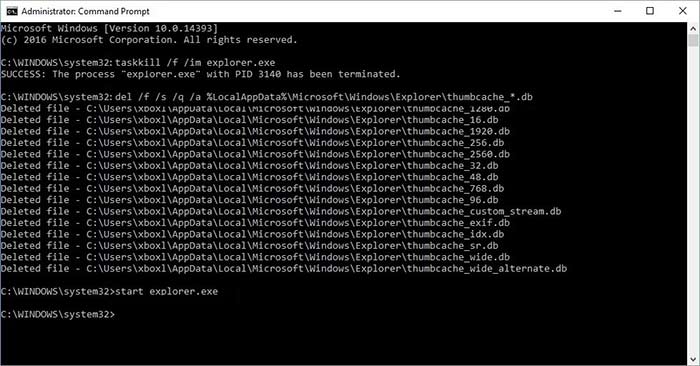
- Press Enter and close the Command Prompt window.
The thumbnail previews of JPEG, PG, TIFF, and other image files should be visible now in Windows 10.
Method 6: Run SFC scan
SFC scan is a system file checker that can fix any system file issues. If the picture thumbnails are not showing in Windows 10 due to system file error, runing SFC scan can resolve the issue.
Follow the below steps to run SFC on Windows 10:
- In the search box, type Command Prompt.
- Right-click on Command Prompt. Choose Run as administrator.
- In the Command Prompt, type sfc /scannow.
- Hit Enter. Wait until the scan process is complete.
Once the scan is completed, check if the ‘thumbnails not showing’ issue is fixed in Windows 10.
Method 7: Run the DISM Tool
If you continue to face image thumbnails issue after running the SFC scan, run the DISM Tool. DSIM can repair, if required, as well as update the system files fixing the Windows problem.
Follow the below steps to run DSIM Tool:
- In the search box, type Command Prompt.
- Right-click on Command Prompt. Choose Run as administrator.
- In the Command Prompt window, type the following two commands and hit Enter after each command:
DISM.exe /Online /Cleanup-image /Scanhealth
DISM.exe /Online /Cleanup-image /Restorehealth
- Type Exit and hit Enter. It may take a few minutes to finish the process. Don’t stop the process in between.
Method 8: Use Stellar Repair for Photo
Thumbnails are the smaller sized version of the original pictures. If image thumbnails are not showing up and you are not able to open the photos also, chances are, the image files have turned corrupt.
You can always recover your photos by repairing them with Stellar Repair for Photo software. Once the photos are repaired, their thumbnails would also show up in Windows 10.
Further, the software can also extract thumbnails of your images. You can repair and obtain thumbnails of JPEG/ JPG, TIFF, DNG, RAW, ARF, SR2, NEF, MxPEG, and SRF and other image file formats.
Steps to repair corrupt pictures using Stellar Repair for Photo
- Download and launch Stellar Repair for Photo on PC or Mac.
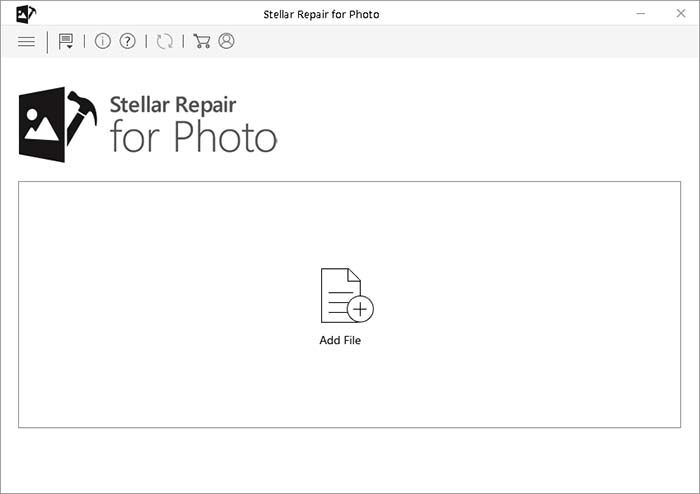
- Click Add File to add corrupt photos.
- Click Repair.
- Preview the repaired photos and their thumbnails. Click Save Repaired Files.
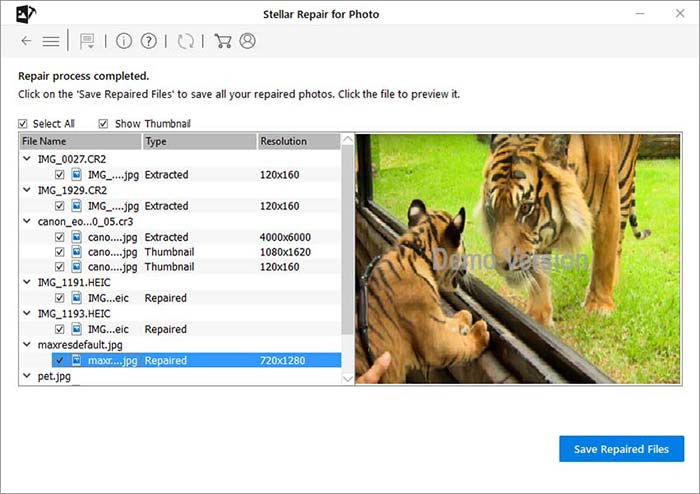
Wrapping Up
This post shares 8 methods to resolve thumbnails issue on your Windows 10 PC. As you may not be aware of the cause of the problem, it’s better to try each, and one should fix picture thumbnail not showing on your system.
Do share with our readers, which method worked in your case, in the comments box below.
Was this article helpful?
YES18
NO








