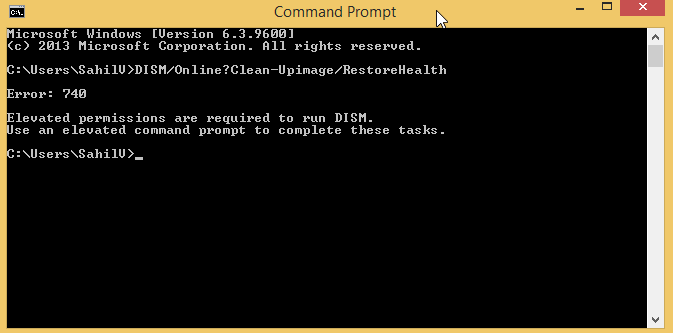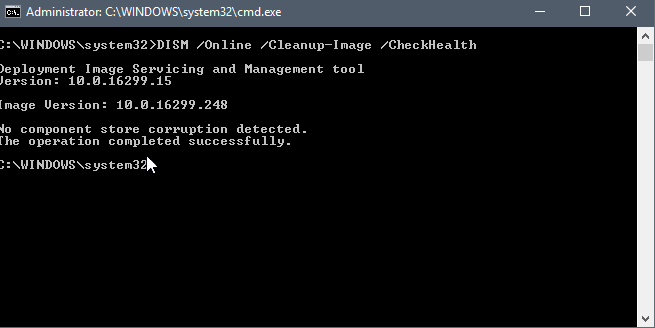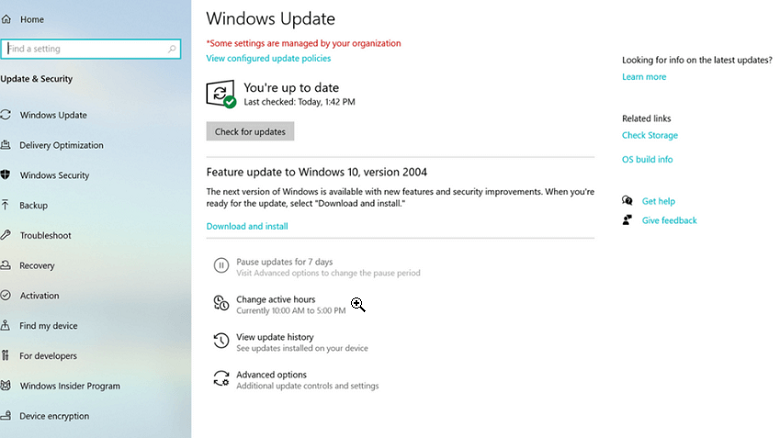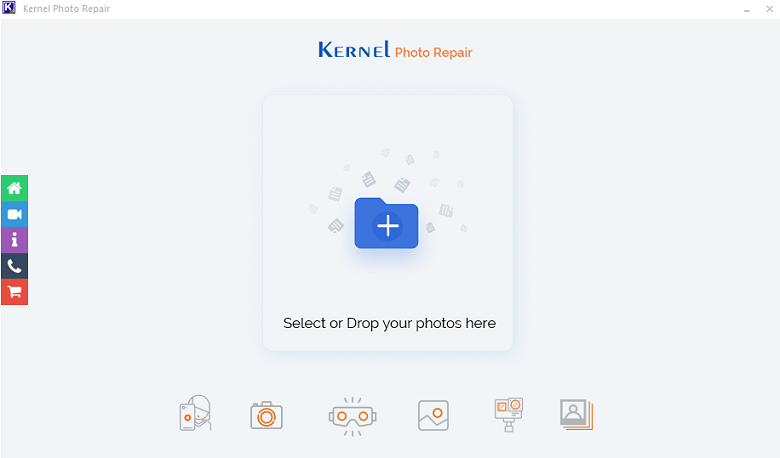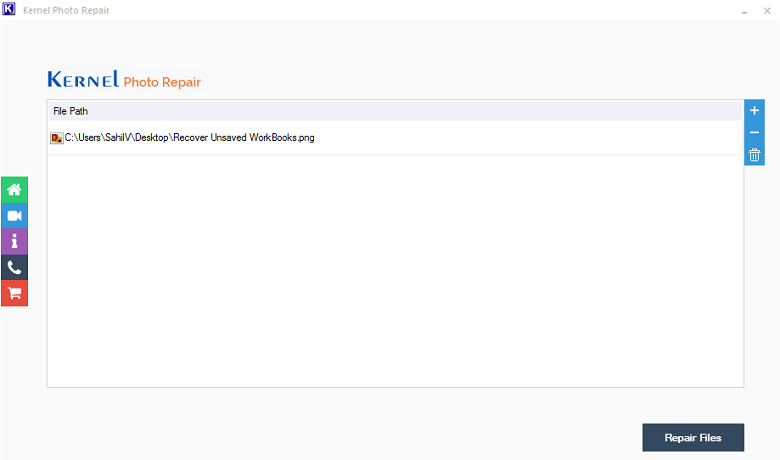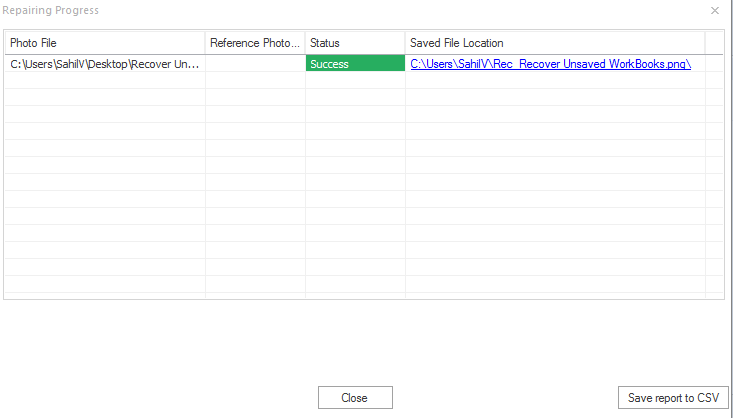«Не открываются файлы PNG в Windows 10»
«Привет. Как следует из названия, я не могу открыть ни один PNG-файл на своем компьютере. Постоянно пишет, что Windows не может найти путь к изображению. Это происходит с каждым изображением, независимо от того, насколько оно старое или новое. Я пытался это исправить, но без результата. Есть какие-нибудь мысли о том, в чем может быть проблема и как ее исправить?»
Вы имеете дело с той же проблемой, когда ваши файлы PNG не открываются в приложении «Фотографии»? PNG (Portable Network Graphics) — популярный формат файлов для изображений, он известен своей способностью сохранять качество изображения без потерь. Но несмотря на все преимущества этого формата, бывает раздражает, когда PNG-изображения не открываются, а вместо этого приложение «Фотографии» показывает черный экран и выводит сообщение об ошибке.
Независимо от того, появилась ли проблема внезапно или после обновления, мы предлагаем вам семь способов, с помощью которых можно решить проблему, чтобы вы могли открывать свои изображения на Windows 10/11. Так что оставайтесь с нами до конца статьи!
Часть 1. Почему не открываются файлы PNG?
Может быть несколько причин, почему не открываются файлы PNG с помощью приложения «Фотографии» или средства просмотра фотографий Windows. Вот они:
- Сам PNG файл поврежден.
- Файл PNG не был передан или загружен правильно.
- PNG-файл зашифрован.
- Средство просмотра фотографий для Windows или приложение «Фотографии (Майкрософт)» устарело или имеет проблемы.
- Вы пытаетесь открыть PNG с помощью несовместимого приложения.
Часть 2. «Не открываются PNG файлы» — лучший способ это исправить.
Если файл PNG не может быть открыт из-за повреждения файла, лучший способ исправить это — использовать сторонний инструмент. Для достижения наилучшего результата рассмотрите возможность использования 4DDiG Photo Repair для восстановления поврежденных файлов PNG, поскольку их восстановление с помощью этого инструмента не повлияет на их качество. Более того, инструмент предлагает бесплатный предварительный просмотр восстановленных фотографий, и вы даже сможете улучшить качество фотографий с помощью моделей искусственного интеллекта. Он предоставляет гораздо больше функций, таких как:
- Исправление фотографий, которые не открываются, восстановление цветового повреждения и исправление ошибок сшивки изображений с высокой степенью успешности.
- Восстановление потерянного заголовка изображения и сильно поврежденных, размытых, зернистых или переэкспонированных фотографий.
- Обработка различных форматов файлов изображений, таких как PNG, JPG, JPEG, RAW, SRW, CRW, RAF, SVG, TIFF, CR2, DNG, HEIC и т. д.
- Выполнение пакетного восстановления нескольких форматов фотографий одновременно.
- Высокоразрешающие модели искусственного интеллекта для создания более чистых и четких изображений.
- Восстановление старых фотографий и окрашивание черно-белых фотографий.
Теперь давайте рассмотрим приведенные ниже шаги по восстановлению поврежденных файлов PNG с помощью 4DDiG Photo Repair:
-
Откройте инструмент на своем компьютере, выберите «Восстановление фотографий» в меню слева, а затем нажмите «Исправить ошибки фотографий».
-
Добавьте поврежденные фотографии PNG, нажав на «Добавить фотографии» или перетащив их.
-
После загрузки всех файлов PNG нажмите «Начать восстановление» и позвольте инструменту исправить любую обнаруженную проблему.
-
Когда файлы PNG будут восстановлены, проверьте их с помощью опции «Просмотреть результаты». Нажмите на каждую фотографию, чтобы убедиться, что она открывается правильно. Если результат восстановления вас устраивает, нажмите «Экспортировать», чтобы сохранить их там, где вы хотите.
Часть 3. Другие общие решения при неправильном открытии файлов PNG.
Если вы не можете открыть файл PNG и это не связано с повреждением, есть другие способы исправить это в Windows 10/11. В зависимости от причин, ниже мы перечислили шесть распространенных способов решения этой проблемы. Проверьте их:
Решение 1. Обновите средство просмотра фотографий Windows или приложение «Фотографии (Майкрософт)»
Устаревшее средство просмотра фотографий Windows или приложение «Фотографии (Майкрософт)» может быть наиболее распространенной причиной того, почему не открываются файлы PNG. Поэтому сразу же обновите средство просмотра изображений, которое вы используете, поскольку обновление программного обеспечения может устранить проблемы совместимости и убедиться, что оно работает правильно. Вот что вам нужно сделать:
Обновите средство просмотра фотографий Windows:
- Нажмите кнопку «Пуск» и выберите значок «Настройки».
- В «Настройках» перейдите в раздел «Обновление и безопасность» и выберите «Центр обновления Windows».
- Нажмите на «Проверить наличие обновлений». Если есть доступное обновление, нажмите «Загрузить и установить».
-
После этого перезагрузите компьютер, чтобы установить обновление.
Обновите приложение «Фотографии (Майкрософт)»:
- Нажмите на кнопку «Пуск», найдите и откройте «Магазин Microsoft» из своих приложений. Если вы не можете его найти, просто введите «магазин Microsoft» в строке поиска.
- В магазине Microsoft нажмите на значок «Библиотека», расположенный в левой части экрана. Вы должны увидеть список приложений.
-
Найдите кнопку «Обновить» рядом с приложением «Фотографии (Майкрософт)» и нажмите на нее.
- После обновления приложения «Фотографии (Майкрософт)», откройте в нем файлы PNG и проверьте, открываются ли они.
Решение 2. Восстановите или сбросьте приложение «Фотографии (Майкрософт)»
Если ваш PNG-файл не открывается в приложении «Фотографии (Майкрософт)» даже после обновления, возможно, это связано с проблемой в работе самого приложения «Фотографии (Майкрософт)». Чтобы исключить эту проблему, попробуйте восстановить или сбросить вашу текущую программу просмотра изображений. При сбросе существующие настройки и данные в приложении будут удалены, и вы сможете загрузить его снова. Вот что вам нужно сделать:
- Нажмите на клавиши «Windows + I», чтобы открыть «Настройки» и выберите «Приложения».
-
В разделе «Приложения и функции» найдите приложение «Фотографии (Майкрософт)», и нажмите на него, затем нажмите на «Дополнительные параметры».
-
Прокрутите вниз новое окно и нажмите «Восстановить». Подождите, пока процесс завершится. Если проблема не исчезает, вы можете сбросить приложение.
Решение 3. Удалите шифрование из файла PNG
Иногда не открываются файлы PNG в Windows из-за того, что фотография зашифрована. Если вы подозреваете, что именно шифрование не позволяет открыть вашу фотографию стандартными средствами просмотра изображений или редакторами в Windows, вот шаги, которые вы можете выполнить, чтобы расшифровать изображение и открыть его снова.
- Щелкните правой кнопкой мыши файл PNG в «Проводнике» и выберите «Свойства».
- На вкладке «Общие» выберите «Дополнительно».
- В новом окне снимите флажок «Шифровать содержимое для защиты данных» и нажмите «ОК».
-
В свойствах файла нажмите «Применить», затем нажмите «ОК».
Решение 4. Проверьте ассоциации файлов
Возможно, не открываются файлы PNG в Windows из-за проблемы с ассоциацией файлов. В таком случае вам следует проверить и исправить ассоциации файлов для файлов PNG, чтобы убедиться, что Windows распознает файлы PNG и настроена на их открытие с помощью соответствующей программы по умолчанию.
Вот что вам нужно сделать:
-
Щелкните правой кнопкой мыши по проблемному изображению PNG, выберите «Открыть с помощью» и выберите «Выбрать другое приложение».
-
Нажмите на «Еще приложения», чтобы продолжить.
- Найдите «Просмотр фотографий Windows» или другое подходящее средство просмотра изображений и кликните на его.
-
Установите флажок «Всегда использовать это приложение для открытия файлов .png», затем нажмите «ОК».
Решение 5. Проверьте запись реестра для PNG
Одной из возможных причин того, что не открываются файлы PNG, может быть поврежденная или отсутствующая запись в реестре. Проверка реестра гарантирует, что правильная программа установлена в качестве обработчика по умолчанию для файлов PNG. Вот как это сделать:
- В строке поиска введите «regedit», чтобы найти редактор реестра, и откройте его с правами администратора.
-
Следуйте по этому пути:
Computer\HKEY_CURRENT_USER\SOFTWARE\Microsoft\Windows\CurrentVersion\Explorer\FileExts.png\OpenWithList.
Ключи по умолчанию должны соответствовать тому, что показано на изображении ниже:
Решение 6. Конвертируйте PNG-файл в другой формат
И все же, если ваш PNG не открывается после использования всех вышеперечисленных способов, пришло время преобразовать его в другой формат. Это может исправить файл PNG и сделать его доступным для чтения в других программах. Вы можете использовать
CloudConvert- бесплатный онлайн-конвертер, для преобразования PNG-файла в различные форматы изображений, такие как JPG, PS, WEBP и т. д.
Вот как это сделать:
- Перейдите на страницу конвертера PNG.
-
Нажмите на стрелку рядом с «Выбрать файл», чтобы загрузить PNG-файл со своего компьютера, URL-адреса или облака. Если хотите, добавьте больше файлов.
- Рядом с «конвертировать» щелкните раскрывающееся меню, чтобы выбрать формат (например, PNG в JPG).
-
Нажмите значок гаечного ключа, чтобы настроить параметры, и нажмите на красную кнопку «Конвертировать», чтобы начать преобразование.
Часть 4: Часто задаваемые вопросы о том, почему не открываются файлы PNG.
Вопрос 1. Какая программа открывает файлы PNG?
Любой редактор изображений по умолчанию может открывать PNG, например «Фотографии (Майкрософт)», Adobe Photoshop, IrfanView, FastStone, XnView и другие. Кроме того, все крупные веб-браузеры — Chrome, Edge, Safari — могут открывать PNG.
Вопрос 2. Как открыть поврежденный файл PNG?
Вы сможете открыть поврежденный файл PNG только в том случае, если исправите его с помощью стороннего инструмента, такого как 4DDiG Photo Repair. н может оживить ваши испорченные, выцветшие, слишком яркие или несовершенные фотографии без ущерба для их качества. Фактически, он может улучшить качество фотографий и даже добавить цвет черно-белым изображениям.
Вопрос 3. Как конвертировать PNG в JPG в Windows 10?
Вы можете конвертировать PNG в JPG в Windows 10, используя бесплатный онлайн-конвертер изображений, например CloudConvert или Convertio. Альтернативно вы можете использовать встроенное в Windows приложение Paint следующим образом:
- Просто откройте Paint, перетащите файл PNG или используйте «Файл» > «Открыть», чтобы найти его.
- Затем перейдите в «Файл» > «Сохранить как», выберите «Изображение JPEG» в качестве типа файла, выберите папку и имя для вашего JPG и нажмите «Сохранить».
Заключение
Мы упомянули семь решений, которые помогут вам решить проблему, из-за которой не открываются файлы PNG в Windows 10/11. Если ваш PNG-файл поврежден, попробуйте восстановить его с помощью специального инструмента для восстановления фотографий под названием 4DDiG Photo Repair. Это не просто идеальный вариант для исправления различных форматов изображений, включая PNG, но он также может улучшить качество изображения и устранить другие недостатки фотографий. В тех случаях, когда проблема связана с программой просмотра изображений или другими настройками, внимательно следуйте нашим шагам по устранению неполадок, пока вам не удастся успешно открыть файл PNG.
Александр Кокин (старший редактор)
Александр Кокин, главный редактор 4DDiG, занимается предоставлением наилучших решений для проблем, связанных с Windows и Mac, включая восстановление данных, ремонт, исправление ошибок.
-
Home
-
News
- Fixed: PNG File Not Opening in Windows
By Shirley | Follow |
Last Updated
PNG is one of the most commonly used image formats. However, sometimes you may encounter the matter of “PNG file not opening in Windows”. Now you can get this issue resolved with this MiniTool guide.
PNG File Not Opening in Windows
PNG (Portable Network Graphics) image format, supporting high-level lossless compression, is widely used in digital photos or images in cameras, SD cards, USB drives, etc. There are multiple ways to open PNG files. However, lots of users have encountered a situation where PNG files cannot be opened in Windows 10/11.
“PNG file won’t open Windows 10” is usually associated with an incompatible photo viewer, outdated image organizer, PNG encryption, and image corruption. In the following part, we list several useful solutions to assist you in resolving this issue.
Solution 1. Repair the Image Viewer
If you cannot open PNG files, the problem may be caused by the photo viewer instead of the PNG files. To rule out this cause, you can try to repair the current image viewer. you can reset it to erase existing configuration and transaction data in this app and download it again.
Step 1. Press the Windows + I key combination to open Settings.
Step 2. Next, select Apps.
Step 3. In the Apps & features section, find and click the image viewer like Microsoft Photos. Then click Advanced options.
Step 4. In the new window, scroll down to click the Repair button.
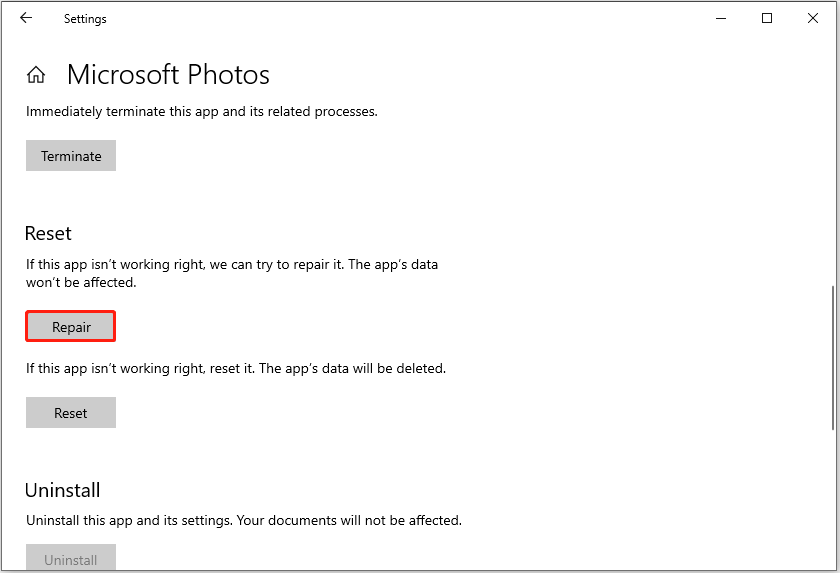
Step 5. Wait for the process to complete. If the issue still exists, you can choose to reset the app.
Solution 2. Switch to Another Photo Viewer
There are multiple free and reliable image viewers available for Windows. If you cannot open PNG files with the current photo viewer, you can turn to another one. If this does not fix the issue, you can implement the next one.
Solution 3. Turn off PNG Encryption
If the PNG file is encrypted, you may not open it successfully. You can attempt to decrypt the picture file and check if it works.
Step 1. In File Explorer, right-click the PNG file and select Properties.
Step 2. Under General, click the Advanced button. In the new window, uncheck the option of Encrypt contents to secure data and click OK.
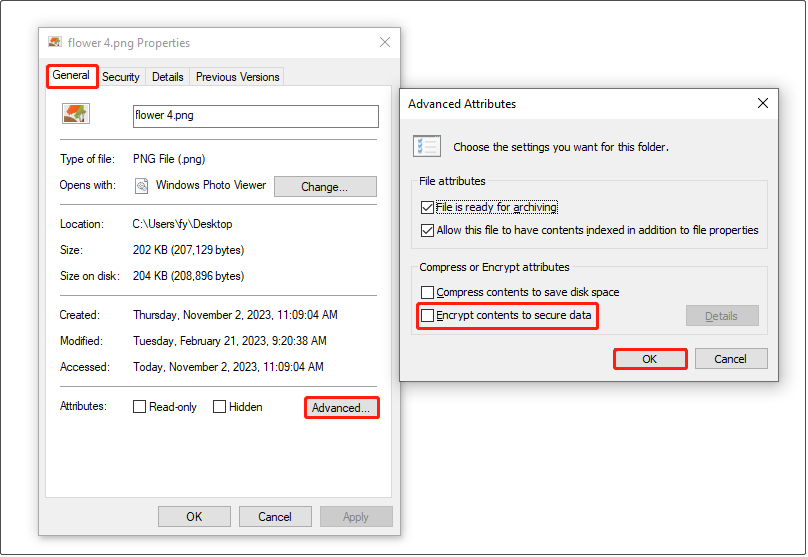
Step 3. In the file properties window, click Apply > OK. Then check if the issue persists.
Tips:
If your PNG files are lost or deleted, you can use MiniTool Power Data Recovery to get them back. This tool not only can help to recover PNG files but also can recover deleted JPG files, as well as recover photos with other image formats. Besides, it also excels at recovering other types of files, including videos, documents, audio, emails, archives, etc.
MiniTool Power Data Recovery FreeClick to Download100%Clean & Safe
Solution 4. Convert the PNG Format to Another One
Converting the PNG image format to another one is also effective in resolving the “PNG file not opening in Windows” issue. You can convert PNG to JPG or other formats via Paint, Paint 3D, or a third-party image converter like MiniTool PDF Editor (7-day free trial).
Tips:
Before making any changes to the original PNG files, it is recommended you copy them to another location for backup in the event of any accidents.
Solution 5. Repair the Corrupted PNG File
If all the methods above fail to assist you in opening the PNG file, the picture may be corrupted. In this case, you can choose a free photo repair tool to repair the corrupted image.
Bottom Line
PNG file not opening in Windows? Hope you can get it resolved by attempting the approaches above. If you have found any other feasible solutions for this problem, welcome to tell us via [email protected]. Thank you in advance.
Should you have any concerns about this article or MiniTool software, please feel free to contact us as well.
About The Author
Position: Columnist
Shirley graduated from English major and is currently an editor of MiniTool Team. She likes browsing and writing IT-related articles, and is committed to becoming a professional IT problem solver. The topic of her articles are generally about data recovery, data backup, and computer disk management, as well as other IT issues. In spare time, she likes watching movies, hiking and fishing.
Read time 7 minutes
The Portable Network Graphics (PNG) file format is a prevalent photo format. It is mainly used for saving digital images, graphics, pictures & other images with transparent backgrounds. Additionally, it’s an image format that uses no lossy compression.
Windows 10 can’t open PNG file’ is a significant issue that nearly everyone has encountered at some point in their lives. Occasionally, users accidentally delete videos and digital photos, and their files become corrupt for various reasons.
In this case, it is possible that previously saved files are not accessible.
You require efficient solutions to open corrupted, formatted, lost, or inaccessible photos and videos from digital cameras and other storage devices. This blog provides Different Ways to recover corrupted JPEG and JPG Files.
Why Can’t We Open a PNG File in Windows 10?
There are a variety of reasons why the PNG file might not open. Some of the primary reasons we are mentioning below.
- Your photo application is not compatible with the PNG file.
- The photo application you are using might be outdated.
- A corrupt application was used to open the PNG file.
- PNG files are frequently resized.
- Your system is under virus or malware attack.
- The memory card was removed improperly while it was in use.
- The Windows photo application is having issues.
- Corrupted file system.
- An incorrectly transferred PNG file
- Corrupt header file.
Methods to Fix PNG File not Opening in Windows 10 Error
We are aware of how irritating it is to find that the PNG file doesn’t open. But What to do when photos and images fail to open after recovery? To assist you in resolving a PNG file that won’t open in Windows 10 error.
Solution 1: Disable Photo Encryption
The PNG file won’t open in Windows 10 error may require changing the file’s setting. Follow the steps below to do so:
- Tap on the option Properties from the right-click menu of the PNG file.
- A Properties window will appear. Then, go to the General tab.
- Next, click the tab Advanced.
- Within the Compress or Encrypt attributes section, uncheck the Encrypt contents secure data checkbox.
Solution 2: Run DISM
DISM is a command-line tool that allows you to manage Windows image files. It helps to resolve any error caused by a component within Windows. There are two commands that you can use to fix the issue of PNG files not opening with DISM. Let’s take a look at how to do this.
- Access the Command Prompt
- Press “Windows + X” together to open the menu with the Command prompt. Once the command prompt appears, tap on it.
- In the case of RestoreHealth, DISM will automatically fix any damaged file on your system. Enter the command: DISM / Online / Cleanup-image / RestoreHealth, and then press ” Enter”.
- In the case of CheckHealth, DISM will check whether there is a damaged file on your system. Use the command: DISM / Online / Cleanup-image /CheckHealth and then press “Enter.”
Solution 3: Update the Photo App
Using an outdated photo app, such as Windows Photo Viewer, may result in the PNG file not opening issue. In case this happens, update the app. It fixes all application bugs and improves the application’s performance.
Update Windows if necessary. All applications are automatically updated when you install the latest version of Windows. You can do this by following the steps below:
- Firstly, tap on the Start Menu.
- Go to Search and type Settings.
- Under Settings, go to the tab Update and Security.
- Lastly, choose the option to update Windows.
Solution 4: Format Conversion
If a PNG file doesn’t open, changing the format can often resolve the issue. Microsoft Paint is an application for Windows that lets you convert PNG files to other formats. Be sure to make backup copies of the PNG file and save them elsewhere before you proceed. After the copy is saved, make necessary changes. The original PNG file can still be opened if your converted file will not open or becomes damaged during conversion.
- Access MS Paint & choose the File. To open MS Paint, type up paint in the search box under the taskbar. After you launch MS Paint, press “CTRL + O” to open and select the PNG file you’d like to change the format.
- Save the file in the new format.
After opening the file, select the File menu. In the Save as section, you can choose the file format that you would like to convert the PNG file to. Choose from the formats or select “other formats” to see additional options. By clicking any option, you can save the file immediately in the format you selected.
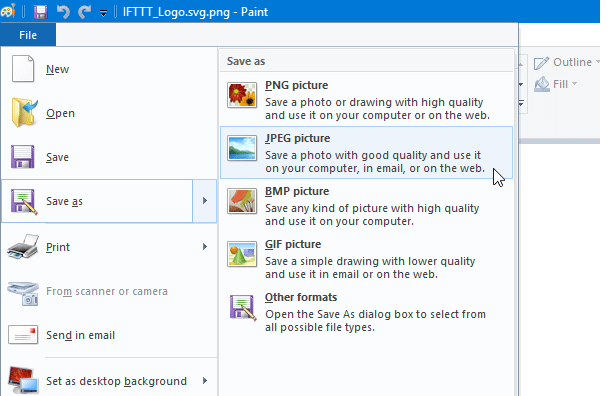
Note: Duplicate the PNG file prior to conversion. It will ensure that you have the original copy even if the new format doesn’t open. Then, you can utilize the duplicate copy for other tests.
Use Professional Photo Repair Tool
With Kernel Photo Repair, you can fix any image file format. With the tool, you can fix any image file format. The best photo recovery software can handle all image file types without hassle or restriction. It is compatible with all types of cameras and devices. Moreover, it supports all common image formats, including PNG, GIF, JPG, JPEG, TIFF, BMP, PCX, GIFF, MPEG, MPG, etc. It can rebuild advanced image files from equipment.. Also, it repairs all the common Windows image formats.
How to use the tool?
To utilize the tool, go through the steps below.
- Open the tool.
- After opening the tool, click on the ‘+’ sign that reads as Select or Drop your Photos here.
- Moving further, you need to browse for the photos that you wish to repair. Once selected, tap on the ‘Repair Files’ option at the bottom.
- Wait for a few seconds for the repair process. Once the process is complete, you can ‘Save Report To CSV.’
Lastly, try to open the PNG file and check for the PNG File Not opening in Windows 10 error.
The Bottom Line
We hope that the strategies discussed in this article will assist you in troubleshooting the PNG file that won’t open in Windows 10 error. If, for any reason, the mentioned methods don’t work to solve your issue, then it is a sign to you that the PNG file is corrupted. Therefore, you must fix it as soon as possible. You must attempt to fix the problem using the tool. It’s a reliable and effective tool. It can fix corrupt PNG files with ease. It also offers an intuitive interface that repairs effortless.
Whether browsing through YouTube feeds on the internet or media files on Windows 11 PCs or laptops, thumbnails play an important role in our every digital task to identify the media that we want to find. So, when thumbnails for images, videos, and PDF files stop working, we know how annoying it can be.
Considering you are currently facing the issue on your PC or laptop, read this article till the end. In this guide, we have compiled some of the best fixes for the PNG preview not working in Windows 11 issue.
Fix PNG Preview Not Working in Windows 11
Thumbnails or previews for PNG files not working in Windows 11 is not an uncommon issue amongst Windows 11 users. Thankfully, the issue is fixable and we have compiled working ways for it. Check them right below!
1. Refresh Your Screen in Windows 11
Now, if you are facing the PNG preview not working issue right after downloading or copy-pasting a PNG file on your Windows 11 PC or laptop, you might want to simply refresh your screen. You can do this by right-clicking on any page or location on your Windows 11 PC or laptop.

However, do keep in mind that although you can get the Refresh option in the initial context menu on the Desktop page, you need to click the Show more options button to access it in File Explorer.

After refreshing the screen in Windows 11, check whether the PNG preview not working issue has been fixed or not.
2. Restart Your Windows 11 PC or laptop
If refreshing the screen did not work, try restarting your Windows 11 PC or laptop to try and fix the PNG preview not working issue. Now, you might think that this is the most generic fix that I am recommending, but a quick restart can do wonders for system-level issues like PNG preview not working.

So, head over to the Power options menu in Start and click the Restart button to perform a restart of your Windows 11 PC or laptop.
3. Enable Thumbnail Previews in File Explorer
The next thing that you might want to check when you experience the PNG preview not working issue in Windows 11 is whether the option that forces Windows to show only icons and not thumbnails in File Explorer is enabled or not.
If it is, then you might face the PNG preview not working issue in Windows 11. In this case, follow the steps right below to disable the said option in File Explorer:
1. Use the Windows + E shortcut to launch File Explorer in Windows 11.
2. Click the three-dot button on the top nav bar and choose Options in the context menu.

3. In the Folder Options window, go to the View tab.

4. On the following list, check whether the checkbox for Always show icons, never thumbnails is marked or not.
6. If it is, click on it to uncheck it right away and hit the Apply button to save the change.

4. Set the Correct Default App for PNG Files in Windows 11
Another factor that might cause the PNG preview not working issue in Windows 11 is if you have the wrong application set as the default app for opening PNG files. You see if you have set the Notepad app as the default app for opening and viewing .png files instead of Microsoft Photos or other image-viewer apps, you will face the PNG preview not working issue.
In this case, you need to change the default app for PNG files in Windows settings on your Windows 11 PC or laptop. Follow the steps right below to set the correct default app for .png files on your Windows 11 device:
1. Use the Windows + I shortcut to launch the Settings app in Windows 11.
2. Go to the Apps tab on the left nav bar and click the Default apps option.

3. Type in .png in the search bar below the Set a default for a file type or link type section and press Enter.

4. If the Photos app does not show up as the default app for PNG files, click on the search result to open the Set default UI.

5. Select Microsoft Photos or any other image viewer that can open PNG files as the default app for .png images and click the Set default button.

Now, try opening a PNG file on your Windows 11 PC or laptop and check whether the PNG preview not working issue has been fixed or not.
5. Enable Thumbnails in Visual Effects Settings in Windows 11
If the above solution did not work in fixing the PNG preview not working issue in Windows 11, you might want to check if the Thumbnails option is enabled in the Visual Effects settings in Windows 11. For this, follow the steps right below:
1. Press Window + S to launch Windows search and search for advanced system settings.
2. Click the View advanced system settings option that shows up in the search results.

3. In the following System Properties window, click the Settings… button under the Performance section.

4. Now, on the following list, make sure that the checkboxes for Save thumbnail previews and Show thumbnails instead of icons are marked.

5. If they are not, click on each of the options to enable them and hit the Apply button to save the changes.

6. Restore File Explorer Settings to Default in Windows 11
Another fix that you can try to get the PNG preview working on your Windows 11 PC or laptop once again is restoring the File Explorer settings to their default values. This means that any setting change for File Explorer that you made will be mitigated and they will be restored to their default settings. To restore the File Explorer settings to default in Windows 11, follow the steps right below:
1. Use Windows + E to launch File Explorer in Windows 11.
2. Click the three-dot button and click on Options.

3. In the following window, click the Restore Defaults button.

4. Hit the Apply button after the change.

5. Restart your Windows 11 PC or laptop.
7. Restart Windows Explorer in Windows 11
Restarting the Windows Explorer background process in Windows 11 is another solution that you can try to fix the PNG preview not working issue in Windows 11. Follow the steps right below to do that on your device right now:
1. Use the Ctrl + Shift + Esc shortcut to launch Task Manager in Windows 11.
2. Go to the Processes tab.

3. Use the search UI under the Processes tab to find the Windows Explorer process.

4. Right-click on it and hit the Restart button.

8. Delete Corrupted Thumbnail Cache in Windows 11
Windows usually store the relevant data for showing thumbnails in its back-end as cache files and sometimes this data can get corrupted. In this case, you might face the PNG preview not working issue in Windows 11. However, clearing the thumbnail cache in Windows 11 can easily fix the issue. Follow the steps right below to clear the thumbnail cache data in Windows 11:
1. Press Windows + I to launch the Settings app in Windows 11.
2. Click the Storage option under the System tab.

3. Click on Temporary files.

4. Now, check the box for Thumbnails and click the Remove files button.

Restart your Windows 11 PC or laptop after the change and check whether or not the PNG preview not working issue is fixed in Windows 11.
9. Run SFC Scan in Windows 11
Issues in the system file directory such as corrupted or missing system files can also cause issues like PNG preview not working in Windows 11. In this case, you can use the handy System File Checker scan, aka SFC scan, to resolve issues in the system file directory and hopefully get the PNG preview working again. Follow the steps below to run an SFC scan in Windows 1!:
1. Press Windows + S to open search and type cmd.
2. Click the Run as administrator button for the Command Prompt tool in the search results.
3. Click Yes on the following User Account Control prompt.
4. Once Command Prompt launches, type in the following command and press Enter:
sfc /scannow5. Wait for the scan to complete.

6. Restart your Windows 11 PC or laptop.
10. Run DISM Scans in Windows 11
If the SFC scan did not help resolve the PNG preview not working issue in Windows 11, try running the Deployment Image Servicing and Management scans in Windows 11. These scans check the disk images in Windows 11 and fix minor issues to resolve system-level operations.
Hence, follow the steps below to run the DISM scans on your Windows 11 PC or laptop and check whether the PNG preview not working issue is fixed or not:
1. Launch the Command Prompt tool as an administrator as explained in the previous fix (Fix #9).
2. Once the tool opens, type in the following commands and press Enter one by one:
DISM /Online /Cleanup-Image /CheckHealthDISM /Online /Cleanup-Image /ScanHealthDISM /Online /Cleanup-Image /RestoreHealthNote: Do not run the above commands simultaneously in Command Prompt.
3. Wait for the scans to complete.
4. Restart your Windows 11 PC or laptop.
11. Scan for Viruses
Another factor that can cause system issues such as the PNG preview not working issue in Windows 11 is a virus or malware. So, it is best to use the Windows Security tool to scan your Windows 11 PC or laptop to check if there are any viruses or malware residing in the system that is causing the PNG preview not working issue.
Follow the steps right below to use Windows Security to scan for viruses/ malware in Windows 11:
1. Press Windows + I to launch the Settings app in Windows 11.
2. Click the Privacy & security tab on the left nav bar and select Windows Security.

3. Click the Virus & threat protection option.

4. On the following page, click the Quick scan button to initiate the scan.

5. Wait for the scan to complete.
Note: You might need to remove/ uninstall third-party applications that contain threat actors.
6. After the scan, restart your Windows 11 PC or laptop.
Following the restart, check whether you can see previews for PNG files in Windows 11.
12. Update Windows 11
Last but not the least, it is always best to keep Windows 11 up to date on your PC or laptop to avoid issues such as the PNG preview not working issue. So, if you are facing the said issue on your device, follow the steps right below to check for Windows updates on your device and install them right away:
1. Press Windows + I to launch the Settings app in Windows 11.
2. Go to the Windows Update tab on the left nav bar and click the Check for updates button.

Note: Your PC or laptop must be connected to an active internet network during this process.
3. Once the latest Windows 11 update(s) show up, click the Download and install button.
4. Wait for the updates to install.
5. Restart your Windows 11 PC or laptop.
FAQs
Why are the thumbnails for PNG files not showing in Windows 11?
The PNG preview not working issue in Windows 11 is not uncommon and can be caused by various factors, including system issues, misconfigured Windows settings, corrupted thumbnail cache, and others.
How to open a PNG file in Windows 11?
You can use any image-viewer application such as Microsoft Photos or any other third-party application that supports .png files to open PNG images on your Windows 11 device.
Which apps support PNG files in Windows 11?
Image-viewing applications such as Microsoft Photos, IrfanView, qView, Google Photos, 123 Photo Viewer, and many other apps support PNG files.
Wrapping Up
So, these are some of the top solutions to fix the PNG preview not working issue in Windows 11. If you were facing the issue and one of the above-listed fixes helped you regain the feature on your Windows 11 PC or laptop, do let us know about it in the comments below. You can also check out our portfolio of quality in-depth guides on various other Windows 11-related issues right here!