|
Система: AltLinux Desktop 4.1 branch WINE@Etersoft 1.0 Network 1.0.11-eter7/3 (на предыдущих релизах тоже воспроизводилось) Запускаем windows-приложение (в частности 1С 7.7). Во время работы в нем в локальной сети появляется новый cups-принтер (включили компьютер с принтером). В списке принтеров в диалоге печати у windows-приложения этот принтер не появляется, соответственно невозможно напечатать (в линуксе в списке cups-принтеров принтер появляется и печать на него идет). Необходимо закрыть приложение и запустить заново, чтобы принтер увиделся и можно было на него печатать. PS. В терминальном режиме (административная установка wine) данная ситуация действует на каждого пользователя независимо. Т.е. если User1 запустил 1С раньше, чем появился принтер, а User2 - позже, то у User2 этот принтер будет доступен для печати из 1С, а для User1 - только после закрыть/открыть_заново 1С.
Обнаружилась еще дополнительная подробность необнаружения принтера. Подробности: Административная установка wine на терминал-сервере (freenx-server). 1С 7.7 Сервер работает круглосуточно. Рабочая машина с cups-принтером, на который идет печать с терминал-сервера, включается утром. Ночью на терминал-сервере запускается скрипт от пользователя, входящего в wineadmin (если это важно), который производит тестирование-исправление базы и архивирование настройки (сценарий 1С-конфигуратора). Принтер в этот момент недоступен. В скрипте вначале убиваются все процессы wine: ====== sudo killall 1cv7.exe sleep 2 sudo killall winedevice.exe sleep 2 sudo killall services.exe sleep 2 sudo killall wineserver sleep 2 ====== потом запускается 1С-конфигуратор,.... и в конце (на всякий случай, для чистоты экперимента) еще раз убиваются все wine-процессы. Утром первым включают компьютер с принтером (специально дал указания для пользователей), а только потом запускают 1С. При этом возникает следущая ситуация: принтер в списке принтеров для печати в 1С присутствует, но нельзя ни напечатать на него, ни вызвать его свойства (при нажатии мышкой на кнопку никакой видимой реакции не происходит) - ситуация аналогичная багу #3894. Но! Если параллельно запустить 1С от имени пользователя, входящего в wineadmin, то принтер становится доступным и для этого пользователя (первое действие в 1С - проверить свойства принтера), и для остальных, уже работающих в данный момент в 1С (т.е. завершать процесс и запускать заново не требуется). В сети есть еще один принтер, подключенный к круглосуточно работающему компьютеру (находится в другом помещении) - он нормально доступен всегда для любого пользователя 1С. Пробовал отключать ночной скрипт. Ситуация принципиально не менялась - но иногда с утра все принтера в 1С нормально работали... Вобщем, ситуация сложная... Сделать отдельный стенд для экперимента из двух машин пока не позволяют ресурсы и время... :(
В догонку... Перевел на терминал-сервере wine из административной установки в отдельные для каждого пользователя (простым копированием общего "диска C" каждому пользователю с соответствующими изменениями прав доступа). Вторые сутки - полет нормальный. Видимо проблема в том, что при административной установке обычному пользователю (не в группе wineadmin) не хватает прав изменить список доступных принтеров.
*** This bug has been marked as a duplicate of bug 3894 ***
Да, проблема была вызвана невозможностью записи в win.ini пользователями. |
После обновления до Windows 10 многие пользователи столкнулись с проблемами своих принтеров и МФУ, которые либо не видит система, либо они не определяются как принтер, либо попросту не печатают так, как это было в предыдущей версии ОС.
Если и у вас не работает должным образом принтер в Windows 10, в этой инструкции — один официальный и несколько дополнительных способов, которые могут помочь исправить возникшую проблему. Также приведу дополнительную информацию, касающуюся поддержки принтеров популярных марок в Windows 10 (в конце статьи). Отдельная инструкция: Как исправить ошибку 0x000003eb «Не удалось установить принтер» или «Windows не удается подключиться к принтеру».
Диагностика проблем с принтером от Microsoft
Прежде всего, можно попробовать автоматическое решение проблем с принтером, используя утилиту диагностики в панели управления Windows 10, либо скачав ее с официального сайта Microsoft (отмечу, что я точно не знаю, будет ли отличаться результат, но насколько смог понять, оба варианта равнозначны).
Для запуска из панели управления, зайдите в нее, затем откройте пункт «Устранение неполадок», затем в разделе «Оборудование и звук» выберите пункт «Использование принтера» (еще один путь — «зайти в устройства и принтеры», а затем, кликнув по нужному принтеру, если он есть в списке, выбрать «Устранение неполадок»). Также для запуска инструмента устранения неполадок принтера можно скачать файл с официального сайта Microsoft здесь.

В результате запустится диагностическая утилита, которая в автоматическом режиме проверит наличие всех типичных проблем, которые могут препятствовать правильной работе вашего принтера и при обнаружении таких проблем исправит их.
В числе прочего будет проверено: наличие драйверов и ошибки драйверов, работы необходимых служб, проблемы соединения с принтером и очереди печати. Несмотря на то, что гарантировать положительный результат тут нельзя, рекомендую попробовать использовать этот способ в первую очередь.
Добавление принтера в Windows 10
Если автоматическая диагностика не работает или же ваш принтер и вовсе не отображается в списке устройств, можно попробовать добавить его вручную, причем для старых принтеров в Windows 10 имеются дополнительные возможности обнаружения.
Кликните по значку уведомлений и выберите «Все параметры» (а можно нажать клавиши Win + I), затем выберите «Устройства» — «Принтеры и сканеры». Нажмите кнопку «Добавить принтер или сканер» и подождите: возможно, Windows 10 сама обнаружит принтер и установит драйвера для него (желательно, чтобы Интернет был подключен), возможно и нет.

Во втором случае, нажмите по пункту «Необходимый принтер отсутствует в списке», который появится под индикатором процесса поиска. У вас появится возможность выполнить установку принтера по другим параметрам: указать его адрес в сети, отметить что ваш принтер уже стар (в этом случае его поиск системой будет осуществлен с измененными параметрами), добавить беспроводный принтер.

Не исключено, что данный способ сработает для вашей ситуации.
Установка драйверов принтера вручную
Если пока ничего не помогло, зайдите на официальный сайт производителя вашего принтера и найдите в разделе «Поддержка» (Support) доступные драйвера для вашего принтера. Хорошо, если они для Windows 10. Если же таковые отсутствуют, можно попробовать для 8 или даже 7. Скачайте их себе на компьютер.
Прежде чем запускать установку, рекомендую зайти в Панель управления — устройства и принтеры и, если там уже имеется ваш принтер (т.е. он определяется, но не работает), кликнуть по нему правой клавишей мыши и удалить из системы. И уже после этого запускать установщик драйвера. Также может помочь: Как полностью удалить драйвер принтера в Windows (рекомендую сделать это перед переустановкой драйвера).
Информация по поддержке Windows 10 от производителей принтеров
Ниже я собрал информацию о том, что пишут популярные производители принтеров и МФУ о работе своих устройств в Windows 10.
- HP (Hewlett-Packard) — компания обещает, что большинство ее принтеров будут работать. Те, которые работали в Windows 7 и 8.1 не потребуют обновления драйверов. В случае возникновения проблем, можно будет загрузить драйвер для Windows 10 с официального сайта. Дополнительно, на сайте HP имеется инструкция по решению проблем с принтерами этого производителя в новых ОС: http://support.hp.com/ru-ru/document/c04755521
- Epson — обещают поддержку принтеров и МФУ в Windows Необходимые драйверы для новой системы можно загрузить со специальной страницы http://www.epson.com/cgi-bin/Store/support/SupportWindows10.jsp
- Canon — по информации производителя, большинство принтеров будут поддерживать новую ОС. Драйверы можно скачать с официального сайта, выбрав нужную модель принтера.
- Panasonic — обещают выпустить драйверы для Windows 10 в ближайшем будущем.
- Xerox — пишут об отсутствии проблем с работой их устройств печати в новой ОС.
Если ничто из вышеописанного не помогло, рекомендую воспользоваться поиском Google (причем рекомендую именно этот поиск для данной цели) по запросу, состоящего из названия марки и модели вашего принтера и «Windows 10». Очень вероятно, что на каких-либо форумах уже обсуждалась ваша проблема и было найдено ее решение. Не бойтесь заглядывать на англоязычные сайты: на них решение попадается чаще, а даже автоматический перевод в браузере позволяет понять, о чем идет речь.

Центр обновления Windows 10/11 через распространение файла метаданных от HP некоторое время переименовывал все принтеры (включая других производителей, сетевые и виртуальные) в операционных системах на ПК пользователей в HP Laser M101-M106. В Microsoft и HP в курсе проблемы, но патча пока не выпустили. Пока помогает только чистая переустановка ОС. Баг не влияет на работоспособность принтеров в ОС, а касается только их маркировки в настройках и описании.
Необычная проблема возникла у многих пользователей Windows 10/11 из-за путаницы в файле метаданных, влияющей на то, как принтеры идентифицируются и отображаются в операционной системе.
Метаданные — это информация, предоставляемая такими компаниями, как HP, Microsoft, и они помогают Windows распознавать аппаратные характеристики подключённых периферийных устройств, таких как принтеры. В последнюю неделю ноября HP отправила обновлённые метаданные в Центр обновления Windows, которые изначально были предназначены для её продуктов, но содержали неверные сведения внутри кода файла. Из-за путаницы метаданных от HP после применения настроек нового файла в Windows 10/11 начали слетать штатные описания в настройках принтеров и различные устройства печати начали ошибочно идентифицироваться как модели HP.
Поскольку метаданные распространяются и извлекаются ОС автоматически непосредственно из Центра обновления Windows и не являются пакетом программного обеспечения типа обновлений, то многие пользователи и не заметили этого происшествия, хотя у них на ПК или ноутбуках появился новый файл XML в папке DeviceMetadataCache (пример пути C:\ProgramData\Microsoft\Windows\DeviceMetadataCache\dmrccache\tr\d3a162c7-a388-4099-b63d-265639514cc0).


Метаданные HP переименовали все локальные принтеры в HP Laser M101-M106.
У пользователей с такой проблемой в разделе «Устройства и принтеры» панели управления все значки и названия принтеров или связанных служб изменились на HP LaserJet M101-M106, независимо от фактической марки принтера. Это только проблема маркировки и идентификации устройства в системе, но сама работа принтера останется неизменной. Смешение метаданных Центра обновления Windows также повлияло на продукты и услуги Microsoft, включая Microsoft Print to PDF и XPS Document Writer. Другие принтеры, включая принтеры и сканеры, также стали отображаться как продукты HP.
Эксперты считают, что эта ошибка затронула многие компьютеры в мире, к которым даже не подключали принтеры HP. В итоге эти ПК получили обновлённые метаданные HP, причём вне зависимости от конфигурации устройств.
Примечательно, что неверная идентификация принтеров как моделей HP также, похоже, заставляет Microsoft Store установить в системе приложение HP Smart, поскольку ОС считает, что принтер HP теперь установлен в Windows 10/11.
Ребрендинг принтеров пользователей в HP с помощью Центра обновления Windows явялется широко распространённой проблемой. Microsoft уже удалила неверные метаданные и работает с HP над обходным решением для пострадавших пользователей.
Ранее некоторые пользователи Windows 10/11 столкнулись с тем, что при обновлении системы на их ПК и виртуальные машины внезапно установилось приложение HP Smart для управления принтерами HP и другими устройствами периферии без без разрешения или уведомлений. В Microsoft рекомендуют просто удалить приложение правым щелчком мыши, так как приложение устанавливается из официального источника, и не несёт никакой угрозы системе.

Только зарегистрированные пользователи могут участвовать в опросе. Войдите, пожалуйста.
У вас в Windows 10/11 появился принтер HP Laser M101-M106 вместо других устройств?
6.59% Вот только проверил и увидел этот баг6
30.77% Не использую Windows 10/1128
0% Ранее появился, но я переустановил ОС и всё прошло0
4.4% Свой ответ в комментарии4
Проголосовал 91 пользователь. Воздержались 23 пользователя.
Many users reported printer issues on Windows 11. Though Microsoft indicated they’ve resolved this issue, you may still encounter it on your PC. Don’t worry, you’re not alone. This post may help when you’re facing annoying printer issues.
Try these fixes:
There’re 4 fixes that have helped many gamers solve their problems. You don’t have to try them all; just work your way down the list until you find the one that works for you.
- Check for Windows Update
- Update printer driver
- Run printer troubleshooter
- Repair system file
Fix 1: Check for Windows Update
Microsoft has released KB5006746 to fix printer issues. If you just upgraded to Windows 11 and encountered printer issues, you can check if there’s an available Windows update.
- Press the Windows logo key + I on your keyboard to open Settings.
- Go to Windows Update then click Check for updates.
- If there is an available update, windows will download and install it automatically.
- Then reboot your PC to check the printer issue is fixed or not.
Fix 2: Update printer driver
Outdated drivers usually cause all kinds of hardware issues. Therefore, updating related drivers is a way to fix printer issues on Windows 11. Actually, the workaround provided by Microsoft suggests installing printer drivers with admin privileges, then the issue can be fixed.
If you don’t have the time, patience or computer skills to update the driver manually, you can do it automatically with Driver Easy.
Driver Easy will automatically recognize your system and find the correct driver for it. You don’t need to know exactly what system your computer is running, you don’t need to risk downloading and installing the wrong driver, and you don’t need to worry about making a mistake when installing.
You can update your drivers automatically with either the FREE or the Pro version of Driver Easy. But with the Pro version it takes just 2 clicks:
- Download and install Driver Easy.
- Run Driver Easy and click the Scan Now button. Driver Easy will then scan your computer and detect any problem drivers.
- Click the Update button next to the driver to automatically download the correct version of that driver, then you can manually install it (you can do this with the FREE version).
Or click Update All to automatically download and install the correct version of all the drivers that are missing or out of date on your system. (This requires the Pro version which comes with full support and a 30-day money back guarantee. You’ll be prompted to upgrade when you click Update All.)
The Pro version of Driver Easy comes with full technical support.
If you need assistance, please contact Driver Easy’s support team at support@drivereasy.com.
Restart your computer for the changes to take effect, and your printer should be working properly.
Fix 3: Run printer troubleshooter
Windows has an internal feature to examine and fix its own issue. Why not run its printer troubleshooter to fix your printer issue.
- Press the Windows logo key + I on your keyboard to open Settings.
- Go to System and click Troubleshoot.
- Choose Other troubleshoot.
- Find the Printer section and click Run.
Fix 4: Repair system file
Missing, corrupt or damaged system files may cause all kinds of issues including printer issues. To eliminate this issue as a possible cause, you can try the fix below to repair possible system file issues.
System File Checker (SFC) is a handy feature in Windows that helps scan your system files and repair missing or corrupted system files(including those related to BSOD). To run the SFC scan:
1) On your keyboard, press the Windows logo key and type cmd. Then right-click on Command Prompt and click Run as administrator.
2) Click Yes when prompted to confirm.
3) In the command prompt window, type sfc /scannow and press Enter.

It’ll take some time for the SFC to replace the corrupted system files with new ones if it detects any, so please be patient.
4) Restart your computer for the changes to take effect.
5) Check your computer to see if the problem has been fixed. If yes, then congrats!
Facing printer issues on Windows 11 can be a frustrating experience. Hopefully, the post would help you fix the printer and make it work smoothly.
1
1 people found this helpful
Полноценное исправление ожидается в ближайшие недели
Компания Microsoft не только признала проблему с принтерами в недавнем обновлении Windows 10, но и опубликовала инструкцию, как можно с этой проблемой справиться.
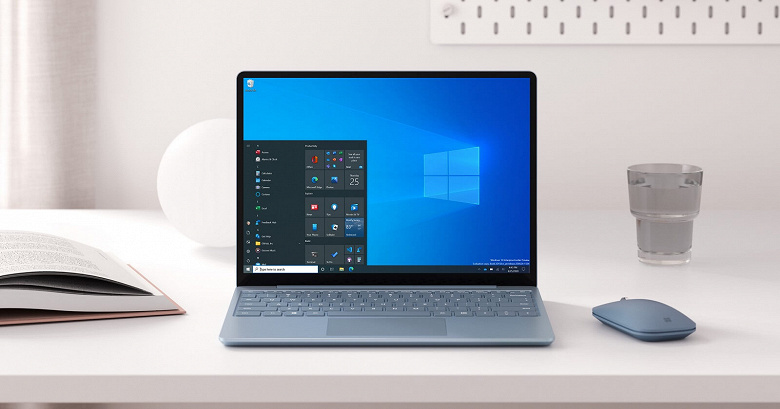
Пока предлагается не самое простое решение, а причина проблемы будет устранена в следующем обновлении в ближайшие недели.
Представитель Microsoft подтвердил, что компания знает о проблеме после накопительных обновлений в таких версиях:
KB5000802 (версии Windows 10 2004 и 20H2)
KB5000803 (Windows Server)
KB5000808 (версия Windows 10 1909)
KB5000809 (версия Windows 10 1809)
KB5000822 (версия Windows 10 1803).
как отмечает Microsoft в документе, проблема возникает с устройствами с драйверами печати типа 3 и не касается тех, что используют драйверы типа 4. Инструкция с использованием командной строки Command Prompt разъясняется в специальном видео.
13 марта 2021 в 17:27
| Теги: Windows, Microsoft
| Источник: WindowsLatest, Microsoft
Автоматический перевод этой страницы выполнен Microsoft Translator
После обновления WINDOWS 10 до 28 июня 2022 года выпуска KB5014666 некоторые принтеры, не для которых установлены драйверы
HP, не могут печатать.
Драйвер недоступен или может отображаться сообщение об ошибке печати.
Выполните следующие процедуры в указанном порядке. Используйте принтер после каждой процедуры, чтобы проверить, удалось ли
устранить проблему.
Проверьте, нет ли дублирующихся установок принтера
Проверьте состояние и порт установленных принтеров в списке «Принтеры и сканеры».
-
Выполните поиск Windows и откройте "Принтеры и сканеры".
-
Проверьте, есть ли в списке дубликат вашего принтера, например принтера с копией 1 в названии.
-
Попробуйте выполнить печать с помощью дубликатов принтеров.
-
Если задание печати выполнено успешно, используйте эту версию для печати.
-
Если необходимо использовать исходную установку принтера для печати, перейдите к следующему шагу.
-
-
Щелкните правой кнопкой мыши значок дубликата принтера, выберите свойства принтера, затем щелкните вкладку «Порты», чтобы определить порт, который использует принтер.
-
Откройте список портов для оригинального принтера, затем выберите порт, используемый дублирующим принтером.
Если принтер печатает, удалите этот принтер.
Если драйвер принтера не удается установить автоматически, может быть доступен дополнительный драйвер через Центр обновления
Windows.
-
В ОС Windows найдите и откройте пункт Проверка обновлений, чтобы открыть Центр обновления Windows.
-
Щелкните «Проверить наличие обновлений«, затем дождитесь завершения обновления.
-
Прокрутите экран вниз и щелкните «Дополнительные параметры».
-
Щелкните «Необязательные обновления».
-
Выберите обновления драйвера , если они доступны.
-
Установите флажок напротив драйвера, связанного с устанавливаемом принтером.
-
Нажмите кнопку «Загрузить и установить».
-
После установки обновлений перезагрузите компьютер и принтер.
Прим.:
Убедитесь, что для Центра обновления Windows установлено значение » Автоматический».
Удалите ПО принтера HP, удалите принтер из списка устройств, затем переустановите драйвер из страницы загрузки ПО и драйверов
HP.
-
Отсоедините принтер от компьютера или сети.
-
Выполните поиск Windows и откройте функцию добавления и удаления программ.
-
В списке установленных программ выберите название своего принтера HP и нажмите кнопку Удалить. Если название вашего принтера не отображается, выберите HP Smart, затем нажмите кнопку Удалить.
-
Если отображается сообщение Контроль учетных записей пользователей, нажмите Да.
-
Следуйте инструкциям, чтобы завершить удаление программного обеспечения, затем перезагрузите компьютер.
-
В ОС Windows найдите и откройте Панель управления.
-
Щелкните значок Устройства и принтеры.
-
Для каждого значка принтера, который соответствует имени вашего принтера HP, щелкните правой кнопкой по значку, затем выберите «Удалить устройство» или «Удалить устройство», чтобы завершить удаление.
Прим.:
Если значки принтера не отображаются, это означает, что принтер уже удален.
-
Перейдите к Загрузки ПО и драйверов HPи введите название устройства, чтобы просмотреть ПО и драйверы для вашего принтера.
-
В разделе «По установке драйверов и устройств HP» нажмите кнопку » Загрузить» для загрузки полнофункционального программного обеспечения и драйвера.
-
Откройте файл загрузки и следуйте инструкциям для завершения установки.
Удалите и переустановите встроенный драйвер Windows
Удалите принтер из списка устройств и повторно выполните его настройку с помощью драйвера USB plug-and-play.
-
Отсоедините кабель USB от принтера.
-
Выключите принтер.
-
В Windows выполните поиск и откройте Принтеры и сканеры.
-
В разделе «Принтеры и сканеры» щелкните имя принтера, затем выберите » .
-
Перезапустите компьютер.
-
Убедитесь, что непосредственно на компьютере есть свободный порт USB. При использовании концентратора USB или док-станции
принтер может не получать достаточно электроэнергии для надлежащей работы. -
Включите принтер.
-
Подсоедините USB-кабель принтера к компьютеру.
-
Если отображается сообщение « Найдено новое оборудование», следуйте запросам на установку драйвера, затем отправьте задание печати для подтверждения подключения.
Казахстан
hp-detect-load-my-device-portlet
Действия
Обновления операционной системы Windows должны повышать качество её работы, но совсем нередко происходит наоборот. Вчера был второй вторник месяца и Microsoft обновила много своих программных продуктов. Система Windows 10 пострадала в очередной раз и теперь при попытке напечатать что-то на принтере может выдавать синий экран смерти.

Обновление под номером KB5000802 представляет собой автоматическое обновление безопасности. Это значит, что у пользователей нет выбора, устанавливать его или нет. Проблема также присутствует в обновлении KB5000808 для тех, кто использует Windows 10 2004 и 20H2.
Один из пользователей утверждает, что обновление вызывает синий экран смерти каждый раз, когда кто-то в их организации использует принтеры. «Похоже, что это обновление вызывает синие экраны при печати с использованием драйверов Kyocera Universal Print. Уже было зарегистрировано как минимум 20 подтверждённых случаев от четырёх разных клиентов».
Неясно, насколько распространена проблема, хотя есть сообщения о том, что это происходит с Ricoh, Zebra и другими брендами принтеров. На Reddit также есть сообщения от администраторов, в которых утверждается, что обновление сломало печать на всех принтерах Kyocera. Проблема возникает при нажатии кнопки печати в приложениях, включая Блокнот и Office.

рекомендации
3060 дешевле 30тр в Ситилинке
3070 Gigabyte Gaming за 50 тр с началом
<b>13900K</b> в Регарде по СТАРОМУ курсу 62
3070 Gainward Phantom дешевле 50 тр
10 видов <b>4070 Ti</b> в Ситилинке — все до 100 тр
13700K дешевле 40 тр в Регарде
MSI 3050 за 25 тр в Ситилинке
13600K дешевле 30 тр в Регарде
4080 почти за 100тр — дешевле чем по курсу 60
12900K за 40тр с началом в Ситилинке
RTX 4090 за 140 тр в Регарде
Компьютеры от 10 тр в Ситилинке
3060 Ti Gigabyte дешевле 40 тр в Регарде
3070 дешевле 50 тр в Ситилинке
-7% на 4080 Gigabyte Gaming
Если у вас возникли такие проблемы, лучшим решением является удаление KB5000802/KB5000808 через приложение Параметры > Обновление и безопасность > Центр обновления Windows. Затем необходимо приостановить установку обновлений до тех пор, пока Microsoft не устранит проблему.
Этот материал написан посетителем сайта, и за него начислено вознаграждение.
На прошлой неделе Microsoft выпустила очередное накопительное обновление для своей программной платформы Windows 10. Однако вскоре установившие его пользователи начали жаловаться на появление синих экранов смерти (BSOD) при попытке отправить на печать какой-либо документ. Позднее разработчики признали наличие проблемы, а теперь был выпущен экстренный патч, исправляющий причину появления BSOD при использовании принтера.
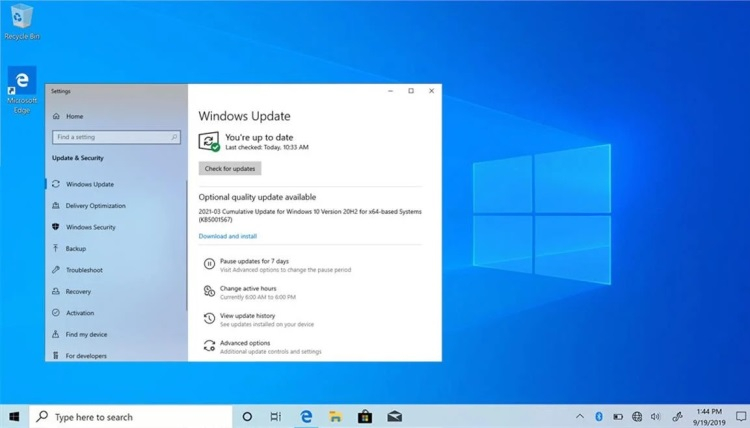
Согласно имеющимся данным, проблема с печатью возникает в ряде случаев после установки накопительного обновления KB5000802 для Windows 10 20H2 и Windows 10 (2004), а также в более старых версиях операционной системы, для которых на прошлой неделе были выпущены обновления. Заключается она в том, что при попытке напечатать что-либо на принтере происходит аварийное завершение работы ОС и перед пользователем появляется BSOD с кодом ошибки APC_INDEX_MISMATCH и указанием на файл win32kfull.sys. Проблема затрагивает только часть пользователей Windows 10, но проявляется при использовании принтеров разных производителей.
В качестве временного решения проблемы с принтерами предлагалось удалить последнее накопительное обновление. Теперь же делать этого не придётся, поскольку Microsoft выпустила соответствующий патч, устраняющий баг. Поскольку это обновление необязательное, оно не будет доставляться на пользовательские компьютеры автоматически. Скачивать его придётся самостоятельно через «Центр обновлений Windows» или же из каталога обновлений Microsoft.
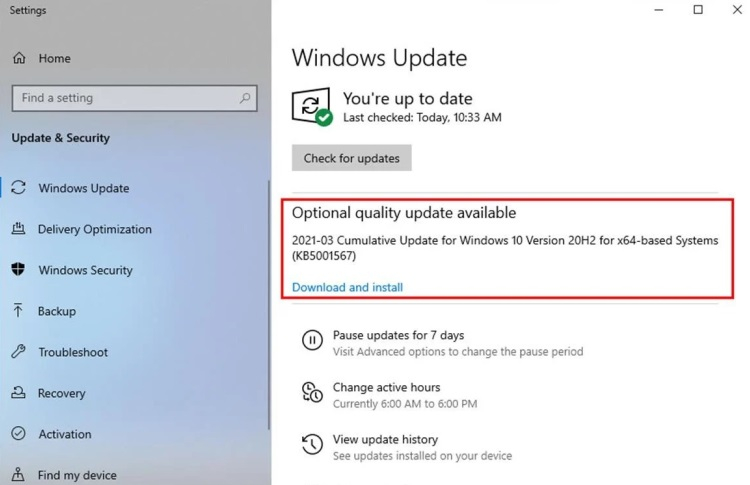
Для Windows 10 20H2 и Windows 10 (2004) предназначен патч KB5001567, для Windows 10 (1909) — KB5001566, для Windows 10 (1809) — KB5001568 и для Windows 10 (1803) — KB5001565. После установки соответствующего обновления проблема с появлением синих экранов смерти при попытке что-либо напечатать будет решена.
Если вы заметили ошибку — выделите ее мышью и нажмите CTRL+ENTER.
При переходе на Windows 10 из предыдущей версии можно столкнуться с такой проблемой, как несовместимость устройств. Замечаем, что некоторые устройства система не видит или они работают неправильно, включая графическое, сетевое и прочее оборудование. Иногда это может отразиться и на службе печати. При этом в очереди принтера отображается сообщение «Ошибка печати» при попытке распечатать документ в Windows 10.
Содержание
- 1 Причины ошибки при печати
- 2 Обновление драйверов контроллеров USB
- 3 Перезапуск службы
- 4 Устранение неполадок принтера
Причины ошибки при печати
В процессе печати участвуют несколько компонентов. В первую очередь, должны быть запущены Диспетчер печати и служба буферизации. При обращении к принтеру задача вызывает Диспетчер печати, который добавляет документ в очередь печатающего устройства. Затем выбранный принтер загружает задание и выводит его на бумагу. Данные могут передаваться через USB, Wi-Fi, локальную сеть или другие кабели.
Ошибка может произойти в любом промежутке этого процесса и ее возникновению может предшествовать ряд причин.
Очередь принтера не смогла обработать поврежденные данные и в результате была остановлена или ей не удалось полностью запустится.
Второй наиболее вероятной причиной ошибки печати является соединение между компьютером и принтером. Если уверены, что кабель передачи данных работает правильно (протестирован на другом компьютере), то проблема может быть в драйверах. Это могут быть драйверы принтера или порта USB. Таким образом, связь между компьютером и печатающим устройством прерывается. Эта проблема возникает после перехода на Windows 10 из предыдущей версии из-за несовместимости драйверов.
Обновление драйверов контроллеров USB
Если принтер работает на другом компьютере, то проблема в драйверах USB. Чтобы их обновить выполните следующие шаги:
Откройте Диспетчер устройств с помощью системного поиска или командой devmgmt.msc, запущенной из окна «Выполнить» (Win + R).

Затем разверните вкладку Контроллеры USB и щелкните правой кнопкой мыши на устройствах и с именем чипсета или корневого концентратора, и выберите «Обновить».

На следующем экране выберите автоматический поиск и подождите завершения процесса.

Если этот способ не сработал, попробуйте удалить эти драйвера, а затем на вкладке Действие нажмите на «Обновить конфигурацию оборудования», чтобы система при обнаружении устройств смогла их переустановить.
Также последнюю версию программного обеспечения можно загрузить из сайта производителя материнской платы.
Перезапуск службы
Перезапуск Диспетчера печати после удаления отложенных задач в очереди принтера может вернуть функцию в рабочее состояние.
Перейдите в системные службы командой services.msc, запущенной из окна «Выполнить» (Win + R).

Щелкните правой кнопкой мыши на Диспетчере печати и выберите Свойства. Затем нажмите на «Остановить».

Оставив это окно открытым, откройте Проводник (Win + E) и перейдите по пути:
C:WINDOWSsystem32spoolPRINTERS
Выделите все содержимое в этой папке сочетанием Ctrl + A, щелкните правой кнопкой мыши по выделенному и выберите «Удалить».
Закройте окно Проводника и вернитесь в свойства Диспетчера печати. Теперь нажмите на кнопку «Запустить». После закройте службы и попробуйте что-либо распечатать.
Устранение неполадок принтера
Если не уверены в том, что вызывает ошибку, выполните поочередно следующие шаги:
Прежде всего запустите средство устранения неполадок. Этот инструмент позволит перезагрузить принтер и драйверы и проверить наличие ошибок. Прежде чем продолжить включите принтер.
Откройте раздел устранения неполадок, командой помощью команды ms-settings:troubleshoot, запущенной из окна «Выполнить» (Win + R).

В правой части кликните на вкладку Принтер и запустите средство устранения неисправностей. Если в результате начального сканирования была обнаружена ошибка, кликните на «Применить это исправление».

После завершения перезагрузите службу и очистите очередь печати как указано в предыдущем способе.
Затем перезапустите принтер. Иногда этого решения достаточно, чтобы устранить проблему. Если есть какие-либо задания в очереди, которые не могут быть удалены, перезапуск должен очистить их. Выключите питание принтера, отсоедините его от компьютера, затем снова подключите и включите. Теперь попробуйте распечатать документ. Чаще всего это должно решить ошибку печати.
Проверьте наличие бумаги. Часто возникают проблемы с захватом бумаги во входном лотке. Особенно, когда используете МФУ, другая функция могла «зафиксировать» лист для своей операции.
14 сентября 2021 года Microsoft выпустили ряд обновлений для Windows 10. После установки этих обновлений, пользователи могут столкнуться с проблемой печати документов на принтеры, находящиеся в общем доступе и подключенные через сеть: принтер находится в режиме автономной работы; документы, отправленные на печать, остаются в очереди и не печатаются. При попытке переподключения принтера, появляется ошибка: «Windows не удаётся подключиться к принтеру» с кодом ошибки 0x0000011b, 0x00000709 или 0x80070035.
Описание проблемы
Данная ошибка может проявлять себя сообщениями: «Windows не удаётся подключиться к принтеру», «Установленная на данном компьютере политика не позволяет подключение к данной очереди печати. Обратитесь к системному администратору» с кодами ошибок 0x0000011b, 0x00000709, 0x80070035 и прочими, при попытке установить сетевой принтер, физически подключенный к другому ПК.
Причины проблемы
Данная проблема связана с изменением Microsoft политики безопасности по отношению к принтерам, подключенным через другие компьютеры.
В первые дни после обновлений (фигурировали обновления KB5005565, KB5005568, KB5006670, KB5006714, KB5007186, KB5007247) помогало удаление этих обновлений и запрет их установки через WUShowHide, однако с выходом одного из последующих обновлений, изменения вносятся перманентно, без возможности их отката при удалении обновления.
Решение проблемы
1. Удаление принтера
Первым делом необходимо удалить принтер на компьютере-клиенте, если это не было сделано ранее.
Для удаления принтера, перейдите в Панель управления – Устройства и принтеры (или «Просмотр устройств и принтеров» при просмотре в режиме Категории). Найдите необходимый принтер, нажмите по нему ПКМ – Удалить устройство.
2. Установка всех обновлений системы
Далее следует установить все обновления Windows на оба компьютера.
Для обновления системы перейдите в приложение «Параметры» (Win+I) – Обновление и безопасность – Центр обновления Windows – Проверить наличие обновлений.
Загрузка и установка обновлений может занять продолжительное время, в зависимости от количества обновлений, скорости интернета и производительности ПК.
После установки обновлений, перезагрузите ПК для их установки. После перезагрузки ПК, вновь проверьте наличие обновлений. Повторяйте до того момента, пока в Центре обновления Windows не появится надпись «У вас установлены все последние обновления».
3. Включите парольный доступ к принтерам и папкам
На компьютере-сервере перейдите в Панель управления – Центр управления сетями и общим доступом – Дополнительные параметры общего доступа – Все сети, переведите параметр «Общий доступ с парольной защитой» в положение «Включить общий доступ с парольной защитой».

4. Создайте пользователя для печати
Для работы печати на других компьютерах необходимо, чтобы на компьютере-сервере существовал пользователь с установленным паролем. Вы можете использовать уже существующую учётную запись, предварительно установив на неё пароль, но мы бы всё же порекомендовали завести для этого отдельную учётную запись.
Нажмите правой кнопкой мыши по кнопке «Пуск» и откройте оснастку «Управление компьютером».
Перейдите в раздел Служебные программы – Локальные пользователи и группы – Пользователи.
В открывшемся разделе со списком пользователей нажмите ПКМ на пустом месте, нажмите «Новый пользователь».
Введите название пользователя и укажите пароль. В нашем примере и имя пользователя, и пароль – print. Установите галочку на «Срок действия пароля не ограничен» и на «Запретить смену пароля пользователем».

Если раздела «Локальные пользователи и группы» нет, то для создания пользователя необходимо воспользоваться командной строкой (Win+R – «cmd» – OK), в которой последовательно ввести следующие команды:
net user print print /add net user print /passwordreq:no net user print /passwordchg:no wmic useraccount where name="print" set passwordexpires=false
Подробнее об управлении пользователями через CMD вы можете прочитать в нашей статье: Создание и управление пользователями Windows через командную строку
5. Внесение изменений в реестр
Далее следует внести изменения в реестр Windows (Win+R – «regedit» – OK). Обязательно это сделать на компьютере-сервере (куда физически подключен принтер), и крайне желательно – на компьютере-клиенте.
- Раздел:
HKLMSYSTEMCurrentControlSetControlPrint
Создайте ключRpcAuthnLevelPrivacyEnabled(DWORD32) с значением0 - Раздел:
HKLMSoftwarePoliciesMicrosoftWindows NTPrintersPointAndPrint(может понадобиться создать ветку)
Создайте ключRestrictDriverInstallationToAdministrators(DWORD32) с значением1
Либо через командную строку:
reg add "HKEY_LOCAL_MACHINESYSTEMCurrentControlSetControlPrint" /v RpcAuthnLevelPrivacyEnabled /t REG_DWORD /d 0 /f
reg add "HKEY_LOCAL_MACHINESoftwarePoliciesMicrosoftWindows NTPrintersPointAndPrint" /v RestrictDriverInstallationToAdministrators /t REG_DWORD /d 1 /f
Либо скачайте готовый .reg-файл в архиве и запустите его, разрешив внести изменения в реестр: shared_printer_repair.zip
6. Перезагрузите оба компьютера и попробуйте установить принтер
После проделанных манипуляций, перезагрузите оба компьютера и вновь попробуйте установить принтер.
При входе с компьютера-клиента на компьютер-сервер должен запроситься пароль для доступа к сетевым папкам. Используйте имя пользователя и пароль от созданного на компьютере-сервере пользователя. При необходимости сохраните пароль в окне входа, чтобы в будущем не вводить его заново.
Автоматический перевод этой страницы выполнен Microsoft Translator
После обновления WINDOWS 10 до 28 июня 2022 года выпуска KB5014666 некоторые принтеры, не для которых установлены драйверы
HP, не могут печатать.
Драйвер недоступен или может отображаться сообщение об ошибке печати.
Выполните следующие процедуры в указанном порядке. Используйте принтер после каждой процедуры, чтобы проверить, удалось ли
устранить проблему.
Проверьте, нет ли дублирующихся установок принтера
Проверьте состояние и порт установленных принтеров в списке «Принтеры и сканеры».
-
Выполните поиск Windows и откройте "Принтеры и сканеры".
-
Проверьте, есть ли в списке дубликат вашего принтера, например принтера с копией 1 в названии.
-
Попробуйте выполнить печать с помощью дубликатов принтеров.
-
Если задание печати выполнено успешно, используйте эту версию для печати.
-
Если необходимо использовать исходную установку принтера для печати, перейдите к следующему шагу.
-
-
Щелкните правой кнопкой мыши значок дубликата принтера, выберите свойства принтера, затем щелкните вкладку «Порты», чтобы определить порт, который использует принтер.
-
Откройте список портов для оригинального принтера, затем выберите порт, используемый дублирующим принтером.
Если принтер печатает, удалите этот принтер.
Установите дополнительный драйвер Из Центра обновления Windows
Если драйвер принтера не удается установить автоматически, может быть доступен дополнительный драйвер через Центр обновления
Windows.
-
В ОС Windows найдите и откройте пункт Проверка обновлений, чтобы открыть Центр обновления Windows.
-
Щелкните «Проверить наличие обновлений«, затем дождитесь завершения обновления.
-
Прокрутите экран вниз и щелкните «Дополнительные параметры».
-
Щелкните «Необязательные обновления».
-
Выберите обновления драйвера , если они доступны.
-
Установите флажок напротив драйвера, связанного с устанавливаемом принтером.
-
Нажмите кнопку «Загрузить и установить».
-
После установки обновлений перезагрузите компьютер и принтер.
Прим.:
Убедитесь, что для Центра обновления Windows установлено значение » Автоматический».
Удалите и снова установите программное обеспечение принтера HP для Windows
Удалите ПО принтера HP, удалите принтер из списка устройств, затем переустановите драйвер из страницы загрузки ПО и драйверов
HP.
-
Отсоедините принтер от компьютера или сети.
-
Выполните поиск Windows и откройте функцию добавления и удаления программ.
-
В списке установленных программ выберите название своего принтера HP и нажмите кнопку Удалить. Если название вашего принтера не отображается, выберите HP Smart, затем нажмите кнопку Удалить.
-
Если отображается сообщение Контроль учетных записей пользователей, нажмите Да.
-
Следуйте инструкциям, чтобы завершить удаление программного обеспечения, затем перезагрузите компьютер.
-
В ОС Windows найдите и откройте Панель управления.
-
Щелкните значок Устройства и принтеры.
-
Для каждого значка принтера, который соответствует имени вашего принтера HP, щелкните правой кнопкой по значку, затем выберите «Удалить устройство» или «Удалить устройство», чтобы завершить удаление.
Прим.:
Если значки принтера не отображаются, это означает, что принтер уже удален.
-
Перейдите к Загрузки ПО и драйверов HPи введите название устройства, чтобы просмотреть ПО и драйверы для вашего принтера.
-
В разделе «По установке драйверов и устройств HP» нажмите кнопку » Загрузить» для загрузки полнофункционального программного обеспечения и драйвера.
-
Откройте файл загрузки и следуйте инструкциям для завершения установки.
Удалите и переустановите встроенный драйвер Windows
Удалите принтер из списка устройств и повторно выполните его настройку с помощью драйвера USB plug-and-play.
-
Отсоедините кабель USB от принтера.
-
Выключите принтер.
-
В Windows выполните поиск и откройте Принтеры и сканеры.
-
В разделе «Принтеры и сканеры» щелкните имя принтера, затем выберите » .
-
Перезапустите компьютер.
-
Убедитесь, что непосредственно на компьютере есть свободный порт USB. При использовании концентратора USB или док-станции
принтер может не получать достаточно электроэнергии для надлежащей работы. -
Включите принтер.
-
Подсоедините USB-кабель принтера к компьютеру.
-
Если отображается сообщение « Найдено новое оборудование», следуйте запросам на установку драйвера, затем отправьте задание печати для подтверждения подключения.
Казахстан
hp-detect-load-my-device-portlet
Действия
Если при использовании принтера вы столкнулись с проблемой, ознакомьтесь с описанными ниже действиями по устранению распространенных неисправностей в работе принтера.
Перед началом работы
Для начала запустите автоматическое устранение неполадок принтера в приложении «Техническая поддержка». Приложение «Техническая поддержка» автоматически запускает диагностику и выполняет правильные действия для устранения большинства неполадок принтера.
Открыть приложение «Техническая поддержка»
Если приложению «Техническая поддержка» не удается устранить проблему с принтером, попробуйте решения ниже.
Иногда выключение и включение принтера позволяет устранить проблему. Выключите принтер и отсоедините его, подождите 30 секунд, снова подключите принтер и включите его.
Если принтер не работает, перейдите к шагу 2.
Проверьте кабели (при использовании проводных принтеров).Убедитесь, что USB-кабель принтера правильно подключен к принтеру и компьютеру. Если ваш USB не распознается, см.Автоматическая диагностика и устранение проблем с USB в Windows.
Проверьте беспроводное подключение (при использовании беспроводных принтеров). Выполните одно из следующих действий:
-
Убедитесь, что функция беспроводного подключения на принтере включена и доступна. На многих принтерах есть кнопка, на которой значок беспроводного подключения подсвечивается синим цветом, если беспроводное подключение для принтера доступно. Чтобы узнать, где эта кнопка находится на принтере, и найти инструкции о том, как включить ее, см. инструкции, поставляемые в комплекте с принтером, или посетите веб-сайт изготовителя.
-
Запустите проверку беспроводного подключения принтера. У многих принтеров есть параметр меню для тестирования беспроводного подключения принтера. Ознакомьтесь с инструкцией к принтеру или найдите указания по этому поводу на веб-сайте изготовителя принтера.
-
Если вы выполнили предыдущие шаги и по-прежнему возникают проблемы, компьютер может быть не подключен к беспроводной сети. Дополнительные сведения см. в разделе Почему не удается подключиться к Интернету? Более подробные сведения см. в разделе Решение проблем с сетевым подключением в Windows.
-
Если у вас возникли проблемы при подключении к принтеру Bluetooth, см. статью Устранение неполадок Bluetooth в Windows.
Примечания:
-
При использовании беспроводных точек доступа, расширителей или нескольких беспроводных маршрутизаторов с отдельными SSID необходимо убедиться, что вы подключены к той же сети, что и принтер для вашего компьютера.
-
Если состояние принтера обозначено как «Возникла ошибка принтера», возможно, проблема связана с самим принтером. Если эти первые два шага не помогли устранить ошибку, проверка принтер для низкой бумаги или рукописного ввода и убедитесь, что крышка не открыта и бумага не заклинирована.
Если принтер не работает, перейдите к шагу 3.
Попробуйте удалить и переустановить принтер.
Удалите принтер
-
Нажмите кнопку Пуск , затем выберите Параметры > Bluetooth и устройства > Принтеры и сканеры .
Открыть параметры принтеров и сканеров -
Выберите принтер, который нужно удалить.
-
Нажмите кнопку Удалить. Подтвердите удаление, нажав кнопку Да.
Переустановите принтер
Если принтер включен и подключен к сети, Windows легко найдет его. Список доступных принтеров может включать все принтеры в сети, например беспроводные и Bluetooth-принтеры или принтеры, подключенные к другим компьютерам и доступные в сети. Для установки некоторых принтеров вам может потребоваться разрешение. Чтобы переустановить принтер, выполните следующие действия.
-
Нажмите кнопку Пуск , затем выберите Параметры > Bluetooth и устройства > Принтеры и сканеры .
Открыть параметры принтеров и сканеров -
Убедитесь, что принтер включен и подключен к компьютеру. Нажмите кнопку Добавить устройство (или Обновить).
-
Подождите, пока система Windows найдет принтеры, подключенные к устройству (локально или по беспроводной сети). В Windows появится список принтеров, подключенных к вашему устройству. Если ваш принтер есть в этом списке, нажмите кнопку Добавить устройство для этого принтера. Если принтера нет в списке, выберите Добавить вручную.
Примечания:
-
При использовании беспроводных точек доступа, расширителей или нескольких беспроводных маршрутизаторов с отдельными SSID необходимо убедиться, что вы подключены к той же сети, что и принтер, чтобы компьютер нашел и установил его.
-
Если вы приобрели беспроводной принтер, то сведения о том, как добавить его в домашнюю сеть, см. в руководстве, поставляемом в комплекте с принтером. Дополнительные сведения и новые версии программного обеспечения для принтера см. на веб-сайте его изготовителя.
Совет: Чтобы проверить, правильно ли работает принтер, напечатайте пробную страницу. Если вы установили принтер, но он не работает, поищите сведения об устранении неполадок или обновления драйвера на веб-сайте изготовителя принтера.
Переустановка принтера вручную
Если системе не удается установить принтер автоматически, можно переустановить его вручную. Если выбрать Добавить вручную, появится пять вариантов в разделе Найти принтер по другим параметрам. Выберите наиболее подходящий вариант и выполните предоставленные инструкции. Для принтера, подключенного по проводной или беспроводной сети, могут применяться все варианты. Если же принтер подключен непосредственно к компьютеру, выберите Добавить локальный притер или сетевой принтер с параметрами, настраиваемыми вручную, затем нажмите кнопку Далее.
Переустановка локального принтера вручную
Выбрав Добавить локальный притер или сетевой принтер с параметрами, настраиваемыми вручную, выполните следующие действия:
-
Выберите Использовать существующий порт, затем выберите порт, к которому подключен принтер. Нажмите кнопку Далее.Если принтер подключен к порту USB, выберите его в з списке. В некоторых случаях используется параллельный порт (LPT) или последовательный порт (COM).
-
Теперь вы увидите элементы управления для установки драйвера принтера. Если в комплект принтера входит диск с драйвером, выберите Установить с диска. В противном случае выберите Центр обновления Windows.
-
Подождите, пока система Windows обновит список принтеров. Выберите производителя принтера в столбце слева, затем выберите модель принтера в столбце справа. Затем нажмите Далее.
Примечание: Если для вашего устройства доступно несколько версий драйверов, может появиться вопрос о том, какую версию использовать. В большинстве случаев следует выбрать Заменить существующий драйвер. Если же уверены, что установлен правильный драйвер, выберите Использовать существующий драйвер.
-
Введите имя принтера и нажмите кнопку Далее. Это имя предназначено только для вас, поэтому можно выбрать любое имя.
-
Выберите Не предоставлять общий доступ к этому принтеру. Если нужно сделать этот принтер доступным для других устройств в вашей сети, выберите Предоставить общий доступ к этому принтеру и введите имя и расположение. Выберите Далее.
-
Нажмите кнопку Печать тестовой страницы, чтобы убедиться, что принтер работает, затем нажмите кнопку Готово.
Если принтер не работает, перейдите к шагу 4.
Для нормальной работы большинства принтеров необходима последняя версия драйвера. Дополнительные сведения см. в статье Скачивание и установка последних драйверов принтера.
Если принтер не работает даже после установки последней версии драйвера, перейдите к шагу 5.
Если проблему не удалось устранить на предыдущем шаге, может потребоваться удалить файлы очереди печати и перезапустить службу этой очереди. Очередь печати принтера — это файл, который управляет процессом печати. Чтобы очистить и сбросить очередь печати принтера, выполните следующие действия.
-
В поле поиска на панели задач введите службы, а затем выберите пункт Службы в списке результатов.
-
Откройте вкладку Стандарты и дважды щелкните Очередь печати принтера в списке служб.
-
Нажмите кнопки Стоп и OK.
-
В поле поиска на панели задач введите %WINDIR%system32spoolprinters, выберите %WINDIR%system32spoolPRINTERS из списка результатов и удалите все файлы в папке.
-
В поле поиска на панели задач выполните поиск по запросу службы, а затем выберите Службы из списка результатов.
-
Откройте вкладку Стандарты и дважды щелкните Очередь печати принтера в списке служб.
-
Нажмите кнопку Пуск, выберите значение Автоматический в поле Тип запуска, а затем нажмите кнопку OK.
Если принтер не работает, перейдите к шагу 6.
Примечания:
-
Если вам нужна помощь по настройке принтера в среде Windows 10, см. раздел Настройка принтера в среде Windows 10.
-
Если ваш компьютер работает под управлением Windows 10 S, некоторые принтеры могут не работать с ним или могут иметь ограниченную функциональность. Дополнительные сведения см. в статье Поддержка устройств в Windows 10 S.
-
Если USB-порт принтера отсутствует, см. раздел Не удается найти USB-порт принтера после отключения принтера во время завершения работы Windows 10 (версия 1903 или более поздняя).
-
Если вы ищете справку по сканеру, изучите раздел Установка и использование сканера в Windows 10.
Иногда выключение и включение принтера позволяет устранить проблему. Выключите принтер и отсоедините его, подождите 30 секунд, снова подключите принтер и включите его.
Если принтер не работает, перейдите к шагу 2.
Проверьте кабели (при использовании проводных принтеров).Убедитесь, что USB-кабель принтера правильно подключен к принтеру и компьютеру. Если ваш USB не распознается, см.Автоматическая диагностика и устранение проблем с USB в Windows.
Проверьте беспроводное подключение (при использовании беспроводных принтеров). Выполните одно из следующих действий:
-
Убедитесь, что функция беспроводного подключения на принтере включена и доступна. На многих принтерах есть кнопка, на которой значок беспроводного подключения подсвечивается синим цветом, если беспроводное подключение для принтера доступно. Чтобы узнать, где эта кнопка находится на принтере, и найти инструкции о том, как включить ее, см. инструкции, поставляемые в комплекте с принтером, или посетите веб-сайт изготовителя.
-
Запустите проверку беспроводного подключения принтера. У многих принтеров есть параметр меню для тестирования беспроводного подключения принтера. Ознакомьтесь с инструкцией к принтеру или найдите указания по этому поводу на веб-сайте изготовителя принтера.
-
Если вы выполнили предыдущие шаги и по-прежнему возникают проблемы, компьютер может быть не подключен к беспроводной сети. Дополнительные сведения см. в разделе Почему не удается подключиться к Интернету? Более подробные сведения см. в разделе Решение проблем с сетевым подключением в Windows.
-
При возникновении проблем с подключением к Bluetooth-принтеру см. раздел Устранение неисправностей Bluetooth-подключений в Windows 10: вопросы и ответы..
Примечания:
-
При использовании беспроводных точек доступа, расширителей или нескольких беспроводных маршрутизаторов с отдельными SSID необходимо убедиться, что вы подключены к той же сети, что и принтер для вашего компьютера.
-
Если состояние принтера обозначено как «Возникла ошибка принтера», возможно, проблема связана с самим принтером. Если эти первые два шага не помогли устранить ошибку, проверка принтер для низкой бумаги или рукописного ввода и убедитесь, что крышка не открыта и бумага не заклинирована.
Если принтер не работает, перейдите к шагу 3.
Попробуйте удалить и переустановить принтер.
Удалите принтер
-
Нажмите кнопку Пуск , затем выберите Параметры > Устройства > Принтеры и сканеры .
Открыть параметры принтеров и сканеров -
В разделе Принтеры и сканеры найдите принтер, выберите его и нажмите кнопку Удалить устройство.
Переустановите принтер
Процедура переустановки или добавления различается для беспроводных и локальных принтеров. Вот как это сделать.
Переустановка беспроводного принтера
-
Нажмите кнопку Пуск , затем выберите Параметры > Устройства > Принтеры и сканеры .
Открыть параметры принтеров и сканеров -
Выберите Добавить принтер или сканер. Подождите, пока ваше устройство найдет находящиеся рядом принтеры. Затем выберите нужный принтер и нажмите кнопку Добавить устройство.
Если принтер включен и подключен к сети, Windows легко найдет его. Список доступных принтеров может включать все принтеры в сети, например беспроводные и Bluetooth-принтеры или принтеры, подключенные к другим компьютерам и доступные в сети. Для установки некоторых принтеров вам может потребоваться разрешение.
Примечания:
-
При использовании беспроводных точек доступа, расширителей или нескольких беспроводных маршрутизаторов с отдельными SSID необходимо убедиться, что вы подключены к той же сети, что и принтер, чтобы компьютер нашел и установил его.
-
Если вы приобрели беспроводной принтер, то сведения о том, как добавить его в домашнюю сеть, см. в руководстве, поставляемом в комплекте с принтером. Дополнительные сведения и новые версии программного обеспечения для принтера см. на веб-сайте его изготовителя.
Совет: Чтобы проверить, правильно ли работает принтер, напечатайте пробную страницу. Если вы установили принтер, но он не работает, поищите сведения об устранении неполадок или обновления драйвера на веб-сайте изготовителя принтера.
Переустановка локального принтера
Если вы хотите переустановить или добавить локальный принтер, просто подключите USB-кабель принтера в доступный USB-порт компьютера, а затем включите принтер.
-
Нажмите кнопку Пуск , затем выберите Параметры > Устройства > Принтеры и сканеры .
Открыть параметры принтеров и сканеров -
В разделе Принтеры и сканеры найдите ваш принтер.
-
Если принтер есть в списке, значит он установлен.
-
Если принтера нет в списке, выберите Добавить принтер или сканер. Подождите, пока ваше устройство найдет доступные принтеры. Затем выберите нужный принтер и нажмите кнопку Добавить устройство.
-
Совет: Чтобы проверить, работает ли принтер, напечатайте пробную страницу. Если вы установили принтер, но он не работает, поищите сведения об устранении неполадок или обновления драйвера на веб-сайте изготовителя принтера.
Если принтер не работает, перейдите к шагу 4.
Для нормальной работы большинства принтеров необходима последняя версия драйвера. Дополнительные сведения см. в статье Скачивание и установка последних драйверов принтера.
Если принтер не работает даже после установки последней версии драйвера, перейдите к шагу 5.
Если проблему не удалось устранить на предыдущем шаге, может потребоваться удалить файлы очереди печати и перезапустить службу этой очереди. Очередь печати принтера — это файл, который управляет процессом печати. Чтобы очистить и сбросить очередь печати принтера, выполните следующие действия.
-
В поле поиска на панели задач введите службы, а затем выберите пункт Службы в списке результатов.
-
Откройте вкладку Стандарты и дважды щелкните Очередь печати принтера в списке служб.
-
Нажмите кнопки Стоп и OK.
-
В поле поиска на панели задач введите %WINDIR%system32spoolprinters, выберите %WINDIR%system32spoolPRINTERS из списка результатов и удалите все файлы в папке.
-
В поле поиска на панели задач выполните поиск по запросу службы, а затем выберите Службы из списка результатов.
-
Откройте вкладку Стандарты и дважды щелкните Очередь печати принтера в списке служб.
-
Нажмите кнопку Пуск, выберите значение Автоматический в поле Тип запуска, а затем нажмите кнопку OK.
Если принтер не работает, перейдите к шагу 6.
Подключение принтера
Как правило, подключив принтер к компьютеру или добавив его в домашнюю сеть, вы можете сразу начать печать. Windows поддерживает большинство принтеров, поэтому вам вряд ли придется тратить время на установку специального программного обеспечения. Если вы используете Windows 8.1 или Windows RT 8.1, то можете получить дополнительную поддержку и драйверы для принтеров через Центр обновления Windows.
Установка принтера
В большинстве случаев для установки принтера достаточно подключить его к компьютеру. Для этого просто вставьте USB-кабель принтера в USB-порт компьютера и включите принтер.
Для беспроводных принтеров с Windows 8.1:
Примечание: Если вы приобрели беспроводной принтер, то сведения о том, как добавить его в домашнюю сеть, см. в руководстве, поставляемом в комплекте с принтером. Дополнительные сведения и новые версии программного обеспечения для принтера см. на веб-сайте его изготовителя.
-
Проведите пальцем от правого края экрана и нажмите кнопку Параметры, а затем выберите пункт Изменение параметров компьютера. (Если вы пользуетесь мышью, переместите указатель в правый нижний угол экрана, затем вверх и нажмите Параметры, а затем выберите Изменение параметров компьютера.)
-
Выберите Компьютер и устройства, а затем — Устройства. Если принтер установлен, он должен отображаться в области Принтеры.
-
Если же принтера нет в списке, коснитесь или щелкните Добавление устройства, а затем выберите принтер, который нужно установить.
Установка (добавление) локального принтера
-
Нажмите кнопку Пуск , а затем в меню «Пуск» щелкните Устройства и принтеры.
-
Нажмите кнопку Установка принтера.
-
В мастере установки принтера щелкните Добавить локальный принтер.
-
На странице Выберите порт принтера выберите Использовать существующий порт и рекомендуемый порт принтера, а затем нажмите кнопку Далее.
-
На странице Установка драйвера принтера выберите изготовителя и модель принтера, а затем нажмите кнопку Далее.
-
Если принтера нет в списке, щелкните Центр обновления Windows, а затем подождите, пока Windows проверит наличие дополнительных драйверов.
-
Если нет доступных драйверов, но у вас имеется установочный компакт-диск, нажмите кнопку Установить с диска, а затем перейдите к папке, в которой находится драйвер принтера. (Дополнительные сведения см. в руководстве для принтера.)
-
-
Выполните дополнительные действия в мастере, а затем нажмите кнопку Готово.
Совет: Чтобы проверить, правильно ли работает принтер, напечатайте пробную страницу. Если вы установили принтер, но он не работает, поищите сведения об устранении неполадок или обновления драйвера на веб-сайте изготовителя принтера.
Установка сетевого, беспроводного или Bluetooth-принтера
Если вы добавляете сетевой принтер в офисе, то вам, скорее всего, потребуется имя принтера. Если вам не удается найти его, обратитесь к администратору сети.
-
Нажмите кнопку Пуск, а затем в меню «Пуск» щелкните Устройства и принтеры.
-
Нажмите кнопку Установка принтера.
-
В мастере установки принтера щелкните Добавить сетевой, беспроводный или Bluetooth-принтер.
-
В списке доступных принтеров выберите принтер, который вы хотите использовать, и нажмите кнопку Далее. (Если компьютер подключен к сети, то в списке будут отображаться только принтеры, перечисленные в Active Directory для вашего домена.)
-
При появлении запроса установите драйвер принтера на компьютер, нажав Установить драйвер. Если требуется ввести пароль администратора или подтвердить действие, введите пароль или предоставьте подтверждение.
-
Выполните дополнительные действия в мастере, а затем нажмите кнопку Готово.
Совет: Список доступных принтеров может включать все принтеры в сети, например беспроводные и Bluetooth-принтеры или принтеры, подключенные к другим компьютерам и доступные в сети. Для установки некоторых принтеров вам может потребоваться разрешение. Чтобы проверить, работает ли принтер, напечатайте пробную страницу.
Примечание: После установки принтера можно включить для него автоматическое обновление драйверов для Windows 7.
Устранение проблем, связанных с принтерами
Прежде всего проверьте оборудование
Убедитесь, что электрический шнур принтера подключен к розетке, а выключатель питания включен. Если вы печатаете на общем или сетевом принтере, убедитесь, что включены все необходимые компьютеры и маршрутизаторы. Если принтер или другое устройство подключены к сетевому фильтру или источнику резервного электропитания, убедитесь, что эти устройства также подключены к электрической сети и включены.
Если вы используете проводной принтер, убедитесь, что кабель принтера правильно подключен к принтеру и компьютеру.
Если вы используете беспроводной принтер, проверьте беспроводное подключение. Убедитесь, что функция беспроводного подключения на принтере включена и доступна. На многих принтерах есть кнопка, на которой значок беспроводного подключения подсвечивается синим цветом, если беспроводное подключение доступно.
Далее запустите проверку беспроводного подключения принтера. Ознакомьтесь с инструкцией к принтеру или найдите указания по этому поводу на веб-сайте изготовителя принтера.
Если состояние принтера обозначено как «Возникла ошибка принтера», возможно, проблема связана с самим принтером. Если предыдущие шаги не помогли устранить ошибку, проверка принтер с низким содержанием бумаги или рукописного ввода и убедитесь, что крышка не открыта и бумага не заклинирована.
Использование средства устранения неполадок
Средство устранения неполадок — это автоматизированный инструмент, способный находить и автоматически устранять ряд проблем на компьютере. Средство устранения неполадок печати может решать проблемы, возникающие при установке принтера и подключении к нему.
Обновление драйверов
Для нормальной работы большинства принтеров необходимы драйверы. Если вы недавно перешли с одной версии Windows на другую, возможно, имеющийся у вас драйвер принтера предназначен для предыдущей версии Windows. Если были перерывы в подаче энергии, поражение вирусом или другие проблемы с компьютером, то, возможно, драйверы были повреждены. Проблемы этого рода можно решить, скачав и установив последнюю версию драйвера принтера.
Найти и установить драйвер можно тремя указанными ниже способами.
-
Используйте Центр обновления Windows. Возможно, в Центре обновления Windows есть обновленная версия драйвера для вашего принтера.
-
Установите программное обеспечение, поставляемое изготовителем принтера. Если к принтеру прилагается диск, на нем может содержаться программное обеспечение, устанавливающее драйвер для принтера.
-
Самостоятельно скачайте и установите драйвер. Вы можете найти необходимый драйвер на веб-сайте изготовителя принтера. Воспользуйтесь этим способом, если Центру обновления Windows не удается найти драйвер для принтера, а в комплекте с принтером не было программного обеспечения, устанавливающего драйвер.
Поддержка Windows 7 закончилась 14 января 2020 г. Техническая помощь и автоматические обновления из Центра обновления Windows, помогающие защитить ваш компьютер, больше недоступны для Windows 7. Корпорация Майкрософт настоятельно рекомендует перейти на Windows 11.
Щелкните здесь, чтобы получить дополнительные сведения и узнать, что это означает для вас.
Статьи по теме
Узнайте, как установить принтер в Windows.
Узнайте, как скачать и установить последние версии драйверов принтера.
Узнайте, как задать принтер по умолчанию в Windows.
Узнайте, как просмотреть очередь принтера в Windows.
Если возникла проблема с изменением состояния принтера «в автономном режиме», перейдите к разделу Устранение неполадок с автономным принтером.
Содержание
- Обновление KB5001648 для Windows 10, версия 1909: Исправление проблемы печати
- Установка через Центр обновления Windows
- Скачать обновление
- Улучшения и исправления KB5001648 (Сборка 18363.1443)
- Перестал печатать принтер, подключенный по сети (расшаренный)
- UPD: Простое решение через реестр
- Отключение (скрытие) обновления
- Временное отключение обновлений Windows
- После очередного обновления Windows 10 возникают проблемы с печатью, включая и PDF формат
- Обновления KB5000802 и KB5000808 для Windows 10 вызывают сбой BSOD
- Сбой связан с win32kfull.sys
- Как исправить сбой BSOD в win32kfull.sys
- Microsoft исправила баг в Windows 10, который вызывал синий экран смерти при использовании принтера
Обновление KB5001648 для Windows 10, версия 1909: Исправление проблемы печати
Накопительный пакет обновления KB5001648 (OS Build 18363.1443) предназначен для Windows 10 версии 1909 (November 2019 Update) на базе процессоров x86, x64 (amd64), ARM64 и Windows Server 2019 (1909) для систем на базе процессоров x64 и ARM64.
Примечание: Microsoft рекомендуем устанавливать это обновление только в том случае, если указанная в исправлениях проблема затрагивает ваш компьютер.
Установка через Центр обновления Windows
Накопительное обновление 5001648 для ПК устанавливается вручную через Центр обновления Windows. Для проверки перейдите в меню Параметры > Обновление и безопасность и нажмите Проверить наличие обновлений.
В разделе Доступно необязательное исправление нажмите Загрузить и установить.
Для завершения установки потребуется перезагрузка компьютера. После обновления номер сборки Windows 10 поменяется на 18363.1443.
Скачать обновление
Вы также можете скачать обновление из Каталога Центра обновления Майкрософт и установить его вручную по ссылке ниже:
Улучшения и исправления KB5001648 (Сборка 18363.1443)
Данное обновление включает обновления качества. Новые функции системы не представлены. Список ключевых изменений:
Если вы устанавливали предыдущие обновления, то на этот раз будут применены только новые изменения в составе накопительного пакета.
Если вы устанавливали предыдущие обновления, то на этот раз будут применены только новые изменения в составе накопительного пакета.
Источник
Перестал печатать принтер, подключенный по сети (расшаренный)
14 сентября 2022 года Microsoft выпустили ряд обновлений для Windows 10. После установки этих обновлений, пользователи могут столкнуться с проблемой печати документов на принтеры, находящиеся в общем доступе и подключенные через сеть: принтер находится в режиме автономной работы; документы, отправленные на печать, остаются в очереди и не печатаются. При попытке переподключения принтера, появляется ошибка: «Windows не удаётся подключиться к принтеру» с кодом ошибки 0x0000011b.
UPD: Простое решение через реестр
Данное решение предложил комментатор Valdiz в комментариях к этой статье.
Или скачайте файл fix-0x0000011b.zip (1 КБ), разархивируйте, запустите файл fix-0x0000011b.reg и разрешите ему внести изменения в реестр.
Также данная ошибка может проявлять себя сообщением: «Установленная на данном компьютере политика не позволяет подключение к данной очереди печати. Обратитесь к системному администратору»:
Данная ошибка появляется после установки нескольких обновлений Windows:
Обновления необходимо удалить на обоих компьютерах: и на том, с которого происходит попытка подключения к принтеру, и на том, к которому принтер подключен физически.
Для удаления этих обновлений перейдите в Панель управления – Программы и компоненты – Просмотр установленных обновлений.


В открывшемся окне найдите обновление с индексами из перечисленных выше, выделите их и нажмите «Удалить» в панели сверху. Согласитесь на удаление обновления и дождитесь завершения удаления.


Удалить обновления можно и через командную строку или PowerShell (от имени администратора):
wusa /uninstall /kb:5005565
wusa /uninstall /kb:5005568

Так же обратите внимание: могут установиться не все обновления, а, например, только одно. В таком случае, при попытке удаления неустановленного обновления, появится ошибка:
Просто проигнорируйте её.
После удаления обновлений, перезагрузите компьютер и попробуйте подключиться к принтеру вновь.
В случае неудачи, переименуйте принтер. После этого проблема должна исчезнуть.
Отключение (скрытие) обновления
Для того, чтобы данные обновления больше не устанавливались на компьютер, скачайте утилиту скрытия обновлений Windows:
wushowhide.diagcab (48КБ) / ZIP-архив: wushowhide.zip (44КБ)
В случае скачивания архива, распакуйте из него файл wushowhide.diagcab в любую папку и запустите его.
В первом окне нажмите кнопку «Далее», после чего дождитесь сбора сведений:

Выберите пункт «Hide updates» (Скрыть обновления):

Найдите обновление «Накопительное обновления для Windows 10 Version 21H1 для систем на базе процессоров x64, 2022 09 (KB5005565)» и иные обновления, указанные в начале страницы. Установите на них галочку и нажмите «Далее»:

Дождитесь завершения скрытия обновления. Убедитесь, что установлен статус «Исправлено». Нажмите «Закрыть» и перезагрузите ПК.

Если обновление в списке не отображается – значит либо обновление уже установлено в системе (и его необходимо предварительно удалить), либо не выполнена перезагрузка после удаления обновления.
Временное отключение обновлений Windows
Также вы можете временно приостановить обновления ОС, пока Microsoft не решат проблему данного обновления. Сделать это можно через приложение «Параметры»:
Параметры – Обновление и безопасность – Центр обновления Windows – Дополнительные параметры – Раздел «Приостановка обновлений».


В данном разделе Вы можете приостановить скачивание обновлений до определённой даты (максимум на 35 дней).
Также можно ограничить скачивание некоторых обновлений путём перевода подключения в тип «Лимитное подключение». Сделать это можно также через приложение «Параметры»:
Параметры – Сеть и Интернет – Ethernet – нажмите по текущему подключению левой кнопкой мыши (обычно оно называется «Сеть»). В разделе «Лимитное подключение» переведите ползунок «Задать как лимитное подключение«.
При включении данной функции, часть необязательных обновлений скачиваться не будет.
Источник
После очередного обновления Windows 10 возникают проблемы с печатью, включая и PDF формат

Недавно вышедшее крупное обновление Windows 10 «поломало» возможность печати практически на всех принтерах. Форум разработчиков Microsoft буквально завален жалобами на проблему.
Из-за непонятной ошибки поставленные в очередь на печать документы просто оттуда исчезают, принтеры не определяются, а если к ним каким-то чудом удается подключиться, соединение получается крайне нестабильным. По последним данным, сейчас аналогичная проблема начала возникать и при попытке «напечатать» документ в PDF файл.
Виной всему обновление KB4557957. Как обычно, хотели как лучше, получилось как всегда. Это обновление было призвано исправить ряд ранее выявленных уязвимостей, а в конечном итоге нарушило работу большинства офисов и превратило обычную печать документов в сложнейший длительный процесс, успех которого абсолютно не гарантируется.
Пока Microsoft разбирается в проблеме и пытается определить, что пошло не так. Решения ошибки нет. Как стало известно, попытка переустановить драйвера ни к чему не приводит, а вот если заменить их на другой тип, под названием PCL6, устройство начинать работать. И всегда актуальный вариант: «снести» обновление Windows 10, откатившись до предыдущей версии, когда все работало. К сожалению, такой вариант автоматически удаляет все привнесенные с обновлением меры защиты выявленных уязвимостей.
Источник
Обновления KB5000802 и KB5000808 для Windows 10 вызывают сбой BSOD
Обновлено: 19.03.2022: Microsoft выпускает второе по счету обновление для Windows 10, которое исправляет проблемы с печатью, включая KB5001649 и KB5001648.
Обновлено: 16.03.2022: Microsoft выпустила серию внеочередных обновлений, включая KB5001567 и KB5001566, которые исправляют проблемы сбоя BSOD «APC_INDEX_MISMATCH win32kfull.sys» при печати на устройствах Windows 10 и Windows Server.
Обновлено: 11.03.2022: Microsoft расследует ошибку APC_INDEX_MISMATCH с синим экраном, которая возникает при попытке печати на определенных принтерах после установки KB5000802 и KB5000808.
9 марта 2022 года, во «Вторник Патчей» компания Microsoft выпустила ежемесячное накопительное обновление KB5000802 для Windows 10, версия 21H1, 20H2 и 2004. Сразу после релиза пользователи Windows 10 стали сообщать о возникновении стоп-ошибок с отображением «синего экрана смерти» (Blue Screen of Death, BSOD).
Ситуация усугубляется тем, что KB5000802 является автоматическим обновлением, т.е. оно в автоматическом режиме скачивается и устанавливается у большинства клиентов. В результате они не могут повлиять на ситуацию и сталкиваются со сбоями BSOD против своей воли.
Судя по отчетам пользователей, стоп-ошибки возникают на компьютерах с принтерами. Windows 10 полностью вылетает и выдает синий экран смерти с описанием ошибки «APC_INDEX_MISMATCH for win32kfull.sys».
Впервые проблема была обнаружена одним из пользователей, который столкнулся с множественными сбоями на компьютерах в своей организации. Он рассказал:
Данное обновление, по всей видимости, приводит к отображению синего экрана при печати с использованием драйверов Kyocera Universal Print. Уже было как минимум 20 подтвержденных случаев на 4 разных устройствах, и это всего за один час рабочего времени».
В сообщениях о сбоях фигурируют принтеры Kyocera, Ricoh, Zebra и другие.
Точный масштаб проблемы неизвестен, но количество сообщений об ошибках на веб-ресурсах растет. Тревожным является тот факт, что Windows 10 просто вылетает, когда пользователи нажимают кнопку «Печать» в таких приложениях, как Блокнот, Microsoft Office и т.д.
Пользователи Windows 10, версия 1909 сталкиваются с аналогичной проблемой после установки KB5000808.
Сбой связан с win32kfull.sys
На Reddit несколько системных администраторов также подтвердили, что обновление KB5000802 блокирует печать с использованием принтеров Kyocera. При этом не помогает ни один обходной путь, кроме принудительного удаления обновления.
Один из пользователей поделился:
Мне удалось решить проблему на нескольких рабочих станциях путем удаления обновления с помощью команды wusa /uninstall /kb:5000802. Windows 10 2004 и 20H2, похоже, имеют одинаковые проблемы с BSOD. Я также пытался обновить драйверы до последней версии KX Universal Printer Driver (v.8.1.1109), но данные меры не привели к результату.
Отдельные пользователи сообщают, что Microsoft временно приостановила развертывание накопительного обновления за март 2022 года. Тем не менее, некоторые пользователи все еще видят накопительное обновление на странице Центра обновления Windows.
Как исправить сбой BSOD в win32kfull.sys
В качестве временного решения предлагается удалить обновление и подождать выхода исправления. Для удаления KB5000802 (или KB5000808) выполните следующие действия:
Еще один обходной путь заключался в переходе на драйверы принтера Microsoft PCL6.
Выполнив указанные выше действия, снова откройте то же приложение «Параметры» и приостановите обновления.
Источник
Microsoft исправила баг в Windows 10, который вызывал синий экран смерти при использовании принтера
На прошлой неделе Microsoft выпустила очередное накопительное обновление для своей программной платформы Windows 10. Однако вскоре установившие его пользователи начали жаловаться на появление синих экранов смерти (BSOD) при попытке отправить на печать какой-либо документ. Позднее разработчики признали наличие проблемы, а теперь был выпущен экстренный патч, исправляющий причину появления BSOD при использовании принтера.
Согласно имеющимся данным, проблема с печатью возникает в ряде случаев после установки накопительного обновления KB5000802 для Windows 10 20H2 и Windows 10 (2004), а также в более старых версиях операционной системы, для которых на прошлой неделе были выпущены обновления. Заключается она в том, что при попытке напечатать что-либо на принтере происходит аварийное завершение работы ОС и перед пользователем появляется BSOD с кодом ошибки APC_INDEX_MISMATCH и указанием на файл win32kfull.sys. Проблема затрагивает только часть пользователей Windows 10, но проявляется при использовании принтеров разных производителей.
В качестве временного решения проблемы с принтерами предлагалось удалить последнее накопительное обновление. Теперь же делать этого не придётся, поскольку Microsoft выпустила соответствующий патч, устраняющий баг. Поскольку это обновление необязательное, оно не будет доставляться на пользовательские компьютеры автоматически. Скачивать его придётся самостоятельно через «Центр обновлений Windows» или же из каталога обновлений Microsoft.
Для Windows 10 20H2 и Windows 10 (2004) предназначен патч KB5001567, для Windows 10 (1909) — KB5001566, для Windows 10 (1809) — KB5001568 и для Windows 10 (1803) — KB5001565. После установки соответствующего обновления проблема с появлением синих экранов смерти при попытке что-либо напечатать будет решена.
Источник





