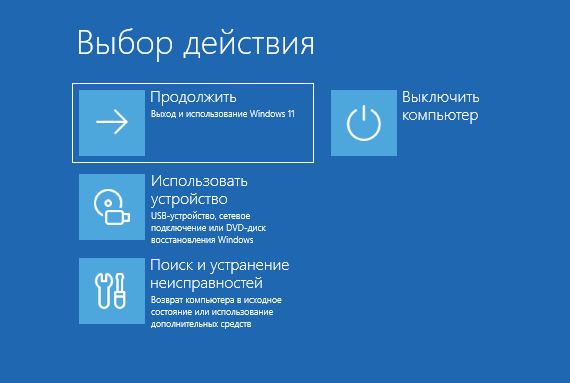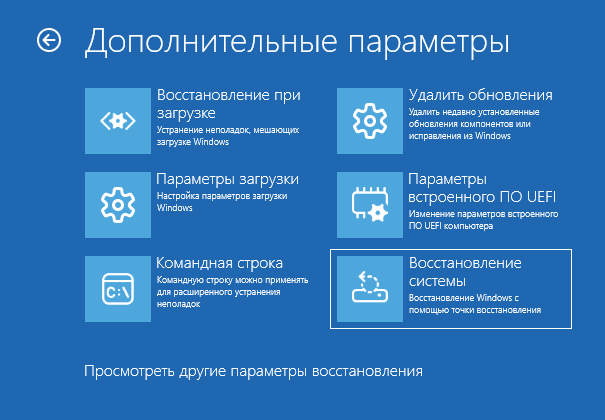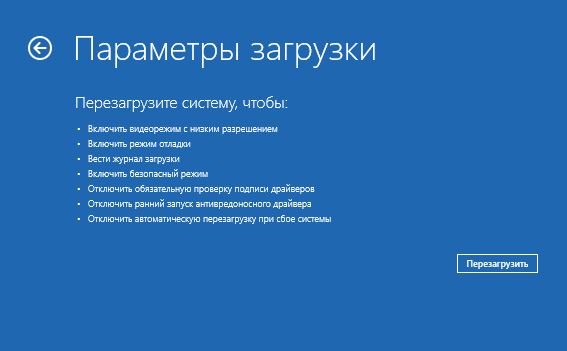Applies ToWindows 11 Windows 10
Ниже приведены некоторые действия, которые можно попробовать, если возникают проблемы со входом на устройство Windows.
Если вы не можете вспомнить данные для входа в Windows, воспользуйтесь нашими средствами самостоятельной помощи, чтобы вернуться в учетную запись:
Получение справки
В некоторых случаях перезапуск устройства может устранить проблемы со входом. Это часто является одним из первых шагов по устранению неполадок, так как это может устранить временные системные ошибки, которые могут быть причиной проблемы
Если обновления доступны, выберите Power > Обновить и перезапустить , чтобы перезапустить устройство и завершить установку обновлений.
В некоторых случаях вы не сможете войти в систему без подключения к Интернету.
Убедитесь, что вы подключены к Интернету, выбрав Сеть на экране блокировки устройства. Если возникают проблемы с подключением к сети Wi-Fi или сигнал слабый, попробуйте подключить устройство непосредственно к маршрутизатору или модему с помощью Ethernet-кабеля.
Если проблема с подключением не будет устранена, проверьте подключение к Интернету с другого устройства, чтобы узнать, нет ли неполадок в сети.
При вводе пароля для входа в систему попробуйте сделать следующее:
-
Введите пароль с помощью экранной клавиатуры. Выберите Специальные возможности > экранной клавиатуре и выберите клавиши для ввода пароля.
-
Убедитесь, что caps Lock отключена
-
Убедитесь, что вы вводите правильные сведения: пароль в поле Пароль или ПИН-код в поле ПИН-кода . Если вы используете учетную запись Майкрософт, вы можете переключаться между вводом ПИН-кода и пароля, выбрав параметры входа.
-
Если вы используете более одной раскладки клавиатуры, убедитесь, что выбран язык, который вы пытаетесь использовать. Чтобы проверка раскладку клавиатуры, выберите метод ввода (трехбуквенный код в правом нижнем углу).
-
Если вы недавно изменили свой пароль, попробуйте еще раз ввести старый. Если предыдущий пароль работает, необходимо заблокировать устройство, а затем разблокировать его с помощью нового пароля.
-
Протестируйте пароль с помощью другого устройства для входа в account.microsoft.com. Если пароль работает, но account.microsoft.com показывает, что ваша учетная запись заблокирована или прервана, сайт поможет вам решить эти проблемы
-
Перед вводом пароля или ПИН-кода выберите Показать . Таким образом, вы можете дважды проверка, что вы вводите правильный пароль или ПИН-код перед вводом.
Если при входе возникают проблемы с использованием ПИН-кода, попробуйте сбросить ПИН-код.
Если при входе возникают проблемы с использованием пароля, попробуйте сбросить пароль.
Если на устройстве несколько учетных записей, попробуйте выполнить вход в другую.
На экране входа выберите другую учетную запись в списке в левом нижнем списке. Чтобы войти с учетной записью, которую нет в списке, выберите Другой пользователь и введите учетные данные этой учетной записи.
Запуск устройства в безопасном режиме может помочь устранить проблемы при входе. Если вы можете войти в безопасном режиме, это означает, что основные драйверы устройства и параметры по умолчанию не были причиной проблемы входа в систему.
Примечание: Этот параметр входа в систему будет работать, только если у вас есть пароль (для учетной записи Майкрософт или локальной учетной записи), так как ПИН-код и биометрические функции недоступны.
Для перезапуска в безопасном режиме выполните указанные ниже действия.
-
Перезагрузите устройство, выбрав Power > Перезапустить . Когда появится экран входа, удерживайте клавишу SHIFT при выборе Power > Restart
-
После перезагрузки компьютера на экране Выбор параметра выберите Устранение неполадок > Дополнительные параметры > Параметры запуска > Перезагрузка
-
После перезагрузки компьютера вы увидите список параметров. Предпочтительный вариант — выбрать 5 или нажать клавишу F5 для безопасного режима с сетью.
Узнайте больше о входе в систему в безопасном режиме при возникновении черного экрана или пустого экрана.
Если вы попытаетесь войти в Windows и получите сообщение об ошибке Нам не удается войти в вашу учетную запись или вы получите уведомление о том, что вы вошли с помощью временного профиля, Windows создаст временный профиль и войдете в систему с помощью этого профиля.
Вот несколько вещей, чтобы попытаться снова войти в свой профиль Windows:
Важно: Любые файлы, которые вы создали или изменили во временном профиле, будут потеряны при выходе. Используйте внешнее запоминающее устройство, чтобы сохранить все действия, выполненные с момента последнего успешного входа.
-
Перезапустите устройство в безопасном режиме и выполните вход с помощью исходного профиля. Проверьте, восстановлены ли параметры и файлы.
-
Перезапустите устройство в обычном режиме и войдите в систему повторно, используя исходный профиль. Проверьте, восстановлены ли ваши параметры и файлы. (Может потребоваться перезапустить устройство несколько раз.)
-
Если несколько перезагрузок не помогают, попробуйте временно отключить антивирусное программное обеспечение или любое другое приложение, которое может сканировать ваше устройство во время входа в систему.
Примечание: Некоторые антивирусные продукты могут иметь дополнительные компоненты, влияющие на систему, и могут быть отключены только после полного удаления и перезагрузки системы.
-
Если у вас по-прежнему возникают проблемы со входом с помощью исходного профиля, отключите службы Защитника Windows. Откройте приложение «Службы», введя службы в поле поиска на панели задач и выбрав его из списка результатов. Затем найдите расширенную защиту от угроз в Защитнике Windows и Microsoft Defender антивирусные службы, щелкните каждую из них правой кнопкой мыши, выберите Свойства и измените тип запуска на Отключено , выбрав ОК после каждого изменения. Перезагрузите устройство в обычном режиме и попробуйте войти с использованием своего исходного профиля.
Примечание: После устранения неполадок и устранения проблемы не забудьте установить для служб Защитника Windows значение Автоматически.
-
Если вам по-прежнему не удается войти, попробуйте создать новую учетную запись локального администратора, войдите в нее, а затем выполните действия, описанные в разделе Исправление поврежденного профиля пользователя , чтобы скопировать персональные данные из старого профиля в только что созданный.
В случае повреждения профиля пользователя выполните следующие действия для создания профиля пользователя.
-
Добавьте новую учетную запись пользователя и настройте ее в качестве администратора. Подробные инструкции см. в статье Управление учетными записями пользователей в Windows.
-
Войдите с помощью созданной учетной записи и скопируйте файлы из поврежденного профиля:
-
Откройте папку User, выбрав Пуск, введя проводник в поле Поиска и выбрав проводник в списке результатов.
-
Выберите Этот компьютер, затем выберите жесткий диск, на котором установлена Windows (обычно это ваш диск C:), затем папку Пользователи, затем папку с именем вашей учетной записи.
Предупреждение: Не изменяйте параметры просмотра в проводнике, чтобы отобразить скрытые файлы и папки или скрытые защищенные файлы операционной системы.
-
Найдите папку C:\Users\<Old_Username> , где C — это диск, на котором установлена Windows, а Old_Username — имя профиля, из которого вы хотите скопировать файлы.
-
Выберите все файлы и папки в этой папке, а затем в меню Правка выберите Копировать.
-
Найдите папку C:\Users\<New_Username> , где C — это диск, на котором установлена Windows, а New_Username — имя созданного профиля пользователя.
-
Выберите меню Правка и выберите Вставить.
-
Перезагрузите компьютер, а затем снова войдите в систему от имени нового пользователя.
Если у вас есть сообщения электронной почты в почтовой программе, необходимо импортировать их и адреса в новый профиль пользователя отдельно.
Некоторые ранее установленные приложения может потребоваться перенастроить или переустановить.
Если вы вошли в приложения Microsoft Store, такие как Магазин или Фильмы & TV, вам может потребоваться снова войти в эти приложения, чтобы просмотреть предыдущие покупки или восстановить параметры.
Нужна дополнительная помощь?
Нужны дополнительные параметры?
Изучите преимущества подписки, просмотрите учебные курсы, узнайте, как защитить свое устройство и т. д.
Службе Служба профилей пользователей не удалось войти в систему — как исправить?
При входе в Windows некоторые пользователи могут получить сообщение об ошибке «Службе Служба профилей пользователей не удалось войти в систему. Невозможно загрузить профиль пользователя» с единственной кнопкой «Ок», которая возвращает к окну входа в систему.
В этой инструкции подробно о способах исправить эту ошибку в Windows 11 или Windows 10.
Среда восстановления

Первое, что следует попробовать при ошибке «Службе Служба профилей пользователей не удалось войти в систему» — использовать инструменты среды восстановления. Шаги будут следующими:
- На экране входа в систему нажмите по изображению кнопки питания, после чего, удерживая клавишу Shift, нажмите «Перезагрузка».
- В результате компьютер перезагрузится, и вы должны попасть на экран среды восстановления. Первое, что я рекомендую попробовать — нажать по плитке «Продолжить. Выход и использование Windows», компьютер снова перезагрузится и у некоторых пользователей это удивительным образом решает проблему со входом. Если это сработало и в вашем случае, но затем ошибка повторяется вновь, попробуйте отключить быстрый запуск Windows — это может помочь. Если не сработало, снова зайдите в среду восстановления.
- В среде восстановления перейдите в раздел «Поиск и устранение неисправностей» — «Дополнительные параметры» и попробуйте пункт использовать «Восстановление системы» для попытки восстановления с помощью точек восстановления.
- При отсутствии точек восстановления и при условии, что проблема возникла после установки какого-то обновления Windows, можно попробовать использовать пункт «Удалить обновления» на этом же экране.
- Если предыдущий пункт не вернул работоспособность, проверьте, будет ли работать безопасный режим: выберите пункт «Параметры загрузки» в дополнительных параметрах среды восстановления, нажмите кнопку «Перезагрузить», а после перезагрузки нажмите клавишу F4 или 4 для запуска безопасного режима. Если безопасный режим работает, проверьте тип запуска службы «Служба профилей пользователей» в Win+R — services.msc, который должен быть установлен в «Автоматически». Также можно попробовать создать нового пользователя (лучше — локального) и дать ему права администратора, после чего зайти в обычном режиме уже под новым пользователем.
Если на каком-то из шагов вы видите запрос пароля учётной записи администратора, при этом у вас используется учётная запись Майкрософт следует использовать именно её пароль, а не ПИН-код для входа в систему.
В некоторых случаях можно столкнуться с тем, что среда восстановления недоступна. В этом случае часть из описанных действий можно выполнить, загрузившись с установочной флешки Windows и используя опцию «Восстановление системы» на экране после выбора языка установки.
Включение системной учётной записи Администратор
Вы можете попробовать включить скрытую системную учётную запись «Администратор» в Windows 11/10 при ошибке «Службе Служба профилей пользователей не удалось войти в систему. Невозможно загрузить профиль пользователя» после чего попробовать исправить ситуацию уже в ней.
Для включения учётной записи можно использовать среду восстановления или загрузочную установочную флешку с Windows. Далее рассмотрен вариант со средой восстановления, действия для загрузочной флешки похожи и описаны в этой инструкции.
- Зайдите в среду восстановления, используя Shift+Перезагрузка на экране входа в систему, перейдите в раздел «Поиск и устранение неисправностей» — «Дополнительные параметры» и выберите пункт «Командная строка».
- В командной строке введите regedit и нажмите Enter.
- В открывшемся редакторе реестра выберите раздел
HKEY_LOCAL_MACHINE
после чего в меню редактора реестра выберите Файл — Загрузить куст, и укажите путь к файлу
C:\Windows\System32\Config\SAM
на запрос ввода имени, введите любое удобное (но не SAM).
- Перейдите в раздел
HKEY_LOCAL_MACHINE\заданное_имя\SAM\Domains\Account\Users\000001F4
- Дважды нажмите по параметру с именем F
- Перейдите в строку 00000038, поместите указатель мыши справа от значения 11, один раз нажмите Backspace, после чего введите 10 — внимательно: задача — изменить 11 на 10 таким образом, чтобы не появилось новых строк (если не уверены, нажмите «Отмена» и повторите операцию). Нажмите Ok, закройте редактор реестра и закройте окно командной строки.
- Перезагрузите компьютер как обычно, теперь на экране входа в систему появится новая учётная запись — Администратор, попробуйте зайти под ней.
С большой вероятностью вход будет успешно выполнен и далее вы можете получить доступ к системным средствам восстановления, при необходимости — создать нового пользователя и перенести в него файлы из учётной записи другого пользователя.
Некоторые дополнительные варианты действий, которые могут помочь при ошибке:
- Замена файла NTUSER.DAT в папке папке «Общие» или Default (имеющийся файл лучше не удалять, а переименовать в NTUSER.DAT.OLD) файлом из папки пользователя «Администратор», заранее активированного.
- Исправление записей для профилей пользователя в реестре, аналогично тому, как это описано в инструкции про ошибку «Вы вошли с временным профилем». Выполнить действия можно под учетной записью «Администратор», включенной методом, описанным выше, или в редакторе реестра в среде восстановления или с загрузочной флешки, загрузив куст SOFTWARE. Общая суть: если в разделе реестра
HKEY_LOCAL_MACHINE\Software\Microsoft\Windows NT\Current Version\ProfileList
присутствуют разделы для одного пользователя с .bak в имени раздела и без него, добавить какое-либо «расширение» к разделу, где .bak отсутствует и удалить .bak с раздела, где оно есть. Также, если значение параметров RefCount и State в разделе, с которого было удалено .bak, отличается от 0, изменить его на 0. После чего перезагрузить компьютер.
- Восстановление системных файлов Windows, что можно выполнить, например, с использованием WinPE
И, наконец, если ни один из способов не помогает, можно прибегнуть к сбросу системы, в том числе с сохранением данных.
FAQ
[Windows 11/10] Устранение неполадок — устройство не может войти в систему Windows
Применимо для продуктов: Ноутбук, Настольный компьютер, Моноблочный компьютер, Игровая консоль, Материнская плата, Видеокарта.
В этой статье представлены общие решения для устройств, которым не удается нормально войти в систему Windows во время запуска. Если Ваше устройство отображает экран с логотипом ASUS или ROG при загрузке, но зависает на экране приветствия Windows без перехода в систему, последовательно выполните следующие действия по устранению неполадок.
Примечание: Если Ваше устройство вообще не загружается, обратитесь к этой статье: Устранение неполадок — Компьютер не загружается или показывает черный экран после включения.
Примечание: Если Ваше устройство зависает на экране с логотипом ASUS или ROG во время загрузки, обратитесь к этой статье: Ноутбук останавливает загрузку на ASUS / ROG логотипе – Устранение неисправности.
Примечание: Если во время загрузки Вашего устройства отображается Синий или Черный Экран автоматического восстановления, обратитесь к этой статье: Устранение неполадок — Автоматическое восстановление (Восстановление при загрузке) при включении.
Примечание: Если Ваше устройство сразу входит в утилиту UEFI/BIOS/Aptio Setup Utility после включения, обратитесь к этой статье: Устранение неполадок — Компьютер автоматически заходит в конфигурацию BIOS после включения питания.

Решение 1: Удалите внешние устройства и перезагрузите компьютер
- Выключите устройство. Нажмите и удерживайте кнопку питания, пока индикатор питания не погаснет, чтобы выключить устройство.
- Удалите все внешние устройства, включая клавиатуры, мыши, внешние жесткие диски, принтеры, карты памяти, компакт-диски/DVD-диски из оптического привода, а также все адаптеры в устройствах чтения карт памяти и т. д. Иногда внешние устройства могут вызывать проблемы, препятствующие входу Вашего устройства в систему Windows.
Примечание: Также удалите все внешние мониторы. Если это настольный компьютер, подключитесь к одному внешнему монитору, чтобы компьютер мог правильно загрузиться и отобразить экран. - Включите устройство.
Решение 2: Выполните очистку CMOS
- Попробуйте принудительно завершить работу. Нажмите и удерживайте кнопку питания, пока индикатор питания не погаснет, чтобы выключить устройство.
- Выполните сброс встроенного контроллера (сброс EC) или часов реального времени (RTC) для восстановления оборудования Вашего устройства до состояния по умолчанию. Вы можете обратиться к следующим статьям, чтобы понять, как выполнить сброс:
- Ноутбук/Моноблочный компьютер/Игровая консоль: Как сбросить встроенный контроллер (сброс EC), часы реального времени (RTC) и выполнить полный сброс
- Настольный компьютер/Материнская плата: Как очистить CMOS
Решение 3: Выполните сброс BIOS
Неправильные настройки загрузки в BIOS могут вызвать проблемы при загрузке системы Windows. Вы можете попробовать выполнить следующие шаги, чтобы сбросить настройки BIOS до заводских.
- Откройте экран настройки BIOS на устройстве.
Сначала выключите устройство. Если Ваше устройство уже зависло на экране Windows, нажмите и удерживайте клавишу [F2] на клавиатуре, затем нажмите кнопку питания, чтобы включить устройство. Отпустите клавишу [F2], когда появится экран настройки BIOS. Узнайте больше о том, Как войти в настройки BIOS
Примечание: Для некоторых старых моделей настольных компьютеров может потребоваться нажать и удерживать клавишу [Del] во время запуска, чтобы получить доступ к экрану конфигурации BIOS.
Примечание: На игровых консолях необходимо нажать и удерживать клавишу громкости (-), а затем нажать кнопку питания, чтобы включить устройство. - При нахождении в настройках BIOS выполните их сброс, согласно информации в статье — Как сбросить настройки BIOS?
Решение 4: Запустите восстановление при запуске
Невозможность входа в систему Windows может быть связана с отсутствием или повреждением системных файлов Windows. Вы можете попробовать использовать встроенные инструменты восстановления Windows, чтобы автоматически обнаруживать, идентифицировать и устранять эти проблемы. Дополнительные инструкции по автоматическому восстановлению можно найти в официальной документации Microsoft
- Вручную загрузите свое устройство в среду восстановления Windows (WinRE). Для этого нажмите и удерживайте F9 на клавиатуре, затем нажмите кнопку питания , чтобы запустить устройство.
Примечание: На некоторых моделях для входа в среду восстановления Windows может потребоваться клавиша F12 на клавиатуре. Если F9 не работает, используйте F12 вместо F9, чтобы войти в среду восстановления Windows. - Удерживайте F9/F12, пока не увидите экран среды восстановления Windows.
Примечание: После двух неудачных попыток загрузки системы третья загрузка приведет устройство к среде восстановления Windows. Если Вы не можете войти в среду восстановления Windows с помощью клавиатуры, можно попробовать следующие шаги:
А. После запуска устройства нажмите и удерживайте кнопку питания в течение 15 секунд, чтобы принудительно выключить устройство.
Б. Нажмите кнопку питания еще раз, чтобы включить устройство.
В. После того, как логотип ASUS впервые появится на экране, нажмите и удерживайте кнопку питания в течение 15 секунд, чтобы принудительно выключить устройство.
Г. Нажмите кнопку питания еще раз, чтобы включить устройство.
Д. Когда Windows перезагрузится, нажмите и удерживайте кнопку питания в течение 15 секунд, чтобы принудительно выключить устройство.
Е. Нажмите кнопку питания еще раз, чтобы включить устройство.
Ж. Ваше устройство полностью перезагрузится и войдет в среду восстановления Windows. - На экране Выберите опцию выберите [Устранение неполадок] ①.
- На экране Устранение неполадок выберите [Дополнительные параметры] ②.
- На экране Дополнительные параметры выберите [Восстановление при загрузке] ③. Следуйте инструкциям на экране; Windows попытается найти и устранить проблемы.
Решение 5: Выполнить восстановление системы
Если проблема возникла недавно, и Вы или система ранее создали Точку Восстановления системы, Вы можете попытаться восстановить систему на момент времени, когда проблема возникла, чтобы решить ее.
Примечание: Выполнение восстановления системы не приведет к изменению Ваших личных файлов, но может привести к удалению недавно установленных приложений и драйверов
- Вручную загрузите свое устройство в среду восстановления Windows (WinRE). Подробные инструкции по входу в среду восстановления Windows можно найти в Решении 4.
- После входа в среду восстановления Windows выберите [Устранение неполадок] ① на экране Выбора опции.
- На экране Устранения неполадок выберите [Дополнительные параметры] ②.
- На экране Дополнительных параметров выберите [Восстановление системы] ③. Следуйте инструкциям на экране и выберите Точку Восстановления до возникновения проблемы. Узнайте больше о том, как восстановить систему из созданной Точки Восстановления системы.
Решение 6: Выполните сброс Windows
Если все действия по устранению неполадок выполнены, а проблема не устранена, Вы можете попробовать переустановить операционную систему, чтобы вернуть систему к исходной конфигурации
При использовании встроенной функции сброса Windows Вы можете выбрать один из двух вариантов сброса:
- С сохранением файлов пользователя: Этот вариант переустанавливает Windows и удаляет установленные приложения и настройки, но сохраняет личные файлы
- С удалением всего: Этот вариант полностью удаляет все личные файлы, приложения и настройки перед переустановкой Windows.
- Вручную загрузите свое устройство в среду восстановления Windows (WinRE). Подробные инструкции по входу в среду восстановления Windows можно найти в Решении 4.
- После входа в среду восстановления Windows выберите [Устранение неполадок] ① на экране Выбора опции.
- На экране Устранения неполадок выберите [Сбросить настройки этого компьютера] ②.
- Выберите, хотите ли Вы сохранить свои личные файлы или удалить все ③, а затем следуйте инструкциям на экране. Узнайте больше о том, как восстановить (переустановить) систему.
Если Ваша проблема не решена, пожалуйста, обратитесь в сервисные центры ASUS для получения дополнительной помощи.
Эта информация была полезной?
Yes
No
- Приведенная выше информация может быть частично или полностью процитирована с внешних веб-сайтов или источников. Пожалуйста, обратитесь к информации на основе источника, который мы отметили. Пожалуйста, свяжитесь напрямую или спросите у источников, если есть какие-либо дополнительные вопросы, и обратите внимание, что ASUS не имеет отношения к данному контенту / услуге и не несет ответственности за него.
- Эта информация может не подходить для всех продуктов из той же категории / серии. Некоторые снимки экрана и операции могут отличаться от версий программного обеспечения.
- ASUS предоставляет вышеуказанную информацию только для справки. Если у вас есть какие-либо вопросы о содержании, пожалуйста, свяжитесь напрямую с поставщиком вышеуказанного продукта. Обратите внимание, что ASUS не несет ответственности за контент или услуги, предоставляемые вышеуказанным поставщиком продукта.
Экран входа в Windows 10 не отображается? Вы ищете способ получить доступ к своему компьютеру, когда Windows 10 нет экрана входа в систему?
Довольно сбивает с толку то, что вы не видите стартовый экран Windows после загрузки компьютера. В некоторых случаях окно пароля Windows 10 отсутствует, и вы не можете ввести пароль для своей учетной записи.

На самом деле, это довольно распространенная проблема, которая Windows 10 нет экрана входа в систему, экран входа пустой, или же поле пароля отсутствует. Не волнуйтесь, здесь, в этом посте, мы хотели бы поделиться некоторыми полезными советами, которые помогут вам решить проблему отсутствия экрана входа в Windows 10.
- Часть 1. Первая попытка исправить Windows 10 без экрана входа в систему
- Часть 2. Перезагрузите компьютер, чтобы исправить Windows 10 без входа в систему
- Часть 3. Используйте сочетание клавиш, чтобы исправить пустой экран входа в Windows 10
- Часть 4. Загрузитесь в безопасном режиме, чтобы вернуть экран входа в Windows 10
- Часть 5. Запустите восстановление при загрузке, чтобы исправить отсутствие экрана входа в Windows 10
- Часть 6. Удалить или обойти пароль, если не удается войти в Windows 10
- Часть 7. Часто задаваемые вопросы о сбросе пароля Windows 8
Часть 1. Первая попытка исправить Windows 10 без экрана входа в систему
Как правило, вы можете увидеть экран запуска Windows 10, чтобы войти в свою учетную запись после загрузки ПК или включения экрана. Если экран входа в Windows 10 не отображается, вы можете Нажмите любую кнопку на клавиатуре, чтобы вызвать его.
Однако по некоторым причинам экран входа в Windows 10 не загружается, даже если вы несколько раз нажмете разные клавиши. Теперь мы делимся простым советом, который поможет вам вернуть экран входа в систему.

Вы можете щелкнуть в любой точке внизу экрана, нажать и удерживать мышь, а затем переместить указатель мыши снизу вверх. Сделав это, вы увидите, что экран входа в Windows 10 выглядит как обычно.
Часть 2. Перезагрузите компьютер, чтобы исправить Windows 10 без входа в систему
Если первый способ у вас не сработал, можно попробовать другой простой способ, перезагрузка компьютера чтобы исправить проблему с отсутствием экрана входа в Windows 10. Это также может помочь вам, когда ПИН-код Windows 10 не работает на экране приветствия.
Вы можете заметить, что перезагрузка является одним из эффективных способов решения различных проблем. Итак, если у вас все еще нет экрана входа в систему, вы можете попробовать перезапустить его. Здесь вы можете нажать кнопку питания вашего компьютера не менее чем на 5 секунд, чтобы выключить его. Подождите несколько секунд, а затем нажмите кнопку Сила кнопку еще раз, чтобы перезапустить его. На этот раз вы можете увидеть экран входа в Windows 10.
Часть 3. Используйте клавиши Ctrl + Alt + Delete, чтобы исправить пустой экран входа в Windows 10
Некоторые пользователи сообщают, что использование сочетания клавиш Ctrl + Alt + Delete может решить проблему отсутствия экрана входа в Windows 10. Итак, когда вы столкнетесь с проблемой, вы можете попробовать нажать Ctrl + Alt + Удалить одновременно, чтобы вернуть экран входа в систему.

Часть 4. Загрузитесь в безопасном режиме, чтобы вернуть экран входа в Windows 10
Иногда вы можете вернуть экран входа в систему Windows с помощью освистывания. Безопасный режим. Когда вы это сделаете, Windows предоставит вам доступ к основной системе. Затем вы можете войти в свой компьютер в обычном режиме. Вы можете выполнить следующие шаги, чтобы загрузить компьютер с Windows 10 в безопасном режиме.
Шаг 1Выключите компьютер с Windows 10, а затем нажмите кнопку питания, чтобы перезапустить его. Нажмите и удерживайте кнопку питания, как только компьютер запустится. Вам нужно повторять этот процесс, пока вы не войдете Windows RE (Среда восстановления). Здесь вы также можете удерживать клавишу Shift и одновременно нажимать кнопку «Перезагрузить». Выберите опцию страница. Шаг 2Выбрать Устранение неполадок вариант, нажмите Расширенные опции а затем перейти к Параметры запуска. Когда вы доберетесь туда, нажмите Запустить снова кнопку для подтверждения операции.

Шаг 3После перезагрузки вы можете увидеть список опций. Выберите Безопасный режим возможность загрузить компьютер в безопасном режиме. Когда весь процесс будет завершен, вы можете проверить, решена ли проблема Windows 10 без экрана входа в систему.
Безопасный режим кажется универсальным решением для устранения распространенных проблем Windows, таких как Пин-код Windows 10 не работает, циклический перезапуск Windows и многое другое.
Часть 5. Запустите восстановление при загрузке, чтобы исправить отсутствие экрана входа в Windows 10
Если описанные выше методы по-прежнему не могут помочь вам войти в свою учетную запись Windows, вы можете обратиться к Восстановление запуска Windows помогает.
Шаг 1Выключите компьютер, а затем нажмите кнопку питания, чтобы перезапустить его. Нажмите и удерживайте кнопку питания, пока компьютер не выключится автоматически. Вам нужно повторить этот процесс более 2 раз, пока вы не увидите Подготовка к автоматическому ремонту появляется на экране.

После этого Windows автоматически продиагностирует ваш компьютер и попытается решить проблему самостоятельно.
Шаг 2Нажми на Расширенные опции кнопка для входа в Windows RE экран.

Шаг 3Выбрать Устранение неполадок вариант, когда вы являетесь Windows RE. После этого выберите Расширенные опции.

Шаг 4Теперь вы можете выбрать Восстановление при загрузке особенность. Windows автоматически устранит различные проблемы, включая отсутствие экрана входа в систему.

Когда восстановление будет завершено, вы можете перезагрузить компьютер с Windows 10 и проверить, можете ли вы нормально войти в свою учетную запись.
Часть 6. Удалить или обойти пароль, если не удается войти в Windows 10
По некоторым причинам Windows 10 не может войти в систему, даже если вы введете правильный пароль. Вы должны обойти или удалить текущий пароль учетной записи Windows. Здесь мы настоятельно рекомендуем мощное программное обеспечение для удаления паролей Windows, imyPass сброс пароля Windows для вас. После сброса пароля вы можете измените пароль Windows 10 чтобы сделать его сильнее.
4 000 000+ загрузок
Обход, сброс или удаление забытого пароля Windows 10/8/7.
Восстановите пароли Windows 10, включая пароли учетной записи Windows и администратора.
Создайте USB или компакт-диск для сброса пароля Windows, чтобы сбросить забытый пароль Windows 10.
Поддержка файловых систем, таких как FAT32, FAT16, NTFS и т. д., и жестких дисков, таких как IDE, SCSI, SATA, USB, SAS и RAID.
Поддержка Windows 10/8/7/Vista/XP и любых брендов ноутбуков, таких как HP, Lenovo, Dell, Sony и других.
Шаг 1Если вы не можете пройти через экран входа в систему в Windows 10, вы можете бесплатно загрузить, установить и запустить эту программу сброса пароля Windows на своем ПК. Затем вы можете следовать инструкциям, чтобы создать загрузочный USB-накопитель или диск на другом компьютере. Шаг 2Он предлагает 2 способа удаления пароля Windows 10, Создать CD/DVD для сброса пароля, а также Создать флешку для сброса пароля. Вы можете выбрать любой из них в зависимости от ваших потребностей.

Шаг 3Нажмите Записать CD/DVD или же Записать USB приступить к созданию. Нажмите ХОРОШО когда весь процесс создания завершен. Шаг 4Перезагрузите заблокированный компьютер с Windows 10. Как только он начнет загружаться, нажмите F12 или же ESC ключ для входа в Меню загрузки. Затем выберите USB-накопитель для сброса пароля Windows или диск, который вы только что сделали, и нажмите Войти.

Шаг 5Ваш компьютер автоматически перезагрузится. После этого вы можете выбрать учетную запись Windows, в которую вы не можете войти, и использовать Сброс пароля функция удаления текущего пароля.

Шаг 6Выбирать Да когда вас спросят, хотите ли вы установить пароль пользователя пустым. Нажмите Перезагрузить кнопку, чтобы снова перезагрузить этот ПК с Windows 10.

Когда вы вернетесь к экрану входа в систему, вы можете напрямую войти в свою учетную запись без пароля. Если вы не можете пройти через экран входа в систему в Windows 10, окно пароля Windows 10 отсутствует или вы просто забыли текущий пароль, вы можете положиться на этот метод, чтобы обойти пароль виндовс 10 легко.
Часть 7. Часто задаваемые вопросы о Windows 10 без экрана входа в систему
Вопрос 1. Почему экран запуска Windows 10 пуст?
Пустой экран запуска Windows 10 может быть вызван различными причинами, такими как устаревшие графические драйверы, неудачное обновление системы Windows, прерывания обновления, сбой питания, поврежденные порты, сбои в работе приложения экрана блокировки и многое другое.
Вопрос 2. Как получить права администратора в Windows 10?
Если вы хотите изменить одну учетную запись Windows на администратора, вы можете перейти в «Настройки». Выберите «Учетные записи», а затем выберите «Семья и другие пользователи» в разделе «Ваша информация». Щелкните раздел «Другие пользователи», выберите нужную учетную запись, чтобы получить права администратора, а затем нажмите «Изменить тип учетной записи». После этого щелкните тип учетной записи и выберите «Администраторы» в раскрывающемся списке. Нажмите кнопку «Изменить тип учетной записи» в правом нижнем углу, а затем нажмите «ОК», чтобы подтвердить операцию.
Вопрос 3. Как сделать пароль Windows 10 видимым?
В Windows есть функция раскрытия пароля, которая позволяет вам увидеть свой пароль в поле пароля. В конце поля пароля появится значок «Показать пароль». Вы можете нажать на нее, чтобы сделать пароль Windows 10 видимым.
Вывод
Вы столкнулись с ситуацией, которая Windows 10 нет экрана входа в систему? Здесь, в этом посте, вы можете получить 5 полезных советов по устранению проблемы. Кроме того, вам рекомендуется отличный imyPass сброс пароля Windows инструмент, который поможет вам удалить или обойти забытый пароль.
Подробнее Чтение
- Учебное пособие по 5 способам получения прав администратора Windows 10
- Учебник по входу в Windows 10 без пароля администратора
- Диск для сброса пароля Windows 7 — сброс пароля с диском или без него
Случается, что при входе в ОС Windows возникает ошибка входа в учетную запись и при попытке внести какие-либо настройки. ОС отказывается их сохранять и при выходе все настройки и файлы сбрасываются на момент ее возникновения.

Рисунок 1 — Ошибка учетной записи
Если осуществляется резервное копирование, то простым решением будет просто восстановить на последнюю стабильную копию.
Но, если нет системы бэкапов, например в случае с домашним ПК, или за время между бэкапом и ошибкой было много внесено изменений (эта проблем больше относится к серверам, а не к домашним ПК), то потребуется вторая учетная запись с правами Администратора. Если есть существующая, то можно использовать ее (можно сразу перейти к п.3 этой инструкции) или создать новую учетную запись Администратора.
Начнем с создания новой учетной записи:
1. Для этого нужно открыть командную строку (CMD) с правами администратора и ввести команду:
net user логин пароль /add
логин – логин от вашей новой учетной записи.
пароль – пароль от вашей новой учетной записи.
Пример:
net user EFSOL Pass_11 /add
2. Далее нужно выдать новой учетной записи права Администратора:
net localgroup Администраторы логин /add
Администраторы – целевая группа, остается без изменений.
логин – логин из предыдущего пункта.
Пример:
net localgroup Администраторы EFSOL /add
3. Теперь нужно зайти под вторым Администратором.
Затем выполнить комбинацию клавиш WIN+R и в открывшемся окне в поле ввода ввести regedit.
4. После откроется окно редактора реестра и нужно перейти по следующему пути в нем:
HKEY_LOCAL_MACHINE\SOFTWARE\Microsoft\Windows NT\CurrentVersion\ProfileList
5. Теперь нужно найти две одинаковые папки, но у одной из них будет расширение .bak

Рисунок 2 — Реестр
6. В папке с расширением .bak находим параметр ProfileImagePath. Там должен быть стандартный путь к папке пользователя, у которого ошибка при входе.
7. Удаляем папку без расширения .bak, а у которой расширение осталось, просто убираем .bak и выходим из редактора реестра.
8. Теперь нужно перезагрузится и заново зайти под проблемным пользователем – ошибка пропадет и учетная запись будет работать корректно.