@anton99zel
29а класс средней школы №7
Раньше вроде не было проблем, потом то ли Яндекс диск перешел на https, то ли Винду переустановил. Короче не хочет подключаться.
Этот баг как то лечится? Пробовал через сторонние приложения, та же ерунда.
Может что то майкрософтовское надо установить?
-
Вопрос задан
-
1095 просмотров
1
комментарий
Подписаться
2
Оценить
1
комментарий
Решения вопроса 1
@anton99zel Автор вопроса
29а класс средней школы №7
Решена проблема!
Оказывается в личном кабинете стояла галочка «Отдельные пароли для приложений».
Галочка сама ставится если включить двухфакторную авторизацию на яндексе. После выключения двухфакторной авторизации галочка Отдельные пароли для приложений остается включенной.
Пригласить эксперта
Ваш ответ на вопрос
Войдите, чтобы написать ответ
Похожие вопросы
-
Показать ещё
Загружается…
Минуточку внимания
Реклама
Windows не может получить доступ webdav yandex ru
WebDAV — это технология, которая позволяет выступать в роли клиента и работать с файлами на удаленных серверах. Yandex Disk — это популярный сервис, который предоставляет облачное хранилище для хранения, синхронизации и обмена файлами.
Почему возникает проблема с доступом к webdav yandex ru в Windows?
При обращении к webdav.yandex.ru в Windows могут возникать проблемы. Давайте рассмотрим несколько распространенных случаев, когда пользователи сталкиваются с ошибкой «Windows не может получить доступ webdav yandex ru»:
- Ошибка аутентификации
- Неверные учетные данные
- Неправильные настройки сервера
- Блокировка соединения файрволом или антивирусом
- Проблемы с SSL-сертификатом
Как решить проблему с доступом к webdav yandex ru в Windows?

Следующие советы помогут решить проблему с доступом к webdav yandex ru в Windows:
- Проверьте учетные данные. Убедитесь, что имя пользователя и пароль правильные.
- Установите правильный путь для подключения. Правильный путь должен быть следующим: webdav://webdav.yandex.ru
- Убедитесь, что сервер правильно настроен. Если проблема возникает только на одном компьютере, проверьте настройки конфигурации вашего компьютера.
- Проверьте настройки файрвола. Убедитесь, что файрвол разрешает соединение с webdav.yandex.ru.
- Убедитесь, что сертификат сервера валиден. Если сертификат сервера не действителен, его необходимо обновить.
Как временно обойти проблему с доступом к webdav yandex ru в Windows?
Если проблемы с доступом к webdav yandex ru не удается решить, можно временно обойти этот проблему, используя Yandex.Disk на всех других платформах и устройствах. Также можно использовать другие web-клиенты для доступа к вашему аккаунту Яндекс Диска.

В целом, проблема с доступом к webdav yandex ru в Windows довольно распространенная. Однако, обычно это можно решить, следую некоторым простым шагам. В любом случае, убедитесь, что вы используете последнюю версию операционной системы и браузера, чтобы избежать возможных ошибок.
Windows не может получить доступ webdav yandex ru: причины и решения проблемы
Webdav Yandex.ru — это платформа, которая предоставляет возможность хранить и защищать данные в облаке. Она позволяет пользователям быстро и легко обмениваться файлами между разными устройствами и расположениями. Однако, при использовании Webdav Yandex.ru некоторые пользователи сталкиваются с проблемой, когда Windows не может получить доступ к данной платформе, что затрудняет работу с файлами в облаке.
Причины проблемы
Существует несколько причин, по которым в Windows может возникнуть проблема с доступом к Webdav Yandex.ru:
- Неправильный адрес Webdav Yandex.ru;
- Проблемы с сетевыми настройками;
- Проблемы с брандмауэром, которые блокируют доступ к Webdav Yandex.ru;
- Неправильная настройка учетных данных для входа на Webdav Yandex.ru;
- Проблемы с сертификатами безопасности.
Решения проблемы
Сейчас рассмотрим несколько методов, которые могут помочь решить проблему с доступом к Webdav Yandex.ru.
Важно! Прежде чем начать, проверьте свою интернет-соединение.
Проверьте правильность адреса Webdav Yandex.ru
Сначала убедитесь, что вы используете правильный адрес для Webdav Yandex.ru. Если вы ошиблись в написании адреса, то Windows не сможет получить доступ к данной платформе. Вам нужно убедиться, что вы используете следующий адрес:

https://webdav.yandex.ru/
Проверьте сетевые настройки

Если вы уверены, что вы используете правильный адрес Webdav Yandex.ru, проверьте свои сетевые настройки. Проверьте, что ваш компьютер подключен к Интернету, а также что настройки прокси сервера настроены правильно. Если вы используете прокси сервер, вам нужно убедиться, что настройки совпадают с вашими учетными данными.
Проверьте настройки брандмауэра
Если на вашем компьютере настроен брандмауэр, возможно, он блокирует доступ к Webdav Yandex.ru. Чтобы решить эту проблему, вы можете изменить настройки брандмауэра, чтобы он разрешил соединение с Webdav Yandex.ru. Если вы работаете в корпоративной сети, вам может потребоваться связаться с вашим системным администратором, чтобы разрешить доступ к Webdav Yandex.ru.
Убедитесь, что учетные данные введены правильно
Возможно, вы ввели неправильные учетные данные для входа на Webdav Yandex.ru. Убедитесь, что вы используете правильный логин и пароль. Если вы не можете вспомнить свой пароль, можно попробовать сбросить его и восстановить доступ к своему аккаунту.
Проверьте сертификаты безопасности
Если на вашем компьютере не установлены необходимые сертификаты безопасности, Windows может не сможет подключиться к Webdav Yandex.ru. Убедитесь, что на вашем компьютере установлены все необходимые сертификаты безопасности. Если вы не уверены, какие сертификаты необходимы, свяжитесь с вашим системным администратором.
Итог
При использовании Webdav Yandex.ru, возможно, вы столкнетесь с проблемой, когда Windows не сможет получить доступ к данной платформе. Нужно проверить правильность адреса, сетевые настройки, настройки брандмауэра, учетные данные и сертификаты безопасности. Следуя вышеперечисленным методам, можно решить проблему и продолжать использовать Webdav Yandex.ru без проблем.
Windows не может получить доступ webdav yandex ru
При попытке подключения к сервису WebDAV на Яндексе пользователи Windows могут столкнуться с проблемой. На экране появляется сообщение о том, что Windows не может получить доступ к WebDAV на yandex.ru. Несмотря на то, что это может быть крайне раздражающим, не стоит паниковать, поскольку причиной этой проблемы может быть ряд причин, которые могут быть решены несколькими способами.
Причины проблемы с подключением к WebDAV на Яндексе
- Неправильно настроенные параметры безопасности
- Problems with the SSL certificate
- Проблемы с настройками протокола
- Несовместимость между различными версиями Windows и WebDAV
Как решить проблемы с подключением к WebDAV на Яндексе
Изменение параметров безопасности
Проверьте параметры безопасности в своем браузере и убедитесь, что доверяете сертификату SSL, который используется Яндексом. Если у вас есть сомнения насчет доверияб сертификату, вы можете повторно установить его, используя следующую инструкцию:
- Перейдите в «Интернет-опции» вашего браузера.
- Откройте вкладку «Содержание».
- Перейдите в «Сертификаты».
- Выберите сертификат Яндекса.
- Нажмите на кнопку «Удалить».
- Повторно настройте сертификат Яндекса.
Проблемы с SSL
Если проблема связана с SSL, необходимо проверить, установлен ли корректный SSL-сертификат на вашем компьютере. Попробуйте использовать другой браузер, чтобы увидеть, будет ли проблема повторяться. Если проблема сохраняется, проверьте, установлено ли на вашем компьютере правильное временное значение.
Несовместимость между версиями Windows и WebDAV
Если вы пытаетесь подключиться к WebDAV на Яндексе и используете устаревшие версии Windows, вы можете столкнуться с проблемами подключения. Попробуйте выполнить обновление Windows до последней версии, чтобы решить эту проблему.
Настройки протокола
Проверьте настройки протокола для вашего Windows. Откройте панель управления, затем выберите «Сеть и Интернет» > «Свойства».
Выберите протокол Internet Protocol Version 4 (TCP/IPv4) и нажмите на кнопку «Свойства».

В разделе «Общие» выберите «Использовать следующий адрес DNS-сервера» и введите IP-адрес DNS-сервера или выберите «Получать адрес DNS-сервера автоматически».

Повторите эти действия для протокола Internet Protocol Version 6 (TCP/IPv6).
Вывод
Проблемы с подключением к WebDAV на Яндексе могут быть вызваны рядом факторов, включая неправильные настройки безопасности, проблемы с SSL-сертификатами, настройки протоколов, а также несовместимость между различными версиями Windows и WebDAV. Конечно, ситуация не может быть решена в одно простое нажатие кнопки, но путем проверки настроек каждого компонента вы сможете вернуться на привычный путь.
Вы не можете получить доступ к веб-папке WebDAV с клиентского компьютера под управлением Windows
Эта статья поможет устранить проблему, из-за которой невозможно получить доступ к веб-папке web Distributed Authoring and Versioning (WebDAV) с клиентского компьютера под управлением Windows.
Область применения: Windows 10 — все выпуски, Windows 7 с пакетом обновления 1 (SP1), Windows Server 2012 R2
Исходный номер базы знаний: 912152
Симптомы
Вы не можете получить доступ к веб-папке WebDAV с клиентского компьютера под управлением Windows. При попытке сделать это могут возникать следующие симптомы:
При использовании UNC-пути для доступа к веб-папке вы получаете сообщение об ошибке, похожее на следующее:
\\server\webfolder\folder недоступен. Возможно, у вас нет прав на использование этого сетевого ресурса.
Обратитесь к администратору этого сервера для получения соответствующих прав доступа.
Устройство, подключенное к системе, не работает.
ошибка 31 = ERROR_GEN_FAILURE
При сопоставлении буквы драйвера для доступа к веб-папке вы получаете сообщение об ошибке, похожее на следующее:
Windows не может считывать данные с этого диска. Возможно, диск поврежден или используется формат, несовместимый с Windows.
При попытке перечислить веб-папку в командной строке вы получите следующее сообщение об ошибке:
Кроме того, каждый раз, когда вы пытаетесь получить доступ к веб-папке, потребление памяти увеличивается для процесса Svchost.exe, содержащего службу WebClient. Это увеличение может быть примерно на 20 мегабайт (МБ) для каждого 20 000 файлов в веб-папке. Память не освободиться при остановке службы WebClient. Память выпускается только в том случае, если компьютер перезапущен.
Причина
Эта проблема может возникнуть, если выполняются все следующие условия:
На клиентском компьютере выполняется одна из следующих конфигураций:
- Windows XP с пакетом обновления 1 (SP1) и обновлением 896426
- Windows XP с пакетом обновления 2 (SP2)
- Windows XP Professional x64 Edition
- Windows 7
- Windows 8
- Windows 8.1
Папка WebDAV содержит много файлов. Например, папка содержит не более 20 000 файлов. По умолчанию Windows XP перечисляет около 1000 файлов в одной веб-папке. Это число основано на параметре по умолчанию для следующего подраздела реестра:
- Путь: HKEY_LOCAL_MACHINE\SYSTEM\CurrentControlSet\Services\WebClient\Parameters\
- Значение: FileAttributesLimitInBytes
- Тип данных: DWORD
- Значение по умолчанию: 1 000 000 десятичных знаков (1 МБ)
- Описание. Этот подраздел реестра определяет максимальный общий размер всех атрибутов файла в одной папке, разрешенной перенаправлением WebDAV. Это ограничение атрибута охватывает все ответы PROPFIND и PROPPATCH.
Проблема возникает из-за того, что размер всех атрибутов файла, возвращаемых сервером WebDAV, намного больше ожидаемого. По умолчанию этот размер ограничен 1 МБ. Это ограничение предназначено для обеспечения безопасности. Дополнительные сведения см. в сообщении об ошибке копирования папки при загрузке файла размером более 500 000 000 байт из веб-папки.
Обходной путь
В этот раздел, описание метода или задачи включены действия, содержащие указания по изменению параметров реестра. Однако неправильное изменение параметров реестра может привести к возникновению серьезных проблем. Поэтому следует в точности выполнять приведенные инструкции. Для дополнительной защиты создайте резервную копию реестра, прежде чем редактировать его. Так вы сможете восстановить реестр, если возникнет проблема. Для получения дополнительной информации о том, как создать резервную копию и восстановить реестр, см. статью Сведения о резервном копировании и восстановлении реестра Windows.
Чтобы обойти эту проблему, добавьте запись DWORD с именем FileAttributesLimitInBytes в следующий подраздел реестра:
Настройте значение реестра FileAttributesLimitInBytes до нужного размера, а затем перезапустите службу WebClient. Для этого выполните следующие действия:
Щелкните Пуск, затем Выполнить и введите regedit. Затем нажмите ОК.
Найдите и откройте следующий подраздел реестра:
В меню Правка выберите пункт Создать, а затем Параметр DWORD.
Введите FileAttributesLimitInBytes для имени DWORD и нажмите клавишу ВВОД.
Щелкните правой кнопкой мыши FileAttributesLimitInBytes и выберите команду «Изменить».
В поле данных « Значение» введите нужное значение и нажмите кнопку » ОК». Например, если веб-папка содержит 20 000 файлов, введите 20000000 в поле данных «Значение «.
Если значение по умолчанию равно 1 000 000 (1 МБ), Windows перечислит не более 1000 файлов в одной папке. Фактическое максимальное количество файлов может отличаться в зависимости от количества атрибутов файла или свойств файла. По умолчанию служба WebClient не запрашивает определенные свойства WebDAV. Таким образом, сервер возвращает все атрибуты файла. Перенаправление веб-папок, интегрированных с Microsoft Office, запрашивает определенные свойства WebDAV.
Закройте редактор реестра.
Остановите и перезапустите службу WebClient. Для этого выполните следующие действия:
Нажмите кнопку «Пуск», нажмите кнопку «Выполнить», введите командную строку и нажмите кнопку » ОК».
Введите следующие команды и нажмите клавишу ВВОД после каждой команды:
Источник
Webdav ошибка при подключении
Общие обсуждения
Пытаюсь подключить сетевой диск webdav средствами проводника Windows 10 Pro.
Webdav развернут на Windows Server 2019. Это не сервер, а просто файловое хранилище. Домена нет, пользователи локальные, права розданы, по локальной сети все ок работает.
Webdav виртуальный каталог. Адрес в интернете https://*.*.*.*/shares. Сертификат ssl самоподписанный. Базовая аутентификация. Доступ всем пользователям.
С Мака сетевой диск подключается, с приложений в смартфоне подключается. В Windows через плагин Total commander подключается, через Internet Explorer (и другие браузеры) – ругается на сертификат, но подключается. Через проводник – никак. Запрашивает имя пользователя и пароль, указываю корректные, но подключение не происходит: Вход в сеть не произведен. Через командную строку: Системная ошибка 1244. Запрошенная операция не была выполнена, так как пользователь не зарегистрирован.
На клиентской машине стоит Windows 10 Pro. Сертификат добавлен в доверенные, служба webclient запущена, параметры реестра аутентификации и доверенных адресов BasicAuthLevel и AuthForwardServerList пробовал изменять, брандмауэр отключал, параметры безопасности IE снижал – ничего не помогает.
Учитывая, что любые сторонние программы и приложения могут без проблем подключаться и работать, я предполагаю, что проблема в клиенте Windows, а не сервере. Задача вроде довольно простая, но никак не могу найти решение.
Помогите советом, или скажите, к кому можно обратиться за помощью в настройке — очень нужно для удаленной работы.
Источник
Доступ к Диску через WebDAV
Программа
«Яндекс.Диск»
позволяет управлять файлами на Диске, изменяя копии файлов Диска на вашем компьютере.
Если вы не можете установить эту программу (например, работаете в Linux) или не хотите хранить
копию всего вашего Диска на компьютере, используйте веб-интерфейс Яндекс.Диска или программу, поддерживающую протокол
WebDAV.
Общие настройки для доступа к Диску
Для того чтобы подключиться к Яндекс.Диску через WebDAV-клиент, укажите следующие параметры при настройке программы:
Адрес сервера : https://webdav.yandex.ru
Логин ( Имя пользователя ): ваш логин на Яндексе.
Пароль : ваш пароль на Яндексе (или пароль приложения, если вы включили двухфакторную
аутентификацию) .
Программы, которые поддерживают протокол WebDAV
Проводник для Windows XP и Windows 7/Vista (инструкция по подключению);
дополнение WebDAV для Total Commander (доступно на странице плагинов к программе);
Mac OS X iPhone и iPad
Встроенное приложение для работы через WebDAV (инструкция по настройке) .
В магазине Nokia Ovi нужные программы можно найти по ключевому слову «webdav» .
Проблемы с доступом к Диску по WebDAV
Получаю сообщение об ошибке
Если вы получаете сообщение об ошибке при попытке подключиться по протоколу WebDAV,
убедитесь, что вы указали верные настройки для
доступа. Проверьте правильность пароля, раскладку клавиатуры, а также не включена ли
клавиша Caps Lock. Кроме того, убедитесь в том, что на Диске достаточно свободного места
для копируемых файлов. Также нельзя загружать файлы объемом более 10 ГБ.
Эта проблема возникает из-за неполадок в самой ОС Windows, которая не поддерживает
подключение по протоколу WebDAV через защищенный протокол HTTPS. Мы работаем над
решением этой проблемы.
Скорость соединения очень низкая
С нашей стороны жестких ограничений на скорость загрузки по WebDAV нет. Однако некоторые
WebDAV-клиенты, перед тем как начать загружать файл на сервер, обрабатывают его локально и
производят предварительные действия.
Tак, например, работает проводник в Windows, davfs2 и некоторые другие. В случае
использования проводника в Windows перед загрузкой на наш сервер webdav.yandex.ru файл обрабатывается
локально на компьютере и только потом, спустя некоторое время, загружается на сервер.
Скорость передачи файла, которая отображается в программе, соответствует скорости
обработке файла, а не скорости его загрузки на сервер. Это особенность самого
WebDAV-клиента.
Рекомендации не помогли
Если вы прошли все шаги рекомендаций, но проблема не исчезла, или если вашего вопроса нет
в списке, напишите в службу поддержки через форму ниже.
Источник
Webdav ошибка при подключении
Профиль | Отправить PM | Цитировать
Всех приветствую, имеется Windows 7×64 Corporate, хочу подключиться к облакам яндекса и мэйла все делаю по инструкции
https://help.mail.ru/cloud_web/app/webdav
https://yandex.ru/support/disk/webdav.html
В «Мой компьютер» — «Подключить сетевой диск» — «подключение к сайту. »
Ввожу, https://webdav.cloud.mail.ru соответственно для мэйла или https://webdav.yandex.ru для яндекса, далее логин, адрес эл.почты, и пароль
в итоге в любом случае выскакивает ошибка — «Неправильное имя папки задайте другое имя», ошибка выскакивает в любом случае к какому облаку только не пробовал подключаться, гуглил — у меня все правильно, через подключение сетевого диска все подключаются именно так, служба «Веб-клиент» в службах включена, дело где то именно в настройках винды
В чем может быть проблема?
Сообщения: 27625
Благодарности: 8086
Если же вы забыли свой пароль на форуме, то воспользуйтесь данной ссылкой для восстановления пароля.
попробуйте для эксперимента взять Far Manager и подключиться посредством его плагина NetBox к Яндекс.Диску »
попробовал но что то странное — Far даже непытается выйти в инет, смотрю в фаерволле — он даже не посылает в сеть никаких запросов, просто повисело сообщение о попытке коннекта к яндексу после создания соединения в netbox`е и все
Но пробовал в Total commander`е, там есть плагин для WebDAV — там при попытке коннекта к яндекс облаку выдаёт —
Error: 401 Unauthorized Disconnected
Делал все по инструкциям ниже, пароль и все прочее правильные — 100 раз перепроверил
https://khlebalin.wordpress.com/2017. tal-commander/
http://pronetblog.by/ispolzuem-proto. deks-disk.html
По поводу Облака Mail.RU — а у Вас платная подписка? »
и подключиться посредством его плагина NetBox к Яндекс.Диску »
Сообщения: 27625
Благодарности: 8086
Подписка бесплатная но пробовал вот что —
https://glashkoff.com/webdav-cloudmailru/ »
DeepWaters, эти игры меня не прельщают. Это уже не WebDAV по сути.
2) Если у вас не быстрый компьютер, команда на подключение сетевых дисков может запуститься раньше службы WebDAVCloudMailRu и подключения Интернета. Тогда диски в системе не появятся.
Поэтому, если диски после включения компьютера у вас не подключаются автоматически, предлагаю превратить connect.bat файл в программу и запускать её не через папку Автозапуск, а через Планировщик заданий. Это не защитит ваши пароли на 100%, но от любопытных неумелых глаз скроет и добавит необходимую паузу после запуска Windows.
надо просто задать в групповой политике параметр «Всегда ожидать инициализации сети».
Источник
Содержание
- Как подключить Яндекс.Диск как сетевой диск
- Сетевой диск Яндекс
- Шаг 1: Добавление нового элемента в сетевое окружение
- Шаг 2: Подключение сетевого диска
- Ошибка «Неправильное имя папки»
- Помогла ли вам эта статья?
- Поделиться статьей в социальных сетях:
- Еще статьи по данной теме:
- Подключаем Яндекс.Диск в качестве сетевого диска
- Что нужно для подключения?
- Создание сетевого диска
- Возможен ли мультиаккаунт через сетевой диск?
- Возможные проблемы
- Заключение
- Как подключить яндекс диск как сетевой диск в windows 10 отказано в доступе
- Подключаем Яндекс Диск как обычный локальный диск в Windows
- Как подключить Яндекс Диск в Windows 10 без установки программы
- Что такое Яндекс.Диск
- Как подключить Яндекс Диск в Windows 10
- Классический способ с использованием программы Яндекс.Диск
- Подключение как сетевого диска
- Подключение как сетевой папки
- Видео-инструкция
Как подключить Яндекс.Диск как сетевой диск
Сетевой диск Яндекс
Специально для тех пользователей, которые не желают держать огромную папку на своем системном диске, в Яндекс Диске включена поддержка технологии WebDAV, которая позволяет подключаться к сервису, как к обычной папке или диску. Давайте по шагам разберем, как воспользоваться данной возможностью.
Шаг 1: Добавление нового элемента в сетевое окружение
Этот шаг будет описан для того, чтобы избежать некоторых проблем при подключении сетевого диска. Его можно пропустить и сразу перейти ко второму.

Нажимаем «Далее».

Поскольку мы уже создавали данное сетевое размещение, запрос имени пользователя и пароля был пропущен «Мастером», у вас же этот запрос обязательно появится.

Если планируется пользоваться несколькими аккаунтами, ни в коем случае не ставьте галку напротив «Запомнить учетные данные», иначе подключиться к другому аккаунту без танцев с бубном не получится.

Вот так выглядит размещение в папке «Компьютер».

В общем-то Яндекс Диском уже можно пользоваться, но нам нужен именно сетевой диск, поэтому давайте его подключим.
Шаг 2: Подключение сетевого диска

Ошибка «Неправильное имя папки»
В некоторых случаях система при вводе стандартного адреса может выдать ошибку «Неправильное имя папки», которая говорит о невозможности доступа к защищенным ресурсам SSL (HTTPS). Решается проблема двумя способами. Первый — вместо адреса
Второй — поправить параметр в системном реестре.
Дважды кликаем по ключу
Меняем значение на «2» (без кавычек) и жмем ОК.
Теперь вы знаете, как просто подключить Яндекс Диск как сетевой диск стандартными средствами Windows.
Помимо этой статьи, на сайте еще 12336 инструкций.
Добавьте сайт Lumpics.ru в закладки (CTRL+D) и мы точно еще пригодимся вам.
Отблагодарите автора, поделитесь статьей в социальных сетях.
Помогла ли вам эта статья?
Поделиться статьей в социальных сетях:
Еще статьи по данной теме:
ну теперь диском стало пользоваться на много проще. а то раньше нужно было заходить на саййт и загружать файлы, а теперь можно просто перенести файлы сразу на комп) очень полезная статья, все подорбно рассказано, по полочкам и даже нуб поймет) но блин столько мароки с нм. можно ведь было что-то по легче придумать(
У меня В win 10 после перезагрузки системы, автоматически подключение не срабатывает, приходится два раза тыкать по диску и нажимать ок в поле с уже введенным логином и паролем, только после этого диск снова работает. Можно сделать чтобы он все таки сам подключался при запуске системы…. Галочки при создании диска стояли верно. Спасибо!
Геннадий, так и должно быть, поскольку ресурс находится не в локальной сети, а в интернете, и требует аутентификации пользователя для подключения. К тому же, при загрузке системы происходит обнаружение сетевых дисков и попытка подключения, а поскольку в этот момент интернет еще не включен (службы запускаются позже), то и автоматического коннекта не происходит. Кстати, рассмотрите другой вариант использования Диска как сетевого, ссылка ниже
/connecting-to-yandex-disk-via-webdav-client/
Здравствуйте, а у меня почему то пишит неправильное имя папки, задайте другое, ввожу как у вас написано. Что еще можно сделать?
пишет неправильное имя папки, задайте другое имя!
Автор не знает сам, тупо копипастит у таких же даунов )))
Вы не видите, что на скриншотах все получилось сделать по описанной в статье инструкции? Когда у вас возникает какая-то сложность в процессе, то прежде чем показывать свою невоспитанность, возможно, стоит попытаться сформулировать комментарий в более корректной форме, если рассчитываете на помощь? Ваша проблема решается двумя путями:
1. Вместо https://webdav.yandex.ru пишете http://webdav.yandex.ru
2. Изменяете параметр BasicAuthLevel в ветке реестра HKEY_LOCAL_MACHINESYSTEMCurrentControlSetServicesWebClientParameters на значение 2 вместо стандартного 1. Это снимает блок с не SSL-соединений, из-за чего ошибка с «Неправильным именем папки» возникнуть в большинстве случаев не должна.
Диск подключается с глюками — большие файлы (более 50 мб) не открываются или не скачиваются, нек папки пустые
реестр не помог, немогу подключиться к яндексу
Теперь пишет отказано в доступе, а так же через тотал командер в плагине то же самое, еррор 401 отказано в доступе
Я тоже так мучился и читал форумы, пока не открыл яндекс-справку (поддержку) и все сделал за 5 минут. Цитирую: Не подходит пароль в Яндекс.Диске по протоколу WebDAV
English version is below.
Скорее всего, вы ввели для авторизации обычный пароль. Это небезопасно, поскольку стороннее приложение, которые вы используете, может с помощью вашего пароля получить доступ не только к вашему Диску, но и к Почте, Календарю и другим сервисам.
Чтобы подключиться к Яндекс.Диску по протоколу WebDAV, создайте пароль приложения. Пароль приложения — это отдельный пароль, который будет создан специально для подключения вашего Яндекс.Диска по WebDAV. Такой пароль безопасен и не даст доступ к управлению вашей учетной записью.
Чтобы создать пароль приложения для WebDAV:
Откройте Яндекс.Паспорт.
В разделе Пароли и авторизация нажмите Включить пароли приложений. Затем введите пароль, чтобы подтвердить действие. Если у вас уже включены пароли приложений, пропустите этот шаг.
Нажмите Создать пароль приложения.
Выберите тип приложения Файлы WebDAV.
Введите название пароля (например, «WebDAV Яндекс.Диск на компьютере»).
Нажмите Создать.
Используйте новый пароль приложения для авторизации по WebDAV
Спасибо! Помогли, скорее всего из за смены основного пароля все пароли для приложений слетели и после этого перестали работать. В интернете уйма инструкций как подключиться но не в одной не указано что надо создать пароль приложения.
Источник
Подключаем Яндекс.Диск в качестве сетевого диска
Облачное хранилище Яндекс разрешает использовать его для сопряжения с различным программным обеспечением, не стала исключением и Windows 10. В рамках статьи рассмотрено подключение Яндекс.Диска как сетевого диска.
Что нужно для подключения?
Перед процедурой нужно обязательно сделать два действия:
Далее можно приступить к инструкции подключения.
Создание сетевого диска
Как добавить Яндекс.Диск в «Мой компьютер»? Данная операция делается с помощью опции «Сетевой диск»:
Возможен ли мультиаккаунт через сетевой диск?
После подключения yandex диск по webdav, добавить второй раз доступ к ресурсу на другие учетные данные по такой же схеме не получится. Авторизация происходит единожды, поэтому повторно окно с авторизацией во второй профиль не подтянется, зато создастся дубль сетевого расположения.
Выход из этой ситуации в целом есть, но он частично решает проблему:
Это значит, пока не отключите первый сетевой ресурс, второй вывести в проводник невозможно. На одну сессию Яндекса можно реализовать только один сетевой ресурс. Процедура переключения такая:
Возможные проблемы
При подключении возможны проблемы всегда и в данном случае они сводятся к двум моментам:
Прежде чем искать проблему доступа к интернету, проверьте, нет ли у вас ошибки в написании:
Если перейти по указанному адресу в браузере, вас редиректом отправит на статьи по теме из раздела Яндекс.Помощь.
Заключение
Подключить Яндекс.Диск как сетевой диск довольно просто. Для этого используется специальное доменное имя, перейдя на которое попадаешь на страницу авторизации в облаке. После успешной авторизации прямо из проводника Windows становятся доступны ваши файлы, залитые на облачное хранилище.
Источник
Как подключить яндекс диск как сетевой диск в windows 10 отказано в доступе
Делаю все как написано выше и на всех прочих порталах, но после ввода логина и пароля ничего не происходит до 3-й попытки,на третий раз выходит уведомление «не удалось выполнить сопоставление сетевого диска из-за следующей ошибки: отказано в доступе»
Пароль и логин наверняка вводятся верно, пробовала и вводить вручную и с буфера вставлять,резул ьтат один-вход не происходит.
Жнем на другом ноутбуке подключила так же «Яндекс диск», а сейчас не выходит.
Помогите пожалуйста, в чем стоит искать проблему?
Я тоже так мучился и читал форумы, пока не открыл яндекс-справку (поддержку) и все сделал за 5 минут. Цитирую: Не подходит пароль в Яндекс.Диске по протоколу WebDAV
English version is below.
Скорее всего, вы ввели для авторизации обычный пароль. Это небезопасно, поскольку стороннее приложение, которые вы используете, может с помощью вашего пароля получить доступ не только к вашему Диску, но и к Почте, Календарю и другим сервисам.
Чтобы подключиться к Яндекс.Диску по протоколу WebDAV, создайте пароль приложения. Пароль приложения — это отдельный пароль, который будет создан специально для подключения вашего Яндекс.Диска по WebDAV. Такой пароль безопасен и не даст доступ к управлению вашей учетной записью.
Чтобы создать пароль приложения для WebDAV:
Откройте Яндекс.Паспорт.
В разделе Пароли и авторизация нажмите Включить пароли приложений. Затем введите пароль, чтобы подтвердить действие. Если у вас уже включены пароли приложений, пропустите этот шаг.
Нажмите Создать пароль приложения.
Выберите тип приложения Файлы WebDAV.
Введите название пароля (например, «WebDAV Яндекс.Диск на компьютере»).
Нажмите Создать.
Используйте новый пароль приложения для авторизации по WebDAV.
К сожалению не так все как описал афтор.
«В итоге у вас появиться облачный Яндекс диск. Работа с ним ничем не отличается от работы с USB флешкой или жестким диском, единственно скорость огранена скоростью вашего Интернета.»
На флешку или на жесткий диск можно установить программу и запустить ее. Тут же такое не получится
Источник
Подключаем Яндекс Диск как обычный локальный диск в Windows
В операционных системах Windows есть возможность подключить облачное хранилище Яндекс.Диск как сетевой диск, а затем пользоваться им как обычным локальным диском. Данное подключение осуществляется с помощью протокола WebDAV.
WebDAV (Web Distributed Authoring and Versioning) или просто DAV — набор расширений и дополнений к протоколу HTTP, поддерживающих совместную работу пользователей над редактированием файлов и управление файлами на удаленных веб-серверах. © wikipedia
Подключение Яндекс.Диск по протоколу WebDAV позволяет получить доступ к файлам прямо в проводнике Windows. Все содержимое облачного диска будет доступно только при подключенном интернет-соединении. Этот способ подключения также удобен в случае, когда вы уже пользуетесь установленной программой-клиентом на компьютере, так как имея несколько учетных записей в Яндекс можно пользоваться несколькими дисками одновременно.
Для подключения Яндекс.Диск по протоколу WebDAV открываем Проводник Windows. В окне Проводника слева правой кнопкой мыши нажимаем на «Мой компьютер» («Этот компьютер»). В открывшемся контекстном меню выбираем «Подключить сетевой диск».
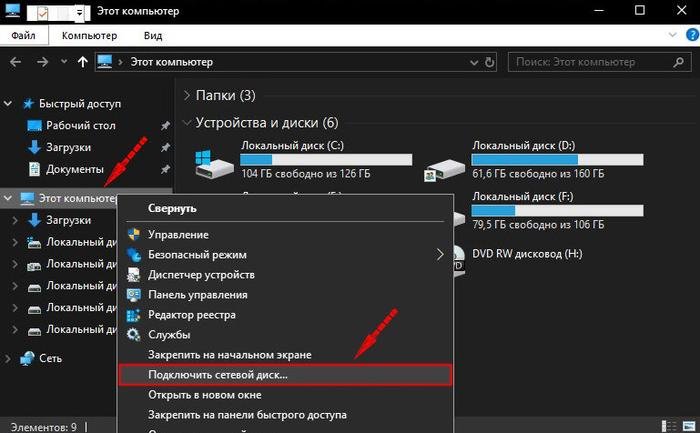
В окне «Подключение сетевого диска» выбираем букву для диска (либо оставляем по умолчанию), в поле «Папка» вводим https://webdav.yandex.ru, ставим галочку в пункте «Восстанавливать подключение при входе в систему», затем нажимаем кнопку «Готово».

В следующем окне «Безопасность Windows» вводим данные своей учетной записи: логин и пароль (логин только до значка «собаки» → @).
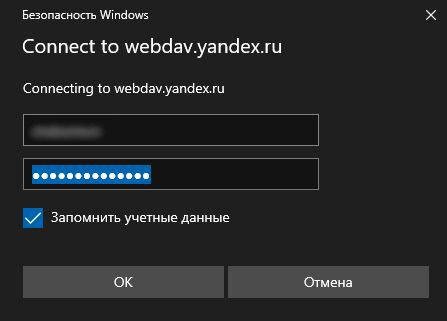
Если данные введены верно, то в окне Проводника появится отображение подключенного сетевого диска. Можно пользоваться диском от Яндекс как обычным диском на компьютере, только все файлы будут храниться в «облаке».
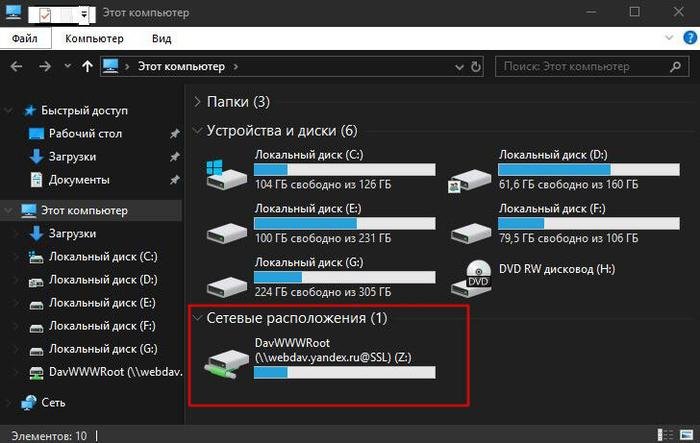
Для отключения сетевого диска нажимаем правой кнопкой мыши по «Этот компьютер» («Мой компьютер»), а в контекстном меню выбираем «Отключить сетевой диск». Либо нажимаем правой кнопкой мыши по значку сетевого диска и выбираем пункт «Отключить».
Источник
Как подключить Яндекс Диск в Windows 10 без установки программы
Всем привет! Сегодня я расскажу о том, как можно пользоваться популярным облачным хранилищем Яндекс Диск в Windows 10, при этом не устанавливая на компьютер специальную программу Яндекс.Диск.

Что такое Яндекс.Диск
Яндекс.Диск – это облачный сервис, который позволяет хранить файлы на серверах компании Яндекс. Иными словами, это облачное хранилище.
Пользоваться Яндекс Диском может абсолютно любой человек, у которого есть учетная запись Яндекс. Например, если у Вас есть почта на Яндексе, значит, у Вас уже есть Яндекс Диск, и Вы им можете пользоваться.
Работать с Яндекс Диском можно с любого устройства, подключенного к интернету, а для работы использовать обычный браузер. Кроме этого существует возможность подключить Яндекс Диск к компьютеру. Таким образом, у Вас появляется возможность пользоваться нужными Вам файлами на всех своих устройствах, при этом не копируя и не пересылая их.
По умолчанию у каждого пользователя есть 10 гигабайт свободного пространства, что, согласитесь, неплохо, если у Вас на компьютере мало места.
В случае необходимости Вы, конечно же, можете очень легко расширить свое пространство на Яндекс Диске, но за дополнительную плату. Например, если Вам нужно хранить очень большой объём информации, Вы можете увеличить Яндекс Диск вплоть до нескольких терабайт свободного места.
В целом Яндекс Диск — это очень удобное и, главное, надежное облачное хранилище, Вы можете там хранить важные для себя данные, и не бояться их потери. Например, в случае переустановки операционной системы на компьютере, Вы можете сохранить нужные Вам файлы в облаке, а потом, уже после переустановки, скопировать их назад на жесткий диск компьютера.
Более подробно про возможности Яндекс Диска, а также как им пользоваться, Вы можете посмотреть в официальной справке – https://yandex.ru/support/disk/index.html
Как подключить Яндекс Диск в Windows 10
Теперь давайте поговорим о том, как же подключается Яндекс Диск к компьютеру под управлением операционной системы Windows 10.
Стандартным способом подключения Яндекс Диска в Windows 10 является установка специальной программы Яндекс.Диск, которая и управляет файлами, она позволяет их синхронизировать с облачным хранилищем, а также у нее есть и другие функции, например, есть дополнительная утилита по созданию скриншотов.
Однако многим данный функционал не нужен, да и, наверное, многие не захотят устанавливать к себе на компьютер лишнюю программу, с другой стороны, все хотят пользоваться дополнительным облачным хранилищем.
И решение данной проблемы есть, так как Яндекс Диск поддерживает технологию WebDAV, благодаря которой мы можем подключить Яндекс Диск, не устанавливая программу Яндекс.Диск на компьютер.
Классический способ с использованием программы Яндекс.Диск
Сначала давайте я покажу, как подключить Яндекс Диск в Windows 10 с помощью программы.
Первое, что нам нужно сделать, это скачать установщик программы Яндекс.Диск. Он доступен по следующему адресу – https://disk.yandex.ru/download
Затем запустить скаченный файл и немного подождать, пока программа установится, она это сделает абсолютно в автоматическом режиме.

Когда установка будет завершена, Вам еще предложат установить Яндекс.Браузер и сделать Яндекс домашней страницей в браузере. Если не хотите это делать, снимите соответствующие галочки, нажимаем «Готово».

Затем необходимо будет ввести свои учетные данные Яндекса, это логин и пароль (это те данные, которые Вы используете для входа в почту).

В результате запустится программа, и Вы увидите все файлы, расположенные на Яндекс Диске, а также дополнительно у Вас появятся утилиты для создания скриншотов и заметок.

Удалить программу Яндекс.Диск, в случае такой необходимости, Вы можете с помощью стандартных инструментов Windows 10, с помощью которых удаляются и другие программы, например, компонент «Программы и компоненты».
Подключение как сетевого диска
Ну а сейчас давайте рассмотрим способ, который не требует для подключения Яндекс Диска к компьютеру установки программы Яндекс.Диск.
Суть данного способа заключается в том, что мы подключим Яндекс Диск как сетевой диск в Windows 10.
Для этого щелкните правой кнопкой мыши по ярлыку «Этот компьютер» и нажмите на пункт «Подключить сетевой диск».

Затем Вам необходимо ввести сетевой адрес Яндекс Диска, вот он – https://webdav.yandex.ru
Также здесь Вы можете, если хотите, задать конкретную букву данного диска.
Вводим и нажимаем «Готово».

Далее вводим свои учетные данные от сервисов Яндекс. Галочку «Запомнить учетные данные» можете поставить. Нажимаем «ОК».

В результате сразу откроется облачное хранилище в проводнике Windows 10.

Если открыть «Этот компьютер», то Вы увидите, что у Вас появился еще один диск, если быть конкретней, сетевой диск, который расположен в облаке.
Для удобства диск Вы можете переименовать.
Примечание! После перезагрузки компьютера Windows 10 отключится от Яндекс Диска, но сетевой диск как элемент останется и все настройки сохранятся. Для того чтобы снова подключиться к Яндекс Диску, необходимо открыть созданный сетевой диск и в окне ввода учетных данных нажать «ОК» (имя пользователя и пароль уже будут введены, повторно ничего вводить не нужно).

Подключение как сетевой папки
Кроме рассмотренного ранее способа, Яндекс Диск в Windows 10 можно подключить как элемент сетевого окружения с сохранением данного элемента.
Сам принцип работы с Яндекс Диском будет таким же, как в случае с сетевым диском, просто в данном случае сетевой диск не создается, вместо этого мы просто подключаем папку, которая расположена в сети, в данном случае в интернете, т.е. у нас будет сетевая папка.
Чтобы это реализовать, открываем «Этот компьютер» и щелкаем правой кнопкой мыши в пустом месте под дисками. Выбираем пункт «Добавить новый элемент в сетевое окружение».

Запустится мастер, сначала нажимаем «Далее».

Затем выбираем «другое сетевое расположение» и нажимаем «Далее».

Потом вводим тот же самый адрес, который мы использовали для подключения Яндекс Диска как сетевого – https://webdav.yandex.ru

Вводим учетные данные, т.е. имя пользователя и пароль от сервисов Яндекса.

Затем мы можем задать имя ярлыка для удобства, после ввода имени нажимаем «Далее».

Настройка завершена, если хотите сразу открыть эту сетевую папку, галочку оставьте. Нажимаем «Готово».

В итоге откроется сетевой каталог Яндекс Диска в проводнике Windows 10.

Если зайти в «Этот компьютер», то там Яндекс Диск будет отображен как сетевая папка.

В случае необходимости сетевую папку Вы можете удалить так же, как и отключить сетевой диск.
Видео-инструкция
На сегодня это все, надеюсь, материал был Вам полезен, пока!
Источник
Облачное хранилище Яндекс Диск можно будет подключить к своему компьютеру как сетевой диск, по протоколу WebDAV. После подключения сетевого диска, вы сможете работать с облачным хранилищем Яндекса со своего компьютера, как с обычным диском в операционной системе Windows.
В Яндекс.Диск вы можете хранить свои файлы в «облаке», взаимодействуя с хранилищем, с помощью специальной программы-клиента, или управляя своими данными через веб-интерфейс, используя для этого браузер.
Содержание:
- Сетевой диск по WebDAV
- Как подключить Яндекс.Диск как сетевой диск к компьютеру на Windows
- Как отключить сетевой диск Яндекс WebDAV
- Выводы статьи
При использовании специальной программы от Яндекса, ваши файлы будут храниться одновременно на компьютере и в облачном хранилище, а при использовании веб-интерфейса, ваши данные будут находиться только в облачном хранилище.
Можно также использовать Яндекс.Диск в качестве сетевого диска. Это позволит вам получить доступ к своим файлам в облачном хранилище непосредственно в Проводнике. Подключение Диска к компьютеру будет происходить с помощью протокола WebDAV.
Сетевой диск по WebDAV
WebDAV (Web-based Distributed Authoring and Versioning) — переводится примерно так: веб-средства для распределенной разработки и управления версиями. Это набор расширений, которые устанавливаются поверх протокола HTTP, которые позволяют пользователям совместно редактировать и управлять файлами на удаленном веб-сервере.
После подключения Яндекс.Диска, в качестве сетевого диска к вашему компьютеру, вы получите доступ ко всему содержимому облачного хранилища в данной учетной записи. При этом Яндекс.Диск, подключенный с помощью WebDAV, будет доступен только при подключенном интернет-соединении. Если выход в интернет будет отключен, то в этом случае, доступ к сетевому диску будет прекращен.
Другой особенностью использования Яндекс.Диска по протоколу WebDAV является то, что все данные этого облачного хранилища будут находится в «облаке», а не на вашем компьютере. Вы работаете с облачным хранилищем как обычным диском на своем компьютере, а все данные при этом, физически будут находиться на удаленном сервере Яндекса.
Если на вашем компьютере уже установлена программа-клиент, и вы пользуетесь облачным хранилищем на своем компьютере, то при подключении Яндекс.Диска через WebDAV, вы можете дополнительно подключить к своему компьютеру сетевой диск с другим вашим облачным хранилищем Яндекса.
У вас может быть несколько облачных хранилищ в Яндексе. Это довольно распространенное явление, так как у многих пользователей может быть несколько электронных почтовых ящиков в Яндексе. Яндекс.Диск привязан к электронному почтовому ящику, поэтому у этих пользователей автоматически будет несколько облачных хранилищ, которыми они могут пользоваться.
Как подключить Яндекс.Диск как сетевой диск к компьютеру на Windows
Для подключения сетевого диска в операционной системе Windows, сначала нужно будет кликнуть правой кнопкой по иконке «Компьютер» или «Этот Компьютер» на Рабочем столе или из меню «Пуск». Затем необходимо будет выбрать пункт контекстного меню «Подключить сетевой диск…».
По-другому, подключить сетевой диск можно будет из окна Проводника, открытого во вкладке «Компьютер». Там нужно будет выбрать «Подключить сетевой диск».
Далее будет открыто окно «Подключить сетевой диск». В этом окне необходимо выбрать букву для нового сетевого диска. По умолчанию, Windows автоматически выбирает свободную букву алфавита. Вы можете поменять букву диска, если вам это потребуется.
В поле «Папка» необходимо будет ввести следующий адрес:
https://webdav.yandex.ru
По умолчанию, активирован пункт «Восстанавливать при входе в систему».
После завершения выбора настроек, нажмите на кнопку «Готово».
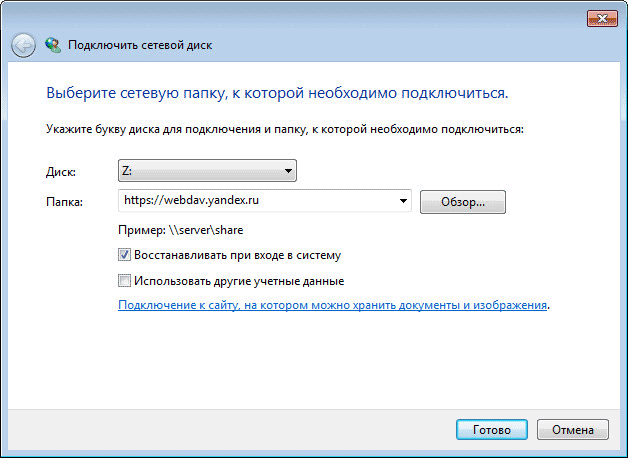
Далее откроется окно «Подключение сетевого диска».
После успешного подключения сетевого диска, будет открыто окно «Безопасность Windows».
Здесь, в поле «Пользователь» вам нужно будет ввести логин от своей учетной записи в Яндекс.Диск. Так как логин привязан к почтовому ящику в Яндексе, то обратите внимание на то, что в этом случае, вам нужно будет вводить не полный адрес электронной почты, а только логин (то, что идет до «собаки»).
В поле «Пароль» введите пароль от своей учетной записи. Затем, активируйте пункт «Запомнить учетные данные», для того, чтобы заново не вводить свои данные, при каждом новом подключении к сетевому диску. Далее нажмите на кнопку «ОК».
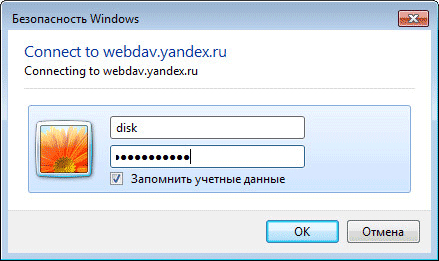
После этого, в окне Проводника будет открыто облачное хранилище Яндекс.Диск. Здесь будут отображены все файлы и папки, которые размещены именно в этом облачном хранилище.

В окне Проводника, все сетевые диски, подключенные к вашему компьютеру, будут отображаться в области «Сетевое размещение».
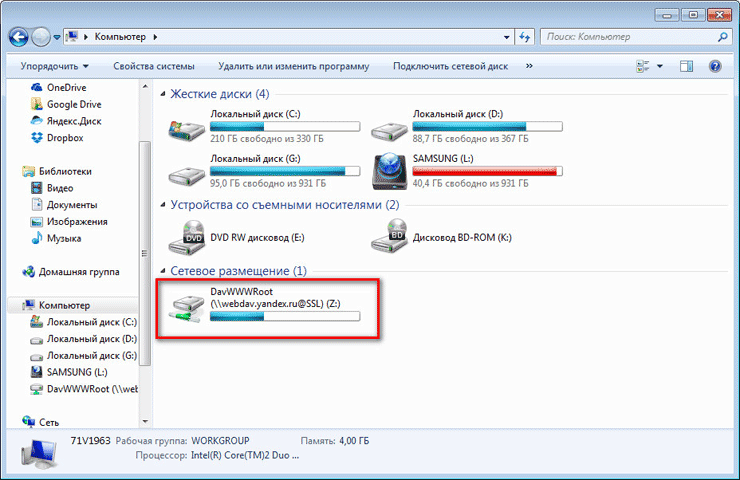
Теперь вы можете пользоваться «облаком» Яндекса как обычным диском на своем компьютере.
Как отключить сетевой диск Яндекс WebDAV
Для отключения webdav yandex disk от компьютера, сначала вам нужно будет кликнуть по иконке «Компьютер» или «Этот компьютер», а затем в контекстном меню следует выбрать пункт «Отключить сетевой диск…».
В открывшемся окне « сетевых дисков», вам необходимо будет выделить нужный диск, а затем нажать на кнопку «ОК».

После этого сетевой диск Яндекс.Диск будет отключен от вашего компьютера.
Выводы статьи
Пользователь может подключить облачное хранилище Яндекс.Диск к своему компьютеру как сетевой диск, при помощи протокола WebDAV. В этом случае, вы будете использовать удаленное «облако» как сетевой диск. При этом, физически ваши файлы будут находиться на удаленном сервере, а вы сможете работать с ними как на обычном диске своего компьютера.
Похожие публикации:
- OneDrive — подключение по протоколу WebDav
- Wuala — безопасный облачный онлайн сервис для хранения данных
- DropMeFiles — обмен файлами до 50 ГБ
- Google Drive (Google Диск) — облачное хранилище файлов
- Яндекс.Диск теперь до 20 ГБ бесплатно!
Все способы:
- Сетевой диск Яндекс
- Шаг 1: Добавление нового элемента в сетевое окружение
- Шаг 2: Подключение сетевого диска
- Ошибка «Неправильное имя папки»
- Вопросы и ответы: 35
Как известно, Яндекс Диск хранит Ваши файлы не только на своем сервере, но и в специальной папке на ПК. Это не всегда удобно, поскольку место, занимаемое файлами, может быть достаточно большим. В этой статье мы поговорим о том, как иметь доступ к диску без хранения документов на ПК.
Сетевой диск Яндекс
Специально для тех пользователей, которые не желают держать огромную папку на своем системном диске, в Яндекс Диске включена поддержка технологии WebDAV, которая позволяет подключаться к сервису, как к обычной папке или диску. Давайте по шагам разберем, как воспользоваться данной возможностью.
Шаг 1: Добавление нового элемента в сетевое окружение
Этот шаг будет описан для того, чтобы избежать некоторых проблем при подключении сетевого диска. Его можно пропустить и сразу перейти ко второму.
- Итак, переходим в папку «Компьютер» и нажимаем на кнопку «Подключить сетевой диск» и в открывшемся окне переходим по ссылке, указанной на скриншоте.
- В следующем окне жмем «Далее».
Снова «Далее».
- Затем вводим адрес. Для Яндекса он имеет такой вид:
https://webdav.yandex.ruНажимаем «Далее».
- Дальше необходимо дать имя новому сетевому размещению и снова нажать «Далее».
Поскольку мы уже создавали данное сетевое размещение, запрос имени пользователя и пароля был пропущен «Мастером», у вас же этот запрос обязательно появится.
Если планируется пользоваться несколькими аккаунтами, ни в коем случае не ставьте галку напротив «Запомнить учетные данные», иначе подключиться к другому аккаунту без танцев с бубном не получится.
- Если хотим сразу по завершении процесса открыть папку, оставляем галку в чекбоксе и нажимаем «Готово».
- В Проводнике откроется папка с вашим Яндекс Диском. Обратите внимание, какой у нее адрес. Этой папки на компьютере не существует, все файлы лежат на сервере.
Вот так выглядит размещение в папке «Компьютер».
В общем-то Яндекс Диском уже можно пользоваться, но нам нужен именно сетевой диск, поэтому давайте его подключим.
Шаг 2: Подключение сетевого диска
- Снова переходим в папку «Компьютер» и нажимаем кнопку «Подключить сетевой диск». В появившемся окне, в поле «Папка» указываем тот же адрес, что и для сетевого размещения (https://webdav.yandex.ru) и жмем «Готово».
- Сетевой диск появится в папке «Компьютер» и будет функционировать, как обычный каталог.
Ошибка «Неправильное имя папки»
В некоторых случаях система при вводе стандартного адреса может выдать ошибку «Неправильное имя папки», которая говорит о невозможности доступа к защищенным ресурсам SSL (HTTPS). Решается проблема двумя способами. Первый — вместо адреса
https://webdav.yandex.ru
указать
http://webdav.yandex.ru
Второй — поправить параметр в системном реестре.
- Нажимаем на лупу возле кнопки «Пуск» и в поисковом поле пишем «реестр». Переходим к приложению.
- Идем в ветку
HKEY_LOCAL_MACHINE\SYSTEM\CurrentControlSet\Services\WebClient\ParametersДважды кликаем по ключу
BasicAuthLevelМеняем значение на «2» (без кавычек) и жмем ОК.
- Перезагружаем компьютер. После выполнения приведенных выше действий проблема должна исчезнуть.
Теперь вы знаете, как просто подключить Яндекс Диск как сетевой диск стандартными средствами Windows.
Наша группа в TelegramПолезные советы и помощь











