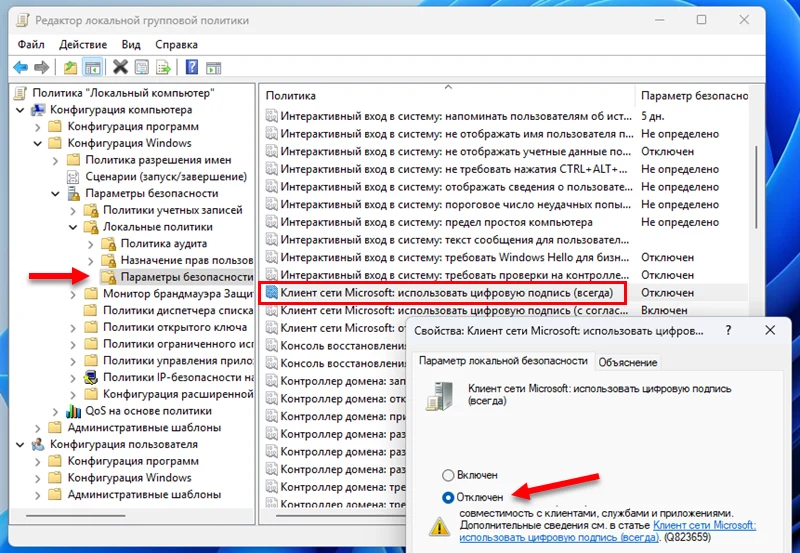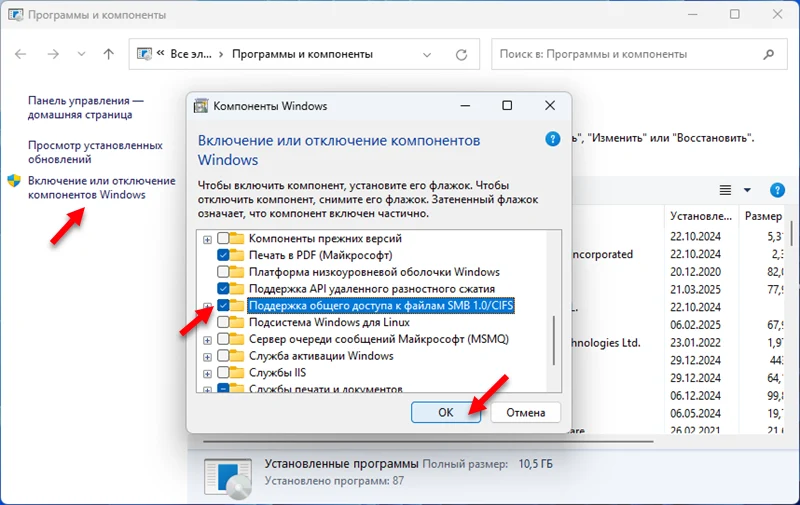Друзья, добро пожаловать в еще одну статью-инструкцию по разрешению ваших сетевых проблем на ВайФайГиде. На связи Ботан. Сегодняшняя ошибка многолика – она проявляется и на Windows 10, и на Windows 7, может иметь разные наименования, ее проявление зачастую опирается на погоду (шутка, но порой так и думаешь), а главное – она связана с проблемами доступа к сети в операционных системах Windows. Переходим к проблематике.
Если что-то есть дополнить или осталась за кадром своя веселая история, связанная с этой ошибкой – смело пишите в комментарии. Поможете другим читателям с такой же проблемой.
Содержание
- Проявления ошибки
- Решения проблемы
- Странное решение от меня
- Быстрый способ – реестр
- Шаг 1 – Проверяем настройки общего доступа
- Шаг 2 – Запускаем Службы
- Шаг 3 – Сетевая карта
- Шаг 4 – Диспетчер устройств
- Шаг 5 – Олицетворение
- Шаг 6 – SMB1
- Задать вопрос автору статьи
Проявления ошибки
Уже сказал выше, что ошибка всплывает на всех версиях Windows – и более чем часто на современных Windows 7, Windows 8, Windows 8.1, Windows 10.
Может иметь разные по сути названия с одним смыслом. Сетевая ошибка:
- Windows не может получить доступ к сетевой папке, диску, иному расположению в локальной сети
- Windows не может получить доступ к компьютеру в локальной сети. Не найден сетевой путь. Код ошибки: XXXXXXXX
- Windows не может получить доступ к ВАШАПАПКА. Разрешение на доступ к ВАШАПАПКА отсутствует. Обратитесь к сетевому администратору для получения доступа.
- Windows не может получить доступ к компьютеру. Проверьте правильность написания данного имени.

И самое гениальное – если вчера все работало отлично, не факт, что с утра будет так же. Именно в таком случае по большей части и оказываются читатели этой статьи – вроде бы все настроено правильно, но по факту ничего не работает и нет доступа к сетевой папке.
Для справки: типичные коды ошибок – 0x800070035, 0x80004005 или 0x800704cf.
Друзья, если у вас не видит вообще каких-то папок – рекомендую прочитать ЭТУ СТАТЬЮ ОТ БОРОДАЧА. Там же можно посмотреть и другие способы разрешения сетевых проблем, все эти ошибки очень похожи, универсального одного способа не существует, поэтому приходится писать столько много в основном бесполезного текста.
Решения проблемы
Здесь и далее я считаю, что вы грамотно раздали все по сети. Если не уверены в своих первоначальных действиях, рекомендую прочитать нашу статью по расшариванию файлов и папок по локальной сети.
После каждого этапа можно смело перезагружаться и проверять.
Странное решение от меня
Очень быстрое и странное дополнение от меня. Бывает такое, что сеть настроил вроде бы нормально, оно даже вчера работало, одинаковые версии Windows 10, все права назначены – но вот хоть об стену вываливаются вышеуказанные ошибки. Щелкаешь по папкам – а не дает войти (еще хуже, когда не дает войти в сам компьютер в сетевом окружении или вообще там ничего не видно).
Лично я в таком случае захожу на втором компьютере тоже в Сеть – как правило там начинается поиск, или даже делаются какие-то запросы-разрешения. Суть – второй компьютер обычно видит первый. И самое интересное – после такой манипуляции первый компьютер тоже успешно начинает работать со вторым. Необъяснимая магия, которая может продолжать работать месяцами без всяких сбоев.
Быстрый способ – реестр
Вся проблема этих доступов связана как раз с той самой подсистемой доступа. А почему бы нам ее и не заглушить на корню? Для больше части людей такая правка в реестре начисто исправляет ситуацию. Рекомендую попробовать, но если что – просто сделайте все как раньше.
- Запускаем реестр. Не знаете как это сделать?( Для Windows 10 – щелкаем правой кнопкой мыши по кнопке Пуск и запускаем «Выполнить». В появившемся окошке вводим regedit.

- Раскрываем папки в редакторе реестра вот по этому пути:
HKEY_LOCAL_MACHINE\SYSTEM\CurrentControlSet\Services\LanmanWorkstation\Parameters

- Добавляем сюда параметр AllowInsecureGuestAuth, тип DWORD, значение 1 (Enabled).
Данный способ особенно актуален для Windows 10 Home, где доступа к редактору локальной GPO попросту нет. Зато работает как часы. Опытные могут сделать это же через команду (но для надежности лучше протыкать вручную):
reg add HKLM\SYSTEM\CurrentControlSet\Services\LanmanWorkstation\Parameters /v AllowInsecureGuestAuth /t reg_dword /d 00000001 /f
Шаг 1 – Проверяем настройки общего доступа
Теперь приступаем уже к основной части, если прошлые вдруг чего-то не исправили моментальные проблемы системы. Начнем все-таки с базы, а вдруг вы чего-то неверно выставили в настройках (хотя я вам охотно верю, что все сделали правильно).
Напоминаю, что предоставление доступа к папке или диску проходит в два этапа: доступ нужно разрешить в нескольких местах.
- В первый раз на вкладке «Доступ» мы щелкаем по большой кнопке «Общий доступ», а на следующем окне добавляем ВСЕХ пользователей:

- Теперь переходим здесь же в «Расширенную настройку» и делаем примерно как на рисунке:

Очень надеюсь, что вы изначально давали доступ точно так же. Некоторые рекомендуют пользоваться пунктом «Поделиться» в Windows 10 для расшаривания в домашней сети, но чего-то на практике это вносит только путаницу. Лично я как старовер пользуюсь дедовскими методами. Не получается? Едем дальше.
Шаг 2 – Запускаем Службы
За доступ ко всем радостям совместного пользования папок отвечает служба «Сервер». Иногда она выключена – включаем:
- Идем в Службы (мне проще всего запускать их через Поиск в системе):

- Ищем в списке «Сервер». Если не работает – запускаем (или через правую кнопку, или двойным щелчком через общие параметры, на ваш вкус). Статус видно прямо здесь:

В настройках запуска можно выбрать автоматическое включение, а то вдруг что-то ее выключило, и после перезагрузки она в итоге и выключается. Проверьте.
Шаг 3 – Сетевая карта
Обычно причина редко связана с этим пунктом, но попробовать ведь никто не запрещает.
- Ищем вашу сетевую карту (идем в Параметры сети и интернет – Настройки параметров адаптера (на десятке) или в Центр управления сетями и общим доступом – Изменение параметров адаптера (на семерке)). Выбираем ВАШ сетевой адаптер, через который вы подключены к сети, щелкаем правой кнопкой мыши по нему и выбираем «Свойства»:

- Пробуем СНЯТЬ галочку в списке с IPv6 (IPv4 оставляем включенным):

- Теперь выбираем IPV4 (галочку не трогаем), а щелкаем по кнопке «Свойства»:

- «Дополнительно»:

- WINS – Параметры NetBIOS – По умолчанию (если же вдруг вручную задаете IP-адреса в сети, рекомендуется его Включить здесь):

Шаг 4 – Диспетчер устройств
Еще один маловероятный случай.
- Идем в «Диспетчер устройств» (снова правой кнопкой мыши по Пуску, ну или пользуйтесь поиском).
- Вид – Показать скрытые устройства (иначе будет не видно)
- Удаляем устройства 6to Еще одна завязь на IPv6 протокол.
Шаг 5 – Олицетворение
Лично мне это направление тоже не нравится, но были и те, кому помогло. Поэтому пропускать было нельзя.
- Через Поиск ищем «Службы компонентов». Запускаем.
- Идем по пути: Службы компонентов – Компьютеры – Мой компьютер:

- Щелкаем по «Мой компьютер» правой кнопкой мыши и выбираем «Свойства».
- Далее идем во вкладку «Свойства по умолчанию». Уровень проверки подлинности – По умолчанию. Уровень олицетворения – Олицетворение:

Шаг 6 – SMB1
На случай если сопрягается новая «десятка» со старыми версиями Windows. По умолчанию в ней отключен протокол SMB1. Для разрешения придется идти в «Программы и компоненты» (лучше через Поиск) – «Включить и выключить компоненты Windows» и ставить ее вручную (SMB 1.0 / CIFS File Sharing Support).
Если вы нашли свое решение, обязательно рекомендую поделиться им в комментариях. Ошибка не такая уж и простая, но порой решается очень странным простым способом. Решили сами и поделились – помогли кому-то сберечь пару седых волосков. Спасибо!
,
If after installing Windows 11 24H2 you cannot access the shared files and printers on other network PCs with error «0x80070035: Network path not found», then in this guide you’ll learn how to fix the problem.
Symptom: After upgrading Windows 11 to version 24H2, shares cannot be accessed with error code 0x80070035 «The network path not found», while all other computers running Windows 11 v23H2 or Windows 10 can access the Shares without issue.

Cause: Windows 11 24H2 has increased the level of security and by default no longer allows the access to shared files without providing credentials. This means that insecure connections are not allowed by default, and you can no longer access the shares on another computer unless you have a user account and password on that computer.
How to FIX: «0x80070035: Network path not found», when trying to access shares on other computers from Windows 11 24H2.
As you can understand from the cause of the problem, the recommended method to solve the above issue is to create different accounts and passwords on the computer with the shares for each user on the network who will access the shares.
If you do not want to create credentials on the PC with the shared items, follow the instructions below to allow the non-secure connections.*
* Suggestion: Before proceeding with the methods below, check if you can access the computer with the shared folder(s) through direct access. To do this, type in the explorer’s address bar «\\«, and then the Name or the Static IP address of the computer with the shared folders.
For example: If the computer with the shared items, is named «PC1» and has the IP address «192.168.1.25«:
1. Type in File Explorer’s address bar (or in the ‘Run» command box), one of the following and hit Enter.
- \\PC1
- \\192.168.1.25
2. If prompted, type a username and password on that PC to access its shares. Then if you can «see» the shared folder(s), right-click on it and select Map Network Drive to easy access the shared folder at anytime from File Explorer.
Method 1. Allow Insecure Logins via Group Policy (Windows 10/11 PRO)*.
The first method to solve the above problem is to allow users to be able to access the shared folders without requiring credentials. To do this, go ahead and make the following changes to Group Policy, both on the computer with the shares and on Windows 11 v24H2 computer.
* Note: This method requires Windows 11/10 Pro Editions. For Windows 11/10 Home Editions, see methods 2 & 3 below.
Step 1. Allow insecure guest logons via Group Policy.
1a. Press Windows + R keys to load the Run dialog box.
1b. Type gpedit.msc and press Enter, to open the Group Policy Editor.
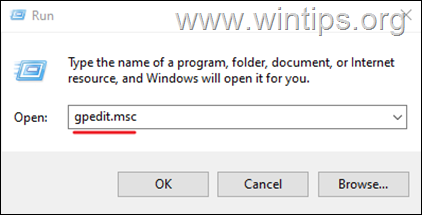
2. In Local Group Policy Editor navigate to the following location:
- Computer Configuration\Administrative Templates\Network\Lanman Workstation
3a. On the right, open the Enable insecure guest logons policy.

3b. Set the policy to Enabled and click Apply > OK.

4. Close the Group Policy Editor and restart the computer.
5. After making the above changes on both the Windows 11 24H2 computer and the computer with the shared files, check if you can now access the shared files from the Windows 11 24H2 computer. If not, proceed to step-2.
Step 2. Disable «Digitally sign communications» via Group Policy.
Proceed and make the following changes to Group Policy, both on the Windows 11 24H2 computer and the computer(s) with the shares.
1. Open the Group Policy Editor and navigate to this location:
-
Computer Configuration\Windows Settings\Security Settings\Local Policies\Security Options
2. At the right pane, make sure that the following two (2) policies are Disabled. If so skip to next step.*
-
Microsoft Network Client: Digitally sign communications (always)
-
Microsoft Network Client: Digitally sign communications (if server agrees)

* Note: If one or both of the above policies is Enabled the open it set it to Disabled and click Apply > OK. Then restart the computer(s) and check if the problem is fixed.

Method 2. Allow Insecure Guest Logins in Registry.
If you don’t own a PRO edition of Windows 11/10, then you can allow the insecure guest logons by modifying registry. To do this:
1. Open Command Prompt as Administrator and issue the following three (3) commands:
-
reg add HKLM\SYSTEM\CurrentControlSet\Services\LanmanWorkstation\Parameters\ /f /v RequireSecuritySignature /t REG_DWORD /d 0
-
reg add HKLM\SOFTWARE\Policies\Microsoft\Windows\LanmanWorkstation /f /v AllowInsecureGuestAuth /t REG_DWORD /d 1
-
reg add HKLM\SOFTWARE\WOW6432Node\Policies\Microsoft\Windows\LanmanWorkstation /f /v AllowInsecureGuestAuth /t REG_DWORD /d 1

2. Restart the computer, and check if you can access the shares now.*
* Note: If you still cannot the shares, and you want to remove the added registry values, issue the following commands in Command Prompt (Admin):
-
reg delete HKLM\SYSTEM\CurrentControlSet\Services\LanmanWorkstation\Parameters\ /f /v RequireSecuritySignature
-
reg delete HKLM\SOFTWARE\Policies\Microsoft\Windows\LanmanWorkstation /f /v AllowInsecureGuestAuth
-
reg delete HKLM\SOFTWARE\WOW6432Node\Policies\Microsoft\Windows\LanmanWorkstation /f /v AllowInsecureGuestAuth
Method 3. Allow Insecure Connections from PowerShell.
The final method to fix the error «Network path not found – 0x80070035» in Windows 11 24H2, is to allow the insecure guest logons, using PowerShell.*
* Note: Run the below PowerShell commands on both the computer with the shares and on Windows 11 v24H2 computer.
1. Open PowerShell as Administrator and give the following three (3) commands:
-
Set-SmbClientConfiguration -EnableInsecureGuestLogons $true -Force
-
Set-SmbClientConfiguration -RequireSecuritySignature $false -Force
-
Set-SmbServerConfiguration -RequireSecuritySignature $false -Force

That’s it! Which method worked for you?
Let me know if this guide has helped you by leaving your comment about your experience. Please like and share this guide to help others.
If this article was useful for you, please consider supporting us by making a donation. Even $1 can a make a huge difference for us in our effort to continue to help others while keeping this site free:
- Author
- Recent Posts
Konstantinos is the founder and administrator of Wintips.org. Since 1995 he works and provides IT support as a computer and network expert to individuals and large companies. He is specialized in solving problems related to Windows or other Microsoft products (Windows Server, Office, Microsoft 365, etc.).
В некоторых случаях при попытке открыть общую сетевую папку на компьютере с Windows, файловое хранилище samba, или каталог на сетевом хранилище (NAS) вы можете получить ошибку «
Windows не может получить доступ к сетевому_ресурсу, не найден сетевой путь
» с кодом ошибки 0x80070035. В этой статье мы рассмотрим, как исправить эту ошибку подключения к сетевым папкам в Windows 10 и 11.
Содержание:
- Отключите старые версии протоколов на SMB сервере
- Проверьте настройки Windows на клиентском компьютере
- Разрешить гостевой вход без проверки подлинности по SMBv2
- Включить протокол SMB v1 в Windows
- Полностью отключите SMBv1 и SMBv2 на клиентах
- Настройки просмотра сетевого окружения в Windows
- Сохраните пароль для доступа к NAS или Samba
Сетевая ошибка Windows не может получить доступ к \\NAS Проверьте правильность написания данного имени. В противном случае возможно проблема с вашей сетью. Для определения проблем с сетью щёлкните кнопку «Диагностика». Код ошибки 0x80070035. Не найден сетевой путь.

В английской версии Windows 10 эта ошибка выглядит так:
Network Error Windows cannot access \\share Check the spelling of the name. Otherwise, there might be a problem with your network. T Error code: 0x80070035. The network path not found.

При попытке подключить сетевой диск с помощью групповых политик или с помощью команды net use появляется ошибка:
Произошла системная ошибка 53. Сетевой путь не найден
System error 54 has occurred. The network path was not found.
При этом с других компьютеров (с более старыми версиями Windows 10, 8.1 или 7), телефонов и других устройств вы можете спокойно открывать и использовать сетевые папки в локальной сети.
Отключите старые версии протоколов на SMB сервере
В большинстве случае ошибка «
0x80070035: The network path not found
» указывает на то, что сетевая папка на удаленном компьютере поддерживает подключения только по протоколу SMBv1 или гостевой доступ по SMBv2. Данные версии протоколов общего доступа к файлам являются устаревшими и небезопасными. Скорее всего включение поддержки этих протоколов на вашем клиенте решит проблему, однако это снизит уровень безопасности Windows. Поэтому для решения проблему в первую очередь нужно попытаться перенастроить удаленное устройство, чтобы оно поддерживало как минимум SMBv2 с аутентификацией или SMBv3 (в идеальном случае). Это самый правильный и безопасный способ.
Измените настройки доступа на стороне SMB сервера:
- NAS устройство – отключите SMBv1, включите доступ по SMBv2 с аутентификацией (зависит от вендора NAS);
- Samba сервер на Linux – отключите гостевой доступ: в файле smb.config в разделе [global]:
map to guest = never
restrict anonymous = 2
Укажите минимальную версию SMB:
server min protocol = SMB2_10
client max protocol = SMB3
client min protocol = SMB2_10
encrypt passwords = true
Отключите анонимный доступ в конфигурации каждой сетевой папки:
guest ok = no - Отключите протоколы SMBv1 и SMBv2 на файловом сервере Windows (см. отдельную секцию статьи). Включите доступ по паролю Control Panel -> All Control Panel Items -> Network and Sharing Center -> Advanced sharing settings -> All networks -> Turn on password protected sharing (
control.exe /name Microsoft.NetworkAndSharingCenter /page Advanced
).
Проверьте настройки Windows на клиентском компьютере
Выполните следующие простые проверки на вашем клиенте Windows, которые могут исправить ошибку “Не найден сетевой путь”:
Разрешить гостевой вход без проверки подлинности по SMBv2
Если вы используете анонимный доступ к NAS хранилищам или другим компьютерам (без ввода имени пользователя и пароля), нужно включить на клиенте политику небезопасные гостевые входы. В современных версиях по-умолчанию запрещен доступ к сетевым папкам по протоколу SMB 2.0 под анонимным (гостевым) аккаунтом.
Если ваш компьютер пытается подключиться к сетевой попки под анонимным пользователем, в журнале Event Viewer появится событие с Event ID 31017.
Source: Microsoft-Windows-SMBClient Date: Date/Time Event ID: 31017 Task Category: None Level: Error Keywords: (128) User: NETWORK SERVICE Computer: srv01.winitpro.ru Description: Rejected an insecure guest logon. User name: Ned Server name: ServerName
Чтобы разрешить гостевой вход по SMBv2 (считается небезопасным!), откройте редактор локальных политик Windows 10 (gpedit.msc) включить политику Enable insecure guest logons (Включить небезопасные гостевые входы) в секции GPO Computer Configuration -> Administrative templates -> Network (Сеть)-> Lanman Workstation.

Или вы можете разрешить сетевой доступ под гостевой записью командой:
reg add HKLM\SYSTEM\CurrentControlSet\Services\LanmanWorkstation\Parameters /v AllowInsecureGuestAuth /t reg_dword /d 00000001 /f
Включить протокол SMB v1 в Windows
Если ваше устройство с сетевыми папками поддерживает только протокол доступа SMBv1, нужно включить компонент SMB1Protocol-Client на клиентском компьютере (не рекомендуется по соображениям безопасности).
В современных версиях Windows 10/11 и Windows Server 2019/2022 по умолчанию отключен устаревший и небезопасный протокол доступа к сетевым файлам и папкам – SMB v1.0. Если вы попытаетесь подключиться из современной Windows 10/11 к сетевому устройству, которое поддерживает только доступ про протоколу SMBv1 (например, старое NAS хранилище, компьютер с Windows XP/Windows Server 2003, файловый сервер Samba), то при попытке открыть список сетевых папок на удалённом устройстве
\\NetworkName
, появится ошибка “
Не найден сетевой путь
”.
Вы можете проверить, включен ли в Windows 10 протокол доступа к сетевым ресурсам SMBv1 с помощью команды:
Dism /online /Get-Features /format:table | find "SMB1Protocol"

В нашем примере видно, что на компьютере отключен протокол SMB1:
SMB1Protocol | Disabled SMB1Protocol-Client | Disabled SMB1Protocol-Server | Disabled SMB1Protocol-Deprecation | Disabled
Вы можете включить клиент SMB1 для доступа к сетевым устройствам в окне установки компонентов (
optionalfeatures.exe
-> Поддержка общего доступа к файлам SMB 1.0 / CIFS -> Клиент SMB 1.0 / CIFS).

Либо вы можете включить клиент SMB 1 командой DISM:
Dism /online /Enable-Feature /FeatureName:"SMB1Protocol-Client"
После установки клиента SMBv1 нужно перезагрузить компьютер.

После перезагрузки проверьте, появился ли доступ к сетевой папке.
В Windows Server 2019/2022 вы можете включить поддержку SMBv1 с помощью команды:
Install-WindowsFeature FS-SMB1
Важно! Включение клиента SMB1 уменьшает уровень защиты Windows, т.к. этот протокол является уязвимым и имеет большое количество инструментов удаленной эксплуатации уязвимости. Если вам не нужен протокол SMB v1 для доступа к старым устройствам, обязательно отключите его.
Клиент SMBv1 автоматически отключается в Windows 10/11, если он не использовался более 15 дней.
Полностью отключите SMBv1 и SMBv2 на клиентах
Если в вашей сети остались только современные устройства с поддержкой SMB v3 (Windows 8.1/Windows Server 2012 R2 и выше, см. таблицу версий SMB в Windows), вы можете исправить ошибку 0x80070035, полностью отключив SMB1 и SMB2. Дело в том, что ваш компьютер может пытаться использовать старую версию протокола SMB 2.0 для доступа к сетевым папкам, которые разрешают только SMB 3.0 подключения (возможно с шифрованием трафика).
Сначала отключите протокол SMB 1 через Панель управления или командами:
sc.exe config lanmanworkstation depend= bowser/mrxsmb10/nsi
sc.exe config mrxsmb10 start= disabled
Dism /online /Disable-Feature /FeatureName:"SMB1Protocol"
Затем отключите протокол SMB2.0 в консоли PowerShell:
reg.exe add "HKLM\SYSTEM\CurrentControlSet\services\LanmanServer\Parameters" /v "SMB2" /t REG_DWORD /d "0" /f
sc.exe config lanmanworkstation depend= bowser/mrxsmb10/nsi
sc.exe config mrxsmb20 start= disabled
PowerShell -ExecutionPolicy Unrestricted
Set-SmbServerConfiguration –EnableSMB2Protocol $False
Вы можете проверить, что протоколы SMB 1 и SMB 2 отключены, выполнив команду PowerShell:
Get-SmbServerConfiguration | select "*enablesmb*"
EnableSMB1Protocol : False EnableSMB2Protocol : False

Настройки просмотра сетевого окружения в Windows
Если ваши компьютеры находятся в рабочей группе, настоятельно советую выполнить рекомендации из статьи Windows перестала видеть сетевое окружение. В частности:
В разделе Network and Sharing Center панели управления на обоих компьютерах проверьте, что в качестве текущего сетевого профиля используется частный профиль – Private (Current profile). Убедитесь, что включены следующие опции:
- Turn on network discovery (Включить сетевое обнаружение) + Turn on automatic setup of network connected devices (Включить автоматическую настройку на сетевых устройствах);
- Turn on file and printer sharing (Включить общий доступ к файлам и принтерам).

В разделе All Networks (Все сети) включите опции:
- Turn off password Protect Sharing (Отключить парольную защиту)
- Turn on sharing (Включить общий доступ)
Сохраните пароль для доступа к NAS или Samba
Если проблема возникает только при доступе к сетевому хранилищу NAS (или к Samba серверу на Linux), можно попробовать сохранить пароли для подключения к сетевому хранилищу в менеджере паролей Windows (Credential Manager: Control Panel -> Credentials Manager -> Windows Credentials или
control.exe keymgr.dll
).
Нажмите Add a Windows credentials и укажите имя файлового сервера и учетные данные для подключения.

Затем в настройках Дополнительных параметров общего доступа включите опцию Использовать учетные записи пользователей и пароли для подключения к другим компьютерам (Use user accounts and passwords to connect to other computers).

Теперь Windows будет автоматически использовать сохраненный пароль для доступа к указанному файловому серверу.
2706
При настройке локальной сети часто можно столкнуться с проблемой, когда Windows не может получить доступ к сетевой папке, сетевому компьютеру, NAS, или серверу Samba. В проводнике на вкладке «Сеть» компьютер или папка отображается, но при попытке ее открыть появляется сетевая ошибка с таким описанием: «Проверьте правильность написания данного имени. В противном случае возможно проблема с вашей сетью. Для определения и решения проблем с сетью щелкните кнопку Диагностика». И если открыть подробности: «Код ошибки: 0x80070035. Не найден сетевой путь».
Эта сетевая ошибка часто появляется в Windows 11 и Windows 10, и выглядит она примерно так:

У вас будет просто другое название сетевой папки или компьютера, к которому Windows не может получить доступ. Если у вас в процессе настройки локальной сети компьютеры или папки вообще не отображаются на вкладке «Сеть», то тут можно попробовать применить другие решения. О них я рассказывал в отдельных статьях:
- Windows 11 не видит компьютеры и папки в сети. Что делать?
- Не отображаются общие папки, сетевые компьютеры, флешки, диски на вкладке «Сеть» проводника Windows 10
А в этой статье я покажу несколько эффективных решений, которыми можно исправить ошибку с кодом 0x80070035 «Не найден сетевой путь». Когда Windows 10 или Windows 11 не может получить доступ к сетевой папке или компьютеру.
Решения в этой статье:
- Проверка параметров общего доступа
- Небезопасные гостевые входы и цифровая подпись (очень часто помогает)
- Очистка кэша DNS
- Отключение IPv6
- Отключение протоколов SMB 1 и SMB 2
- Включаем поддержку SMB 1
Проверка параметров общего доступа в Windows 11 и Windows 10
Это простое решение, которое нужно выполнить в первую очередь. На обоих компьютерах нужно обязательно для текущего профиля включить «Сетевое обнаружение». На компьютере к которому не удается подключиться (а лучше на обоих компьютерах) нужно включить «Общий доступ к файлам и принтерам». И для «Все сети » попробовать отключить «Общий доступ с парольной защитой» (если он включен) и включить «Общий доступ к общедоступным папкам».
В Windows 11 это можно сделать в параметрах, в разделе Сеть и Интернет — Дополнительные сетевые параметры — Дополнительные параметры общего доступа.

Подробнее в статье о настройке локальной сети в Windows 11. Если у вас Windows 10, то смотрите статью: как настроить локальную сеть в Windows 10. Там нужно установить такие же настройки, как на скриншоте выше. Просто в Windows 10 они находятся в центре управления сетями и общим доступом. И на всякий случай инструкция по настройке локальной сети в Windows 7.
Небезопасные гостевые входы и цифровая подпись
Обязательно примените это решение. Особенно, если у вас Windows 11 версии 24H2, но для других версий и в Windows 10 это тоже работает. Делать это нужно сначала на компьютере с которого не можете получить доступ, а если не сработает, то на обоих компьютерах.
В редакторе локальной групповой политики нужно «Включить небезопасные гостевые входы» и отключить «Клиент сетей Microsoft: использовать цифровую подпись (всегда)».
- Чтобы открыть редактор локальной групповой политики нажмите сочетание клавиш Win + R и выполните команду gpedit.msc.
- Перейдите в раздел:
Конфигурация компьютера – Административные шаблоны – Сеть – Рабочая станция Lanman
На английском: Computer Configuration – Administrative templates – Network – Lanman Workstation. - Нужно найти пункт «Включить небезопасные гостевые входы» (Enable insecure guest logons), нажать на него правой кнопкой мыши и выбрать «Изменить». Дальше выбираем «Включить» и нажимаем на кнопку «Применить».
- Это уже должно помочь и должен появиться доступ к сетевому компьютеру. Проверять рекомендую после перезагрузки компьютера. Но если решение не сработало, то в редакторе групповой политики по адресу:
Конфигурация компьютера — Конфигурация Windows — Параметры безопасности — Локальные политики — Параметры безопасности
Нужно отключить политику «Клиент сетей Microsoft: использовать цифровую подпись (всегда)».Не забудьте нажать на кнопку «Применить», чтобы сохранить настройки.
Если не удается открыть редактор локальной групповой политики
Можно изменить эти настройки через командную строку или терминал (PowerShell). Только запускать их нужно от имени администратора. Например, в Windows 11 терминал можно запустить через меню Пуск. Нажмите правой кнопкой мыши и выберите «Терминал (Администратор)».
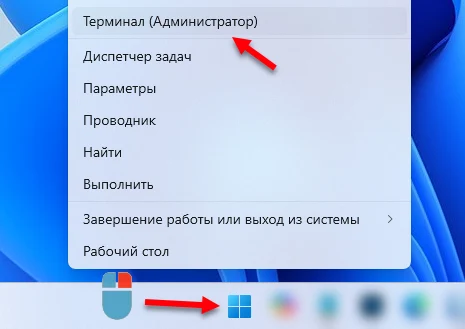
Дальше скопируйте и выполните (нажав Ентер) эту команду:
reg add HKLM\SYSTEM\CurrentControlSet\Services\LanmanWorkstation\Parameters /v AllowInsecureGuestAuth /t reg_dword /d 00000001 /f

Должен быть результат: операция успешно завершена. После этого ошибка 0x80070035 должна исчезнуть. Если нет – перезагрузите компьютер и проверьте еще раз.
Есть еще вариант сделать это вручную в редакторе реестра (Win + R – regedit.exe). По адресу:
HKEY_LOCAL_MACHINE\SYSTEM\CurrentControlSet\Services\LanmanWorkstation\Parameters
Нужно для параметра «AllowInsecureGuestAuth» установить значение 1. А если такого параметра нет, со создайте его. Тип: dword, значение: 1.
Очистка кэша DNS
Сделайте сброс кэша DNS на всех компьютерах в сети. На тех компьютерах доступ к которым не удается получить, и на тех, где появляется ошибка «Не найден сетевой путь».
Запустите командную строку или терминал от имени администратора и выполните эту команду:
ipconfig /flushdns
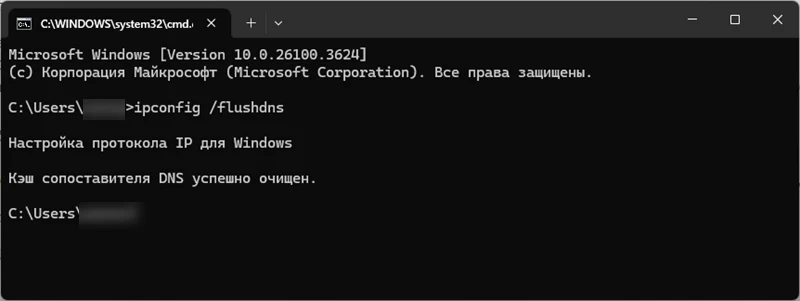
Перезагрузите компьютеры. Если это не помогло, то можно попробовать сделать полный сброс настроек сети в Windows 11 и в Windows 10.
Отключение IPv6
Нажмите Win + R, введите команду ncpa.cpl и нажмите Ok. Дальше нажмите правой кнопкой мыши на подключение через которое у вас выполнено подключение к интернету и выберите «Свойства». Обычно это либо адаптер Ethernet (если по кабелю подключены), либо Беспроводная сеть (если по Wi-Fi).
В свойствах нужно убрать галочку возле пункта «IP версии 6 (TCP/IPv6)». И убедитесь, что установлена галочка возле пункта «Общий доступ к файлам и принтерам для сетей Microsoft».
Нажмите Ok и перезагрузите компьютер. Подробнее можно почитать в инструкции по отключению протокола IPv6 в Windows.
Отключение протоколов SMB 1 и SMB 2
Если у вас в сети только компьютеры на Windows 8.1, Windows 10 и Windows 11, которые поддерживают протокол SMB 3, то можно попробовать отключить устаревшие протоколы SMB 1 и SMB 2. Есть много положительных отзывов, что это помогает решить проблему с доступом к сетевой папке или компьютеру.
Запустите терминал (PowerShell) от имени администратора. Нажмите правой кнопкой мыши на меню Пуск и выберите в меню «Терминал (Администратор)».
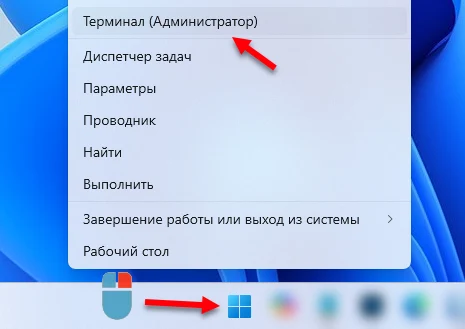
Для отключения протокола SMB 1 выполните по очереди эти команды:
sc.exe config lanmanworkstation depend= bowser/mrxsmb10/nsi
sc.exe config mrxsmb10 start= disabled
Dism /online /Disable-Feature /FeatureName:"SMB1Protocol"
И для отключения протокола SMB 2 выполните эти команды:
reg.exe add "HKLM\SYSTEM\CurrentControlSet\services\LanmanServer\Parameters" /v "SMB2" /t REG_DWORD /d "0" /f
sc.exe config lanmanworkstation depend= bowser/mrxsmb10/nsi
sc.exe config mrxsmb20 start= disabled
PowerShell -ExecutionPolicy Unrestricted
Set-SmbServerConfiguration –EnableSMB2Protocol $False
Проверить можно командой:
Get-SmbServerConfiguration | select "*enablesmb*"
Должно быть написано False возле EnableSMB1Protocol и EnableSMB2Protocol.
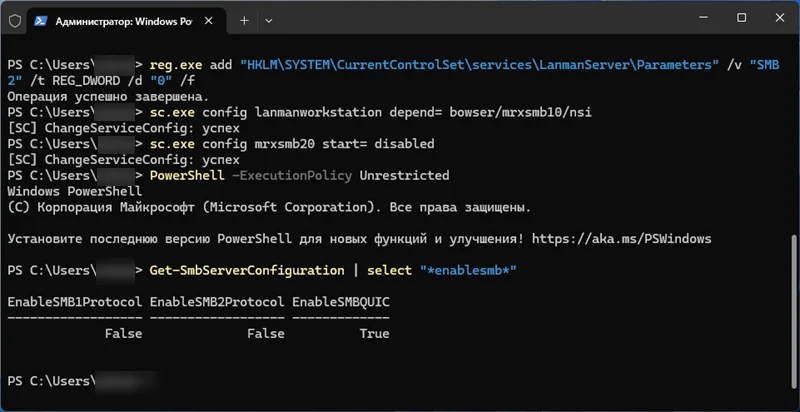
Перезагрузите компьютер и проверьте, появляется ли ошибка 0x80070035.
Включаем поддержку SMB 1 в Windows
SMB 1 – это устаревший и уязвимый протокол. Он отключен в Windows 11 и Windows 10. И даже если его включить, то он автоматически отключится через 15 дней, если не будет использоваться. При необходимости можно запретить Windows отключать данный протокол.
Но бывают ситуации, когда какой-то компьютер в сети, NAS, или сервер Samba на Linux поддерживает подключение только через SMB 1. В таком случае придется включить поддержку протокола SMB 1.
- Чтобы открыть Компоненты Windows, где мы будем включать поддержку SMB 1, можно нажать Win + R, ввести команду appwiz.cpl и нажать Ok.
- В окне Программы и компоненты слева нажмите на «Включение или отключение компонентов Windows».
- Найдите компонент «Поддержка общего доступа к файлам SMB 1.0/CIFS» и включите его. Нажмите «Ok».
- Перезагрузите компьютер и проверьте, устранена ли ошибка «Не найден сетевой путь» и есть ли доступ к сетевому ресурсу.
Подробнее в этой статье: как включить или отключить SMB 1 в Windows 11 и Windows 10.
По моему опыту, чаще всего проблема когда Windows 11/10 видит сетевую папку или компьютер, но не может получить к нему доступ решается включением поддержки небезопасных гостевых входов. Очень много отзывов по этому решению. Особенно в Windows 11 24H2. Так же очень много отзывов по отключению поддержки протоколов SMB 1 и SMB 2. Сброс кэша DNS и отключение IPv6 так же часто помогают.
Если вам какое-то из этих решений помогло убрать ошибку 0x80070035, то расскажете об этом в комментариях. Возможно, вы знаете другое рабочее решение и захотите им поделиться. Там же в комментариях можете оставлять вопросы, если не удалось решить эту проблему. Будем разбираться вместе.