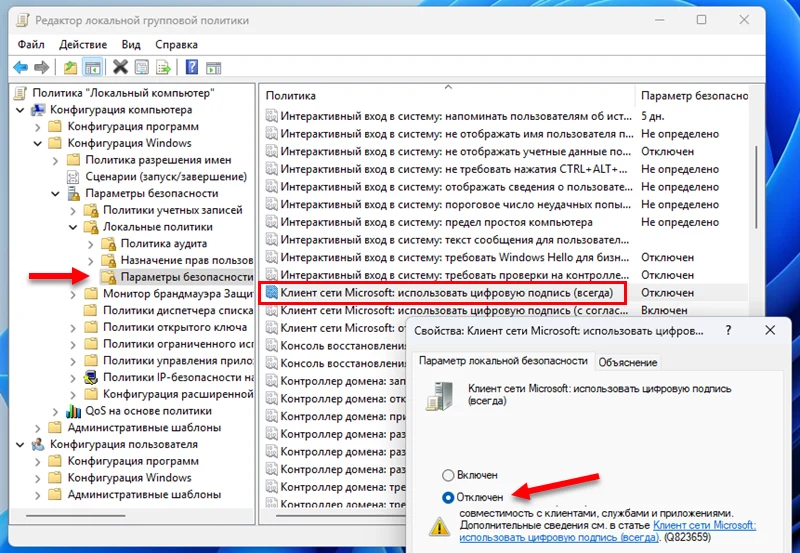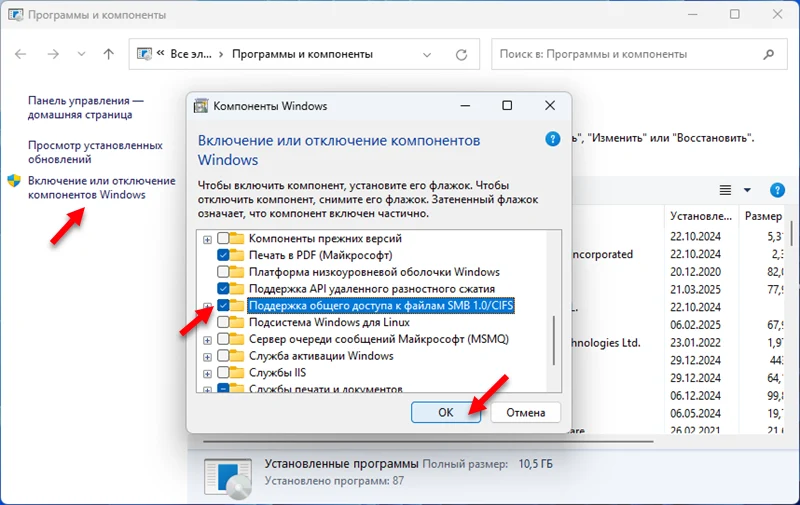Содержание
- Нет доступа к USB-диску по сети? В Сети Windows не отображается имя роутера?
- Сеть Windows (доступ к файлам и принтерам)
- Как создать Сетевой диск в ОС Windows для доступа к данным USB-накопителя, подключенного к интернет-центру?
- Настраиваем полноценный NAS на роутере Keenetic Ultra KN-1810
- 1. Выбор и покупка дисковой коробки для роутера
- 2. Первоначальная настройка Keenetic Ultra
- 3. Подготовка жёстких дисков
- 4. Встроенный файловый менеджер и права пользователей
- 4. Настраиваем Apple Time Machine
- 5. Подключаем торренты
- 6. Настраиваем DLNA
- 7. Доступ к файловому менеджеру через облако за серым IP-адресом
- 8. Воспроизведение фильмов через интернет
- Цена вопроса
- Недостатки решения Keenetic в роли NAS
- Выводы
- Настройка прав доступа к сетевому диску, подключенному к интернет-центру (для версий NDMS 2.11 и более ранних)
Нет доступа к USB-диску по сети? В Сети Windows не отображается имя роутера?
По умолчанию в Windows 10 отключается сетевой протокол SMBv1 (Server Message Block), который отвечает за удаленный доступ к файлам, принтерам и сетевым ресурсам сети. Вместе с ним отключается служба «Обозреватель компьютеров» (Computer Browser). Поэтому в Сети Windows (Сетевом проводнике) больше не могут отображаться компьютеры Windows с помощью протокола NetBIOS.
Доступ к подключенному накопителю можно получить по IP-адресу роутера (по умолчанию 192.168.1.1). В адресной строке Проводника вводим \\192.168.1.1
Начиная с версии KeeneticOS 3.3 была добавлена поддержка протокола многоадресного обнаружения WS-Discovery (Web Services Dynamic Discovery) и службы разрешения имен в одноранговой сети путем многоадресной рассылки LLMNR (Multicast Name Resolution Link-Local), которые будут отвечать за удаленный доступ к файлам, принтерам, сетевым ресурсам сети и обнаружение доменного имени роутера в Сети Windows (Сетевом проводнике), как при работе службы «Обозреватель компьютеров» (Computer Browser) и протокола (интерфейса) разрешения уникального имени NetBIOS (Network Basic Input/Output System).
Если роутер не отображается в Сети Windows (Сетевом проводнике), необходимо будет проверить:
1. Установлен ли в интернет-центре компонент системы «Общий доступ к файлам и принтерам (TSMB/CIFS)».
2. Включено ли сетевое обнаружение и общий доступ к файлам в ОС Windows:
После включения служб проверьте доступность компьютеров в Сети Windows (Сетевом проводнике). Метод обнаружения WSD:
Смотрим специальное имя группы MSBROWSE, которое означает, что хост с IP 192.168.1.1 является главным браузером для периодического объявления своего доменного имени и вывода списка серверов в локальной сети. В нашем примере 192.168.1.1 это локальный IP-адрес роутера.
По умолчанию они разрешены в Домашней сети.
NOTE: Важно! Устройства домашней сети Windows и роутер должны находится в одной «Рабочей группе» (по умолчанию «WORKGROUP»).
7. Если необходимо вернуть доступ по доменному имени роутера в Сети Windows (Сетевом проводнике) и работу службы «Обозреватель компьютеров» (Computer Browser), потребуется включить поддержку протокола SMB 1.0 (что небезопасно). Сделать это можно в Панели управления > Программы > Программы и компоненты > Включение или отключение компонентов Windows, как показано на скриншоте:
После включения SMBv1 проверьте доступность роутера по доменному имени в Сети Windows (Сетевом проводнике).
8. Если в настройках интернет-центра Keenetic включен анонимный доступ к USB-накопителю, и вы не можете получить доступ к сетевому диску из Windows 10, обратитесь за дополнительной информацией к статье » Нет доступа к сетевому диску из Windows 10? «. В ней показано как включить г остевой доступ в SMB2, который по умолчанию отключен в некоторых версиях операционной системы.
TIP: Примечание: В операционной системе KeeneticOS имеется поддержка протоколов доступа в TSMB/CIFS: SMBv1/2/3, LLMNR, WSD.
Пользователи, считающие этот материал полезным: 31 из 33
Источник
Сеть Windows (доступ к файлам и принтерам)
В интернет-центре Keenetic можно организовать общий доступ к подключаемым USB-дискам и принтерам для компьютеров под управлением Windows. Операционная система интернет-центра поддерживает протоколы SMB/CIFS (SMB v1/2/3).
Для работы сервера сети Windows в интернет-центре должен быть установлен компонент системы «Общий доступ к файлам и принтерам (TSMB/CIFS)». Сделать это можно на странице «Общие настройки» в разделе «Обновления и компоненты», нажав на «Изменить набор компонентов».
Для настройки сервера перейдите на страницу «Приложения». Здесь вы увидите панель «Сеть Windows». По умолчанию сервер сети Windows включен. Нажмите по ссылке «Сеть Windows».
В появившемся окне в разделе «Основные настройки» по умолчанию включена опция «Автомонтирование новых USB-дисков». Это означает, что подключенный диск будет автоматически добавлен в систему.
В поле «Имя сервера» вы можете изменить имя, которое будет служить для идентификации интернет-центра в локальной сети (NetBIOS-имя). Если вы хотите, чтобы интернет-центр Keenetic был виден в Сетевом окружении, нужно в поле «Рабочая группа» указать название группы, в которой находятся все остальные компьютеры домашней сети.
В разделе «Общий доступ» добавьте общие папки, которые будут доступны пользователям. Подробную информацию о настройке общего ресурса вы найдете в статье «Подключение USB-накопителя».
В разделе «Пользователи» по умолчанию включена опция «Анонимный доступ» (доступ без авторизации). Доступ к файловому серверу с компьютеров и мобильных устройств под управлением Android, Microsoft Windows, Apple OS X и iOS по умолчанию открыт для всех пользователей домашней сети без авторизации. Вы можете изменить эту политику, а также добавить в операционную систему интернет-центра компонент «Контроль доступа к папкам», чтобы разграничить доступ пользователей к папкам. Дополнительную информацию вы найдете в статье «Контроль доступа к папкам USB-накопителя».
На этом настройка интернет-центра завершена.
Теперь пользователи домашней сети смогут получить общий доступ к подключаемым USB-дискам и принтерам (с типом подключения «CIFS»). Для доступа можно использовать локальный IP-адрес интернет-центра (по умолчанию \\192.168.1.1) или его NetBIOS-имя (имя, указанное в поле «Имя сервера»).
Для получения подробной информации обратитесь к следующим инструкциям:
TIP: Советы:
1. Для удобства перехода к общей сетевой папке можно её подключить как сетевой диск, чтобы он отображался как обычный логический диск в Проводнике или файловом менеджере. Для такой настройки обратитесь к статье Как создать Сетевой диск в ОС Windows для доступа к данным USB-накопителя, подключенного к интернет-центру?
2. Если в Сети Windows (Сетевом проводнике) не отображаются компьютеры Windows, за дополнительной информацией обратитесь к инструкции «Нет доступа к USB-диску по сети? В Сети Windows не отображается имя роутера?»
Пользователи, считающие этот материал полезным: 32 из 37
Источник
Как создать Сетевой диск в ОС Windows для доступа к данным USB-накопителя, подключенного к интернет-центру?
У меня есть интернет-центр с подключенным USB-накопителем. Каким образом я могу его настроить так, чтобы он автоматически подключался как обычный логический диск в Моем компьютере или Проводнике? Чтобы не приходилось каждый раз набирать имя интернет-центра или его IP-адрес, а можно было работать привычным образом.
1. Для начала необходимо произвести первичную настройку подключения USB-накопителя к интернет-центру серии Keenetic по инструкции, указанной в статье «Подключение USB-накопителя к интернет-центру» (т.е. нужно разрешить доступ к подключаемому диску)
2. Для того чтобы сетевой диск отображался в меню Мой компьютер, нужно воспользоваться функцией операционной системы Windows — Подключить сетевой диск. (в данной статье приведен пример подключения сетевого диска в ОС Windows 10).
Запустите Проводник. Нажмите правой кнопкой мыши по значку Этот компьютер и выберите пункт контекстного меню Подключить сетевой диск.
3. В открывшемся окне Подключение сетевого диска нужно будет указать букву диска для подключения и полный путь к сетевой папке.
Чтобы получить полный путь к сетевой папке, нужно зайти на неё через Проводник и скопировать путь из строки адреса (в нашем примере 192.168.1.1 – IP-адрес интернет-центра по умолчанию).
Данный путь нужно вставить в окне Подключить сетевой диск в поле Папка.
Важно! Установите галочку в поле Использовать другие учетные данные, иначе система будет пытаться подключиться к сетевому диску только с текущей учетной записью, используемой при входе в ОС Windows.
Установите галочку в поле Восстанавливать при входе в систему, если вы хотите автоматически подключать указанный сетевой диск, каждый раз при входе в операционную систему (это будет возможно только в том случае, когда USB-накопитель постоянно подключен к интернет-центру).
4. После ввода данных и нажатия кнопки Готово система запросит логин и пароль для доступа к диску интернет-центра. Это может быть любая учетная запись интернет-центра с разрешенным доступом к службе cifs и указанным паролем. Информацию по настройке прав доступа к USB-накопителю, подключенному к интернет-центру Keenetic, можно найти в статье «Настройка прав доступа к сетевому диску, подключенному к интернет-центру»
Важно! ОС Windows не позволяет подключать сетевые диски по учетным записям без пароля. Можно подключиться либо без авторизации, либо с помощью учетной записи с логином и паролем.
В нашем примере мы используем системную учетную запись admin с установленным паролем.
Установите галочку в поле Запомнить учетные данные, чтобы каждый раз не вводить имя пользователя и пароль.
5. После нажатия кнопки ОК сетевой диск будет добавлен в Windows и появится в списке дисков.
Пользователи, считающие этот материал полезным: 149 из 167
Источник
Настраиваем полноценный NAS на роутере Keenetic Ultra KN-1810
1. Выбор и покупка дисковой коробки для роутера
Как правило, интернет-роутеры не имеют поддержки RAID, поэтому рядовому пользователю в 5-дисковом боксе будут доступны 5 винчестеров и соответственно 5 сетевых ресурсов. Можно разбивать HDD на разделы и монтировать в качестве сетевых дисков вложенные папки, что может потребоваться при разграничении прав доступа пользователей, но объединить несколько винчестеров в один общий большой ресурс силами роутера не получится.
Мы для тестирования будем использовать красивый, но шумный 5-дисковый бокс Orico NS500U3-BK (без поддержки RAID) с жёстким диском Hitachi объёмом 1 Тбайт.
2. Первоначальная настройка Keenetic Ultra
Подключаем ноутбук сетевым проводом к локальному порту Keenetic Ultra, вводим в адресной строке my.keenetic.net и попадаем в меню настройки маршрутизатора. Нам надо перейти в раздел «общие настройки системы», пункт «обновления и компоненты» и установить следующие пакеты, которые потребуются для работы с файловым доступом:
Можно включить опцию автоматического монтирования в сеть любых подключенных USB-устройств, чтобы например смотреть со смартфона фотографии с флешки, но с точки зрения безопасности в офисе это не самый лучший вариант. Обязательно включаем флажки DLNA, AFP, FTP и Windows и приступаем к настройке жёстких дисков и первым тестам.
3. Подготовка жёстких дисков
Роутер Keenetic Ultra KN-1810 поддерживает следующие файловые системы:
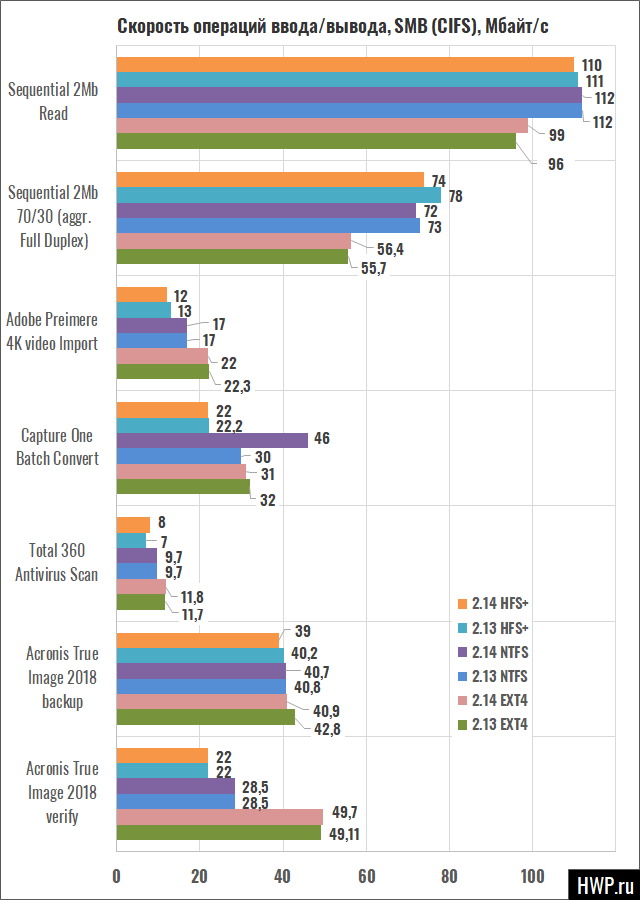
4. Встроенный файловый менеджер и права пользователей
Keenetic имеет встроенный файловый менеджер, чего кстати нет в столь любимом многими FreeNAS-е. Он простой и красивый, но его функционал ограничен загрузкой, скачиванием, созданием новых папок и удалением. Для каждой папки имеется возможность настроить доступ для пользователей с клиентских устройств. А вот в сам файловый менеджер через веб может зайти только администратор.
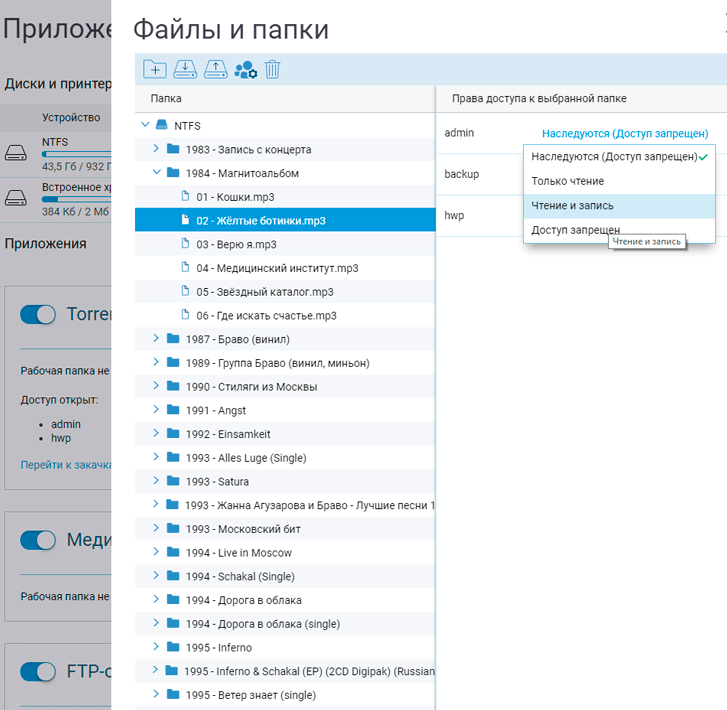
На первом этапе нам нужен именно встроенный файловый менеджер Keenetic-а, чтобы в нашем сетевом ресурсе создать несколько папок. Я по традиции создаю /public для общей файлопомойки, /media для музыки, /download для торрентов и /backup для резервных копий и Time Machine.
Для папки /public я создам отдельного пользователя с простым паролем, чтобы подключить её как сетевой диск на постоянной основе. Если какой-то вирус уничтожит на ней данные, всё самое важное у меня зарезервировано в /backup.
Давайте с бэкапов и начнём
4. Настраиваем Apple Time Machine
Если у вас есть ноутбук или десктоп Apple, имеет смысл задействовать сервис Time Machine для автоматического сохранения резервных копий на диск, подключенный к Keenetic Ultra. Зададим хранение Time Machine в папке /backup.
Кстати, сама передача файлов по протоколу AFP сделана компанией Apple настолько отвратительно, что кроме Time Machine, этот сервис больше ни для чего не годится: и телефоны и ноутбуки прекрасно соединяются по Samba, так что папки /public и /media я монтировать в AFP не стану. Давайте протестируем, насколько быстро эппловское детище скопирует на Time Machine свой 140-гигабайтный SSD диск, да и вообще заработает ли оно? У нас есть старенький Macbook Pro с операционной системой MacOS 10.11.6 El Capitan, которая поддерживает резервное копирование только по протоколу AFP, его и будем использовать.
Кстати, если вы планируете использовать Time Machine, то мы рекомендуем вам подготавливать жёсткий диск под MacOS, форматируя его в HFS+ (MacOS Journaled File System), потому что в случае если ваш роутер Keenetic сломается, вы всегда сможете подключить дисковую коробочку напрямую к ноутбуку и получить доступ к резервным копиям машины времени.
5. Подключаем торренты
Torrent-клиент Transmission уже встроен в роутер Keenetic Ultra, и осталось только его включить, указав, где он будет жить, хранить настройки и куда будет скачивать торренты. Управление закачками можно производить несколькими способами:
По умолчанию в настройках Transmission установлено ограничение на скачивание не более 5 торрентов.Давайте посмотрим, с какой скоростью качаются файлы, добавив 10 популярных торрентов, каждый из которых имеет около 1300 сидов. По умолчанию Transmission скачивает не более 1 торрент-потока, что легко корректируется в настройках.
6. Настраиваем DLNA
Чтобы смотреть на телевизоре со SmartTV скачанные сериалы и собственные фотографии и видео, включаем DLNA-сервер, добавляя папки /download и /media в качестве источников контента.
Проверим работу DLNA, записав в папку /media немного сериалов и установив из Google Play Market на смартфон программу DMS Explorer. При настройках стоит учитывать, что вы можете предложить DLNA-серверу несколько каталогов: с торрентами, со своим медиа-архивом, а базу данных сервера вынести в отдельный каталог, хоть на SSD, если в том есть необходимость. Роутер будет автоматически переиндексировать все добавленные в активные папки фильмы, но в настройках Keenetic Ultra всегда можно дать команду на ручную переиндексацию медиатеки, хотя смысла в этом нет. Давайте посмотрим, есть ли смысл выносить DLNA базу за пределы диска, на котором хранятся фильмы?
Я записал в каталог медиатеки 1429 файлов, в основном BDRip-ы, включая недокачанные с торрентов. Их общий объём составил 499 Гб, и папка медиатеки хранилась на том же жёстком диске, что и архив сериалов.
Как видите, база данных совсем не занимает места на жёстком диске, а сам индексный файл легко может поместиться в памяти роутера. Давайте посмотрим, справляется ли DLNA сервер со своими задачами при одновременной закачке 10 торрентов?
У нас на HWP нет 8 телевизоров, но у нас есть хороший стенд для виртуализации. Я запустил 8 инстанций Windows 7, каждая из которых просматривала по DLNA с Keenetic Ultra один фильм. Одновременно на 9-й машине был запущен клиент Transmission, чтобы видеть, как там что качается, а с физической машины я записывал в каталог /Media ещё несколько фильмов. Компьютер был подключен к роутеру Keenetic Ultra не напрямую, а через управляемый коммутатор Netis ST3310GF, чтобы можно было видеть расширенную статистику трафика через сетевой порт.
Результаты вы можете видеть на скриншоте: в пике трафик достигал по 40 Мегабайт в секунду в обе стороны. Скорость скачивания снизилась до 4 Мегабайт в секунду, но 8 клиентов по DLNA не ощущали никаких задержек или выпадения кадров.
7. Доступ к файловому менеджеру через облако за серым IP-адресом
Конечно Keenetic не имеет выделенного Web-интерфейса для NAS-функций, и в этом его недостаток, но нам не сложно ввести логин/пароль, зайдя на hwp-ru2.keenetic.pro и в меню управления роутером прямо на главной странице кликнуть на иконку винчестера и зайти в пункт настроек, связанных с NAS-функциями. Что нужно сделать, загрузить презентацию? Ну кликните мышкой ещё раз на наш жёсткий диск и откроется файловый браузер. Жмём на иконку папки со стрелочкой вверх и выбираем что нам нужно загрузить на винчестер.
Здесь присутствует такой недостаток, как отсутствие простейшего «индикатора закачки», то есть вы никак не видите, загружается ваш файл или процедура оборвалась на полубайте, и даже чтобы замерить скорость, мне пришлось пользоваться ручным секундомером. Скорость загрузки через облако постоянно разная, достигающая в пике 6.25 Мбайт/с на чтение и 5 Мбайт/с. Максимальная скорость достигается при использовании браузера Google Chrome.
8. Воспроизведение фильмов через интернет
Итого можно сказать, что лучше всё же через интернет смотреть фильмы на Youtube, через Вконтакте или Одноклассники, но если очень хочется воспроизводить медиатеку именно с NAS-а, то перекодируйте тяжёлые рипы, чтобы фильм занимал не более 2 гигабайт, ну или скачивайте его в локальную память смартфона полностью перед просмотром.
Цена вопроса
Розничная стоимость Keenetic Ultra KN-1810 составляет от 9150 до 10890 рублей. Весь рассмотренный в этой статье функционал Keenetic-а входит в стоимость устройства и не требует покупки и активации дополнительных лицензий или пакетов.
Недостатки решения Keenetic в роли NAS
Я не стану углубляться в описание каждого недостатка, полагая, что если вы решили сэкономить на покупке полноценного NAS-а и выделить на его роль современный роутер, то вам надо иметь в виду следующее:
Выводы
Конечно, мы не рассматриваем Keenetic Ultra как полноценную замену NAS-а, ведь следует не забывать, что в роутере реализован лишь базовый функционал обмена файлами по сети. Однако, как вы можете убедиться, этот набор функций покрывает потребности большинства домашних пользователей, в том числе тех, которые не знают, куда пристроить жёсткий диск после апгрейда компьютера. Так же хочется сказать, что если вы чувствуете себя уверенным пользователем, то можете установить из пакетов Optware операционную систему Debian 8 на Keenetic Ultra, которая будет работать не затрагивая весь сетевой функционал устройства. Этот шаг даст вам выход на RAID-массивы, аппаратный мониторинг, выполнение программ по расписанию и более мощный файловый браузер. Но это уже тема совершенно другой статьи.
Михаил Дегтярёв (aka LIKE OFF)
24/10.2018
Источник
Настройка прав доступа к сетевому диску, подключенному к интернет-центру (для версий NDMS 2.11 и более ранних)
NOTE: В данной статье показана настройка версий ОС NDMS 2.11 и более ранних. Настройка актуальной версии ПО представлена в статье «Контроль доступа к папкам USB-накопителя».
Имеется интернет-центр с подключенным к нему жестким диском, на котором есть несколько папок, доступ к которым нужно разделить между пользователями. Пользователи могут смотреть содержимое всего диска (это требуется для работы), но изменять и создавать файлы могут только в своей папке. Как правильно настроить права доступа к сетевому диску?
Подробную информацию о компонентах микропрограммы второго поколения NDMS вы найдете в статье: «Описание компонентов микропрограммы интернет-центра»
После установки данного компонента в разделе меню Приложения появится вкладка Права доступа (в последних версиях ПО вкладка называется Доступ к папкам).
Далее в меню Приложения > Сеть MS Windows необходимо включить сервер сети, чтобы сетевой диск был виден по протоколу NetBIOS (поставьте галочку в поле Включить). Галочку в поле Разрешить доступ без авторизации ставить не нужно, иначе у всех пользователей будут полные права без авторизации.
Внимание! Меню Сеть MS Windows вы увидите только в том случае, если в микропрограмме установлен компонент Cервер протокола доступа к файлами и принтерам в сетях Windows. Информация по обновлению компонентов NDMS представлена в статье: «Обновление устройства и установка актуальных версий программных компонентов через веб-конфигуратор»
Предварительно мы создали папки _01-Ivanov и _02-Petrov, к которым необходимо предоставить доступ соответствующим пользователям. Чтобы предоставить права определенной папке, нужно щелкнуть мышкой по кнопке edit (Изменить), после чего откроется окно Настройка прав доступа (Права доступа пользователей к выбранной папке) для настройки прав конкретным пользователям.
Возможны следующие виды прав доступа:
Мы открыли настройки прав доступа для папки _01-Ivanov, поэтому для пользователя ivanov установили права read/write.
Для папки _02-Petrov таким же образом установили права доступа для пользователя petrov.
Внимание! Если нужно предоставить пользователю полный доступ только к одной папке, а к остальным запретить, нужно этому пользователю назначить следующие права:
Пользователи, считающие этот материал полезным: 32 из 38
Источник
При подключении к компьютерам в сети и сетевым папкам, хранилищам NAS в Windows 11 и Windows 10 вы можете получить сообщение об ошибке: «Windows не может получить доступ к (имя сетевого ресурса). Проверьте правильность написания данного имени» с кодом ошибки 0x80070035 в подробностях.
В этой инструкции подробно о способах исправить ошибку 0x80070035 «Не найден сетевой путь» в Windows 11 и Windows 10 при подключении к сетевым папкам с общим доступом или другим сетевым хранилищам.
Простые способы исправить ошибку

Прежде чем выполнять какие-то более сложные действия, связанные с удалением и настройкой разных версий протоколов SMB, рекомендую использовать следующие простые шаги, которые во многих случаях могут сработать.
На компьютере, с которого выполняется подключение:
- Попробуйте отключить IPv6 и включить компонент Общий доступ к файлам и принтерам в свойствах подключения. Для этого нажмите клавиши Win+R на клавиатуре, введите ncpa.cpl и нажмите Enter, откройте свойства Интернет-подключения (правый клик — свойства), снимите отметку с «IP версии 6», включите общий доступ к файлам и принтерам, примените настройки.
- Если вы используете анонимный вход, например доступ к NAS или другим компьютерам без ввода имени пользователя и пароля, запустите командную строку от имени Администратора и введите следующую команду:
reg add HKLM\SYSTEM\CurrentControlSet\Services\LanmanWorkstation\Parameters /v AllowInsecureGuestAuth /t reg_dword /d 00000001 /f
После чего перезагрузите компьютер. Если не сработало — ещё две команды с последующей перезагрузкой:
reg add HKLM\SYSTEM\CurrentControlSet\Services\LanmanWorkstation\Parameters\ /f /v RequireSecuritySignature /t REG_DWORD /d 0 reg add HKLM\SOFTWARE\Policies\Microsoft\Windows\LanmanWorkstation /f /v AllowInsecureGuestAuth /t REG_DWORD /d 1
- Сбросьте кэш DNS, для этого запустите командную строку от имени Администратора и введите команду
ipconfig /flushdns
На компьютере, к которому выполняется подключение (рекомендую не пропускать этот шаг): попробуйте изменить имя компьютера: Как переименовать компьютер Windows 10 и не забудьте выполнить перезагрузку.
Также рекомендую проверить, что общий доступ на удаленном компьютере настроен правильно:
- В Windows 10 в Панели управления откройте «Центр управления сетями и общим доступом», нажмите «Изменить дополнительные параметры общего доступа», включите сетевое обнаружение и общий доступ к файлам и принтерам для текущего сетевого профиля, включите общий доступ в разделе «Все сети» и, при желании — отключите общий доступ с парольной защитой в разделе «Все сети» (если не отключить, то подключение будет выполняться после ввода данных учетной записи удаленного компьютера).
- В Windows 11 зайдите в Параметры — Сети и Интернет — Дополнительные сетевые параметры — Дополнительные параметры общего доступа. Включите Сетевое обнаружение, автоматическую настройку устройств, Общий доступ к файлам и принтерам. В разделе «Все сети» включите «Общий доступ к общедоступным папкам» и, при необходимости — отключите «Общий доступ с парольной защитой» в том же разделе.
- При отключении общего доступа с парольной защитой в свойствах папки с общим доступом на вкладке «Доступ» имеет смысл нажать кнопку «Общий доступ» и добавить группу пользователей «Все», а затем подтвердить добавление нажатием кнопки «Поделиться».
Включение протокола SMB 1.0
Если для подключения требуется протокол SMB 1-й версии, следует учитывать, что в Windows 11 и Windows 10 он по умолчанию отключен. В некоторых случаях решить проблему может помочь его включения, для этого:
- Откройте окно «Программы и компоненты», например с помощью Win+R — appwiz.cpl
- В панели слева нажмите «Включение или отключение компонентов Windows».
- Включите компонент «Поддержка общего доступа к файлам SMB 1.0/CIFS».
- Примените сделанные настройки и согласитесь на перезагрузку компьютера.
- Учитывайте, чтобы это могло сработать для подключения между компьютерами, на компьютере с общим диском или папкой также должен быть включен протокол SMB 1.0
Внимание: перед следующим шагом и для перед выполнением далее описанных шагов рекомендую создать точку восстановления системы, чтобы в случае чего можно было быстро откатиться в исходное состояние.
Далее проверьте, исправило ли это ошибку. Если нет, попробуйте выполнить ещё один шаг — в командной строке от имени администратора (на компьютере, с которого выполняется подключение) выполните команду:
sc.exe config lanmanworkstation depend= bowser/mrxsmb10/mrxsmb20/nsi
а затем перезагрузите компьютер и проверьте подключение к сетевому ресурсу.
Параметры сетевой безопасности
Следующий вариант — изменить параметры безопасности:
- Нажмите клавиши Win+R на клавиатуре, введите secpol.msc и нажмите Enter.
- Откройте раздел Локальные политики — Параметры безопасности.
- Дважды нажмите по параметру «Сетевая безопасность: уровень проверки подлинности LAN Manager» и на вкладке «Параметр локальной безопасности» выберите пункт «Отправлять LM и NTLM — использовать сеансовую безопасность».
- Примените настройки.
Брандмауэр Windows
Если ваши устройства находятся в разных подсетях, может помочь следующий подход для решения проблемы:
- На компьютере, с которого осуществляется подключение нажмите клавиши Win+R, введите wf.msc и нажмите Enter.
- Откройте «Правила для исходящего подключения» и дважды нажмите по правилу Общий доступ к файлам и принтерам (SMB — исходящий) для текущего профиля сети.
- На вкладке «Область» в обоих разделах установите «Любой IP-адрес».
- На компьютере, к которому осуществляется подключение, выполните те же действия, но для входящих соединений.
Какие еще варианты можно попробовать для исправления ошибки 0x80070035:
- Зайдите в Службы Windows с помощью Win+R — services.msc и убедитесь, что следующие службы не отключены (также можно попробовать установить тип запуска в «Автоматически»): «Публикация ресурсов обнаружения функции» и «Хост поставщика функции обнаружения». Для изменения типа запуска службы можно нажать по её названию дважды и указать нужные параметры.
- Откройте редактор локальной групповой политики (Win+R — gpedit.msc), перейдите в раздел
Конфигурация компьютера — Конфигурация Windows — Параметры безопасности — Локальные политики — Параметры безопасности, дважды нажмите по Клиент сетей Майкрософт использовать цифровую подпись (всегда) — Отключить. В Конфигурация компьютера — Административные шаблоны — Сеть — Рабочая станция Lanman — Включить небезопасные гостевые входы — включить. - В Windwos PowerShell от имени администратора по порядку выполните следующие команды и перезагрузите компьютер:
Set-SmbClientConfiguration -EnableInsecureGuestLogons $true -Force Set-SmbClientConfiguration -RequireSecuritySignature $false -Force Set-SmbServerConfiguration -RequireSecuritySignature $false -Force
- При доступе к сетевым ресурсам по паролю, зайдите в Панель управления — Диспетчер учетных данных — Учетные данные Windows — Добавить учетные данные Windows. Введите данные для доступа к сетевому ресурсу (сетевой путь, имя и пароль пользователя, у которого есть доступ к указанному расположению).
- Попробуйте выполнить подключение по IP-адресу: проверьте IP удаленного компьютера в локальной сети с помощью командной строки, затем используйте Win+R вида: //192.168.1.10/путь_к_папке , заменив IP-адрес на нужный.
- Проверьте, присутствуют ли в разделе реестра
HKEY_LOCAL_MACHINE\SYSTEM\CurrentControlSet\Control\Lsa\MSV1_0
параметры RestrictReceivingNTLMTraffic и RestrictSendingNTLMTraffic — при наличии таковых, удалите их и перезагрузите компьютер.
- При наличии в разделе реестра
HKEY_LOCAL_MACHINE\System\CurrentControlSet\Services\NetBt\Parameters
параметров NodeType и DhcpNodeType попробуйте удалить их.
- Проверьте, меняется ли ситуация, если временно отключить антивирус или файрволл на компьютере.
Если вы из Windows 10 или 11 не можете открыть сетевые папки на других сетевых устройствах (NAS, Samba сервера Linux) или на компьютерах со старыми версиями Windows (Windows 7/ XP /2003), скорее всего проблема связана с тем, что в вашей версии Windows отключена поддержка устаревших и небезопасных версий протокола SMB (используется в Windows для доступа к общим сетевым папкам и файлам). В современных версиях Windows 10 и в Windows 11 по-умолчанию отключен протокол SMBv1 и анонимный (гостевой) доступ к сетевым папкам по протоколу SMBv2 и SMBv3.
Microsoft планомерно отключает старые и небезопасные версии протокола SMB во всех последний версиях Windows. Начиная с Windows 10 1709 и Windows Server 2019 (как в Datacenter так и в Standard редакциях) в операционной системе по умолчанию отключен протокол SMBv1 (помните атаку шифровальщика WannaCry, которая как раз и реализовалась через дыру в SMBv1).
Конкретные действия, которые нужно предпринять зависят от ошибки, которая появляется в Windows при доступе к общей сетевой папке и от настроек удаленного SMB сервера, на котором хранятся общие папки.
Содержание:
- Вы не можете получить гостевой доступ к общей папке без проверки подлинности
- Вашей системе необходимо использовать SMB2 или более позднюю
- Нет доступа к сетевой папке, у вас нет прав доступа
- Дополнительные способы проверки доступа к сетевой папке в Windows
Вы не можете получить гостевой доступ к общей папке без проверки подлинности
Начиная с версии Windows 10 1709 (Fall Creators Update) Enterprise и Education пользователи стали жаловаться, что при попытке открыть сетевую папку на соседнем компьютере стала появляться ошибка:
Вы не можете получить доступ к этой общей папке, так как политики безопасности вашей организации блокируют гостевой доступ без проверки подлинности. Эти политики помогают защитить ваш компьютер от небезопасных или вредоносных устройств в сети.
An error occurred while reconnecting Y: to \\nas1\share Microsoft Windows Network: You can’t access this shared folder because your organization’s security policies block unauthenticated guest access. These policies help protect your PC from unsafe or malicious devices on the network.
При этом на других компьютерах со старыми версиями Windows 8.1/7 или на Windows 10 с билдом до 1709, эти же сетевые каталоги открываются нормально. Причина в том, что в современных билдах Windows 10 (начиная с 1709) по умолчанию запрещен сетевой доступ к сетевым папкам под гостевой учетной записью по протоколу SMBv2 (и ниже). Гостевой (анонимный) доступ подразумевают доступ к сетевой папке без аутентификации. При доступе под гостевым аккаунтом по протоколу SMBv1/v2 не применяются такие методы защиты трафика, как SMB подписывание и шифрование, что делает вашу сессию уязвимой против MiTM (man-in-the-middle) атак.
При попытке открыть сетевую папку под гостем по протоколу SMB2, в журнале клиента SMB (Microsoft-Windows-SMBClient) фиксируется ошибка:
Log Name: Microsoft-Windows-SmbClient/Security Source: Microsoft-Windows-SMBClient Event ID: 31017 Rejected an insecure guest logon.
Данная ошибка говорит о том, что ваш компьютер (клиент) блокирует не аутентифицированный доступ под аккаунтом guest.
Чаще всего с этой проблемой можно столкнуться при использовании старых версий NAS (обычно для простоты настройки на них включают гостевой доступ) или при доступе к сетевым папкам на старых версиях Windows 7/2008 R2 или Windows XP /2003 с настроенным анонимным (гостевым) доступом (см. таблицу поддерживаемых версий SMB в разных версиях Windows).
Microsoft рекомендует изменить настройки на удаленном компьютере или NAS устройстве, который раздает сетевые папки. Желательно переключить сетевой ресурс в режим SMBv3. А если поддерживается только протокол SMBv2, тогда нужно настроить доступ с аутентификацией. Это самый правильный и безопасный способ исправить проблему.
В зависимости от устройства, на котором хранятся сетевые папки, вы должны отключить на них гостевой доступ.
- NAS устройство – отключите гостевой доступ в настройках вашего NAS устройства (зависит от модели);
- Samba сервер на Linux — если вы раздаете SMB папку с Linux, добавьте в в секции [global] конфигурационного файла smb.conf строку:
map to guest = never
А в секции с описанием сетевой папки запретить анонимный доступ:
guest ok = no - В Windows вы можете включить общий доступ к сетевым папкам и принтерам с парольной защитой в разделе Control Panel\All Control Panel Items\Network and Sharing Center\Advanced sharing settings. Для All Networks (Все сети) в секции “Общий доступ с парольной защитой” (Password Protected Sharing) измените значение на “Включить общий доступ с парольной защитой” (Turn on password protected sharing). В этом случае анонимный (гостевой) доступ к папкам будет отключен и вам придется создать локальных пользователей, предоставить им доступ к сетевым папкам и принтерам и использовать эти аккаунты для сетевого доступа к общим папкам на этом компьютере..
Есть другой способ – изменить настройки вашего SMB клиента и разрешить доступ с него на сетевые папки под гостевой учетной записью.
Этот способ нужно использовать только как временный (!!!), т.к. доступ к папкам без проверки подлинности существенно снижает уровень безопасности ваших данных.
Чтобы разрешить гостевой доступ с вашего компьютера, откройте редактор локальных групповых политик (gpedit.msc) и перейдите в раздел: Конфигурация компьютера -> Административные шаблоны -> Сеть -> Рабочая станция Lanman (Computer Configuration ->Administrative templates -> Network (Сеть) -> Lanman Workstation). Включите политику Enable insecure guest logons (Включить небезопасные гостевые входы).

Обновите настройки групповых политик в Windows с помощью команды:
gpupdate /force
В Windows 10 Home, в которой нет редактора локальной GPO,вы можете внести аналогичное изменение через редактор реестра вручную::
HKLM\SYSTEM\CurrentControlSet\Services\LanmanWorkstation\Parameters “AllowInsecureGuestAuth”=dword:1
Или такими командами:
reg add HKLM\SYSTEM\CurrentControlSet\Services\LanmanWorkstation\Parameters /v AllowInsecureGuestAuth /t reg_dword /d 00000001 /f
reg add HKLM\Software\Policies\Microsoft\Windows\LanmanWorkstation /v AllowInsecureGuestAuth /t reg_dword /d 00000001 /f
Вашей системе необходимо использовать SMB2 или более позднюю
Другая возможная проблема при доступе к сетевой папке из Windows 10 – поддержка на стороне сервера только протокола SMBv1. Т.к. клиент SMBv1 по умолчанию отключен в Windows 10, то при попытке открыть шару или подключить сетевой диск вы можете получить ошибку:
Не удалось выполнить сопоставление сетевого диска из-за следующей ошибки. Вы не можете подключиться к общей папке, так как она небезопасна. Эта общая папка работает по устаревшему протоколу SMB1, который небезопасен и может подвергнуть вашу систему риску атаки. Вашей системе необходимо использовать SMB2 или более позднюю версию.
You can’t connect to the file share because it’s not secure. This share requires the obsolete SMB1 protocol, which is unsafe and could expose your system to attack. Your system requires SMB2 or higher.

При этом соседние устройства SMB могут не отображаться в сетевом окружении и при открытии сетевых папок по UNC пути может появляться ошибка 0x80070035.
Сообщение об ошибки явно указывает, что сетевая папка поддерживает только SMBv1 для доступа к файлам. В этом случае нужно попытаться перенастроить удаленное SMB устройство для поддержки как минимум SMBv2 (правильный и безопасный путь).
Если сетевые папки раздает Samba сервер на Linux, вы можете указать минимально поддерживаемую версию SMB в файле smb.conf так:
[global] server min protocol = SMB2_10 client max protocol = SMB3 client min protocol = SMB2_10 encrypt passwords = true restrict anonymous = 2
В Windows 7/Windows Server 2008 R2 вы можете отключить SMBv1 и разрешить SMBv2 так через реестр:
Set-ItemProperty -Path "HKLM:\SYSTEM\CurrentControlSet\Services\LanmanServer\Parameters" SMB1 -Type DWORD -Value 0 –Force
Set-ItemProperty -Path "HKLM:\SYSTEM\CurrentControlSet\Services\LanmanServer\Parameters" SMB2 -Type DWORD -Value 1 –Force
В Windows 8.1 отключите SMBv1, разрешите SMBv2 и SMBv3 и проверьте что для вашего сетевого подключения используется частный или доменный профиль:
Disable-WindowsOptionalFeature -Online -FeatureName "SMB1Protocol"
Set-SmbServerConfiguration –EnableSMB2Protocol $true
Если ваше сетевое устройство (NAS, Windows XP, Windows Server 2003), поддерживает только протокол SMB1, в Windows 10 вы можете включить отдельный компонент SMB1Protocol-Client. Но это не рекомендуется!!!
Если удаленное устройство требует использовать SMBv1 для подключения, и этот протокол отключен в вашем устройстве Windows, в Event Viewer появляется ошибка:
Log Name: Microsoft-Windows-SmbClient/Security Source: Microsoft-Windows-SMBClient Event ID: 32000 Description: SMB1 negotiate response received from remote device when SMB1 cannot be negotiated by the local computer.
Запустите консоль PowerShell и проверьте, что SMB1Protocol-Client отключен (
State: Disabled
):
Get-WindowsOptionalFeature -Online -FeatureName SMB1Protocol-Client
Включите поддержку протокола SMBv1 (потребуется перезагрузка):
Enable-WindowsOptionalFeature -Online -FeatureName SMB1Protocol-Client

Также вы можете включить/отключить SMBv1 в Windows 10 и 11 из меню
optionalfeatures.exe
-> SMB 1.0/CIFS File Sharing Support –> SMB 1.0/CIFS Client.

В Windows 10 1709 и выше клиент SMBv1 автоматически удаляется, если он не использовался более 15 дней (за это отвечает компонент SMB 1.0/CIFS Automatic Removal).
В этом примере я включил только SMBv1 клиент. Не включайте компонент SMB1Protocol-Server, если ваш компьютер не используется устаревшими клиентами в качестве сервера для хранения общих папок.
После установке клиента SMBv1, вы должны без проблем подключиться к общей сетевой папке или принтеру. Однако, нужно понимать, что использование данного обходного решения не рекомендовано, т.к. подвергает снижает уровень безопасности.
Нет доступа к сетевой папке, у вас нет прав доступа
При подключении к сетевой папке на другом компьютере может появится ошибка:
Нет доступа к \\ComputerName\Share. Возможно у вас нет прав на использование этого сетевого ресурса. Обратитесь к системному администратору этого сервера для получения соответствующих прав доступа.
Network Error Windows cannot access \\PC12\Share You do not have permissions to access \\PC12\Share. Contact your network administrator to request access.

При появлении это ошибки нужно:
- Убедиться, что пользователю, под которым вы подключаетесь к сетевой папке, предоставлены права доступа на сервере. Откройте свойства общей папке на сервере и убедитесь что у вашего пользователя есть права доступа.
Проверьте разрешения сетевой шары на сервере с помощью PowerShell:
Get-SmbShareAccess -Name "tools"
Затем проверьте NTFS разрешения:
get-acl C:\tools\ |fl
Если нужно, отредактируйте разрешения в свойствах папки.
- Проверьте, что вы используете правильные имя пользователя и пароль для доступа к сетевой папки. Если имя и пароль не запрашиваются, попробуйте удалить сохраненные пароли для доступа к сетевой папке в диспетчере учетных записей Windows. Выполните команду
rundll32.exe keymgr.dll, KRShowKeyMgr
и удалите сохраненные учетные данные для доступа к сетевой папке.
При следующем подключении к сетевой папки появится запрос имени и пароля. Укажите имя пользователя для доступа к папке. Можете сохранить его в Credential Manager или добавить вручную.
Дополнительные способы проверки доступа к сетевой папке в Windows
В этом разделе указаны дополнительные способы диагностики при проблема с открытием сетевые папок в Windows:
3326
При настройке локальной сети часто можно столкнуться с проблемой, когда Windows не может получить доступ к сетевой папке, сетевому компьютеру, NAS, или серверу Samba. В проводнике на вкладке «Сеть» компьютер или папка отображается, но при попытке ее открыть появляется сетевая ошибка с таким описанием: «Проверьте правильность написания данного имени. В противном случае возможно проблема с вашей сетью. Для определения и решения проблем с сетью щелкните кнопку Диагностика». И если открыть подробности: «Код ошибки: 0x80070035. Не найден сетевой путь».
Эта сетевая ошибка часто появляется в Windows 11 и Windows 10, и выглядит она примерно так:

У вас будет просто другое название сетевой папки или компьютера, к которому Windows не может получить доступ. Если у вас в процессе настройки локальной сети компьютеры или папки вообще не отображаются на вкладке «Сеть», то тут можно попробовать применить другие решения. О них я рассказывал в отдельных статьях:
- Windows 11 не видит компьютеры и папки в сети. Что делать?
- Не отображаются общие папки, сетевые компьютеры, флешки, диски на вкладке «Сеть» проводника Windows 10
А в этой статье я покажу несколько эффективных решений, которыми можно исправить ошибку с кодом 0x80070035 «Не найден сетевой путь». Когда Windows 10 или Windows 11 не может получить доступ к сетевой папке или компьютеру.
Решения в этой статье:
- Проверка параметров общего доступа
- Небезопасные гостевые входы и цифровая подпись (очень часто помогает)
- Очистка кэша DNS
- Отключение IPv6
- Отключение протоколов SMB 1 и SMB 2
- Включаем поддержку SMB 1
Проверка параметров общего доступа в Windows 11 и Windows 10
Это простое решение, которое нужно выполнить в первую очередь. На обоих компьютерах нужно обязательно для текущего профиля включить «Сетевое обнаружение». На компьютере к которому не удается подключиться (а лучше на обоих компьютерах) нужно включить «Общий доступ к файлам и принтерам». И для «Все сети » попробовать отключить «Общий доступ с парольной защитой» (если он включен) и включить «Общий доступ к общедоступным папкам».
В Windows 11 это можно сделать в параметрах, в разделе Сеть и Интернет — Дополнительные сетевые параметры — Дополнительные параметры общего доступа.

Подробнее в статье о настройке локальной сети в Windows 11. Если у вас Windows 10, то смотрите статью: как настроить локальную сеть в Windows 10. Там нужно установить такие же настройки, как на скриншоте выше. Просто в Windows 10 они находятся в центре управления сетями и общим доступом. И на всякий случай инструкция по настройке локальной сети в Windows 7.
Небезопасные гостевые входы и цифровая подпись
Обязательно примените это решение. Особенно, если у вас Windows 11 версии 24H2, но для других версий и в Windows 10 это тоже работает. Делать это нужно сначала на компьютере с которого не можете получить доступ, а если не сработает, то на обоих компьютерах.
В редакторе локальной групповой политики нужно «Включить небезопасные гостевые входы» и отключить «Клиент сетей Microsoft: использовать цифровую подпись (всегда)».
- Чтобы открыть редактор локальной групповой политики нажмите сочетание клавиш Win + R и выполните команду gpedit.msc.
- Перейдите в раздел:
Конфигурация компьютера – Административные шаблоны – Сеть – Рабочая станция Lanman
На английском: Computer Configuration – Administrative templates – Network – Lanman Workstation. - Нужно найти пункт «Включить небезопасные гостевые входы» (Enable insecure guest logons), нажать на него правой кнопкой мыши и выбрать «Изменить». Дальше выбираем «Включить» и нажимаем на кнопку «Применить».
- Это уже должно помочь и должен появиться доступ к сетевому компьютеру. Проверять рекомендую после перезагрузки компьютера. Но если решение не сработало, то в редакторе групповой политики по адресу:
Конфигурация компьютера — Конфигурация Windows — Параметры безопасности — Локальные политики — Параметры безопасности
Нужно отключить политику «Клиент сетей Microsoft: использовать цифровую подпись (всегда)».Не забудьте нажать на кнопку «Применить», чтобы сохранить настройки.
Если не удается открыть редактор локальной групповой политики
Можно изменить эти настройки через командную строку или терминал (PowerShell). Только запускать их нужно от имени администратора. Например, в Windows 11 терминал можно запустить через меню Пуск. Нажмите правой кнопкой мыши и выберите «Терминал (Администратор)».
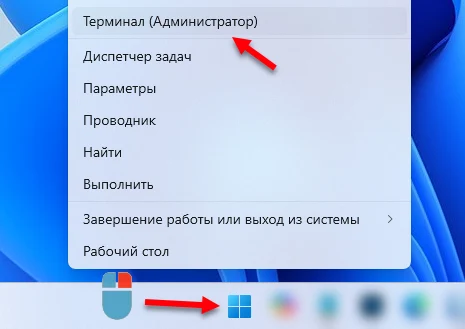
Дальше скопируйте и выполните (нажав Ентер) эту команду:
reg add HKLM\SYSTEM\CurrentControlSet\Services\LanmanWorkstation\Parameters /v AllowInsecureGuestAuth /t reg_dword /d 00000001 /f

Должен быть результат: операция успешно завершена. После этого ошибка 0x80070035 должна исчезнуть. Если нет – перезагрузите компьютер и проверьте еще раз.
Есть еще вариант сделать это вручную в редакторе реестра (Win + R – regedit.exe). По адресу:
HKEY_LOCAL_MACHINE\SYSTEM\CurrentControlSet\Services\LanmanWorkstation\Parameters
Нужно для параметра «AllowInsecureGuestAuth» установить значение 1. А если такого параметра нет, со создайте его. Тип: dword, значение: 1.
Очистка кэша DNS
Сделайте сброс кэша DNS на всех компьютерах в сети. На тех компьютерах доступ к которым не удается получить, и на тех, где появляется ошибка «Не найден сетевой путь».
Запустите командную строку или терминал от имени администратора и выполните эту команду:
ipconfig /flushdns
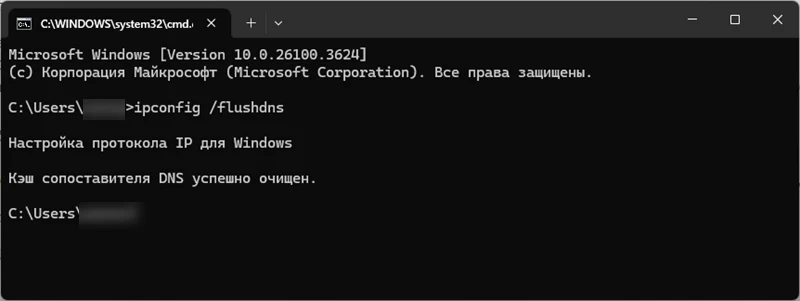
Перезагрузите компьютеры. Если это не помогло, то можно попробовать сделать полный сброс настроек сети в Windows 11 и в Windows 10.
Отключение IPv6
Нажмите Win + R, введите команду ncpa.cpl и нажмите Ok. Дальше нажмите правой кнопкой мыши на подключение через которое у вас выполнено подключение к интернету и выберите «Свойства». Обычно это либо адаптер Ethernet (если по кабелю подключены), либо Беспроводная сеть (если по Wi-Fi).
В свойствах нужно убрать галочку возле пункта «IP версии 6 (TCP/IPv6)». И убедитесь, что установлена галочка возле пункта «Общий доступ к файлам и принтерам для сетей Microsoft».
Нажмите Ok и перезагрузите компьютер. Подробнее можно почитать в инструкции по отключению протокола IPv6 в Windows.
Отключение протоколов SMB 1 и SMB 2
Если у вас в сети только компьютеры на Windows 8.1, Windows 10 и Windows 11, которые поддерживают протокол SMB 3, то можно попробовать отключить устаревшие протоколы SMB 1 и SMB 2. Есть много положительных отзывов, что это помогает решить проблему с доступом к сетевой папке или компьютеру.
Запустите терминал (PowerShell) от имени администратора. Нажмите правой кнопкой мыши на меню Пуск и выберите в меню «Терминал (Администратор)».
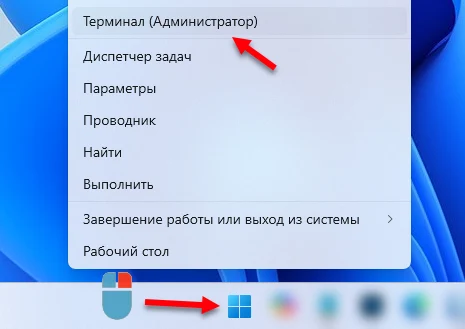
Для отключения протокола SMB 1 выполните по очереди эти команды:
sc.exe config lanmanworkstation depend= bowser/mrxsmb10/nsi
sc.exe config mrxsmb10 start= disabled
Dism /online /Disable-Feature /FeatureName:"SMB1Protocol"
И для отключения протокола SMB 2 выполните эти команды:
reg.exe add "HKLM\SYSTEM\CurrentControlSet\services\LanmanServer\Parameters" /v "SMB2" /t REG_DWORD /d "0" /f
sc.exe config lanmanworkstation depend= bowser/mrxsmb10/nsi
sc.exe config mrxsmb20 start= disabled
PowerShell -ExecutionPolicy Unrestricted
Set-SmbServerConfiguration –EnableSMB2Protocol $False
Проверить можно командой:
Get-SmbServerConfiguration | select "*enablesmb*"
Должно быть написано False возле EnableSMB1Protocol и EnableSMB2Protocol.
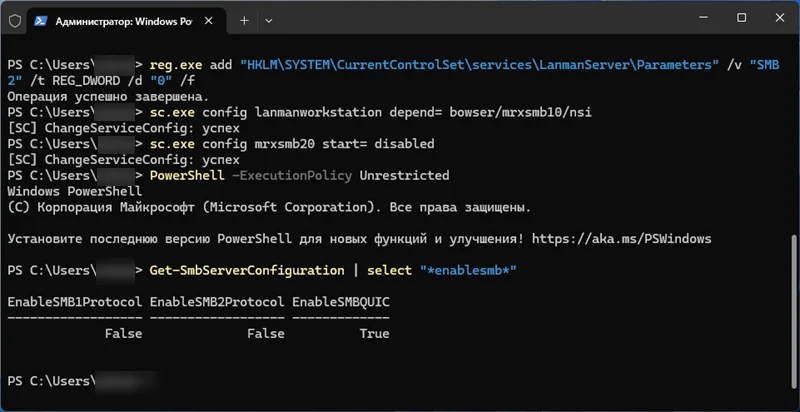
Перезагрузите компьютер и проверьте, появляется ли ошибка 0x80070035.
Включаем поддержку SMB 1 в Windows
SMB 1 – это устаревший и уязвимый протокол. Он отключен в Windows 11 и Windows 10. И даже если его включить, то он автоматически отключится через 15 дней, если не будет использоваться. При необходимости можно запретить Windows отключать данный протокол.
Но бывают ситуации, когда какой-то компьютер в сети, NAS, или сервер Samba на Linux поддерживает подключение только через SMB 1. В таком случае придется включить поддержку протокола SMB 1.
- Чтобы открыть Компоненты Windows, где мы будем включать поддержку SMB 1, можно нажать Win + R, ввести команду appwiz.cpl и нажать Ok.
- В окне Программы и компоненты слева нажмите на «Включение или отключение компонентов Windows».
- Найдите компонент «Поддержка общего доступа к файлам SMB 1.0/CIFS» и включите его. Нажмите «Ok».
- Перезагрузите компьютер и проверьте, устранена ли ошибка «Не найден сетевой путь» и есть ли доступ к сетевому ресурсу.
Подробнее в этой статье: как включить или отключить SMB 1 в Windows 11 и Windows 10.
По моему опыту, чаще всего проблема когда Windows 11/10 видит сетевую папку или компьютер, но не может получить к нему доступ решается включением поддержки небезопасных гостевых входов. Очень много отзывов по этому решению. Особенно в Windows 11 24H2. Так же очень много отзывов по отключению поддержки протоколов SMB 1 и SMB 2. Сброс кэша DNS и отключение IPv6 так же часто помогают.
Если вам какое-то из этих решений помогло убрать ошибку 0x80070035, то расскажете об этом в комментариях. Возможно, вы знаете другое рабочее решение и захотите им поделиться. Там же в комментариях можете оставлять вопросы, если не удалось решить эту проблему. Будем разбираться вместе.
Чем асинхронная логика (схемотехника) лучше тактируемой, как я думаю, что помимо энергоэффективности — ещё и безопасность.
Hrethgir 14.05.2025
Помимо огромного плюса в энергоэффективности, асинхронная логика — тотальный контроль над каждым совершённым тактом, а значит — безусловная безопасность, где безконтрольно не совершится ни одного. . .
Многопоточные приложения на C++
bytestream 14.05.2025
C++ всегда был языком, тесно работающим с железом, и потому особеннно эффективным для многопоточного программирования. Стандарт C++11 произвёл революцию, добавив в язык нативную поддержку потоков,. . .
Stack, Queue и Hashtable в C#
UnmanagedCoder 14.05.2025
Каждый опытный разработчик наверняка сталкивался с ситуацией, когда невинный на первый взгляд List<T> превращался в узкое горлышко всего приложения. Причина проста: универсальность – это прекрасно,. . .
Как использовать OAuth2 со Spring Security в Java
Javaican 14.05.2025
Протокол OAuth2 часто путают с механизмами аутентификации, хотя по сути это протокол авторизации. Представьте, что вместо передачи ключей от всего дома вашему другу, который пришёл полить цветы, вы. . .
Анализ текста на Python с NLTK и Spacy
AI_Generated 14.05.2025
NLTK, старожил в мире обработки естественного языка на Python, содержит богатейшую коллекцию алгоритмов и готовых моделей. Эта библиотека отлично подходит для образовательных целей и. . .
Реализация DI в PHP
Jason-Webb 13.05.2025
Когда я начинал писать свой первый крупный PHP-проект, моя архитектура напоминала запутаный клубок спагетти. Классы создавали другие классы внутри себя, зависимости жостко прописывались в коде, а о. . .
Обработка изображений в реальном времени на C# с OpenCV
stackOverflow 13.05.2025
Объединение библиотеки компьютерного зрения OpenCV с современным языком программирования C# создаёт симбиоз, который открывает доступ к впечатляющему набору возможностей. Ключевое преимущество этого. . .
POCO, ACE, Loki и другие продвинутые C++ библиотеки
NullReferenced 13.05.2025
В C++ разработки существует такое обилие библиотек, что порой кажется, будто ты заблудился в дремучем лесу. И среди этого многообразия POCO (Portable Components) – как маяк для тех, кто ищет. . .
Паттерны проектирования GoF на C#
UnmanagedCoder 13.05.2025
Вы наверняка сталкивались с ситуациями, когда код разрастается до неприличных размеров, а его поддержка становится настоящим испытанием. Именно в такие моменты на помощь приходят паттерны Gang of. . .
Создаем CLI приложение на Python с Prompt Toolkit
py-thonny 13.05.2025
Современные командные интерфейсы давно перестали быть черно-белыми текстовыми программами, которые многие помнят по старым операционным системам. CLI сегодня – это мощные, интуитивные и даже. . .