Недавно Microsoft анонсировала, что в обновлении Windows 11 24H2 будет включено обязательно использование подписывания SMB пакетов при доступе к сетевым папкам. Это может вызвать массовые проблемы у пользователей с доступом к сетевым хранилищам NAS, на которых SMB signing не поддерживается либо отключено по-умолчнаию.
SMB Signing это одно из средств безопасности средств протокола общего доступа к файлам SMB/CIFS. Когда оно включено, каждое SMB сообщение подписывается в заголовке цифровой подписью. Такая подпись позволяет гарантировать, что содержимое сообщение не было изменено и проверить подлинность отправителя. Это позволяет предотвратить реализацию SMB атак типа man-in-the-middle и NTLM relay. Ранее SMB подписывание требовалось только при доступе к сетевым папкам SYSVOL и NETLOGON на контроллерах домена AD.
Начиная с Windows 11 24H2 подписывание SMB будет требоваться для всех исходящих подключений (Accessing a third-party NAS with SMB in Windows 11 24H2 may fail). Если SMB сервер не поддерживает такой режим, клиент Windows отклонит такое подключение. В дальнейшем это изменение будет распространено через обновления и на другие поддерживаемые версии Windows.
Важно. Внедрение обязательного SMB подписывания вызывает дополнительную нагрузку на клиент и сервер и снижает скорость передачи данных по сети.
Если SMB подписывание не поддерживается удаленным устройством, при доступе к нему будут появляться ошибки:
-
0xc000a000 -
-1073700864 -
STATUS_INVALID_SIGNATURE -
The cryptographic signature is invalid
Текущие настройки SMB сервера в Windows (и в Samba) предполагаются возможность использования подписывание SMB пакетов, только когда одна из сторон обмена требует это. Вывести настройки SMB подписывания на клиенте Windows можно с помощью PowerShell:
Get-SmbClientconfiguration | fl EnableSecuritySignature,RequireSecuritySignature

- RequireSecuritySignature = False — обязательное использование SMB подписи отключено
- EnableSecuritySignature = True – клиент будет использовать SMB signing, только если требует сервер
Чтобы отключить (включить) обязательное использование SMB signing, используется команда:
Set-SmbClientConfiguration -RequireSecuritySignature $false
После изменения настроек компьютер нужно перезагрузить.
Аналогично можно включить/отключить SMB подписывание на стороне хоста с общими папками (сервера):
Get-SmbServerConfiguration | fl *sign*
Set-SmbServerConfiguration -RequireSecuritySignature $true
(или
$false
)
Эти опции SMB клиента и сервера можно включить через реестр. Следующие команды отключат обязательно использование SMB signing как для клиента, так и для сервера:
reg add "HKLM\SYSTEM\CurrentControlSet\Services\LanManServer\Parameters" /v RequireSecuritySignature /t REG_DWORD /d 0 /f
reg add "HKLM\SYSTEM\CurrentControlSet\Services\LanManServer\Parameters" /v EnableSecuritySignature /t REG_DWORD /d 1 /f
reg add "HKLM\SYSTEM\CurrentControlSet\Services\LanmanWorkstation\Parameters" /v RequireSecuritySignature /t REG_DWORD /d 0 /f
reg add "HKLM\SYSTEM\CurrentControlSet\Services\LanmanWorkstation\Parameters" /v EnableSecuritySignature /t REG_DWORD /d 1 /f
Также можно настроить режимы использования подписи SMB для клиента Windows через редактор GPO. В редакторе групповых политик gpedit.msc доступны следующие опции в разделе Computer Configuration -> Windows Settings -> Security Settings -> Local Policies -> Security Options
- Microsoft network client: Digitally sign communication (always) — Сетевой клиент Майкрософт: использовать цифровую подпись (всегда)
- Microsoft network client: Digitally sign communication (if server agrees)

Некоторые модели и версии прошивок NAS поддерживают режим SMB подписывания, но он не включен по-умолчанию (в Synology, ASUStor, QNAP). Например, в Synology DSM 7+ эта опция находится в разделе Control Panel -> File Services -> SMB -> Advanced Settings. Найдите параметр Enable server signing. По умолчанию подписывание отключено. Чтобы использовать SMB подписывание, если клиент запрашивает его, выберите Client defined в выпадающем меню.

Таким образом, если после внедрения Windows 11 24H2 вы встретитесь с проблемой доступа к NAS, нужно:
- Включить SMB signing на стороне NAS (рекомендуемый вариант)
- Отключить требование обязательного использования SMB подписей на стороне клиента (менее безопасный вариант)
-
Home
-
News
- Fixed: Cannot Access NAS With SMB in Windows 11 24H2
By Shirley | Follow |
Last Updated
Recently some users reported that they cannot access NAS with SMB in Windows 11 24H2. What are the reasons behind this situation? What should you do if you encounter an SMB signing error to access NAS on Windows 11 24H2? Keep reading this MiniTool guide for details.
Why You Cannot Access NAS With SMB in Windows 11 24H2
Microsoft introduced many features and security precautions in Windows 11 24H2. One of them is to force all SMB connections to have SMB signing enabled. This may cause you to be unable to access NAS after installing Windows 11 24H2. To be specific, when you try to access a NAS device using the SMB protocol, you may encounter various errors such as 0xc000a000, STATUS_INVALID_SIGNATURE, the network path was not found, and more.
Microsoft’s move is mainly to prevent data from being tampered with during transmission, which helps protect the integrity of the data. However, the resulting inability to access the NAS is also very annoying. Here are some ways to help you get rid of this issue, and you can try them one by one.
How to Fix SMB Signing Error to Access NAS on Windows 11 24H2
The following methods may reduce computer security. Therefore, you need to consider carefully before proceeding.
Fix 1. Use Local Group Policy Editor to Disable SMB Client Signing Requirement
The first way you can try is to disable the digitally signing communication policy via the Local Group Policy Editor. Here are the specific steps.
Step 1. Press the Windows + R key combination to open the Run window.
Step 2. In the new window, type gpedit.msc and press Enter or click OK.
Step 3. Next, navigate to the following location:
Computer Configuration > Windows Settings > Security Settings > Local Policies > Security Options
Step 4. Scroll down to find and double-click Microsoft network client: Digitally sign communications (always). In the pop-up window, select the Disabled option.
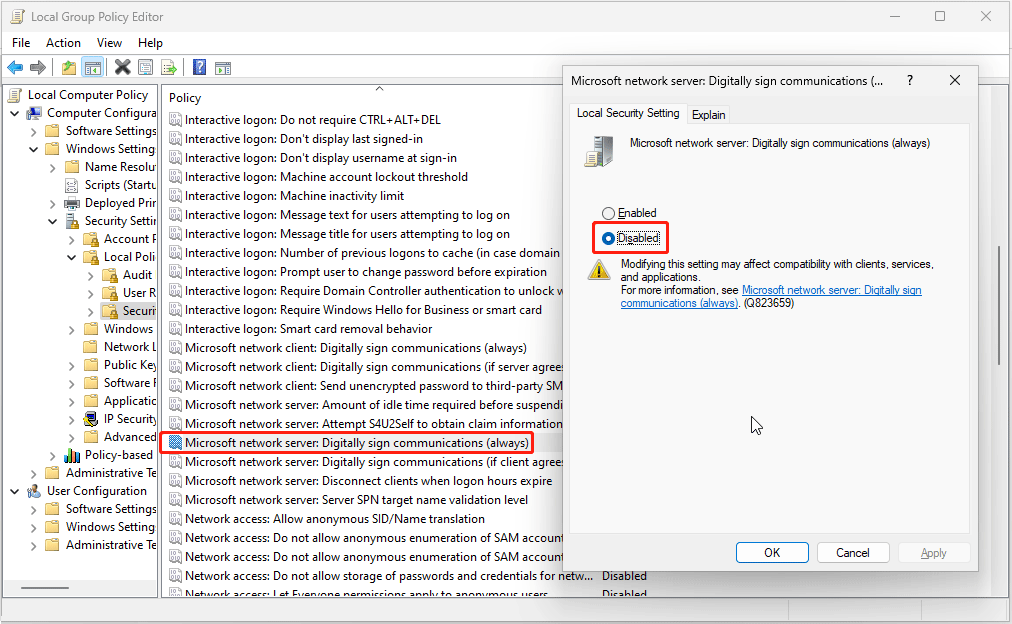
Step 5. Hit Apply > OK to save the change. After that, you can restart your computer and check if the SMB signing error has been fixed.
Fix 2. Disable Guest Fallback Protection
Alternatively, you can choose to disable the guest fallback protection.
Step 1. Open the Local Group Policy Editor by using the Windows search box or other ways.
Step 2. Go to this path: Computer Configuration > Administrative Templates > Network > Lanman Workstation.
Step 3. Double-click on the Enable insecure guest logons option.
Step 4. Select the Enabled option, and then click Apply and OK sequentially.
Step 5. Reboot your computer and verify if the issue has been resolved.
Fix 3. Turn off SMB Client Signing With PowerShell (for Windows 11 Home)
If you are using Windows 11 Home Edition, you are unable to turn off SMB signing by using the Local Group Policy Editor. In this case, you can make use of Windows PowerShell to disable SMB signing. Here are the major steps.
Step 1. Type PowerShell in the Windows search box on your taskbar.
Step 2. Hit the Run as administrator option under the Windows PowerShell section.
Step 3. In the command line window, type the following command and press Enter to turn off the SMB signing requirement:
Set-SmbClientConfiguration -RequireSecuritySignature $false
Step 4. Type Y to confirm the operation.
Step 5. Input the following command and press Enter to disable guest fallback:
Set-SmbClientConfiguration -EnableInsecureGuestLogons $true
Step 6. Input Y to confirm.
Tips:
MiniTool Power Data Recovery is a green and read-only data recovery tool designed for Windows 11, 10, 8.1, and 8. It is capable of recovering all kinds of data like documents, photos, videos, audio, emails, etc. from computer internal or external hard disks. If necessary, you can download and install its free edition to have a try. This edition supports recovering 1 GB of data without charge.
MiniTool Power Data Recovery FreeClick to Download100%Clean & Safe
Final Thoughts
This article tells you what should you do if you cannot access NAS with SMB in Windows 11 24H2. You can use the ways mentioned to disable the SMB signing so that you can access NAS normally.
About The Author
Position: Columnist
Shirley graduated from English major and is currently an editor of MiniTool Team. She likes browsing and writing IT-related articles, and is committed to becoming a professional IT problem solver. The topic of her articles are generally about data recovery, data backup, and computer disk management, as well as other IT issues. In spare time, she likes watching movies, hiking and fishing.
При подключении к компьютерам в сети и сетевым папкам, хранилищам NAS в Windows 11 и Windows 10 вы можете получить сообщение об ошибке: «Windows не может получить доступ к (имя сетевого ресурса). Проверьте правильность написания данного имени» с кодом ошибки 0x80070035 в подробностях.
В этой инструкции подробно о способах исправить ошибку 0x80070035 «Не найден сетевой путь» в Windows 11 и Windows 10 при подключении к сетевым папкам с общим доступом или другим сетевым хранилищам.
Простые способы исправить ошибку

Прежде чем выполнять какие-то более сложные действия, связанные с удалением и настройкой разных версий протоколов SMB, рекомендую использовать следующие простые шаги, которые во многих случаях могут сработать.
На компьютере, с которого выполняется подключение:
- Попробуйте отключить IPv6 и включить компонент Общий доступ к файлам и принтерам в свойствах подключения. Для этого нажмите клавиши Win+R на клавиатуре, введите ncpa.cpl и нажмите Enter, откройте свойства Интернет-подключения (правый клик — свойства), снимите отметку с «IP версии 6», включите общий доступ к файлам и принтерам, примените настройки.
- Если вы используете анонимный вход, например доступ к NAS или другим компьютерам без ввода имени пользователя и пароля, запустите командную строку от имени Администратора и введите следующую команду:
reg add HKLM\SYSTEM\CurrentControlSet\Services\LanmanWorkstation\Parameters /v AllowInsecureGuestAuth /t reg_dword /d 00000001 /f
После чего перезагрузите компьютер. Если не сработало — ещё две команды с последующей перезагрузкой:
reg add HKLM\SYSTEM\CurrentControlSet\Services\LanmanWorkstation\Parameters\ /f /v RequireSecuritySignature /t REG_DWORD /d 0 reg add HKLM\SOFTWARE\Policies\Microsoft\Windows\LanmanWorkstation /f /v AllowInsecureGuestAuth /t REG_DWORD /d 1
- Сбросьте кэш DNS, для этого запустите командную строку от имени Администратора и введите команду
ipconfig /flushdns
На компьютере, к которому выполняется подключение (рекомендую не пропускать этот шаг): попробуйте изменить имя компьютера: Как переименовать компьютер Windows 10 и не забудьте выполнить перезагрузку.
Также рекомендую проверить, что общий доступ на удаленном компьютере настроен правильно:
- В Windows 10 в Панели управления откройте «Центр управления сетями и общим доступом», нажмите «Изменить дополнительные параметры общего доступа», включите сетевое обнаружение и общий доступ к файлам и принтерам для текущего сетевого профиля, включите общий доступ в разделе «Все сети» и, при желании — отключите общий доступ с парольной защитой в разделе «Все сети» (если не отключить, то подключение будет выполняться после ввода данных учетной записи удаленного компьютера).
- В Windows 11 зайдите в Параметры — Сети и Интернет — Дополнительные сетевые параметры — Дополнительные параметры общего доступа. Включите Сетевое обнаружение, автоматическую настройку устройств, Общий доступ к файлам и принтерам. В разделе «Все сети» включите «Общий доступ к общедоступным папкам» и, при необходимости — отключите «Общий доступ с парольной защитой» в том же разделе.
- При отключении общего доступа с парольной защитой в свойствах папки с общим доступом на вкладке «Доступ» имеет смысл нажать кнопку «Общий доступ» и добавить группу пользователей «Все», а затем подтвердить добавление нажатием кнопки «Поделиться».
Включение протокола SMB 1.0
Если для подключения требуется протокол SMB 1-й версии, следует учитывать, что в Windows 11 и Windows 10 он по умолчанию отключен. В некоторых случаях решить проблему может помочь его включения, для этого:
- Откройте окно «Программы и компоненты», например с помощью Win+R — appwiz.cpl
- В панели слева нажмите «Включение или отключение компонентов Windows».
- Включите компонент «Поддержка общего доступа к файлам SMB 1.0/CIFS».
- Примените сделанные настройки и согласитесь на перезагрузку компьютера.
- Учитывайте, чтобы это могло сработать для подключения между компьютерами, на компьютере с общим диском или папкой также должен быть включен протокол SMB 1.0
Внимание: перед следующим шагом и для перед выполнением далее описанных шагов рекомендую создать точку восстановления системы, чтобы в случае чего можно было быстро откатиться в исходное состояние.
Далее проверьте, исправило ли это ошибку. Если нет, попробуйте выполнить ещё один шаг — в командной строке от имени администратора (на компьютере, с которого выполняется подключение) выполните команду:
sc.exe config lanmanworkstation depend= bowser/mrxsmb10/mrxsmb20/nsi
а затем перезагрузите компьютер и проверьте подключение к сетевому ресурсу.
Параметры сетевой безопасности
Следующий вариант — изменить параметры безопасности:
- Нажмите клавиши Win+R на клавиатуре, введите secpol.msc и нажмите Enter.
- Откройте раздел Локальные политики — Параметры безопасности.
- Дважды нажмите по параметру «Сетевая безопасность: уровень проверки подлинности LAN Manager» и на вкладке «Параметр локальной безопасности» выберите пункт «Отправлять LM и NTLM — использовать сеансовую безопасность».
- Примените настройки.
Брандмауэр Windows
Если ваши устройства находятся в разных подсетях, может помочь следующий подход для решения проблемы:
- На компьютере, с которого осуществляется подключение нажмите клавиши Win+R, введите wf.msc и нажмите Enter.
- Откройте «Правила для исходящего подключения» и дважды нажмите по правилу Общий доступ к файлам и принтерам (SMB — исходящий) для текущего профиля сети.
- На вкладке «Область» в обоих разделах установите «Любой IP-адрес».
- На компьютере, к которому осуществляется подключение, выполните те же действия, но для входящих соединений.
Какие еще варианты можно попробовать для исправления ошибки 0x80070035:
- Зайдите в Службы Windows с помощью Win+R — services.msc и убедитесь, что следующие службы не отключены (также можно попробовать установить тип запуска в «Автоматически»): «Публикация ресурсов обнаружения функции» и «Хост поставщика функции обнаружения». Для изменения типа запуска службы можно нажать по её названию дважды и указать нужные параметры.
- Откройте редактор локальной групповой политики (Win+R — gpedit.msc), перейдите в раздел
Конфигурация компьютера — Конфигурация Windows — Параметры безопасности — Локальные политики — Параметры безопасности, дважды нажмите по Клиент сетей Майкрософт использовать цифровую подпись (всегда) — Отключить. В Конфигурация компьютера — Административные шаблоны — Сеть — Рабочая станция Lanman — Включить небезопасные гостевые входы — включить. - В Windwos PowerShell от имени администратора по порядку выполните следующие команды и перезагрузите компьютер:
Set-SmbClientConfiguration -EnableInsecureGuestLogons $true -Force Set-SmbClientConfiguration -RequireSecuritySignature $false -Force Set-SmbServerConfiguration -RequireSecuritySignature $false -Force
- При доступе к сетевым ресурсам по паролю, зайдите в Панель управления — Диспетчер учетных данных — Учетные данные Windows — Добавить учетные данные Windows. Введите данные для доступа к сетевому ресурсу (сетевой путь, имя и пароль пользователя, у которого есть доступ к указанному расположению).
- Попробуйте выполнить подключение по IP-адресу: проверьте IP удаленного компьютера в локальной сети с помощью командной строки, затем используйте Win+R вида: //192.168.1.10/путь_к_папке , заменив IP-адрес на нужный.
- Проверьте, присутствуют ли в разделе реестра
HKEY_LOCAL_MACHINE\SYSTEM\CurrentControlSet\Control\Lsa\MSV1_0
параметры RestrictReceivingNTLMTraffic и RestrictSendingNTLMTraffic — при наличии таковых, удалите их и перезагрузите компьютер.
- При наличии в разделе реестра
HKEY_LOCAL_MACHINE\System\CurrentControlSet\Services\NetBt\Parameters
параметров NodeType и DhcpNodeType попробуйте удалить их.
- Проверьте, меняется ли ситуация, если временно отключить антивирус или файрволл на компьютере.
Проблемы с доступом к общим папкам могут возникать как на NAS, так и на стороне клиента SMB. QNAP рекомендует последовательно пройти все возможные решения, перечисленные ниже.
NAS QNAP
- Обновите прошивку вашего NAS до текущей версии.
- Подтвердите доступность файлов через File Station.
- Включите SMB на NAS.
- Перейдите в Панель управления > Сетевые службы и службы файлов > Win/Mac/NFS/WebDAV > Сетевые службы Microsoft.
- Настройте минимальную и максимальную версию SMB.
- Перейдите в Панель управления > Сетевые службы и службы файлов > Win/Mac/NFS/WebDAV > Сетевые службы Microsoft > Дополнительные параметры.
Примечание: В целях безопасности, максимальная версия SMB — SMB 3, а минимальная — SMB 2. Некоторые устаревшие устройства поддерживают только менее безопасный стандарт SMB 1. В таких случаях установите минимальную версию SMB на SMB 1.
- Назначьте права доступа к папке для соответствующего пользователя NAS.
- Перейдите в Панель управления > Привилегии > Общая папка и отредактируйте разрешения на доступ к общей папке.
- Удалите все записи из общей папки.
- Перейдите в Панель управления > Привилегии > Общая папка. Нажмите «Изменить» и перейдите в доступ для хостов Microsoft Networking.
- Уберите сетевые блокировки.
- Проверьте, не заблокирован ли клиент QuFirewall.
- Перейдите в Панель управления > Безопасность и удалите клиента из списка Разрешить/Запретить.
Клиент SMB
- Убедитесь, что NAS и клиент SMB находятся в одной сети.
- Отключите Windows Hello Authentication в Windows 10 или 11, чтобы избежать использования учетной записи Microsoft для доступа к SMB.
- Удалите учетные данные NAS в Диспетчере учетных данных Windows.
- Если проблема не решена, разорвите текущее подключение сетевого диска и снова подключите сетевой диск.
- Закройте все окна Проводника Windows.
- Выполните следующую команду в командной строке:
net use * /y /d
- Если проблема сохраняется, выполните следующую команду в командной строке:
net use Z: \\NAS_IP_address\Public /user:Username_with_Public_folder_<span class="speller-hint" data-toggle="popover" data-hint="1" data-original-title="" title="">permission</span>
После обновления билда Windows 10 до 1803 или выше (1809, 1903, 1909) некоторые пользователи заметили, что они теперь не могут подключиться к общим папкам сетевым папкам на соседних компьютерах в сети, или к каталогу на сетевом NAS хранилище.
Проводник Windows не может даже отобразить список общих сетевых папок на соседних компьютерах (как с Windows 10, так и с Windows 7). При попытке открыть любую сетевую папку появляется ошибка:
Сетевая ошибка
Windows не может получить доступ к \\NAS
Проверьте правильность написания данного имени. В противном случае возможно проблема с вашей сетью. Для определения проблем с сетью щёлкните кнопку «Диагностика».
Код ошибки 0x80070035.
Не найден сетевой путь.

В английской версии Windows 10 эта ошибка выглядит так:
Windows cannot access \\share
Error code: 0x80070035.
The network path not found.

При этом с других компьютеров (с более старыми версиями Windows 10, 8.1 или 7), телефонов и других устройств вы можете спокойно открывать и использовать сетевые папки в локальной сети.
Попробуем разобраться, как исправить ошибку с кодом “0x80070035. Не найден сетевой путь” в Windows 10.
Содержание:
- В Windows 10 по-умолчанию отключен протокол SMB v1
- Гостевой вход без проверки подлинности
- Отключение SMB1 и SMB2
- Настройки просмотра сетевого окружения в Windows 10
- Доступ к NAS или Samba хранилищу из Windows 10 с сохранённым паролем
В Windows 10 по-умолчанию отключен протокол SMB v1
В первую очередь нужно понять, связана ли проблема с тем, что в Windows 10 1709 и выше по умолчанию отключен устаревший и небезопасный протокол доступа к сетевым файлам и папкам – SMB v1.0. Если сетевое устройство, к которому вы подключаетесь поддерживает доступ к общим файлам только по протоколу SMBv1 (например, старая версия NAS хранилища, компьютер с Windows XP/Windows Server 2003), то последние билды Windows 10 по-умолчанию не смогут подключиться к сетевым папкам на таком устройстве. И при доступе к ресурсу \\SharedDeviceName вы можете получить ошибку “0x80070035”.
В Windows 10 вы можете проверить, включен ли у вас протокол доступа к сетевым ресурсам SMBv1 с помощью команды:
Dism /online /Get-Features /format:table | find "SMB1Protocol"

В нашем примере видно, что на компьютере отключен протокол SMB1:
SMB1Protocol | Disabled SMB1Protocol-Client | Disabled SMB1Protocol-Server | Disabled
Вы можете включить клиент для доступа к сетевым устройствам с поддержкой протокола SMBv1 через Панель управления (Программы -> Программы и компоненты -> Включение или отключение компонентов Windows -> Поддержка общего доступа к файлам SMB 1.0 / CIFS -> Клиент SMB 1.0 / CIFS). Можно вызвать окно установки компонентов, выполнив команду optionalfeatures.exe.

Либо вы можете включить клиент SMB 1 командой DISM:
Dism /online /Enable-Feature /FeatureName:"SMB1Protocol-Client"
После установки клиента SMBv1 нужно перезагрузить компьютер.

После перезагрузки проверьте, появился ли доступ к сетевой папке.
Важно! Нежелательно включать поддержку клиента SMB1, а тем более SMB1-Server, т.к. этот протокол является уязвимым и имеет большое количество инструментов удаленной эксплуатации уязвимости. Если вам не нужен протокол SMB v1 для доступа к старым устройствам, обязательно отключите его.
В Windows 10 17090 и выше клиент SMBv1 автоматически удаляется, если он не использовался более 15 дней.
Гостевой вход без проверки подлинности
Если вы используете анонимный доступ к NAS хранилищам или другим компьютерам, нужно включить политику небезопасные гостевые входы. В Windows 1803/1709 она блокирует доступ к сетевым папкам по протоколу SMB 2.0 под анонимным (гостевым) аккаунтом. Для этого нужно в редакторе локальных политик Windows 10 (gpedit.msc) включить политику Enable insecure guest logons (Включить небезопасные гостевые входы) в секции GPO Computer Configuration -> Administrative templates -> Network (Сеть)-> Lanman Workstation.

Или вы можете разрешить сетевой доступ под гостевой записью командой:
reg add HKLM\SYSTEM\CurrentControlSet\Services\LanmanWorkstation\Parameters /v AllowInsecureGuestAuth /t reg_dword /d 00000001 /f
Отключение SMB1 и SMB2
Если в вашей сети остались только устройства с поддержкой SMB v3 (Windows 8.1/Windows Server 2012 R2 и выше, см. таблицу версий SMB в Windows), вы можете исправить ошибку 0x80070035, отключив SMB1 и SMB2. Дело в том, что ваш компьютер может пытаться использовать протокол SMB 2.0 для доступа к сетевым папкам, которые разрешают только SMB 3.0 подключения (возможно с шифрованием трафика).
Сначала отключите протокол SMB 1 через Панель управления или командами:
sc.exe config lanmanworkstation depend= bowser/mrxsmb10/nsi
sc.exe config mrxsmb10 start= disabled
Dism /online /Disable-Feature /FeatureName:"SMB1Protocol"
Затем отключите протокол SMB2.0 в консоли PowerShell:
reg.exe add "HKLM\SYSTEM\CurrentControlSet\services\LanmanServer\Parameters" /v "SMB2" /t REG_DWORD /d "0" /f
sc.exe config lanmanworkstation depend= bowser/mrxsmb10/nsi
sc.exe config mrxsmb20 start= disabled
PowerShell -ExecutionPolicy Unrestricted
Set-SmbServerConfiguration –EnableSMB2Protocol $true
Вы можете проверить, что протоколы SMB 1 и SMB 2 отключены, выполнив команду PowerShell:
Get-SmbServerConfiguration | select "*enablesmb*"
EnableSMB1Protocol : False EnableSMB2Protocol : False

Настройки просмотра сетевого окружения в Windows 10
Если ваши компьютеры находятся в рабочей группе, настоятельно советую выполнить рекомендации из статьи Windows 10 перестала видеть сетевое окружение. В частности:
В разделе Network and Sharing Center панели управления на обоих компьютерах проверьте, что в качестве текущего сетевого профиля используется частный профиль – Private (Current profile). Убедитесь, что включены следующие опции:
- Turn on network discovery (Включить сетевое обнаружение) + Turn on automatic setup of network connected devices (Включить автоматическую настройку на сетевых устройствах);
- Turn on file and printer sharing (Включить общий доступ к файлам и принтерам).

В разделе All Networks (Все сети) включите опции:
- Turn off password Protect Sharing (Отключить парольную защиту)
- Turn on sharing (Включить общий доступ)
На обоих компьютерах сбросьте кэш DNS:
ipconfig /flushdns
И перезагрузите оба компьютера.
Что еще стоит проверить:
- В свойствах общей сетевой папки (как на уровне NTFS разрешений файловой системы, так и на уровне сетевой папки) проверьте, что у группы Everyone есть право на чтение содержимого папки;
- Проверьте, открывается ли сетевое хранилище по ip адресу. Для этого в окне проводника наберите \\192.168.1.100 (замените на IP адрес вашего сетевого хранилища или компьютера);
- Если у вас на компьютере активно сразу два сетевых интерфейса (Wi-Fi и Ethernet), попробуйте временно отключить один из них и проверить доступ к ресурсам в локальной сети;
- Проверьте, что на вашем компьютере запущены следующие службы (откройте консоль управления службами services.msc). Попробуйте запустить данные службы и переведите их в режим автоматического запуска с задержкой (Automatic Delayed Start):
- Хост поставщика функции обнаружения (Function Discovery Provider Host — fdPHost)
- Публикация ресурсов обнаружения функции (Function Discovery Resource Publication — FDResPub)
- Служба обнаружения SSDP (SSDP Discovery — SSDPSRV)
- Узел универсальных PNP-устройств (UPnP Device Host — (upnphost)
- Служба DNS-клиента (dnscache)
- Попробуйте временно отключить антивирус и/или файервол и проверить, сохранилась ли проблема при доступе к сетевому ресурсу;
- Попробуйте изменить имя компьютера в свойствах системы и после перезагрузки проверить доступ к ресурсам сетевого хранилища;
- Попробуйте отключить IPv6 протокол в свойствах вашего сетевого адаптера в Панели управления;
- Попробуйте выполнить параметров сброс сети TCP/IP командами:
netsh winsock reset
netsh int ip reset - Откройте консоль PowerShell и проверьте доступность удаленного компьютера по сети с помощью командлета Test-NetConnection (возможно доступ блокируется файерволом):
Test-NetConnection 192.168.1.90 -port 445(если доступ не блокируется, должен появится статус TcpTestSucceeded : True).
Доступ к NAS или Samba хранилищу из Windows 10 с сохранённым паролем
Если проблема возникает только при доступе к сетевому хранилищу NAS (или к Samba серверу на Linux), можно попробовать сохранить пароли для подключения к сетевому хранилищу NAS в менеджере паролей в Панели управления (Credential Manager: “Control Panel” -> “Credentials Manager” -> “Windows Credentials”). Затем в настройках Дополнительных параметров общего доступа включите опцию Использовать учетные записи пользователей и пароли для подключения к другим компьютерам (Use user accounts and passwords to connect to other computers).









