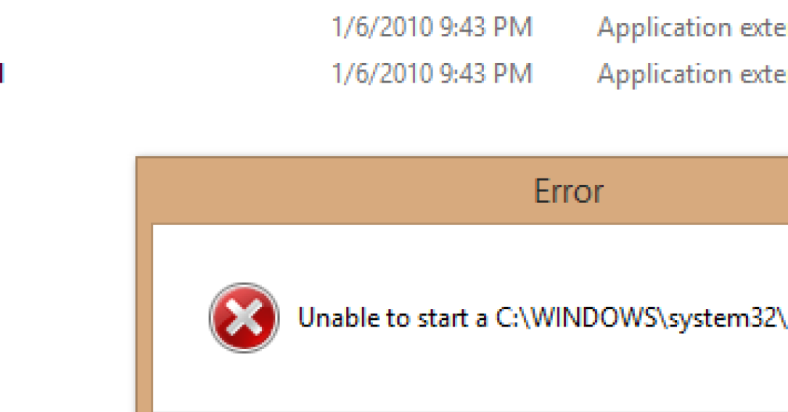
Having trouble accessing the command prompt on your Windows computer? If you’re seeing the error message “Windows cannot access C:\Windows\System32\cmd.exe missing,” you’re not alone. Let’s explore why this error occurs and how to fix it.
May 2025: Enhance your computer’s performance and eliminate errors with this cutting-edge optimization software. Download it at this link
- Click here to download and install the optimization software.
- Initiate a comprehensive system scan.
- Allow the software to automatically fix and repair your system.
Causes of Access Denial
To troubleshoot, check if the user has the necessary permissions to access the file by right-clicking on it, selecting Properties, and ensuring the appropriate checkboxes are ticked under the Security tab.
Next, run a malware scan to remove any potential threats that may be blocking access to the file.
If the issue persists, consider restoring the file from a backup or performing a system file check using the Command Prompt.
Solutions for Gaining Access
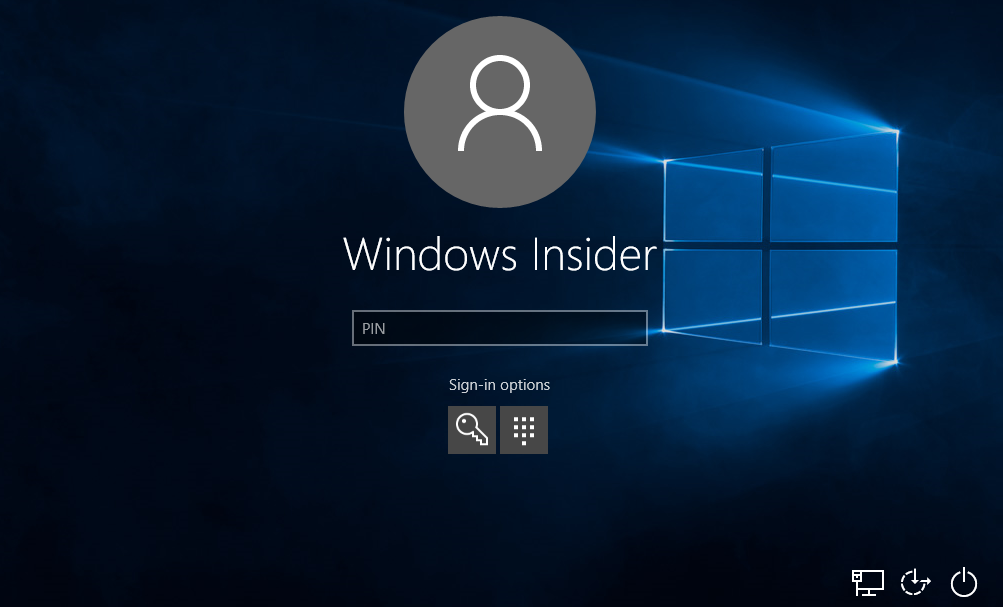
- Restart Your Computer:
- Restarting your computer can sometimes resolve issues with accessing certain files or directories.
- Try restarting your computer and see if you can now access the C:\Windows\System32\cmd.exe file.
- Run as Administrator:
- Right-click on the Command Prompt shortcut and select “Run as administrator.”
- Running Command Prompt as an administrator can sometimes bypass access restrictions.
- Check File Permissions:
- Right-click on the C:\Windows\System32\cmd.exe file and select “Properties.”
- Go to the “Security” tab and make sure your user account has the necessary permissions to access the file.
- Use Safe Mode:
- Boot your computer into Safe Mode by pressing F8 during startup.
- Safe Mode may allow you to access files that are restricted in normal mode.
- Check for Malware:
- Run a full system scan with your antivirus software to check for any malware that may be causing access issues.
- Malware can sometimes restrict access to certain files or directories.
Converting User Profiles
To convert user profiles in Windows when encountering the error “Windows Cannot Access C Windows System32 Cmd Exe Missing,” follow these steps:
1. Open File Explorer and navigate to the C:\Users folder.
2. Locate the user profile you want to convert and right-click on it.
3. Select “Properties” from the context menu.
4. In the Properties window, go to the “Security” tab.
5. Click on the “Advanced” button.
6. Check the box that says “Replace all child object permission entries with inheritable permission entries from this object.”
7. Click “OK” to apply the changes.
Repair and Replacement Strategies
| Repair and Replacement Strategies for Windows Cannot Access C Windows System32 Cmd Exe Missing |
|---|
| 1. Run System File Checker (sfc /scannow) |
| 2. Perform a System Restore to a previous point |
| 3. Use Windows installation media to repair Windows |
| 4. Reinstall Windows operating system |
| 5. Replace the cmd.exe file with a backup copy |
FAQs
How to enter C Windows System32 in cmd?
To enter C:\Windows\System32 in CMD, you can open CMD as an administrator, then type in the command to navigate to the System32 folder. It’s a simple process that can be done quickly once you have opened CMD with administrator privileges.
How do I access Windows System32 C?
To access Windows System32 C, you can use the Run Dialog Box. Simply select Run to open the Run Command dialog box, then type C:\Windows\System32 into the Open field and click OK or press Enter.
What to do if cmd is not opening?
If cmd is not opening, you can try right-clicking on the command prompt shortcut, selecting properties, clicking on advanced, checking the box for run as administrator, and then clicking OK.
Post Views: 2,827
Was this article helpful?
YesNo
Все способы:
- Способ 1: Запуск консоли от имени администратора
- Способ 2: Работа с конфликтными процессами
- Способ 3: Отключение шифрования каталога
- Способ 4: Изменение владельца директории
- Способ 5: Проверка ПК на наличие вирусов
- Способ 6: Проверка целостности системных файлов
- Способ 7: «Чистая» загрузка Windows
- Способ 8: Сброс Windows до заводских настроек
- Вопросы и ответы: 0
Способ 1: Запуск консоли от имени администратора
Если вы работаете с «Командной строкой» в одном из расположений или запускаете ее просто удобным для вас методом, попробуйте дополнительно предоставить права администратора. Часто это позволяет решить все проблемы, особенно если речь идет про использование локальной учетной записи, у которой по умолчанию этих прав нет.

Выбрать можете совершенно любой метод запуска консоли, который поддерживает получение прав администратора. Самым удобным все еще остается поиск через «Пуск», поскольку сразу же справа отображается список доступных действий, среди которых можно выбрать требуемое.
Способ 2: Работа с конфликтными процессами
Возможно, один из запущенных процессов мешает открытию «Командной строки», поэтому в Windows 10 и появляется ошибка «Отказано в доступе». Самостоятельно обнаружить конфликтную программу можно только если вы изначально пытаетесь открыть консоль из конкретного расположения и знаете, какие приложения в нем находятся и могут быть запущены. Однако начать стоит с простого перезапуска «Проводника», чтобы исключить мелкие сбои.
- Щелкните правой кнопкой мыши по «Пуску» и из появившегося контекстного меню выберите пункт «Диспетчер задач».
- В списке отыщите «Проводник», выделите его и воспользуйтесь кнопкой «Перезапустить», расположенной справа внизу.
- Вернитесь к директории и попробуйте запустить «Командную строку». Если ошибка сохраняется, отыщите процесс, который может быть связан с программами, находящимися по целевому расположению. Снимите все задачи и снова проверьте возможность взаимодействия с консолью.


Способ 3: Отключение шифрования каталога
Поскольку ошибка «CMD: отказано в доступе» в большинстве случаев появляется, если «Командная строка» открывается для работы из конкретного расположения, то сосредоточимся именно на связанных методах решения. В первую очередь советуем проверить наличие шифрования папки, откуда запускается консоль. Если оно присутствует, отключение может помочь исправить ситуацию.
- Щелкните по каталогу правой кнопкой мыши и перейдите в «Свойства».
- На вкладке «Общие» нажмите кнопку «Другие».
- Если присутствует галочка возле пункта «Шифровать содержимое для защиты данных», снимите ее, примените изменения и приступайте к открытию CMD.


Способ 4: Изменение владельца директории
Ошибка с отказом в доступе еще может появиться по причине отсутствия прав на чтение или внесение изменений в той директории, из которой запускается консоль. Решение тут одно — выдать полные права на текущую учетную запись, что вполне реализуемо через свойства каталога. Необходимо пошагово выполнить следующие действия:
- Снова перейдите в «Свойства» папки так, как это было показано в предыдущем методе. Перейдите на вкладку «Безопасность» и нажмите кнопку «Дополнительно».
- В новом окне вы видите текущего владельца папки. Это может быть несколько разных системных учетных записей, но необходимо назначить именно себя, поэтому нажмите по ссылке «Изменить».
- В следующем окне можно самостоятельно указать нового владельца вместе с его расположением, но тут легко ошибиться, поэтому лучше сначала кликнуть по «Дополнительно».
- Используйте кнопку «Поиск», чтобы отобразить список всех доступных учетных записей в разных расположениях.
- Среди них найдите свою и дважды кликните по ней для выбора.
- Подтвердите изменение владельца, затем в предыдущем окне поставьте галочку возле пункта «Изменить владельца подконтейнеров и объектов» и примените настройку.
- Однако это еще не все, поскольку нужно выдать учетной записи полный доступ. Для этого на вкладке «Безопасность» используйте кнопку «Изменить».
- Найдите свой профиль, а при его отсутствии нажмите на «Добавить» и отыщите учетную запись точно так же, как делали это ранее.
- Далее отметьте свой аккаунт и предоставьте для него полный доступ, установив галочку возле соответствующего пункта. Примените изменения и попробуйте снова запустить «Командную строку».





Способ 5: Проверка ПК на наличие вирусов
Одна из вероятных причин появления рассматриваемой ошибки — заражение компьютера вирусами. Угроза может блокировать выполнение разных процессов, включая и запуск «Командной строки» отдельно или в конкретном расположении. Если стандартный Защитник не справился со своей задачей и уже пропустил вирус на ПК, то для дальнейшего сканирования и удаления угроз лучше использовать сторонние антивирусы. Более детально об этой теме читайте в материале от другого нашего автора по ссылке ниже.
Подробнее: Борьба с компьютерными вирусами

Способ 6: Проверка целостности системных файлов
При отсутствии прогресса в решении проблемы на помощь может прийти проверка целостности системных файлов. Возможно, в ОС случился сбой или какие-то важные компоненты были повреждены, из-за чего появляется текущая ошибка или даже в дополнение к ней другие, о которых вы еще не знаете или не замечали. Нужно самостоятельно запустить сканирование при помощи стандартных утилит и проверить, чем завершится данный процесс. Отметим, что сделать это удастся только в том случае, если «Командная строка» все-таки запускается без привязки к конкретному проблемному расположению.
Подробнее: Как проверить целостность системных файлов в Windows 10

Способ 7: «Чистая» загрузка Windows
Существует вероятность, что ситуация с «CMD: отказано в доступе», которая возникла в вашей Windows 10, связана с действием сторонних программ. Они могут блокировать вызов разных процессов или обращение к файлам. Тут уже стоит отталкиваться от того, что именно вы хотите реализовать через консоль и из какого расположения ее запускаете. Если так быстро определить виновника не получается, обратитесь к «чистой» загрузке Windows, которая отключает все пользовательские службы и программы.
- Щелкните правой кнопкой мыши по «Пуску» и выберите из меню пункт «Выполнить».
- Введите команду
msconfigи нажмите Enter, чтобы подтвердить переход к нужному приложению. - В нем выберите вкладку «Службы» и поставьте галочку возле пункта «Не отображать службы Майкрософт», чтобы скрыть их и случайно не отключить.
- Теперь отключите все оставшиеся службы, используя кнопку с соответствующим названием.



Подтвердите внесение изменений и перезагрузите компьютер. Попробуйте выполнить те же самые действия с «Командной строкой» и проверьте, исправлена ли ошибка. Если да, нужно по очереди запускать каждую из сторонних служб и смотреть, на каком этапе проблема снова даст о себе знать. Это позволит определить конфликтную программу и далее сделать выводы: отключить ее, попытаться исправить или вовсе удалить.
Способ 8: Сброс Windows до заводских настроек
Бывает, что ничего из перечисленного выше так и не помогло исправить ситуацию с «CMD: отказано в доступе». Тогда ничего не остается, кроме как использовать самые радикальные методы. Можно полностью переустановить Windows 10, но есть более удобный вариант — сброс до заводских настроек, что осуществляется непосредственно через настройки, без использования загрузочных флешек с образом ОС.
Подробнее: Возвращаем Windows 10 к заводскому состоянию

Наша группа в TelegramПолезные советы и помощь
Иногда, при запуске программ (файлов .exe) вы можете получить сообщение об ошибке «Windows не удается получить доступ к указанному устройству, пути или файлу. Возможно, у вас нет нужных разрешений для доступа к этому объекту». При этом права администратора обычно в наличии, а о причинах ошибки можно лишь догадываться.
В этой инструкции подробно о том, как исправить ошибку «Windows не удается получить доступ к указанному устройству, пути или файлу» и о том, чем она может быть вызвана.
- Разрешения на выполнение в свойствах файла
- Windows не удается получить доступ к указанному устройству, пути или файлу при запуске программ с флешки и других USB-накопителей
- Локальные политики безопасности, Software Restriction Policies как причина ошибки
- Блокировка файлов антивирусными программами
- Дополнительная информация
Проверка разрешений в свойствах исполняемого файла и блокировки файла

Первое, что следует проверить при возникновении ошибки «Windows не удается получить доступ к указанному устройству, пути или файлу» — актуальные разрешения на выполнение этого .exe файла. Для этого выполните следующие шаги:
- Откройте свойства .exe файла, который вы пробуете запустить (не свойства ярлыка, а именно исполняемого файла .exe), для этого нажмите по нему правой кнопкой мыши и выберите нужный пункт меню.
- Перейдите на вкладку «Безопасность» (если таковая отсутствует, возможно, файл находится на томе FAT32 и этот раздел инструкции не подходит для вашего случая).
- Выбирая пользователей в списке «Группы и пользователи» проверьте, включен ли запрет на чтение и выполнения для Администраторов или конкретно для вашего пользователя.
- Если такой запрет присутствует, нажмите кнопку «Изменить», а в следующем окне либо снимите отметку «Запретить», либо установите отметку «Разрешить» для нужных пользователей и групп.
Если файл был загружен из Интернета, на всякий случай зайдите также на вкладку «Общие» в свойствах .exe файла и посмотрите, нет ли там сообщения «Этот файл получен с другого компьютера и, возможно, был заблокирован с целью защиты компьютера».
При наличии такого уведомления, разблокируйте его, установив соответствующую отметку и применив настройки.

По завершении изменений, примените настройки и попробуйте снова запустить файл, который ранее не запускался для проверки, была ли решена проблема.
Ошибка «Windows не удается получить доступ к указанному устройству, пути или файлу» при запуске .exe с флешки или другого USB-накопителя
Если все программы, за исключением тех, что расположены на флешке, карте памяти или внешнем жестком диске исправно запускаются, причиной могут служить политики доступа к съемным запоминающим устройствам.
Решением в данном случае будет следующий путь:
- Если на вашем компьютере установлена Windows 10, 8.1 или Windows 7 версий Профессиональная, Корпоративная или максимальная, нажмите клавиши Win+R, введите gpedit.msc и нажмите Enter. Для домашней редакции Windows перейдите к шагу 5.
- Откроется редактор локальной групповой политики, в нем перейдите к разделу «Конфигурация компьютера» — «Административные шаблоны» — «Система» — «Доступ к съемным запоминающим устройствам». Обратите внимание на значение политик «Съемные диски: Запретить выполнение» и других политик, связанных со съемными дисками.
- Если среди них есть включенные, дважды нажмите по таким политикам и задайте «Не задано» или «Отключена», примените настройки.
- Повторите то же самое для аналогичного подраздела в «Конфигурация пользователя» и перейдите к шагу 9.
- Если на вашем компьютере установлена домашняя редакция Windows, нажмите клавиши Win+R на клавиатуре, введите regedit и нажмите Enter.
- В открывшемся редакторе реестра перейдите к разделу
HKEY_LOCAL_MACHINE\SOFTWARE\Policies\Microsoft\Windows\
- Если внутри него располагается подраздел RemovableStorageDevices, удалите его.
- Проверьте наличие аналогичного подраздела в HKEY_CURRENT_USER, удалите его в случае, если он присутствует.
- Обычно настройки вступают в силу сразу, однако USB накопитель потребуется отключить и подключить заново.
Политики ограниченного использования программ (SRP) и политики безопасности
Редко, но случается, что причиной рассматриваемой ошибки являются настроенные политики ограниченного использования программ либо локальные политики безопасности.
Проверить наличие политики ограниченного использования программ можно с помощью редактора реестра (случается, что когда они установлены сторонним ПО, в редакторе локальной групповой политики они не отображаются):
- Нажмите клавиши Win+R на клавиатуре, введите regedit и нажмите Enter.
- Перейдите к разделу реестра
HKEY_LOCAL_MACHINE\SOFTWARE\Policies\Microsoft\Windows\
- Посмотрите, присутствует ли в нем подраздел safer\codeidentifiers. Если да — политики SRP включены и у вас есть два основных варианта действий.
- Более щадящий (особенно если речь идет не о вашем личном компьютере) — изменить значение параметра DefaultLevel в правой части редактора реестра на 40000, применить настройки и перезагрузить компьютер.
- Целиком удалить подраздел codeidentifiers в safer и перезагрузить компьютер.
Аналогичную ошибку могут вызывать и настроенные политики безопасности (посмотреть можно в secpol.msc — Локальная политика — Параметры безопасности. В частности, когда речь идет о пользователе в домене, причиной может быть включенный параметр «Контроль учетных записей: режим одобрения администратором для встроенной учетной записи администратора».
Блокировка запуска файлов антивирусными программами
Антивирусы могут помещать подозрительные файлы (особенно если речь идет об играх из нелицензионных источниках, утилитах из интернета) в карантин и блокировать их запуск, используя техники, которые вызывают появление того же сообщения «Windows не удается получить доступ к указанному устройству, пути или файлу. Возможно, у вас нет нужных разрешений для доступа к этому объекту».
Проверьте журнал вашего антивируса или другого ПО безопасности, не находится ли запускаемый файл в списке найденных угроз. Также можно попробовать просто временно отключить антивирус, если вы уверены, что файл в порядке (но рекомендую сначала проверить его на VirusTotal).
Дополнительная информация
В завершение — несколько дополнительных моментов, которые следует учесть, если вы столкнулись с ошибкой из этой статьи в Windows 10, 8.1 или Windows 7:
- Причиной могут оказаться сторонние средства родительского контроля или блокировки запуска программ (см. Как заблокировать запуск программ в Windows).
- Если вы используете встроенную учетную запись с именем «Администратор», попробуйте создать нового пользователя с не зарезервированным именем и дать ему права администратора, а затем проверить, сохраняется ли проблема при входе под этим пользователем (см. Как создать пользователя Windows 10).
- В случае, если проблема появилась внезапно, а еще недавно этот же файл запускался, попробуйте использовать точки восстановления Windows. Даже если они не запускаются с той же ошибкой, вы можете использовать их с загрузочной флешки с Windows: загрузитесь с неё и на втором экране внизу слева выберите «Восстановление системы».
- Если программа запускается с ярлыка, откройте его свойства и посмотрите, доступен ли путь, на который ссылается поле «Объект».
- При расположении .exe файла на сетевом диске, убедитесь, что он доступен с вашего компьютера.
You are most probably having trouble installing Windows and that’s why you are here. Administrator X Windows system 32 CMD Exe error occurs when it comes to the booting process. You are denied to have the administrative privileges due to the error. As a result, reinstalling a fresh copy of Windows halts and you do not have any clue what to do. This article will provide you with a proper solution to this kind of Windows error. Therefore, stick with this article till the end to know this and that about the error. So, without wasting time, let’s get into it.

Why does the ‘Administrator X Windows System 32 CMD Exe’ Error Occur?
You may get puzzled why there is an X on the command prompt window as we do not aware of such a disk. System files are stored on disk C; however, how can Windows find any disk in the middle of its installation? Hopefully, you got my point.
Here, X is the root file path. It indicates where the things are happening are located on this drive. It has to be the C by default. But here the X is stating that right now you are not even in your computer system. You are now operating from beyond your operating system.
There are some highly possible reasons behind this error. For example –
- The hard drive in your system is failing
- Most likely you are booting from an alternative media
- The Windows might get corrupted at a point.
Whatever the reason, applying the following solutions will definitely help you to fix this mess permanently. So, let’s get into them.
How to Fix the ‘Administrator X Windows System 32 CMD Exe’ Error?
Here, we are going to share the solutions in a step-by-step form to make them convenient. Have a look at them –
Step 1: Type in bootrec /fixboot and hit the Enter key. Make sure that spacing is provided accurately. The returning result will show you- access is denied. Don’t worry at all Just keep doing the next steps.

Step 2: Now, type in the following text- bootsect/nt60 sys and press Enter. This command ensures updating of the boot code on all targeted volumes.

Step 3: Again, type bootrec /fixboot and press Enter. This time the operation is successfully completed. The booting process should now commence automatically without any issues. Select your preferences; follow the instruction; Windows will be successfully installed.

NOTE: It will be wise to check your hard drive status. If the error was caused by this hardware, in other words, if the hard drive is incompatible, consider replacing it with a new one.
Frequently Asked Questions (FAQs)
How to change from X:\ Windows System32 to C:\ Windows System32?
You have to do this from the cmd.exe command prompt. All you have to do is execute the cd (change directory) command. This will switch the active directory from X to drive C.
Why does System 32 cmd.exe keep popping up?
When you face such popups continuously, this could be most likely the result of a malware attack. Scan for harmful malware and check if your system data are safe. It is suggested to try a powerful antimalware program.
Conclusion
Installing Windows can be tricky especially when there is an administrative error like this is involved. But now as you have read this far, hopefully, you have got the entire idea about the causes and solutions of this error. Performing the steps successfully will surely solve the error for you.




