Updated on Apr 28, 2025
Always remember to back up valuable USB files before formatting them to NTFS. Follow the guide mentioned below and learn why you can’t format USB to NTFS and how you can successfully find fixes to format USB to NTFS.
Why can’t we format our USB to NTFS? Stay calm if you can’t format USB to NTFS on Windows computers. Following is the list of causes and reasons why you can’t format USB to NTFS:
- Physical damage to USB.
- Virus or malware infection.
- Presence of Bad sector on USB.
- USB is locked or write-protected.
- The current operating system does not support NTFS.
- USB contains faults file system errors, corrupted, or becomes raw.
- The USB file format is unsupported or incompatible with Windows.
Fix «Can’t Format USB to NTFS» on Windows with Step-by-Step Guidelines
First, back up your data. The following list of methods mentioned below that will be helpful in formatting USB to NTFS:
- Method #1. Format USB to NTFS with EaseUS USB Formatter Software
- Method #2. Clean Viruses/Malwares and Format USB to NTFS in Disk Management
- Method #3. Run CHKDSK and Format USB to NTFS in CMD
- Method #4. Format USB Write-Protected USB to NTFS
Method #1. Format USB to NTFS with EaseUS USB Formatter Software
Easeus Partition Master Free is recommended to format USB to NTFS. It is a free and easy-to-use disk and partition management tool for Windows.
EaseUS Partition Master can recognize and format unsupported, inaccessible, and RAW USB to NTFS. Follow the detailed steps:
Step 1. Select the USB drive to format.
Connect the USB drive or pen drive to your computer. Launch EaseUS partition software, right-click the USB drive you intend to format and choose «Format».
Step 2. Set the drive letter and file system on USB.
Assign a new partition label if you want to change the drive letter of your USB, set the desired file system -NTFS/FAT32/EXT2/EXT3/EXT4/exFAT to your USB, then click «OK».
Step 3. Check «Yes» to confirm formatting USB.
Click «Yes» if you see the Warning window. If you have important data on it, back up the data in advance.
Step 4. Apply the changes.
Click the «Execute 1 Task(s)» button first, and then click «Apply» to format the USB drive.
Method #2. Clean Viruses/Malwares and Format USB to NTFS in Disk Management
It can be made simple using small USB flash drives to back up or transfer the data to the computer. They are often shared and used on many computers, making it easy for viruses to infect. A trusted antivirus program can eliminate malware or virus.
#1: Cleaning of Viruses / Malware
To clean Viruses/Malware, the following steps can be followed:
Step 1. First, Type Window Security into the search box on the right of the Windows logo on your computer screen.
Step 2. Click «Virus & Threat protection». You can now find «Scan Options» under «Current Threats». There will be four different scanning options.
Step 3. If you are doing this for the first time and want to check everything, choose the «Full Scan Option». Select the radio button next to «Full Scan» and click the «Scan Now» button.
Step 4. Pressing this button will run a full system scan, and window security will display a progress bar with findings. If everything is fine, you will see the message «No Current Threats».
Step 5. If Microsoft Defender founds any threats, you will receive a notification with the text «Threats found» along with a list of infected files. To remove threats from your computer, you have to click the «Start Actions» button then Microsoft Defender will remove the threats.
Now check if Windows has a cure for the «can’t format USB» problem.
#2: Format USB to NTFS in Disk Management
Disk Management on Windows computers is another tool for managing disks and partitions. Disk management can easily create a new volume on the removable disc that the window can’t format. The steps are mentioned below:
Step 1. Right-click on «This PC», then select Manage, and click on Disk Management to proceed.
Step 2. Choose your external hard drive or USB and right-click on it.
Step 3. Select the «Format» option and choose the «Perform a quick format» option.
Step 4. Select the correct file format. Then click «OK.»

Now the issue has been resolved.
Method #3. Run CHKDSK and Format USB to NTFS in CMD
«CHKDSK» or Check Disk is a system tool or utility present in Windows operating systems that can scan the hard drive for any file system errors. Running the CHKDSK utility helps check and repair Hard Drive errors and keeps the system data organized.
#1: Run CHKDSK with Command Prompt
The Command Prompt can run CHKDSK. The steps mentioned below will tell you how to run CHKDSK from Command Prompt on Windows:
Step 1. Type cmd in the Start menu search bar, right-click on Command Prompt then click Run as administrator.
Step 2. Type «chkdsk» and hit Enter. CHKDSK will scan for drive errors and let you know if it found any you should repair, but it won’t try to fix them without a command.
#2: Format USB Using CMD (Command Prompt)
Sometimes, due to RAW or an invalid file system, bad sector, or other errors, USB may corrupt or become inaccessible. Formatting a USB using CMD is a quick way to resolve these problems.
The following are two optional guidelines that help format a USB flash drive from Command Prompt.
Option 1: Format USB in Windows 11/10
Step 1. Connect the USB to your PC and press Windows + R keys.
Step 2. First, type cmd in the Search box and click Enter to raise Command Prompt.
Step 3. Now type the below-mentioned command lines and press Enter after adding each one.
- Diskpart
- list disk
- select the disk number (put the number of your USB drive.)
- list volume
- select the volume number (put your USB flash drive volume number.)
- format fs=ntfs quick (NTFS can also be replaced by FAT32 or exFAT.)
- Exit

CMD also works to fix Windows was unable to complete the format error in your computer hard drive, USB, or other storage devices.
Option 2: Format USB flash drive in Windows 8/7
If your computer running with the Windows 8/7 system, you can follow to format USB using the command prompt with the help of the steps mentioned here:
Step 1. Connect your USB drive to the computer.
Step 2. Open File Explorer and remember the drive letter of your USB drive.
Step 3. Go to search bar from the taskbar and type cmd, when it appears right-click on Command Prompt, and select «Run as Administrator».
Step 4. Type the following mentioned command lines one by one, and press Enter each time:
- Format /FS:NTFS J (You replace J with the drive letter of your USB.)
- exit

If you want to know more detailed information about the format USB using CMD, please click on the following link to check out:
Method #4. Format USB Write-Protected USB to NTFS
EaseUS Partition Master has a write protection removal feature, which helps people format write-protected USBs easily. Follow the detailed steps:
Step 1. Download and install EaseUS Partition Master, go to the Toolkit section, and click «Write Protection».

Step 2. Select your write protected USB, USB external disk or SD card, and click «Disable».

You May Also Like: Aside from replacing CMD to format the USB drive, EaseUS Partition Master is also a great hard drive format tool that you can apply to format and set up any type of storage device for different purposes as shown below here.
Bonus Tip: How to Format USB to NTFS Windows 7
In Windows 7, sometimes people can’t format USB to NTFS because Windows provides an option to format USB to FAT or FAT32, but not with NTFS.
Following are the steps mentioned on how to format USB to NTFS on Windows 7:
Windows can format a USB flash drive with FAT or FAT32 file systems only, but not with NTFS (New TechnologyFile System.) It is because there are some disadvantages of NTFS usage in this case. First, the speed of saving on the flash drive decreases (but the speed of reading data from the drive is the same), and you have to be more careful to remove the USB flash drive safely permanently.
However, you can still format the Flash Drive in the NTFS format. Follow these steps for the same.
Step 1. You can insert the USB flash drive into the USB port.
Step 2. Click Start, and type devmgmt. msc in the Search box and press Enter.
Step 3. Find Disk Drives and expand them.
Step 4. Find the USB flash drive you want to format, and double-click it. It opens the Properties dialog box.
Step 5. Click the Policies tab.
Step 6. By default, the Optimize for quick removal option is selected, switch it to Optimize for performance and then press OK.
Step 7. Now open the Computer—Right-click on the USB Flash Drive and select format. The Format dialog box now appears.
Step 8. Select NTFS in the File System field then press Start and wait until the process is completed.
Now, your USB Flash Drive is formatted with NTFS format.
Final Verdict
Before taking any action to fix the «Can’t format USB to NTFS» error, remember to back up your data. There may be some causes if you can’t format USB to NTFS on Windows computers, like any physical damage to your USB Drive, Virus or malware action, etc. Use EaseUS Partition Master as a reliable USB formatting tool to format the USB drive to NTFS with simple clicks.
FAQs about the «Can’t Format USB to NTFS» Error in Windows
1. How to change the flash drive format from FAT32 to NTFS?
First press «Windows+R» and type «diskmgmt.msc» and click Enter to display Disk management. Then right-click the partition you want to change and select «Format». Now specify the volume label and select «NTFS» file system, then «default» the allocation unit size, and check to Perform a quick format. Then click «OK».
2. Can I format my USB stick to NTFS?
First, «Right-click» the USB drive. From the pop-up menu, click on «Format». In the File system dropdown menu, choose «NTFS». Then click the «Start» button and wait until you finish.
3. Should USB be FAT32 or NTFS for bootable?
If a recovery drive is to be created, the USB drive should be formatted as FAT32, and if you want to use USB as storage media, you can create NTFS bootable USB Keys.
4. Why am I unable to format my USB?
There may be the following reasons:
Viruses or malware, bad sectors on the USB drive, physical damage to the USB drive, and the USB drive being write-protected.
-
Автор
alen4iz
Здравствуйте! Еще вчера все было хорошо. Сегодня столкнулась с проблемой.
Подключаю флешку. Открываю проводник. ПК видит флешку (БЕЗ КР (G:)), пытается ее загрузить, но не получается. Подскажите, пожалуйста, возможно ли решить проблему.
-
Автор
alex_01_02_03
Здравствуйте, я уже видел несколько решений данной проблемы. но мне они не помогли уже два дня пытаюсь её решить. Сначала просканировал систему нашёл пару троянов и разные ошибки. Устранил их. Перезагрузил пк не помогло. Далее следовал указаниям изложенным по данной проблеме на вашем сайте. Ничего не помогало. Редактор реестров не запускается, в командной строке, при выполнении команд, возникает данная ошибка. Итак же многие другие службы не запускаются, например не могу даже восстановить систему, появляется эта ошибка. Появилась она когда я захотел обойти блокировку discord м Youtube.
Farbar Recovery Scan Tool вообще запускается и сразу закрывается, тоже самое с браузером яндекс, чтобы его запустить Farbar Recovery Scan Tool мне нужно выключить пк и включить и как только он включится запустить сканирование в течении 10-15 секунду, при сканировании вылетает ошибка 0xc0000017 раза три, но продолжает сканировать.CollectionLog-2025.04.24-22.39.zip
-
Автор
macklooney1315
Здравствуйте! Пару дней назад купил флешку и решил ей воспользоваться. Через какое то время виндовс написала что доступны новые обновления, они начали скачиваться и после этого комп перезагрузился. После перезапуска на секунду появилась командная строка и пропала, раньше такого не было. В диспетчере задач стало больше процессов чем было, а когда заходит в монитор ресурсов часто были приостановленные процессы SearchApp.exe, Realteck, LockApp.exe. Я нашел процесс realteck в диспетчере задач и после нажатия кнопки открыть расположение файла мне вышло что отказано в доступе. Скачал касперского и dr.web — тоже ничего не видят, пытался полазить по системных папкам, но много где пишет » отказано в доступе, обратитесь к администратору сети (что то такое, точно не помню). Винда кстати начала на следующий день снова пытаться скачать какое то обновления для Windows Defender, но я отложил скачивание обновлений на месяц. До этого вообще обновления не приходили, несколько лет было все нормально, а тут сразу много. Комп стал медленнее загружаться, и после загрузки рабочего стола курсор начинает крутить значок загрузки, раньше такого тоже не наблюдалось.
Файлы прикрепилFRST.txt Addition.txt CollectionLog-2025.04.14-16.22.zip
-
Автор
biden
Столкнулся с достаточно критической проблемой. При запуске компьютера запускается процесс COM surrogate с именем dllhost.exe,который понарастающе нагружает память на 99%, если отключить этот процесс, он запускается снова, потом не включается до определенного момента, потом снова запускается. Я так понимаю, что в процессе работы в компьютере при открытии определенных вещей (каких не выяснил) инициализируется запуск этого процесса, но что то идет не так и он просто нагружает мне память и компьютер умирает. Если компьютер просто включен или на нем работает одна определённая программа, в которой не запускается этот процесс, то и сам процесс соответственно тоже не запускается. Сначала думал, что это майнер поэтому обратился на другую тему, просматривал в журнале событий, вроде чего то критического, из-за чего это может быть, не наблюдал. Можно ли определить из-за чего это всё происходит и как это можно устранить?
-
Автор
gexxxagon
При любой работе с пк (при работе с дисками, некоторыми командами в строке и тд) выходит эта ошибка.
В Dr.Web CureIt чисто, все что было исправлено.
Вручную через регистр пытались исправить некоторые ошибки, что-то исправилось, а что-то нет.
Предполагаю, что возникло после установки обхода ограничений ютуба и дискорда, как многие говорят.
Прилагаю файл, который обычно просят.
FRST.txt
Если флешка отказывается форматироваться, не спешите списывать менять ее. Зачастую причина кроется в устранимых дефектах или проблемах, которые не требуют значительных усилий. Разберемся, почему форматирование может блокироваться, и как восстановить накопитель своими силами, прежде чем отправить его в утиль.
Механические повреждения флешки
Первая и наиболее распространенная причина — механические повреждения, которые могут быть как внешними, так и внутренними. Нередко пользователи не подозревают, что из-за незначительных дефектов корпуса флешка перестает корректно работать. Повреждения могут возникать в результате падений, ударов или просто длительного использования, вследствие банального износа.
Сначала обратите внимание на внешний вид USB-коннектора: если контакты в нем загрязнены, погнулись или плохо прилегают, это может блокировать доступ к файлам и мешать процессу форматирования. Корпус также может содержать мелкие трещины, через которые во флешку попадает влага или пыль. Внутри флешки находятся элементы, которые не видно глазу — плата и ячейки памяти.

Они могут повредиться от удара, попадания влаги или воздействия высокой температуры. Даже слишком сильный электрический заряд, прошедший через USB, способен вывести флешку из строя.
Вирусы
Другая частая проблема — заражение вирусами, которые могут блокировать форматирование и даже скрывать содержимое флешки. Чтобы выявить и устранить вирусы, подключите флешку к компьютеру, на котором установлена антивирусная программа, и проведите полное сканирование.
Защита от записи
Это особенно касается SD-карт, оснащенных специальным рычажком, который, блокирует любые изменения данных на устройстве, включая запись, удаление и форматирование.
На USB-накопителях такая механическая защита встречается реже, но если она есть, механизм блокировки зачастую отображается иконкой закрытого замка. Чтобы убедиться в доступности форматирования, стоит первым делом проверить положение этого рычажка и сдвинуть его в активное положение, если накопитель заблокирован.
Кроме механической защиты, запрет на запись может быть установлен и программными средствами, например, через настройки системного реестра компьютера.
Реестр Windows может содержать параметр, запрещающий изменение данных на подключенных накопителях, что препятствует не только записи, но и форматированию. Доступ к этой настройке находится в системной директории HKEY_LOCAL_MACHINE\SYSTEM\CurrentControlSet\Control\StorageDevicePolicies.
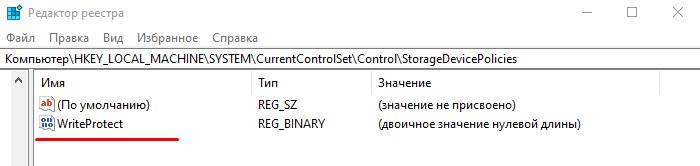
Если в этом разделе параметр WriteProtect установлен на «1», то операционная система блокирует любые попытки записи на накопитель. Чтобы изменить это, откройте редактор реестра (для этого нажмите Win+R, введите команду «regedit» и нажмите Enter), найдите указанный путь и в параметре WriteProtect измените значение на «0». После перезагрузки компьютера ограничения будут сняты.
Ошибки файловой системы
Чаще всего, если Windows обнаруживает такие проблемы, она сама предлагает провести проверку и исправление. Однако в случае, если система автоматически не запускает процесс диагностики, можно провести проверку вручную, чтобы убедиться в отсутствии критических сбоев.
Для проверки флешки на ошибки можно воспользоваться встроенными средствами Windows. Один из самых удобных способов — это запуск проверки через свойства накопителя в проводнике.
Для этого откройте проводник и перейдите в раздел «Этот компьютер». Подключив флешку, дождитесь, пока она отобразится в списке доступных дисков.
Затем щелкните по иконке накопителя правой кнопкой мыши и выберите пункт «Свойства». Открыв вкладку «Сервис», вы увидите кнопку «Проверить», которая отвечает за поиск и исправление ошибок файловой системы.
После нажатия на нее начнется процесс сканирования накопителя на наличие ошибок. Если проблемы найдены и устранены, попытайтесь снова провести форматирование.
Если данный способ не дал результата, можно воспользоваться проверкой через командную строку, что особенно полезно в случае более серьезных ошибок. Для запуска командной строки с правами администратора нажмите сочетание клавиш Ctrl+Shift+Esc, чтобы открыть диспетчер задач. В диспетчере выберите меню «Файл» и пункт «Создание задачи». В поле «Открыть» введите команду CMD и установите галочку напротив «Создать задачу с правами администратора».
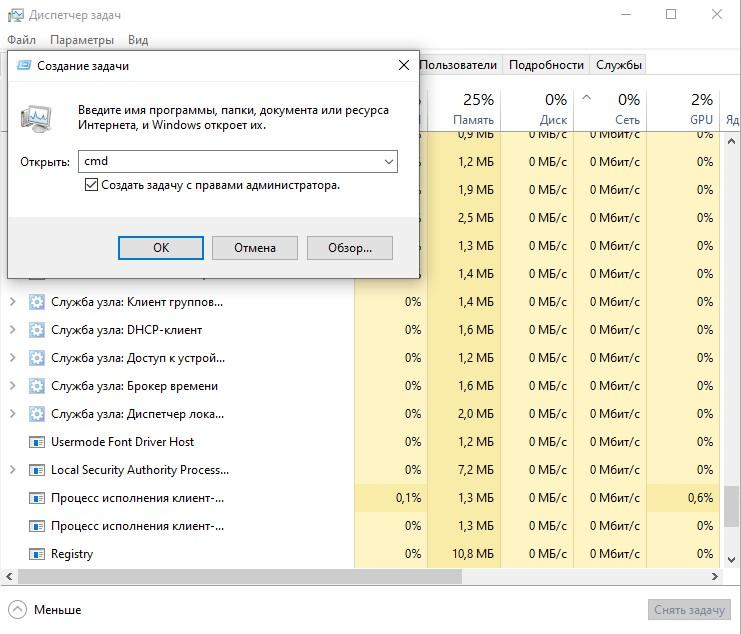
В открывшейся командной строке введите команду chkdsk D: /f, где «D» — это буква флешки (она может отличаться на вашем устройстве, например, быть обозначена буквой «E» или другой). Ключ «/f» отвечает за исправление обнаруженных ошибок и позволяет командной строке выполнить диагностику и починку файловой системы на накопителе.
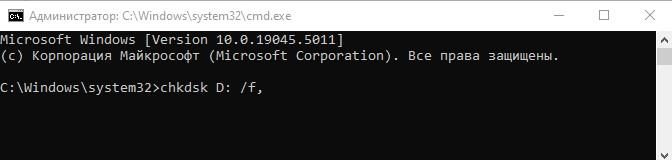
После выполнения проверки через командную строку попробуйте снова отформатировать флешку.
Форматирование через управление дисками
Иногда флешка не форматируется через проводник Windows из-за скрытых процессов, которые могут влиять на ее работу, но управление дисками позволяет обойти это ограничение. Для доступа к этому инструменту нажмите комбинацию клавиш WIN+R, введите команду «diskmgmt.msc» и нажмите Enter.
Откроется окно управления дисками, в котором вы увидите список всех подключенных устройств. Найдите свою флешку, кликните по ней правой кнопкой мыши и выберите «Форматировать». Откроется окно, где можно задать метку тома и выбрать файловую систему. Подтвердите операцию, и форматирование начнется.
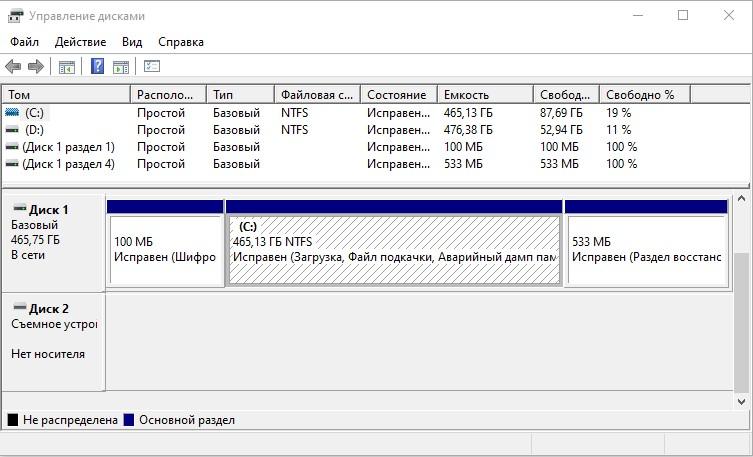
Если и этот метод не сработал, на помощь приходят специальные программы для форматирования, способные справиться с более сложными задачами.
Для USB-накопителей отлично подойдет HP USB Disk Storage Format Tool, разработанная компанией Hewlett-Packard. Она может форматировать флешки в файловые системы NTFS, FAT и FAT32, а также создавать загрузочные носители. Программа поддерживает работу с портами USB 2.0, не требует установки и совместима с Windows XP, 7, 8 и 10. Утилита особенно полезна в случаях, когда система вообще не видит флешку.
Для владельцев SD-карт можно использовать SDFormatter — это бесплатная утилита, специально разработанная для работы с картами SD, SDHC и SDXC. Она поддерживается на всех популярных версиях Windows и рекомендована для форматирования как неисправных, так и исправных карт.
Программа помогает устранить проблемы с совместимостью и корректно подготавливает карту к использованию. Чтобы запустить форматирование, выберите диск, затем в настройках установите форматирование полного типа (Full Erase) и включите опцию «Format Size Adjustment». Далее останется нажать кнопку Format и дождаться завершения процесса.
Когда флешка нуждается в более глубокой обработке, можно использовать универсальную утилиту HDD LLF Low Level Format Tool. Она подходит для низкоуровневого форматирования практически любых накопителей, включая жесткие диски, флешки и SD-карты. После запуска утилиты выберите флешку из списка накопителей, нажмите Continue, перейдите в раздел Low-Level Format и выберите Format this device.
Утилита выполнит низкоуровневое форматирование, которое восстанавливает накопитель и решает большинство программных ошибок. После этого флешку нужно отформатировать еще раз обычным способом (то есть теперь уже на высоком уровне), чтобы можно было пользоваться ей как обычно.
Перепрошивка
Если вообще ничего не помогло, то можно попробовать перепрошить микросхему контроллера флешки. Делать это следует осторожно, так как неправильный выбор прошивки может окончательно вывести флешку из строя. Чтобы избежать ошибок, нужно правильно определить модель контроллера флешки и найти подходящее ПО для ее перепрошивки.
Каждая флешка имеет уникальные идентификационные номера — VID (Vendor ID, идентификатор производителя) и PID (Product ID, идентификатор устройства), которые помогают определить модель контроллера. Для того чтобы узнать VID и PID флешки, можно воспользоваться специальными утилитами. Одной из лучших программ для этой задачи считается Flash Drive Information Extractor. Она быстро считывает данные с флешки, показывая все основные сведения, включая модель контроллера.
Если доступ к специализированным утилитам отсутствует, VID и PID можно узнать через диспетчер устройств Windows. Для этого вставьте флешку в USB-порт и запустите диспетчер устройств, используя комбинацию клавиш WIN+R и команду «devmgmt.msc». В открывшемся окне найдите раздел «Контроллеры USB», а затем выберите подключенное «Запоминающее устройство USB».
Откройте свойства этого устройства, перейдите на вкладку «Сведения» и выберите параметр «ИД оборудования». В этом разделе можно будет увидеть строки, содержащие значения VID и PID, которые помогут идентифицировать флешку и найти подходящую утилиту для прошивки.
После того как модель контроллера определена, остается только найти утилиту для перепрошивки, подходящую именно для вашей модели. Многие производители контроллеров выпускают собственные утилиты, поэтому найти нужное программное обеспечение можно на их официальных сайтах или специализированных форумах, где пользователи делятся опытом. Процесс перепрошивки восстанавливает работоспособность флешки, если проблема была связана с программными сбоями в микросхеме контроллера. И да, важно помнить, что при перепрошивке все данные с флешки будут удалены, поэтому, если на устройстве остались ценные файлы, их стоит сохранить заранее.
Post Views: 597
Форматирование USB- и других накопителей может понадобится в разных ситуациях. Иногда нужно сменить файловую систему, чтобы сделать флешку совместимой с устройством на другой платформе. Эта процедура поможет очистить диск от данных или исправить ошибки, возникших во время его использования. Процедуру также используют для разделения флешки на тома, чтобы можно было эффективно использовать ее пространство. А иногда нужно просто оптимизировать работу накопителя.
Не всегда форматирование диска проходит успешно. Иногда система выдает сообщение, что процедуру провести не удалось. В этой статье мы расскажем, почему это случается и как добиться успешного форматирования USB-накопителя.
В зависимости от типа контента, открытого на устройстве, может потребоваться горизонтальная или вертикальная ориентация экрана. Прочитайте нашу статью, чтобы узнать, как повернуть экран на разных типах ПК.
Как перевернуть экран на компьютере и ноутбуке Все способы и инструкция
Иногда пользователи сталкиваются с ситуацией, когда им нужно перевернуть экран на своем компьютере или ноутбуке
Почему не форматируется флешка
1. Повреждение корпуса и запчастей
Первая причина, по которой невозможно отформатировать USB-накопитель — нарушение целостности ее компонентов. Это может быть:
1. Повреждение USB-коннектора и контактов внутри него.
2. Трещины, разломы и другие деформации платы флешки.
3. Дефекты ячеек флеш-памяти. Именно они хранят записываемую информацию.
4. Прохождение слишком сильного электрического заряда сквозь накопитель.
5. Сгорание элементов из-за воздействия высокой температуры или огня.
2. Защита от записи
Диск не получится отформатировать, если механическими или программными средствами на него установлен запрет на изменение данных. Первый способ — это рычажок на корпусе накопителя, который может принять два положения — активное или выключенное. Защиту от записи второго способа можно поставить с помощью специальных программ.
Еще одно препятствие к форматированию флешек — настройки системного реестра. Его директория HKEY_LOCAL_MACHINE\SYSTEM\CurrentControlSet\Control\StorageDevicePolicies может содержать параметр, который запрещает компьютеру запись на съемные накопители.
3. Заражение вредоносным ПО
Форматирование USB-накопителя может быть заблокировано вирусными программами. Это ПО может действовать самостоятельно или управляться дистанционно хакером.
4. Нарушение файловой системы
Ошибки в работе файловой системы накопителя приводят к тому, что компьютер не может распознать хранилище и произвести на ней операции записи, изменения и удаления файлов.
5. Неправильное соединение с устройством
Работать с накопителем (и форматировать его) не получится, если он неправильно (или не до конца) вставлен в разъем ПК.
6. Нарушение работы контроллера
Эта часть флеш-накопителя управляет его работой. После длительного использования съемного диска работа прошивки контроллера может нарушиться. Один из признаков некорректной работы контроллера — проблемы с форматированием.
7. Проблемы с компьютером
Возможно, с накопителем все в порядке, но есть проблемы с аппаратным и программным обеспечением в компьютере. Проблемы с форматированием могут вызвать неполадки в разъеме USB, с которым соединяется флешка, или другими компонентами компьютера. Также процедуру могут нарушить сбои в работе ОС или вредоносное ПО на ПК.
Прочитайте нашу статью о том, как узнать модель материнской платы на ПК.
Как узнать модель материнской платы на Windows и других ОС
Mainboard, main board, MB, motherboard, системная плата, печатная плата, объединительная плата, плата расширений, «материнка», «мать», «мама» – все это различные названия материнской платы вашего компьютера. Что же это такое и зачем нужно знать, какая именно материнская плата объединяет все узлы вашей машины, и главное – как это узнать?
Что делать, если не форматируется флешка
1. Проверьте компьютер
Убедитесь, что у ПК, на котором вы пытаетесь отформатировать флеш-накопитель, нет проблем, способных повлиять на работу с дисками. Проверьте устройство на вирусы, удостоверьтесь в исправности USB-разъемов, используемых для работы с флешкой. Если на ПК нет соответствующих драйверов, установите их. Если у вас есть другой ПК, вставьте флешку в него и попытайтесь провести форматирование на нем.
Если не удается форматировать флешку из-за нарушений работы ПК, то после манипуляций с его ПО и комплектующими или установки накопителя в другой компьютер форматирование станет возможным.
2. Проверьте физическое состояние накопителя
Убедитесь, что все компоненты флешки позволяют ей исправно работать. Сначала осмотрите ее снаружи и удостоверьтесь в приемлемом состоянии внешних компонентов: корпуса и USB-коннектора. Если вы владеете соответствующими навыками, разберите накопитель и осмотрите его внутренние части. Если какой-то из компонентов изношен, а у вас есть запасной, замените его. Флешку с поврежденным USB-коннектором можно подключить к компьютеру через USB-адаптер.
За ремонтом накопителя лучше обратиться в сервисный центр. Если повреждения флешки слишком сильные, отремонтировать ее не получится.
3. Посмотрите, правильно ли соединена флешка с компьютером
Удостоверьтесь, что флешка надежно соединена с ПК. Коннектор должен быть полностью помещен в разъем USB.
4. Снять защиту от записи
Если запрет на изменение данных на флешке установлен в системном реестре, то снять его нужно в этой программе. Для этого нужно выполнить действия:
1. Откройте программу “Выполнить”, нажав кнопку Win+R.
2. Наберите в поле ввода этой программы regedit. Нажмите Enter.
3. Перейдите по пути HKEY_LOCAL_MACHINE\SYSTEM\CurrentControlSet\Control\StorageDevicePolicies
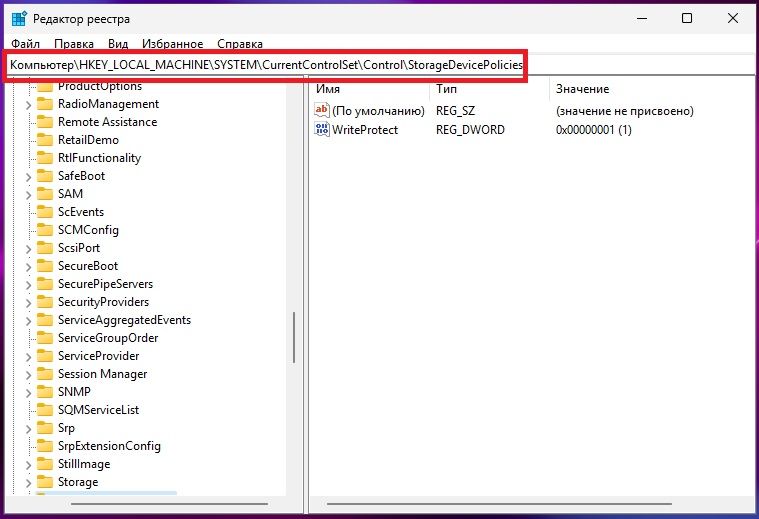
4. Выберите параметр WriteProtect. Нажмите на нем правой кнопкой мыши и выберите в появившемся меню “Изменить”.
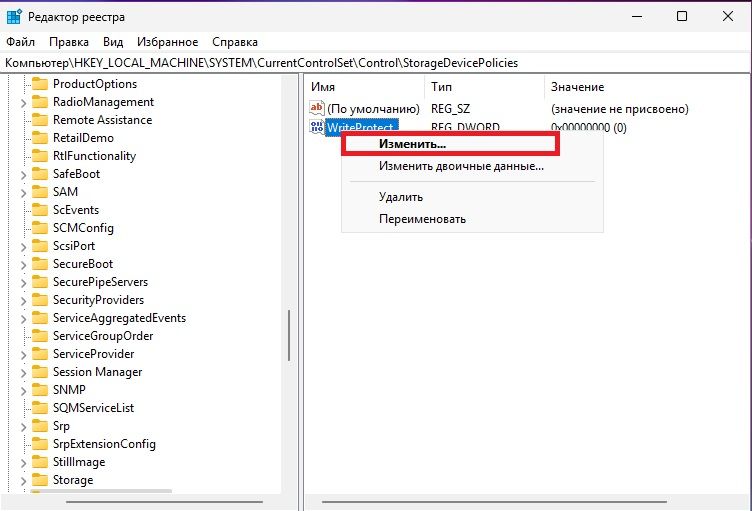
5. В открывшемся окне установите значение 1. Нажмите “ОК”.
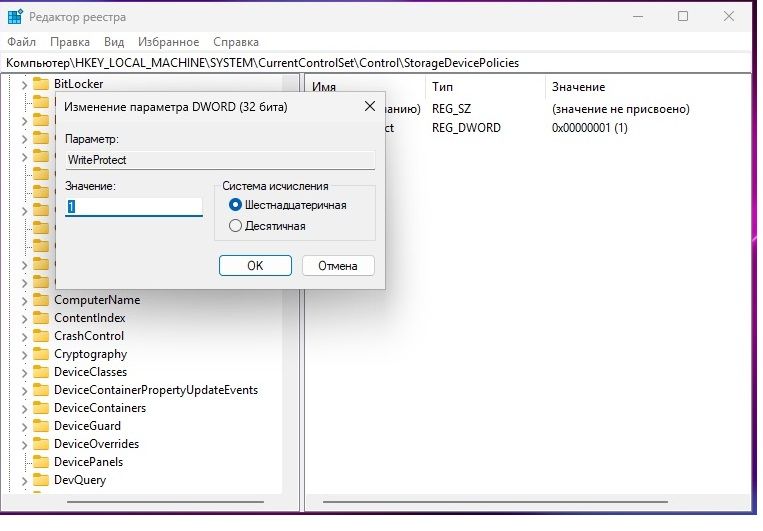
6. Закройте программу реестра и перезагрузите компьютер. Если все сделано правильно, возможность форматирования съемного накопителя станет доступной.
Посмотрите, оснащен ли съемный диск переключателем защиты от записи. Если он есть, передвиньте рычажок в выключенное положение. При отсутствии других препятствующих причин форматирование можно будет начать без проблем.
5. Очистите накопитель от вредоносов
Проведите проверку диска на вирусное ПО с помощью антивирусной программы, установленной на компьютере. Если на флешке есть вредоносы, антивирус выведет соответствующее сообщение с предложением разрешить использование, поместить в карантин или удалить. Чтобы гарантированно исключить наличие вируса, нужно выбрать третий вариант.
Ранее мы рассказывали, как приостановить работу антивирусной программы.
Как отключить антивирус 360 total security, Касперский, Аваст, Доктор Веб и другие
Хороший антивирус прекрасен. Он экономит нам время, деньги и нервы. Но периодически мы пытаемся загрузить стопроцентно надежный файл – но наш антивирус не уверен. Мы заходим на проверенный и нужный сайт – а он кричит и ругается, и не пускает. Вы уже хотите его снести, но стоит ли забирать так круто? Просто приостановите его действие. То есть временно его отключите. Как? Сейчас расскажем.
6. Проверьте диск на ошибки
У Windows есть встроенный механизм проверки и исправления ошибок хранилищ (в том числе съемных дисков). Для проверки нужно выполнить действия:
1. Откройте программу “Проводник” в директории “Мой компьютер”.
2. Нажмите правой кнопкой мыши на пиктограмме установленного флеш-накопителя. Выберите в ниспадающем меню пункт “Свойства”.
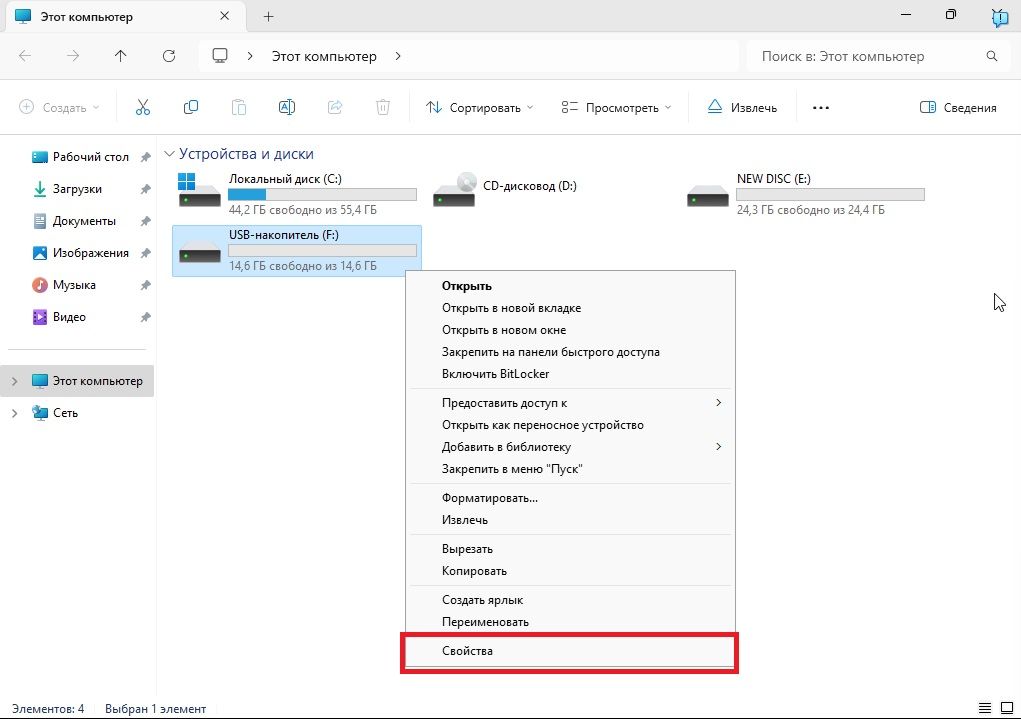
3. Перейдите в открывшемся окне свойств диска в раздел “Сервис”. В верхней части окна появится раздел “Проверка на наличие ошибок”. Нажмите на кнопку “Проверить”.
4. Подтвердите необходимость проверки. Если система не видит ошибок в накопителе, она выведет соответствующее сообщение.
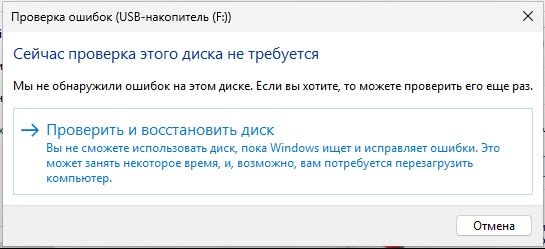
5. Дождитесь окончания проверки. По ее окончании система выведет сообщение.
Альтернативный способ проверки диска на ошибки — Командная строка. Запустите эту программу от имени администратора, затем наберите chkdsk <имя диска>: /f и нажмите Enter. CMD запустит проверку диска и по ее окончании выведет сообщение о результатах.
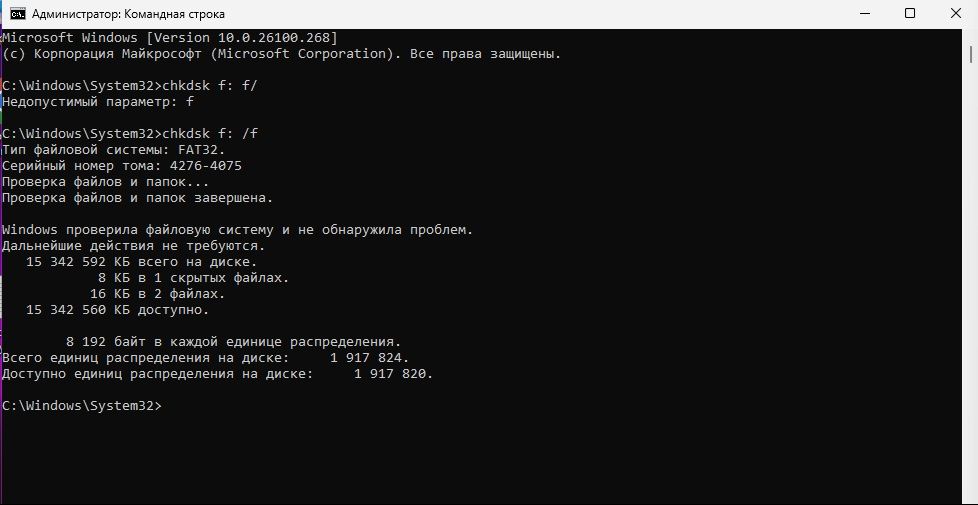
7. Воспользуйтесь программой “Управление дисками”
Проводник — не единственная программа, в которой можно отформатировать диск или том. Эту же функцию предлагает “Управление дисками”. Чтобы запустить эту программу, в приложении “Выполнить” нужно активировать команду diskmgmt.msc.
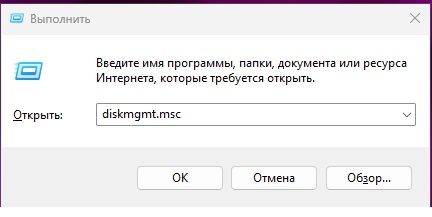
Другой способ открытия программы — нажать правой кнопкой мыши на кнопке “Пуск” и выбрать в контекстном меню пункт “Управление дисками”.
Окно этой программы содержит список дисков в верхней части и графическую таблицу их томов — в нижней. Найдите строку в списке интересующего диска или графической таблице внизу, нажмите правой кнопкой мыши. Появится контекстное меню, в котором нужно выбрать “Форматировать…”
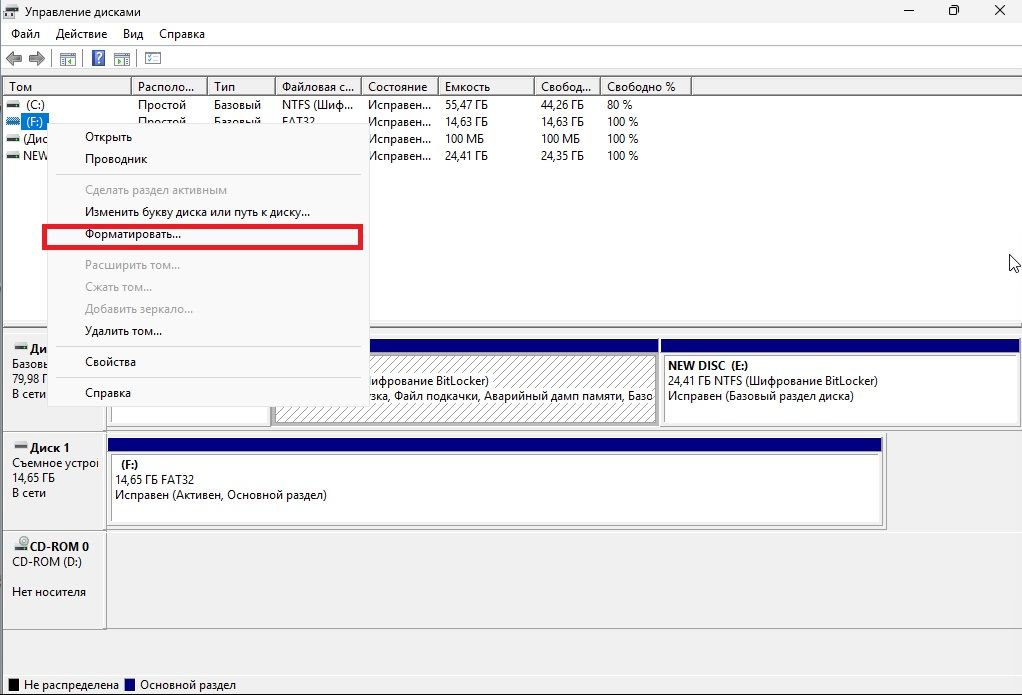
Выберите нужные параметры диска и нажмите ОК.
Еще одна функция, которая должна облегчить форматирование накопителя — изменение буквы и пути к диску. Чтобы получить к ней доступ, нажмите правой кнопкой мыши на строке флешки и в появившемся ниспадающем меню выберите “Изменить букву и путь к диску”.
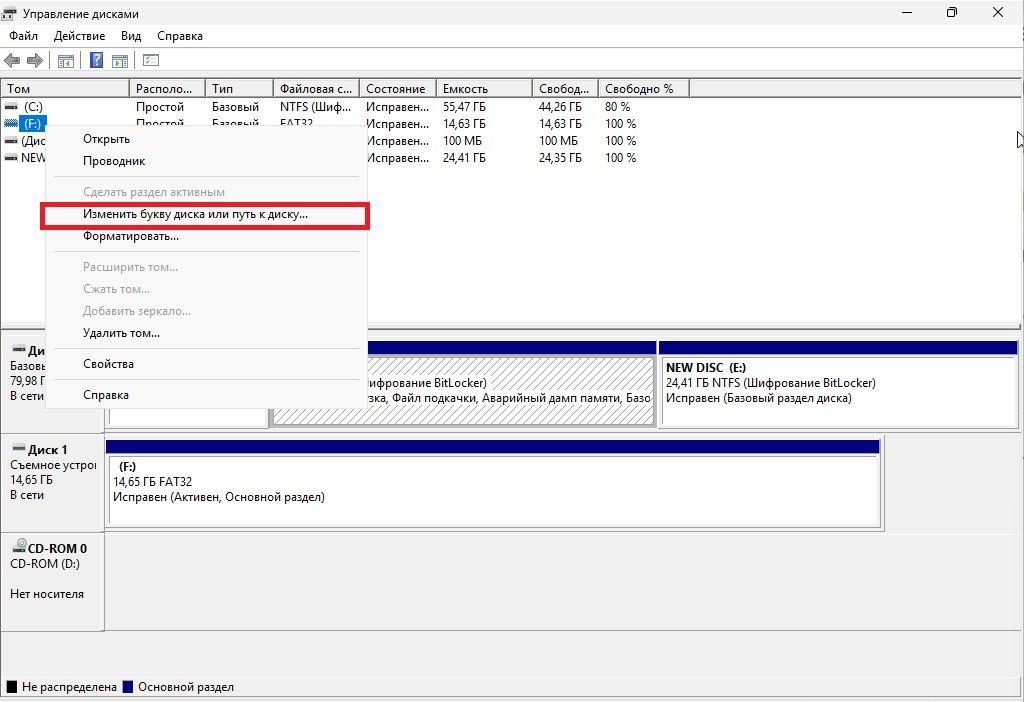
Нажмите в диалоговом окне кнопку “Изменить”.
Выберите любую букву для обозначения съемного диска и нажмите “ОК”. Система предупредит о возможном прекращении работы программ, работающих с текущей буквой флешки.
После изменения содержимое накопителя с новой буквой откроется в Проводнике.
Системное ПО дает возможность посмотреть конфигурацию компьютера. Чтобы узнать, как это сделать, прочитайте нашу статью.
Как посмотреть характеристики ПК Все способы узнать системные параметры компьютера
Знание основных методов просмотра характеристик компьютера позволит вам лучше понять ваше устройство и эффективнее решать технические задачи, связанные с ним. Ниже вы узнаете, как и где узнать характеристики ПК на всех версиях Windows, Mac, Linux
8. Используйте дополнительное ПО
Форматировать диск также можно в специализированном стороннем ПО. Примеры форматирующих программ — HP USB Disk Storage Format Tool, Format USB Or Flash Drive Software, JetFlash Recovery Tool. Эти утилиты должны помочь, если с форматированием не справляются штатные средства Windows.
Еще один способ форматирования диска — через программу Diskpart, запускаемую в Командной строке. Расскажем, как с ней работать:
1. Наберите в CMD через Enter команды diskpart и list volume.
2. Появится таблица дисков и томов, в том числе подключенного USB-накопителя. Введите format /FS:<нужная файловая система> <буква флешки>.
Начнется форматирование флешки. По ее завершении Diskpart выведет сообщение. Если программа справится с задачей, сообщение будет об успешном завершении форматирования. О неуспехе процедуры Diskpart также даст знать.
9. Поменяйте прошивку флешки
Эту процедуру сделает специальная утилита. Ее нужно подобрать в строгом соответствии с идентификационными номерами накопителя. Если попытаться прошить контроллер программой, не предназначенной для работы с ним, то съемный диск необратимо выйдет из строя.
У каждой флешки есть два идентификационных номера:
1. VID — для производителя контроллера.
2. PID — для устройства.
Узнать эти данные можно с помощью стороннего специального ПО или программы “Диспетчер устройств”. Еще один способ — разобрать накопитель и посмотреть эти номера на поверхности контроллера.
Открыть Диспетчер устройств можно через команду devmgmt.msc. После запуска Диспетчера в нем нужно открыть путь “Контроллеры USB” — “Запоминающие устройства USB”. Нажмите на соответствующей строке пути правой кнопкой мыши. В контекстном меню кликните “Свойства”.
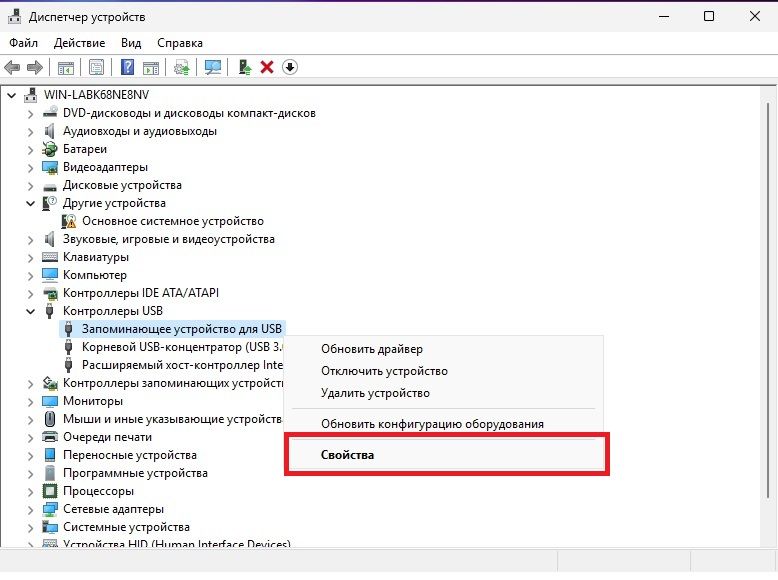
Кликните в окне свойств вкладку “Сведения”, затем откройте ниспадающий список и выберите атрибут “ИД оборудования”.
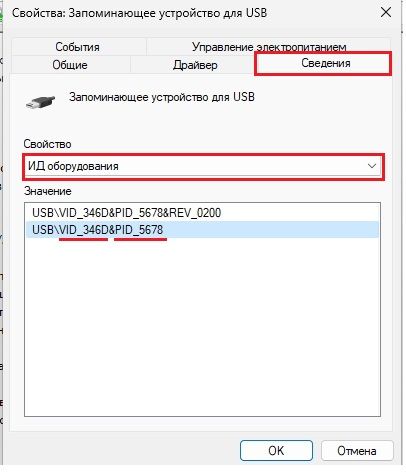
Искомые нами идентификаторы расположены на первой и второй строках через знак &. По ним мы и найдем нужную нам утилиту для прошивки. Наберите эти идентификаторы, марку USB-накопителя и его объем в поисковике. Изучите результаты, прочитайте отзывы о каждой утилите.
Загрузите нужную программу, когда ее найдете. Вставьте накопитель в компьютер и запустите утилиту восстановления, после чего следуйте ее инструкциям. Во время прошивки контроллера не извлекайте флешку и не выключайте компьютер. В противном случае работоспособность накопителя может быть окончательно потеряна.
Когда прошивка закончится, утилита сообщит об этом. После прошивки, скорее всего, нужно будет установить драйвер для работы с флешкой. Извлеките накопитель и вставьте его снова в компьютер. Когда драйвер будет установлен и накопитель будет готов к работе, его пиктограмма и сведения о нем появятся в программе “Проводник”. Также система выведет уведомление о подключении нового устройства.
10. Обратитесь в сервисный центр
Если ни одно из этих действий не помогло отформатировать USB-накопитель, есть смысл обратиться в сервисный центр. Специалисты проверят работоспособность и оставшийся ресурс флешки на специализированном оборудовании. После этого они решат, можно ли отремонтировать накопитель или стоит приобрести новый.
Заключение
Форматирование USB-накопителя может стать невозможным из-за физических повреждений, ограничений на запись, работы вредоносного ПО. Также на форматирование могут повлиять проблемы с работой файловой системы, неправильное соединение с ПК, некорректная работа контроллера флешки, проблемы в самом компьютере.
При сообщении о неудачном форматировании нужно удостовериться, что в самом ПК нет неполадок работы. Затем нужно осмотреть съемный диск и его компоненты на физические повреждения, снять запрет на изменение данных в системном реестре. Пользователь должен убедиться, что накопитель правильно соединен с ПК, и исправить ошибки на флешке с помощью встроенных инструментов Windows. Можно отформатировать диск еще раз с помощью программы “Управление дисками”, стороннего ПО, а также освежить его прошивку с помощью специальной утилиты.
Если ни один из способов не помог отформатировать накопитель, нужно обратиться в сервисный центр.
Прочитайте статью о файлах с расширением SIG.
Как открыть sig-файл на телефоне и компьютере Какие программы для этого нужны
Что такое файл SIG, зачем он нужен, как его скачать и чем открыть на Android, iPhone и компьютере
