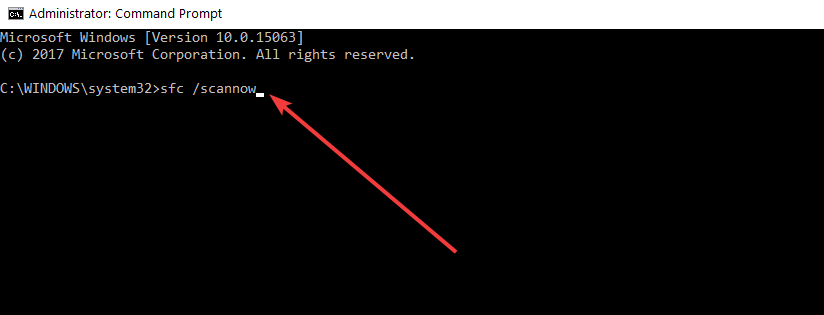Disk Cleanup won’t open or work when some users try using the Windows tool. How to cope with the issue? Do not worry. MiniTool gathers four solutions from the Internet and one stopgap, and introduces them one by one in this post.
Disk Cleanup Won’t Open Windows 10
Disk Cleanup is one of the Windows built-in cleanup tools that is included with Windows 10/8/7 to help users remove unnecessary files on computers to free up disk space. To maintain or improve the computer performance, it is recommended to run the tool at least once a month. However, some users complain that Windows tools cannot be used or even opened on their computers.
Disk Cleanup Won’t Open: Disk Cleanup opened once and after clicking ‘Clean System Files’ it closed. When I try to run it by clicking on it in the start menu nothing happens. — answers.microsoft.com
Why won’t Disk Cleanup open or work? Many factors should be to blame for Disk Cleanup not opening or working. No matter what causes the issue in your case, you can try the following solutions one by one until Disk Cleanup works properly again.
Four Solutions to Disk Cleanup Not Opening/Working
- Delete the temporary files
- Run Windows Update troubleshooter
- Run System File Checker
- Use DISM tool
Now follow the guides below to apply the four solutions one by one until the issue “Disk Cleanup won’t open Windows 10” gets solved.
Fix 1: Delete the Temporary Files
If there’re some corrupt temporary files, Disk Cleanup won’t open on Windows 10. So, remove the temporary files on your computer. Here are the steps to fix “Disk Cleanup not working Windows 10”:
Step 1: Type %temp% in the Windows search bar and then hit the Enter key.
Step 2: Select all the temporary files, then right-click them, and choose the Delete option.
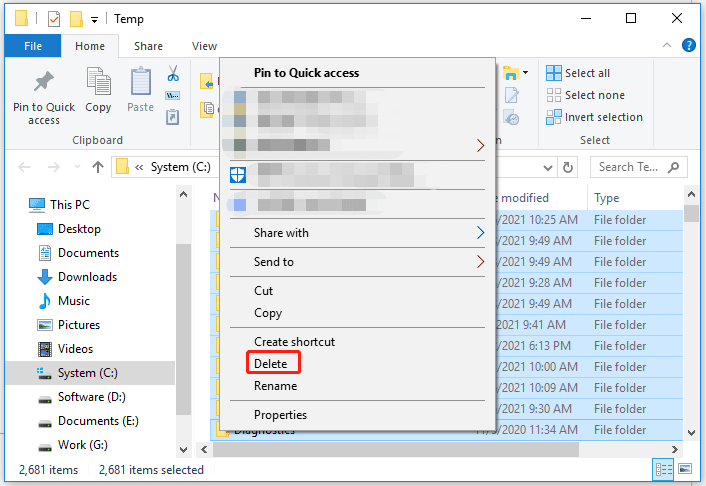
Step 3: Restart your computer and then try launching Disk Cleanup.
Does the issue disappear? If not, move to the next fixes.
Fix 2: Run Windows Update Troubleshooter
If Disk Cleanup is still refused to open or work, now try run Windows Update troubleshooter. Here are the steps:
Step 1: Press Windows + I to launch Windows Settings.
Step 2: Once inside the Windows Settings window, choose the Update & security option.
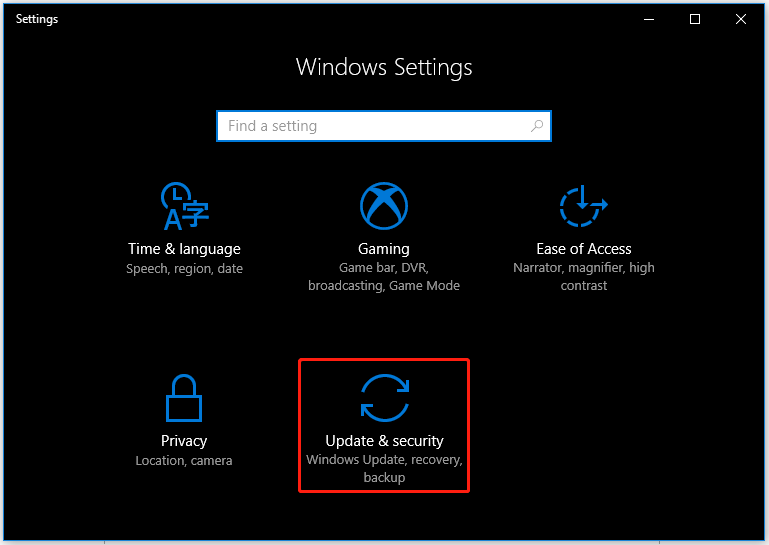
Step 3: Click the Troubleshoot on the left pane, then click the Windows Update on the right pane, and finally click the Run the troubleshooter button.
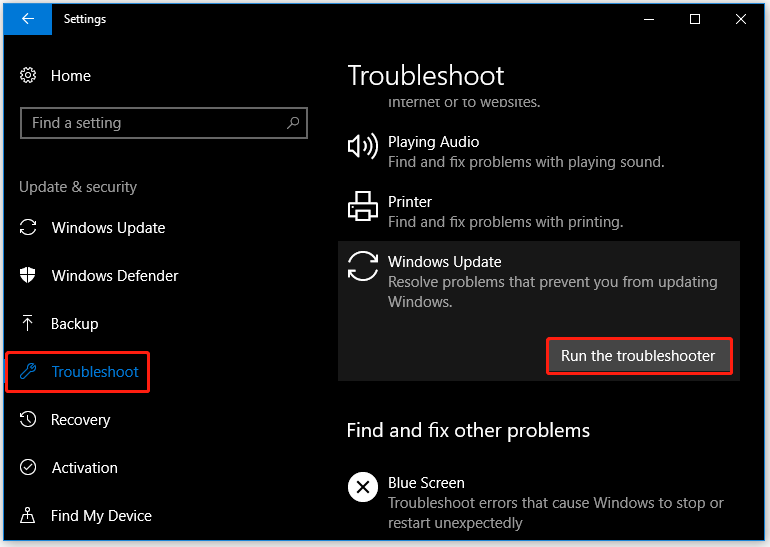
Step 4: The troubleshooter will start detecting problems. Once the detecting process ends, follow the on-screen prompts to complete the troubleshooting. Then, restart tour compute and check if the issue “Disk Cleanup not opening” is solved.
Fix 3: Run System File Checker
The third solution is running System File Checker. As we know, System File Checker is a Microsoft Windows tool that allows users to scan for and restore corruptions in Windows system files. If corrupted system files cause the issue “Disk Cleanup not opening or working Windows 10, running the tool should be helpful.
To run System File Checker, you should perform the following steps:
Step 1: Run Command Prompt as administrator.
- Type Command Prompt in the Windows search bar.
- Right-click the search result and choose Run as administrator.
Step 2: Type the sfc /scannow command on the Command Prompt window and hit the Enter key.
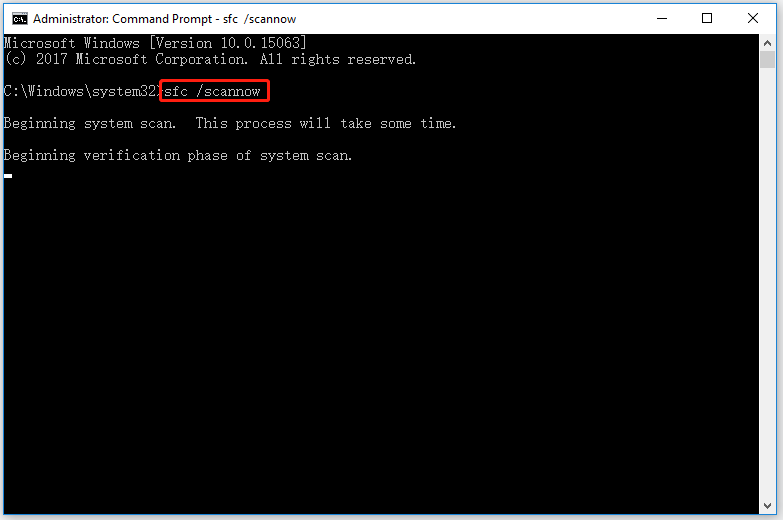
Step 3: When System File Checker finishes the task, reboot your computer to see if the issue “Disk Cleanup not opening/working” is resolved.
If the issue “Disk Cleanup not opening/working” still runs on your computer, then try the next solution.
Fix 4: Run DISM
Now, it is recommended that you try the DISM tool. DISM (Deployment Image Servicing and Management) is a command-line tool, so you need to use it through Command Prompt.
Here is how to run DISM to fix “Disk Cleanup not opening or working”:
Step 1: Run Command Prompt as administrator.
- Type Command Prompt in the Windows search bar.
- Right-click the search result and choose Run as administrator.
Step 2: Type the following command on the Command Prompt window and hit the Enter key.
DISM /Online /Cleanup-Image /RestoreHealth
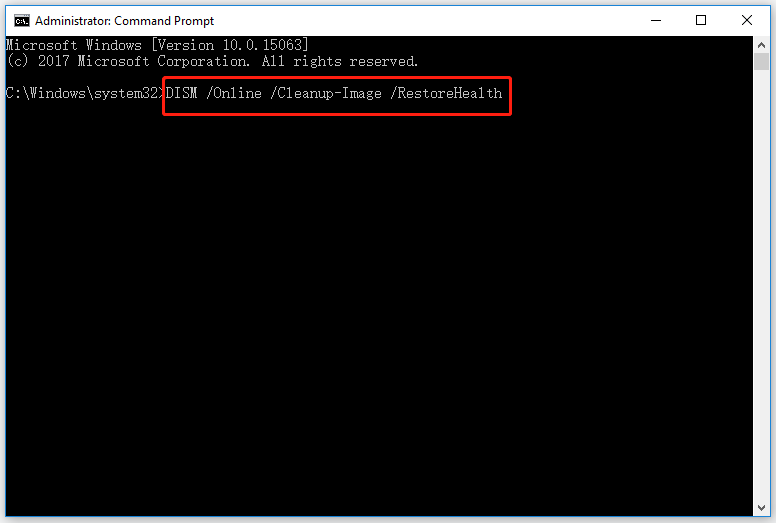
Step 3: Wait for the result of the DISM tool. After that, reboot your computer and try running Disk Cleanup again.
If Disk Cleanup works properly again, you can clean up your disk using it.
Here’s the Stopgap: Using the Disk Cleanup Alternative
If Disk Cleanup still refuses to open or work, then try the Disk Cleanup alternative. Here MiniTool Partition Wizard is recommended for file cleaning. As a professional partition manager, MiniTool Partition Wizard can analyze your disk usage and give a detailed report on disk usage, and based on that report, there should be a low risk of mis-deletion.
Here is how to safely remove files via MiniTool Partition Wizard.
Step 1: Get MiniTool Partition Wizard and launch it to access its main interface.
MiniTool Partition Wizard FreeClick to Download100%Clean & Safe
Step 2: Click the Space Analyzer feature on the toolbar.
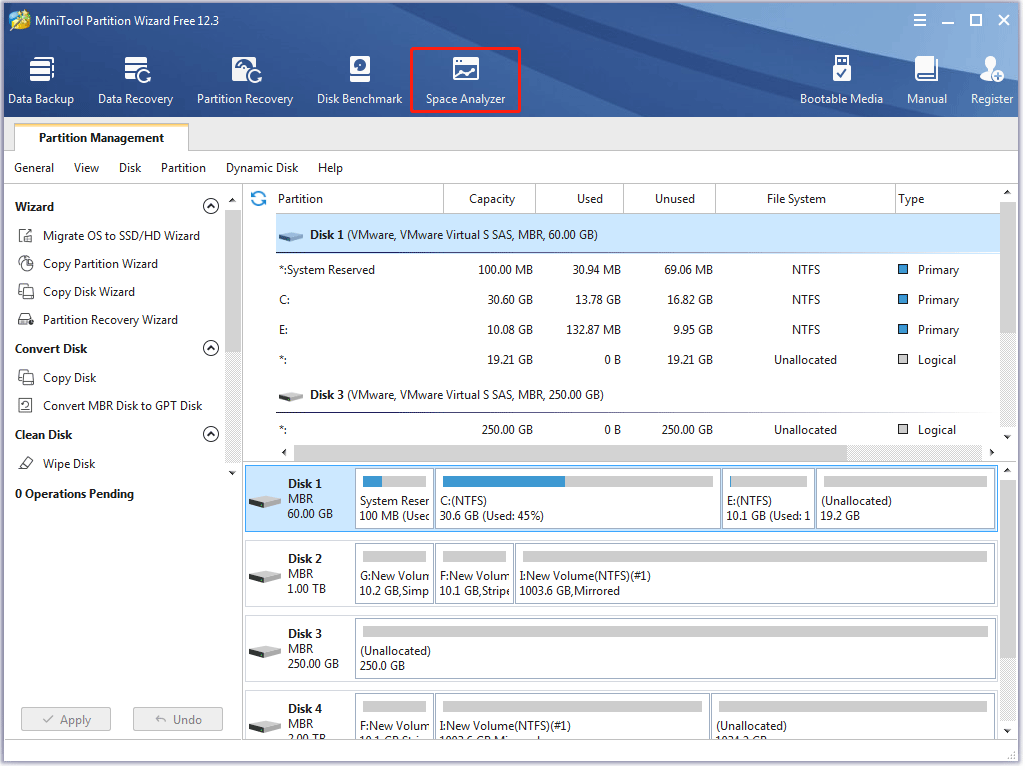
Step 3: Choose the partition to be analyzed and the software will automatically scan the partition.
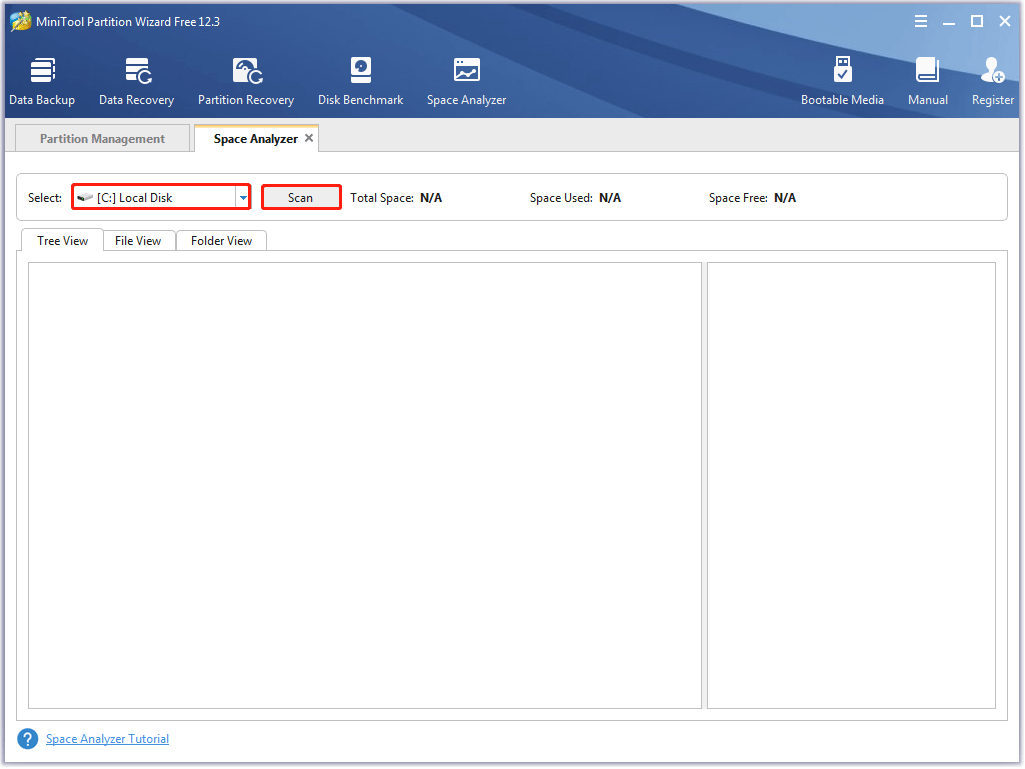
Step 4: View the result and right-click the file to choose the Delete (to Recycle Bin) option or the Delete (Permanently) option.
Note: Judging by the file information like extension, file type, attribute, then determine whether to delete the file.
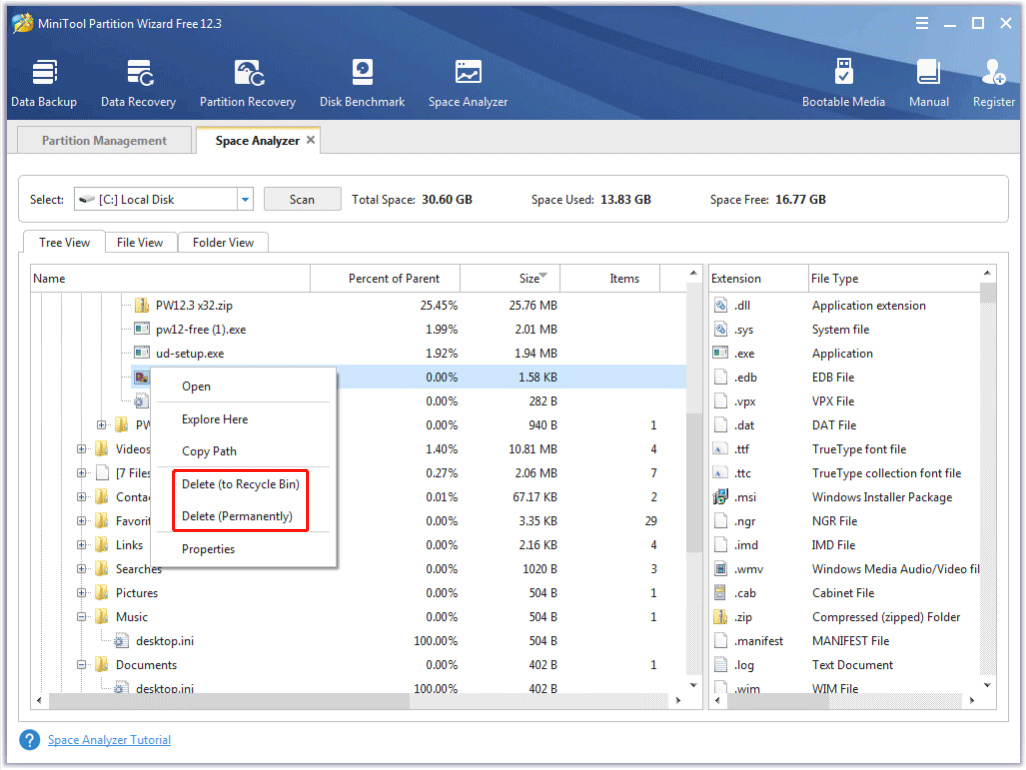
This is how to clean a partition through MiniTool Partition Wizard. When Disk Cleanup does not open or work, you can try the program to delete the unimportant files manually.
I have tried the Space Analyzer feature of MiniTool Partition Wizard, which offered me a detailed report on my drive space usage, including size, extension, file type, etc.Click to Tweet
Bonus: Why Not Expand Your Drive
When a drive nearly gets full, we always choose to free up the disk using Disk Cleanup and the Windows utility provides lots of help. However, freeing up disk space might no longer be the first choice if you run into the issue “disk space full” frequently, and in this case, the best choice is to expand the full drive.
To expand the drive, you can still try MiniTool Partition Wizard — its Extend Partition feature can help you expand your partition as long as there is free space on the disk where the partition is.
Here is how to expand a partition using MiniTool Partition Wizard.
Step 1: Get MiniTool Partition Wizard and launch it to get its main interface.
MiniTool Partition Wizard FreeClick to Download100%Clean & Safe
Note: If you want to extend your system partition without boot issue, please create MiniTool bootable media, then use it to boot your computer, and lastly extend the system partition.
Step 2: Highlight the partition to be expanded and then click the Expand Partition feature from the left pane.
Step 3: In the Extend Partition window, select where to obtain free space — you can choose one of the other existing partitions or unallocated space, then determine how much space you want to add to the target partition, and finally click the OK button.
Step 4: Click the Apply button on the program interface to execute the changes.
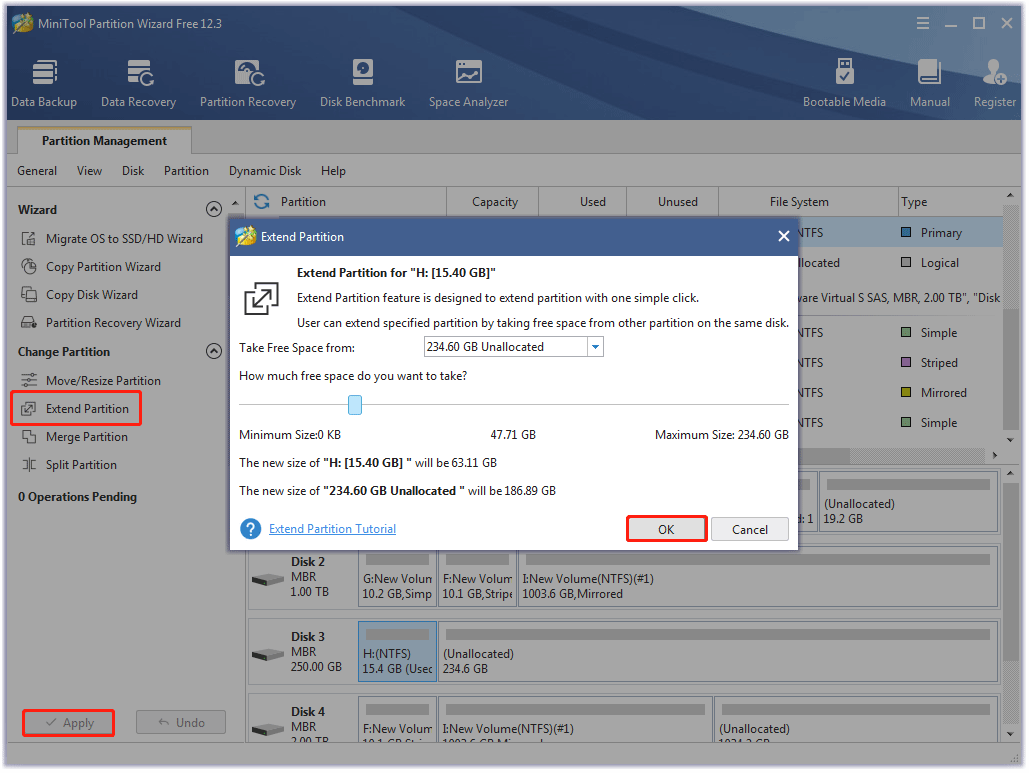
This is how to expand a partition with MiniTool Partition Wizard. If your partition always goes full, you can perform the above steps.
Tip: If your whole hard drive always gets full, you can consider upgrading it to a larger one.
How to fix “Disk Cleanup not opening” and “Disk Cleanup not working Windows 10”? The post lists four solutions and one stopgap. It is worth reading and I share it with you guys.Click to Tweet
Wait for Your News
Have you solved the issue “Disk Cleanup not opening or working”? Wait for your good news! If you find other solutions to the issue, please share them with us in the comment zone.
During reading, if you find something unclear in this post, please leave them in the comment zone and we will contact you as soon as possible. If you have some suggestions for the Disk Cleanup alternative — MiniTool Partition Wizard, please contact us via [email protected].
Disk Cleanup Won’t Open FAQ
How do I open Disk Cleanup?
There are many ways to open Disk Cleanup and the common five ways are displayed below.
Way 1: Type disk cleanup into the Windows search bar and then hit the Enter key.
Way 2: Open File Explorer, then right-click a drive and choose the Properties option, and finally click the Disk Cleanup button.
Way 3: Go to the path: Control Panel > System and Security > Administrative Tools > Disk Cleanup.
Way 4: Open Command Prompt or Windows PowerShell, type the cleanmgr command, and hit the Enter key.
Way 5: Press Windows + R to launch the Run dialog box, type cleanmgr, and click the OK button.
What should I not delete in Disk Cleanup?
Is CCleaner better than Disk Cleanup?
CCleaner does more relative to Disk Cleanup, but the more features of CCleaner are either unnecessary or highly damaging your system.
Does Disk Cleanup improve performance?
Yes, it does. Cleaning up the disk through the Disk Cleanup tool maximizes the computer’s storage space, boosts drive speed, and improves functionality. Moreover, the tool can clean unwanted programs and virus-infected files, which then improves computer reliability.
How do I clean up disk space?
Many users reported that Disk Cleanup is missing in disk properties or system tools. What causes this issue? How to fix Disk Cleanup missing on Windows 10/11? Now, let’s explore the answers together with MiniTool.
Disk Cleanup, also known as Cleanmgr.exe, is a Windows built-in cleanup tool developed by Microsoft. It allows users to free up disk space by searching and analyzing the drive for files that are no longer needed, and then automatically removing them from their PCs.
Sometimes, however, this utility also runs into various errors such as “Disk Cleanup stuck on Windows update cleanup”, “Disk Cleanup not working”, “Disk Cleanup option missing”, etc. Here’s a true example from the answers.microsoft.com forum:
Missing option Disk cleanup in system tools. The drop-down for «System Tools» no longer has a selection for Disc Cleanup. How can I get it or add it back?
https://answers.microsoft.com/en-us/windows/forum/all/missing-option-disk-cleanup-in-system-tools/2a957b7f-7d2c-4c60-9217-606479e435b6
What Causes Disk Cleanup Missing
Why Disk Cleanup is missing in drive properties? According to a survey, the issue often occurs if there are not enough permissions to access Disk Cleanup. In addition, corrupted or missing system files, faulty user accounts, and improper user account control settings are also responsible for the Disk Cleanup option missing.
How to Fix Disk Cleanup Missing in Drive Properties Windows 10/11
How to fix the Disk Cleanup missing in system tools issue on Windows 10/11? Here we summarize 4 feasible troubleshooting methods. Let’s try them in order.
# 1. Run Disk Cleanup via the Run Utility or CMD
If the Disk Cleanup is not present in drive properties, you can run this utility via the Run utility or Command Prompt alternatively. For that, you can press Win + R keys to open the Run dialog box, type the following command and hit Enter. Then select a drive to scan and follow the on-screen prompt to complete the Disk Cleanup.
%windir%system32cleanmgr.exe
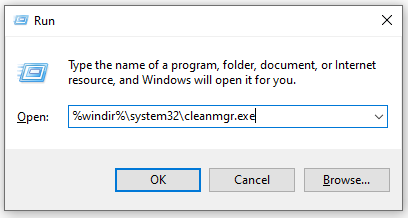
To open Disk Cleanup via CMD, you can open the Run window again, type cmd in it and hit Enter. Then run %windir%system32cleanmgr.exe in Command Prompt. If you want to start Disk Cleanup with all items checked automatically, you can refer to this post.
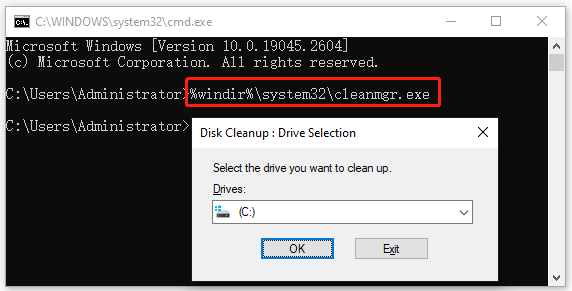
# 2. Adjust the User Account Control Settings
Sometimes improper User Account Control settings can trigger the Disk Cleanup not showing issue as well. In this case, you can follow the guide below to adjust the settings.
Step 1. Type change user in the Search box and select Change User Account Control settings from the top result.
Step 2. In the pop-up window, move the slider of Always notify to higher level and click on OK > Yes to save the change.
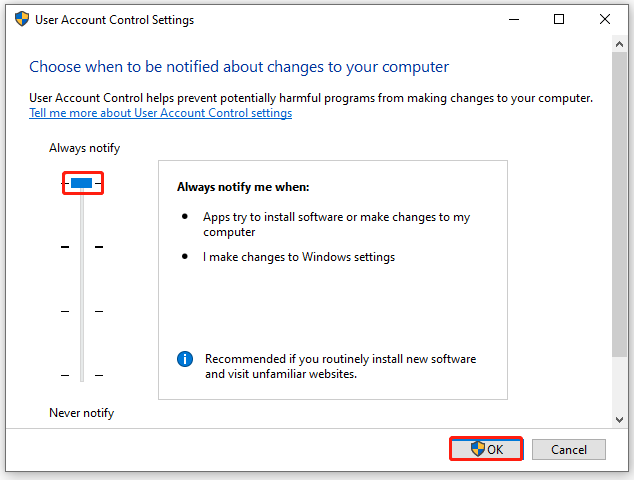
Step 3. Restart your PC and see if Disk Cleanup is not present in drive properties. If it persists, move down the following methods.
# 3. Repair the System Files
If some relevant system files are missing or corrupted, you may encounter the Disk Cleanup missing in drive properties issue. To rule out this situation, you’d better repair the system files using SFC or DISM.
Step 1. Type cmd in the search box, and then right-click Command Prompt and select Run as administrator option.
Step 2. Type the sfc /scannow command in the elevated command prompt and hit Enter. After that, the SFC tool will scan and try to repair the corrupted system files automatically.
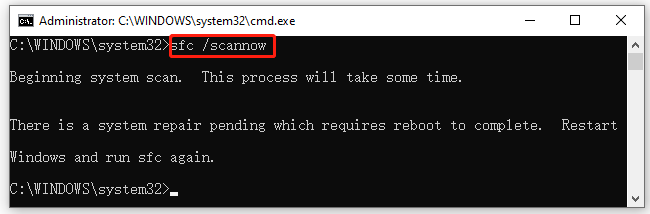
Step 3. If the SFC tool fails to work, you can try using the DISM tool. Type dism /Online /Cleanup-Image /RestoreHealth in the elevated command prompt and hit Enter.
# 4. Create a New User Account
Some users reported that the Disk Cleanup missing in system tools issue is related to a faulty user account. In this case, you can create a new user account and transfer all files to the new account. Then login to the new account and see if the Disk Cleanup not showing problem gets solved.
As discussed above, the Disk Cleanup tool can run into various issues. If you want to free up disk space more efficiently, we highly recommend you use a professional disk manager – MiniTool Partition Wizard. It is a multifunctional partition manager that can help you free up disk space by analyzing disk space, extending/resizing partitions, and upgrading to a larger SSD.
MiniTool Partition Wizard FreeClick to Download100%Clean & Safe
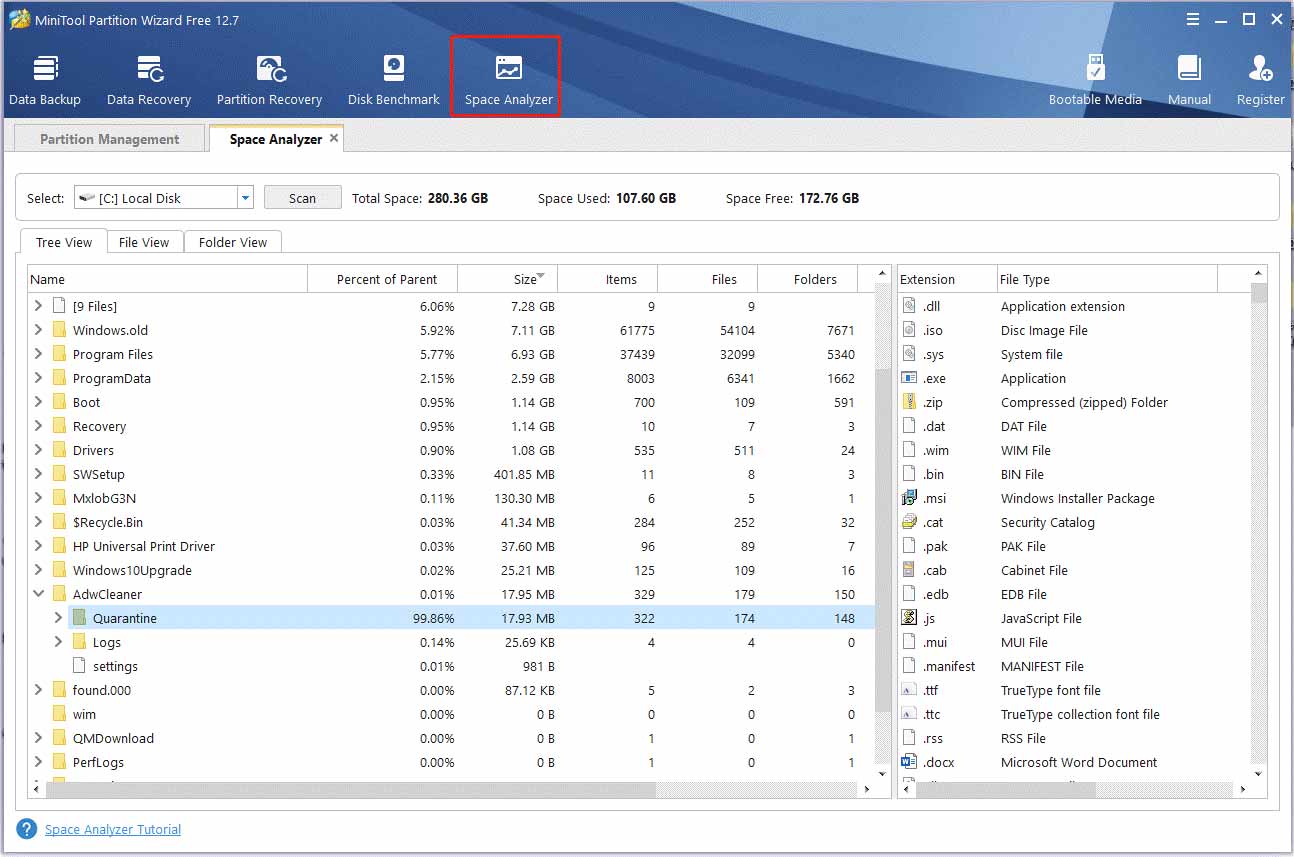
In addition, MiniTool Partition Wizard boast many other powerful features such as Convert MBR to GPT, Convert Dynamic Disk to Basic Disk, Rebuild MBR, Change Cluster Size, Disk Benchmark, Data Recovery, etc. It’s worth having a try.
Methods and Steps for How to Fix Disk Cleanup Not working in Windows 10. – Junk files deletion is a necessary activity for users. Disk Cleanup tool is the most useful utility in the native environment of Windows in this regard. But many users complain that the tool (cleanmgr) refuses to start on Windows 10. For some other users, Disk cleanup freezes suddenly. One more issue comes into knowledge that it gets stuck during cleaning unnecessary files.
So here is the compilation of fixes Working for all the above issues related to Disk cleanup in Windows 10. The methods don’t work means you will need to go for a clean installation.
Disk Cleanup Not working in Windows 10
You will find 4 methods to fix this issue. All you need to do is follow them one by one and once works this is for your machine.
Delete Temp Files to Fix Disk Cleanup issue
Step 1 – Click Win+R and write %temp% in the open window and click Enter.
Step 2 – Quickly the temp folder will become visible. So, select the available temp files, perform a right click, and select Delete.
Return back to the tool and try to start it to see if it is working.
Fix Disk Cleanup Not working via Windows Update Troubleshoot
Many times Windows update becomes responsible for the Disk Cleanup issue. In this case, running a troubleshooter is the best idea.
Step 1 – Open Start menu by clicking Start icon placed on the taskbar. Type troubleshooting within the search box and hit the Enter button.
Step 2 – On the subsequent Window, click on View all link at the top in the right pane.
Step 3 – Find Windows update at the bottom of the All categories Window and click on it.
Step 4 – Click on the tiny link Advanced on the troubleshooter.
Step 5 – Click on Run as administrator link positioned in the right bottom section. Once The troubleshooter looks like just above image click Next.
Step 6 – It will detect the troubles if exists, so follow the on-screen guidelines to complete the troubleshooting.
Check if you have Fixed Disk Cleanup Not working in Windows 10.
Run System File Checker to Fix Disk Cleanup Problem
Step 1 – Click the shortcut combination Win+X. Select Command prompt (admin) on the list of available options.
Step 2 – UAC confirmation dialog box will be prompted on the screen. To agree with this User account control, select Yes.
Step 2 – Copy the tool sfc /scannow from this line, paste into the elevated command prompt, and click Enter.
Step 3 – The scanning will take a short time, so Sit back for approximately 10 to 15 minutes.
Step 4 – If the report is correct then reboot PC and open Disk cleanup and see whether it is ready to clean garbages
Disk Cleanup Not Working Fix through DISM Tool
After following all the methods carefully, Disk Cleanup Not working in Windows 10 problem still remains then run DISM tool.
Step 1 – Open elevated command prompt as stated in Method number 2.
Step 2 – Copy the tool DISM /Online /Cleanup-Image /RestoreHealth from this sentence, paste into the command prompt and click Enter.
Step 3 – Again wait for the command line tool to execute for a period of time.
Step 4 – Check the result of DISM tool if it has found any error. If everything is OK then reboot your computer and launch Disk cleanup.
Conclusion
These 4 methods are sufficient and well proved and we hope will fix Disk Cleanup Not working in Windows 10 issue. If you find any error in the DISM or SFC scan results then overcome on your own. A clean install will be the last option for you in this case.
Readers help support Windows Report. We may get a commission if you buy through our links.
Read our disclosure page to find out how can you help Windows Report sustain the editorial team. Read more
Using disk cleanup on Windows 10 should be a monthly job for you in order to free more space on your hard drive and keep your operating system clean of unnecessary files that you won’t use.
However, there are some issues with disk cleanup on Windows 10especially when it freezes up at certain points in the cleaning process.
Most likely it will freeze at the update stage in which it cannot delete the temporary files. So, we will see what we can do to fix the issues you’re having while using the Windows 10 disk cleanup process.
What can I do if Disk cleanup won’t run?
- Run an SFC scan
- Delete Temp Files
- Run the Windows Update Troubleshooter
- Use an alternative Disk Cleanup software
1. Run an SFC scan
- Press and hold the Windows logo key and X button on the keyboard.
- From the menu that pops up click (left click) on Command Prompt (Admin)
- In the window that appeared type sfc /scannow
-
- Next, you will need to follow the instructions that appear on the screen to finish the scan.
- Reboot the computer after the SFC scan finished.
- Try to run Disk cleanup for Windows 10 again.
2. Delete Temp Files
Manually deleting temporary files may help you fix the problem. Here are the steps to follow:
- Go to Start and type %temp% in the search menu > Hit Enter
- Right-click on the temp files > select Delete
- Restart your computer and run Disk Cleanup again to check if this solved the problem.
- Fix: Windows 10/11 temporary files will not delete
- Fix: PRIMARY_TRANSPORT_CONNECT_FAILED Error
- ERROR_IO_PRIVILEGE_FAILED: How to Fix
- How to Fix MFReadWrite.dll is Missing on Windows N
3. Run the Windows Update Troubleshooter
Here’s how to run the Windows Update Troubleshooter on Windows 8.1:
- Press and hold the Windows logo key and the W key.
- Lets type Troubleshooting in the search box that appeared.
- Press Enter on the keyboard.
- Click (left click) on View all situated on the left side of the window you opened.
- Find in the list that appeared in the window Windows update and click (left click) on it.
- Click (left click) on Advanced situated in the lower side of the window.
- Click (left click) on Run as Administrator.
- Click (left click) on Next situated in the lower side of the window.
- Follow the instructions that appear to complete the process.
- After doing these steps Reboot the computer and try the disk cleanup process again.
Here’s how to run the Windows Update Troubleshooter on Windows 10
Launching the Update Troubleshooter on Windows 10 is much easier compared to Windows 8.1. All you need to do is go to Settings > Update & Security > Troubleshooter > select and run the troubleshooter.
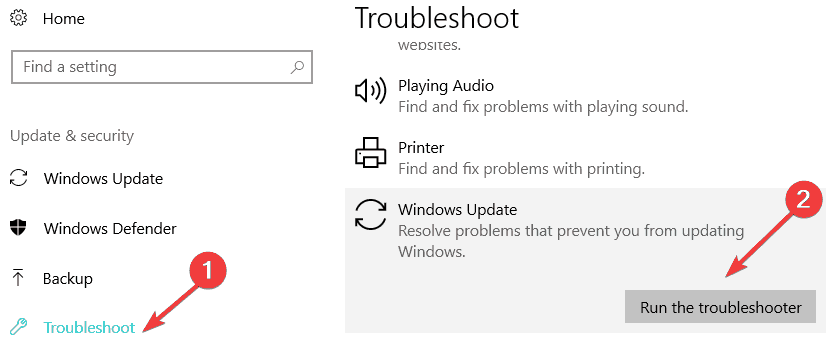
4. Use an alternative Disk Cleanup software
Our last solution is also the most straightforward one: if Disk cleanup won’t open, consider going for alternative software such as Ashampoo WinOptimizer to clean and optimize your disk.
This is an ultra-powerful, next-generation complete tuneup and cleaning suite that comes packed with 37 modules covering everything you need to keep your PC in pristine condition from security, maintenance, privacy, deep scans to repair tools.
The utility is very easy to use and you can set it up to regularly clean your PC in the background, without interrupting other tasks.
It also integrates a game booster feature that will pause unnecessary apps while you are playing. This way, more resources can be allocated to your game, ensuring a seamless experience.
Needless to say that if you accidentally deleted files or if you want to permanently get rid of others, this system optimization software is your trusted partner.
Let’s quickly look at its key features:
- System optimization, in-depth cleaning, and diagnosis
- Remove junk data and broken shortcuts, fix Registry entries, and disable unnecessary services
- Next-get SSD-ready Defrag tool to merge free space, automate drive analysis while enjoying uninterrupted use of your PC
- Comprehensive dashboards to provide an extensive look of your system
- Designed for Windows and set to evolve with it (includes fixing issues introduced through Windows updates)
- Privacy Control and Antispy features
⇒ Get Ashampoo WinOptimizer
These are the four ways you can fix disk cleanup on Windows 10.
For any thoughts on the matter or possible workarounds, you’d like to suggest, feel free to reach out for the comments section below.
Ivan Jenic
Windows Hardware Expert
Passionate about all elements related to Windows and combined with his innate curiosity, Ivan has delved deep into understanding this operating system, with a specialization in drivers and driver troubleshooting.
When he’s not tackling diverse driver-related problems, Ivan enjoys watching good movies and spending time hiking with his family and friends.