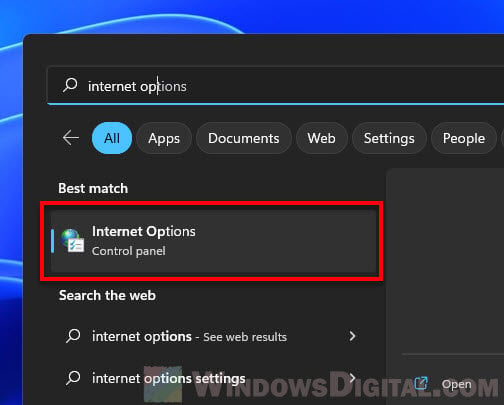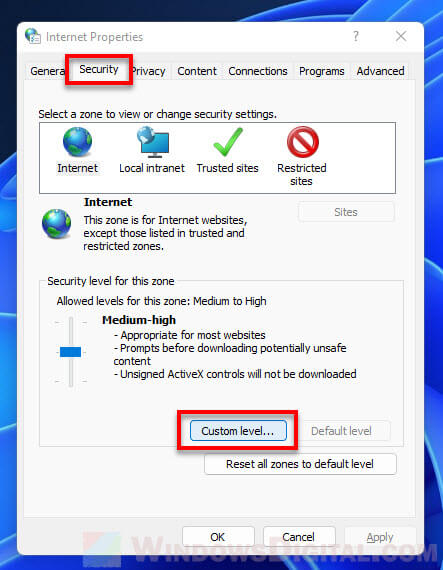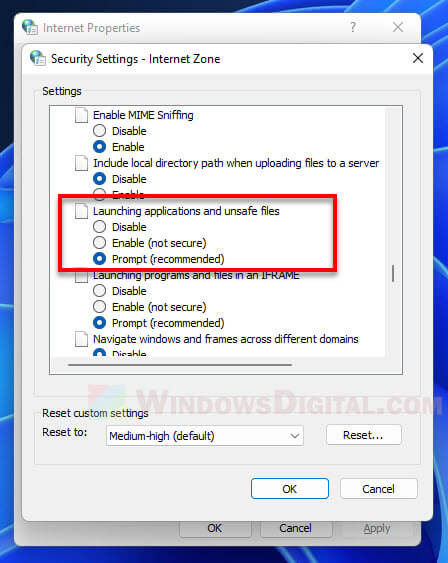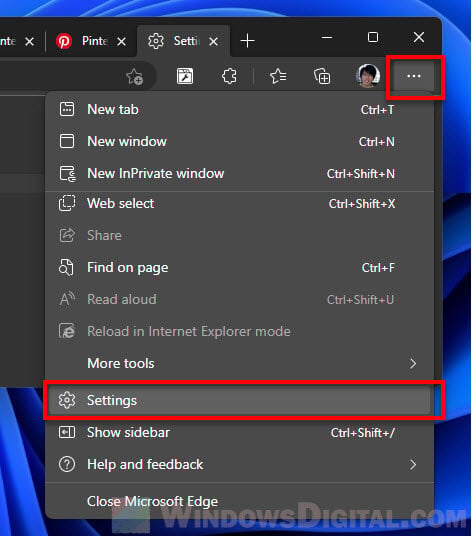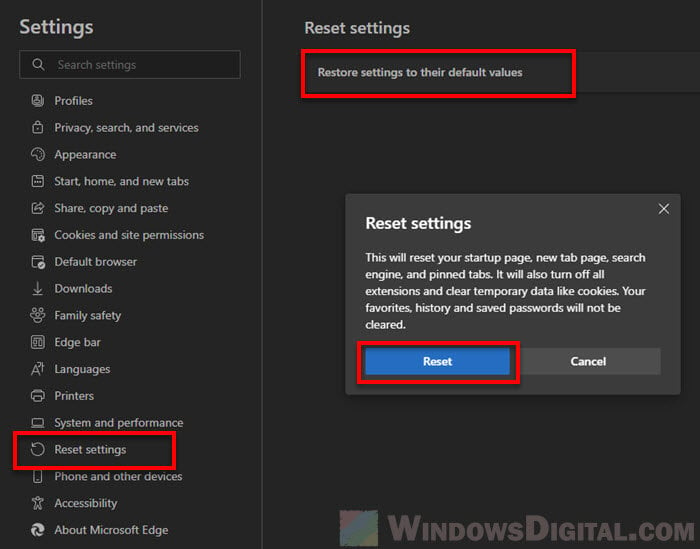Причина
Проблемы с доступом к файлам и папкам и при работе с ними могут возникать по одной или нескольким из следующих причин:
-
Изменился владелец папки.
-
У вас нет необходимых разрешений.
-
Файл зашифрован.
-
Файл поврежден.
-
Профиль пользователя поврежден.
Решение
Windows 8
Возможно, вы не являетесь владельцем файла или папки.
Если вы недавно обновили систему до Windows 8, могли измениться некоторые сведения о вашей учетной записи. Поэтому вы можете больше не быть владельцем некоторых файлов или папок. Эту проблему можно устранить, снова став владельцем файлов и папок.
Чтобы стать владельцем файла или папки, выполните указанные ниже действия.
-
Нажмите и удерживайте папку, владельцем которой вы хотите стать, и выберите пункт Свойства. (Если вы используете мышь, щелкните папку правой кнопкой и выберите пункт Свойства.)
-
Откройте вкладку Безопасность, нажмите кнопку Дополнительно и выберите пункт Изменить. При получении запроса на ввод пароля администратора или подтверждение введите пароль или подтвердите действие.
-
Введите имя пользователя, которому нужно предоставить права владельца, и выберите элемент Проверить имена.
Примечание. Появится имя учетной записи лица, которому вы предоставляете права владельца.
-
Нажмите кнопку ОК.
-
Если необходимо, чтобы этот пользователь также стал владельцем файлов и вложенных папок в этой папке, установите флажок Заменить владельца подконтейнеров и объектов.
-
Нажмите кнопку ОК.
Возможно, у вас нет необходимых разрешений.
Проблемы при доступе к файлам и папкам могут быть связаны с разрешениями. Разрешения — это правила, которые определяют, может ли пользователь получать доступ к файлам и папкам или изменять их. Чтобы проверить разрешения на файл или папку:
-
Нажмите и удерживайте (или щелкните правой кнопкой мыши) файл или папку, а затем выберите пункт Свойства.
-
Откройте вкладку Безопасность.
-
В разделе Группы или пользователи выберите свое имя, чтобы увидеть имеющиеся у вас разрешения.
Для открытия файла необходимо разрешение на чтение. Чтобы изменить разрешения на файл или папку, выполните указанные ниже действия.
Важно! Чтобы изменить разрешения на файлы и папки, необходимо войти в систему с правами администратора.
-
Нажмите и удерживайте (или щелкните правой кнопкой мыши) файл или папку, а затем выберите пункт Свойства.
-
Откройте вкладку Безопасность.
-
В разделе Группы или пользователи выберите свое имя, чтобы увидеть имеющиеся у вас разрешения.
-
Нажмите кнопку Изменить, выберите свое имя, установите флажки для нужных разрешений и нажмите кнопку ОК.
Дополнительные сведения о разрешениях см. в статье Что такое разрешения?.
Файл или папка могут быть зашифрованы.
Шифрование позволяет защитить файлы и папки от нежелательного доступа. Открыть зашифрованный файл или папку без сертификата, который использовался для шифрования, невозможно. Чтобы увидеть, зашифрованы ли файл или папка:
-
Нажмите и удерживайте (или щелкните правой кнопкой мыши) файл или папку, а затем выберите пункт Свойства.
-
Перейдите на вкладку Общие и нажмите кнопку Дополнительно.
Если установлен флажок Шифровать содержимое для защиты данных, для открытия файла или папки потребуется сертификат, который использовался для их шифрования. В этом случае следует получить этот сертификат у пользователя, который создал или зашифровал файл или папку, либо попросить его расшифровать их.
Файл или папка могут быть повреждены
Файлы могут оказаться поврежденными по разным причинам. Наиболее часто это случается, когда при открытом файле происходит сбой компьютера или пропадает питание. Большинство поврежденных файлов невозможно восстановить. В таком случае необходимо удалить файл или восстановить его из резервной копии.
Дополнительные сведения о поврежденных файлах и способах их восстановления см. в статье Поврежденные файлы: вопросы и ответы.
Ваш локальный профиль пользователя может быть поврежден.
Иногда Windows может неправильно читать данные локального профиля пользователя. Это может заблокировать доступ к файлам и папкам. В таком случае может потребоваться новый локальный профиль пользователя. Для его создания сначала создайте учетную запись локального пользователя. При создании учетной записи также создается и профиль. Чтобы создать учетную запись локального пользователя:
-
Проведите пальцем от правого края экрана, нажмите Параметры и выберите Изменение параметров компьютера. (Если вы используете мышь, наведите указатель на правый верхний угол экрана, переместите его вниз, нажмите Параметры, а затем Изменение параметров компьютера.)
-
В области навигации выберите элемент Пользователи.
-
Выберите команду Добавить пользователя, а затем выберите пункт Возможен ли вход без учетной записи Майкрософт?
-
Выберите элемент Локальная учетная запись.
-
Введите имя новой учетной записи.
-
Если вы хотите использовать пароль, введите и подтвердите его. Если вы решили не использовать пароль, не вводите его и нажмите кнопку Далее.
-
Нажмите кнопку Готово.
Windows 7
Возможно, вы не являетесь владельцем файла или папки.
Если вы недавно обновили систему до Windows 7, могли измениться некоторые сведения о вашей учетной записи. Поэтому вы можете больше не быть владельцем некоторых файлов или папок. Эту проблему можно устранить, снова став владельцем файлов и папок.
Чтобы стать владельцем файла или папки:
-
Щелкните правой кнопкой мыши значок папки, владельцем которой вы хотите стать, и выберите команду Свойства.
-
Откройте вкладку Безопасность, нажмите кнопку Дополнительно и выберите вкладку Владелец.
-
Нажмите кнопку Изменить. При получении запроса на ввод пароля администратора или подтверждение введите пароль или подтвердите действие.
-
Выберите имя лица, которому требуется предоставить права владельца.
-
Если необходимо, чтобы этот пользователь также стал владельцем файлов и вложенных папок в этой папке, установите флажок Заменить владельца подконтейнеров и объектов.
-
Нажмите кнопку ОК.
Возможно, у вас нет необходимых разрешений.
Проблемы при доступе к файлам и папкам могут быть связаны с разрешениями. Разрешения — это правила, которые определяют, может ли пользователь получать доступ к файлам и папкам или изменять их. Чтобы проверить разрешения на файл или папку:
-
Нажмите и удерживайте (или щелкните правой кнопкой мыши) файл или папку, а затем выберите пункт Свойства.
-
Откройте вкладку Безопасность.
-
В разделе Группы или пользователи выберите свое имя, чтобы увидеть имеющиеся у вас разрешения.
Для открытия файла необходимо разрешение на чтение. Чтобы изменить разрешения на файл или папку, выполните указанные ниже действия.
Важно! Чтобы изменить разрешения на файлы и папки, необходимо войти в систему с правами администратора.
-
Щелкните файл или папку правой кнопкой мыши и выберите пункт Свойства.
-
Откройте вкладку Безопасность.
-
В разделе Группы или пользователи выберите свое имя, чтобы увидеть имеющиеся у вас разрешения.
-
Нажмите кнопку Изменить, выберите свое имя, установите флажки для нужных разрешений и нажмите кнопку ОК.
Дополнительные сведения о разрешениях см. в статье Что такое разрешения?.
Файл или папка могут быть зашифрованы.
Шифрование позволяет защитить файлы и папки от нежелательного доступа. Открыть зашифрованный файл или папку без сертификата, который использовался для шифрования, невозможно. Чтобы увидеть, зашифрованы ли файл или папка:
-
Щелкните файл правой кнопкой мыши и выберите пункт Свойства.
-
Откройте вкладку Общие и нажмите кнопку Дополнительно.
Если установлен флажок Шифровать содержимое для защиты данных, для открытия файла или папки потребуется сертификат, который использовался для их шифрования.
Этот сертификат следует получить у пользователя, создавшего файл. Дополнительные сведения см. в статье Импорт и экспорт сертификатов и закрытых ключей.
Файл или папка могут быть повреждены
Файлы могут оказаться поврежденными по разным причинам. Наиболее часто это случается, когда при открытом файле происходит сбой компьютера или пропадает питание. Большинство поврежденных файлов невозможно восстановить. В таком случае необходимо удалить файл или восстановить его из резервной копии.
Дополнительные сведения о поврежденных файлах и способах их восстановления см. в статье Поврежденные файлы: вопросы и ответы.
Ваш профиль пользователя может быть поврежден.
Иногда Windows может неправильно читать данные локального профиля пользователя. Это может заблокировать доступ к файлам и папкам. В таком случае может потребоваться новый локальный профиль пользователя. Для его создания сначала создайте учетную запись локального пользователя. При создании учетной записи также создается и профиль.
Дополнительные сведения о создании профилей пользователя см. в статье Восстановление поврежденного профиля пользователя. После того как профиль пользователя создан, можно скопировать в него существующие файлы, чтобы иметь к ним доступ.
Рис. 3 Защита от вирусов и угроз, добавление исключений
В новом окне «Исключения» в строке «Добавить исключение» нажимаем на кнопку со знаком плюс (+). Откроется меню, где имеется возможность выбрать исключения из четырех вариантов: файл, папка, тип файла, процесс. Каждый из предложенных виндоус вариантов помогает решать конкретную проблему. Это может быть проблема запуска файла или открытия папки, которые уже имеются на вашем компьютере, для этого можно выбрать: «Файл» или «Папка».
Для решения нашей проблемы: скачивания нужного файла из интернета, а конкретно скачивание с яндекс диска, лучше подойдет вариант: «Тип файла».
Для обмена файлами между друзьями и коллегами, а также для переноса файлов с одного компьютера на другой, я уже давно использую яндекс диск. Если файлы большие или они специального назначения, с расширением типа .exe, то удобнее и безопаснее обмениваться заархивированными файлами, тогда используются архиваторы, типа zip, rar, 7zip.
If you receive a warning message that says “These files can’t be opened – Your Internet security prevented one or more files from being opened” whenever you try to run an executable file (.exe file) in Windows 11, especially for installer files downloaded from the Internet, this guide will show you how to resolve the issue.
When the warning prompt appears, you will only have the “Close” button to click and the executable file will not be run. The warning message indicates that Windows Security has blocked the file from being opened due to the Internet security settings.
This problem usually occurs when the downloaded executable file does not have a valid certificate or is flagged as suspicious, causing the file to be blocked by Windows Security and prompt the user the “Your Internet security settings prevented one or more files” warning message.
Your Internet security settings prevented one or more files from being opened
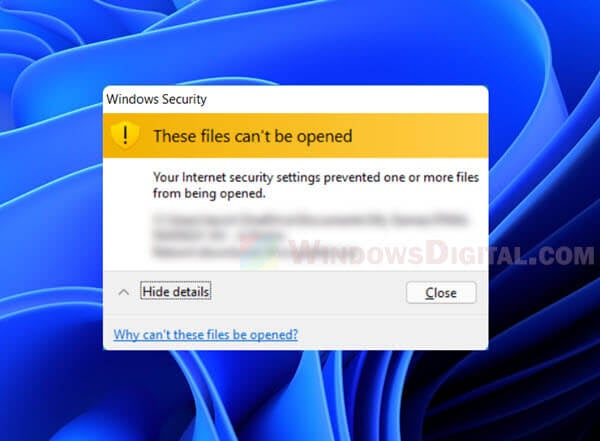
Enable prompt when launching apps and unsafe files
The first thing you should try is to change the option of what Windows should do when you launch applications and unsafe files. You can access this option by following the steps below.
- Go to Start, search for and open “Internet Options“.
- In the Internet Properties window, select the Security tab and click Custom level.
- Next, scroll down and look for an option called “Launching applications and unsafe files“.
- Select “Prompt (recommended)” for this option so that Windows will prompt you for confirmation whenever you run an unsafe app or file.
- Click OK to save the changes and retry running the executable file again.
Unblock the exe file
Make sure the executable file is not blocked by the Security. You can check this by right-clicking the executable file and select Properties. Then, in the General tab, look at the “Security” section under “Attributes”. If there is a checkbox that says “Unblock“, enable the checkbox to unblock the file.
Learn more here: How to Allow App From Unknown Publisher to Run in Windows 11
In addition, try to run the exe file as administrator if you haven’t already done so. This will make sure you have all the rights and permissions you need to run the file.
Reset Internet Options and Microsoft Edge
Try to also reset the Internet options as well as the Microsoft Edge settings. Doing so may help to resolve issues caused by incorrect security settings.
To reset Internet options, search for and open “Internet Options” via Start. Then, select “Advanced” tab and click “Restore advanced settings“. Click OK to save the changes.
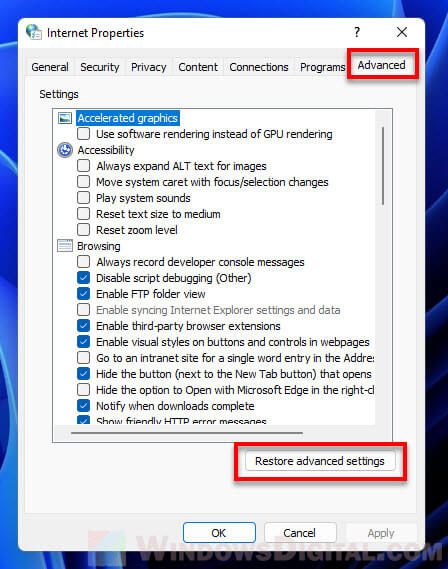
To reset Microsoft Edge, follow the steps below.
- Open Edge browser.
- Click the triple dotted “More options” icon at the upper right corner of Edge’s window, and then select Settings.
- Next, select Reset settings from the left pane.
- On the right, select Restore settings to their default values.
- When prompted to reset the settings, click Reset.
Move and rename the file
Some users have reported that if the exe file is in the OneDrive folder, running it may prompt the “Your Internet security settings prevented one or more files” warning. Try moving the executable file to a different folder or drive, and try renaming the file to a different name. After doing so, retry opening the exe file again and see if the issue persists.
Related: How to Disable or Remove OneDrive From Windows 11
Temporary disable firewall and antivirus program (not recommended)
Since it’s a security issue, you might want to try disabling your firewall and antivirus program before running the exe file. Alternatively, you can allow only the exe file through your firewall and add the file to the exclusion list in your antivirus software, if you don’t want to disable them.
Read: How to Disable Firewall or Allow an App Through Firewall in Windows 11
You should ONLY do this if you fully trust the source of the executable file. Disabling firewall or antivirus shield may put your PC at risk of being infected by malware or viruses if the file you run is in fact malicious.
Also, if you do try to disable any of the firewall, antivirus or other security software or program, be sure to re-enable them right after you’ve done what’s needed.
Use another user account or create a new one
Another method would be to try using another user account in the same Windows to open the executable file. If you do not have a secondary account, you can create a new one by following the steps in this post: How to Create Local Admin Account Without Password on Windows 11.
Restore Windows to a system restore point
If every executable file you run results in the same “Your Internet security prevented one or more files” warning message and nothing works to resolve the issue, you may want to try restoring Windows to a system restore point. Read: How to System Restore Windows 11 to a Previous Date.
Reset or reinstall Windows 11
If even doing a system restore doesn’t solve the problem, you may want to consider backing up all your important data and resetting or reinstalling Windows 11 (as a final resort). Read more: How to Reset Windows 11 to Factory Default.
21.01.2019, 01:05
#1
Параметры безопасности Интернета не позволили открыть файл. Решение проблемы
Удивительное дело, но порой, даже скачивая файл из официального источника, можно нарваться на запрет пользования файлом. Система выдаёт предупреждение, что параметры безопасности Интернета не позволили открыть файл.
Доходит до смешного, когда Виндовс блокирует приложения, скачанные с официального сайта Майкрософт. На первый взгляд – это проблема нерешаемая, но можно попытаться открыть нужный файл, даже вопреки запрету системы безопасности.
Почему нельзя открыть файл
Всё дело в защите компьютера и настройках безопасности. Internet Explorer – внутренний браузер Виндовс, и он считается самым безопасным. Майкрософт настойчиво рекомендует его всем пользователям, но мало кто слушает эти советы. К защите Internet Explorer присоединяется Windows Defender, и когда обе защитные системы объединяются, они могут заблокировать что угодно, любой файл, который им покажется хоть чуть-чуть подозрительным. Такая гипер опека похвальна, и всё же, если вы уверенны в безопасности файла, нужно эту защиту снять. Сложно точно установить, какой именно защитник заблокировал открытие файла, и существует несколько способов обойти параметры безопасности. Если не срабатывает один способ, нужно попробовать следующий, и не сдаваться при первой же неудаче.
Решение проблемы при помощи реестра
Первым делом, можно попробовать исправить проблему излишней безопасности при помощи редактора реестра. Нажмите Win+R, и команду regedit, чтобы открыть редактор реестра. Далее, нужно следовать по пути: HKEY_CURRENT_USER, Software, Microsoft, Windows, CurrentVersion, Internet Settings, и последняя – Zones.

В этом каталоге папки пронумерованы от 0 до 4, но самая верхняя обозначена литерой «L». В принципе, литера может быть и другая, но ошибиться невозможно, потому что это единственная папка, которая обозначена буквой. Выделите её, и нажмите Delete. Подтвердите, что действительно намерены удалить данную папку, закройте редактор реестра, и сделайте перезагрузку компьютера. Если это не сработало, и параметры безопасности по-прежнему не дают открыть файл, идём дальше.
При помощи «свойства обозревателя»
Можно попробовать изменить параметры, путём изменения свойства обозревателя. Откройте «Параметры», «Сеть и интернет», и перейдите в раздел «Центр управления сетями и общим доступом». В нижнем левом углу есть управление свойствами обозревателя, или же свойствами браузера. Это одно и то же, но в различных версиях Виндовс этот раздел подписывают по-разному. После нажатия на эту кнопку, откроется дополнительное окно с настройками Свойств Интернета.
Откройте вкладку «Безопасность», и увидите настройки параметров безопасности. Если вы уверены в безопасности файла, который хотите открыть, нажмите на значок «Опасных сайтов», затем, выберите режим безопасности, нажав кнопку «Другой». Откроется новое окошко, где нужно включить все три компонента NET Framework и нажать «Сбросить».
После перезапуска системы, попробуйте вновь открыть файл.
Отключение защитника Windows
Если же ничего из вышеперечисленных средств не помогло, отключаем встроенный защитник Windows. Это не самый хороший способ, и вы должны понимать, что действуете на свой страх и риск.
Откройте «Параметры», «Обновление и безопасность», «Защита от вирусов и угроз». Откроется новое окошко с Защитником Виндовс, и отыщите в нём «Журнал угроз». Чуть ниже найдите строку «Параметры защиты от вирусов и других угроз», и нажмите её. Нам нужно отключить параметр «Защита в режиме реального времени». Передвиньте ползунок вправо, и система перезапустится. Теперь защита компьютера в режиме реального времени отключена, и вы вновь можете попытаться открыть файл.
Может быть иногда Виндовс и перегибает палку с безопасностью, но в сети слишком много хитрых вирусов. Отключайте параметры безопасности только в том случае, если вы на 100% уверены в безопасности скачанных программ, и вновь включайте, когда это перестанет быть актуальным.
-
-
#2
Проверьте настройку
В свойствах Internet Explorer на закладке Безопасность включите опцию Запуск программ и небезопасных файлов.
-
-
#4
Еще есть быстрее способ:
Правой кнопкой мыши по файлу и в низу на вкладке Безопасность будет заметка:
Осторожно: Этот файл был получен с другого компьютера и, возможно, был заблокирован с целью защиты компьютера
Тыкаем на кнопку Разблокировать