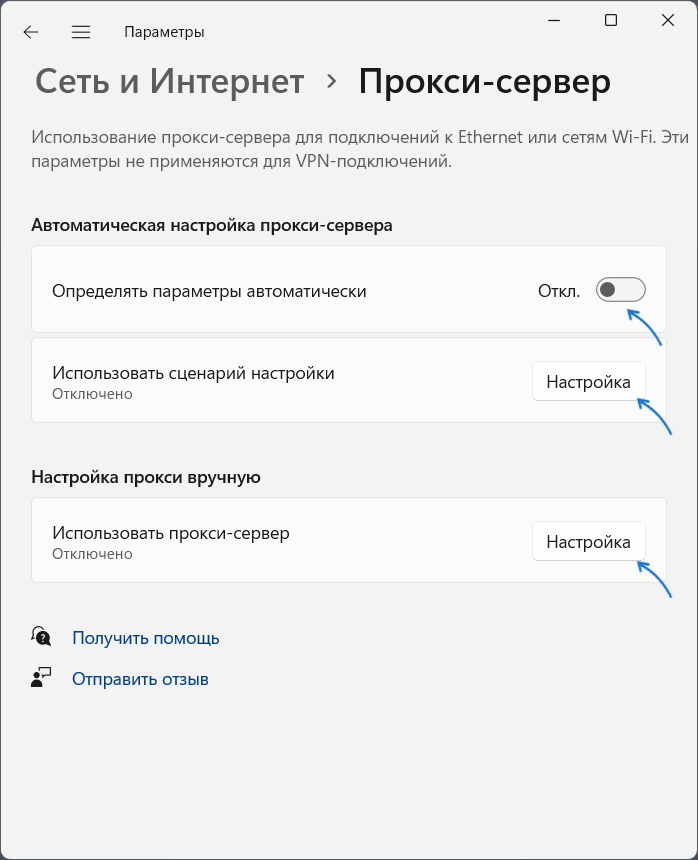Applies ToWindows 10 Windows 11
При подключении к Интернету и использовании прокси-сервера при просмотре веб-страниц этот трафик проходит через прокси-сервер, а не напрямую с вашего компьютера с Windows. Прокси-сервер можно использовать при подключении с помощью Wi-Fi или Ethernet. В некоторых случаях компании или организации может потребоваться прокси-сервер.
Чтобы использовать прокси-сервер, вам потребуется одно или несколько из следующих действий в зависимости от того, как вы его настраиваете:
-
Автоматически. Windows определяет параметры прокси-сервера автоматически, поэтому вам не нужно вводить какие-либо данные.
-
Настройка скрипта. Необходимо знать расположение скрипта установки прокси-сервера для вашей организации (если параметры прокси-сервера не обнаруживаются автоматически). Если вы не знаете адрес для скрипта установки прокси-сервера, может потребоваться обратиться в IT-отдел вашей организации.
-
Вручную. Вам будет необходимо знать имя прокси-сервера или IP-адрес и порт (необязательно). Если у вас нет этой информации, может потребоваться обратиться в IT-отдел.
Примечание: Если вы используете VPN-подключение, которое, в свою очередь, использует прокси-сервер, его необходимо будет настроить отдельно для этого VPN-подключения.
Как правило, VPN-подключение и прокси-сервер могут иметь некоторое сходство, но VPN обеспечивает более безопасное подключение по сравнению с прокси-сервером. Для дополнительных сведений о настройке VPN-подключения см. Подключение к VPN в Windows.
-
В приложении «Настройки» на устройстве с Windows, выберите Сеть & Интернет > прокси-сервер.
-
В разделе «Автоматическая настройка прокси-сервера» включите Параметры автоматического обнаружения.
-
В приложении «Настройки» на устройстве с Windows, выберите Сеть & Интернет > прокси-сервер.
-
Если вы или ваша организация используете сценарий установки, рядом с пунктом «Использовать сценарий установки» выберите «Настроить».
-
В диалоговом окне Изменение скрипта установки включите Использовать сценарий установки, введите адрес скрипта и нажмите кнопку Сохранить.
-
В приложении «Настройки» на устройстве с Windows, выберите Сеть & Интернет > прокси-сервер.
-
В разделе «Настройка прокси-сервера вручную» рядом с пунктом «Использовать прокси-сервер» выберите «Настроить».
-
В диалоговом окне «Изменение прокси-сервера» сделайте следующее:
-
Включите Использование прокси-сервера.
-
В полях IP-адрес прокси-сервера и Порт введите имя прокси-сервера или IP-адрес и порт (необязательно) соответственно.
-
Если вы не хотите использовать прокси-сервер при посещении определенных веб-сайтов, введите окончание адреса веб-сайта в списке исключений (например, *.contoso.com).
Для нескольких веб-сайтов введите адрес каждого веб-сайта и разделите адреса точкой с запятой (например: *.contoso.com; *.adatum.com). * — это подстановочный знак, поэтому все адреса веб-сайтов с таким окончанием будут обходить прокси-сервер.
-
Установите или снимите флажок Не использовать прокси-сервер для локальных адресов (интрасети).
Мы рекомендуем установить этот флажок, если в вашей организации не требуется использовать прокси-сервер для адресов интрасети. -
Нажмите Сохранить.
-
-
В приложении «Настройки» на устройстве с Windows, выберите Сеть & Интернет > VPN.
-
Выберите VPN-подключение, а затем выберите Дополнительные параметры.
-
На экране параметров VPN-подключения выберите Изменить рядом с Параметры прокси-сервера для этого VPN-подключения.
-
В пункте Параметры прокси-сервера выберите тип установки прокси-сервера, который вы хотите использовать, а затем введите сведения о прокси-сервере для этого VPN-подключения.
Если вы не знаете параметры прокси-сервера для вашего VPN-подключения, может потребоваться обратиться в IT-отдел. -
Нажмите Применить.
Нужна дополнительная помощь?
Нужны дополнительные параметры?
Изучите преимущества подписки, просмотрите учебные курсы, узнайте, как защитить свое устройство и т. д.
Настройка прокси для разных версий Windows отличается. В этом руководстве узнаете, как настроить прокси для Виндовс 7 версии, а также какие бывают виды прокси и для чего они используются.
Как настроить прокси в Windows 7
Чтобы настроить прокси, следуйте нижеизложенному руководству:
- Откройте Панель Управления. Например, через меню «Пуск»:

- Найдите «свойства браузера» (также может называться «свойства обозревателя»):
- Кликните «настройка сети», чтобы открыть настройку параметров прокси. Ниже поставьте галочку для использования прокси и укажите адрес и порт:

На этом шаге настройка прокси завершена. Для продвинутых опций, например, разделения прокси по протоколам (HTTP(S), Socks, FTP) или указания исключений в Windows 7, нажмите на кнопку «Дополнительно»:

Если вам нужно использовать сразу несколько прокси серверов в цепочке, попробуйте сторонний софт — например, Proxifier.
Наиболее востребованные виды прокси серверов
Наибольшей популярностью пользуются 3 вида прокси:
- Серверные — подходят для парсинга, ботов и массовых задач. Имеют высокую скорость и достаточно дешево стоят.
- Резидентские — выглядят как IP-адреса реальных людей. Их часто используют для арбитража трафика и работы с соцсетями, или обхода банов.
- Мобильные — могут менять айпи много раз в день, это обеспечивает высокую анонимность. Мобильные прокси редко обнаруживаются системами безопасности благодаря использованию айпишников мобильных операторов, но стоят дороже остальных вариантов.
Прокси также делятся на индивидуальные и расшаренные (shared). Различие индивидуальных от shared прокси состоит в том, что вторые могут использоваться сразу несколькими людьми и стоят дешевле.
Прокси также делят по протоколам. HTTP(S) используются для сайтов, а SOCKS(5) — при работе с приложениями.
Как выключить прокси в Windows 7
Чтобы отключить использование прокси в Windows 7, просто воспользуйтесь вышеизложенной инструкцией и снимите галочку с использования прокси-сервера.
Для чего нужны прокси
Помимо очевидного обхода банов, прокси используются:
- SEOшниками. Например, для парсинга данных с интернет-магазинов используют специальный софт, анализирующий разные сайты. При парсинге прокси понадобятся для обхода капч.
- Арбитражниками. В арбитраже трафика прокси часто применяются при мультиаккаунтинге в нескольких соцсетях. Особенно любимы арбитражниками резидентские прокси, которые похожи на реальных пользователей и не так подозрительны.
- Маркетологами. Используют прокси для изучения рынка в конкретном регионе, тестирования рекламы. Также таким могут заниматься и сеошники.
Компании используют прокси для безопасности. В таких случаях они применяют т.н. «обратные прокси», получающие посторонний трафик. После данные с обратных прокси анализируются фаерволами, которые пропускают только безопасный трафик.
Где арендовать прокси
Арендовать прокси можно на proxys.io. Предлагаем анонимные и надежные прокси с 2016 года.
На выбор есть прокси IPv4 и IPv6 из 88 стран мира, включая серверные,, мобильные и резидентские. Доступ активируется мгновенно после оплаты, а если возникнут проблемы — техническая поддержка работает круглосуточно. Доступен бесплатный возврат в течение 24 часов после покупки.

Windows 10 — одна из самых популярных операционных систем в мире. Она предоставляет множество функций и возможностей для пользователей, включая настройку прокси-сервера.
Прокси-сервер — это промежуточный компьютер между вашим устройством и интернетом, который может использоваться для различных целей, таких как обход ограничений доступа к определенным сайтам, ускорение интернет-соединения или повышение безопасности при работе в интернете. В статье мы расскажем, как настроить прокси-сервер на Windows 10.
Варианты настройки прокси-сервера на Windows 10
Прокси для Windows 10 можно настроить несколькими способами:
Автоматическая настройка
Самый простой способ, который позволяет системе автоматически определять и устанавливать необходимые параметры прокси-сервера без вмешательства пользователя.
Инструкция для автоматической настройки прокси:
- Нажмите на кнопку «Пуск» на вашем компьютере.
- В открывшемся меню выберите «Параметры».

3. Далее перейдите в раздел «Сеть и Интернет».

4. В этом разделе найдите и выберите пункт «Прокси».

5. В открывшемся окне найдите раздел «Автоматическая настройка прокси-сервера».

6. Включите опцию «Определять параметры автоматически»

7. После выполнения этих действий ваш компьютер будет автоматически настраивать прокси-сервер без необходимости ручной настройки.
Ручная настройка
Если вам известны конкретные параметры прокси-сервера (адрес, порт), то вы можете вручную указать их в настройках системы.
Пошаговая инструкция для ручной настройки прокси:
- Откройте меню «Пуск» и выберите «Параметры».

2. Перейдите в раздел «Сеть и Интернет».

3. В открывшемся окне выберите пункт «Прокси».

4. В разделе «Настройка прокси-сервера вручную» включите опцию «Использовать прокси-сервер».

5. Введите адрес и порт прокси-сервера в соответствующие поля. Если у вас нет этих данных, обратитесь к администратору сети или провайдеру услуг интернета.
6. Если вы хотите, чтобы некоторые веб-сайты обходили прокси-сервер, добавьте их адреса в список исключений. Для этого введите окончание адреса сайта (например, * .contoso.com) или несколько адресов через точку с запятой (например: * .contoso.com; * .adatum.com).
Обратите внимание, что звездочка ( * ) является подстановочным знаком и будет соответствовать всем адресам с данным окончанием.

7. Установите или снимите галочку рядом с пунктом «Не использовать прокси-сервер для локальных адресов», в зависимости от требований вашей организации.
Разместите
тендер бесплатно
Наша система сама подберет вам исполнителей на услуги, связанные с разработкой сайта или приложения, поисковой оптимизацией, контекстной рекламой, маркетингом, SMM и PR.
Заполнить заявку
12713 тендеров
проведено за восемь лет работы нашего сайта.
Мы рекомендуем установить эту галочку, если прокси-сервер не нужен для адресов внутри вашей сети.

8. Нажмите кнопку «Сохранить», чтобы сохранить изменения.
9. После выполнения всех шагов ваше подключение к интернету будет проходить через прокси-сервер, если вы не исключили определенные веб-сайты из этого процесса.
Использование скрипта
Пошаговая инструкция по настройке прокси-сервера с использованием скрипта установки:
- Нажмите кнопку «Пуск» на вашем компьютере.
- В открывшемся меню выберите «Параметры».
- Попробуйте отключить брандмауэр или антивирусное ПО, которое может блокировать соединение с прокси-сервером.

3. Далее перейдите в раздел «Сеть и Интернет».

4. В этом разделе найдите и выберите пункт «Прокси».

5. В открывшемся окне включите опцию «Использовать сценарий установки», если она еще не включена.

6. В поле «Адрес скрипта» введите полный URL-адрес скрипта, который вы хотите использовать для настройки прокси-сервера.

7. После ввода адреса скрипта нажмите кнопку «Сохранить», чтобы применить изменения.
Важно: неправильная настройка прокси-сервера может привести к проблемам с доступом к интернету или безопасности данных, поэтому перед внесением изменений рекомендуется сделать резервную копию текущих настроек.
Ошибки при настройке прокси на Windows 10: как исправить
При настройке прокси в операционной системе Windows 10 могут возникнуть различные ошибки. Рассмотрим наиболее распространенные из них и способы их устранения:
«Не удалось подключиться к прокси-серверу»
- Проверьте правильность введенных данных прокси-сервера (IP-адрес и порт).
- Убедитесь, что прокси-сервер работает и доступен.
- Попробуйте отключить брандмауэр или антивирусное ПО, которое может блокировать соединение с прокси-сервером.
«Не удается сохранить настройки прокси-сервера»
- Убедитесь, что у вас есть права администратора для внесения изменений в систему.
- Проверьте, не установлено ли ограничение на изменение сетевых настроек в вашей организации.
«Некоторые приложения не используют прокси-сервер»
- Убедитесь, что вы правильно выбрали приложения, которым разрешено использовать прокси-сервер.
- Проверьте настройки самого приложения на предмет использования прокси-сервера.
«Страницы не загружаются или загружаются медленно»
- Проверьте скорость подключения к прокси-серверу и его производительность.
- Возможно, прокси-сервер перегружен или имеет низкую скорость подключения.
Заключение
Настройка прокси-сервера на Windows 10 поможет вам повысить уровень безопасности и анонимности в Интернете. Правильно настроенный прокси-сервер позволяет скрыть реальный IP-адрес пользователя, ускорить загрузку страниц и обойти ограничения доступа к некоторым ресурсам. Однако необходимо помнить о возможных рисках использования прокси-серверов, таких как снижение скорости соединения и возможность утечки личной информации. Поэтому важно выбирать надёжный и проверенный сервис для настройки прокси-сервера. А прокси покупайте на https://belurk.ru/.
В некоторых случаях включенный прокси-сервер в настройках соединения или включенное «автоматическое определение параметров» для прокси-сервера может приводить к проблемам открытия сайтов или замедлению установки соединения после включения и перезагрузки компьютера или ноутбука.
В этой пошаговой инструкции подробно о том, как отключить прокси-сервер Windows 11 в Параметрах или Панели управления, последний вариант доступен и в предыдущих версиях системы. Прокси сервер отключается как для Wi-Fi, так и для Ethernet.
Отключение прокси-сервера в Параметрах Windows 11
Первый способ отключить прокси-сервер в Windows 11 — использовать новый интерфейс настройки свойств подключений в Параметрах. Шаги будут следующими:
- Откройте Параметры — Сеть и Интернет или нажмите правой кнопкой мыши по значку соединения в области уведомлений, а затем — по пункту «Параметры Сети и Интернета».
- Нажмите по пункту «Прокси-сервер».
- Рекомендую отключить пункт «Определять параметры автоматически», затем использовать кнопку «Настройка» для отключения сценария настройки прокси-сервера (если он включен).
- Для отключения использования прокси-сервера (если он включен) нажмите кнопку «Настройка» в пункте «Использовать прокси-сервер», а в следующем окне установите переключатель в значение «Откл.»
На этом использование прокси-сервера на уровне системы (сторонние решения могут продолжить работу) для подключений к Интернету будет отключено.
Примечание: возможен сценарий, когда прокси-сервер отключен, а функция «Автоматическое определение параметров» включена, при этом Интернет-подключения ведут себя так, как если бы прокси-сервер был включен и недоступен. Следует помнить об этом и при предположениях о том, что причина проблем с сетью — прокси сервер, не забывать отключать и эту опцию.
Как отключить прокси-сервер в панели управления
Способ отключения прокси-сервера через панель управления работал в предыдущих версиях системы и продолжает работать в Windows 11. Необходимые действия:
- Откройте панель управления (и переключите поле «Просмотр» вверху справа в «Значки»). Здесь может быть полезным: Как открыть панель управления Windows 11.
- В Панели управления откройте пункт «Свойства браузера».
- В открывшемся окне перейдите на вкладку «Подключения», а затем нажмите кнопку «Настройка сети».
- Снимите все отметки (включая «Автоматическое определение параметров»).
- Нажмите «Ок» для применения сделанных настроек.
На этом отключение прокси-сервера Windows 11 завершено и, если какие-либо неполадки в работе сети и Интернета были вызваны этим фактором, они будут устранены.
Прокси-сервер — это служба, которая работает как посредник между вашим компьютером и сетью Интернет. При использовании этой услуги запросы, которые вы отправляете на веб-сайты и другие сервисы, будут обрабатываться прокси-сервером от вашего имени. Хотя любой может настроить и использовать прокси-сервер, как правило, вы увидите использование прокси-сервера в организациях. Причина в том, что эта технология имеет преимущества.
Зачем использовать прокси-сервер.
Прокси-сервер помогает сохранить использование данных и сократить использование полосы пропускания, поскольку запросы кэшируются на сервере, а затем используются вам и другими пользователями, если они запрашивают один и тот же контент.
Он защищает компьютерную идентификацию, скрывая ваш IP-адрес. Прокси-сервер может повысить безопасность, блокируя вредоносный трафик и службы регистрации действий пользователя. Он также может блокировать сайты, используя правила, компания может запретить пользователям получать доступ к социальным сетям и другим сайтам. Прокси-сервер может делать гораздо больше, но это основные пункты его возможностей.
В этом руководстве вы узнаете три способа настроить прокси-сервер на своем устройстве Windows 10 без необходимости использования сторонних инструментов и программ.
Купить анонимные прокси вы можете на сайте proxys.io. Техническая поддержка на данном сайте работает круглосуточно, поэтому, если у вас что-то будет не получаться, то вы всегда можете обратится к ним за помощью.
Как настроить прокси-сервер с помощью приложения «Параметры» в Windows 10.
Следующие шаги для настройки прокси-сервера в Windows 10 будут применяться к сетевым соединениям Ethernet и Wi-Fi, но эти настройки не будут использоваться во время VPN-подключения.
Шаг 1. Откройте приложение «Параметры», самый быстрый способ нажать сочетания клавиш
Win + I.
Шаг 2. Перейдите в раздел «Сеть и Интернет».
Шаг 3. Нажмите «Прокси-сервер».

Примечание: Перед тем, как продолжить, важно знать адрес прокси-сервера или адрес, на котором размещен прокси-скрипт. Адрес прокси-сервера похож на интернет-ссылку (например, mproxy.service.com).
Настройка автоматической настройки прокси-сервера.
Существует три способа использования прокси-сервера, включая автоматическую настройку прокси-сервера (опция по умолчанию).
Если параметр «Автоматически определять параметры» включена, то Windows 10 попытается определить параметры с помощью протокола автоматического обнаружения веб-прокси (WPAD). Обычно организации используют эту функцию для автоматической настройки или изменения настроек прокси-сервера на компьютерах, подключенным к их сетям.
Если вы не хотите, чтобы ваше устройство автоматически определяло настройки, вам необходимо отключить автоматический переключатель настроек.

Настройка автоматического прокси-сервера с использованием скрипта.
Также можно настроить прокси-сервер, используя сценарий установки. Вам нужно будет вручную настроить этот параметр, добавив адрес сервера, на котором размещен скрипт, настройка прокси-сервера произойдет автоматически.
Чтобы настроить прокси-сервер с помощью сценария, выполните следующие действия:
Шаг 1. В разделе «Автоматическая настройка прокси» включите переключатель «Использовать сценарий настройки».
Шаг 2. В строке «Адрес скрипта» введите адрес вашего скрипта (или .pac-файла).
Шаг 3. Нажмите кнопку «Сохранить».

Настройка прокси-сервера с использованием ручной настройки.
Кроме того, вы можете полностью настроить или изменить настройки прокси-сервера вручную на своем устройстве Windows 10, используя следующие шаги:
Шаг 1. В разделе «Ручная настройка прокси» включите переключатель «Использовать прокси-сервер».
Шаг 2. В поле «Адрес» введите адрес, для подключения к прокси-серверу.
Шаг 3. В поле «Порт» введите номер порта, необходимый для работы прокси.
Шаг 4. Нажмите кнопку «Сохранить».

После настройки прокси-сервера сетевой трафик будет автоматически проходить через прокси-сервер. Укажите список адресов, которые не будут использовать прокси-сервер.
Вы можете использовать текстовое поле в разделе «Не использовать прокси-сервер для адресов», чтобы указать эти адреса, используя точку с запятой (;), чтобы отделить каждую запись. Если у вас есть несколько адресов одного домена, вы можете использовать звездочку в качестве подстановочного знака.
Например, *.website.com будет соответствовать весь адрес в части звездочки, включая forums.site.com, doc.site.com и т. Д.
Технически, нет необходимости, чтобы трафик локальной сети проходил через прокси-сервер, если это не требуется для вашей организации, если у вас нет необходимости подключаться к локальным ресурсам с помощью прокси-сервера, установите флажок для «Не использовать прокси-сервер для локальных адресов».