Increase productivity with Narrator
It’s great for multitasking, like when you need to take notes from an article.
Access Narrator easily by using a keyboard shortcut
Press the Windows logo key + Crtl + Enter to turn Narrator on and off. This will access Narrator Home, where you can get help, access your settings, and learn about new features.
Customize Narrator using natural voices
Narrator voices use modern, on-device, text-to-speech which once downloaded are supported without an internet connection.
- Select the Start button, then select Settings > Accessibility > Narrator.
- Select the Add button under the Add natural voices section.
- Select the voice you want to install. You can install all voices, but you must install them separately. The voices for your current display language will be shown by default.
- Select Install to start the download of the selected voice.
From Wikipedia, the free encyclopedia
Narrator
| Developer(s) | Microsoft |
|---|---|
| Initial release | February 17, 2000; 25 years ago |
| Operating system | Windows 2000 and later |
| Platform | IA-32, x86-64, ARM64 |
| Type | Screen reader |
| License | Proprietary commercial software |
Narrator is a screen reader in Microsoft Windows. Developed by Professor Paul Blenkhorn in 2000,[1] the utility made the Windows operating system more accessible for blind and visually impaired users.
Narrator is included with every copy of Microsoft Windows, providing a measure of access to Windows without the need to install additional software as long as the computer in use includes a sound card and speakers or headphones. Windows 2000 was the first Microsoft operating system released with some degree of accessibility for the blind built in, permitting a blind person to walk up to any such computer and make some use of it immediately.
The Windows 2000 version of Narrator uses SAPI 4 and allows the use of other SAPI 4 voices. The Windows XP version uses the newer SAPI 5. However, it only allows the use of the default voice, Microsoft Sam, even if other voices have been installed.
In Windows Vista and Windows 7, Narrator has been updated to use SAPI 5.3 and the Microsoft Anna voice for English. In Windows Ultimate and Windows editions for China, the Microsoft Lili voice for Mandarin Chinese is included.
In Windows 10, Narrator is available in English (United States, United Kingdom, and India), French, Italian, German, Japanese, Korean, Mandarin (Chinese Simplified and Chinese Traditional), Cantonese (Chinese Traditional), Spanish (Spain and Mexico), Polish, Russian, and Portuguese (Brazil).[2]
A version of Narrator is also included in all Windows Phones, though with far fewer settings than the Narrator for the desktop. Narrator for Windows Phones previously only worked if the phone’s language is set to «English (United States)».
There are numerous voices included in the narrator pack, such as Microsoft David, Microsoft Zira, Microsoft Mark, and in earlier editions, Microsoft Hazel.[2][3]
In Windows 11, the Narrator app was redesigned and new natural voices were added.[4] The app is available in both Dark and Contrast Themes.[4]
- VoiceOver
- ^ «The Microsoft Ease Of Access: How It Works?». Accessible Book Collection. Retrieved October 2, 2022.
- ^ a b «Appendix A: Supported languages and voices — Microsoft Support». support.microsoft.com (Windows 10 ed.). Retrieved 2023-10-24.
- ^ «Appendix A: Supported languages and voices — Microsoft Support». support.microsoft.com (Windows 11 ed.). Retrieved 2023-10-24.
- ^ a b Microsoft. «Windows 11 Accessibility Features». Windows. Retrieved 2023-10-24.
- Windows XP Accessibility Tips and How-to Articles (Microsoft.com) at the Wayback Machine (archived April 1, 2011)
- Windows Vista Accessibility Tutorials (Microsoft.com) at the Wayback Machine (archived March 4, 2016)
- Microsoft Windows 10 Hear text read aloud with Narrator
- Microsoft Windows 10 Complete guide to Narrator — Microsoft Support
Windows Narrator is a built-in screen-reader and text-to-speak tool which helps people to complete common tasks. While it was designed for visually impaired people, anyone can use Narrator as it has a large number of configuration options.
How to Turn On Narrator
By default, Narrator is turned off since the majority of people don’t plan on using it. So if you want to turn it on, follow these steps:
- Click Start, then head to Settings > Ease of Access.
- From the left-hand menu, select Narrator.
- Turn on the toggle below Use Narrator.
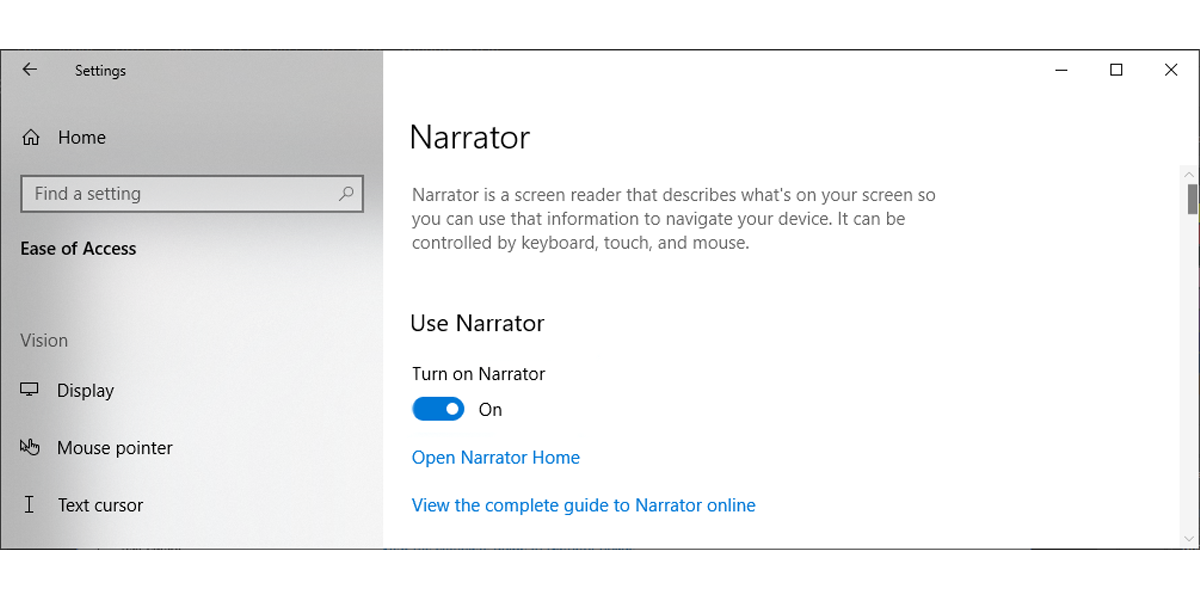
If you check Allow the shortcut key to start Narrator, you can use the Win + Ctrl + Enter to turn it on and off.
If it’s your first time using Narrator, click Open Narrator Home to access the Welcome to Narrator menu. Using it, you can access the settings and learn more about its features. We recommend opening QuickStart and going through the guide to gain a solid grasp of its features.
Also, you can check Narrator guide, which will take you to a web page containing complete info on using this feature.

How to Configure Narrator’s Settings
Let’s take a look at the available settings and how you can change them to improve the Narrator using experience.
Start-Up Options
You can decide when Windows 10 should start Narrator for you and for other users and how your system manages Narrator when you are using it.
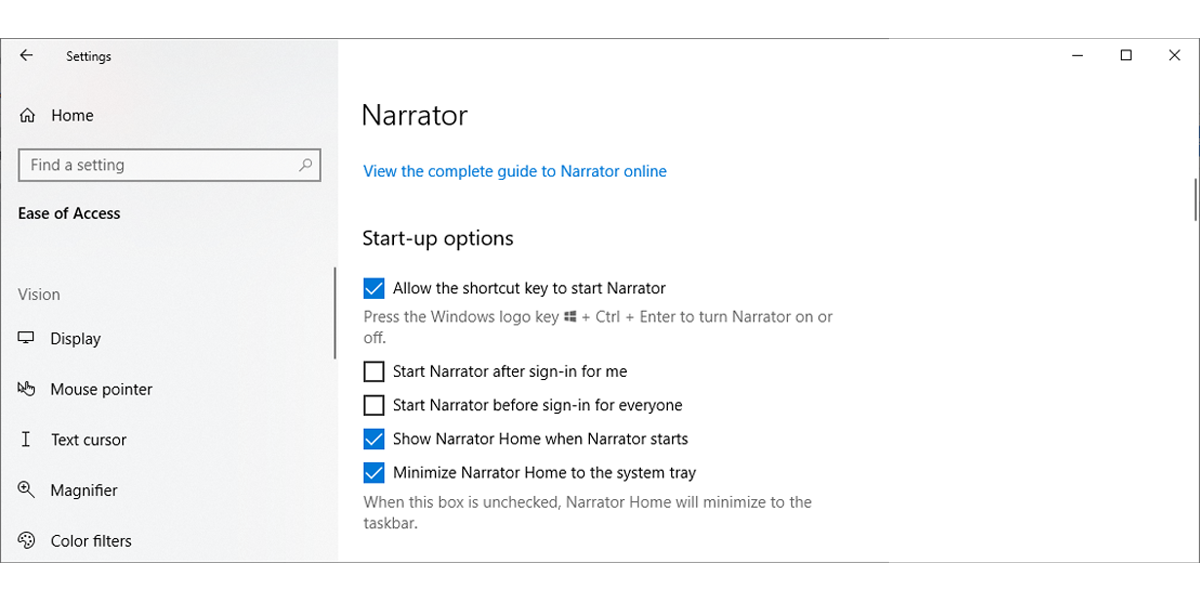
By default, when Narrator is turned on, Caps Lock and Insert are recognized by Windows 10 as the Narrator key. So when you see a keyboard shortcut including the Narrator key, it’s actually Caps Lock or Insert.
Personalize Narrator’s Voice
- Choose a voice. Use the drop-down menu under Choose a voice to select a voice that you like. If none of them suits your preferences, you can add more voices to Narrator.
- Change voice speed. You can use the slider or the Narrator + + (the plus key on your keyboard) and Narrator + — (the minus key on your keyboard) to increase and decrease its voice speed.
- Change voice pitch. Use the slider to control it.
- Change voice volume. You can use the slider or the Narrator + Ctrl + +(plus) and Narrator + Ctrl + — (minus) keyboard shortcuts to control its voice volume.

For Narrator to work better, you should check Lower the volume of other apps when Narrator is speaking and select where you want to hear Narrator’s voice if you are using a Bluetooth speaker, headset, or other audio devices.
Change What You Hear When Reading and Interacting
- Change the level of details Narrator provides about text and controls. You can use the drop-down menu to set it or use the Narrator + V keyboard shortcut.
If you select the first level, Narrator will read the text without mentioning any details about the text. It will not announce links or describe text formatting, so it’s a good choice if you plan on reading articles or books.
On level 5, Narrator gives you complete details about the text. It will mention font type, size, list type, bullet shape, and more. This level is useful if you want to edit or proofread a document.
By default, Narrator is set to level 3.
- Change how capitalized text is read. You can use the drop-down menu or the Narrator + 4 keyboard shortcut to decide how Narrator reads capitalized texts. Also, there are additional settings you can use, such as having Narrator emphasizes formatted text or read advanced details such as help text on buttons.
You can also decide how much context Narrator provides for buttons and other controls, why you can’t perform a certain action, or when he should provide details about them.

Change What You Hear When Typing
You can decide which keys you want to hear as you type, such as if Narrator should read letters, numbers, words, navigation keys, function keys, toggle keys, and modifier keys as you are typing.
Choose Keyboard Settings
You can select the keyboard layout and the Narrator key. If you plan on using Narrator for typing, you should set it to Insert so you don’t accidentally use a keyboard shortcut when pressing Caps Lock.
You can select Create your own keyboard command to configure Narrator keyboard settings further.
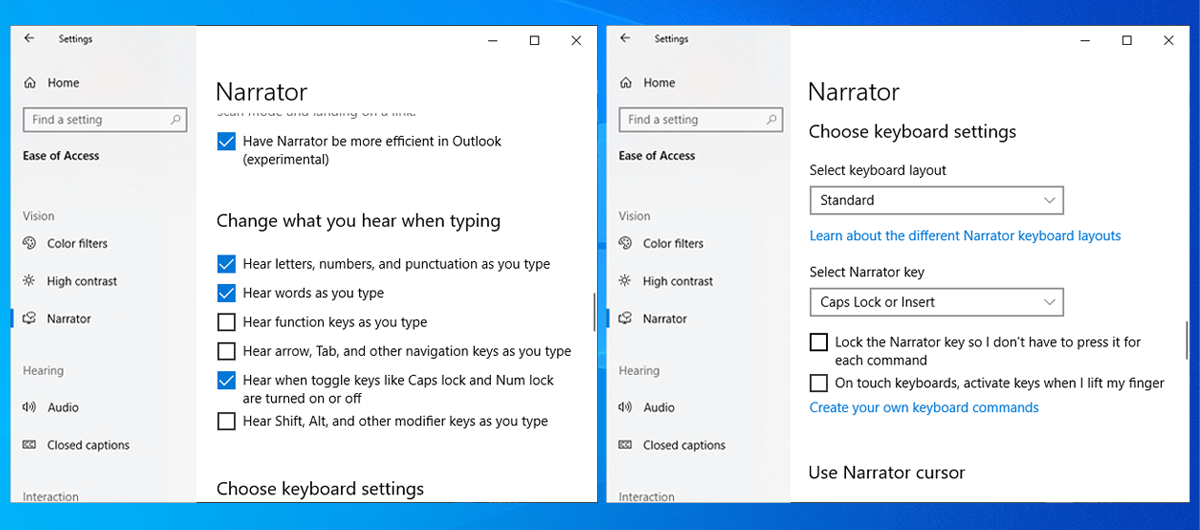
Use Narrator cursor
Make sure the Show the Narrator cursor option is enabled to know which part of the text Narrator is reading. You can experiment with the other options and see what works better for you.
Windows 10 provided Narrator with a lot of configuring options to offer users a powerful tool. You can even use your braille display with Narrator.
How to Make Narrator Read for You
Once you have turned Narrator on, you can use it at any time. You just need to enable the function when inside a file, document, or web page. Place your cursor on the area that you want Narrator to start reading and press Caps Lock + R. When you want to stop it from reading, press Ctrl.
How to Use Scan Mode
With scan mode, you can read through documents or web pages faster. To turn it on, press Narrator + Space. Then, use the Up and Down keys to read a webpage or app’s content. When you come across an item you want to use, such as a link or a button in an app, press Enter or Spacebar.
Scan mode turns off in edit fields allowing you to type. Once you finish typing, press Up or Down to leave the edit field and continue using Scan mode.
When you use Google Chrome, Firefox, Microsoft Edge, Mail, or Outlook, Scan mode turns on automatically.

Scan mode has a lot of keyboard shortcuts that you can check on Microsoft’s site.
Get Started With Narrator
Our guide will show you how to use Narrator, starting from its basic features to some of the more complicated ones. Narrator is constantly updated by Microsoft to improve user experience, so you can give Microsoft feedback by pressing Narrator + Alt + F while Narrator is running.
Если у вас то и дело сам запускается экранный диктор Windows 10 и начинает озвучивать элементы экрана или же, однажды включившись, не выключается, это может вызвать дискомфорт и желание выключить эту функцию.
В этой инструкции подробно об отключении экранного диктора — как просто выключить озвучивание, когда оно запущено или же полностью отключить экранный диктор Windows 10 без возможности повторного запуска сочетанием клавиш.
- Способы выключить озвучивание экранным диктором
- Как полностью отключить экранный диктор Windows 10
- Видео инструкция
Как выключить запущенное озвучивание экранным диктором
Если вы случайно нажмете клавиши Win+Ctrl+Enter, автоматически запустится экранный диктор и начнет озвучивать элементы программ и интерфейса Windows 10. Иногда экранный диктор запускается сразу при входе в систему и никак не выключается. Во всех этих случаях вы сравнительно легко можете выключить его следующими методами:
- Нажать клавиши Windows + Enter — это не отключит его полностью, но он замолчит и прекратит озвучивание текущего элемента, пока вы не переместите фокус в другое расположение.
- Удерживать клавишу Caps Lock и нажать Esc — это отключит экранный диктор.
- Зайти в Параметры Windows 10 (клавиши Win+I), перейти в раздел специальные возможности — Экранный диктор и перевести переключатель «Включить экранный диктор» в положение «Откл».
- Если значок экранного диктора отображается в области уведомлений, можно нажать по нему правой кнопкой мыши и выключить его.
- В крайнем случае, если ничего не помогает, вы можете открыть диспетчер задач Windows 10 (например, через правый клик по кнопке «Пуск» и снять задачу с процесса «Средство чтения с экрана» или narrator.exe
Как полностью отключить экранный диктор Windows 10
Есть два метода полного отключения экранного диктора — без особого вмешательства в систему, путем изменения ряда настроек и путем переименования или изменения прав на файл narrator.exe, который является исполняемым файлом экранного диктора. Начнем с первого метода:
- Зайдите в Параметры — Специальные возможности — Экранный диктор, убедитесь, что экранный диктор отключен, снимите отметку «Разрешать запуск экранного диктора с помощью сочетания клавиш».
- Перейдите в Панель управления — Центр специальных возможностей — Использование компьютера без дисплея. Убедитесь, что все отметки озвучивания текста сняты, иначе — снимите их и примените настройки.
- Вернитесь на главную страницу центра специальных возможностей и зайдите в раздел «Облегчение работы». Проверьте, не включен ли экранный диктор там, если включен — отключите и примените настройки.
На всякий случай отмечу, что первый пункт этой инструкции можно также выполнить, зайдя в раздел реестра
HKEY_CURRENT_USER\SOFTWARE\Microsoft\Narrator\NoRoam
и изменив значение параметра WinEnterLaunchEnabled на 0.
Второй метод предполагает переименование файла narrator.exe, чтобы Windows 10 не могла запустить его, когда попробует включить экранный диктор или изменение разрешений на запуск этого файла с той же целью. Процесс состоит из следующих шагов:
- Необходимо стать владельцем и получить полные права на доступ к файлу C:\Windows\System32\narrator.exe.
- Переименовать файл во что-либо другое, либо в разрешениях запретить чтение и выполнение файла для текущего пользователя (процесс экранного диктора narrator.exe запускается от имени пользователя).
- 2-й шаг можно проделать вручную по аналогии с описанным в инструкции Запросите разрешение от TrustedInstaller, но я бы рекомендовал ускорить процесс, установив программу Easy Context Menu и включив пункт контекстного меню файлов — «Стать владельцем», а затем использовав этот пункт на файле narrator.exe.
- После того, как вы станете владельцем файла, зайдите в его свойства, откройте вкладку «Безопасность», и нажмите кнопку «Изменить». Выберите свое имя пользователя и установите отметку «Запретить» в пункте «Чтение и выполнение», примените настройки.
Теперь файл не удастся запустить, а соответственно и экранный диктор будет полностью отключен. Однако учитывайте, что при обновлениях Windows 10, особенно в случае обновления версии, разрешения файла могут быть восстановлены.
Отключение экранного диктора — видео инструкция
Надеюсь, у вас получилось всё то, что требовалось. Если же что-то сработало не тем образом, как ожидалось, поделитесь информацией в комментариях, возможно, удастся найти дополнительный метод решения проблемы.
Интересуетесь, как заставить Windows Narrator озвучивать сайт? Наш подробный гид охватывает все, что вам нужно знать: от включения функции до настройки её параметров для оптимальной работы.
Windows Narrator — это мощная функция доступности в операционной системе Microsoft, которая может быть невероятно полезной при правильном использовании. Этот инструмент может озвучивать целые сайты при надлежащем руководстве, делая ваш онлайн-опыт более доступным и приятным. Narrator может быть особенно полезен для людей с ограниченными возможностями или для тех, кто хочет потреблять веб-контент без помощи рук.
В этом подробном руководстве мы рассмотрим, как использовать Windows Narrator для чтения сайтов вслух в Windows 10 и Windows 11.
Использование Windows Narrator для чтения сайтов вслух в Windows 10
Настройка Narrator
Windows 10 упростила использование Narrator для чтения веб-страниц вслух. Всего за несколько шагов вы можете активировать экранный диктор для предоставления полного озвучивания в интернете.
Вот как это сделать:
- Нажмите клавишу с логотипом Windows + U, чтобы открыть центр специальных возможностей. Или нажмите на меню Пуск, выберите Настройки, затем Специальные возможности, затем нажмите на Narrator в меню слева на экране.
- Нажмите на «Narrator» в левом меню.
- Переключите опцию «Использовать Narrator» в положение «включено».
Вы также можете активировать Narrator с помощью сочетания клавиш. Вам нужно всего лишь нажать клавишу с логотипом Windows + Ctrl + Enter. На экране появится сообщение, объясняющее, что раскладка клавиатуры Narrator оптимизирована для работы, как и другие популярные экранные дикторы на рынке.
Если вы используете Narrator впервые, вам, вероятно, стоит сначала его отключить и изучить все важные функции, прежде чем продолжить. Для этого отключите кнопку «Использовать Narrator» или просто используйте сочетание клавиш Windows + Ctrl + Enter.
Как настроить Narrator
Windows Narrator, безусловно, удобный инструмент, но большинство пользователей считают настройки по умолчанию несколько сложными. Например, Narrator может читать не ту часть экрана или даже пропустить нужный вам раздел. Поэтому всегда полезно заранее ознакомиться с настройками.
Вот как открыть настройки Narrator в Windows 10:
- Нажмите клавишу с логотипом Windows + Ctrl + N.
- Используйте стрелку вниз для навигации по различным настройкам Narrator.
Вы можете выбрать предпочитаемую настройку для многословности, пунктуации и других параметров чтения. Также есть раздел для дисплея Брайля, который позволяет загружать и устанавливать новейшее программное обеспечение. Кроме того, у вас есть возможность переключать голоса диктора. По умолчанию Windows предоставляет пять вариантов, но вы также можете загрузить больше голосов из Microsoft Store.
Если вы хотите получить полное руководство по использованию Narrator, нажмите кнопку «Открыть домашнюю страницу Narrator» под переключателем «Использовать Narrator». Это откроет новое окно с несколькими вариантами расширенных настроек.
Narrator в Windows 10 также предлагает дополнительные функции, такие как режим сканирования, который позволяет вам перемещаться по заголовкам, ссылкам и другим элементам с помощью клавиш со стрелками вверх и вниз.
Как использовать Windows Narrator
После того как вы ознакомились с настройками Narrator, вы можете использовать инструмент для чтения вашего первого сайта. Вот как это сделать:
- Откройте Chrome или любой другой браузер на ваш выбор и перейдите на сайт, который хотите прочитать вслух.
- Нажмите клавишу с логотипом Windows + Ctrl + Enter, чтобы запустить Narrator.
- Используйте курсор или стрелку вниз для перемещения по содержимому.
- Используйте сочетание клавиш Ctrl + клавиша с логотипом Windows + H, чтобы начать и остановить режим сканирования, который читает текст под курсором.
- Используйте клавишу Alt для навигации между заголовками.
Чтобы остановить Narrator, нажмите клавишу с логотипом Windows + Ctrl + Enter.
Как использовать Windows Narrator в Windows 11
В Windows 11 использование Narrator немного отличается, но общая функциональность остается прежней. Вот как его использовать:
- Нажмите одновременно клавишу с логотипом Windows и Alt, чтобы открыть настройки специальных возможностей.
- Включите Экранный диктор в меню настроек и настройте его по своему усмотрению.
- Откройте веб-браузер и перейдите на сайт, который хотите прослушать.
- Нажмите сочетание клавиш Caps Lock + M, чтобы запустить Экранный диктор.
- Чтобы приостановить или остановить Экранный диктор, нажмите Ctrl.
В Windows 11 вы также можете использовать панель инструментов Домашняя страница Экранного диктора для доступа к основным командам и сочетаниям клавиш. Операционная система поддерживает широкий спектр функций доступности, включая экранную клавиатуру и настраиваемую раскладку клавиатуры, что делает её ещё более удобной для людей с ограниченными возможностями.
Хотите более простой вариант? Попробуйте Speechify
Если вы ищете альтернативу Экранному диктору Windows, рассмотрите возможность использования Speechify. Этот сервис преобразования текста в речь предлагает естественное звучание озвучивания для всех типов текста, включая веб-страницы, PDF и документы Microsoft Word.
С помощью Speechify вы можете прослушивать свои электронные письма и веб-контент прямо в браузере. Вам не нужно полагаться на встроенные опции экранного диктора, предоставляемые вашей операционной системой.
Как работает Speechify? Просто скопируйте и вставьте текст, который хотите преобразовать, в веб-приложение Speechify или используйте расширение для Chrome для создания аудио прямо с веб-страниц. Затем вы можете настроить голос, акцент и скорость чтения по своему вкусу. Возможно, лучшая часть — это удобный интерфейс Speechify, который позволит вам легко начать слушать, даже если вы никогда не использовали сервисы преобразования текста в речь ранее.
Сервис доступен на всех современных платформах, включая Windows, Android, Mac, и iOS от Apple.
Не верьте нам на слово. Попробуйте Speechify сегодня и оцените превосходное, естественное звучание озвучивания сами.
Часто задаваемые вопросы
Является ли Экранный диктор Windows экранным чтецом?
Экранный диктор Windows — это встроенный экранный чтец в Windows, который читает текст и описывает события, такие как уведомления и входящие сообщения.
Как добавить голоса в Экранный диктор Windows?
Чтобы добавить новые голоса в Экранный диктор Windows, откройте приложение «Настройки», выберите «Время и язык», затем «Язык» и, наконец, нажмите «Добавить язык». После добавления нового языка вы можете скачать и установить соответствующие голоса для преобразования текста в речь.
Как изменить язык, используемый Экранным диктором Windows?
Чтобы изменить язык, используемый Экранным диктором Windows, перейдите в приложение «Настройки», выберите «Специальные возможности», затем «Экранный диктор» и, наконец, выберите нужный язык в подменю «Персонализация голоса Экранного диктора».
Каковы преимущества Экранного диктора Windows?
Экранный диктор — это встроенная функция в Windows, что делает его легко доступным и экономически выгодным. Он также автоматически обновляется Microsoft, что делает его надежным приложением для преобразования текста в речь.



