Все способы:
- Способ 1: «Календарь»
- Способ 2: «Часы и будильник»
- Способ 3: Microsoft To Do
- Способ 4: Сторонние приложения
- Вариант 1: Rainlendar Lite
- Вариант 2: Wise Reminder
- Вариант 3: ModernAlert
- Вопросы и ответы: 1
Способ 1: «Календарь»
По умолчанию в Windows 10 предустановлено приложение «Календарь», функции которого предполагают и создание напоминаний. Если у вас «чистая» версия ОС, то, скорее всего, приложения не будет, но его можно скачать из официального магазина Microsoft бесплатно.
Скачать «Почта и календарь» из Microsoft Store
- После установки и запуска приложения отобразится календарь. Чтобы создать напоминание, выберите в нем дату и щелкните по ней левой кнопкой мыши.
- Появится дополнительное окно, где сначала нужно сначала развернуть расписание, нажав на соответствующую строку внизу.
- Снимите галочку у пункта «Весь день». Останется заполнить поля: задайте событию название и место, если требуется, затем установите время, в которое нужно напомнить о нем, а также предварительное напоминание. Всего доступно несколько вариантов: от одной недели до напоминания в то же время.
- После того как все параметры будут заданы, нажмите на кнопку «Сохранить».




Чтобы быстро добавить событие в «Календарь», можно воспользоваться системным треем. Нажмите на значок даты и времени внизу и в появившейся панели начните вводить текст напоминания в специально отведенное для этого поле, после чего отобразятся дополнительные настройки. После нажатия на кнопку «Сохранить» новое событие автоматически интегрируется в приложение «Календарь».

Способ 2: «Часы и будильник»
«Часы и будильник» — еще одно фирменное приложение, которое должно быть предустановлено в системе. Также его можно инсталлировать из Microsoft Store.
Скачать «Часы и будильник» из Microsoft Store
- После инсталляции найдите приложение «Часы» через главное меню и запустите его.
- Перейдите на вкладку «Будильник» слева, а в центральной части окна кликните по значку в виде плюса в нижнем правом углу, чтобы добавить новый будильник.
- Задайте время и другие данные в открывшемся окне. Вместо названия можно прописать напоминание. Также доступен выбор мелодии. Нажмите на кнопку «Сохранить».


Даже после закрытия приложения время до будильника будет отсчитываться в фоновом режиме, поэтому вы не пропустите напоминание.
Этот способ удобен тем, что можно настроить повторяющиеся напоминания, а в отличие от «Календаря» различных данных требуется меньше. Есть возможность создать множество будильников, плитки которых отобразятся в главном окне приложения.
Способ 3: Microsoft To Do
Еще одно решение от компании Microsoft – функциональная и удобная программа Microsoft To Do. Она представляет собой кроссплатформенный органайзер задач, с помощью которого можно задавать приоритет событиям, сортировать их по своим спискам и устанавливать напоминания.
Скачать Microsoft To Do с официального сайта
- Чтобы сделать напоминание, начните вводить его название в нижнем поле, где, кстати, отобразятся дополнительные функции в виде значков. Для установки времени кликните по иконке в виде часов. Также можно выбрать дату и время напоминания.
- При выборе кнопки в виде календаря и круговой стрелки откроется дополнительное окно с настройкой повторений напоминания.


Для доступа к функциям программы потребуется войти в приложении под учетной записью Microsoft.
Читайте также: Как узнать свою учетную запись Microsoft
Есть возможность установить приложение на мобильное устройство и затем войти под той же учетной записью — это позволит создавать задачи и напоминания со смартфона.
Способ 4: Сторонние приложения
Если фирменные приложения от Microsoft не подходят, то всегда можно использовать сторонние программы, которые предлагают функции органайзера, напоминалки и другие возможности. Рассмотрим несколько бесплатных решений, которые помогут сделать напоминание на компьютере с Windows 10 в несколько кликов.
Вариант 1: Rainlendar Lite
Бесплатная и простая программа, представляющая собой календарь с функцией органайзера. Помимо планирования событий, с помощью нее можно составлять различные списки и задачи с прогрессом выполнения в процентах. Созданные календари можно экспортировать в другие приложения, например в Outlook. Через Rainlendar Lite создаются и повторяющиеся напоминания.
Скачать Rainlendar Lite с официального сайта
- После запуска программа примет вид виджета на рабочем столе, который можно переместить в любое удобное место, перетаскивая элементы левой кнопкой мыши. Чтобы создать напоминание, дважды ЛКМ щелкните по окошку «События».
- Откроется новое окно, где нужно задать параметры напоминания. Сначала снимите галочку у опции «Событие на весь день». Таким образом появится возможность выставить время начала и окончания задачи.
- Можете указать диапазон дат, в течение которых это напоминание будет действовать.
- Добавьте название или описание в текстовом поле вверху.
- Чтобы установить сигнал, щелкните по значку в виде будильника внизу. Выберите, за сколько до начала события должен прозвучать звуковой сигнал. Также можно подобрать мелодию, в том числе и из своих файлов, если нажать на значок в виде динамика.
- На вкладке «Повторение» задается цикличность. Например, чтобы напоминание срабатывало каждый месяц определенного числа или дня недели, а также с определенным количеством напоминаний.

Также можно кликнуть ПКМ по значку в трее и из меню выбрать «Новое событие».





Также можно использовать встроенный менеджер задач, выбрав его из контекстного меню значка в трее. Здесь доступны просмотр и управление всеми напоминаниями и событиями, которые были внесены в органайзер.
Вариант 2: Wise Reminder
Еще один простой инструмент, распространяемый бесплатно, — это Wise Reminder. Он представляет собой приложение с понятным русскоязычным интерфейсом, которое предназначено исключительно для создания напоминаний. Главное его преимущество – это нетребовательность к ресурсам системы. Оно может работать в фоне, практически никак не влияя на производительность Windows 10.
Скачать Wise Reminder с официального сайта
- После установки запустите приложение. В отобразившемся окне на вкладке «Выполняется» нажмите по кнопке «Новое», чтобы создать свое напоминание.
- Откроется окно с настройками. В текстовом поле можно ввести название или описание события, а также выставить время и дату, периодичность напоминания, задать звуковой сигнал.
- По завершении настроек кликните по кнопке «Сохранить».



Чтобы утилита работала в фоне, ее нужно свернуть. С рабочей панели она пропадет, но ее значок будет доступен в системном трее.
По умолчанию Wise Reminder не запускается автоматически вместе с системой. Но программу можно добавить в автозагрузку.
Подробнее: Добавление приложений в автозагрузку на Виндовс 10
Вариант 3: ModernAlert
Универсальное средство для планирования ModernAlert позволяет создавать задачи, напоминания и устанавливать будильник, а также предусматривает встроенный таймер и секундомер.
Скачать ModernAlert
- Чтобы задать напоминание, нажмите по соответствующей плитке на верхней панели. В новом окне доступны основные настройки: время и дата, выбор мелодии сигнала и текст напоминания.
- Как только все параметры заданы, выберите кнопку «Включить».
- Если нужно сделать сразу несколько напоминаний, то это доступно на вкладке «Несколько».
- Тонкие параметры функции располагаются на вкладке «Параметры». Здесь задаются тип и размер текста, громкость звукового сигнала.




Основные преимущества программы заключаются в ее нетребовательности к ресурсам, простом интерфейсе полностью на русском языке, а сама она распространяется бесплатно.
Наша группа в TelegramПолезные советы и помощь
Trying to keep up with everything on your busy schedule is tough, which is why digital reminders can be so helpful to set up. You can schedule reminders for every aspect of your life—like joining a big meeting at work, remembering to take your medication, or prioritizing a daily walk. Windows 11 makes it easy to set reminders so you don’t have to worry about missing the most essential things in your day. Learn which Windows reminder apps can help you stay on track.
The beauty of setting reminders
Having to work, run errands, make plans, and take care of yourself every day can be a lot on your plate. Keeping track of it all is a task in itself. Digital reminders give you one less thing to worry about. Reminders can also help you stay organized and pave the way toward forming good daily routines. Even the most crucial obligations can slip your mind after a long, busy day, and reminders can serve as gentle nudges to keep you focused.
How to set a reminder in Windows 11
Windows 11 includes the most up-to-date versions of many of Microsoft’s tools, some of which are great for setting reminders. To create the reminders you need, try these tools:
Microsoft To Do
Microsoft To Do is an advanced task manager that organizes everything you need to do. You can categorize your tasks in separate lists, helping you focus on one thing at a time. If you have bigger tasks on your list, create subtasks underneath to ensure that every step is covered. To set up a reminder in Microsoft To Do, select a task followed by Remind me. Choose a date and time to have your reminder go off, or have it repeat on certain days.
Outlook
Microsoft Outlook is another great Microsoft tool for setting reminders. The Outlook calendar can be used to create appointments, which can serve as reminders for yourself, and you can set an automatic event notification to serve as reminder before an event. Microsoft To Do is also integrated with Outlook, so you can see your to-do lists and set reminders for tasks, events, and email follow-ups all in one place!
OneNote
If you like to use Outlook’s to-do list feature, you can also flag Outlook tasks in your OneNote tabs by selecting Home. Outlook and OneNote work together to send out reminders for the tasks you’re working on.
Teams
Microsoft Teams is a popular app for video calls and chat conversations, and it’s also a great tool for creating reminders. You can go to your Teams calendar to schedule a new meeting with yourself, and Teams will send you a reminder about it.
Whichever Windows reminder app you use, you’ll be well on your way to doing the things that matter most. Want to enjoy more benefits of Windows 11? Upgrade to Windows 11 today, and find more Windows 11 tips in the Windows Learning Center.
Microsoft OneNote
Напоминания на компьютере: как настроить и использовать
Пройдите тест, узнайте какой профессии подходите
Работать самостоятельно и не зависеть от других
Работать в команде и рассчитывать на помощь коллег
Организовывать и контролировать процесс работы
Введение: Зачем нужны напоминания на компьютере
Напоминания на компьютере играют ключевую роль в организации повседневной жизни и работы. Они помогают не забывать о важных задачах и событиях, что особенно актуально в условиях современного ритма жизни. Напоминания полезны для всех, кто проводит много времени за компьютером, будь то работа, учеба или личные дела. С их помощью можно структурировать свой день, повысить продуктивность и избежать пропуска важных встреч или дедлайнов. В этой статье мы рассмотрим, как настроить и использовать напоминания на компьютере под управлением Windows 10, а также обсудим сторонние приложения и советы по их эффективному использованию.

Встроенные инструменты Windows 10 для напоминаний
Календарь Windows 10
Windows 10 имеет встроенный календарь, который позволяет создавать напоминания и события. Это удобный инструмент, который интегрируется с другими приложениями и сервисами Windows. Чтобы использовать его:
- Откройте приложение «Календарь» из меню «Пуск». Это можно сделать, просто введя «Календарь» в поисковую строку.
- Нажмите на дату, для которой хотите создать напоминание. Вы увидите всплывающее окно для ввода информации.
- Введите название события, выберите время и установите напоминание. Вы также можете добавить описание и выбрать цвет для визуального различия.
Кортана
Кортана — это виртуальный ассистент в Windows 10, который также может создавать напоминания. Она интегрируется с другими сервисами Microsoft и может выполнять различные команды. Вот как это сделать:
- Откройте Кортану, нажав на значок в панели задач или используя сочетание клавиш Win + C.
- Скажите или введите команду «Напомни мне». Кортана предложит вам ввести детали напоминания.
- Укажите, о чем напомнить, и выберите дату и время. Вы также можете добавить повторяющиеся напоминания и установить приоритет.
Sticky Notes
Sticky Notes — это приложение для создания заметок, которое также может использоваться для напоминаний. Это простой и удобный инструмент, который всегда под рукой:
- Откройте Sticky Notes из меню «Пуск». Вы можете также закрепить его на панели задач для быстрого доступа.
- Создайте новую заметку и введите текст напоминания. Вы можете форматировать текст, добавлять списки и изменять цвет заметки.
- Закрепите заметку на рабочем столе для визуального напоминания. Это особенно полезно для задач, которые требуют постоянного внимания.
Использование сторонних приложений для напоминаний
Microsoft To Do
Microsoft To Do — это мощное приложение для управления задачами и напоминаниями. Оно интегрируется с другими сервисами Microsoft, такими как Outlook и OneNote, что делает его универсальным инструментом для организации:
- Скачайте и установите приложение из Microsoft Store. Оно доступно бесплатно и регулярно обновляется.
- Войдите в свою учетную запись Microsoft. Это позволит синхронизировать данные между устройствами.
- Создайте список задач и добавьте напоминания для каждой задачи. Вы можете устанавливать сроки, приоритеты и добавлять заметки.
Todoist
Todoist — это популярное приложение для управления задачами, доступное на различных платформах. Оно предлагает множество функций для организации и планирования:
- Скачайте и установите приложение Todoist из Microsoft Store. Приложение имеет бесплатную и премиум-версию с дополнительными функциями.
- Создайте учетную запись или войдите в существующую. Это позволит синхронизировать задачи между устройствами.
- Создайте проекты и задачи, добавьте напоминания и установите сроки выполнения. Вы можете также добавлять метки и фильтры для лучшей организации.
Google Keep
Google Keep — это простое и удобное приложение для создания заметок и напоминаний. Оно интегрируется с другими сервисами Google, что делает его удобным для пользователей экосистемы Google:
- Откройте веб-версию Google Keep в браузере. Приложение также доступно для мобильных устройств.
- Войдите в свою учетную запись Google. Это позволит синхронизировать заметки и напоминания между устройствами.
- Создайте новую заметку и добавьте напоминание. Вы можете добавлять теги, цветовые метки и изображения для лучшей организации.
Настройка и управление напоминаниями
Создание напоминаний
Создавая напоминания, важно учитывать следующие моменты:
- Четкость и конкретность: Указывайте конкретные задачи и сроки. Например, вместо «Сделать отчет» напишите «Закончить отчет по проекту X до 17:00».
- Приоритеты: Определяйте приоритеты для каждой задачи. Это поможет сосредоточиться на наиболее важных делах.
- Повторяющиеся напоминания: Устанавливайте повторяющиеся напоминания для регулярных задач. Например, напоминание о еженедельной встрече.
Управление напоминаниями
Для эффективного управления напоминаниями:
- Регулярно проверяйте и обновляйте: Ежедневно проверяйте свои напоминания и вносите изменения при необходимости. Это поможет держать все под контролем.
- Используйте категории: Разделяйте задачи по категориям для лучшей организации. Например, «Работа», «Личное», «Учеба».
- Синхронизация: Синхронизируйте напоминания между устройствами для доступа к ним в любое время. Это особенно полезно, если вы используете несколько устройств.
Советы и рекомендации по эффективному использованию напоминаний
Используйте визуальные напоминания
Визуальные напоминания, такие как заметки на рабочем столе или уведомления, помогают лучше запоминать задачи. Используйте приложения, которые позволяют закреплять напоминания на экране. Например, Sticky Notes или виджеты календаря.
Установите разумные сроки
Не устанавливайте слишком короткие или слишком длинные сроки для выполнения задач. Оптимальные сроки помогут избежать стресса и повысить продуктивность. Например, если задача требует нескольких дней, разбейте ее на подзадачи с промежуточными сроками.
Интеграция с календарем
Интегрируйте напоминания с календарем, чтобы видеть все задачи и события в одном месте. Это поможет лучше планировать свой день и избегать пропуска важных дел. Например, вы можете использовать приложение Календарь Windows или Google Calendar.
Используйте голосовые команды
Если ваше приложение поддерживает голосовые команды, используйте их для создания и управления напоминаниями. Это ускорит процесс и сделает его более удобным. Например, вы можете использовать Кортану или Google Assistant.
Регулярно анализируйте свои задачи
Периодически анализируйте свои задачи и напоминания, чтобы выявлять и устранять неэффективные методы работы. Это поможет постоянно улучшать свою продуктивность. Например, вы можете использовать методику GTD (Getting Things Done) для организации своих задач.
Используйте напоминания для личных целей
Напоминания полезны не только для работы, но и для личных целей. Например, вы можете установить напоминания для занятий спортом, приема лекарств или планирования отдыха. Это поможет вам лучше организовать свою личную жизнь и достичь баланса между работой и отдыхом.
Настройка уведомлений
Настройте уведомления так, чтобы они не отвлекали вас от работы, но при этом были достаточно заметными. Например, вы можете использовать тихие уведомления или уведомления с вибрацией на мобильных устройствах.
Использование различных устройств
Используйте напоминания на различных устройствах, таких как компьютер, смартфон и планшет. Это поможет вам всегда быть в курсе своих задач, независимо от того, где вы находитесь.
Делегирование задач
Если у вас слишком много задач, рассмотрите возможность делегирования некоторых из них. Это поможет снизить нагрузку и сосредоточиться на наиболее важных делах. Например, вы можете использовать приложения для совместной работы, такие как Trello или Asana.
Постоянное обучение
Постоянно изучайте новые методы и инструменты для управления задачами и напоминаниями. Это поможет вам быть в курсе последних тенденций и улучшать свою продуктивность.
Использование напоминаний на компьютере — это отличный способ организовать свой день и повысить продуктивность. Выбирайте инструменты, которые подходят именно вам, и следуйте нашим советам для достижения лучших результатов.
Читайте также
Если вам необходимы удобные и эффективные напоминалки в Windows, то совсем не обязательно прибегать к помощи сторонних программ. Как вы знаете, в окнах есть такая штука под названием «Планировщик заданий». Она позволяет создавать простые напоминания в виде небольших окошек, но у них есть один большой недостаток.
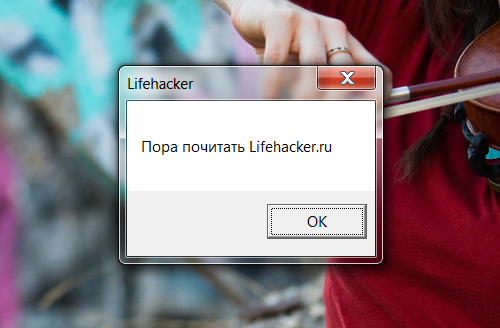
Дело в том, что эти напоминания могут появиться под текущими открытыми окнами. Иными словами, если в данный момент вы работаете, к примеру, в проводнике, то напоминание может появиться за ним. В такой ситуации человек может просто не обратить на него внимание.
Альтернативный способ создания напоминаний использует всё тот же планировщик заданий в сочетании с командной строкой.
Итак, запускаем планировщик заданий (Пуск -> Программы -> Стандартные -> Служебные).
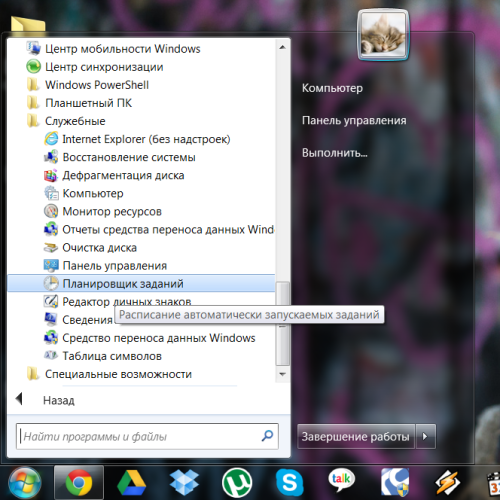
В появившемся окне выбираем Действие -> Создать задачу.
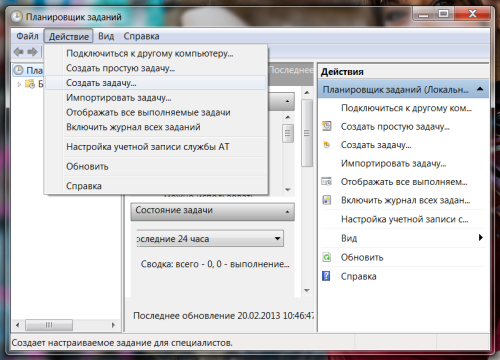
Во вкладке «Общие» указываем имя для нашего напоминания. Оно может быть любым, но в идеале должно хоть как-то идентифицировать свою функцию. Нужно удостовериться, что выбран пункт «Выполнять только для зарегистрированного пользователя», а также снята галочка с пункта «Скрытая задача».
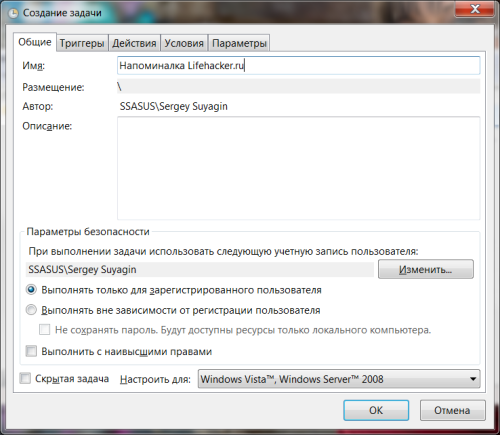
Переходим на вкладку «Триггеры» и создаём новый триггер. Говоря проще, это условие, которое инициирует запуск нашего хитрого механизма. Назначаем задачу «По расписанию». Указываем время, в которое должно появиться напоминание. При необходимости дополнительно обозначаем интервалы для повторного появления напоминания. Ставим галочку в пункте «Включено».

Наконец, переходим на вкладку «Действия». Если раньше для создания стандартного напоминания мы выбирали действие «Вывод сообщения», то теперь нужно выбрать «Запуск программы». В поле «Программа или сценарий» пишем «cmd».
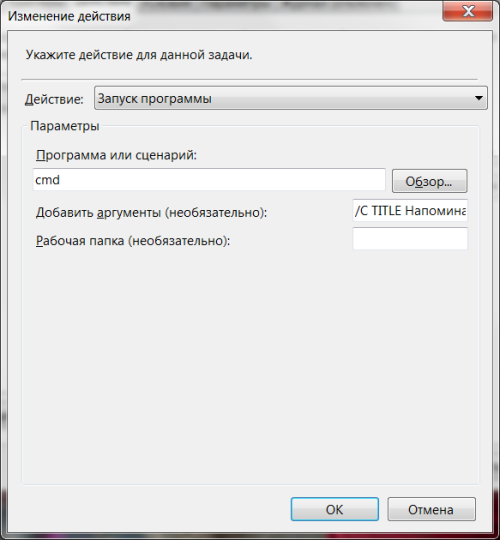
В поле «Добавить аргументы» копируем этот код:
/C TITLE Напоминалка Lifehacker&ECHO.&ECHO.&ECHO ПОРА ПОЧИТАТЬ LIFEHACKER&ECHO.&TIMEOUT -1
Как видите, код очень прост для понимания и вполне свободно редактируется под ваши конкретные нужды. TITLE — это заголовок окна командной строки, команда ECHO позволяет размещать текст после неё, а ECHO с точкой обозначает пустую строку. Поскольку код копируется как единая строка, значок & служит разделителем строк в окне. Значение параметра TIMEOUT, равное ‑1, означает, что окно закроется только при нажатии клавиши. Вы можете сделать закрытие окна автоматическим, указав положительное значение в секундах (если мы хотим, чтобы окно закрылось через 15 секунд, то пишем TIMEOUT 15). При этом возможность досрочного закрытия окна нажатием клавиши сохраняется.
При необходимости вы можете добавить в текст некоторую дополнительную необходимую информацию (к примеру, вставка %TIME% будет выводить в окне текущее системное время).
Теперь наше уведомление выглядит вот так:
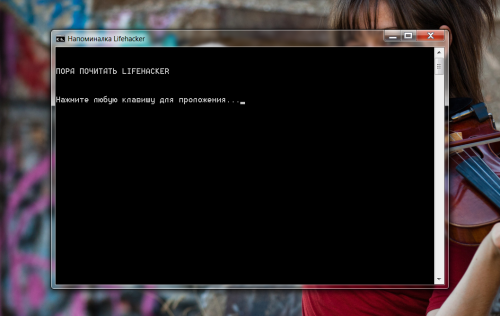
Главным плюсом такого отображения оповещений является то, что окно уведомления всегда появляется поверх всех остальных окон и его гораздо сложнее пропустить.
Здравствуйте ! Подскажите как реализовать простое напоминание в windows10, которое будет выводится в трее ежечасно с каким-то текстом(желательно не сторонний софт)и кнопкой «ок» (типа alert в js) . Была попытка сделать через «планировщик заданий» ,но он не дает вывести текст, только запустить прогу.
-
Вопрос задан
-
12231 просмотр
Всем спасибо, нашел альтернативное решение. Т.к работаю в основном в браузере, то закрепленная вкладка e.ggtimer.com/1hour напоминает ежечасно.
В каком то виде ваша задача решается вот этой powershell функцией https://github.com/proxb/PowerShell_Scripts/blob/m…
Добавляете в конце вызов типа
Invoke-BalloonTip -Message «Test» -Title «testtitle» -MessageType Warning -Duration 3000
и ставите в шедулер с периодичностью нужной вам приложение «powershell.exe имяскрипта»
Пригласить эксперта
Сделать задание в планировщике задач.
Была попытка сделать через «планировщик заданий» ,но он не дает вывести текст, только запустить прогу.
В 10-ке разве нет в действиях для задания «Вывод сообщения»?
P.S. Оно правда, не в трее будет появляться, а просто окошком с текстом и кнопкой «ОК».
написать на C# там кода будет строчек 10
Войдите, чтобы написать ответ
-
Показать ещё
Загружается…
