Все способы:
- Проверка текущей лицензии
- Способ 1: Продление пробной версии
- Способ 2: Повторный ввод ключа активации
- Способ 3: Отключение службы активации и Центра обновления Windows
- Вопросы и ответы: 2
Проверка текущей лицензии
Первоочередное действие, необходимое для выполнения при возникновении ошибки «Windows находится в режиме уведомления», — проверка срока текущей лицензии. Если вы вообще не знаете, была ли операционная система когда-то активирована, выполните следующую инструкцию:
- Откройте меню «Пуск» и перейдите в приложение «Параметры».
- Нажмите левой кнопкой мыши по плитке «Обновление и безопасность».
- На панели слева выберите категорию «Активация».
- Ознакомьтесь с представленной информацией. В окне могут отобразиться строчки, свидетельствующие об имеющейся лицензии или о том, что Виндовс необходимо активировать.



Если вдруг оказалось, что активации вовсе нет или она слетела, например, после замены компьютерных комплектующих, понадобится обновить ключ, который вы приобретали как цифровую лицензию или получили при покупке физического носителя с ОС. Детальнее об этом читайте в другом материале на нашем сайте, перейдя по следующей ссылке.
Подробнее: Активация операционной системы Windows 10
Если Windows сейчас активирована, но на экране все равно появляется соответствующее уведомление, необходимо проверить срок действия ключа, поскольку иногда он истекает (зависит от типа приобретенной лицензии).
- Для этого откройте утилиту «Выполнить», зажав комбинацию клавиш Win + R. В поле введите
winver.exeи нажмите Enter. - Ознакомьтесь с представленной в новом окне информацией. Если написано, что срок действия лицензии вышел или закончится на днях, ключ необходимо обновить, перейдя к другой статье на нашем сайте по ссылке выше.


В случае когда вы используете пробную версию ОС или активировать ее не получается, понадобится найти обходной путь, выполнив один из следующих методов. Мы расскажем и об одном методе, который подходит юзерам, чей ключ активации подходит к концу или был сброшен, поэтому можете перейти сразу к Способу 2.
Способ 1: Продление пробной версии
Разработчики позволяют не более трех раз продлить использование пробной версии Windows, убрав все ограничения, к которым и относится рассматриваемое сегодня сообщение. Для этого предназначена консольная команда, активация которой происходит так:
- Откройте «Пуск» и обязательно запустите «Командную строку» от имени администратора.
- Введите там
slmgr -rearmи нажмите Enter для подтверждения команды. - На экране появится уведомление об ее успешном выполнении. Перезагрузите компьютер для вступления изменений в силу.



Способ 2: Повторный ввод ключа активации
Иногда повторный ввод используемого ранее ключа позволяет избавиться от проблемы, когда Windows находится в режиме уведомления. Связано это с тем, что порой в ОС происходят сбои и ключ слетает. Исправить ситуацию не так сложно, если в наличии есть тот самый код.
- Перейдите в приложение «Параметры» и откройте «Обновление и безопасность».
- Там вас интересует раздел «Активация».
- Нажмите по ссылке «Изменить ключ продукта».
- Введите его повторно и подтвердите активацию. Если на экране появилось уведомление об успешном завершении процесса, перезагрузите ПК и проверьте текущее состояние Виндовс.




Способ 3: Отключение службы активации и Центра обновления Windows
Этот способ не решает проблему, а только позволяет избавиться от некоторых неприятных последствий, связанных с постоянным отображением на экране различных уведомлений. Используйте его только если не желаете активировать Виндовс сейчас или это не получается сделать по другим причинам.
- Откройте меню «Пуск», через поиск отыщите приложение «Службы» и запустите его.
- Отыщите строку «Служба Windows License Manager» и дважды кликните по строке.
- Установите тип запуска «Вручную» и остановите выполнение службы.
- Вернитесь к предыдущему окну, найдите «Центр обновления Windows» и перейдите в свойства этой службы.
- Сделайте то же самое, остановив службу и установив ручной тип запуска.





Наша группа в TelegramПолезные советы и помощь
Загрузить PDF
Загрузить PDF
Из этой статьи вы узнаете, как временно отключить уведомление и экранное сообщение о том, что Windows нужно активировать (если вы еще не активировали свою копию системы). Это можно сделать через утилиту «Службы» или редактор реестра Windows. Имейте в виду, что единственный способ навсегда избавиться от таких уведомлений — это активировать Windows.
-
Щелкните по логотипу Windows в нижнем левом углу экрана.
-
Начнется поиск утилиты «Службы», с помощью которой можно запускать и завершать системные процессы.
-
Это значок в виде шестеренки в верхней части меню «Пуск». Откроется окно «Службы».
-
Вы найдете эту службу в разделе «З».
- На некоторых компьютерах эта служба называется «sppsvc».
-
Этот значок в виде папки находится под меню «Вид» в верхней левой части окна. Откроется новое окно.
-
Эта кнопка находится посередине левой части окна. Служба защиты программного обеспечения прекратит работу.
- Если указанная кнопка неактивна, отредактируйте реестр.
-
Эта кнопка находится в нижней части окна. Уведомления об активации не будут открываться до тех пор, пока вы не перезагрузите или обновите компьютер (после этого вам придется заново отключить службу).
Реклама
-
Щелкните по логотипу Windows в нижнем левом углу экрана.
-
Начнется поиск утилиты «Редактор реестра».
-
Этот значок в виде набора синих кубиков вы найдете в верхней части меню «Пуск».
-
Откроется окно редактора реестра.
-
Щелкните по значку
слева от папки «HKEY_LOCAL_MACHINE» (в левой верхней части окна редактора реестра).
- Если под папкой «HKEY_LOCAL_MACHINE» вы видите отступы и другие папки, указанная папка уже открыта.
-
Она находится в нижней части списка папок внутри папки «HKEY_LOCAL_MACHINE».
-
-
На экране отобразится длинный список папок.
-
Щелкните по этой папке, чтобы отобразить ее содержимое в правой части окна.
-
Он находится в нижней части списка файлов в правой части окна.
-
Это меню находится в левом верхнем углу окна редактора реестра. Откроется выпадающее меню.
-
Эта опция находится в верхней части выпадающего меню. Откроется новое окно.
-
Так вы отключите уведомления об активации.
-
Эта кнопка находится в нижней части окна. Уведомления об активации не будут открываться до тех пор, пока вы не перезагрузите или обновите компьютер (после этого вам придется заново отредактировать реестр).
Реклама
-
Щелкните по логотипу Windows в нижнем левом углу экрана.
-
Для этого щелкните по значку в виде шестеренки в левой части меню «Пуск».
-
Этот значок в виде круглой стрелки находится в нижней части окна «Параметры».
-
Эта вкладка расположена в левой части окна.
-
Это можно сделать одним из двух способов, в зависимости от того, нужно ли купить ключ или бесплатно обновить систему:[1]
- бесплатное обновление: нажмите «Устранение неполадок», введите адрес электронной почты и пароль к аккаунту Microsoft, если появится запрос, нажмите «Активировать Windows», а затем нажмите «Активировать», когда появится запрос;
- покупка ключа: нажмите «Перейти в магазин», под нужной версией Windows нажмите «Купить» и введите свои платежные данные.
-
Нажмите «Пуск» «
> «Питание»
> «Перезагрузить». Когда компьютер перезагрузится, ваша копия Windows будет активирована.
Реклама
Советы
- Платная версия Windows имеет значительно больше возможностей для настройки, чем бесплатная пробная версия этой системы.
Реклама
Предупреждения
- Не пользуйтесь программами, которые якобы навсегда отключают уведомления об активации, потому что зачастую такие программы содержат вредоносный код (и даже если это не так, они вне закона).
Реклама
Об этой статье
Эту страницу просматривали 49 526 раз.
Была ли эта статья полезной?
Quick Links
-
Prevent Recall from Activating by Removing Biometric Authentication
-
What About Device Encryption?
Microsoft has finally rolled out the ever-controversial Recall feature, but not everyone is pleased with the idea of it. Here’s how you can disable Recall if it is on, and how you can prevent Recall from re-enabling itself in the future.
What is Recall?
Recall is an AI-driven feature that allows your operating system to «remember» what you’ve done, where you placed files, and other activities.
It does that by saving snapshots of your desktop once every five seconds, then lets you search for information from those snapshots using natural language to help you remember what you were doing. Don’t remember where you saw that recipe for bolognese? You can just ask Recall.
Recall has been the subject of controversy since it was first announced due to the potential security and privacy concerns. It also eats up a respectable amount of storage—you’ll need at least 50GB free for Recall to work, and it’ll automatically disable itself once your PC’s free space drops below 25GB.
Microsoft claims the data is only processed locally (which is true, it works without an internet connection), but I’m still not a fan of having yet more of my data processed and analyzed.
If feeding screenshots of your PC’s activity to an AI isn’t appealing, you can disable Recall.
To do that, press Windows+i to open the Settings app, then click «Privacy & security» in the left sidebar, then navigate to «Recall & snapshots.»

Click the toggle below «Save Snapshots.»

That should disable Recall.
However, since Windows features have a funny habit of activating after updates, there are a few things you can do to force Recall to stay off.
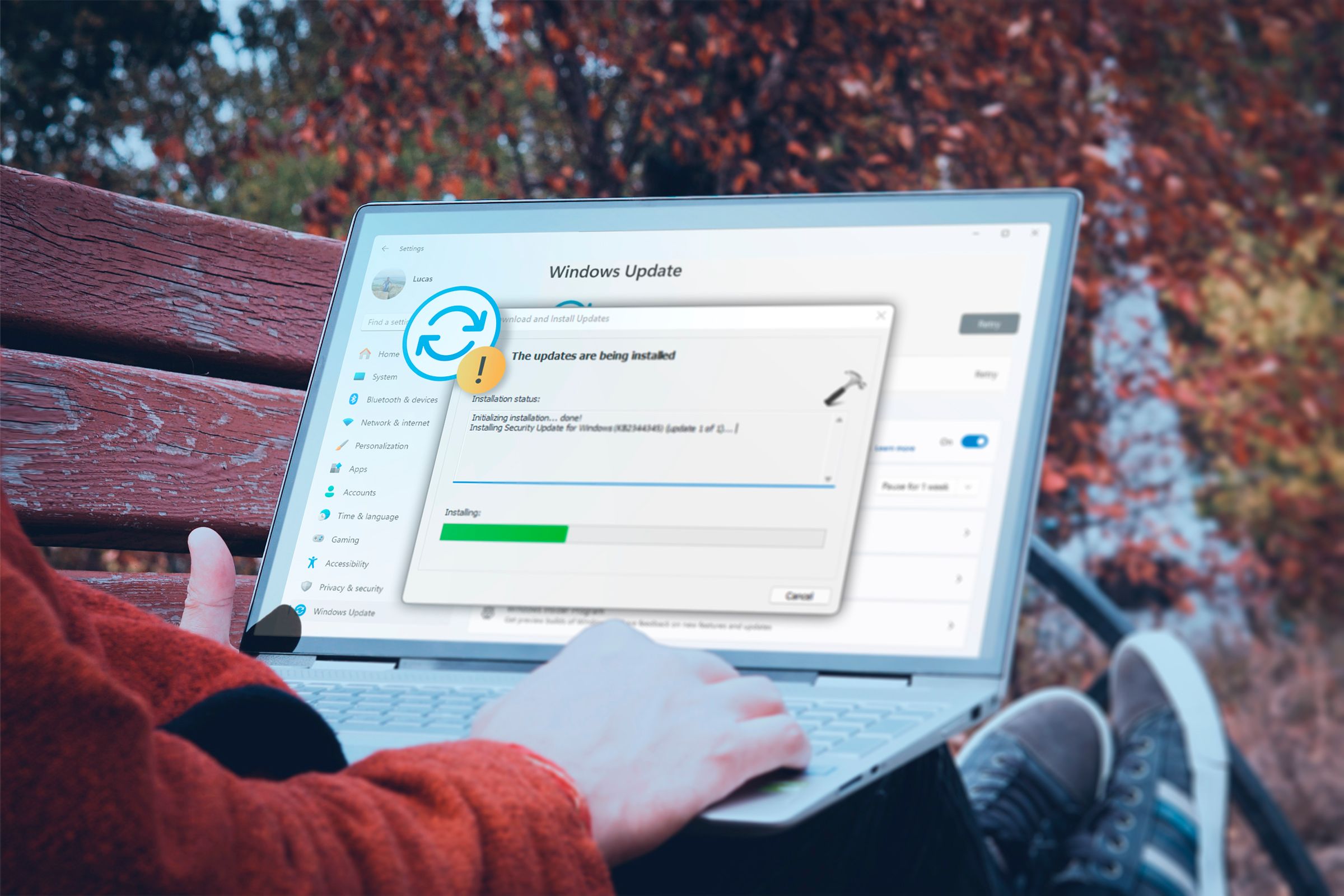
How to Install Updates Manually on Windows 11
If updates aren’t installing correctly, or if you just want a bit more control, you can try installing them manually instead.
Prevent Recall from Activating by Removing Biometric Authentication
Recall requires more than just Windows Hello, which includes the PIN option. It requires you to use biometric authentication, which means your fingerprint or facial recognition. If you remove your biometric login information, Recall can’t be activated, and it should prevent it from being spontaneously reactivated later.

How to Use Windows Hello Webcam Sign In on Windows 11
Tired of punching in a password or PIN every time you log in? You can use your face with Windows Hello instead, if your webcam supports it.
To remove your biometric login data, press Windows+i, then head to Accounts > Sign-in Options. Click on a biometric option to see more options, then click the «Remove» button to delete it.

Once you’ve removed both facial recognition and fingerprint, Recall should disable itself, since you no longer meet the requirements. It should also prevent Recall from being reactivated.
Can You Delete Recall?
Not exactly. You can’t forcibly delete something like «recall.exe» because it doesn’t exist, though you can turn it off completely. Recall is built into explorer.exe, which is what gives you File Explorer, your taskbar, and the Start menu. It is an essential program if you plan to run Windows with a graphical user interface and not a command line.
You may find modified executables of explorer.exe that claim to remove the part related to Recall, but I’d strongly advise against trying them. That is an enormous security vulnerability and an exciting malware opportunity for someone with bad intentions. It isn’t worth the risk.
If you want to turn off Recall, press the Windows key to open the Start menu, then search for Turn Windows Features On or Off and select the first option.
Scroll down until you see Recall, then untick the box next to it.

If you aren’t satisfied with disabling and uninstalling Recall, your only long-term option is to switch operating systems, because it seems unlikely to go away any time soon.
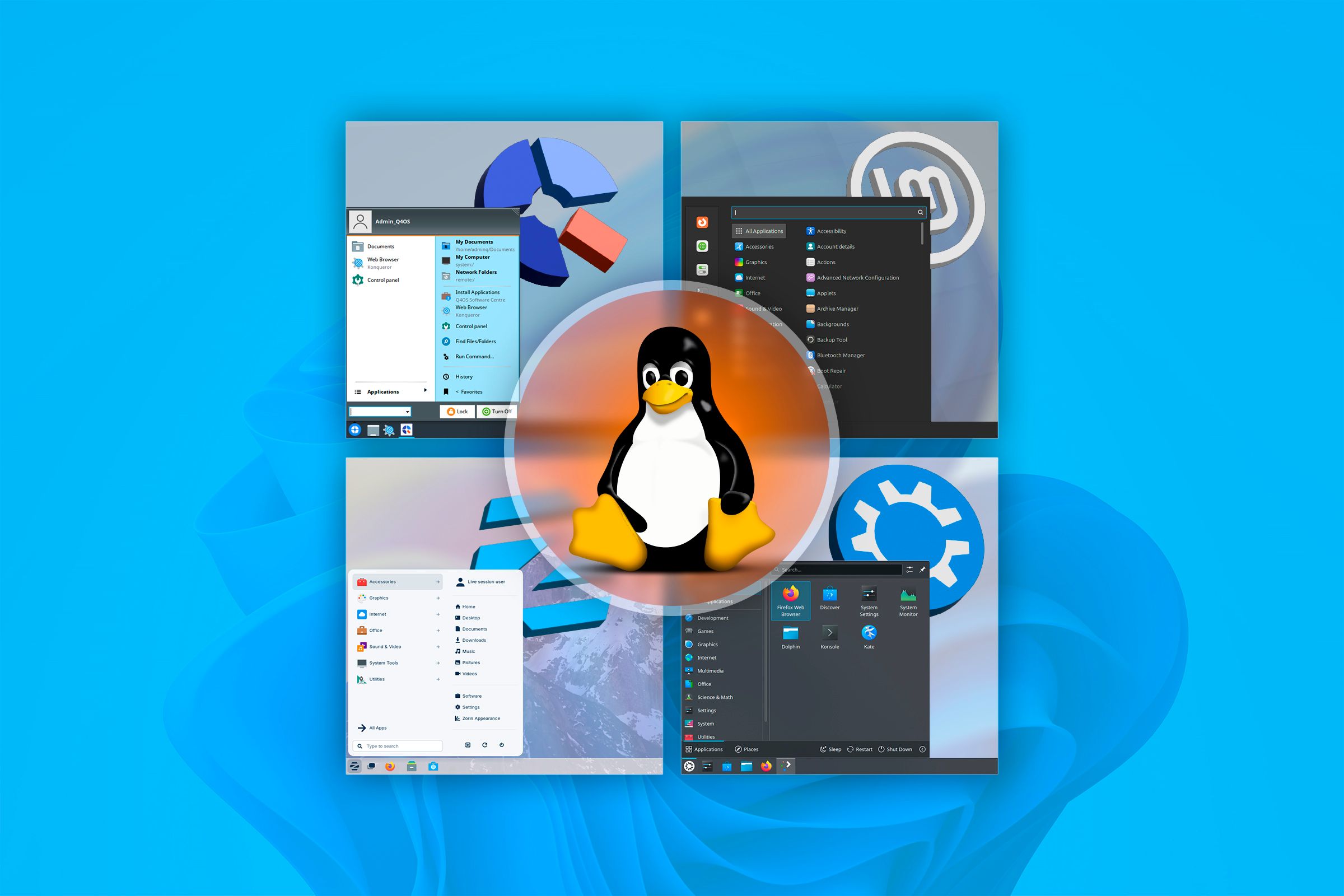
5 Windows-Like Linux Distros You Should Try Out
How fantastic Linux looks like wearing a Windows costume!
What About Device Encryption?
You can forcibly disable Recall by disabling Device Encryption (or BitLocker), since encryption is required for Recall to function, but that would be extremely counterproductive.
Without encryption, all of the contents of your PC would be freely accessible to anyone that gained physical access to your drive and plugged it into another computer.
Encrypt Your Windows 11 PC to Keep Your Data Safe
Disk encryption is one of the most important security features you PC has. Do it now if you haven’t already.
Opening a privacy and security vulnerability the size of the Pacific Ocean on your PC just to disable Recall because of privacy concerns is working against your own interests.
Recall is an interesting feature, and one that potentially has many benefits. However, until it has a proven safety and privacy record, it isn’t a vulnerability I’m willing to create.
#381
Отправлено 18 Январь 2023 — 02:03
Helg1980
- Читатель
- 2 сообщений
Читатель
Почему так ?
p.s. MS позволяет легально докупить ключ перехода с Home > Professional и с Professional > Enterprise.
- Наверх
#382
zloyded
Отправлено 30 Январь 2023 — 09:24
zloyded
- Участники
- 9 сообщений
Читатель
Всем привет. Проясните ситуацию пожалуйста. Активировал раньше этой утилитой и вот в очередной раз активирую и вижу надпись виндовс находится в режиме уведомления. кмс способом активирует а hwid пишет вот это. Как бороться с этим. При установки виндовс домашняя ретейл ключик не добавлял может в этом проблема?
- Наверх
#383
Anphy_
Отправлено 02 Февраль 2023 — 14:44
Anphy_
- Участники
- 9 сообщений
Читатель
Доброго времени суток. Такой вопрос: у меня установлена Windows 10 Home 22H2. Активирована с помощью HWID. В параметрах Windows напротив активации значится: «Windows 10 Домашняя Система Windows активирована с помощью цифровой лицензии, привязанной к вашей учетной записи Майкрософт». Мне понадобилось переустановить Win10home на версию PRO. Подскажите, получится ли с помощью данной программы в сегодняшних условиях переактивировать windows (желательно с сохранением настроек и приложений)? Спасибо.
- Наверх
#384
AMSD-AMSD
Отправлено 20 Март 2023 — 13:13
AMSD-AMSD
- Участники
- 8 сообщений
Читатель
Нет соответствующего ключа
Активацию цифровой лицензией для Win 10 Enterprise LTSC 2021 (21H2) не получите.
Засим параметр «HWID» именно для этой версии Win 10 применять бесполезно.
Неправда. Все получается по HWID по ключу правильному введённому OEM:NONSLP
Сообщение отредактировал AMSD-AMSD: 20 Март 2023 — 13:15
- Наверх
#385
AMSD-AMSD
Отправлено 23 Март 2023 — 22:12
AMSD-AMSD
- Участники
- 8 сообщений
Читатель
Покажите первую группу ключа, состоящую из 5-ти символов.
Сообщение отредактировал AMSD-AMSD: 23 Март 2023 — 22:14
- Наверх
#386
alex187
Отправлено 23 Март 2023 — 22:49
Не спорьте.
Для активации цифровой лицензией ОС Windows 10 Enterprise LTSC / 2021 соответствующего ключа не предусмотрено самим разработчиком.
Указанная вами первая группа ключа соответствует этому «default key»:
Результат его использования можете видеть как преобразованную Windows 10 Enterprise LTSC в Windows 10 IoT Enterprise LTSC:
А теперь в обратном порядке преобразовываем ОС Windows 10 IoT Enterprise LTSC в обычную Windows 10 Enterprise LTSC
Используем старый ключ осени 2021 года с давно исчерпанным лимитом онлайн/офлайн активаций.
Налицо обычная (классическая) активация ОС Windows 10 Enterprise LTSC (версия 21H2):
В целях безопасности конечной активации некоторые моменты скрыты (затёрты) от посторонних глаз.
Успехов вам, господа!
- Наверх
#387
alex187
Отправлено 25 Март 2023 — 14:27
Для обсуждения особенностей и активации ОС: «Windows 10 Enterprise LTSC» и «Windows 10 IoT Enterprise LTSC», есть соответствующая тема.
Активация Windows 10 Enterprise LTSC 2021 (версия 21H2)
- Наверх
#388
cudu
Отправлено 16 Июль 2023 — 20:05
cudu
- Участники
- 5 сообщений
Читатель
Утилита недоступна теперь?
- Наверх
#389
Artursan
Отправлено 17 Июль 2023 — 07:03
Artursan
- Дон
- 28 сообщений
Участник
1. Читаю тему , начал с шапки — там где уважаемый
Пожалуйста Войдите или Зарегистрируйтесь чтобы увидеть скрытый текст
пишет про цифровую лицензию, возможно не совсем правильно сформулировал ?
основанную на идентификаторе жестких дисков (HWID*) соответствующей машины
вроде при при замене только жесткого диска система должна переактивироваться без проблем, если цифровая лицензия была получена ранее.
2. И по самой утилите вопрос — для нее ведь не нужны ключи. Тогда какой канал будет у активированной системы по умолчанию?
Для получения канала Retail нужно до запуска утилиты установить Retail ключ в систему? — правильно понимаю процесс или туплю?
- Наверх
#390
Artursan
Отправлено 17 Июль 2023 — 08:37
Artursan
- Дон
- 28 сообщений
Участник
» канал при таком обновлении будет по тому или иному «Generic key»
т.е. он автоматом берется из установленной редакции Windows, верно?
зы. Для домашнего использования имхо нужен Retail по феншую))
С LTSI — скукотища, все стабильно работает и обновлений мало и нечасто, расслабляет… ))
А какие минусы у цифровой лицензии ? С первого взгляда только удобства — систему переставил — автоматом получил активацию — не нужно возиться с ключами.
Просто читаю тему и периодически вопрос народ задает — как соскочить с «цифры» , а зачем это им ?
- Наверх
#391
Suba.Ru
Отправлено 28 Сентябрь 2023 — 22:37
Suba.Ru
- МЕЦЕНАТ
- 114 сообщений
Advanced Member
переактивация цифры — тоже всё ?
- Наверх
#392
Suba.Ru
Отправлено 28 Сентябрь 2023 — 22:55
Suba.Ru
- МЕЦЕНАТ
- 114 сообщений
Advanced Member
В смысле, переактивация цифры? Зачем?
после переустановки винды. например.
- wolk1535 это нравится
- Наверх
#393
dreamforce
Отправлено 30 Сентябрь 2023 — 12:32
dreamforce
- Читатель
- 1 сообщений
Читатель
Всем привет. Заранее извиняюсь если не совсем в ту тему пишу, не могу сориентироваться в форумах на Филке.
Имеется ноутбук с предустановленной windows 10 home (НЕ Single language). Хочу проапгрэйдить до Professional. Как правильно это сделать? На предыдущей странице уважаемый on_off писал что надо сперва отключиться от сети, затем обновить редакцию до про, затем подключиться к сети и активироваться ключом из профильной темы.
В той теме есть два вида ключей: OEM:NONSLP и Volume:MAK. Какой мне нужен? И что значит online в описании, да ещё и со звёздочкой?
Спасибо.
- Наверх
#394
barbosik
Отправлено 04 Октябрь 2023 — 00:04
barbosik
- Участники
- 5 сообщений
Читатель
Ура товарищи! Обнаружен новый метод активации с помощью HWID v2.2
Инфо с гитхаба:
Сообщение отредактировал wolk1535: 07 Октябрь 2023 — 14:26
Исправлена ссылка
- ip70, leo.67, Portada и 15 другим это нравится
- Наверх
#395
simple_guest
Отправлено 31 Январь 2024 — 00:56
simple_guest
- Участники
- 5 сообщений
Читатель
Хотелось бы уточнить, про данный метод — если в выпадающем списке стоит HWID, как он делает постоянной активацию?
(1)Он сработает только с уже активированной системой oem ключами или (2) заново что-то подкинет типа kms службы процессы, которые антивирус потом снесет? Или ещё какой-то метод???
- Наверх
Что делать, если виндовс находится в режиме уведомления — основные проблемы и их решения
На чтение7 мин
Опубликовано
Обновлено
Режим уведомления в операционной системе Windows — это функция, которая позволяет пользователю получать различные уведомления о событиях, происходящих на компьютере. Они могут быть в виде звукового сигнала, всплывающего окна или значка в системном трее.
Режим уведомления играет важную роль в обеспечении коммуникации между пользователем и операционной системой. Он помогает информировать пользователей о новых сообщениях, важных обновлениях, предупреждающих сообщениях и других событиях, которые имеют значение для работы с компьютером.
Для удобства пользователей Windows предоставляет различные настройки режима уведомления, которые позволяют настроить типы и способы уведомлений. Это включает возможность изменения звуковых сигналов, регулировки уровня громкости, выбора типа всплывающих окон и многое другое.
Режим уведомления в Windows полезен не только для обычных пользователей, но и для организаций, которые могут использовать его для оповещения персонала о важных событиях, таких как срочные сообщения, системные сбои или предупреждения о безопасности.
Содержание
- Режим уведомления в Windows: как это работает и зачем нужен?
- Виды уведомлений в Windows: отличия и настройка
- Как персонализировать уведомления в Windows и сделать их более удобными?
- Преимущества использования режима уведомления в Windows для рабочего процесса
- Как отключить или изменить режим уведомления в Windows?
Режим уведомления в Windows: как это работает и зачем нужен?
Когда пользователь включает режим уведомления в Windows, операционная система начинает предоставлять уведомления о таких событиях, как получение нового сообщения электронной почты, приближающиеся встречи в календаре, статус батареи на ноутбуке и т.д. Эти уведомления появляются в виде всплывающих окон на экране и обычно содержат краткую информацию о событии.
Режим уведомления в Windows дает пользователю возможность быть в курсе всех важных событий и изменений в системе даже тогда, когда они не работают с определенной программой или приложением. Он помогает сохранить связь с внешним миром и быть внимательным к актуальным событиям.
Чтобы настроить режим уведомления в Windows, пользователь может перейти в настройки системы и выбрать соответствующую опцию. Здесь можно настроить различные параметры уведомлений, такие как вид и формат уведомлений, их частоту и настройки звука.
В целом, режим уведомления в Windows является полезной функцией для тех, кто хочет быть в курсе всех важных событий и изменений в системе. Он позволяет получать уведомления о различных событиях, не отвлекаясь от текущей работы, и помогает быть внимательным к возможным изменениям и новостям.
Виды уведомлений в Windows: отличия и настройка
Windows предлагает различные типы уведомлений для информирования пользователя о различных событиях и ситуациях. Каждый тип уведомления имеет свои особенности и настройки для более удобного использования.
Ниже приведены наиболее распространенные виды уведомлений в Windows:
| Тип уведомления | Описание | Настройки |
|---|---|---|
| Всплывающие уведомления | Короткие сообщения, которые появляются в углу экрана и исчезают через несколько секунд. Часто используются для информирования об успешном выполнении операции или получении нового сообщения. | Настройки всплывающих уведомлений можно изменить в Центре уведомлений. Пользователь может выбрать, какие уведомления отображать и настроить их продолжительность. |
| Звуковые уведомления | Звуковые сигналы, которые проигрываются при поступлении нового сообщения, предупреждении или определенном событии. Позволяют пользователям быть в курсе происходящих событий, даже когда они не используют компьютер. | Настройки звуковых уведомлений можно изменить в панели управления. Пользователи могут выбрать звуковой сигнал для каждого типа уведомления или отключить звуковые сигналы полностью. |
| Уведомления на рабочем столе | Уведомления, которые постоянно отображаются на рабочем столе и могут содержать дополнительную информацию, такую как прогресс задачи или количество новых сообщений. Позволяют быстро получать информацию без необходимости открывать приложения. | Настройки уведомлений на рабочем столе можно изменить в настройках каждого приложения. Пользователи могут выбрать, какие уведомления отображать и настроить их внешний вид. |
Выбор между различными типами уведомлений зависит от предпочтений пользователя и конкретной ситуации. Некоторым пользователям может быть удобнее получать всплывающие уведомления, тогда как другие предпочитают звуковые сигналы или уведомления на рабочем столе.
Независимо от выбранного типа уведомления, в Windows всегда есть возможность настроить их параметры в соответствии со своими потребностями. Благодаря гибким настройкам пользователи могут получать необходимую информацию и быть в курсе происходящего.
Как персонализировать уведомления в Windows и сделать их более удобными?
Windows предлагает различные способы настроить уведомления, чтобы они соответствовали вашим потребностям и предпочтениям. Ниже приведены некоторые методы, которые помогут вам настроить уведомления в Windows и сделать их более удобными:
- Изменение настроек уведомлений: Вы можете изменить режим уведомлений в центре действий, чтобы настройки по-разному применялись для каждого приложения. Это позволит вам выбирать, какие уведомления отображать, а какие скрыть. Это особенно полезно, если вы хотите получать только важные уведомления.
- Отключение уведомлений: Если у вас есть некоторые приложения, которые постоянно посылают вам уведомления, которые вам не нужны, вы можете отключить их. Просто откройте настройки уведомления для этого приложения и отключите уведомления.
- Приоритетные уведомления: В Windows есть функция приоритетных уведомлений, которая позволяет вам выбирать наиболее важные уведомления, которые будут отображаться вне зависимости от настроек.
- Настройка звука уведомлений: Вы можете настроить звук уведомлений и выбрать из предустановленных звуков или загрузить свой собственный звук.
- Изменение внешнего вида уведомлений: В Windows вы можете изменить внешний вид уведомлений, чтобы они лучше соответствовали вашим предпочтениям. Вы можете изменить цвет, размер шрифта и другие параметры.
- Настройка времени длительности уведомлений: Если у вас есть уведомления, которые исчезают слишком быстро, вы можете настроить их время длительности, чтобы они оставались на экране дольше.
Эти методы позволят вам персонализировать уведомления в Windows и сделать их более удобными для вас. Выберите наиболее удобные настройки, которые помогут вам оставаться в курсе всех важных событий и новостей.
Преимущества использования режима уведомления в Windows для рабочего процесса
Режим уведомления в Windows представляет собой полезную функцию, которая обеспечивает эффективную организацию рабочего процесса и повышает продуктивность пользователей. В отличие от других операционных систем, Windows предоставляет разнообразные возможности для настройки уведомлений, позволяя пользователям настроить их согласно своим потребностям и предпочтениям.
Одним из главных преимуществ использования режима уведомления является его способность информировать пользователя о важных событиях и задачах. Благодаря уместному размещению всплывающих окон уведомлений, пользователи могут легко получать информацию о новых сообщениях электронной почты, событиях в календаре или других важных событиях. Это позволяет оперативно реагировать на новую информацию и не пропускать важные события.
Кроме того, режим уведомления позволяет пользователям быстро отвечать на уведомления, не прерывая текущую работу. Благодаря наличию кнопок или команд всплывающих окон уведомлений, пользователи могут сразу же принимать необходимые действия, такие как ответ на сообщения или выполнение других задач. Это экономит время и упрощает процесс работы.
Дополнительным преимуществом режима уведомления является его настраиваемость. В Windows пользователи могут выбирать тип уведомлений, их внешний вид, звуковые сигналы и другие параметры. Это позволяет создать индивидуальную конфигурацию уведомлений, соответствующую личным предпочтениям и нуждам пользователя. Таким образом, режим уведомления становится наиболее удобным и интуитивно понятным инструментом для организации рабочего процесса.
В целом, использование режима уведомления в Windows является выгодным преимуществом для рабочего процесса. Он обеспечивает оперативное информирование о важных событиях, позволяет быстро отвечать на уведомления и дает возможность настраивать уведомления согласно индивидуальным предпочтениям пользователя. Это помогает повысить эффективность работы и улучшить процесс организации задач и событий.
Как отключить или изменить режим уведомления в Windows?
Режим уведомления в Windows может иногда быть назойливым и отвлекающим. Если вы хотите отключить или изменить режим уведомления, следуйте этим простым инструкциям:
- На рабочем столе щелкните правой кнопкой мыши на панели задач и выберите «Панель задач и начало» в контекстном меню.
- В открывшемся окне «Настройки панели задач» выберите вкладку «Действия уведомления».
- В этом разделе вы можете изменить различные параметры режима уведомления, такие как отображение иконок уведомления, размеры панели задач и действия при получении уведомлений. Вы можете отключить уведомления полностью, выбрав опцию «Отключить все уведомления».
- После завершения настройки желаемого режима щелкните «Применить» и «ОК», чтобы сохранить изменения.
Теперь у вас есть полный контроль над режимом уведомления в Windows. Вы можете легко отключить или изменить его, чтобы уменьшить отвлекающие факторы и создать более спокойную рабочую среду.






























