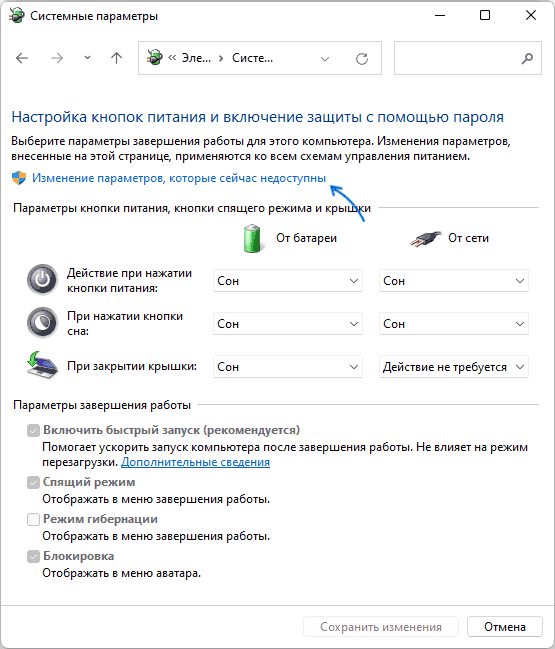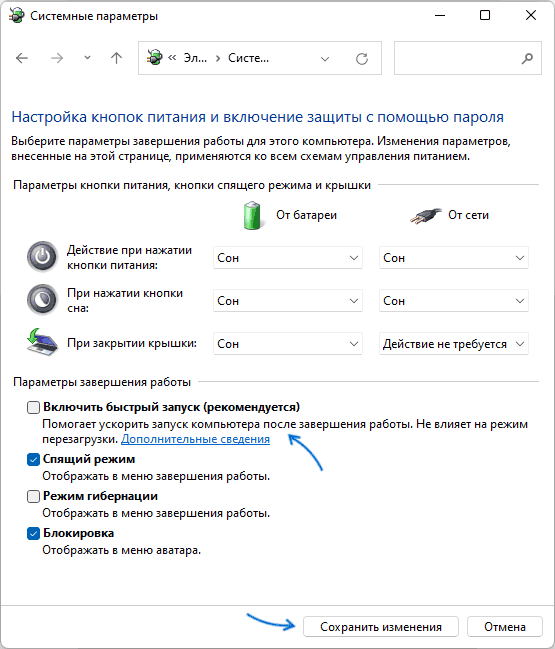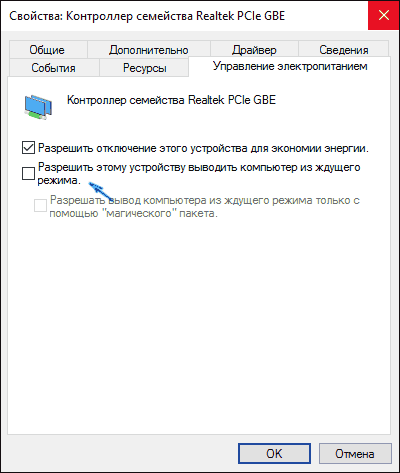Learn simple ways to shut down your Windows 11 PC safely.
Published
7 min read
How To Shutdown Windows 11! (Turn Off PC)
Windows 11, the latest operating system from Microsoft, brings a sleek and modern user interface along with various new features aimed at enhancing productivity and user experience. However, with these changes, some users might find themselves puzzled when it comes to carrying out simple tasks like shutting down their PCs. Whether you’re a seasoned Windows user or a newcomer, we’re here to guide you through various methods to safely turn off your Windows 11 device.
Understanding the Importance of Proper Shutdown
Before diving into the various methods to shut down your computer, it’s essential to understand why a proper shutdown is crucial. Abruptly turning off your PC can lead to data loss, corruption of system files, and hardware issues over time. Windows 11, like its predecessors, utilizes a set of processes during the shutdown to ensure that everything is closed correctly, giving time for software to save data and for the system to stop all running hardware components safely.
Method 1: Shutting Down via the Start Menu
The most user-friendly and straightforward way to shut down your Windows 11 computer is through the Start menu. Follow these steps:
-
Locate the Start Button: Click on the Start button situated on the taskbar, typically at the bottom-left corner of your screen. The Start button resembles the Windows logo.
-
Choose the Power Option: In the Start menu, look for the power icon, which is a circle with a vertical line at the top. This is usually situated at the bottom of the menu.
-
Select Shut Down: After clicking on the power icon, a small menu will appear showing three options: Sleep, Shut down, and Restart. Click on «Shut down» to turn off your PC completely.
-
Wait for Completion: Your computer will begin the shutdown process. Once completed, make sure to wait until the power indicator is entirely off before disconnecting any external devices or unplugging the power cable.
Method 2: Using Keyboard Shortcuts
For those who prefer speed and efficiency, keyboard shortcuts can significantly expedite the shutdown process. Windows 11 offers several combinations that you can use:
-
Alt + F4 Method:
- Ensure that your desktop is the active window by clicking on an empty area of the desktop.
- Press
Alt+F4on your keyboard. This brings up the «Shut Down Windows» dialog. - Use the dropdown menu to select «Shut down,» and then click «OK» or press
Enter.
-
Ctrl + Alt + Delete Method:
- Press
Ctrl+Alt+Deletesimultaneously. - On the resulting screen, look for the power icon in the bottom-right corner.
- Click the power icon and choose “Shut down.»
- Press
-
Windows + X Method:
- Press the
Windowskey +Xsimultaneously to bring up the quick access menu. - Use the arrow keys to highlight “Shut down or sign out,” then press
Enter. - From the submenu, select “Shut down.”
- Press the
Method 3: Using the Command Prompt or PowerShell
For users who are comfortable with command-line interfaces, you can shut down your PC using the Command Prompt or PowerShell. This method is particularly valuable for automation purposes or if you prefer scripting.
-
Open Command Prompt:
- Type «cmd» or «Command Prompt» in the Start menu search bar.
- Right-click on the Command Prompt app and select “Run as administrator.”
-
Execute the Shutdown Command:
- In the Command Prompt window, type the following command:
shutdown /s /t 0 - Press
Enter. The/sswitch specifies that the PC should shut down, while/t 0indicates that the shutdown should occur immediately.
- In the Command Prompt window, type the following command:
You can also use PowerShell, which can be accessed by typing «PowerShell» in the Start menu search bar. Run it as an administrator and execute the same shutdown command as mentioned above.
Method 4: Creating a Desktop Shutdown Shortcut
For those who prefer a clickable solution, creating a desktop shortcut to shut down your computer can be a practical and time-saving option. Here’s how to do it:
-
Right-click on the Desktop: Anywhere on your desktop, right-click to open the context menu.
-
Select New > Shortcut: Navigate to the “New” option and then select “Shortcut” from the submenu.
-
Enter the Shutdown Command: When prompted to locate the item, type the following command:
shutdown.exe /s /t 00Click “Next.”
-
Name the Shortcut: Choose an appropriate name for your shortcut, such as «Shutdown PC,» and then click “Finish.”
-
Customize the Icon (Optional): You can right-click on your new shortcut, select “Properties,” and then under the “Shortcut” tab, click “Change Icon” to select a suitable icon.
Now, whenever you want to shut down your computer, just double-click on this shortcut.
Method 5: Using Task Manager
Task Manager is typically associated with monitoring applications or processes, but it can also facilitate shutdown. Here’s how:
-
Open Task Manager: You can access Task Manager by pressing
Ctrl+Shift+Esc, or by right-clicking on the taskbar and selecting «Task Manager.» -
Click on File > Run New Task: Once the Task Manager window opens, click on “File” in the menu bar, then select “Run new task.”
-
Type the Shutdown Command: In the dialog box that appears, type:
shutdown.exe /s /t 0and click «OK.»
Method 6: Power Options in Settings
Windows 11 provides adjustable power options that can be configured to shut down the computer.
-
Access Settings: Right-click the Start button and select “Settings,” or use the keyboard shortcut
Windows+I. -
Navigate to System > Power & Battery: In the Settings app, click on “System” in the left sidebar, then select “Power & battery.”
-
Expand Additional Power Settings: Scroll down and click on “Additional power settings” under “Related settings.”
-
Choose Power Button Behavior: Select “Choose what the power button does” from the left sidebar. Customize the power button action to “Shut down” for when you press the power button.
Method 7: Using Windows Terminal
With the enhancement of the Windows Terminal functionality, you can shut down your PC in a similar manner to Command Prompt.
-
Open Windows Terminal: You can find Windows Terminal in the Start menu search bar.
-
Use the Shutdown Command: Type the shutdown command:
shutdown /s /t 0and then press
Enter.
Method 8: Scheduled Shutdown
If you’d like to automate the shutdown process at a specific time, you can schedule it through Task Scheduler.
-
Open Task Scheduler: Search for Task Scheduler in the Start menu and open it.
-
Create a New Task: In the right pane, click on “Create Basic Task.”
-
Follow the Wizard: Enter a name for your task and follow the prompts to set a time for when you want your computer to shut down.
-
Set Action: When prompted to select the action, choose “Start a program,” then in the Program/script box, type
shutdown.exe, and in “Add arguments,” enter/s /t 0. -
Finish and Save the Task: Complete the scheduling process, and your computer will shut down at the specified time without any further input.
Tips for Managing Power Options
Windows 11 provides users the ability to adjust power settings that can enhance battery life for laptops and provide efficient power management for desktops. Here are a few tips to help manage these options effectively:
-
Power Profiles: You can switch between different power profiles depending on your activity. High performance is suitable for games and resource-intensive applications, while battery saver mode can help extend battery life when needed.
-
Sleep vs. Shutdown: Understand the difference between sleep and shutdown modes. Sleep mode saves your session while consuming minimal power, and is ideal for quick returns to work. Shutdown, however, completely powers down the system for a fresh start.
-
Check for Updates: Sometimes, issues with shutdown procedures can stem from updates. Regularly check Windows Update settings to ensure your OS is up to date.
-
Perform Regular Maintenance: Clearing junk files and optimizing startup programs can not only speed up your boot time but can also streamline the shutdown process as the system has less to manage when closing down.
Conclusion
Shutting down your Windows 11 computer doesn’t have to be a daunting task. From the simple click of the Start menu to the more technical command-line methods, there are numerous ways to turn off your PC. Using these methods, you can choose the approach that best fits your workflow and personal preferences. As always, remember to save your work and close all applications before shutting down to prevent any potential data loss or corruption.
With a thorough understanding of these shutdown methods and tips for effective power management, you will be well-equipped to navigate Windows 11 with confidence. Enjoy your journey through this new operating system!
Полное выключение компьютера
Чтобы завершить работу, нажмите кнопку Пуск , а затем выберите Power > Завершение работы .
Спящий режим
В спящем режиме потребляется очень мало электроэнергии, компьютер запускается быстрее, и вы можете продолжить с того, на чем остановились. Если батарея разрядится, вы не потеряете внесенные изменения. Windows автоматически сохранит вашу работу и выключит компьютер при низком уровне заряда батареи. Используйте спящий режим, если вы ненадолго отходите от компьютера, например чтобы выпить кофе.
Многие компьютеры (особенно ноутбуки и планшеты) переходят в спящий режим, когда вы закрываете крышку или нажимаете кнопку питания.
Чтобы настроить компьютер на переход в спящий режим при закрытии крышки или нажатии кнопки питания:
-
Выберите Поиск на панели задач, введите панель управления и выберите ее в результатах.
-
Выберите Система и безопасность.
-
В разделе Параметры питания выберите Изменить действия кнопок питания.
-
Нажмите Изменение параметров, которые сейчас недоступны.
-
Выберите параметры с учетом того, как должен работать спящий режим:
-
Для ноутбука разверните список При закрытии крышки в столбце От батареи и выберите Сон. При желании повторите это для столбца От сети.
-
Для компьютера, планшетного ПК или ноутбука разверните список Действие при нажатии кнопки питания в столбце От батареи и выберите Сон. При желании повторите это для столбца От сети.
-
-
Выберите Сохранить изменения.
Когда вам понадобится перевести компьютер в спящий режим, просто нажмите кнопку питания вашего настольного компьютера, планшетного ПК или ноутбука или закройте крышку ноутбука.
На большинстве компьютеров, чтобы продолжить работу, нужно нажать кнопку питания. Однако не все компьютеры одинаковые. На некоторых компьютерах можно возобновить работу нажатием любой клавиши на клавиатуре, щелчком мыши или открытием крышки ноутбука. Прочтите документацию к компьютеру или перейдите на веб-сайт изготовителя, чтобы получить дополнительные сведения.
Режим гибернации
Эта возможность была разработана специально для ноутбуков и может быть доступна не на всех компьютерах. (Например, на компьютерах с InstantGo нет режима гибернации.) В режиме гибернации компьютер потребляет меньше энергии, чем в спящем режиме. После включения вы вернетесь к моменту приостановки работы (хотя и не так быстро, как после спящего режима).
Режим гибернации рекомендуется, если вы не планируете использовать ноутбук или планшет в течение длительного промежутка времени и у вас не будет возможности подзарядить батарею. Сначала проверьте, есть ли такая возможность в вашем компьютере. Если есть, включите ее.
Чтобы настроить компьютер так, чтобы он смог гибернировать, выполните следующие действия:
-
Выберите Поиск на панели задач, введите панель управления и выберите ее в результатах.
-
Выберите Система и безопасность.
-
В разделе Параметры питания выберите Изменить действия кнопок питания.
-
Нажмите Изменение параметров, которые сейчас недоступны.
-
В разделе «Параметры завершения работы» выберите Режим гибернации.
-
Выберите Сохранить изменения.
Теперь вы можете перевести компьютер в режим гибернации несколькими различными способами:
-
Нажмите Пуск и выберите Выключение > Гибернация.
-
Нажмите клавишу с логотипом Windows + X на клавиатуре, а затем выберите Завершить работу или выйти > гибернации.
-
Вы также можете установить закрытие крышки или нажатие кнопок питания или спящего режима для перехода компьютера в режим гибернации, если вы хотите, используя те же инструкции в разделе Настройка компьютера, чтобы он переходил в спящий режим при закрытии крышки или нажатии кнопки питания.
Примечание: Если после выхода из спящего режима или режима гибернации подключенные к вашему компьютеру устройства (например, монитор, принтер или сканер) не работают должным образом, могут потребоваться отключение и повторное подключение устройств или перезагрузка компьютера. Кроме того, необходимо убедиться, что у вас установлены самые свежие версии драйверов для всех устройств.
Войдите с помощью учетной записи Майкрософт
Войдите или создайте учетную запись.
Здравствуйте,
Выберите другую учетную запись.
У вас несколько учетных записей
Выберите учетную запись, с помощью которой нужно войти.
Завершение работы (выключение) компьютера
Applies ToWindows 11 Windows 10
Чтобы отключить компьютер в Windows 11, нажмите кнопку Пуск, нажмите кнопку Питания, а затем выберите Завершение работы.
Нужна дополнительная помощь?
Нужны дополнительные параметры?
Изучите преимущества подписки, просмотрите учебные курсы, узнайте, как защитить свое устройство и т. д.
Спасибо за ваш отзыв!
×
На последних моделях смартфонов Samsung Galaxy функции взаимодействия с продуктами Майкрософт становятся всё более интегрированы в Android. Одна из самых интересных таких функций — «Связь с Windows», представляющая, по сути, встроенное приложение «Ваш телефон» (которое можно установить и на другие смартфоны из Play Маркет) с несколько более широкими возможностями для телефонов Samsung.
В этой простой инструкции о том, как настроить Связь с Windows на телефоне Samsung, о текущих возможностях такого соединения и дополнительная информация, которая может быть полезной. Если на вашем устройстве Samsung отсутствуют описываемые далее параметры (или для телефонов других марок) вы можете вручную установить приложение Ваш телефон, также существует фирменное приложение Samsung Flow для тех же целей. Ещё одна возможность для владельцев «топовых» смартфонов Samsung — использование Samsung Dex на компьютере по USB.
- Настройка функции Связь с Windows на Samsung Galaxy
- Использование возможностей приложения Ваш телефон при соединении со смартфонами Samsung
Настройка функции Связь с Windows
Прежде всего о том, что требуется для того, чтобы вы могли настроить «Связь с Windows» на своем Samsung Galaxy:
- Установленная на компьютере Windows 10 с предустановленным приложением Ваш телефон или возможностью скачать и установить его из магазина приложений Windows Store.
- Учетная запись Майкрософт.
Если всё указанное в наличии, приложение «Ваш телефон» установлено (если оно было предустановлено, проверьте в магазине приложений Windows 10 — нет ли для него обновлений, установите при наличии). Также проверьте наличие обновлений для приложения «Диспетчер вашего телефона в Play Маркет или Galaxy Store. После этого остается лишь установить «Связь с Windows», для этого:
- Ваш компьютер или ноутбук и телефон должны быть подключены к Интернету, желательно по Wi-Fi, но не обязательно к одной сети. Если невозможно подключить телефон к Wi-Fi, внимательно посмотрите на 2-й шаг.
- На телефоне Samsung зайдите в Настройки — Дополнительные функции — Связь с Windows. Если телефон не подключен к Wi-Fi, но есть подключение к мобильной сети, включите опцию «Использовать мобильные данные».
- Включите переключатель «Связь с Windows», а затем нажмите «Добавить устройство».
- Нажмите «Связывание телефона и компьютера» и войдите под своей учетной записью Майкрософт (либо нажмите «Продолжить», если учетная запись уже была введена на телефоне.
- Предоставьте необходимые разрешения приложению на телефоне.
- Выберите компьютер, с которым выполняется соединение. Он будет отображаться только если на нем используется та же учетная запись Майкрософт, при этом он в сети. Если компьютер так и не отображается, запустите приложение «Ваш телефон» на компьютере и введите данные учетной записи Майкрософт для входа.
- На экране телефона отобразится код. На экране компьютера, в приложении «Ваш телефон» (должно запуститься автоматически, если этого не произошло — запустите вручную) отобразится несколько кодов. Среди них нужно выбрать тот, который показан на вашем телефоне Samsung.
- Должно установиться соединение между устройствами, и вы увидите приветствие на экране компьютера с предложением начать пользоваться всеми возможностями.
Если приложение «Ваш телефон» зависло на «Подтверждение кода. Мы проверяем, совпадают ли все данные.» попробуйте закрыть приложение на компьютере и снова запустить его.
Обратите внимание, что процесс подключения в приложении немного видоизменялся по мере его обновления: если что-то пойдет не четко по инструкции, внимательно читайте информационные сообщения на экране — они направлены на то, чтобы процесс подключения был максимально простым.
Использование «Связь с Windows» и приложения «Ваш телефон» на Samsung Galaxy
После настройки соединения все действия можно осуществлять в приложении «Ваш телефон» на компьютере. Рекомендую пройтись по всем пунктам в меню слева и включить показ необходимых элементов:
- Уведомления — будет отображать уведомления с вашего телефона на компьютере с возможностью ответить на них (будет запускаться либо подключение к экрану телефона, либо простая форма ответа, где это возможно). Уведомления также отображаются при закрытом (но работающем в фоновом режиме) или свернутом приложении «Ваш телефон» как обычные уведомления Windows 10.
- Сообщения — просмотр и ответы на сообщения с компьютера через телефон.
- Фотографии — просмотр фотографий, скриншотов и других изображений на телефоне. Открыв отдельное фото или по правому клику на изображение в списке, вы можете скачать его с телефона к себе на компьютер.
- Экран телефона — показ экрана телефона на компьютере с возможностью управления клавиатурой и мышью, а также переноса файлов с компьютера на телефон (просто перетащите файл на отображаемый экран телефона). Потребуется предоставить разрешение на экране телефона. Кстати, для передачи экрана есть другие способы: Как передать изображение с экрана Android на компьютер. Функция работает только при Wi-Fi подключении на телефоне. Для того, чтобы переключить язык клавиатуры, используйте Shift+Пробел (при использовании альтернативной клавиатуры может потребоваться предварительно выбрать клавиатуру Samsung).
- Вызовы — возможность осуществлять звонки или отвечать на них с компьютера через телефон. Требуется Bluetooth на компьютере или ноутбуке, включенный Bluetooth на телефоне и сопряжение устройств.
- Приложения — функция находится в разработке, будет доступна не для всех смартфонов Samsung. Представляет собой возможность запускать приложения Android на экране компьютера в отдельном окне со всеми возможностями управления. Интересно, что у меня (Windows 10 2004 Pro и Samsung Galaxy Note 9, есть в списке поддерживаемых для этой возможности) эта функция была доступна неделю назад (но работала нестабильно), но отсутствует сейчас.
После того, как вы ознакомитесь со всеми возможностями, рекомендую также зайти в настройки приложения «Ваш телефон» на компьютере и внимательно пролистать их все: возможно, вы захотите включить отдельные опции (например, общий буфер обмена), а что-то — выключить.

В дальнейшем для временного отключения связи с Windows вы можете просто выключить её в области уведомлений на вашем смартфоне Samsung и закрыть приложение «Ваш телефон» на компьютере. Чтобы снова включить — включаем в области уведомлений на телефоне, запускаем приложение «Ваш телефон» (по какой-то причине обратный порядок действий у меня не всегда срабатывает гладко).
Если после экспериментов вы заходите удалить ваш смартфон из списка подключенные к Windows 10 устройств, зайдите на страницу https://account.microsoft.com/devices/ используя вашу учетную запись Майкрософт и удалите устройство там.
Подводя итог, в целом всё работает стабильнее чем это было в первых версиях приложения «Ваш телефон» и, возможно, многие владельцы как смартфонов Samsung, так и других марок найдут для себя предоставляемые возможности полезными.
Одна из проблем, знакомая отдельным пользователям Windows 11 — проблемы при выключении ноутбука или ПК: после нажатия кнопки «Завершение работы» полного выключения не происходит — обычно вместо этого экран гаснет, но кулеры продолжают работать, а в некоторых случаях сразу происходит перезагрузка и повторный запуск системы, возможны и иные сценарии, например — сообщение о том, что какое-то приложение мешает завершению работы или бесконечный экран «Завершение работы».
В этой инструкции подробно о способах решить проблему, если компьютер с Windows 11 не выключается после завершения работы. Также может быть полезным: Что делать, если компьютер или ноутбук сам включается.
Отключение быстрого запуска — первое что следует попробовать
При появлении проблем выключения ПК или ноутбука с Windows 11 первое, что стоит попробовать сделать — отключить функцию «Быстрый запуск» и посмотреть, повлияет ли это на ситуацию. Необходимые шаги:
- Нажмите правой кнопкой мыши по кнопке «Пуск», выберите пункт «Выполнить», введите powercfg.cpl в окно «Выполнить» и нажмите «Ок».
- В окне управления параметрами электропитания нажмите «Действие кнопок питания» в панели слева.
- Нажмите по пункту «Изменение параметров, которые сейчас недоступны».
- Уберите отметку «Включить быстрый запуск (рекомендуется)» и примените настройки.
- Перезагрузите компьютер. Более детальные инструкции доступны здесь: Как отключить быстрый запуск в Windows 11.
Быстрый запуск будет отключен, после этого можно будет проверить, работает ли завершение работы исправно теперь. Кстати, в некоторых случаях отключение быстрого запуска может даже ускорить загрузку системы.
Если выключение Windows 11 стало проходить в штатном режиме, с большой вероятностью причина — не те драйверы чипсета и управления электропитанием (они могут быть совместимыми, но не полностью подходящими к вашему оборудованию), либо отсутствие некоторых из них.
Вы можете оставить отключенным быстрый запуск и не заниматься драйверами (при этом, вероятно, каких-либо проблем не возникнет), либо попробовать установить необходимые драйверы вручную.
Драйверы чипсета, управления электропитанием, дополнительные утилиты производителя
За исключением случаев, когда проблемы с выключением вызваны аппаратными неисправностями, самая распространенная причина — драйверы системных устройств. При этом в диспетчере устройств вы можете видеть, что все драйверы установлены, проблем не наблюдается, а обновления не нужны.
Однако, в некоторых случаях ручная установка оригинальных драйверов от производителя материнской платы или ноутбука может решить проблему, даже если драйверы на официальном сайте не самые новые и разрабатывались для предыдущей версии ОС. Среди драйверов, на которые следует обратить внимание:
- Любые доступные драйверы чипсета.
- Intel Management Engine Interface или Intel ME (перед установкой удалите текущий, более новый, драйвер в диспетчере устройств). К этому драйверу рекомендую отнестись с особым вниманием.
- Всё, что связано с управлением электропитанием, особенно для ноутбуков — в зависимости от производителя такие утилиты могут иметь названия, содержащие Power, ACPI, ATK или ATKACPI, Power Management.
Во всех случаях необходимо вручную скачать соответствующие драйверы с официального сайта производителя материнской платы (для ПК) или ноутбука именно для вашей модели устройства и установить их, а затем проверить — решило ли это проблему. Учитывайте, что даже если на сайте представлены драйверы только для предыдущих версий Windows они, в большинстве своем, могут исправно работать и в Windows 11.
Программы и фоновые процессы, мешающие выключению

Если завершение работы Windows 11 не происходит, при этом экран также не выключается, а вместо этого вы бесконечно наблюдаете сообщение «Завершение работы», причиной этому может быть какое-то ПО на компьютере. Среди возможных кандидатов, о которых есть отзывы в контексте рассматриваемой проблемы:
- Элементы Microsoft Edge в автозагрузке Windows. Попробуйте их отключить при наличии. Подробнее — Как удалить программы из автозагрузки Windows 11. Незакрытый или работающий в фоне Edge также вызывает проблему у некоторых пользователей.
- Программное обеспечение Intel Rapid Storage Technology (Intel RST, Технология хранения Intel). Проверьте, есть ли такой компонент в списке установленных программ, попробуйте его удалить, перезагрузить компьютер и посмотреть, решит ли это проблему после перезагрузки компьютера.
- Некоторые работающие в фоне торрент-клиенты при активной загрузке или раздаче файлов. Проверьте, меняется ли ситуация, если перед завершением работы принудительно выйти из клиента.
Если проблема появилась недавно, попробуйте вспомнить, какое ПО вы устанавливали перед этим на вашем компьютере, не исключено, что именно оно явилось причиной проблемы.
Таймеры пробуждения, вывод устройствами из спящего режима
Если при завершении работы сразу после выключения ваше устройство включается снова, попробуйте выполнить следующие шаги:
- Нажмите клавиши Win+R на клавиатуре, введите powercfg.cpl и нажмите Enter.
- Нажмите «Настройка схемы электропитания» справа от текущей схемы электропитания.
- Нажмите «Изменить дополнительные параметры питания».
- Отключите таймеры пробуждения в разделе «Сон» и примените настройки.
- Зайдите в диспетчер устройств и откройте свойства вашего Ethernet адаптера в разделе «Сетевые адаптеры». На вкладке «Дополнительно» снимите отметку «Разрешить этому устройству выводить компьютер из ждущего режима».
- Выполните действия, аналогичные 5-му пункту для Wi-Fi адаптера при его наличии.
Проблема с завершением работы Windows 11 не нова и присутствовала в предыдущих версиях системы. По отзывам пользователей, с ней столкнувшейся, в некоторых случаях помогало:
- Отключение недавно подключенных USB-устройств
- Откат недавно обновленных драйверов устройств
- Отключение модуля Bluetooth в диспетчере устройств
- Отключение второго HDD или SSD, особенно если он подключен вместо оптического привода на ноутбуке
- Обновление или сброс БИОС
Также может оказаться полезной следующая информация:
- Если проблема появилась недавно, попробуйте использовать точки восстановления системы.
- При возникновении проблемы после установки обновлений Windows, попробуйте удалить их: Как удалить обновления Windows 11. А иногда, наоборот, может помочь установка имеющихся обновлений системы.
- На всякий случай выполните проверку целостности системных файлов Windows.
Завершая, ещё одна, самая неприятная возможная причина проблем при завершении работы: аппаратная неисправность, чаще всего — блока питания ПК, но иногда виноватой может оказаться материнская плата и другие компоненты компьютера.