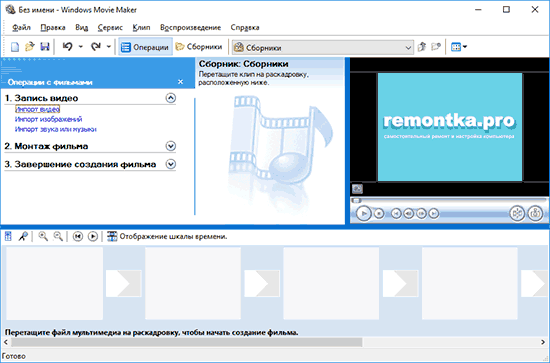Windows Movie Maker — удобная и несложная программа для монтажа видео. Она позволяет создавать простые ролики и презентации: материал можно разделить на фрагменты, применить к ним эффекты и переходы. Дружелюбный интерфейс на русском языке подходит для начинающих пользователей — вы сможете приступить к работе сразу после установки. Скачайте Муви Мейкер и используйте все возможности!

Монтаж видео
Программа позволит обрезать и склеить фрагменты видео. Благодаря удобному и простому интерфейсу это можно сделать за считанные минуты. Вы также сможете добавить музыку, закадровый текст, наложить визуальные эффекты и анимацию. Помимо этого в программе можно создать слайд-шоу. Скачайте Windows Movie Maker и редактируйте несложные ролики!

Создание титров
Вы можете разместить текст в любом месте вашего видео. Это может быть произвольная надпись: название вашего клипа, субтитры, поздравление и тому подобное. У вас будет возможность настроить размер, шрифт, расположение и цвет надписи по своему усмотрению. Профессионально оформляйте ваши ролики!

Доступность
Вы можете скачать Movie Maker абсолютно бесплатно. Она входит в базовый набор программ старых версий Windows, а на 8 и 10 ее будет необходимо установить самостоятельно. Приложение не требовательно к ресурсам компьютера, является простым в использовании и предлагает базовые инструменты для работы с видеороликами.

Добавление заставок
Сделайте свои видеоматериалы более завершёнными, добавив в начало или конец яркую информативную заставку. Она точно привлечет внимание и обозначит тему ролика. Вы можете скачать Windows Movie Maker и использовать готовые шаблоны для оформления заставок!
Если вы ищете удобный бесплатный видеоредактор, Муви Мейкер — отличный вариант. Вы можете скачать Windows Movie Maker на Windows 7, 8, 10. Программа отлично подойдет для начинающих пользователей, которым необходимо выполнить несложное редактирование. Результат вы сможете экспортировать только в одном формате: WMV. Поэтому, если вы ищете полнофункциональный редактор для качественной обработки и интересного монтажа, стоит обратить внимание на аналог Windows Movie Maker — ВидеоМОНТАЖ. Он предлагает множество функций: большой каталог эффектов и переходов, готовые футажи и профили для экспорта результата. Посмотрите на разницу программ:
ВидеоМОНТАЖ
Рекомендовано!
VS
Windows Movie Maker

Расширенные опции редактирования видео

Более 100 эффектов и переходов

Работа с хромакей

Сохранение во всех популярных
форматах: AVI, MP4, MOV и др.
СКАЧАТЬ БЕСПЛАТНОДля Windows 11, 10, 8, 7
СКАЧАТЬ
Загрузить PDF
Загрузить PDF
Данная статья расскажет вам о том, как можно создать фильм с музыкальным сопровождением в программе Windows Movie Maker. Для этого сначала вам потребуется установить Windows Movie Maker (в русифицированной версии программа называется “Киностудия”) на свой компьютер, так как в Windows 10 эта программа не предустанавливается и в настоящее время больше не поддерживается.
-
Если у вас на компьютере не предустановлен пакет программ Windows Live Essentials, включающий в себя Windows Movie Maker, его потребуется установить. Так как компания Microsoft прекратила поддержку Windows Live Essentials, программу уже нельзя скачать на официальном сайте, но ее все еще можно найти на сторонних сайтах с архивами ПО.
- Предупреждение: скачивая программное обеспечение со сторонних сайтов, вы делаете это на свой собственный страх и риск, так как в него могут быть внедрены вирусы.
-
Дважды кликните по файлу с названием “wlsetup-all” в папке загрузок своего компьютера, чтобы запустить установку.
-
После этого действия откроется окно установки Windows Essentials.
-
Этот вариант находится в самом верху. Однако, большая часть программ Windows Essentials несовместима с Windows 10, поэтому можно установить только Windows Movie Maker, выбрав его из списка.
-
Она расположена в нижнем левом углу окна. Вы увидите шкалу прогресса и название той программы, которая устанавливается в данный момент.
-
Вероятнее всего, в первую очередь из пакета программ будет установлен именно Windows Movie Maker. Подождите, пока завершится установка программы; когда увидите, что процесс установки перешел к другой программе, (например, к «Live Mail»), можно приступать к дальнейшим действиям.
-
Нажмите на кнопку с логотипом Windows в нижнем левом углу экрана.
-
Так вы найдете только что установленное на своем компьютере приложение Windows Movie Maker.
-
Так называется ярлык приложения с иконкой в виде катушки кинопленки (обычно ярлык можно найти не только в поиске, но и в самом меню “Пуск”. Вам откроется окошко с условиями использования программы.
-
Она расположена в нижнем правом углу окна. После этого действия откроется сама программа Movie Maker (“Киностудия”).
- Если после того как вы нажали кнопку “Принять”, приложение Movie Maker (“Киностудия”) не запустилось, снова зайдите в меню “Пуск”, введите в поиск movie maker или киностудия и еще раз запустите приложение через результаты поиска.
- Не закрывайте окно установки Windows Live Essentials, когда будете запускать приложение Movie Maker (“Киностудия”).
-
Если в процессе установки пакета программ появится сообщение об ошибке, просто нажмите кнопку “Закрыть” и в дополнительном запросе подтвердите свое действие. Теперь можно приступить к работе с приложением Windows Movie Maker (“Киностудия”).
Реклама
-
Зайдите в меню “Файл” (представлено иконкой файла в верхнем левом углу окна) и выберите в раскрывшемся списке пункт “Сохранить проект как”, затем в окне проводника введите название своего проекта и в левой части окна выберите папку для его сохранения (например, это может быть папка “Рабочий стол”), после чего нажмите кнопку “Сохранить”. Ваш проект будет сохранен в указанной папке.
- На любом этапе работы с проектом его можно сохранить комбинацией клавиш Ctrl+S.
-
Это большая белая область в правой части окна приложения Windows Movie Maker (“Киностудия”). Если кликнуть по этой области, откроется окно проводника.
-
Зайдите в папку, в которой находятся нужные изображения и видеофайлы. В левой части окна проводника выберите ту папку, которая содержит видеофайлы или изображения.
- Возможно, вам потребуется последовательно зайти в несколько папок, пока не доберетесь до нужной папки.
-
Нажмите на левую кнопку мыши и растяните прямоугольник выделения на все фотографии и/или видеофайлы, чтобы выбрать их сразу, либо зажмите клавишу Ctrl и отдельно выделите нужные файлы независимо друг от друга.
-
Эта кнопка расположена в нижнем правом углу окна. Выбранные вами файлы будут загружены в приложение Windows Movie Maker (“Киностудия”).
-
Чтобы сделать это, просто нажмите на кнопку “Добавить видео и фотографии” на вкладке меню “Главная”, которая расположена в верхней части окна приложения, затем выберите необходимые файлы и снова нажмите кнопку “Открыть”.
- Также можно кликнуть правой кнопкой мыши по основному рабочему окну проекта и выбрать из контекстного меню пункт “Добавить видео и фотографии”.
-
Нажмите на кнопку “Добавить музыку” в верхней части окна приложения (на вкладке “Главная”), в открывшемся списке выберите пункт “Добавить музыку…”, перейдите к папке с музыкальными файлами, выберите тот файл, который собираетесь использовать (или сразу несколько файлов), а затем нажмите на кнопку “Открыть”. Звуковая дорожка отобразится под ранее добавленными в проект файлами.
Реклама
-
Пересмотрите файлы своего проекта и решите, какой из них поставить первым, вторым и так далее. Также можно выбрать место, с которого будет начинаться музыкальное сопровождение.
-
Нажмите на тот файл, который хотите поставить первым, и перетащите его в самое начало фильма (в верхний левый угол основного рабочего окна приложения), а затем перетащите второй файл, разместив его справа от начального файла.
- Между двумя файлами в том месте, куда вы собираетесь вставить перемещаемый файл, появится вертикальная черта. Она говорит о том, что когда вы перетащите файл, он в этом месте соединится с соседними файлами.
-
Нажмите на зеленую звуковую дорожку под файлами и сместите ее вправо или влево, а затем отпустите, чтобы изменить ее положение.
- Знайте, что конец музыкальной дорожки автоматически совпадет с концом последнего видеофайла или изображения в проекте, если общая длина фильма не превышает длину музыкальной дорожки.
-
Дважды кликните по изображению, чтобы в верхней части окна открылась вкладка меню “Правка”, где можно будет изменить указанные ниже свойства файла.
- “Длительность”. Нажмите на текстовое поле «Длительность», а затем введите время (в секундах), в течение которого должно отображаться изображение.
- Установить конечную точку. Нажмите на черную вертикальную линию в основном рабочем окне проекта и передвиньте ее на ту часть фото или видео, которую следует отрезать, затем нажмите на кнопку “Установить конечную точку” на панели инструментов
-
Дважды кликните по видеофайлу в рабочем окне проекта, чтобы открыть вкладку меню “Правка”, где можно будет изменить указанные ниже свойства видео.
- “Громкость”. Нажмите на кнопку “Громкость видео”, а затем переместите ползунок громкости влево или вправо.
- “Звук”. Нажмите на кнопку «Скорость нарастания» или «Скорость угасания» и выберите в списке значение “низкая”, “средняя” или “высокая”.
- “Скорость”. Нажмите на кнопку «Скорость», а затем выберите скорость воспроизведения видео. Здесь также можно ввести свое собственное значение скорости.
- “Изменение”. Нажмите на кнопку “Средство усечения” и перетащите один из бегунков под видео, чтобы обрезать время его воспроизведения, а затем нажмите кнопку “Сохранить усечение” в верхней части окна.
- Этот инструмент выполняет ту же роль, что и опция «Установить начальную/конечную точку».
- “Стабилизация” (доступна только в Windows 8). Нажмите на кнопку “Стабилизация видео’” а затем выберите необходимый вам режим стабилизации из открывшегося списка.
- Также у вас будет возможность разделить видеофайлы с помощью вертикальной черты, которую необходимо установить в нужное место видеофайла, после чего нажать кнопку “Разделить”. Так вы сможете вставить другой файл между двумя частями разрезанного файла (например, комментарий или изображение).
-
Дважды кликните по звуковой дорожке под файлами, а затем измените с помощью панели инструментов указанные ниже свойства.
- “Громкость”. Нажмите кнопку “Громкость музыки’, а затем передвиньте ползунок громкости влево или вправо.
- Звук. Нажмите на кнопку «Скорость нарастания» или «Скорость угасания», а затем выберите из списка значение “низкая”, “средняя” или “высокая”.
- “Время начала”. Введите в текстовое поле «Время начала» время в секундах, которое означает, с какого момента должен начать воспроизводиться звуковой файл.
- “Начальная точка”. Введите в текстовое поле «Начальная точка» время в секундах, которое означает момент, с которого звуковой файл начнет воспроизводиться в вашем фильме.
- “Конечная точка”. Введите в текстовое поле «Конечная точка» время в секундах, которое означает момент, с которого звуковой файл прекратит воспроизводиться в вашем фильме.
-
Чтобы ваш фильм воспроизводился должным образом, для точной настройки его итогового варианта необходимо отредактировать время отображения каждого файла проекта (а также остальные доступные настройки).
-
Нажмите на кнопку «Воспроизвести» (синий треугольник) снизу под окном предварительного просмотра, расположенным в левой части окна приложения. Если полученный результат вас устраивает и фильм нормально воспроизводится в окне предварительного просмотра, можно перейти к добавлению эффектов.
Реклама
-
Она расположена в верхней левой части окна приложения. Отобразится панель инструментов для редактирования проекта.
-
Она расположена в разделе «Добавление» на панели инструментов “Главная”.
-
В текстовом поле, которое появится в окне предварительного просмотра, введите название своего фильма.
- В разделе «Настройка» можно также настроить продолжительность отображения слайда с названием, если кликнуть по текстовому полю “Длительность показа текста” рядом с часами, на которых присутствует зеленая стрелка, и ввести здесь новое время.
- Если вы хотите изменить размер названия, шрифт или стиль его форматирования, это можно сделать в разделе «Шрифт» на панели инструментов.
-
Кликните по одной из иконок в разделе «Эффекты» на панели инструментов. Если вам понравился выбранный эффект, то название уже настроено.
-
Снова кликните по вкладке “Главная”, чтобы вернуться к панели инструментов для редактирования проекта.
-
Кликните по фото или видео, для которого требуется добавить заголовок и нажмите на кнопку “Заголовок” в разделе «Добавить» на панели инструментов.
-
Введите текст, который будет отображаться в качестве заголовка, а затем нажмите клавишу ↵ Enter. Введенный текст появится под тем файлом проекта, к которому вы его добавляли.
- Подписи заголовков для файлов проекта можно редактировать точно так же, как вы редактировали название вашего фильма.
- Если вы хотите переместить заголовок в другое место вашего фильма, кликните по соответствующему розовому текстовому полю в проекте и передвиньте его влево или вправо, а потом отпустите, чтобы изменить его положение.
-
В проект можно добавить несколько слайдов с названиями, которые будут служить переходами между различными частями фильма. Либо можно добавить подписи к большему числу файлов проекта.
- Кроме того, в конце фильма можно вставить титры, нажав кнопку “Титры” в разделе «Добавить» на вкладке меню “Главная”.
Реклама
-
Нажмите на кнопку «Воспроизвести» под окном предварительного просмотра, которое находится слева. Если фильм получился таким, каким вы его задумали, его можно сохранить.
- Если фильм нужно отредактировать, внесите в него соответствующие правки, прежде чем продолжать дальше.
- При редактировании может случиться так, что музыкальное сопровождение окажется слишком длинным или коротким. В таком случае требуется надлежащим образом отредактировать звуковую дорожку, прежде чем двигаться дальше.
-
Эта кнопка находится в раскрывающемся списке меню “Файл”, которое представлено иконкой файла в верхней левой части окна (рядом с вкладкой “Главная”).
-
Если вы не уверены в том, какой формат файла лучше использовать, нажмите на опцию “Рекомендуется для этого проекта” в верхней части раскрывшегося списка. В ином случае выберите тот формат, который вам необходим.
-
Введите название для самого файла с фильмом.
-
В левой части окна проводника выберите папку, куда следует сохранить фильм.
-
Она расположена в нижнем правом углу окна. Когда вы нажмете на данную кнопку, начнется экспорт вашего проекта и фильм будет сохранен единым файлом. Проявите терпение, так как экспорт может занять длительное время, особенно для проекта с большим количеством составляющих элементов.
-
Нажмите на кнопку Воспроизвести, когда появится соответствующий запрос. В результате готовый файл с фильмом будет воспроизведен в видеопроигрывателе, который используется по умолчанию в вашем компьютере.
Реклама
Советы
- Неплохо будет сохранить и сам файл проекта со всеми включенными в него файлами (на их иконках обычно появляется логотип приложения Windows Movie Maker (“Киностудия”). Так вы получите возможность вернуться к редактированию фильма без необходимости начинать все с самого начала.
- Рекомендации данной статьи применимы и к Windows 7, так как приложение Windows Movie Maker (“Киностудия”) предустанавливалось на компьютеры с данной операционной системой.
Реклама
Предупреждения
- Так как Windows 10 продолжает обновляться и эволюционировать (и официально больше не поддерживает пакет Windows Live Essentials), возможно, вы столкнетесь с тем, что приложение Windows Movie Maker (“Киностудия”) будет периодически зависать и переставать отвечать. Не забывайте регулярно сохранять изменения.
Реклама
Об этой статье
Эту страницу просматривали 45 947 раз.
Была ли эта статья полезной?
Windows Movie Maker — бесплатный видео редактор от Microsoft, который, в силу своей простоты и того, что ранее входил в состав операционной системы, полюбился многим пользователям. Однако, в Windows 10, 8.1 и Windows 7 вы его не обнаружите, программа больше не поставляется как компонент системы.
Как это часто бывает с такого рода программами, при попытке найти, где можно скачать Windows Movie Maker для Windows 10 и предыдущих версий ОС, пользователь с ненулевой вероятностью попадает на сомнительный сайт, где загруженный архив может содержать не только нужный нам редактор видео. Чтобы этого не случилось, раньше достаточно обратиться к официальному сайту Microsoft, однако с недавних пор эту программу убрали и оттуда. Тем не менее, возможность бесплатно скачать оригинальный Movie Maker 6.0 и 2.6 осталась, в этой инструкции — подробно о том, как это сделать. Также может быть интересно: Лучшие бесплатные редакторы видео
- Как скачать оригинальный Movie Maker для Windows 10, 8.1 и Windows 7 из Интернет-архива (на русском языке)
- Видео инструкция
- Неофициальный способ скачать Movie Maker 2.6 и Movie Maker 6.0
- Загрузка с официального сайта Майкрософт (способы больше не работают)
Как бесплатно скачать Movie Maker для Windows 10, 8.1 и 7 на русском языке с Internet Archive
Майкрософт убрала возможность загрузки Windows Movie Maker с официального сайта (и новую «Киностудию» и старый вариант Movie Maker). А этот же видеоредактор, доступный на сторонних сайтах подчас может устанавливать нежелательное ПО. Однако, на сайте Internet Archive (web.archive.org, представляет собой архив интернета, в том числе на предыдущие даты), эти файлы доступны (как часть архива официального сайта): причем именно в оригинальном своём виде, так как были выложены на официальном сайте, что лучше и безопаснее, чем загрузка со сторонних сайтов. Достаточно найти прямую ссылку (это я сделал за вас) на загрузку Movie Maker (именно на русскоязычный файл), как они были представлены в прошлом на сайте Майкрософт, вставить на сайте web.archive.org и выбрать дату, на которую есть сохраненный вариант в Internet Archive.
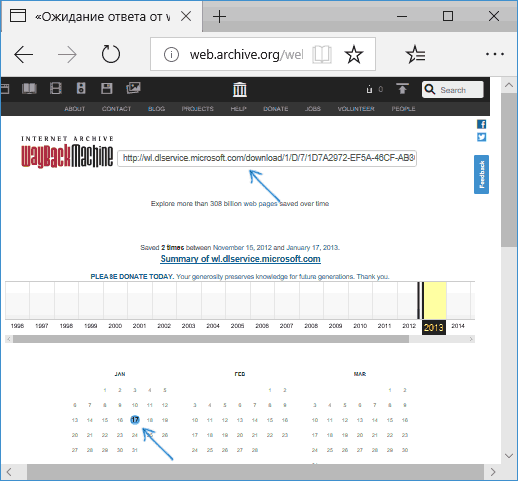
Прямые ссылки на загрузку Windows Movie Maker на русском языке на официальном сайте Майкрософт выглядели следующим образом (можете не использовать их, далее будут приведены прямые ссылки, позволяющие скачать Movie Maker нужной версии с русскоязычным интерфейсом):
- https://download.microsoft.com/download/2/e/3/2e33cda0-9eea-4308-b5a6-2e31abad6523/MM26_RU.msi (Movie Maker 2.6).
- https://wl.dlservice.microsoft.com/download/1/D/7/1D7A2972-EF5A-46CF-AB3C-8767E6EAF40C/ru/wlsetup-all.exe (Windows Movie Maker 2012, Киностудия).
После поиска этих файлов в архиве интернета (если не понятно, как это делать — ниже есть видео) получаем прямые ссылки на загрузку их архива официального сайта:
- Скачать Windows Movie Maker 2.6 для Windows 10, 8.1 и Windows 7 на русском языке можно по адресу https://web.archive.org/web/20150613220538/http://download.microsoft.com/download/2/e/3/2e33cda0-9eea-4308-b5a6-2e31abad6523/MM26_RU.msi
- Загрузить Movie Maker 2012 6.0 (Киностудия) на русском языке в составе «Основные компоненты Windows 2012 можно здесь: https://web.archive.org/web/20130117135929/http://wl.dlservice.microsoft.com/download/1/D/7/1D7A2972-EF5A-46CF-AB3C-8767E6EAF40C/ru/wlsetup-all.exe
Установка и первого и второго варианта не представляет сложностей, работа в Windows 10 проверена, разве что следует учитывать такие моменты:
- В Windows Movie Maker 2.6 интерфейс установщика выполнен на английском языке (сам видеоредактор — на русском).
- При установке Windows Movie Maker 6.0 (2012) на первом экране можно нажать «Выбрать программы для установки» и отключить все ненужные компоненты, оставив только киностудию (и фотоальбом, от которого отказаться не получится).
Я проверил оба установщика— в обоих случаях это оригинальный файл от Майкрософт, установка проходит успешно, причем обе версии Movie Maker успешно работают в Windows 10 (а значит будут работать и в Windows 7, 8 и 8.1).
Однако рекомендую устанавливать Киностудию — у неё куда лучше с поддержкой входных форматов видео, чем у оригинального Movie Maker. Но для её работы потребуется наличие .NET Framework 3.5 на компьютере (вам будет предложено автоматически скачать и установить этот компонент).
Видео инструкция
Обратите внимание: в Windows 10 появился новый простой редактор видео, который предустановлен в системе — Встроенный видеоредактор Windows 10.
Неофициальный способ скачать и установить Movie Maker 2.6 и Movie Maker 6.0
После выхода Windows 10 стал популярным сторонний набор компонентов системы Missed Features Installer 10 (MFI 10), представляющий собой ISO-файл для быстрой установки тех компонентов, которые присутствовали в предыдущих версиях ОС, но исчезли в последних. Также существует и версия MFI 7 (для Windows 7), но и та и другая версия позволяют установить Movie Maker во всех последних версиях системы, правда в данном наборе он предоставляется без русского языка интерфейса.
Шаги для загрузки простые — скачайте MFI 10 или MFI 7 и смонтируйте ISO образ в системе. Запустите со смонтированного диска исполняемый файл mfi.exe, после чего выберите пункт Windows Movie Maker (для этого в MFI 10 внизу окна программы пролистайте страницы до 3-й), а затем — требуемую версию видео редактора (версия 6.0 содержит также программу DVD Maker для создания DVD из фото и видео).
Начнется автоматическая установка, по окончанию которой вы получите работающий Movie Maker в своей системе (при каких-либо проблемах запуска, попробуйте также запуск в режиме совместимости). На скриншоте ниже — установленная таким образом версия 6.0 в Windows 10.
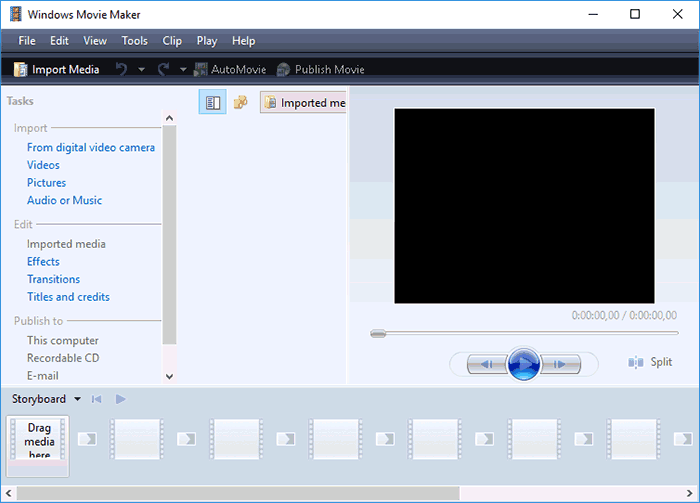
Ранее у Missed Features Installer был собственный официальный сайт, который сейчас закрылся. Тем не менее, MFI остался доступным для загрузки на сайте: chip.de/downloads/Missed-Features-Installer-fuer-Windows-10_88552123.html (но будьте внимательны, установщик с chip.de пробует также установить дополнительное ПО на компьютер от которого можно отказаться).
С сайта Майкрософт
С сайта Microsoft имеется возможность скачать Windows Movie Maker на русском языке сразу в двух вариантах (ниже мы рассмотрим установку с помощью каждого из них), также есть один безопасный неофициальный способ установить видеоредактор в версиях 2.6 и 6.0:
- Более новая версия программы — входит в состав Windows Essentials (Основные компоненты Windows 2012), имеет новые возможности, такие как интеграция с сервисами YouTube и Vimeo, новые эффекты видео и анимации, поддержку более широкого списка форматов, измененный интерфейс. В настоящее время на сайте называется Киностудия. Устанавливается с помощью Веб-установщика, есть русский язык
- Стандартная (привычная по предыдущим версиям Windows) версия Windows Movie Maker, доступна для скачивания в виде полноценного установщика (т.е. можно установить без подключения к Интернет). Поддерживается русский язык.
- Установка Windows Movie Maker 2.6 или 6.0 для Windows 7, 8 и Windows 10 без поддержки русского языка.
Оба варианта Windows Movie Maker (Киностудии) работают в Windows 7, 8 и Windows 10. Какой из них выбрать — решать вам. Ниже покажу, как загрузить их, установить, а также вставлю скриншоты интерфейса, которые, возможно, помогут вам определиться.
Загрузка и установка Windows Movie Maker в составе Windows Essentials
Обновление: Майкрософт убрал с официального сайта возможность скачать Киностудию, потому далее описанные шаги больше не позволят этого сделать.
Для того, чтобы скачать «новый» Windows Movie Maker, перейдите по ссылке microsoft.com/ru-RU/download/details.aspx?id=26689 и нажмите кнопку «Скачать».
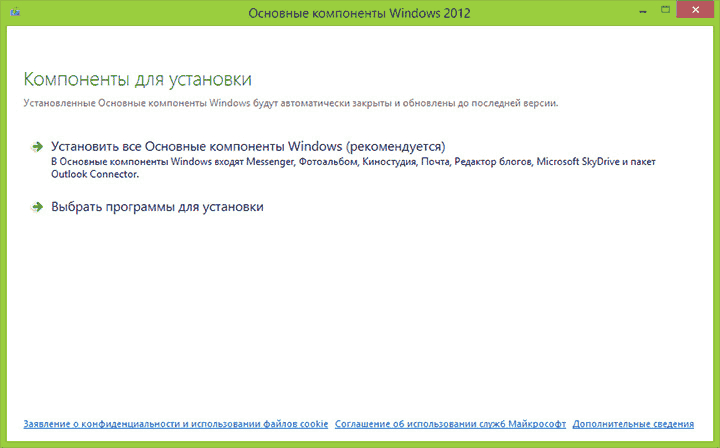
Для установки, запустите загруженный файл, вы увидите предложение установить все основные компоненты Windows или же выбрать те из них, которые вам нужны. При выборе второго из этих вариантов, вы сможете указать установку только фотоальбома и киностудии (это и есть Windows Movie Maker) и продолжить установку. После установки, можно начинать пользоваться программой. Ниже — скриншот версии программы при использовании данного варианта установки, далее рассмотрим установку «старой» версии, не киностудии.

Как скачать Windows Movie Maker 2.6 с официального сайта
Для загрузки стандартной версии программы Windows Movie Maker без установки основных компонентов Windows, пройдите на эту страницу: http://www.microsoft.com/ru-ru/download/details.aspx?id=34

После нажатия кнопки «Скачать» вам предложат выбрать нужную загрузку. Для русской версии следует выбрать файл MM26_RU.msi.

По завершении загрузки, запустите файл и следуйте указаниям мастера установки. Сама установка занимает меньше минуты и через короткое время вы получите установленный бесплатный видео редактор в том варианте, в котором могли привыкнуть к нему, если использовали ранее, в составе предыдущих версий Windows. Ниже — скриншот главного окна Windows Movie Maker 2.6.

На этом все. Надеюсь, статья помогла вам скачать и установить Movie Maker из надежного источника.
Выберите вариант загрузки:
- скачать с сервера SoftPortal (установочный exe-файл)
Windows Live Movie Maker — мощный и функциональный инструмент от компании Microsoft, с помощью которого можно создавать фильмы, эффектные видеоклипы из фотографий и видео. Пользователь может добавлять красочные эффекты, переходы (полное описание…)

Рекомендуем популярное
CapCut 6.1.1
CapCut — мощный видеоредактор для ПК с ОС Windows. С его помощью вы создадите высококачественные…
Avidemux 2.7.6 / 2.8.1
Avidemux — отличное приложение для редактирования и конвертирования видео. Поддерживает все…