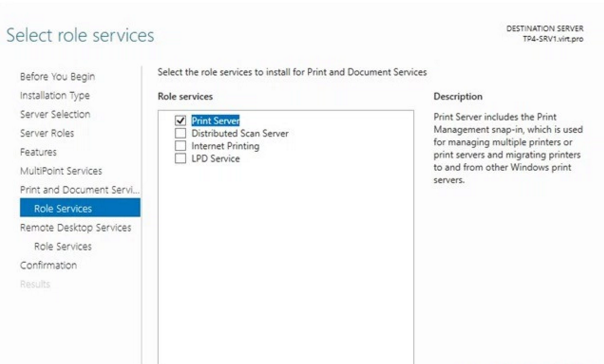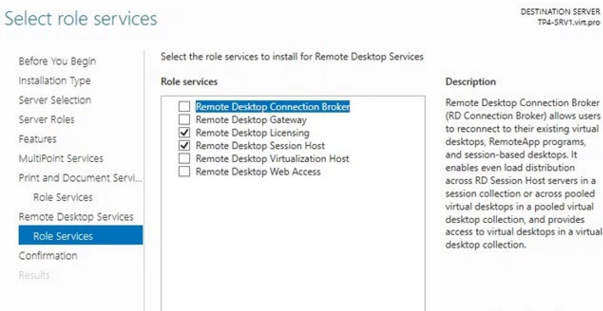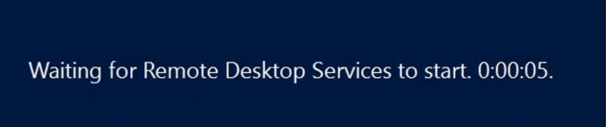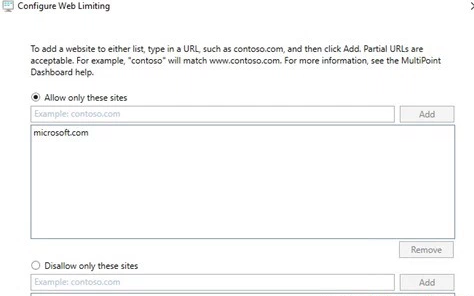Время на прочтение7 мин
Количество просмотров101K
Автор статьи — Роман Левченко (www.rlevchenko.com), MVP — Cloud and Datacenter Management
Выход Windows Server 2016 всё ближе и ближе, и мы продолжаем рассматривать самые главные нововведения очередного релиза. Речь сегодня пойдет об одной из наиболее востребованных ролей – службы удаленных рабочих столов или RDS (Remote Desktop Services).
Прежде чем погружаться в мир нового, рекомендую ознакомиться со списком тех возможностей, которые предоставляют Windows Server 2012/2012 R2. Если все в теме, то вернемся к главному и подробно рассмотрим непосредственно WS 2016 RDS.
Службы Multipoint
MultiPoint-сервер (MPS) является технологией и решением на базе Windows Server и служб RDS для предоставления базовой функциональности удаленных рабочих столов. Позиционируется для использования в учебных классах или учреждениях, где нет больших требований к нагрузке и масштабируемости. Особенность заключается в том, что пользовательские станции могут состоять только из монитора, клавиатуры и мыши («нулевые» клиенты) и подключаться непосредственно к серверу MPS через USB-хабы, видео-кабели или LAN (RDP-over-LAN, если клиентом является, к примеру, ноутбук или тонкий клиент). В итоге, конечный потребитель получает low-cost решение для предоставления функциональности рабочих столов с абсолютно минимальными затратами на пользовательские конечные станции.
Первая версия MPS, выпущенная в феврале 2010-го, имела возможность подключать станции только через специализированные USB-хабы и видео-порты.
Привычная нам всем возможность подключения через RDP была добавлена только в следующей версии MPS 2011, релиз которой состоялся в марте 2011. Помимо RDP-over-LAN, MPS 2011 обновился следующим образом:
- Поддержка RemoteFX
- Поддержка виртуализации
- Проецирование рабочего стола от одной станции другой (к примеру, рабочий стол тренера или преподавателя дублируется на пользовательские станции)
- Возможность ограничения Интернет-доступа на базе фильтров
- Удаленный запуск приложений, блокировка периферии (клавиатуры, мышь) на подключенных станциях
В следующей и, на данный момент, последней версии MPS 2012 были добавлены:
- Новая консоль для централизованного управления столами
- Защита системного раздела от нежелательных изменений
- Клиент MPS Connector для мониторинга и управления станций, включая планшеты
Лицензирование напоминает полноценный RDS. Всё так же требуется лицензировать каждую конечную станцию и иметь серверные лицензии MPS, которые отличаются редакциями:
| Наименование редакции | Standard | Premium |
|---|---|---|
| Кол-во подключенных станций | До 10 | До 20 |
| Виртуализация | Нет | Да |
| Количество CPU (Sockets) | 1 | 2 |
| Макс. память | 32 ГБ | Неограниченно |
| Подключение к домену | Нет | Да |
Основные типы станций MultiPoint Services
Как уже было сказано выше, MPS поддерживает не только классический RDP, но и даёт возможность подключать «нулевые» клиенты (примером может служить Wyse 1000) следующими способами:
- Прямое подключение к видеокарте головной станции
На рисунке к главной станции подключаются напрямую 4 клиентские станции через USB и, к примеру, VGA-порты. Очевидно, что подобный тип подключения подразумевает соответствующие требования к аппаратной конфигурации головной станции и в некоторых сценариях не применим (масштабы, расстояние, мобильность)
- Подключение через USB
На рисунке ниже показано взаимодействие первичной станции (станция, которая подключена напрямую к MPS и используется для первичной конфигурации вне зависимости от сценария) и двух «нулевых» клиентов, подключенных через USB-хабы (пример: Wise 1000). В отличии от первого способа, нам не нужно дополнительно рассчитывать конфигурацию видео-подсистемы сервера MPS для формирования требуемого количества видеовыходов. Но из-за ограничения по расстоянию между станциями и MPS (для Dell Wise 1000 ~ 5 метров) рекомендуется использовать в малых комнатах при небольшом количестве конечных пользователей.
- Использование USB-Over-Ethernet
Более масштабируемый тип подключения. Вместо USB-to-USB используется проброс USB через LAN, тем самым предоставляется возможность построения системы MPS в больших по размеру помещениях (пример клиента: Wise 1003)
А что же в Windows Server 2016?
Описанная выше функциональность полностью перенесена в Windows Server 2016 (на данный момент Technical Preview 4). MultiPoint Server является теперь новым типом развертывания служб RDS.
Данных по лицензированию подобной схемы развертывания в рамках 2016 пока нет. Подразумеваю, что схема лицензирования MPS 2012 будет частично перенесена и в WS 2016, а редакции MPS будут упразднены.


Процесс развертывания
Опытным инженерам или администраторам, которые уже знакомы с процедурой конфигурации RDS в рамках VDI или Session-Based решений, процесс настройки и использования MPS покажется более простым и быстрым. Это тоже является плюсом, если учитывать целевую аудиторию MPS.
Существует три способа установить MultiPoint Services: через Server Manager (role-based), Powershell и через RDS Installation.
Бегло пройдемся по первым двум и потом перейдем к процессу базовой настройки MPS.
- Используя Server Manager и установку ролей, выберите MultiPoint Services, согласитесь с установкой дополнительных компонент и перейдите к следующему шагу.
- Можно почитать ещё раз, что такое MPS. Стоит отметить, что RD Licensing нужно будет активировать после конфигурации MPS.
- Вместе с основной службой MPS дополнительно разворачиваются службы Print and Document Services, предназначение которых всем, я надеюсь, известно. Ничего интересного, идем далее.
- Оставляем всё по умолчанию.
- Print Server – необходим для управления «множеством» принтеров
- Distributed Scan Server – управление и предоставление доступа к сканерам, поддерживающим Distributed Scan Management
- Internet Printing – веб-доступ к printer jobs с возможностью отправки документов на печать через Internet Printing Protocol
- LPD Service — служба Line Printer Daemon предоставляет возможность UNIX-клиентам, используя службу Line Printer Remote, отправлять задачи на печать доступным принтерам.
- Полноценный RDS нам не нужен, поэтому оставляем предлагаемые по умолчанию значения.
- После подтверждения сервер отправится на перезагрузку и, используя первичную станцию, необходимо будет произвести требуемую конфигурацию при первом старте MPS. В момент запуска будет предложено произвести идентификацию первичной станции (путем нажатия клавиши “B”), после чего сервер перейдет в режим конфигурации служб RDS/MPS.
MPS добавит учетную запись WmsShell для поддержки работы в multi-station режиме и создаст группу WmsOperators для формирования доступа к консоли управления (Dashboard).
Все 6 пунктов можно “сжать” до 1 команды в PowerShell:

Перейдем в диспетчер управления MPS (MPS Manager)
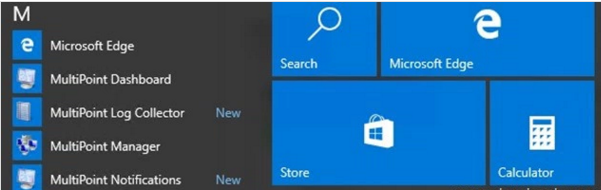
Со своей удаленной станции я хочу настроить доступ к MPS через RDP-over-LAN. Для этого добавим новую учетную запись пользователя MPS
С точки зрения MPS существует 3 вида пользователей: стандартный пользователь для доступа к MPS, пользователь для управления пользовательскими сессиями и администратор. По сути, это имитация полноценного RBAC (Role Based Access Control).
Итак, пользователь добавлен. Проверим подключение. Используя MSTSC и возможности RDP, я подключаюсь к серверу MPS с помощью выше обозначенной учетной записи. При первом подключении каждого пользователя к MPS будет выведено сообщение: «To assist you with your usage of this computer, your activities may be monitored by your system administrator / Для помощи в использовании данного компьютера ваши действия будут отслеживаться системным администратором».
После подтверждения будет создана новая терминальная сессия для пользователя, при этом администратор сможет управлять пользовательской сессией в интерактивном режиме, используя MPS Dashboard.
Перейдем к MPS Dashboard (отдельная консоль). Основную часть консоли будут занимать динамически меняющиеся мини-экраны пользовательских сессий. Мне это чем-то напоминает экран службы безопасности для мониторинга видеосигналов с камер, но MPS позволяет нам не только наблюдать за тем, что происходит в пользовательских сессиях, но и реально управлять и изменять их (забирать управление, блокировать станции или инициировать log off, отправлять IM выбранным пользователям, блокировать USB-устройства или удаленно запускать/закрывать приложения).

К примеру, с каждой пользовательской станцией и её сессией мы можем сделать следующее:
- разблокировать/заблокировать станцию и вывести на экран конкретной станции сообщение;
- ограничить веб-доступ путем определения списка разрешенных или запрещенных URLs;
- проецировать свой рабочий стол на клиентские станции;
Если вернуться обратно в MPS Manager, то можно увидеть, что подключенная станция отображается во вкладе Stations, где можно дополнительно управлять выбранными станциями.
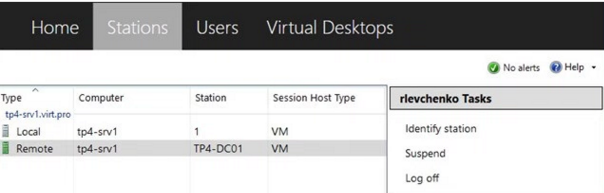
Настройки самого MPS располагаются на стартовой вкладе Home. Мы можем, к примеру, отключить оповещения о том, что сессия не является приватной, чтобы у пользователей не возникало дополнительных вопросов 

Multi-Session режим несет некоторые риски, связанные с безопасностью, поэтому предоставляется возможность защитить системный диск от нежелательных изменений. Для включения функции Disk Protection достаточно одно клика и подтверждения.
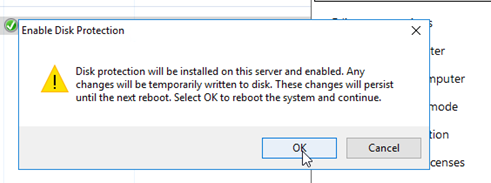
Если имеется приложение, которое требует клиентскую среду, в некоторых случаях изолированную, то в MPS это достигается за счет включения Virtual Desktops. Принцип работы схож с pooled-коллекцией в полноценном VDI. Каждая «виртуализированная станция» будет создаваться из шаблона и делать откат изменений после каждого выхода пользователя из системы. Как видим, полноценная функциональность VDI не достигается, но всё же само наличие подобной возможности расширяет область применения MPS.
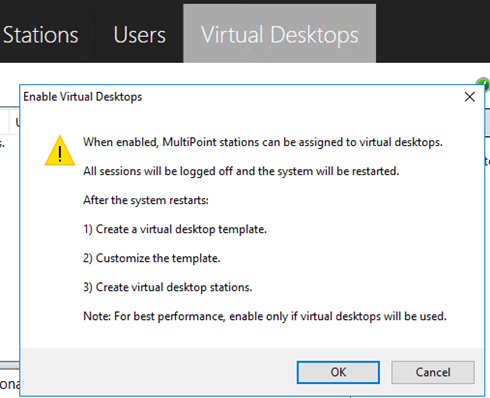
FAQ
Как корректно удалить службы MPS?
Удалите роль через Server Manager, перезапустите сервер и запустите скрипт.

Что насчет модуля PowerShell для MPS?
На данный момент отдельного модуля нет. На мой взгляд, обновится уже имеющийся модуль для RDS с целью поддержки управления MPS.
Выводы
Перемещение функциональности MultiPoint Server в Windows Server 2016 довольно интересное и полезное решение, которое должно оживить применяемость MPS именно в тех сценариях, в которых его рекомендуется использовать. Помимо стандартных учебных классов MPS может применяться так же и партнерами для обеспечения демо-стендов или шоу-румов, независимыми тренерами и другими профессионалами, целью которых является грамотно донести информацию до слушателей или заказчиков.
Спасибо за внимание!
Прежде, чем мы начнём обсуждать новые возможности MultiPoint в Win server 2016 TP, я считаю полезным сперва поговорить об этом серверном компоненте в целом.
Windows MultiPoint Server был построен на технологиях Windows Server. По сути, это Windows решение, которое делает возможным подключение нескольких одновременных пользователей к привычной и знакомой среде Windows, которая запускается на одном единственном компьютере. Сейчас я говорю от себя (в смысле Денис). По факту, это терминальный сервер. Вы покупаете себе одну мощную машину, которая уже адаптированна под Win MultiPoint, докупаете ультратонкие клиенты, подключаете к ним клаву мышь и VGA, и готово. Ваше рабочее место оборудовано для работы. Удобная вещь на самом деле. MS раскручивает эту тему для образования.
Первая версия Win MultiPoint была выпущена в феврале 2010 года на основе технологии Win server 2008 r2. Тогда она называлась Windows MultiPoint server 2010. В марте 2011 года MS выпустила Windows MultiPoint 2011, которая была основана на технологиях Win server 2008 r2 sp1. Самые последние версии Win server MultiPoint 2012 была выпущена в ноябре 2012 года и содержала в себе накопленный опыт в ходе разработки предидущих серверных решений от MS. Как и любое другое серверное решение от MS, вы можете установить MultiPoint как на физический компьютер, так и в виртуальную среду. Windows MultiPoint Server даёт вам все возможности Windows в традиционном понимании этой ОС, а так же все обновления безопасности и пользовательских новшеств.
Каждый конечный пользователь получает доступ к Win MultiPoint через станцию (тонкий ультра тонкий клиент). На данный момент существует 3 типа подключения:
- Cтанции с прямым подключением к источнику видео
http://i.technet.microsoft.com/dynimg/IC404229.gif - станции, подключенные к нулевому клиенту USB (в том числе нулевые клиенты с подключением типа «USB-over-Ethernet»)
http://i.technet.microsoft.com/dynimg/IC568782.gif - Cтанции, подключаемые методом «RDP по локальной сети» (для толстых или тонких клиентов)
http://i.technet.microsoft.com/dynimg/IC568781.gif
Дальнейшее пояснение взято с technet.microsoft.com
Первичные станции являются стандартными Одна станция с прямым подключением к источнику видеосигнала определяется как первичная. Остальные станции называются стандартными. Первичная станция при включении компьютера отображает заставку. Она обеспечивает доступ к сведениям о конфигурации и диагностике системы, которая отображается только при запуске. Первичная станция должна быть подключена напрямую к источнику видеосигнала. После запуска первичную станцию можно использовать как любую другую станцию MultiPoint Server.
Версии Windows MultiPoint Server
Windows MultiPoint Server доступен в двух изданиях.
Стандарт:
- 10 максимальных подключений к станции
- Без возможности подключения в домен
- Невозможность виртуализировать как узел, так и гостевую ОС
Премиум:
- 20 максимальных подключений
- Возможность подключения в домен
- Возможность виртуализации хоста и гостевой ОС
Возможные сценарии использования:
Представим себе класс в университете. В кабинет необходимо посадить 15 студентов в любой момент времени и каждый из них должен выполнить следующие действия:
- Создавать, давать доступ или совместно использовать одни и те же файлы
- Взаимодействовать с другими учениками в классе
- Получать и расширять свои практические навыки
Учитель должен иметь возможность делать следующее:
- Контролировать процесс обучения
- Видеть, что делают ученики в текущий момент
- Отправлять сообщения всем или конкретному ученику
- Разрешать или запрещать веб сайты
- Использовать пульт ДУ для управления презентацией ли оказания разного рода помощи.
Премиум версия с 15 рабочими станциями может удовлетворить все эти требования и дать учащимся отличный опыт и продуктивный процесс обучения.
Один монитор может быть использовать 2 студентами через сплиттер. Вам не обязательно использовать новое или какие либо специальное оборудование. Вы можете использовать то, что у вас уже есть.
Дополнительно можете посмотреть по ссылке (англ):
https://blogs.technet.microsoft.com/multipointserver/2013/01/26/managing-pcs-and-tablets-with-windows-multipoint-server-2012/
Роль MultiPoint в Windows server 2016 preview
С выпуском новой серверной ОС, MS вводит в состав новую серверную роль (по состоянию на момент написания этой статьи). Она именуется MultiPoint Server. С её помощью можно использовать весь функционал MPS внутри Win server 2016 TP.
MPS делает возможным мультисессионное подключение пользователей. Каждый подключённый пользователь будет видеть Windows с возможностью своей индивидуальной настройки рабочего стола.
С технической точки зрения, при установки роли MSP дополнительно будет установлен компонент RDS (Remote Desktop Session). Это необходимо для того, что бы у сервера была возможность предоставлять рабочее пространство для нескольких пользователей одновременно.
Для снижения временных и финансовых затрат, будут предложены инструменты для удобного управления хостом и пользователями RDS.
Windows MPS как самостоятельный продукт во многом повлиял на образование, на розничную торговлю и на другие учреждения которые купили наш продукт со времён выхода первой версии. Интеграция MPS как роль в серверной ОС ещё сильнее стирает границы и даёт больше возможности для других наших коммерческих клиентов. В целом, это поможет сократить количество активной техники.
Роль MPS хорошо укладывается в следующих сценариях:
- Сервер и конечные устройства подключения находятся в пределах одной локальной сети (физическое подключение через vga usb)
- Вам не нужен Remote Desktop Broker или шлюз Remote Desktop для развёртывания, в отличие от RDS
- Вам не требуется роль Active Directory в качестве основы управления
Хотя первоначально MPS был разработан для образования, со временем он нашёл своё применение в и других сегментах. Это и торговля, малый и средний бизнес. На основе отзывов наших клиентов, было решено провести процесс интеграции MPS в качестве одной из ролей Windows server. Что бы сделать новую роль ещё более привлекательной, мы покончили с лимитом пользователей. Теперь их может быть больше 20. С помощью MPS каждый пользователь будет иметь доступ к своему личному профилю Windows, имея при этом только монитор, клавиатуру и мышь, которая подключена к принимающему компьютеру.
MPS будет поддерживать следующие типы подключения:
- Через видео подключение
- Через USB или USB через Ethernet
- RDP через LAN (для богатых клиентов или тонких клиентов)
Я немного сомневаюсь в том, как перевёл строчку выше, но дословно в оригинальном документе сказано так:
RDP-over-LAN-connected stations (for rich client or thin client computers)
С точки зрения развёртывания и администрирования при, использовании RDP-over-LAN вы будете иметь следующие отличия от подключения к прямому источнику видео и станции, подключенные к нулевому клиенту USB:
- Вы не ограничены метражом провода подключения
- Отличная масштабируемость за счёт того, что любой участник сети потенциально может быть использован в качестве удалённой станции
- Вы не сможете использовать MP Manage Consol, что бы проверять проблемы железа
- Недоступны функции разделения экрана
- Не доступны опции переименования станции или автологина в систему конфигурации MP Manage Consol
- Можно повторно использовать существующие компьютеры как станции
Ниже приводится полный список задач, которые вы можете реализовать с помощью Диспетчера MultiPoint:
- Системные задачи
- Редактировать параметры сервера
- Выключать и перезагружать сервер
- Переключение в режим консоли
- Включение защиты диска
- Добавление и удаление лицензий клиентского доступа
- Переназначение станцийй
- Сохранение параметров подключения
- Добавление и удаление серверов MPS или персональные компьютеры
- Управление пользовательской станцией и оборудованием
- Идентифицировать станции
- Приостанавливать работу станции
- Выход из рабочих станции
- Запуск и остановка идентификации всех станции
- Администрировать учётные записи
- Изменение имени пользователя
- Изменение пароля
- Изменение уровня доступа
- Добавление и удаление учётных записей пользователей
- Управление виртуальными рабочими столами
- Управление файлами пользователя
- Устранение неполадок
Для различных уровней доступа, роль MPS предоставляет 3 типа пользователей:
- Стандартные пользователи. Они могут войти с любой станции
- Пользователи MP Dashboard могут войти с любой станции и использовать панель для управления другими пользователями
- Администраторы. Имеют полный доступ к серверу MPS и могут вносить любые изменения в его работу.
Список всех задач, которые можно выполнить с помощью Dashboard:
- Управление пользователями ПК
- Проектировать рабочие ПК
- Проектировать рабочие ПК для всех подключившихся
- Управление рабочими ПК
- Блокировка и разблокировка выбранных ПК
- Блокировка и разблокировка всех рабочих ПК
- Установка сообщения
- Ограничение доступа к веб
- Разрешать или запрещать сайты из списка
- Лимит или полное ограничение к веб отдельных ПК и всех ПК
- Запуск приложений
- Запуск приложений на всех рабочих ПК или выбраных
- Закрытие открытых приложений
- Мгновенные сообщения
-
- Отправка мгновенных сообщений
- Отмена сообщений
- Управление MPS с помощью Dashboard:
- Перезагрузка системы
- Завершение работы системы
- Переназначить систему
- Включить или выключить мгновенное сообщение в системе
- Включить или выключить автозапуск
Общие возможности использования роли MPS.
Роль MPS в Win Server 2016 TP обеспечивает наиболее важные элементы рабочего стола Windows на компьютерах отдельных пользователей:
- Один компьютер разделяется между несколькими пользователями
- Приложения устанавливаются на сервере и другие клиенты могут спокойно запускать его у себя
- Каждый пользователь имеет своё персональное окружение с удобными для него настройками
- Рабочий стол может контролироваться через эскизы
- Экраны блокировки могут содержать сообщения для привлечения внимания группы
- Группы клиентов могут быть ограничены в доступе к веб
- Один из экранов может быть продемонстрирован другим участникам
- Созданные файлы могут быть доступны другим участникам
- Группы могут сотрудничать
- Удалённое управление может использоваться для предоставления помощи в затруднительные моменты
- Возможность общаться в приватном режиме с пользователем, который имеет затруднения
- Всё указаное выше, может быть доступно как с традиционного ПК, ноутбука, планшетного устройства и с помощью MP Connector
Заметьте, в зависимости от сценария использования и общей нагрузки на систему (производительность, интенсивность видео и так далее), возможно придётся вносить изменения в аппаратную составляющую вашего сервера, что бы при большом количестве пользователей не испытывать проблемы в работе.
What is Windows MultiPoint Server?
Windows MultiPoint Server 2011 is a shared resource computing solution designed primarily for educational institutions. With Windows MultiPoint Server, a single computer supports multiple users at the same time, each working independently using their own monitor, keyboard and mouse and with a familiar Windows computing experience. Schools can provide more students with access to the latest technology, even with limited budgets.
Overview
Today’s PCs have become so powerful that a typical user only consumes a tiny fraction of his/her computer’s capacity. The result: untapped opportunity to optimize that unused capacity to deliver increased value to the user. Instead of purchasing and managing 10 PCs, an organization can now buy one single PC that can support up to 20 workstations, each with its own monitor, mouse, and keyboard, and each with its own independent computing environment.
RollBack Rx for Windows MultiPoint Server
RollBack Rx MultiPoint Server Edition simplifies the management of shared computing resources. It was designed to protect the entire server from any unwanted changes made to the system.
Automated, Unattended MultiPoint Server Maintenance
The RollBack protection is invisible; users feel as though they have complete control of the system. Regardless of what students may
attempt to do, including erasing important system files, installing software or even modifying registry settings, the Microsoft Multipoint server can be set to restore to their configured baseline settings everytime the server is restarted, when a user logs-off or one any schedule (daily or weekly). Making the workstations perfectly configured and available for the next user.
Manual Restore and Control
RollBack Rx MultiPoint Server can also be manually restored to any point in time with an extremely easy to user GUI. If a disaster should strike, such as a virus attack or inadvertent student error, teachers with minimal IT experience are empowered to easily restore their shared computers to an earlier point in time.
How Does RollBack Rx Compare to Windows Built-in System Restore?
Windows System Restore can only restore Windows “System Files” and some Program files. RollBack Rx functions at the sector level of the hard drive and restores every bit of data – in essence making your PC a virtual time-machine. Furthermore, if a student or virus attack were to crash you system and you experience the BSOD (blue screen of death) and your PC is unbootable – Windows system restore would not be able to assist you, as you need to be able to load Windows for System Restore to function. Unlike system restore – If Windows is corrupted or if your server can not boot into Windows – RollBack Rx can still restore your entire system! Since RollBack Rx installs below Windows, it can be accessed prior to Windows boot-up by pressing the “HOME” key. Once you enter into the RollBack Rx sub-console you can roll-back to any snapshot. – Furthermore, you can recover any and all data up-to-the second of the System Crash!
Reducing Equipment, Energy and Maintenance Costs
Windows MultiPoint Server is a great solution introduced by Microsoft. In a nutshell – one host computer is shared by multiple users simultaneously, enabling schools to reduce overall costs 66% by saving on hardware, energy and maintenance. Schools can effectively triple the number of Windows computers without increasing budget.
Spend More Time Teaching and Learning
There’s nothing more important to a teacher than providing students with a personalized learning experience – not spending time on time-consuming, complicated technology. Teachers also need to be able to monitor student activity to ensure that workstations are an effective learning tool in the classroom, libraries and labs. Windows MultiPoint Server 2011 provides teachers and students with the latest and familiar Windows experience. And it gives teachers easy-to-use tools to orchestrate and manage students’ use of computers, to help students stay focused on their studies.
Simple Solution, Secure Technology
Schools need to ensure their systems are secure and working smoothly. Often, schools have few or no dedicated IT resources. Technology is dispersed throughout classrooms, libraries and labs as well as across several offices and buildings, making management especially difficult and time-consuming. By providing schools with fewer physical computers and a single integrated point of management, Windows MultiPoint Server 2011 is much easier to manage and support. Simple setup and access to expert support by Microsoft and our authorized partners mean limited IT resources gain the confidence they need to manage resources effectively in a challenging environment.
Save Time, Money and Technical Resources
Windows MultiPoint Server 2011 provides teachers and students with the latest and familiar Windows experience. And it gives teachers complete classroom control with easy-to-use tools to orchestrate and manage students’ use of computers, to help students stay focused on their studies.
Многие транснациональные корпорации сейчас проявляют большой интерес к образовательной сфере. Достаточно вспомнить образовательные инициативы Intel и ее основной подход «один ученик – один компьютер». Корпорация Microsoft также не остается в стороне, но ее подход отличается кардинально. Вкратце его можно сформулировать следующим образом «совместное использование одного ПК несколькими учащимися». А помочь разделить машинные ресурсы между пользователями должна новая серверная операционная система от Microsoft Windows MultiPoint Server 2010.

Мы решили поближе ознакомиться с новым продуктом от Microsoft и развернуть систему на его основе.
О Multipoint Server 2010
Windows Multipoint Server 2010 в первую очередь предназначен для учебных заведений. Его основная идея в том, что для полноценного процесса обучения нескольких учащихся достаточно всего одного ПК, к которому подключено несколько клиентских устройств. При этом каждый пользователь на компьютере с установленным Windows Multipoint Server получает независимое рабочее окружение (личные папки, собственные настройки среды и т.п.). Но, тем не менее, все они совместно используют ресурсы одного ПК, которые распределяются между ними операционной системой.
Таким образом, учебное заведение может существенно сократить затраты на приобретение необходимого в учебном процессе компьютерного оборудования или же на базе существующего машинного парка увеличить количество учебных мест.
Принцип работы MultiPoint Server базируется на использовании технологии терминального доступа. То есть при старте MultiPoint Server в консольном режиме выполняется загрузка специальной среды, в которой система производит разделение подключенных устройств ввода для независимой работы пользователей. При этом запускается несколько (по числу подключенных мониторов) подключений к удаленному рабочему столу, которые выполняют удаленное подключение к тому же компьютеру, на себя. Каждая сессия выводится на «свой» монитор, и, соответственно, каждому пользователю выводится индивидуальное приглашение для входа в систему.
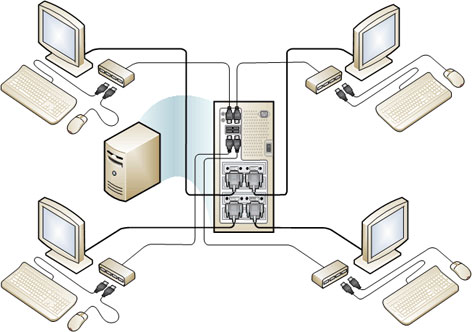
Разворачиваем Windows Multipoint Server
Развернуть систему с Microsoft MultiPoint Server можно несколькими способами:
- Непосредственное подключение к одному компьютеру всех устройств ввода-вывода (клавиатуры, мыши, мониторы).
- C использованием подключаемых по сети тонких клиентов.
- И, наконец, через так называемых нулевых клиентов (Zero Client), подключаемых к компьютеру с MultiPoint Server по интерфейсу USB.
Отметим, что при необходимости можно комбинировать любые из вышеперечисленных способов подключения.
Нам удалось получить в свое распоряжение комплект нулевых клиентов, а именно NComputing U170, на них то мы и собирали нашу систему. Отметим, что помимо NComputing, сразу несколько компаний предлагают сходные девайсы, а компания HP вообще предлагает законченный комплект HP MultiSeat с предустановленной MultiPoint Server 2010.
Подробнее о нулевых клиентах мы поговорим позже, в статье посвященной тестированию системы, пока же скажем, что типичный нулевой клиент — это компактное устройство с очень низким энергопотреблением. При подключении его к компьютеру с MultiPoint Server, в системе появляется комплект устройств, а именно звуковой и видео адаптер, мышь и клавиатура.
Вот так выглядит типичная система на нулевых клиентах:
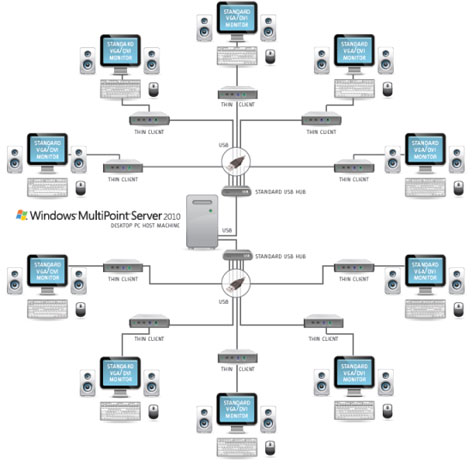
Стоит упомянуть о плюсах такого способа разворачивания системы.
В первом случае, количество учебных мест ограничивается четырьмя (большинство современных плат позволят установить два видеоадаптера и, соответственно, подключить к системе до четырех мониторов). И даже при таком количестве пользователей придется решать проблему со звуком, поскольку установить в среднестатистический ПК дополнительно три звуковых адаптера не так уж тривиально, как может показаться.
Способ подключения при помощи тонких клиентов требует разворачивания сетевой инфраструктуры и более высоких затрат на покупку оборудования. Кроме того, обслуживание такой системы сложнее, чем в случае с прямым подключением или в случае использования нулевых клиентов. Да и энергопотребление в данном случае будет максимальным.
Нулевые клиенты являются хорошим компромиссом. К одному ПК можно подключить до 10 нулевых клиентов. У пользователей не возникнет проблем с длиной соединительных кабелей, а энергопотребление будет минимальным (нулевой клиент потребляет всего около 2 ватт). При этом каждый пользователь получит полный комплект устройств, которые не нуждаются в обслуживании.
Загрузка системы
Работа в системе при любом случае разворачивания практически идентична. При запуске сервера, вам предложат выбрать одно из действий: запуск в стандартном режиме, режиме обслуживания или же привязки рабочей станции.
Режим обслуживания предназначен для установки драйверов, ПО, настройки системы.
В режиме привязки рабочей станции необходимо ввести букву (A, B и т.д.) с клавиатуры для ассоциирования комплекта устройств с монитором. После этого система переходит в стандартный режим работы.
В стандартном режиме, происходит пользовательский вход в систему под служебной учетной записью, в которой уже запускается MultiPoint Server. На этой стадии происходит разделение подключенных пользовательских устройств ввода и распределение по мониторам удаленных подключений. После этого пользователи работают в системе в обычном терминальном режиме.
Управление системой и работа в ней
Управление системой производится стандартными средствами администрирования Windows 2008 R2, а также с помощью Диспетчера MultiPoint. Через него можно администрировать учетные записи пользователей, а также управлять работой пользователей.
Странно, что Диспетчер MultiPoint не имеет возможностей подключения к конкретным сеансам, пусть даже простого наблюдения за рабочим столом выбранного пользователя. Приходится делать это при помощи диспетчера службы удаленных рабочих столов.
А для полноценного взаимодействия преподавателя с учащимися должно быть установлено специализированное ПО, которое у нас в системе отсутствовало.
Выгодно ли это?
Итак, данное решение выглядит весьма привлекательно для школ, офисов, библиотек, интернет-кафе и т.п. Тем не менее, не стоит ожидать какой-то чрезмерной экономии. Мы сами не стали сравнивать затраты, но в сети выложено множество сравнительных расчетов стоимости организации компьютерного класса на обычном оборудовании и на нулевых клиентах. Авторы расчетов практически единодушно сходятся на двукратной экономии средств.
При этом в расчетах фигурирует только базовое ПО. С учетом вспомогательного ПО (антивирусы и т.п.) и ПО для обучения, которое лицензируется по количеству инсталляций, а не по количеству рабочих мест, экономия может быть еще более значительной.
P.S.
Во второй части обзора мы опишем сам процесс разворачивания системы.
Using a single computer to serve multiple users simultaneously can be quite challenging. Fortunately, with Windows Multipoint Server 2012, it’s now possible to create a shared computing environment, where multiple users can use the same computer independently. Administrators can manage the shared computing environment through a single interface, while each user has their own designated workspace that remains private to them. This blog post will explain the steps you need to follow to set up Windows Multipoint Server 2012 and use it effectively.
Video Tutorial:
The Challenge of Using Windows Multipoint Server 2012
While using Windows Multipoint Server 2012 can be helpful in reducing hardware costs, it requires a bit of effort to set up, both on the hardware and software levels. Additionally, there may be issues with managing multiple users efficiently, given that each user has their own workspace. To get the most out of Windows Multipoint Server 2012, you need to be well-prepared and have a clear understanding of each step involved.
Things You Should Prepare for
Before setting up Windows Multipoint Server 2012, there are a few things that you need to prepare. These include:
– A computer with a multi-core processor, at least 4GB of RAM and a supported graphics card
– Sufficient network connectivity
– Installation media for Windows Multipoint Server 2012
– Peripherals such as monitors, keyboards, and mice for each user
Method 1: Using a Dedicated Server Computer
If you plan to use Windows Multipoint Server 2012 on a large scale, you may need to set it up on a dedicated server computer. This method is ideal for environments that have more than five users. Here are the steps:
1. Start by preparing your server hardware and installing the necessary hardware components. Install the Windows operating system and all relevant updates.
2. Next, install the Windows Multipoint Server 2012 software and follow the prompts.
3. Once the installation is complete, connect all the necessary peripherals and ensure that they are all in good working condition.
4. Configure the network settings, set up user accounts, and assign them appropriate permissions.
5. Lastly, configure the Multipoint Server administrator settings, including remote desktop access, backup and restore options, and other relevant settings.
Pros:
– Dedicated servers offer high performance and scalability, making them ideal for large-scale implementations.
– Multipoint Server administrator settings allow for easy management of all users from a single interface.
Cons:
– Setting up a dedicated server computer can be expensive and requires a high-level of technical expertise.
– A server computer may be overkill if there are only a few users.
Method 2: Using a Network of Computers
If you plan to use Windows Multipoint Server 2012 on a smaller scale, you can set up a network of computers where each computer acts as a workstation for a user. Here are the steps:
1. Prepare each computer in your network by installing the necessary hardware, Windows operating system, and all relevant updates.
2. Install the Windows Multipoint Server 2012 software on each computer and follow the prompts.
3. Once the installation is complete, connect all the necessary peripherals and ensure that they are all in good working condition.
4. Configure the network settings and set up user accounts, assigning them appropriate permissions.
5. Lastly, configure the Multipoint Server administrator settings, including remote desktop access, backup and restore options, and other relevant settings.
Pros:
– This method is more cost-effective than setting up a dedicated server computer, given that it uses existing hardware.
– It works well for smaller-scale implementations, as each computer can accommodate one or two users.
Cons:
– This method can be challenging to manage, given that each computer is independent of the others.
– It may require more hardware peripherals to set up than the dedicated server method.
Method 3: Using Virtualization
You can also use virtualization to set up Windows Multipoint Server 2012. This allows you to create a virtual server and desktop environment, where each user has their own virtual workspace. Here are the steps:
1. Prepare your host hardware and install a virtualization platform such as Hyper-V or VMWare.
2. Create a new virtual machine and install the Windows Multipoint Server 2012 software.
3. Configure the virtual machine settings, assigning appropriate resources such as CPU, RAM, and storage.
4. Set up user accounts within the virtual machine and configure relevant permissions.
5. Lastly, configure the Multipoint Server administrator settings, including remote desktop access, backup and restore options, and other relevant settings.
Pros:
– Virtualization reduces hardware and energy costs by allowing you to use one physical machine to host multiple virtual machines.
– It offers greater flexibility, as you can add or remove virtual machines as needed.
Cons:
– Setting up a virtual environment may require a higher level of technical expertise than the other two methods.
– There may be issues with performance, depending on the resources assigned to each virtual machine.
Why Can’t I Set Up Windows Multipoint Server 2012?
1. Insufficient hardware: Windows Multipoint Server 2012 requires a powerful computer with a multi-core processor, at least 4GB of RAM, and a supported graphics card. If your computer does not meet these requirements, you will not be able to install and use Multipoint Server.
Fix: Upgrade your computer hardware to meet the required specifications.
2. Unsupported software or peripherals: Windows Multipoint Server 2012 requires certain software components to be installed for it to work correctly. Additionally, you may encounter issues if your peripherals are not compatible with the software.
Fix: Ensure that all the software and peripherals you use are compatible with Multipoint Server.
3. Incorrect installation: Installing Windows Multipoint Server 2012 requires a high level of technical expertise. If you do not install it correctly, you may encounter issues with performance, stability, and security.
Fix: Follow the installation instructions carefully and seek help from a qualified technician if needed.
Additional Tips
– Regularly backup your Multipoint Server environment to prevent data loss in case of a disaster.
– Monitor your Multipoint Server environment regularly to identify and resolve performance issues.
– Educate your users on the proper use of the shared computing environment to prevent security and performance issues.
5 FAQs about Windows Multipoint Server 2012
Q1: What is Windows Multipoint Server 2012?
A: Windows Multipoint Server 2012 is a shared computing environment that allows multiple users to use the same computer independently.
Q2: Can I use any computer to set up Windows Multipoint Server 2012?
A: No, you need to use a computer that meets the minimum hardware requirements, including a multi-core processor, 4GB of RAM, and a supported graphics card.
Q3: Do I need to purchase user licenses for Multipoint Server?
A: Yes, to use Windows Multipoint Server 2012, you need to purchase user licenses for each user that will use the system.
Q4: Can I set up Windows Multipoint Server 2012 on a virtual environment?
A: Yes, you can set up Multipoint Server on a virtualization platform such as Hyper-V or VMWare.
Q5: How do I manage multiple users in Windows Multipoint Server 2012?
A: You can manage multiple users in Multipoint Server through the administrator settings, where you can assign user accounts, permissions, and other relevant settings.
In Conclusion
Windows Multipoint Server 2012 is an excellent solution for organizations that need to provide shared computing environments for multiple users. Whether you prefer to set up a dedicated server, a network of computers, or a virtual environment, you can follow the steps outlined in this article to get started. Remember to prepare your hardware peripherals, follow the installation instructions carefully, and monitor your Multipoint Server environment regularly for optimal performance. With the right approach and preparation, you can set up and use Windows Multipoint Server 2012 efficiently.