2022-11-24
What is Windows multimedia platform?
Multimedia Platform: It offers a system and software solution that enables video, audio, gaming and location-based products and services for today’s handsets.
Does Windows support multimedia?
Windows Media Player 12 has built-in support for a number of popular audio and video formats, such as 3GP, AAC, AVCHD, MPEG-4, WMV, and WMA. It also supports most AVI, DivX, MOV, and Xvid files.
How do I open multimedia files in Windows 10?
Windows Media Player in Windows 10. To find WMP, click Start and type: media player and select it from the results at the top. Alternately, you can right-click the Start button to bring up the hidden quick access menu and choose Run or use the keyboard shortcut Windows Key+R. Then type: wmplayer.exe and hit Enter.
How do I install Microsoft Media Foundation on Windows 10?
To install the Media Feature Pack, navigate to Settings > Apps > Apps and Features > Optional Features > Add a Feature and find the Media Feature Pack in the list of available Optional Features.
How do you install Media Foundation?
Add Media Foundation via Server Manager Launch Server Manager (ServerManager.exe) > Manage > Add Roles and Features > Next > Next > Next > Scroll Down > Select Media Foundation > Next > Install.
Will Windows 11 have Media Player?
As mentioned at the outset, Media Player is now available for Windows 11 Build 22000. If you don’t see the update in the Store, you can download it from here. There’s no ETA as to when the app will become available for everyone.
What happened to Media Player in Windows 10?
Good news, Windows Media Player is alive and well in Windows 10 and you can find it quick and easy. Please note, Windows 10 Enterprise and Windows 10 Pro LTSB (Long Term Service Branch) editions do not include Windows Media Player. Windows 10 LTSB editions are normally available to volume license customers.
What is the default Media Player for Windows 10?
Windows 10 comes with “Movies & TV” App as default video player. You can also change this default video player to any other video player app of your choice using below steps: Open Windows ‘Settings’ App from start menu or by typing ‘Settings’ in cortana search box, and selecting ‘Settings’ Windows App.
What is the difference between Windows Media Player and Media Player?
Hi, Windows Media Player is a playback application where in you can play music, videos and sync devices. Windows Media Center has all the features of Window Media Player and also has the ability to play Live TV, record TV. Hope this information is helpful.
8 программ Windows 10, которые стоит удалить прямо сейчас
Неудобные, бесполезные, устаревшие, иногда и вовсе вредные. Избавьтесь от этих программ как можно скорее.
Откройте «Установку и удаление программ» Windows 10, и вы наверняка увидите там что-нибудь из этого списка. В лучшем случае эти приложения вам не нужны. В худшем — они не только занимают место, но ещё и добавляют системе уязвимостей. Удаляйте их без колебаний.
1. Flash Player и другие устаревшие технологии
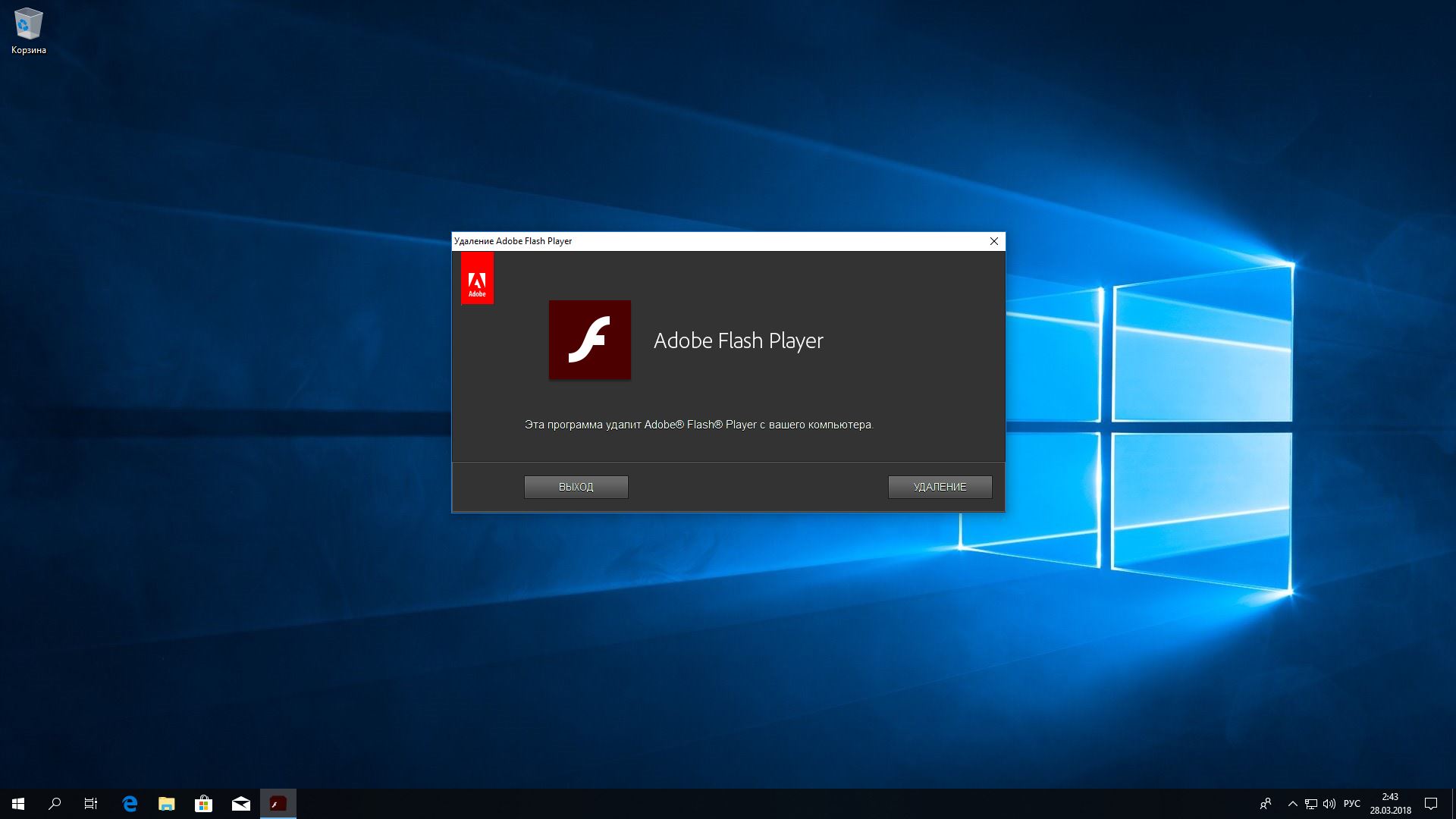
Когда-то веб-страницам требовались такие плагины, как Adobe Flash, Microsoft Silverlight или Java, чтобы проигрывать видео или показывать разнообразные апплеты. Теперь, когда большинство современных сайтов перешло на HTML5, в этих штуках больше нет нужды. Тем более что во Flash или Silverlight постоянно обнаруживают бреши в безопасности.
Adobe планирует полностью прекратить поддерживать Flash к 2020 году. Годом дольше продлится поддержка Silverlight. А Java, может быть, и была революционной технологией на момент релиза в 1995 году, но с тех пор многое изменилось.
Так что удаляйте Flash Player, Shockwave Player, Silverlight и Java. Они уже не понадобятся.
Альтернатива: не требуется. Сейчас большинство сайтов прекрасно показывают видео без сторонних плагинов.
2. «Амиго» и прочие junkware-приложения
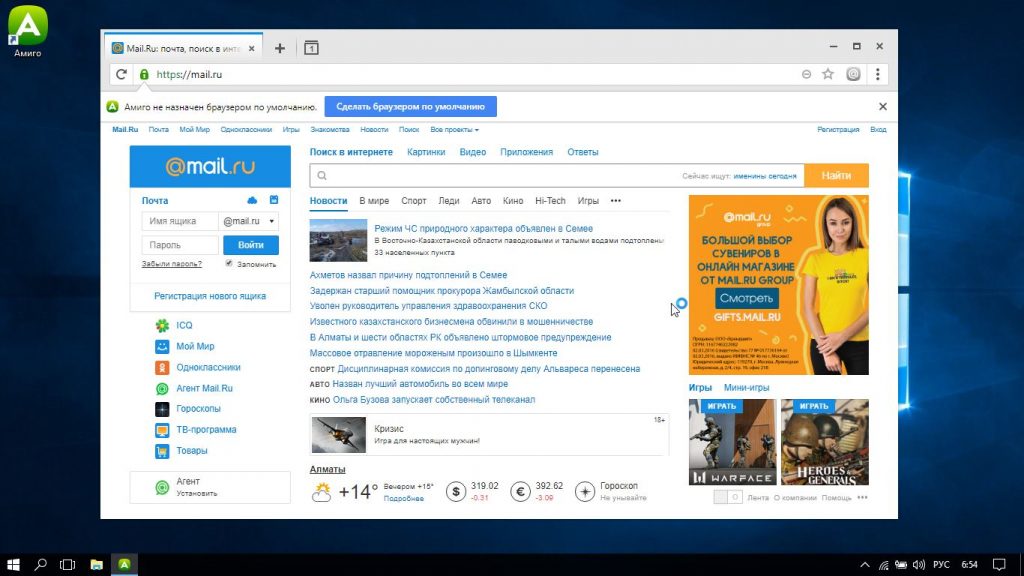
Если вы устанавливаете много программ и невнимательно изучаете, что они предлагают установить в довесок, вы обнаружите у себя много незваных гостей.
Прежде всего это панели и расширения для браузера. «Спутник@Mail.ru», «Яндекс.Элементы», панели от Yahoo, Bing… Все эти штуковины не только загромождают интерфейс, но и норовят подменить вам домашнюю страницу и поисковую систему по умолчанию.
Сюда же относятся «Амиго», «Защитник@Mail.ru» и прочие программы. Подсовывать такое пользователям — просто преступление. Стирайте всё к дьяволу и внимательно смотрите впредь, что вам пытаются впихнуть установщики.
Альтернатива: нормальные браузеры вроде Chrome, Firefox, Opera или Vivaldi. Загружайте приложения из проверенных источников и не допускайте установки нежелательного ПО. Unchecky поможет вам в этом.
3. CСleaner и прочие чистильщики системы
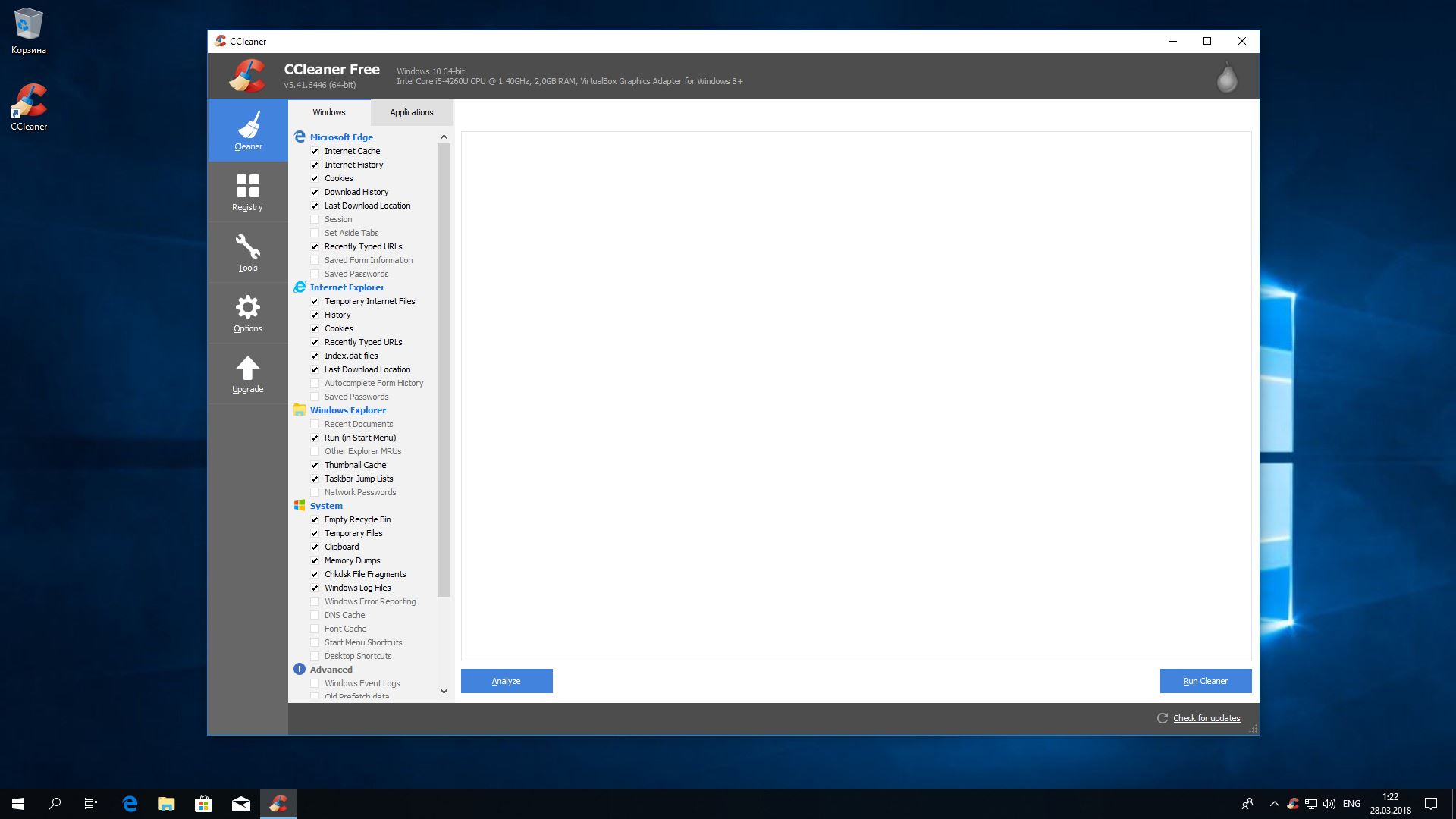
Многие не представляют жизни без программ вроде CCleaner или IObit Advanced SystemCare. Но они не делают ничего такого, на что не способна встроенная «Очистка диска» Windows 10. К тому же многие чистильщики, твикеры и оптимизаторы поселяются в трее и отбирают системные ресурсы.
Вам правда нужно каждые несколько дней вычищать куки из браузера? А удаляя «лишние» ключи из реестра, вы вполне можете навредить системе. Да, CCleaner может помочь удалить некоторые программы, от которых не избавиться средствами Windows, но без него вполне можно обойтись. Это же относится и к остальным оптимизаторам.
Альтернатива: штатные средства системы. Если хотите освободить место, используйте «Очистку диска» Windows. Если хотите дефрагментировать диск, запускайте «Дефрагментацию диска». Не надо лишний раз лазить в реестр и удалять оттуда ключи с малопонятными названиями. Системе виднее, что ей нужно.
4. Предустановленное ПО
Какой бы ноутбук вы ни приобрели — HP, Dell, Toshiba, Lenovo, — вы обнаружите в нём набор предустановленного ПО от производителя, пользы от которого нет никакой. Например, на моём ноутбуке HP обнаружились HP Lounge, HP 3D DriveGuard, CyberLink YouCam, HP Support Assistant и панель HP для таскбара Windows 10.
Все эти приложения призваны что-то обновлять и от чего-то защищать, но на практике только расходуют ресурсы системы и занимают место. Удаляйте предустановленное ПО.
Альтернатива: не требуется. Windows 10 сама способна устанавливать обновления и драйверы.
5. Metro-приложения Windows 10
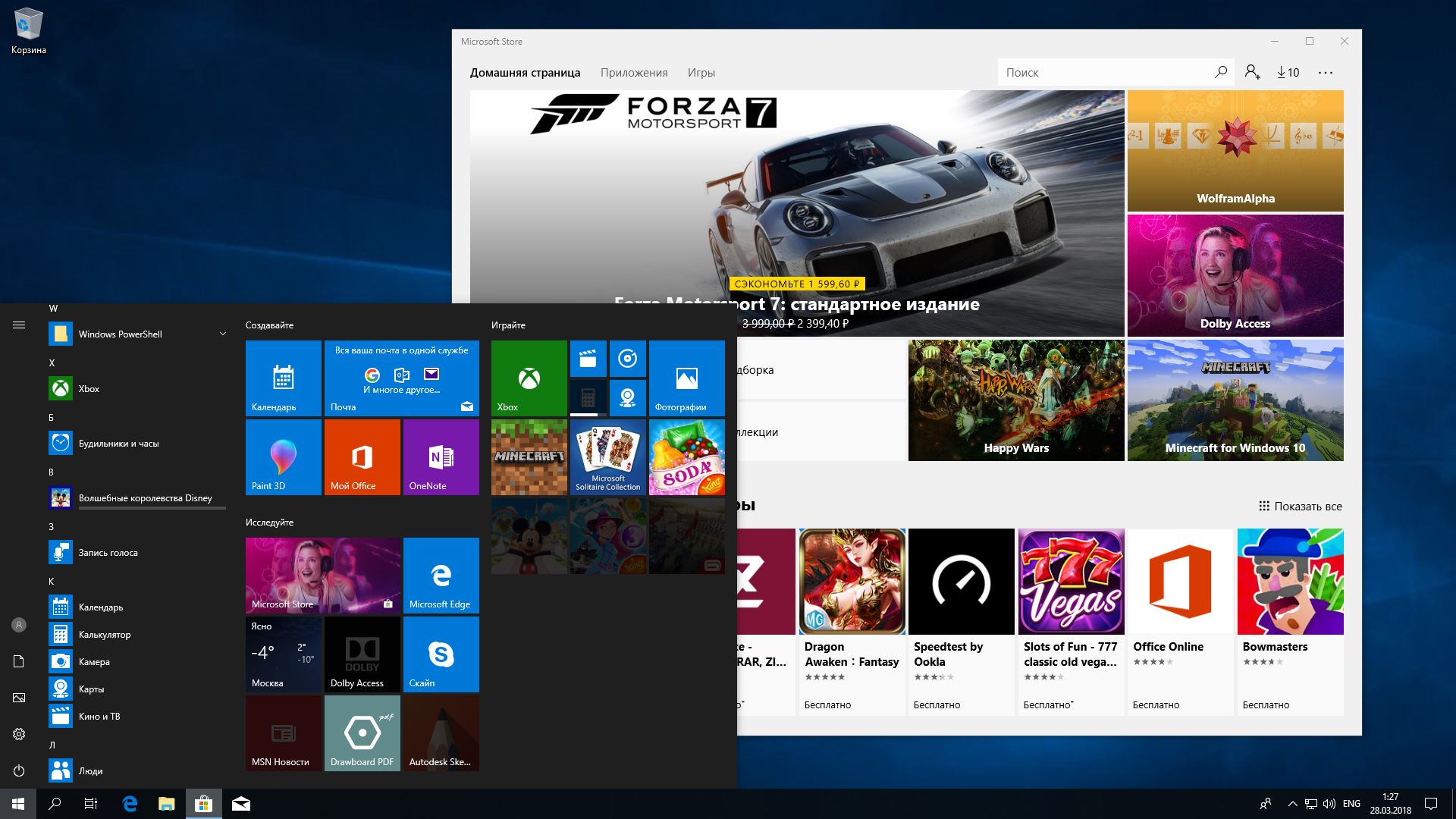
Microsoft старательно навязывает нам множество так называемых Metro-приложений. Это 3D Builder, Xbox, «Карты», «Погода», OneNote, «Новости», «Спорт», «Финансы», «Почта»…
У Metro-приложений весьма ограниченная функциональность и своеобразный интерфейс. Может быть, на планшете под управлением Windows 10 они и уместны, но на ноутбуке или стационарном компьютере выглядят просто лишними. Вы легко найдёте им более подходящую замену. К счастью, их вполне можно удалить.
Альтернатива: читать новости удобнее в браузере или RSS-клиенте, проверять почту — в Gmail или Thunderbird. А 3D Builder и Xbox вовсе бесполезны, если у вас нет 3D-принтера или консоли.
6. Edge и Internet Explorer
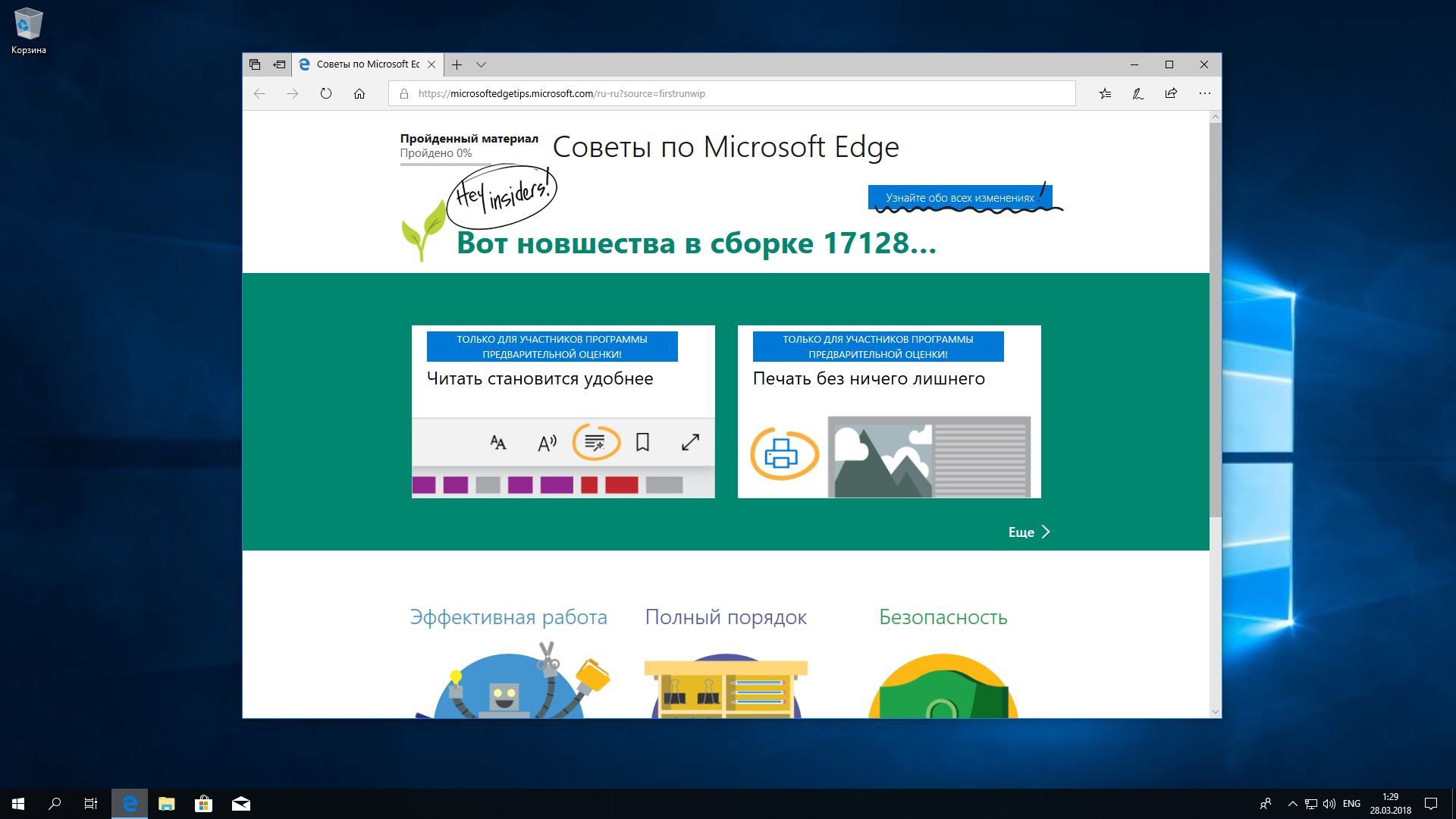
Internet Explorer 11 — последняя версия этого «легендарного» браузера. Им уже давно никто не пользуется, тем не менее Microsoft оставляет его в составе Windows 10.
Чтобы отключить Internet Explorer (полностью удалить его не получится), наберите в поиске «Включение и отключение компонентов Windows», откройте найденное и уберите галочку напротив Internet Explorer 11.
Что касается Edge, то он, конечно, выглядит нормальным браузером… но только на фоне Internet Explorer. Microsoft искренне старается сделать Edge популярным, но пока это у неё не очень-то получается. Как и во многих новых приложениях Microsoft, интерфейс Edge больше подходит планшетам, нежели обычным ПК. Так что его тоже можно удалить. Правда, как и в случае с предустановленными Metro-приложениями, это потребует некоторых лишних телодвижений.
Альтернатива: их много. Большинство пользователей используют Edge и Internet Explorer только для того, чтобы зайти на сайты Chrome, Firefox или Opera и установить приличный браузер. Поступите и вы так.
7. Skype Click to Call
Довольно бесполезное расширение для браузера, которое устанавливается вместе со Skype. Оно позволяет звонить по телефонным номерам, которые встречаются на веб-страницах. Зачастую Skype Click to Call принимает за телефонные номера наборы цифр, которые номерами не являются. Удаляйте его, Skype это не навредит.
Альтернатива: вероятнее всего, не требуется. И часто ли вы звоните по Skype на стационарные номера?
8. Windows Media Player и QuickTime
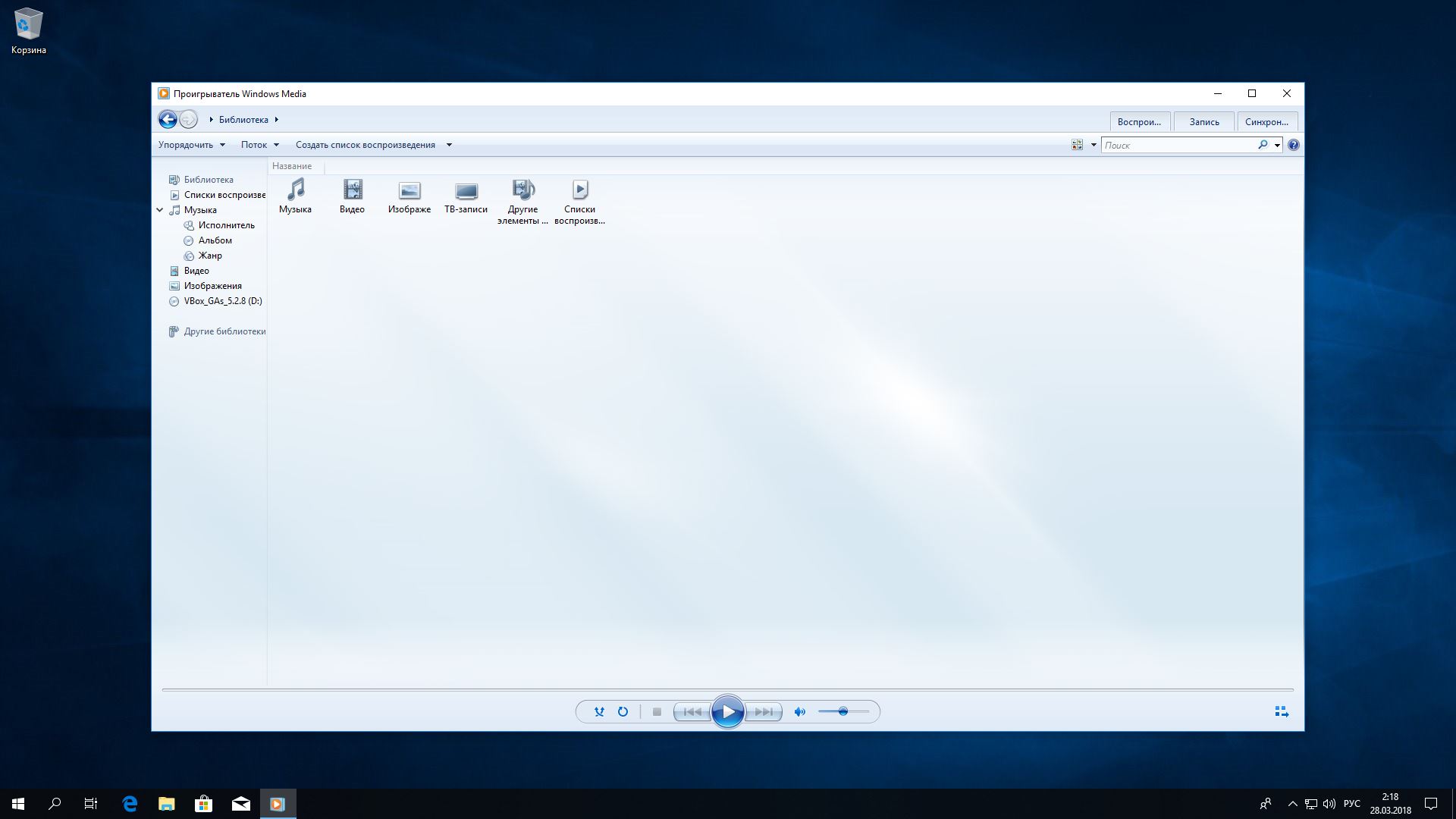
Вы ещё пользуетесь стандартным проигрывателем от Microsoft? Есть множество куда более удобных и функциональных альтернатив. Отключить Windows Media Player можно через «Включение и отключение компонентов Windows».
QuickTime мог установиться на ваш компьютер, если вы используете iTunes для Windows, но iTunes больше не нуждается в QuickTime для своей работы. Поддержка QuickTime для Windows прекращена Apple в 2016 году. Все медиаформаты, поддерживаемые QuickTime, при необходимости можно легко открыть сторонними плеерами.
Альтернатива: другие плееры для воспроизведения аудио и видео, такие как AIMP, foobar, KMPlayer и VLC. Они поддерживают гораздо больше файловых форматов, да и интерфейс у них приятнее.
А какие приложения в «расстрельном списке» у вас?
Источник
Какие приложения можно смело удалить на Windows 10
Привет! я продолжаю разбирать Windows 10 по кусочкам, тем самым открывая для себя всё больше новой информации. Ну и конечно делюсь с вами, уверен найдутся люди, кому это будет интересно. Сегодня я расскажу о приложениях в Windows 10, покажу как их можно удалять и откуда это делать. Так же я расскажу какие приложения можно смело удалить, не боясь и не оглядываясь. Кстати, о том как восстановить удалённые приложения в Windows 10, я уже рассказывал, почитайте, если вам интересно.
Какие приложения можно удалить на Windows 10
Чтобы посмотреть все приложения, которые установлены на вашем компьютере, в нижнем левом углу экрана, нажмите на кнопку – Пуск , в открывшемся окне, нажмите на вкладку – Параметры .
В меню параметров, нажмите на вкладку – Система .
Далее, на странице Система, в меню слева, нажмите на вкладку – Приложения и возможности . Здесь у вас отображаются все имеющиеся на вашем компьютере приложения.
Вы можете узнать размер приложения, который указан напротив названия приложения. А если нажать на приложение, то появится две кнопки – Переместить и Удалить, чтобы удалить приложение, нажмите на кнопку – Удалить .
Основные приложения в Windows 10:
– Sway, простое приложение для создания презентаций, если вам не интересна данная тема, то можно смело удалить данное приложение. Но да же для профи, это очень слабенькое приложение.
– Twitter, приложение так себе, не думаю, что найдутся много людей, которые будут заходить в twitter именно с этого приложения. Графика намного хуже, чем на настоящем сайте, можно смело удалять.
– Xbox, приложение для любителей игровой приставки xbox, в общем можно подключить свою приставку к данному приложению, играть в бесплатные игры, общаться в чате с такими же игроками и т.д. Но да же если у вас нет приставки xbox, вы то же сможете пользоваться данным приложением, достаточно одного игрового джойстика, подключаете его к компьютеру и вы в игре. Нет приставки и джойстика ? Не любите играть ? Смело удаляйте приложение Xbox.
– Будильники и часы, прикольное приложение, но если вам не нужен будильник на компьютере или ноутбуке, то можете смело удалять данное приложение.
– Диспетчер телефонов, вы сможете синхронизировать свой телефон с компьютером, почта, музыка, skype, авто передача фото и т.д. В общем решать вам, удалять или нет.
– Загрузить skype, приложение для загрузки skype на компьютер, если у вас уже есть skype, то просто удалите это приложение.
– Запись голоса, очень простое приложение для записи голоса, ничего лишнего, может кому-то и пригодится.
– Калькулятор, обычный калькулятор, ничего лишнего.
– Камера, приложение для запуска съёмки, с камеры вашего ПК, запись видео, можно ещё фотки делать. Не удалять.
– Карты, приложение для просмотра карт городов и стран. Что-то наподобие Google и Яндекс карт.
– Кино и ТВ, приложение для добавления в него своих видео, можно смело удалять. Возможно приложение ещё находится на стадии разработки.
– Люди, приложение для поиска контактов, можно подключить свои учётные записи. Можно смело удалять, мало кого вы там найдёте.
– Магазин, основное приложение в Windows 10 не рекомендую удалять, так как из Магазина можно восстанавливать приложения, а так же устанавливать новые приложения и игры.
– Музыка Groove, не знаю зачем это приложение нужно, тупо отображает вашу музыку с компа, для прослушивания. Можно смело удалять.
– Начало работы, полезное приложение, запустите его, чтобы поближе познакомится с Windows 10.
– Новости, новостей и так хватает, можно удалять.
– Погода, классное приложение, можно узнать погоду в любой точке мира, да же можно узнать какой была погода в прошлые годы !
– Почта и календарь, не знаю, лично мне это приложение не нужно. Вы можете подключить свои электронные ящики и следить за ними с данного приложения, читать почту, отправлять сообщение и т.д. Так же здесь Календарь имеется, можно события отмечать, делать заметки, напоминания.
– Соединитель приложений, как вы наверное поняли по названию, приложение предназначено для соединения и синхронизации приложений, таких как – Почта и Календарь, Кино и ТВ, Будильник и Часы и т.д. Приложение позволяет приложениям взаимодействовать друг с другом. Приложение соединитель приложений действует по умолчанию и удалять его НЕЛЬЗЯ!
– Сообщения и skype, можно смело удалять, если у вас уже есть skype на компе.
– Спорт, весьма интересное приложение для любителей спорта, показывает все самые интересные, спортивные, мировые новости. Читать статьи можно прямо в приложении.
– Телефон, приложение для осуществления звонков с компьютера, так же приложение связано с приложением Skype. Возможно кому-то пригодится, но не мне точно.
– Улучшите свой Office, приложение даёт доступ к улучшенной версии программы Office, а точнее вы сможете подписаться на бесплатную, месячную, пробную версию программы.
– Финансы, приложение отображает финансовые новости и не только, курсы валют, мировые рынки и биржи. И да же Ипотечный калькулятор есть! , во дают! можете рассчитать стоимость ипотечного кредита. Без комментариев.
– Фотографии, с помощью данного приложения можно просматривать фотографии на компьютере. В приложение встроен мини редактор для фото. По мне так ни чё, нормальное приложение, можно оставить.
Да, и ещё, если у вас есть программа Ccleaner, для очистки ПК, которую можно бесплатно скачать в интернете, с официального сайта, то вы можете удалять приложения Windows 10, с помощью данной программы. Откройте программу, слева перейдите на вкладку – Сервис , нажмите правой кнопкой мыши по приложению, которое вы хотите удалить, в открывшемся окошке, нажмите на вкладку – Деинсталляция , после чего приложение удалится с вашего ПК.
Подведём итоги, конечно любое приложение можно смело удалить и ничего с вашим компьютером страшного не произойдёт. Но я не советую вам торопиться, присмотритесь по лучше, откройте приложение, изучите его, возможно оно вам понравится. А у меня на этом всё, жду ваших комментариев, до новых встреч!
Источник
10 программ, которые стоит удалить в Windows
В данной статье мы разберем программное обеспечение, использование которого в данный момент неактуально. Для таких вот случаев есть множество современных альтернатив, а некоторые программы вообще уже не нужно использовать, потому что пользы от них нет.
Сразу скажу, чтобы удалять программы не используйте встроенный в Windows компонент «Программы и компоненты», он не удаляет то, что хотелось бы. Для этих целей существует множество других деинсталляторов, например, CCleaner, Uninstall Tool и другие. Обязательно используйте их.
Если вы давно не занимались удаление «мусора», то вы, скорее всего, удивитесь, как много его на вашем компьютере.
Microsoft Silverlight
Раньше, чтобы посещать сайты нужны были различные компоненты и дополнения для браузеров. В этом примере Microsoft Silverlight использовался для просмотра анимации, мультимедиа и графики, но сейчас эта штуковина уже не нужна. Поддержка Microsoft Silverlight прекратилась. Если вы обнаружили у себя этот компонент, смело удаляем. Вряд ли еще существуют сайты, которые связаны с Microsoft Silverlight.
Все компоненты Toolbar
Следует избегать дополнений, в которых имеется слово «Toolbar», например, Google Toolbar, Yandex Toolbar и прочее. Подобные дополнения только тормозят браузер и ничего полезного не несут. Конечно, если у вас иное мнение, то используйте на здоровье, либо удаляем весь ненужный хлам.
Чистилки системы, которые бесполезны
Существует такой тип программ, призванный очищать систему от различного мусора. Разработчики заверяют, что их продукт поднимет производительность вашего компьютера до небес, а на деле ничего, либо наоборот – резкое падение производительности, лаги, вылеты программ.
Конечно, я не говорю про все программы такого типа. Например, очень хорошая утилита CCleaner, которая действительно помогает оптимизировать систему. Также подобные программы стоит использовать только при малом количестве, как внутренней памяти, так и оперативной, то есть на слабых ПК.
Конечно, все компоненты Java еще не совсем умерли. Еще есть много приложений, которым нужен Java. Если вы не используете подобные программы, а всего лишь занимаетесь серфингом в интернете, просмотром фильмов и прослушиванием музыки, то смело удаляем Java.
Если вы когда-либо установите утилиту, которой потребуется Java, то она об этом вам сообщит и вам придется скачать её и установить.
Skype Click to Call
Данное дополнение для Skype нужно только в том случае, если вы постоянно звоните на номера различных операторов. Если вы не используете эту возможность, то удаляем. Даже при использовании Skype отсутствие этого компонента никак не повлияет на его работу.
QuickTime
Утилиту эту лучше удалить, так как на Windows она не очень популярна. Тем более были обнаружены уязвимости, которые помогают удаленно запускать любой код на компьютере. Таким образом, это может быть использовано для хакеров. Конечно, атак подобного рода замечено почти не было, но кто знает, что будет потом.
Хочу напомнить, QuickTime – разработка Apple, и они прекратили поддержку этой программы. Поэтому исправлять какие-либо уязвимости никто не будет. Да и зачем вам этот QuickTime, когда есть множество аналогов для просмотра видео.
Встроенные утилиты производителей ноутбуков
Обычно, когда вы только приобрели ноутбук, можно заметить на нем уже установленное программное обеспечение. Причем программы могут быть не именно от их компании, а сторонние, например, от Adobe. Чтобы определить, что можно удалить, а что оставить, воспользуйтесь программой Should I Remove It?. Она проверить ваш компьютер на наличие полезных и бесполезных программ.
Internet Explorer
Уже столько времени прошло со времен создания данного браузера, но просто так бы я этот пункт сюда не вписал. Дело в том, что еще остались приверженцы данного программного обеспечения. Даже Microsoft уже заменила свое детище на новый продукт Microsoft Edge, который намного лучше.
В качестве альтернативы есть множество других браузеров: Google Chrome, Mozilla Firefox и другие. Только не используйте Амиго.
uTorrent
Древнейший торрент клиент, который прожил хорошую жизнь, но, к сожалению, его актуальность с каждым днем падает. Постоянные обновления, реклама и никчёмные дополнения, которые ничего не дают.
Множество пользователей занимаются поиском другого торрент-клиента. Я могу предложить два неплохих варианта – BitTorrent и qBitTorrent. В первом есть наличие интересных фишек, которых нет в uTorrent, также он бесплатный и не раздражает рекламой.
Windows Media
Как только с этим мультимедиа инструментом не работали, вдохнуть в него жизнь не получается, а пользователи всё чаще ищут альтернативы. Их много, разобраться сложно. Поэтому ждите обзор, в котором я расскажу, какой плеер для просмотра видео или прослушивание музыки подойдёт больше всего.
Итого
Мы рассмотрели десять программ, использование которых не приукрасит вашу жизнь, не сделает работу за компьютером удобной, а только наоборот испортит всё впечатление. Все инструменты, указанные выше рекомендуется удалить. Если вы чем-то из этого пользуетесь, дело ваше, я всего лишь высказал своё мнение. Жду комментариев, как гневных, так и положительных.
Источник
Встроенный мультимедиа плейер Windows достаточно ли его?
Универсальный мультимедийный проигрыватель
Windows Media Player (WMP) — это программа, предназначенная для воспроизведения видеороликов и музыкальных треков. Данный программный продукт разработан для ОС Windows и некоторых других операционных систем (Solaris, MacOS). Программа не занимает много места на жёстком диске и имеет удобный интерфейс.
Пользователь проигрывателя может сортировать и группировать файлы, составлять собственные плейлисты и включать графические эффекты при воспроизведении любимых песен. Плеер оснащён десятиполосным эквалайзером, который позволяет корректировать амплитуду аудиосигнала. Специальная программная функция даёт возможность выровнять громкость музыки и избежать воздействия чрезмерно резких звуков.
Программный продукт поддерживает следующие типы файловых расширений:
Дополнительные задачи, решаемые при помощи WMP:
Если пользователю нужно воспроизвести файлы с расширениями, которые не поддерживает WMP, то ему следует скачать набор кодеков из интернета (например, K-Lite Codec Pack).
Проблемы с воспроизведением файлов
Если мультимедийный файл повреждён или содержит ошибки, то установка декодирующих программ не решит проблему воспроизведения аудио или видео. Нужно заново записывать в память компьютера аудиотрек или фильм. Сбой может быть связан с повреждением самого проигрывателя или декодирующих программ. В этом случае требуется переустановить Window Media Player. Некоторые виды файлов невозможно открыть при помощи данного проигрывателя. Например, для воспроизведения формата VIV понадобится программа стороннего производителя (RealPlayer).
Проблемы с воспроизведением файлов могут возникнуть и из-за того, что на компьютере пользователя установлен устаревший программный пакет DirectX. Последнюю версию этой программы можно скачать на официальном сайте корпорации Microsoft. Также стоит регулярно обновлять драйверы для материнской платы и других компьютерных комплектующих.
Ошибки открытия файлов могут быть следствием неправильно настроенного системного реестра. В этом случае пользователю придётся вручную добавлять необходимые строки и параметры.
Пользователь WMP должен учитывать, что проигрыватель не сможет воспроизвести AVI-файлы, которые записаны при помощи кодирующей программы Microsoft MPEG4v3. Массивы данных, созданные при помощи MPEG4v3, нужно перекодировать в формат ASF. Для этого следует использовать программу Windows Media.
Если вы не можете воспроизвести потоковое видео или аудио, то нужно проверить настройки межсетевого экрана (файервола). Эта программа блокирует входящие интернет-соединения и мешает воспроизведению мультимедийного контента. Сетевой экран должен быть настроен таким образом, чтобы проигрыватель смог в любой момент подключиться к нужному сайту.
Дополнительные возможности Windows Media Player
Для расширения возможностей WMP пользователь может установить следующие плагины (дополнительные модули):
Проигрыватель от компании Microsoft поддерживает работу с сетевыми протоколами. Пользователь может просматривать содержание библиотек WMP, расположенных на локальных компьютерах сети. В двенадцатой версии Windows Media Player появилась функция, позволяющая просматривать содержимое файлов iTunes.
Источник
10 программ, которые стоит удалить в Windows
В данной статье мы разберем программное обеспечение, использование которого в данный момент неактуально. Для таких вот случаев есть множество современных альтернатив, а некоторые программы вообще уже не нужно использовать, потому что пользы от них нет.
Сразу скажу, чтобы удалять программы не используйте встроенный в Windows компонент «Программы и компоненты», он не удаляет то, что хотелось бы. Для этих целей существует множество других деинсталляторов, например, CCleaner, Uninstall Tool и другие. Обязательно используйте их.
Если вы давно не занимались удаление «мусора», то вы, скорее всего, удивитесь, как много его на вашем компьютере.
Microsoft Silverlight
Раньше, чтобы посещать сайты нужны были различные компоненты и дополнения для браузеров. В этом примере Microsoft Silverlight использовался для просмотра анимации, мультимедиа и графики, но сейчас эта штуковина уже не нужна. Поддержка Microsoft Silverlight прекратилась. Если вы обнаружили у себя этот компонент, смело удаляем. Вряд ли еще существуют сайты, которые связаны с Microsoft Silverlight.
Все компоненты Toolbar
Следует избегать дополнений, в которых имеется слово «Toolbar», например, Google Toolbar, Yandex Toolbar и прочее. Подобные дополнения только тормозят браузер и ничего полезного не несут. Конечно, если у вас иное мнение, то используйте на здоровье, либо удаляем весь ненужный хлам.
Чистилки системы, которые бесполезны
Существует такой тип программ, призванный очищать систему от различного мусора. Разработчики заверяют, что их продукт поднимет производительность вашего компьютера до небес, а на деле ничего, либо наоборот – резкое падение производительности, лаги, вылеты программ.
Конечно, я не говорю про все программы такого типа. Например, очень хорошая утилита CCleaner, которая действительно помогает оптимизировать систему. Также подобные программы стоит использовать только при малом количестве, как внутренней памяти, так и оперативной, то есть на слабых ПК.
Конечно, все компоненты Java еще не совсем умерли. Еще есть много приложений, которым нужен Java. Если вы не используете подобные программы, а всего лишь занимаетесь серфингом в интернете, просмотром фильмов и прослушиванием музыки, то смело удаляем Java.
Если вы когда-либо установите утилиту, которой потребуется Java, то она об этом вам сообщит и вам придется скачать её и установить.
Skype Click to Call
Данное дополнение для Skype нужно только в том случае, если вы постоянно звоните на номера различных операторов. Если вы не используете эту возможность, то удаляем. Даже при использовании Skype отсутствие этого компонента никак не повлияет на его работу.
QuickTime
Утилиту эту лучше удалить, так как на Windows она не очень популярна. Тем более были обнаружены уязвимости, которые помогают удаленно запускать любой код на компьютере. Таким образом, это может быть использовано для хакеров. Конечно, атак подобного рода замечено почти не было, но кто знает, что будет потом.
Хочу напомнить, QuickTime – разработка Apple, и они прекратили поддержку этой программы. Поэтому исправлять какие-либо уязвимости никто не будет. Да и зачем вам этот QuickTime, когда есть множество аналогов для просмотра видео.
Встроенные утилиты производителей ноутбуков
Обычно, когда вы только приобрели ноутбук, можно заметить на нем уже установленное программное обеспечение. Причем программы могут быть не именно от их компании, а сторонние, например, от Adobe. Чтобы определить, что можно удалить, а что оставить, воспользуйтесь программой Should I Remove It?. Она проверить ваш компьютер на наличие полезных и бесполезных программ.
Internet Explorer
Уже столько времени прошло со времен создания данного браузера, но просто так бы я этот пункт сюда не вписал. Дело в том, что еще остались приверженцы данного программного обеспечения. Даже Microsoft уже заменила свое детище на новый продукт Microsoft Edge, который намного лучше.
В качестве альтернативы есть множество других браузеров: Google Chrome, Mozilla Firefox и другие. Только не используйте Амиго.
uTorrent
Древнейший торрент клиент, который прожил хорошую жизнь, но, к сожалению, его актуальность с каждым днем падает. Постоянные обновления, реклама и никчёмные дополнения, которые ничего не дают.
Множество пользователей занимаются поиском другого торрент-клиента. Я могу предложить два неплохих варианта – BitTorrent и qBitTorrent. В первом есть наличие интересных фишек, которых нет в uTorrent, также он бесплатный и не раздражает рекламой.
Windows Media
Как только с этим мультимедиа инструментом не работали, вдохнуть в него жизнь не получается, а пользователи всё чаще ищут альтернативы. Их много, разобраться сложно. Поэтому ждите обзор, в котором я расскажу, какой плеер для просмотра видео или прослушивание музыки подойдёт больше всего.
Итого
Мы рассмотрели десять программ, использование которых не приукрасит вашу жизнь, не сделает работу за компьютером удобной, а только наоборот испортит всё впечатление. Все инструменты, указанные выше рекомендуется удалить. Если вы чем-то из этого пользуетесь, дело ваше, я всего лишь высказал своё мнение. Жду комментариев, как гневных, так и положительных.
Источник
Пакет компонентов мультимедиа для Windows 10 N (Май 2020)
Аннотация
Это обновление предоставляет поддержку функций мультимедиа в Windows 10 N. Сюда относятся технологии, связанные с мультимедиа (проигрыватель Windows Media) и некоторые предустановленные мультимедийные приложения, такие как музыкальные файлы Groove, фильмы & Телевизор, запись голоса и Skype. Вы должны установить дополнительное программное обеспечение от корпорации Майкрософт, чтобы использовать эти функции связи, а также для воспроизведения и создания звуковых и видеофайлов, видеофайлов, видеороликов, потоковой передачи музыки, передачи и сохранения изображений.
Как получить это обновление
Дополнительные возможности Майкрософт
Пакет функций мультимедиа для N версий Windows 10 доступен для загрузки в качестве дополнительной функции. Чтобы установить пакет функций мультимедиа, перейдите на вкладкуПараметры > приложениями > приложениями и возможностями > дополнительные функции > добавить функцию и найти пакет функций мультимедиа в списке доступных дополнительных функций. Обратите внимание, что вы будетене выводится запрос на перезагрузку компьютера, но необходимо перезапустить его, чтобы успешно завершить установку пакета функций мультимедиа.
Дополнительные действия После установки пакета дополнительных компонентов мультимедиа вы можете установить дополнительные приложения из магазина для восстановления дополнительных функций Windows 10. Такие приложения включают (но не ограничиваются):
Кодеки мультимедиа для воспроизведения мультимедиа в приложениях и в браузере:
Сведения об обновлении
Предварительные условия
Чтобы установить это обновление, необходимо установить Windows 10 N.
Сведения о внесении изменений в реестр
Чтобы применить это обновление, вам не нужно вносить никаких изменений в реестр.
Требование перезагрузки
После установки этого обновления необходимо перезагрузить компьютер.
Сведения о замене обновлений
Это обновление не заменяет ранее выпущенное обновление.
Дополнительная информация
Исключенные функции
Windows 10 содержит те же функциональные возможности, что и в других выпусках Windows 10, за исключением проигрывателя Windows Media и связанных с ним технологий. Пользователи могут восстановить функциональность этих технологий, установив пакет компонентов Media для N версий Windows 10. Эти технологии включают и не ограничиваются следующими возможностями:
Пользовательский интерфейс проигрывателя Windows Media: включает возможности проигрывателя Windows Media, такие как возможность воспроизведения мультимедийных файлов и звуковых компакт-дисков, управление мультимедиа в библиотеке, создание списка воспроизведения, предоставление метаданных (включая обложки альбомов) для мультимедиа, создание звукового CD, передача музыки на портативный музыкальный плеер и воспроизведение содержимого на веб-сайте.
Элемент управления ActiveX проигрывателя Windows Media :Предоставляет методы и свойства для управления воспроизведением мультимедиа на веб-странице или в приложении.
Формат Windows Media: обеспечивает поддержку контейнера ASF-файлов, звуковых и видеокодеков Windows Media, основных возможностей потоковой передачи данных и управления цифровыми правами (DRM).
Windows Media DRM: обеспечивает безопасную доставку защищенного содержимого для воспроизведения на компьютере, портативном устройстве или сетевом устройстве.
Общий доступ к файлам мультимедиа и воспроизведение: позволяет предоставлять общий доступ к музыке, изображениям и видеороликам на компьютере с другими компьютерами и устройствами в одной сети. Также позволяет компьютерам находить файлы такого типа в сети.
Media Foundation: Поддерживает защиту содержимого, качество звука и видео, а также возможность взаимодействия с цифровыми правами.
Инфраструктура переносных устройств Windows (WPD): взаимодействие с подключенными носителями и запоминающими устройствами, включающими устройства, которые поддерживают протокол передачи мультимедиа.
MPEG, WMA, AAC, FLAC, ALAC, AMR и цифровой аудиокодек Dolby: Включение воспроизведения цифрового звукового содержимого, такого как MP3, WMA, MPEG-2, AAC звука, FLAC и ALAC звука, а также звука AC-3.
VC-1, MPEG-4 и h. 264, h. 265 и h. 263: Общее название — «компоненты кодека», основанные на стандартах. Включите программу для Windows 10, например проигрыватель Windows Media, для поддержки действий, которые включают воспроизведение и запись мультимедийных файлов, закодированных на основе стандартных кодеков.
Музыка Groove: приложение с предварительной установкой, которое используется для воспроизведения цифровой музыки.
Видео: предустановленное приложение, используемое для воспроизведения цифрового видео.
Запись голосовой почты: приложение с предварительно установленной системой, которое используется для записи звуков.
Skype: предустановленное приложение, используемое для обмена сообщениями и общения.
Влияние на другие возможности
Некоторые функции не будут исключены непосредственно из Windows 10 N Edition, но они подвержены исключениям технологии мультимедиа и не работают вместе с пакетом функций мультимедиа. К этим функциям относятся следующие:
Будильники и часы: звуки будильников и таймера не воспроизводятся.
Синхронизация приложений: Эта функция не работает.
Персональный помощник кортаны: Кортана с голосовыми сообщениями (взаимодействие с речью с помощью кортаны) не работает.
New Новые Microsoft Microsoft Браузер EDGE: Некоторые веб-сайты потоков видеомогут иметь неполную функциональность при доступе через новый браузер Microsoft Edge.
Групповая политика для съемных дисков: Эта функция недоступна в N Edition для Windows 10 Pro.
Домашняя группа: интегрированный обмен мультимедийными данными с помощью потоковых функций не работает.
OneDrive и фотографии: эти приложения не могут воспроизводить видео.
Просмотр в формате PDF по краю: Эта функция не работает.
Звукозапись: записи ограничены форматом WAV.
Веб-камера: Эта функция не работает.
Устройства камеры Windows 10: камеры, использующие протокол передачи изображений (PTP), не работают.
Windows Hello: Эта функция не работает.
Windows Mixed Reality: Windows 10 N несовместима с Windows Mixed Reality.
Переносные устройства с Windows: не поддерживается синхронизация мультимедиа, получение изображений или просмотр файлов.
Мультимедийное содержимое магазина Windows: аудио и видеоматериалы, полученные из магазина, нельзя воспроизвести. Кроме того, предварительный просмотр звукового или видеосодержимого в магазине не работает.
Беспроводной дисплей: Эта функция не работает.
Xbox: некоторые функции, связанные с этим приложением, например DVR для игр, не работают.
Источник
Установка, настройка и удаление Windows Media Center
Для комфортной работы в ОС Windows пользователям предоставлено огромное количество встроенных в систему инструментов и служб, предназначенных для различных целей. Из предустановленных продуктов «Семёрки» многие обратили внимание на сервис Media Center, являющийся медиа-комбайном с множеством возможностей. Интеграция данного инструмента позволяет воспроизводить файлы мультимедиа и организовать свои коллекции, при этом комфорт работы с программой зависит не только от реализации софта разработчиками, но и от настроек, позволяющих задействовать функционал в полной мере. Конечно, не всем пользователям сервис пришёлся по душе, многие пользуются подобными сторонними продуктами или же стремятся повысить производительность за счёт отключения некоторых служб Windows, не считая определённые инструменты для себя интересными. Программа постоянно сидит в системных процессах, расходуя память, а для владельцев слабых устройств, которым тем более без надобности «Медиа Центр», этот момент комфорта не добавляет. Вопрос легко решается удалением/отключением сервиса, после чего производительность повысится.

Windows Media Center: что это за программа
Встроенный в ОС Windows (некоторые версии XP, Vista, 7) сервис Media Center объединяет в себе множество средств работы с файлами мультимедиа, по сути, он является набором инструментов, позволяющих воспроизводить фото, видео, аудио, и в том числе смотреть ТВ. Так, без каких-либо дополнительных утилит вы сможете просматривать записанные телепередачи, в прямом эфире, IPTV, но для этого необходимо выполнить несколько настроек. Программа может проигрывать контент с любых накопителей (внутренних или внешних), а также из сети, сортирует файлы по дате, имени, тегам и пр. Используя Медиа Центр, вы получаете массу возможностей, собранных в одном месте. Для Windows 8 профессиональной версии Media Center можно загрузить как отдельный компонент. В «Десятке» программа отсутствует, поскольку внедрены другие инструменты, выполняющие эти функции по отдельности, но при желании можно самостоятельно инсталлировать медиа-комбайн в систему.
Основные возможности
При правильной настройке Windows Media Center способен на многое, заменяя собою ряд прочих программ, функционирующих по отдельности. Среди преимуществ софта следующие возможности:
Как установить и настроить программу на Windows
Приложение Медиа Центр включено в состав Windows XP Media Center Edition, Windows Vista (в домашней расширенной и максимальной версиях), Windows 7 (в домашней расширенной, профессиональной, корпоративной и максимальной версиях). Для «Восьмёрки» профессиональной версии софт загружается отдельно, а в число компонентов «Десятки» не входит, но можно самостоятельно внедрить его в систему (например, инсталлировать вариант программы для «Семёрки» или использовать репаки). Во втором случае с правами администратора запускается файл _TestRights.cmd, после чего с использованием Installer.cmd выполняется инсталляция компонентов приложения.
Установка на Windows 8

Media Center отсутствует в стандартном наборе приложений для операционной системы Windows 8. Но пользователи имеют возможность установить его дополнительно. Важно заметить, что это возможно лишь при условии использования версии ОС Профессиональная. В случае с RT получить эту программу не получится.
Для начала следует проверить, какая версия ОС установлена на вашем ПК или ноутбуке. Если это не Windows 8 Профессиональная, для установки Media Center сначала придётся обновить ОС.
Чтобы произвести апгрейд, необходимо:
Далее нужно отметить, что есть 2 способа добавления компонентов. А именно – с ключом продукта и без ключа.
Если ключа нет, тогда нужно сделать следующее:
Далее начнётся автоматическая загрузка, и компьютер перезапустится. Всё, теперь на вашем ноутбуке или ПК установлена версия Профессиональная для ОС Windows 8, а также программные компоненты, в числе которых и Media Center.
Если ключ продукта уже имеется, тогда в открывшемся окне нужно указать, что ключ есть, затем скопировать его, вставить в соответствующее поле и выполнить обновление.
При наличии необходимой версии операционной системы можно просто отдельно скачать пакет Media Center. Для этого нужно:
По завершении процедуры загрузки программы выполняется автоматическая перезагрузка компьютера.
Всё, Media Center установлен. Можно пользоваться всеми его возможностями.
Установка на Windows 10

Media Center также можно установить на компьютеры под управлением операционной системы Windows 10. Чтобы сделать это, необходимо выполнить следующие инструкции:
Когда установка завершится, компьютер перезагружать необязательно. Но иногда это происходит автоматически.
Чтобы проверить, был ли инструмент установлен, откройте меню «Пуск», далее перейдите в «Стандартные», и там должен появиться Media Center.
Настройка Media Center
При знакомстве с программой пользователю будут доступны два варианта настройки – быстрая и выборочная. В первом случае вы можете настроить основные параметры и перейти к использованию софта (к выборочной можно будет вернуться позднее), второй же вариант подразумевает более детальную настройку. Рассмотрим, что делать с настройками для использования большего числа возможностей программы:
Настройка тюнеров, ТВ и программы передач

В меню дополнительной настройки (при подключении совместимого тюнера и после его обнаружения программой) появится новая возможность просмотра и записи телепередач в Media Center. Соглашаемся настроить ТВ при появлении страницы с результатами обнаружения сигнала. Многие параметры будут настроены автоматически, остальные поможет настроить мастер. Настраивая приставку и следуя подсказкам на экране, вы сможете в несколько шагов выполнить необходимую процедуру, на одном из этапов потребуется ввести ключ, который будет отображён на экране телевизора. Мастер поможет правильно выставить все необходимые параметры для каналов с учётом вашего местоположения. Наличие устройства при необходимости пользоваться данной возможностью просмотра и записи ТВ – обязательное условие. Без тюнера телевидение функционирует только в случае уже имеющейся функции в пакете услуг провайдера, в отдельных ситуациях может нужно будет обновить Adobe Flash Player.

Другие настройки
Каждый старт программы предполагает автоматическое сканирование на компьютере поддерживаемого ею контента. Для данных на внешних накопителях и прочих вы сможете вручную их добавить. В параметрах (попадаем сюда из раздела «Задачи») есть пункт «Библиотеки мультимедиа», здесь можно выбрать тип, после чего перейти кнопкой «Далее» к следующему этапу, предполагающему добавление каталогов в библиотеку. Необходимо выбрать «Добавить папки в библиотеку», затем «На этом компьютере» (в том числе подключённые сетевые диски), после чего жмём «Далее». Перейдём к папке (в место хранения объектов), поставим рядом флажок и снова нажмём «Далее». Программа найдёт файлы совместимого формата, а при следующем старте папки сохранятся. Аналогичные действия выполняются при импортировании элементов из каталога на другом компьютере, для чего нужно выбрать соответствующий пункт при указании пути.
В Windows Media Center вы можете также настроить внешний вид на экране, перейдя к разделу «Задачи», где открываем «Параметры» – «Общие» – «Установка Windows Media Center» – «Настройка телевизора или монитора». Возможность калибровки позволяет добиться высокого качества изображения на мониторе или дисплее телевизора. Отвечая на вопросы, вы без труда выполните необходимые настройки с подсказками, они помогут определить тип соединения.
В том же подразделе (Установка Windows Media Center) вы найдёте настройку динамиков, что очень удобно, когда используется система объёмного звука. Здесь нужно выбрать конфигурацию динамиков и протестировать звук. Если сигнал не поступает на динамики, проверьте корректность подключения и громкость, а в случае подключения к телевизору, возможно, что видеоадаптер, кабель не поддерживает аудио (может потребоваться подключение напрямую к звуковой плате компьютера). В целом интерфейс программы достаточно удобен и понятен, а при помощи мастеров настройки вы без труда выполните необходимые коррективы для более комфортного функционирования Media Center.
Типичные ошибки при работе приложения
Как и в случае с любым софтом, в программе Media Center тоже случаются сбои и ошибки. Так, если в попытках инсталлировать софт (после тестирования первым файлом) вы столкнулись с проблемой в командной консоли, то достаточно будет перезагрузить устройство и начать процедуру установки заново. Системные, программные сбои часто решаются таким простым методом, поскольку бывают одноразовыми, и система вполне в состоянии сама справиться с задачей по устранению такой неполадки, перезагрузившись. Ошибки после установки, как правило, сообщающие о невозможности применения софта, могут быть исправлены путём настройки по умолчанию, в соответствующем разделе нужно будет активировать строчку Windows Media Center и отметить пункт «Сделать программу доступной».
Как отключить или удалить Windows Media Center
Далеко не каждый пользователь в восторге от сервиса, и многие даже задаются вопросом, как удалить интегрированное приложение Windows Media Center из системы. В большинстве случаев выполнять полное удаление программы необязательно, тем более что последствия для системы при таком развитии событий могут быть не очень приятными, ведь компонент является системным. Так, удаляя продукт из реестра, вы должны иметь навыки работы со службой, иначе можно нарушить работу ОС. В любом случае желательно делать резервную копию системы на случай форс-мажора перед любыми действиями с системным реестром. Рассмотрим несколько вариантов решения, которые подойдут в конкретных ситуациях.

Как убрать Windows Media Center из автозагрузки
Иногда достаточно просто, чтобы программа сама не запускалась на компьютере, а когда вам потребуется обратиться к ней, она будет доступна. Для этого достаточно выполнить следующее:
Второй метод предполагает использование сторонней утилиты CCleaner, возможности которой предполагают также удаление из автозагрузки:

Какой бы из способов вы ни использовали, после проделанных манипуляций предстоит перезагрузка устройства для вступления в силу изменений. При этом всегда остаётся вероятность, что какие-либо процессы выполнялись на момент процедуры.
Как отключить Windows Media Center
Можно деактивировать программу несколькими способами, которые не предполагают полного удаления. Выполнить отключение Media Center можно так:

Ещё один эффективный вариант:
Как удалить программу Windows Media Center
Отключить системный софт в Windows 7 или других версиях операционной системы, где он предустановлен, несложно, а вот с полным удалением дела обстоят иначе. По причине того, что Медиа Центр плотно интегрирован в систему, вырвать его оттуда с корнями без последствий сложнее. Если вы всё же решительно настроены, то штатные средства Windows вам уже не подойдут, придётся воспользоваться продуктами от сторонних разработчиков, например IObit Uninstaller или ему подобными. Потребуется перейти в раздел Windows Manager, выбрать меню софта Windows и выполнить полное удаление. После процедуры потребуется также удалить остаточные элементы.
Если речь идёт о Windows 8, куда набор инструментов устанавливается дополнительно, нет ничего проще, чем удалить его стандартным способом через Панель управления. С «Десяткой» тоже просто. Если вы использовали репак, то в дистрибутиве файла должен находиться ещё один файл Uninstaller.cmd. Запустив его от имени администратора, можно деинсталлировать софт.
Но если удалять Media Center стандартными инструментами, после него может остаться большое количество мусора, различных папок и прочего. Потому правильным решением для полной деинсталляции станет дополнительное использование инструментов для чистки системного реестра.
Сделать это можно вручную, либо реализовать автоматически, воспользовавшись специальными проверенными приложениями. Здесь наглядным примером эффективного средства выступает CCleaner. Но пользователь может взять любой аналог. Главное, чтобы программа не симулировала очистку, а действительно удаляли остаточные файлы.
Чаще всего вирусы, маскирующиеся под Media Center, а также остаточные файлы инструмента остаются именно в регистре и браузере.
Для выполнения поставленной задачи с помощью CCleaner нужно:
Если соблюдать инструкции и придерживаться определённой последовательности, тогда вам точно удастся не просто удалить Windows Media Center, но и избавиться от всех следов этой программы. Либо же можно временно отключить инструмент, пока он не понадобится снова.
Источник
На чтение2 мин
Опубликовано
Обновлено
Windows Multimedia Platform — универсальная платформа для работы с мультимедиа-контентом в операционной системе Windows. Эта платформа предоставляет разработчикам широкие возможности для создания и обработки мультимедийных файлов, а также взаимодействия с аппаратурой компьютера. Благодаря Windows Multimedia Platform пользователи Windows могут получить лучшее качество звука и изображения, а также использовать разнообразные мультимедийные приложения.
Одной из основных функций Windows Multimedia Platform является поддержка различных аудио- и видеоформатов. Благодаря этому разработчики могут создавать приложения, которые способны воспроизводить и обрабатывать файлы в различных форматах без необходимости устанавливать дополнительное программное обеспечение. Также Windows Multimedia Platform предоставляет возможности для работы с трехмерной графикой и другими мультимедийными эффектами, что позволяет создавать более реалистичные и интерактивные приложения.
Программирование на Windows Multimedia Platform может быть непростым заданием для начинающих разработчиков, однако Windows предоставляет обширную документацию и множество примеров, которые помогут в освоении этой платформы. Кроме того, существует множество специализированных форумов и сообществ, где можно получить помощь от опытных разработчиков. Учитывая широкий спектр возможностей Windows Multimedia Platform, овладение знаниями и навыками в этой области может открыть перед разработчиком множество перспективных возможностей в мире мультимедиа.
Использование Windows Multimedia Platform становится все более популярным среди разработчиков программного обеспечения. Благодаря этой платформе создание мультимедийных приложений становится проще и эффективнее. Windows Multimedia Platform облегчает процесс работы с мультимедийными файлами, а также позволяет выполнять множество дополнительных задач, связанных с мультимедиа. Если вам интересно программирование и разработка мультимедийных приложений, то Windows Multimedia Platform может быть отличным выбором для вас.
Windows multimedia platform: важность и преимущества
WMP — это набор приложений и компонентов, которые позволяют создавать, воспроизводить и редактировать мультимедийные файлы на устройствах под управлением операционной системы Windows. Благодаря этой платформе, разработчики и пользователи получают всесторонний доступ к различным мультимедийным ресурсам, что открывает перед ними бесконечные возможности.
Одним из ключевых преимуществ WMP является его интеграция с другими продуктами и сервисами Microsoft. Это означает, что вы можете использовать WMP вместе с такими продуктами, как Windows Media Player и Windows Media Center, которые предоставляют множество функций для управления и воспроизведения мультимедийных файлов различных форматов.
Другим важным преимуществом WMP является его поддержка разных типов мультимедиа. Благодаря этому, вы можете легко создавать, редактировать и воспроизводить аудио- и видеофайлы, а также работать с графикой и анимацией. Это особенно полезно для разработчиков интерактивных приложений и игр, которые требуют разнообразных мультимедийных ресурсов для создания уникального и захватывающего пользовательского опыта.
Кроме того, WMP поддерживает специальные технологии для работы с мультимедиа. Например, DirectX — набор API для работы с графикой и звуком, который позволяет создавать высококачественные 2D и 3D графические приложения, а также игры. Благодаря этому, разработчики имеют доступ к мощным инструментам для создания впечатляющего и качественного содержания.
В заключение, Windows multimedia platform является важным инструментом для работы с мультимедиа в операционной системе Windows. Ее преимущества включают интеграцию с другими продуктами Microsoft, поддержку разных типов мультимедиа и специальные технологии для работы с мультимедиа. Благодаря этому, разработчики имеют возможность создавать уникальные мультимедийные приложения, а пользователи могут наслаждаться высококачественным контентом на своих устройствах.
В современном мире мультимедиа — это неотъемлемая часть нашей жизни. Мы используем его везде: на смартфонах, компьютерах, телевизорах и т.д. И если вы когда-либо задумывались, как это все работает, то вам, скорее всего, приходилось слышать о «Виндовс мультимедиа платформе». Но что же это такое?
Что такое Виндовс мультимедиа платформа

Виндовс мультимедиа платформа, или Windows Multimedia Platform (WMP), является программным комплексом, используемым в операционных системах Windows для воспроизведения и обработки мультимедийных файлов. Она представляет собой набор инструментов и технологий, которые позволяют пользователю работать с аудио, видео, изображениями и другими мультимедийными данными.
В основе Виндовс мультимедиа платформы лежит набор API (Application Programming Interface), которые предоставляют доступ к различным функциям и возможностям мультимедийных файлов. Это может быть воспроизведение, структурирование, обработка, запись и другие операции.
Виндовс мультимедиа платформа включает в себя несколько ключевых компонентов:
- Windows Media Player (WMP) — программное обеспечение для воспроизведения мультимедиа файлов, которое является частью операционной системы Windows. WMP поддерживает множество форматов аудио и видео файлов, и позволяет пользователю организовывать их в плейлисты.
- Windows Media Encoder — программное обеспечение для записи и преобразования мультимедиа контента. Этот инструмент позволяет пользователям создавать свои собственные медиафайлы и транслировать их в Интернете.
- DirectX — набор API для работы с видео и графикой. DirectX предоставляет доступ к аппаратным возможностям компьютера, таким как 3D-графика, звук и управление устройствами ввода.
Зачем нужна Виндовс мультимедиа платформа
Виндовс мультимедиа платформа является важным компонентом операционной системы Windows, который позволяет пользователям работать с мультимедийными файлами и создавать свой собственный контент. Она обеспечивает высокое качество воспроизведения, поддерживает широкий спектр форматов и предоставляет различные функции для обработки мультимедиа данных.
Благодаря Виндовс мультимедиа платформе пользователи могут наслаждаться своими любимыми аудио и видео файлами, просматривать изображения, записывать их на физические носители или передавать через Интернет. Она также является основным инструментом для создания и редактирования медиа контента, который может быть использован в различных областях, таких как музыка, кино, реклама и т.д.
Итог

Виндовс мультимедиа платформа — это совокупность программных инструментов и технологий, которые позволяют пользователям работать с мультимедийными данными в операционной системе Windows. Она предоставляет доступ к различным функциям, таким как воспроизведение, обработка и запись мультимедиа файлов. Благодаря этой платформе пользователи могут наслаждаться высококачественным воспроизведением своих любимых аудио и видео файлов, создавать свой собственный контент и делиться им с остальным миром.
Виндовс мультимедиа платформа — это самый лучший способ насладиться всем разнообразием мультимедийного контента, который доступен нам сегодня. Она дает нам возможность перенестись в другие миры, испытать эмоции и насладиться красотой звука и изображений. Без нее наша жизнь была бы намного менее интересной и яркой.
Виндовс мультимедиа платформа: что это?
В наше время мультимедийные технологии играют огромную роль в нашей повседневной жизни. Мы постоянно используем различные мультимедийные устройства и приложения для развлечения, обучения и коммуникации. Однако, за всем этим стоит определенная инфраструктура, которая обеспечивает работу и взаимодействие этих устройств и приложений. Одним из таких ключевых компонентов является Windows мультимедиа платформа.
Что такое Windows мультимедиа платформа?
Windows мультимедиа платформа (Windows Multimedia Platform) — это набор программных компонентов и служб, разработанных Microsoft для обеспечения поддержки мультимедийных функций в их операционных системах Windows. Она предоставляет программистам и пользователям удобный интерфейс для работы с аудио, видео, изображениями, а также другими мультимедийными данными.

Windows мультимедиа платформа активно используется в различных областях, включая игровую индустрию, развлекательные приложения, видео- и аудиоредакторы, системы видеонаблюдения и многое другое. Она позволяет создавать и воспроизводить мультимедийные файлы, обрабатывать звук и видео, а также осуществлять их трансляцию и взаимодействие с другими устройствами.
Основные компоненты Windows мультимедиа платформы
- Аудио движок: Позволяет воспроизводить, записывать и обрабатывать звуковые данные. Он поддерживает различные форматы аудиофайлов и эффекты обработки звука, такие как эквалайзеры, эффекты эхо и реверберации.
- Видео движок: Обеспечивает воспроизведение, запись и обработку видео. Он поддерживает различные форматы видеофайлов, включая высокое разрешение (HD) и Ultra HD (4K).
- Графический движок: Предоставляет возможности для работы с изображениями, включая отображение, обработку и преобразование графических данных. Он поддерживает различные форматы изображений, такие как JPEG, PNG, GIF и другие.
- Управление устройствами: Позволяет взаимодействовать с аудио- и видеоустройствами, такими как колонки, наушники, микрофоны, камеры и др. Пользователь может выбрать входное и выходное устройство, а также настроить их параметры.
Преимущества и использование Windows мультимедиа платформы
Windows мультимедиа платформа имеет ряд преимуществ, которые делают ее привлекательным выбором для разработчиков и пользователей. Во-первых, она обладает широкой совместимостью с различными устройствами и форматами данных, что позволяет использовать ее на практически любом устройстве под управлением Windows.

Во-вторых, Windows мультимедиа платформа предоставляет разнообразные возможности для обработки и управления мультимедийными данными. Это позволяет создавать высококачественные мультимедийные приложения с различными эффектами, фильтрами и инструментами обработки звука и видео.
Третье преимущество заключается в удобном программном интерфейсе, который облегчает разработку и использование мультимедийного функционала. Windows мультимедиа платформа предоставляет разработчикам удобные API и библиотеки для работы с мультимедийными данными, что позволяет значительно упростить процесс разработки мультимедийных приложений.
Итог
Windows мультимедиа платформа является важным компонентом операционных систем Windows, обеспечивающим поддержку и функциональность в области работы с аудио, видео и изображениями. Она предоставляет разработчикам и пользователям удобный программный интерфейс и широкие возможности для создания и использования мультимедийных приложений. Благодаря этой платформе, мы можем наслаждаться качественным звуком, просматривать высококачественное видео и обрабатывать графические данные на устройствах под управлением Windows.
Виндовс мультимедиа платформа: что это?
В мире современных технологий, где цифровые средства играют все большую роль в нашей жизни, мультимедиа становится неотъемлемой частью нашего ежедневного бытия. Однако, чтобы получить полноценный доступ ко всем возможностям мультимедийной технологии, многие пользователи решают установить на свои компьютеры Виндовс мультимедиа платформу. Но что она собой представляет?
Определение Виндовс мультимедиа платформы

Виндовс мультимедиа платформа, также известная как Windows Media Platform (WMP), является программным комплексом, разработанным компанией Microsoft. Она предоставляет различные инструменты и функции для работы с мультимедийными файлами на операционной системе Windows.
WMP позволяет пользователям воспроизводить и управлять медиа-контентом, таким как аудио, видео и изображения. Она включает в себя медиаплеер, медиаредактор, медиабиблиотеку и другие инструменты для работы с мультимедийными файлами.
Основные возможности Виндовс мультимедиа платформы

Одной из ключевых функций WMP является воспроизведение мультимедийных файлов. Она поддерживает широкий спектр аудио и видео форматов, что позволяет пользователям наслаждаться своими любимыми треками и фильмами, не беспокоясь о формате файла.
WMP также обеспечивает возможность создания и редактирования мультимедийных файлов. Благодаря интуитивно понятному пользовательскому интерфейсу, пользователи могут легко редактировать свои фотографии и видеозаписи, добавлять эффекты, корректировать цветовую гамму и многое другое.
Другой удобной функцией WMP является возможность создания и управления медиабиблиотекой, что позволяет пользователям легко организовать свою коллекцию мультимедийных файлов. Они могут создавать плейлисты, добавлять метки и теги к файлам, а также удобно искать их с помощью поисковых запросов.
Преимущества использования Виндовс мультимедиа платформы
Одним из главных преимуществ WMP является его совместимость с операционной системой Windows. Пользователи могут быть уверены, что эта платформа будет хорошо интегрирована и работать стабильно на их устройствах под управлением Windows.
Кроме того, WMP предлагает широкие возможности для настройки воспроизведения мультимедийных файлов. Пользователи могут настроить звуковые и видеоэффекты, оптимизировать качество воспроизведения и применять различные фильтры и эффекты для улучшения опыта использования.
Наконец, WMP является бесплатным и доступным инструментом для всех пользователей Windows. Благодаря его простой установке и использованию, он предлагает широкие возможности для работы с мультимедийными файлами, даже неопытным пользователям.
Общий итог
Виндовс мультимедиа платформа — это незаменимый инструмент для работы с мультимедийными файлами на операционной системе Windows. Она предоставляет широкий функционал для проигрывания и редактирования аудио, видео и изображений, а также удобные инструменты для организации и управления медиабиблиотекой. WMP обладает множеством преимуществ, включая совместимость с Windows, настройку воспроизведения и бесплатность. Если вы хотите наслаждаться мультимедийным контентом с легкостью и комфортом, то Виндовс мультимедиа платформа — ваш выбор!
