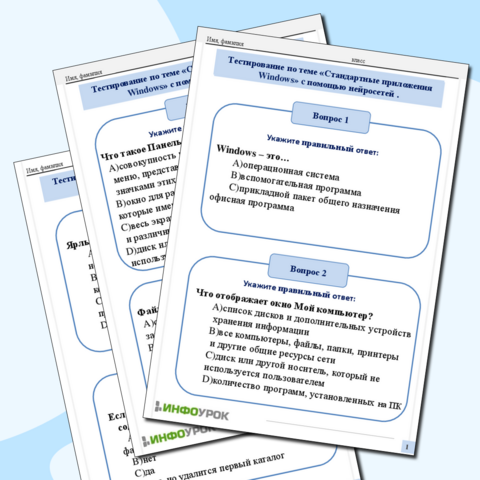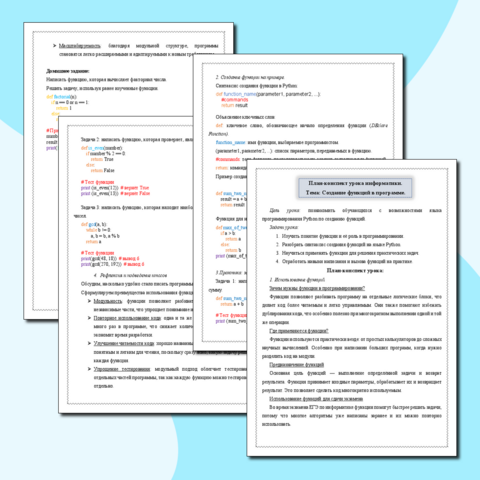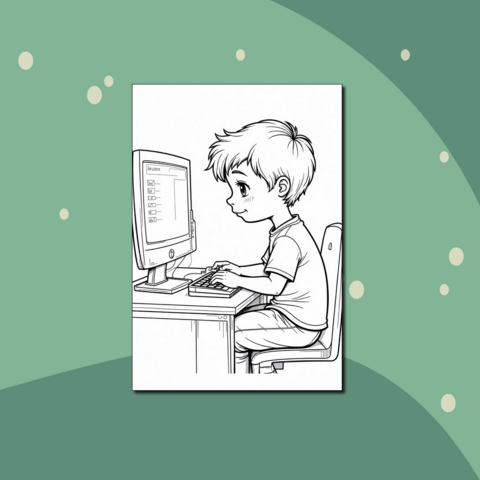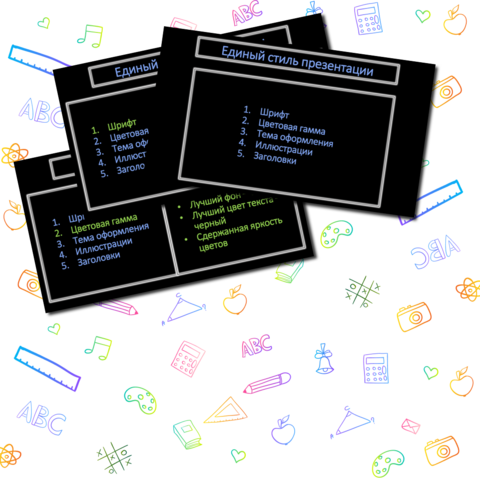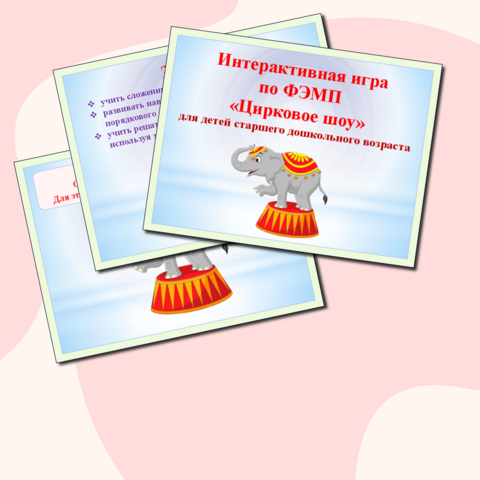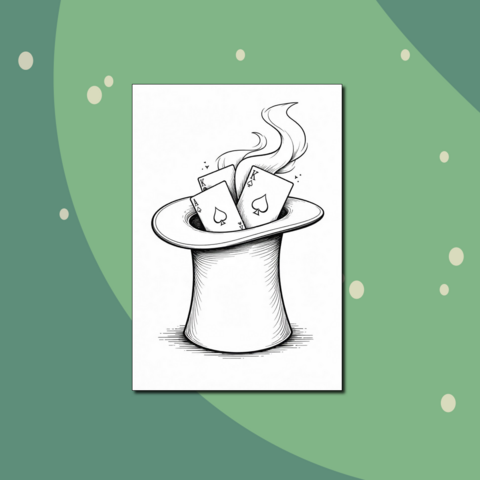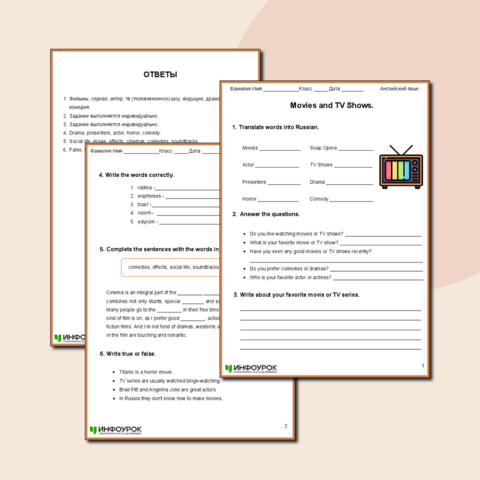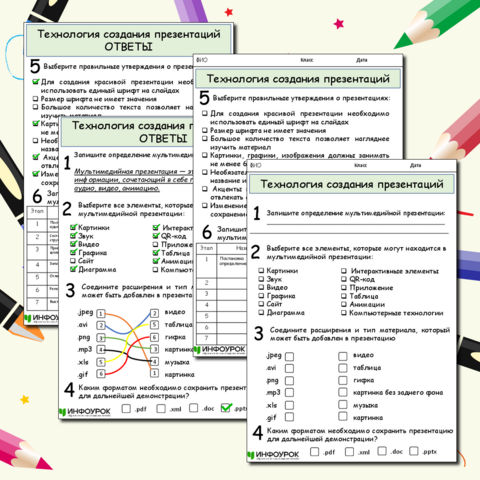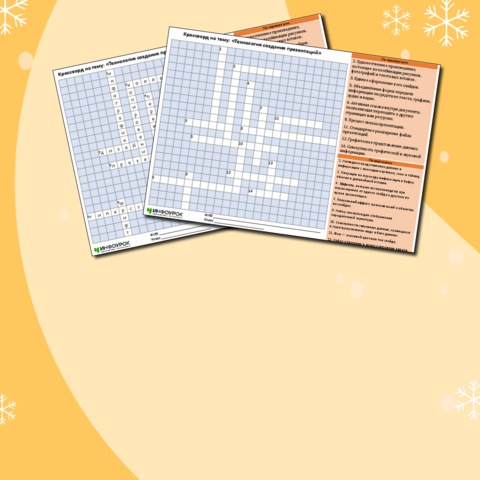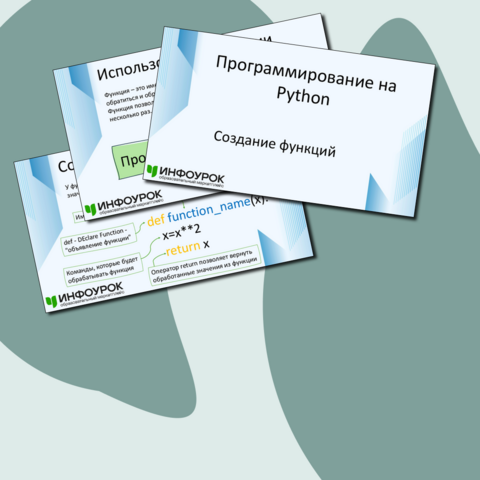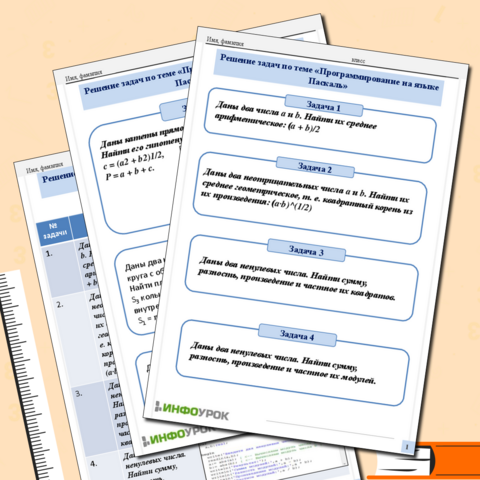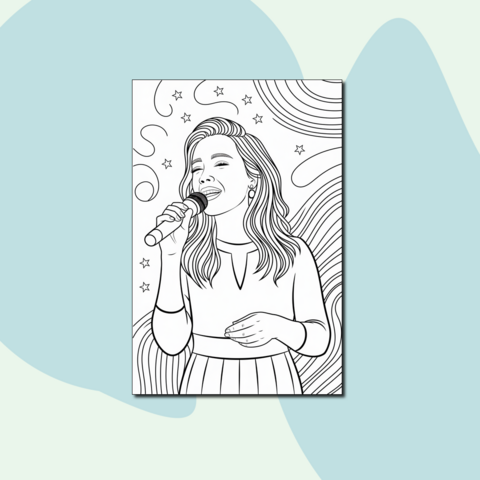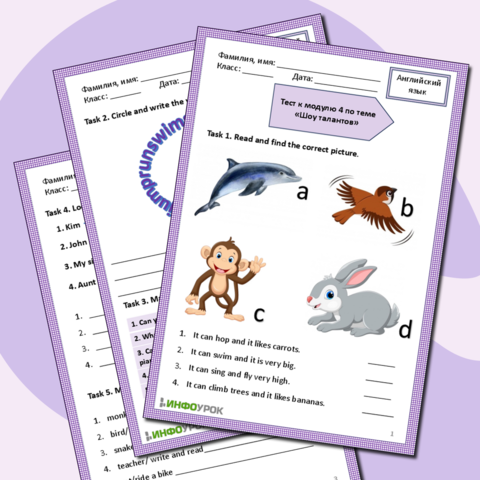-
Если у вас XP, но нет программы Windows Movie Maker, перейдите к http://www.microsoft.com и введите в поиск ‘Windows Movie Maker». Photo Story также не плохая идея.
-
Есть много тем, например, Рождество, День благодарения и Хэллоуин, который может быть прекрасной идеей.
-
Если вы выбрали Новый год, найдите фотографии или создайте свои собственные.
-
Найдите музыку, которая также подходит под вашу тему, например, хорошие новогодние песни.
-
-
Реклама
Советы
- Слушайте музыку. Она может быть хорошим источником вдохновения.
- Если у вас мало фотографий и длинная мелодия, обязательно добавьте заголовок и благодарности, чтобы потянуть время.
Реклама
Что вам понадобится
- Компьютер
- Windows Movie Maker
- Фотографии
Об этой статье
Эту страницу просматривали 4831 раз.
Была ли эта статья полезной?

Существует множество программ и путей для создания слайд-шоу. В этой статье я расскажу, как сделать слайд-шоу самостоятельно в программе, которая есть практически на каждом компьютере – это стандартная программа Windows – Movie Maker.
Как открыть. Локальный диск C (диск, на котором установлена операционная система) → Program Files → Movie Maker → левой кнопкой мыши (далее: л.к.м.) дважды щелкните по значку «moviemk».
Импорт изображений. В открывшемся окне программы (слева) должно быть меню «Операции с фильмами» → подменю «Запись видео» → пункт «импорт изображений». Выделите необходимые для слайд-шоу изображения (совет: для удобства лучше заранее создать папку, в которой будут собраны все изображения для слайд-шоу). Далее кнопка «Импорт» (внизу, справа). В центральной части окна программы должны отобразиться в виде миниатюр все выбранные Вами изображения (в любой момент Вы можете добавить новые изображения описанным выше способом или же просто «перетащив» их).
Как вставить изображение. В нижней части окна программы под синей чертой есть белые большие и малые квадратики, чередующиеся по всей длине окна (это меню раскадровки). Большой квадратик – это место для изображения. Выберите фотографию для первого слайда и «перетащите» ее в первый большой квадратик (для «перетаскивания» нужно один раз щелкнуть л.к.м. по миниатюре изображения и, не отпуская кнопки мыши, двигать его к нужному месту, где кнопку мыши можно отпустить). По такому же принципу в слайд-шоу добавляются все остальные изображения в порядке очередности.
Видеоэффекты. Видеопереходы. Звук. Вернемся к меню «Операции с фильмами» → «Монтаж фильма». Я считаю, что самый лучший способ ознакомится с видеоэффектами и видеопереходами – увидеть воочию, поэтому не буду вдаваться в описание. Для того, чтобы добавить видеоэффект нужно «перетащить» его к «квадратику» с изображением. Для того, чтобы добавить видеопереход нужно «перетащить» к «малому квадратику» (между кадрами). Можно добавить звуковое сопровождение в слайд-шоу. «Операции с фильмами» → «Запись видео» → «импорт звука или музыки». Так же как и с изображениями, звуковой файл нужно «перетащить» к слайдам. В правой части окна программы находиться проигрыватель, где Вы можете на любой стадии редактирования посмотреть то, что у Вас получается. Это лишь основные моменты редактирования. Но зная их, Вы сможете разобраться более детально и с другими возможностями программы.
Завершающая стадия. Когда слад-шоу будет готово, щелкните по меню «Операции с фильмами» → «Завершение создания фильма» и выберите нужный для Вас вариант сохранения.
A slideshow is a great way to share your best photos and videos with friends and family. Rather than locking them in a dark room with you, create a digital slideshow that you can email or share on social media.
In this guide we show you how to make dynamic picture or video slideshows using the free tool Windows Movie Maker.
Make Your Slideshow
Windows Movie Maker has long been one of the best video editors for Windows. Often used to make simple movies, Movie Maker is also an exceptional picture slideshow creator. With Windows Movie Maker 12, it is now easier than ever to create crisp and professional looking videos and picture slideshows.
Select Your Files
Begin by opening your picture folder and selecting the files you want to add. Movie Maker supports drag and drop functionality for both pictures and videos, so feel free to use the media slot as a canvas and drop all the pictures and videos you will require for this project. You can also Right Click Windows > Add videos and photos to open a file folder, which you can use to add your content.
Edit Videos for Your Slideshow
Once you’ve loaded your videos into Windows Media Player, begin moving the play slider with your mouse until you hit a point you’d like to clip or cut out completely. Right-click the play slider to open your options.
You can use several keyboard command options to ease the editing process, although the ones listed below will more than suit your needs.
- Split a Clip: M
- Combine Clips: N
- Copy Segments: CTRL + C
- Start Trim Point: I
- End Trim Point: O
Since we’re making a simple picture slideshow, splitting and editing clips is useful for cutting down the amount of time you’d like a clip to appear on screen.
Add Background Music
Adding music is as simple and easy as adding pictures and videos to your slideshow. You can drag and drop your music files into the program or click on the Add music button in the Home menu.
Add Transitions and Effects
Once you’ve added your music and clipped your pictures and videos, it’s time to add some key transitions and effects. This is where Windows Movie Maker excels, as there is a largely unheard of AutoMovie theme creator already build into the software.

Clicking on an AutoMovie theme will prompt you to add music to your photo story. Choose whether or not to add music to your movie prompt that follows. The AutoMovie feature will add transitions, closeups, and overlays to your photos automatically, creating a spectacular short movie in seconds.
Remember to change the title shots located at the bottom category of your shot sequences by double-clicking the title section and adding your own text.
You can also add your own title, caption, or credits in the Home menu.
Add Animations and Visual Effects
If you’d like to have more control of the transitions and effects available, the Animations tab located at the top of the program allows you to change the transition and pan features which occur between slides.

If you’re researching transition effects, but aren’t sure which to use, mouse-over the animations to preview them. To add them to your movie, simply click on the effect. To remove the effect, click on the downward arrow to reveal all of the effects and click on the None slot. You can also add a transition or effect to all pictures and videos in the movie by clicking the Apply to all button.
Head over to the Visual Effects tab and you’ll find an array of visual tools to suit your movie. Again, the process is as easy as finding the desired effect and clicking on it to apply. From Cinematic to Artistic, there’s an effect for every mood.
Finetune Effects
Before saving, there are several tool options built in to Windows Movie Maker, which you can adjust. To access these tools, click on a slide and they will automatically appear. If these tools options do not appear, you have yet to add an effect to the slide.
If, for example, you’d like to create a slowdown effect for a small video you’re showing, go to Video Tools > Edit > Speed to slow down the video playback. The lower the number, the slower the video clip.
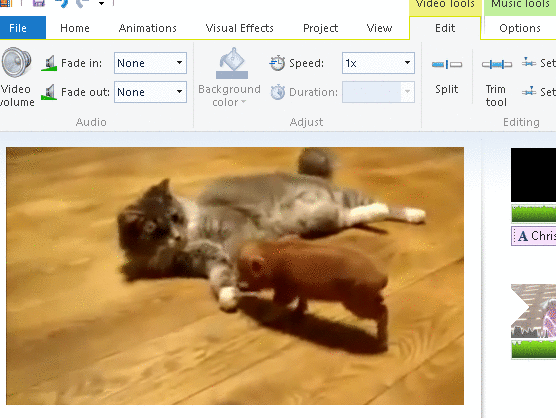
Your Project section also holds some interesting options, such as Emphasize music, which will lower the volume of the videos in your movie, in order to make your movie soundtrack pop.

You can also adjust your movie’s Aspect ratio to best match your presentation outlet or picture size.
Once finished, you can share your creation on Facebook or YouTube, so your memories are stored online for the world to see.
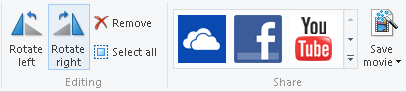
Your final step is saving the actual video file, which can be done under the File tab. The save settings labeled For high-definition display is your safest bet, if you’d like a crisp movie, while the other settings lower the quality to lower the file size as well.
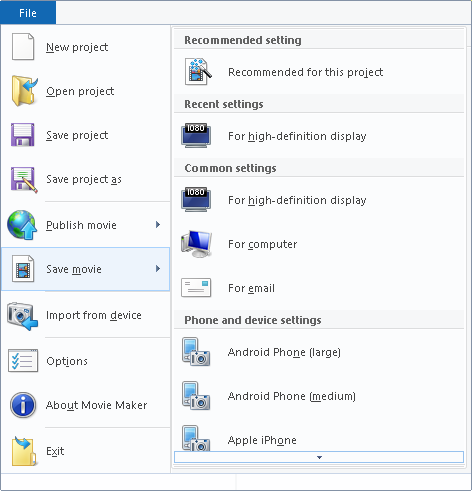
Congratulations, you have just created a beautiful slideshow with a simple and effective software. Windows Movie Maker is a great resource for the amateur editor looking to create simple, dynamic projects like this one.
Bonus: Background Slideshows
You can also create a picture slideshow in the comfort of your Windows desktop. Search for background in the Start Menu and choose Background settings.
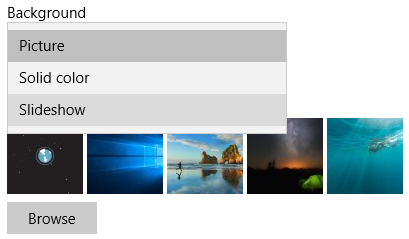
Select Slideshow in the drop-down menu under Background and click Browse to select and save your pictures. Changing the background selection should also open slideshow options to tailor your display to your liking.
Why stop there? You can even create a video wallpaper of your baby’s first steps or your beach video in the Bahamas to continually relive the experience time and time again on your desktop.
Slideshows are an under-appreciated and lost art. Pictures are worth a thousand words, and stringing them together in the right order and with the right music can create an unparalleled story. With the technology available today, you shouldn’t let your best pictures collect dust on your phone. Make a moment with these slideshow programs.
What photo and video slideshow programs do you recommend? Let us know in the comments below!
Инфоурок
›
Информатика
›Презентации›Презентация на тему «Создание слайд-шоу в программе Windows Movie Maker»
Скачать материал
-
-
30.04.2017
1652
-
PPTX
623 кбайт -
45
скачиваний -
Оцените материал:
-
-
Если Вы считаете, что материал нарушает авторские права либо по каким-то другим причинам должен быть удален с
сайта, Вы можете оставить жалобу на материал.Удалить материал
-
Автор материала
- На сайте: 11 лет и 2 месяца
- Подписчики: 9
- Всего просмотров: 36141
-
Всего материалов:
24
Об авторе
Категория/ученая степень: Первая категория
Место работы: МБОУ ДО Дом детского творчества пгт.Шахтерск
Информация о себе: педагогический стаж более 30 лет. Пришла работать в Дом творчества молодым специалистом и обучала девчат работе на печатных машинках. Но время не стоит на месте и на смену пришли ПК. Пришлось самообразовываться, переучиваться, но это моё, это мне нравится!
Детям даю не только новые знания, но и дарю всю теплоту человеческих качеств. На внимание, заботу и любовь своего педагога вправе рассчитывать каждый ребенок!
Тестирование на тему «Стандартные приложения в Windows »
Файл будет скачан в форматах:
- pptx
Материал разработан автором:
Морозов Николай Петрович
преподаватель
Об авторе
Категория/ученая степень: Кандидат наук
Более 30 лет я занимаюсь вопросами обучения, работая в средних и высших учебных заведениях, проводя занятия и семинары на различных площадках и курсах, занимаясь репетиторством,сотрудничая с научными журналами и издательствами. За это время накопилось большое количество информации, касающейся обучения (и не только), которой я и хочу поделиться с Вами на страницах этого портала. Предполагается систематизировать и разместить указанную информацию в нескольких разделах: 1) Информатика и Информационные технологии. 2) Математика. 3) Словари и Справочники.4) История СПб и туризм.5)Мемуары
С января 2024 года основной круг моих интересов сосредоточился на разработке и составлении электронных книг, и их публикации на страницах издательств Ridero и ЛитРесСам. Сегодня, вместе с аудио версиями этих книг , их в Интернете более 100. Основой многих из этих книг послужили мои методические разработки(МР) и учебные материалы, с которыми можно познакомиться на страницах этого портала.Особенностью этих МР является оформление в виде файла презентации. Это позволяет всем желающим редактировать и обновлять материал МР в зависимости от поставленных ими целей и задач.
Познакомиться с ними можно по соответствующим ссылкам: например,» Решение типовых задач по Теории вероятностей» https://infourok.ru/magazin-materialov/reshenie-tipovyh-zadach-po-teorii-veroyatnostej-526675
Подробнее об авторе
Краткое описание методической разработки
Данная разработка может выступать и как практикум, как лабораторная работа, которая прошла 5ти летнюю апробацию и в учебном центре «Базис», и в колледже при политехническом университете Петра Великого и СПбГИК.
Рекомендуется использовать на этапе первоначального знакомства с ОС, и закрепления практических навыков работы (в соответствии с заданием и приведенными рекомендациями).
Развернуть описание
Курс повышения квалификации
Курс повышения квалификации
-
Сейчас обучается
190 человек
из
50 регионов -
Этот курс уже прошли
719 человек
Курс профессиональной переподготовки
-
Сейчас обучается
332 человека
из
61 региона -
Этот курс уже прошли
1 132 человека
Курс профессиональной переподготовки
-
Сейчас обучается
1090 человек
из
81 региона -
Этот курс уже прошли
2 246 человек
Смотреть ещё
5 784 курса
Методические разработки к Вашему уроку:
-
-
-
-
-
-
-
-
-
-
-
-
-
-
-
-
-
-
-
-
-
-
-
-
-
-
-
-
-
-
-
Еще материалы по этой теме
Смотреть
Рабочие листы
к вашим урокам
Скачать
Описание презентации по отдельным слайдам:
-
1 слайд
Тема:
Создание слайд-шоу в программе
Windows Movie MakerДмитриева Ирина Асгатовна
МБОУ ДО ДДТ г.Шахтерск
Углегорского муниципального района
Сахалинской обл. -
2 слайд
Цель:
обучить основам работы с программой
Windows Movie Maker
Задачи:
1. Изучение основных возможностей программы Movie Maker;
2. Формирование представления о сфере применения данной программы;
3. Вовлечение в практическую деятельность. -
3 слайд
Слайд-шоу — это видеоряд из изображений, видеофайлов, сопровождаемый музыкой и/или дикторским сопровождением.
-
4 слайд
Основные возможности Windows Movie Maker:
— Создание слайд-шоу из изображений, видеофайлов;
— Обрезание и склеивания видео;
— Наложение звуковой дорожки;
— Создание титров;
— Создание переходов между различным видео; -
5 слайд
С помощью данной обучающей программы можно:
самостоятельно создавать слайд-шоу и демонстрировать фотографии, видео- и звуковые записи;
использовать видеоролики в проведении конкурсов, викторин, праздников;
формировать электронные портфолио;
повысить собственную компетентность в использовании компьютера. -
6 слайд
Правила техники безопасности при работе с компьютером.
1. Будьте внимательны, дисциплинированы, осторожны;
2. Не размещайте на рабочем столе посторонние предметы;
3. Не трогайте провода и разъемы соединительных кабелей;
4. Не прикасайтесь к экрану монитора;
5. Обо всех неполадках сообщать педагогу. -
7 слайд
Для запуска программы Windows Movie Maker выберете команду
Пуск
Все программы
Windows Movie Maker -
8 слайд
Открывается рабочее окно программы
-
9 слайд
В верхней части окна программы расположены меню и панели инструментов.
По центру область сборниковСлева находится панель операции с фильмами, с помощью которой можно выполнить все необходимые операции по созданию видео фильмов.
Справа находится проигрыватель мультимедиа.
В нижней части окна расположена рабочая область раскадровки, в которой находится проект создаваемого фильма.
-
10 слайд
Переходим к созданию вашего видеофильма.
Для этого основой монтажа являются музыкальные файлы и фотографии.
Их надо импортировать в сборники. -
11 слайд
Импорт изображений
Импорт изображений
мои документы
папку фото (выделяем все фото)
импорт. -
12 слайд
Перетаскивание фотографий
в рабочую зону раскадровки
Эта область напоминает киноленту
Выделяем все фото левой кнопкой мыши
и перетаскиваем фото на шкалу Видео
Фотографии можно поменять местами перетаскиванием,
чтобы их было лучше видно нажмите на лупу со знаком +
(выделяем, появляется ладошка,
далее перетаскиваем в нужное вам место). -
13 слайд
Импорт музыки
Импорт звука и музыки
мои документы
Моя музыка (папка)
песня
импорт.
Выделяем левой кнопкой мыши песню
и перетаскиваем на шкалу с надписью звук или музыка. -
14 слайд
Создаём название фильма
Монтаж фильма
создание названий и титров
название перед выбранным клипом
вписать название
изменить анимацию названия (выбрать нужный эффект)
готово
По данной схеме аналогично пишем слово «конец»
(после последнего клипа), соответственно выбирая«Добавить название после выбранного клипа на шкале времени»
-
15 слайд
Для этого нажимаем в Монтаже фильма
Просмотр видеопереходов
Между кадрами ставим видеопереходы. -
16 слайд
С помощью перетаскивания будем вставлять видеопереходы между фотографиями на шкалу с отметкой переход.
Для просмотра эффекта видеоперехода пользуемся окном справа. -
17 слайд
Внимательно посмотрите на шкалу.
Если у вас выбранная вами песня превышает по времени воспроизведения,
а фотографий маловато, то можно легко подредактировать.
Каждый кадр отображается в фильме 5 с.
Мы просто увеличим это время: выделим его
(удар левой кнопкой мыши)
у вас появится красная стрелочка
и мы не отпускаем кнопку мыши и просто растягиваем
до нужного размера. -
18 слайд
Сохранение фильма
Когда проект фильма полностью готов, вы можете его сохранить, а затем воспроизводить с помощью любого проигрывателя на любом компьютере. -
19 слайд
Даем имя фильму и выбираем папку, в которую он будет сохранен, нажимаем кнопку Далее, ждем, когда фильм запишется.
-
20 слайд
Для завершения нажмите кнопку «Готово»
Найдите материал к любому уроку, указав свой предмет (категорию), класс, учебник и тему:
7 307 078 материалов в базе
- Выберите категорию:
- Выберите учебник и тему
- Выберите класс:
-
Тип материала:
-
Все материалы
-
Статьи
-
Научные работы
-
Видеоуроки
-
Презентации
-
Конспекты
-
Тесты
-
Рабочие программы
-
Другие методич. материалы
-
Найти материалы
Вам будут интересны эти курсы:
-
Курс повышения квалификации «Использование компьютерных технологий в процессе обучения в условиях реализации ФГОС»
-
Курс повышения квалификации «Облачные технологии в образовании»
-
Курс повышения квалификации «Применение MS Word, Excel в финансовых расчетах»
-
Курс повышения квалификации «Применение интерактивных образовательных платформ на примере платформы Moodle»
-
Курс повышения квалификации «Развитие информационно-коммуникационных компетенций учителя в процессе внедрения ФГОС: работа в Московской электронной школе»
-
Курс повышения квалификации «Сетевые и дистанционные (электронные) формы обучения в условиях реализации ФГОС по ТОП-50»
-
Курс повышения квалификации «Современные тенденции цифровизации образования»
-
Курс повышения квалификации «Специфика преподавания дисциплины «Информационные технологии» в условиях реализации ФГОС СПО по ТОП-50»
-
Курс профессиональной переподготовки «Управление в сфере информационных технологий в образовательной организации»
Оставьте свой комментарий
Оформите подписку «Инфоурок.Маркетплейс»
Вам будут доступны для скачивания все 287 070 материалов из нашего маркетплейса.
Смотреть ещё
5 784 курса
You can make a slideshow with Windows’ free movie editor, Movie Maker. While the old Windows Movie Maker from earlier operating systems is no longer supported, Easy Movie Maker has the same functionality.
-
It’s free in the Windows 10 app store; you can find it listed under the name «Easy Movie Maker».[1]
- While you can technically download the classic «Windows Movie Maker», Microsoft no longer supports it.
-
Your dedicated «Pictures» folder is a good place to start if you don’t have any ideas.
-
If you don’t want to move the actual music file (e.g., MP3), simply copy and paste the file.
-
This will create a new, empty folder on your desktop.
-
This will make retrieving these files whilst creating your slideshow a quick and efficient process. You are now ready to make your slideshow!
-
-
This should take you to a photo selection screen.
-
Easy Movie Maker will import your photos.
- If you forget to add a specific photo, you can add it into the slide show by clicking the plus sign in the bottom right-hand corner of Movie Maker.
-
This will allow you to reorder your photos as you see fit.
-
-
This will save your progress.
-
You can change settings such as lighting, color, the photo’s default animation, and the display duration from here.
- You can repeat this process for every photo in the slideshow.
-
- You can also click the X in the upper left-hand corner to cancel your edits.
-
This will determine which effect, if any, displays while transferring from your first photo to your second.
- You can repeat this process for every transition in the slide show.
-
This will take you to the text screen.
-
This will allow you to input text.
-
This will cement your text to the photo.
- To add more text to the picture, click the plus sign in the lower right-hand corner of the screen.
-
This will adjust the amount of time your text remains on the screen.
-
This is in the upper right-hand corner of your screen.
- Windows will prompt you to choose a save location. Make sure you save somewhere easily accessible.
-
- If you closed out of Movie Maker, simply re-open the app.
-
This will prompt you to select a video to add music to.
-
The slideshow should be exactly where you saved it.
-
This will allow you to add music to your slide show.
-
You should be able to use most file types (e.g., MP3, WAV, WMV).
-
This will import it into Movie Maker.[2]
-
Your music will automatically adjust itself to be the length of your slide show.
-
Your slideshow is now complete!
Add New Question
-
Question
It does not support mp3 for adding music, only wmv, mp4, etc. How do I deal with this?
There is a program called Format Factory that you can use to change the music file from mp3 to wmv or whatever format you need. It is a free program.
-
Question
Can I make the box for the text wider?
There is a box on the left hand side and you click that and type in it. Once you do that, just type in it and it will get bigger as more writing comes out.
-
Question
How do I get rid of the black bars on either side of the pictures in my slide show?
I don’t believe this is possible in the application. This is one of the reasons why I am looking for a better alternative to Windows Movie Maker. The reason why the black bars are there is because the width/height ratio (aspect) is not the same as the screen you’re making it for. If you were to fill the image in the screen area, the picture would look very stretched and ugly so they fix this by just adding bars to the end. I would rather have something else in place of the black bars like some sort of background.
Ask a Question
200 characters left
Include your email address to get a message when this question is answered.
Submit
-
You can experiment with the lengths of different photos and beats of certain songs to create a synchronized slide show.
-
If you plan on publishing your slide show, make sure you have permission to use all media (pictures and music) in it first.
Things You’ll Need
- A computer
- Windows Movie Maker
- Pictures
References
About this article
Thanks to all authors for creating a page that has been read 105,955 times.