Все способы:
- Как добавить файлы в программу
- Как в Windows Movie Maker обрезать видео
- Как вырезать фрагмент из видео
- Как убрать с видеозаписи звук
- Как наложить эффект на видеозапись
- Как ускорить воспроизведение видео
- Как на видео наложить музыку
- Как в Windows Movie Maker добавить титры
- Как сохранять кадры из видео
- Как настроить громкость звука
- Как склеить несколько отдельных роликов
- Как добавлять переходы
- Как настроить плавные переходы между звуком
- Как сохранить видео на компьютер
- Вопросы и ответы: 3
Windows Movie Maker – это довольно популярный бесплатный видеоредактор, который можно скачать на русском языке. Но из-за своего не совсем понятного интерфейса программа часто заставляет пользователей задуматься: что и как сделать. Мы решили в этой статье собрать наиболее популярные вопросы и дать на них ответы.
Windows Movie Maker — это фирменный редактор видео от компании Microsoft, который входил в стандартный «комплект поставки» операционной системы Windows вплоть до версии Vista. Несмотря на то, что приложение уже давно не поддерживается, оно не спешит терять популярности среди пользователей.
Давайте рассмотрим, как все же пользоваться видеоредактором Муви Мейкер.
Как добавить файлы в программу
Прежде, чем вы приступите к редактированию видео, вам потребуется добавить файлы, с которыми и будет проводиться дальнейшая работа.
- Для этого запустите программу Windows Movie Maker. Кликните по кнопке «Операции», чтобы открыть дополнительное меню, а затем нажмите кнопку в соответствии с типом файла, который вы хотите загрузить: если это видеозапись, кликните по «Импорт видео», если музыка, соответственно, «Импорт звука или музыки» и т.д.
- Начнется процесс импорта, длительность которого будет зависеть от размера загружаемого файла. Как только процедура будет завершена, данное окно автоматически скроется.
- Видео можно добавить в программу и намного проще: достаточно лишь переместить его в окно программы. Но следует это делать только при открытой вкладке «Операции».


Как в Windows Movie Maker обрезать видео
Чтобы обрезать видео, загрузите его в редактор и переключите в режиме «Отображение шкалы времени». Теперь вам нужно внимательно просмотреть видео и определить, какой участок нужно вырезать. С помощью кнопки «Разделить на две части» нарежьте видео, перемещая ползунок в необходимые места. Затем все ненужные фрагменты удалите.

Если же вам нужно просто обрезать видео сначала или с конца, то переместите мышь в начало или конец шкалы времени и когда появится значок обрезки, перетащите ползунок на время, до которого нужно обрезать.
Как вырезать фрагмент из видео
Зачастую пользователям требуется не просто обрезать видеозапись, а вырезать из нее лишний фрагмент, который может располагаться, например, по центру. Но сделать это очень просто.
- Для этого переместите ползунок на временной шкале в видео в ту область, где будет обозначено начало фрагмента, который требуется вырезать. Следом откройте в верхней части окна вкладку «Клип» и выберите пункт «Разделить».
- В итоге вместо одного ролика у вас получится два отдельных. Следом переместите ползунок на временной шкале теперь уже в ту область, где будет расположен конец вырезаемого отрезка. Снова выполните разделение.
- В завершение выделите отделенный отрезок одним кликом мыши и удалите его клавишей Del на клавиатуре. Готово.



Как убрать с видеозаписи звук
Чтобы убрать с видеозаписи звук необходимо открыть ее в Windows Movie Maker и вверху найти меню «Клипы». Найдите вкладку «Аудио» и выберите «Выключить». В результате вы получите видео без звука, на которое можно накладывать любую аудиозапись.

Как наложить эффект на видеозапись
Чтобы видео стало ярче и интереснее, на него можно наложить эффекты. Сделать это вы также можете с помощью Windows Movie Maker.
Для этого загрузите видео и найдите меню «Клип». Там нажмите на вкладку «Видео» и выберите «Видеоэффекты». В открывшемся окне вы можете как накладывать эффекты, так и удалять их. К сожалению, функция предпросмотра в редакторе не предусмотрена.

Как ускорить воспроизведение видео
Если вы хотите ускорить или замедлить воспроизведение видео, то вам необходимо загрузить видеозапись, выделить ее и найти в меню пункт «Клип». Там перейдите по вкладке «Видео» и выберите пункт «Видеоэффекты». Здесь вы можете найти такие эффекты, как «Замедление, в два раза» и «Ускорение, в два раза».

Как на видео наложить музыку
Также в Windows Movie Maker вы можете просто и легко наложить на видео аудиозапись. Для этого нужно так же, как и видео, открыть музыку и с помощью мыши перетащить ее под видеозапись на нужное время.

Кстати, так же, как и видеозапись, вы можете обрезать и накладывать эффекты на музыку.
Как в Windows Movie Maker добавить титры
Вы можете добавить титры на свой видеоклип. Для этого найдите меню «Сервис», а там выберите пункт «Название и титры». Теперь вам необходимо выбрать, что и где именно вы хотите разместить. Например, титры в конце фильма. Появится небольшая табличка, которую вы можете заполнить и добавить в клип.

Как сохранять кадры из видео
Довольно часто пользователям требуется «вытащить» кадр из видеозаписи, сохранив его в виде изображения на компьютере. Сделать это в Movie Maker можно буквально в пару мгновений.
- Открыв видео в Movie Maker, с помощью ползунка на временной шкале переместите его в ту часть видео, чтобы на экране отобразился именно тот кадр, который вы и хотите сохранить.
- Чтобы заснять кадр, в правой области окна программы по указанной ниже кнопке.
- На экране отобразится Проводник Windows, в котором вам лишь остается указать конечную папку для сохраняемого изображения.



Как настроить громкость звука
Если, например, вы монтируете видео с комментариями, то уровень громкости наложенной звуковой дорожки с фоновой музыкой должен быть таким, чтобы он не перекрывал собою голос.
- Для этого в нижней левой области окна кликните по кнопке «Уровень звука».
- На экране отобразится шкала, перемещая ползунок на которой вы сможете или сделать преобладание звука из видео (в таком случае перемещайте ползунок левее), или преобладание отдельно загруженного звука или музыки (ползунок следует размещать правее).
- Можно поступить и несколько другим образом: выделите на временной шкале видео или звук, громкость для которого требуется настроить, а затем в верхней части окна кликните по вкладке «Клип», а следом пройдите к меню «Аудио» — «Громкость».
- На экране отобразится шкала, с помощью которой вы сможете отрегулировать громкость звука.


Как склеить несколько отдельных роликов
Предположим, у вас на компьютере имеется несколько отдельных видеозаписей, которые необходимо соединить в одну композицию.
- Загрузите видеозапись, которая станет первой идти при склейке видео, а затем перетащите ее мышкой во временную шкалу. Видео закрепится.
- При необходимости, снова открыв вкладку «Операции», перетащите в окно Movie Maker видео, которое пойдет вслед за первым. Добавив его в программу, перетащите его на временную шкалу точно таким же образом. Подобным образом поступите со всеми роликами, которые вам требуется склеить.

Как добавлять переходы
Если не применять к склеенным видеозаписям переходы, тогда один ролик будет сменяться другим резко, что, согласитесь, будет смотреться оборванно. Решить проблему можно, добавив перед началом каждого видео переход.
- Откройте раздел «Операции» и разверните вкладку «Монтаж видео». Выберите пункт «Просмотр видео переходов».
- На экране отобразится список доступных переходов. Найдя подходящий, перетащите его мышкой на стык между двумя роликами, и он там закрепится.


Как настроить плавные переходы между звуком
Точно так же, как и в видео, звук после склейки по умолчанию резко сменяется другим. Чтобы такого не было, для звука можно применить плавное вступление и затухание.
Для этого выделите на временной шкале ролик или звуковую дорожку одним кликом мыши, после чего откройте в верхней части окна программы вкладку «Клип», пройдите к разделу «Аудио» и отметьте галочками один или сразу два пункта: «Появление» и «Исчезновение».

Как сохранить видео на компьютер
Закончив, наконец, процесс монтажа в Movie Maker, вам остается завершающий этап – сохранить получившийся результат на компьютер.
- Для этого откройте раздел «Операции», разверните вкладку «Завершение создания фильма» и выберите пункт «Сохранение на компьютере».
- На экране отобразится Мастер сохранения фильмов, в котором вам потребуется задать название для своего ролика и указать папку на компьютере, куда он будет сохранен. Кликните по кнопке «Далее».
- При необходимости, установите качество для видео. В нижней части окна вы будете видеть его конечный размер. Выберите кнопку «Далее».
- Начнется процесс экспорта, длительность которого будет зависеть от размера ролика – вам лишь остается дождаться его окончания.




Мы рассмотрели основные возможности программы, которых вам вполне хватит чтобы отредактировать видеозапись. Но вы можете продолжать изучать программу и знакомится с новыми функциями, чтобы ваши видео стали действительно качественными и интересными.
Наша группа в TelegramПолезные советы и помощь
How to overlay videos or other items onto videos and composite them to create PIP effects? If you need a cost-effective Windows video editor to get the job done, consider using MiniTool MovieMaker. You will also learn how to make a video overlay online. Let’s dive in!
Are you looking for a free and easy-to-use video overlay maker? How to overlay video on video on Windows and online? You’ve come to the right place!
In this post, we will recommend MiniTool MovieMaker and Microsoft Clipchamp to you as they are both fantastic video overlay editors that help you overlay videos, images, text, and other visual effects onto videos. Read on for the details.
The Definition of a Video Overlay
The term “video overlay” (sometimes referred to as the “picture-in-picture effect”) occurs when two video segments are simultaneously displayed on the same screen, with one segment being noticeably smaller than the other. You can use video overlay effects to put additional videos or images onto the main videos to improve your videos’ quality.
How to Overlay Videos on Windows?
How to make a video overlay on Windows? MiniTool MovieMaker is the ideal option for people who want to add free overlays for video editing with ease.
Introducing MiniTool MovieMaker
MiniTool MovieMaker is a special video overlay maker that you can use to place a video or image in the corner of another clip. It also allows you to add text overlays to your videos, including titles, credits, and captions.
With the help of this video editing software, you will be able to create amazing transitions between two images or video clips. Its transition library includes CrossZoom, Morph, Dissolve, Light leaks, etc., which are available for you to use for free.
In addition, MiniTool MovieMaker supports overlaying effects, filters, elements, and motions on videos and photos. The effects library contains Hearts, Film frames, Sparkles, Shakes, and more. Besides, you can use filters like Cool, Black & White, Outdoor action, Indoor action, FilmGrain, and so on. There are different types of animated elements to choose from, including Snowflakes, Smokes, Fires, Lens flares, and Flowers, among others. The motion library covers Pan only, Zoom in, and Zoom out categories.
On top of that, users can leverage MiniTool MovieMaker’s extra features to make their projects more spectacular:
- Bring in common video, photo, and audio formats.
- Pack multiple video tracks and audio tracks.
- Change the video aspect ratio.
- Make video from images and soundtracks.
- Remove audio from the video.
- Fade in or out music.
- Split, trim, and crop video footage.
- Speed up or slow down video clips.
- Make the video play in reverse.
- Flip or rotate video segments.
- Scale the image or video clips.
- Adjust the color of the clip.
- Undo or redo while editing.
- Preview the created video in full screen.
- Export media files with customizable parameters.
How to Overlay Video on Video with MiniTool MovieMaker
How to overlay videos on Windows using MiniTool MovieMaker? Let’s take a look at the specific steps below.
Step 1. Run MiniTool MovieMaker and import media files
Click the button below to download MiniTool MovieMaker for free. Installing it on your computer requires opening the installation package and following the directions.
MiniTool MovieMakerClick to Download100%Clean & Safe
Run this video editing application and select the New Project option to access the editing interface. Drag and drop or click the Import Media Files area to import two videos or a video and a photo into MiniTool MovieMaker.
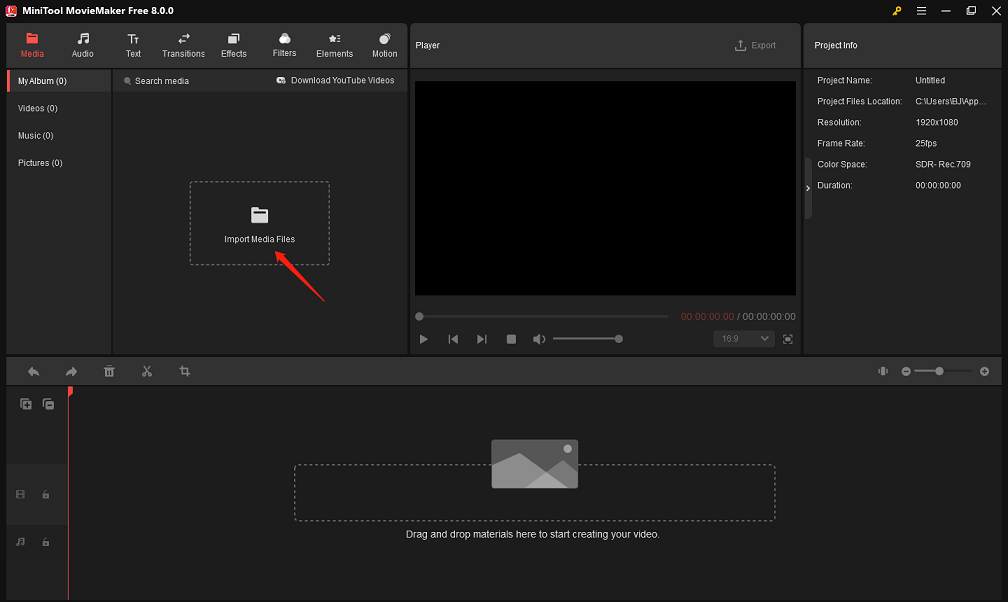
Step 2. Place a video or image on top of another video
First, drag and drop the video you want to place underneath onto the main video track. Then, click the Add tracks icon and select Add video track to create a new blank track. At this point, drag the video or image you want to place above and drop it onto the new video track.
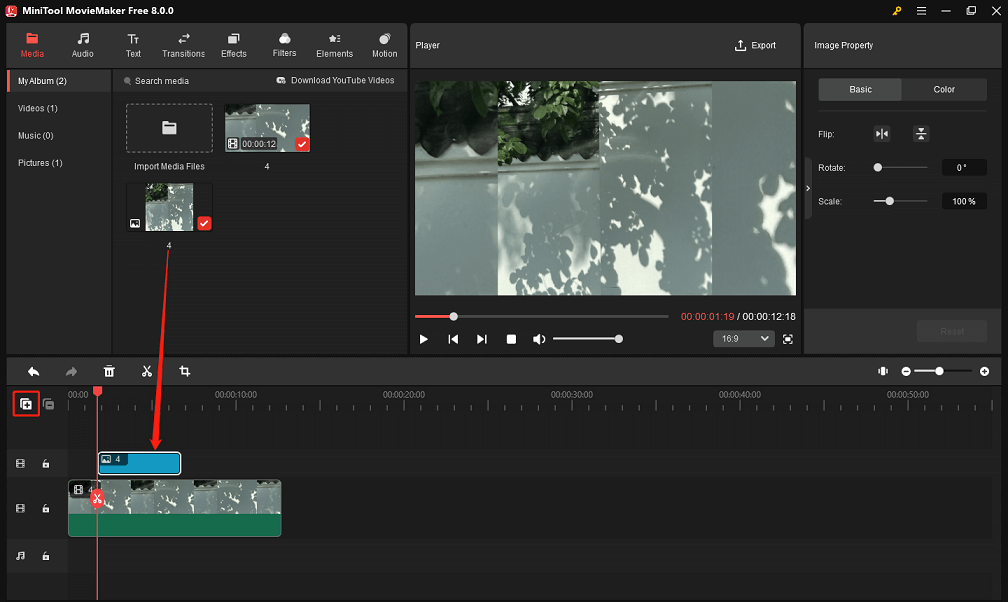
Step 3. Edit either the video overlay or image one
To flip or rotate the video or image overlay, click on it on the new video track, go to Video/Image Property, hit the Flip Horizontal / Flip Vertical icon, or move the Rotate slider from the Basic tab. Here, you can also move the Scale slider to make the video or image overlay smaller or larger on the screen.
In the Color tab, you have the option to adjust the target overlay’s contrast, saturation, and brightness or apply a 3D LUT to it.
Furthermore, you can change the video overlay’s speed by heading to the Speed tab. Optionally, edit its built-in audio from the Audio tab.
Likewise, you can highlight the video on the main video track and go to Video Property to make the required edits to it.
Apart from that, place the mouse cursor over the target overlay in the preview window, and move it to one of the four corners of the clip frame when the cursor changes to an arrow with four directions. This will make the PIP effect appear in the upper left/right corner or the lower left/right corner.
You may need to alter the duration of the video or image overlay as well. Put the mouse cursor at either end of the target overlay in the timeline, and when the cursor changes to a directional arrow, drag it left or right to adjust to the desired length.
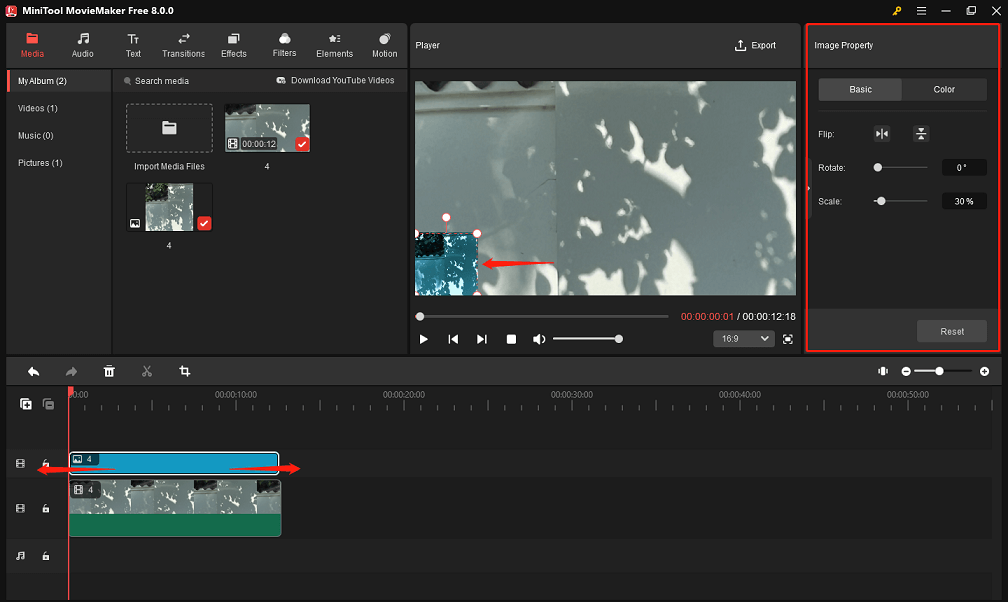
Step 4. Overlay other visual effects on top of the video
MiniTool MovieMaker gives you the ability to overlay effects, filters, elements, and motions onto the clip in the main video track. Do the following:
- Select the Effects/Filters/Elements/Motion tab at the top of the interface.
- Download the visual effects that you like in the corresponding library.
- Move the playhead to the point where you want the downloaded overlay to begin appearing.
- Click the + icon on the target overlay to add it to the timeline.
- You can opt to use the Split or Trim tool to make the appropriate adjustments to these visual effect overlays.
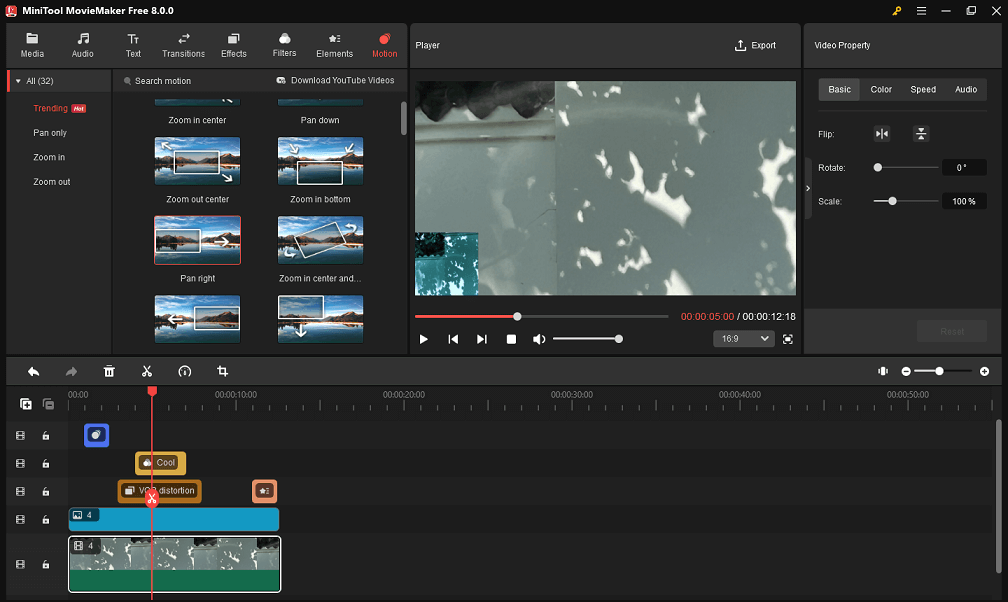
Step 5. Add and edit the text overlay for the video
Adding and editing the caption overlay for the video is described here as a reference.
Go to the Text tab, select the Caption subtab, and download the caption style you like. After that, move the playhead to the point where you want the downloaded caption overlay to start appearing, and click the + icon to add it to the timeline.
Keep the caption overlay highlighted in the timeline. In the Text Property area, enter your caption under Text Editor and edit the font, size, alignment, color, highlight color, opacity, etc.
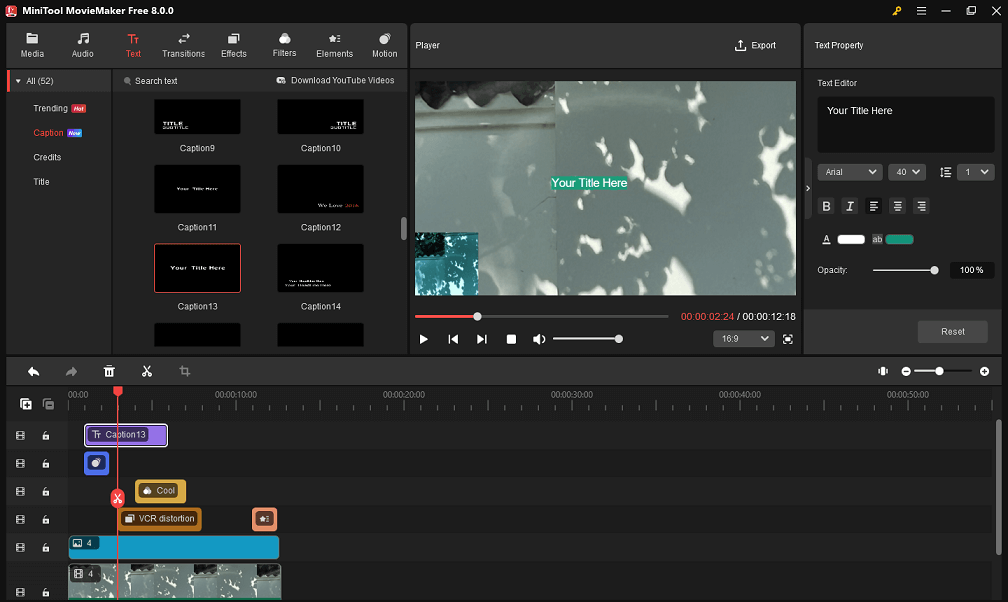
Step 6. Export the project you edited
After all of your edits are accomplished, click the Export option in the top right-hand corner to bring up the output settings window.
From there, you can give the edited project a name, choose where to save it and customize the file format, resolution, and frame rate.
Even, you can click the Settings button to configure additional output parameters, such as quality and bitrate.
Finally, click the Export button at the bottom to save your edited project to your computer.
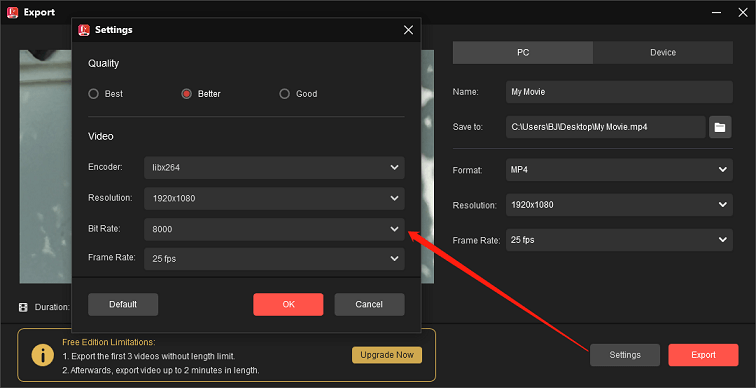
How to Overlay Videos Online?
How to make a video overlay online? Clipchamp is the go-to app for individuals looking to make their videos more impactful by adding creative video overlays.
Introducing Clipchamp
Clipchamp is a free video overlay editor offering distinctive video overlay effects, such as stock videos, images, animated graphics, webcam recording overlays, and more.
For example, you can edit various stock footage here like 2d Hearts Overlay, Vintage Film Strip Overlay, or Color Overlay Tunnel, and make a professional-looking video within minutes. Plus, you can use the audio visualizer overlay to make your music come to life.
It can also act as a video trimmer, video splitter, video converter, video combiner, webcam recorder, and so on. Try using Clipchamp to layer and elevate your projects today!
How to Overlay Video on Video with Clipchamp
You can refer to the following steps to learn how to overlay videos online using Clipchamp.
Step 1: Access Clipchamp’s official website via your web browser. Once there, click Try for free and create or log in to your account.
Step 2: In the newly appeared web page, select Create a new video to open the editing interface.
Step 3: Upload videos and images to the media box by clicking Import media or dragging and dropping.
Step 4: Click the + icon on the uploaded video and image files to add them to the timeline below. Make sure that two video clips or one video and one image are overlaid and aligned with each other.
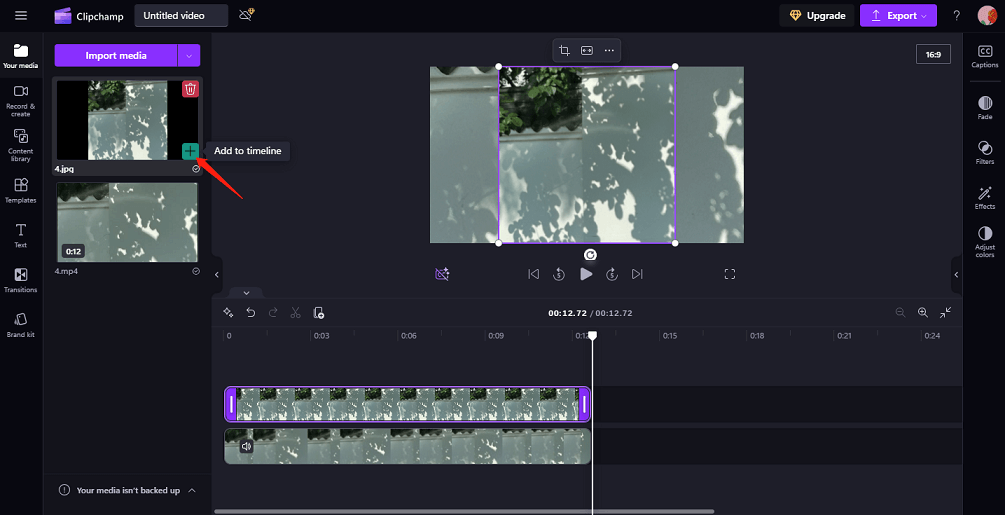
Tips:
If you would like to use free stock footage in Clipchamp, click on the Content library tab on the left and insert the footage you desire by dragging and dropping.
Step 5: In the timeline, choose the image or video clip that you want to change the size of the on-screen display. In the preview window, drag the target clip inwards or outwards to make it smaller or larger on the screen. You can also use the Crop tool for that purpose.
Step 6: Further, you can select the More option (3-dot arranged horizontally) above the target clip to rotate it 90°, flip it horizontally or vertically, and make the picture-in-picture effect appear in the top left/right or bottom left/right corner.
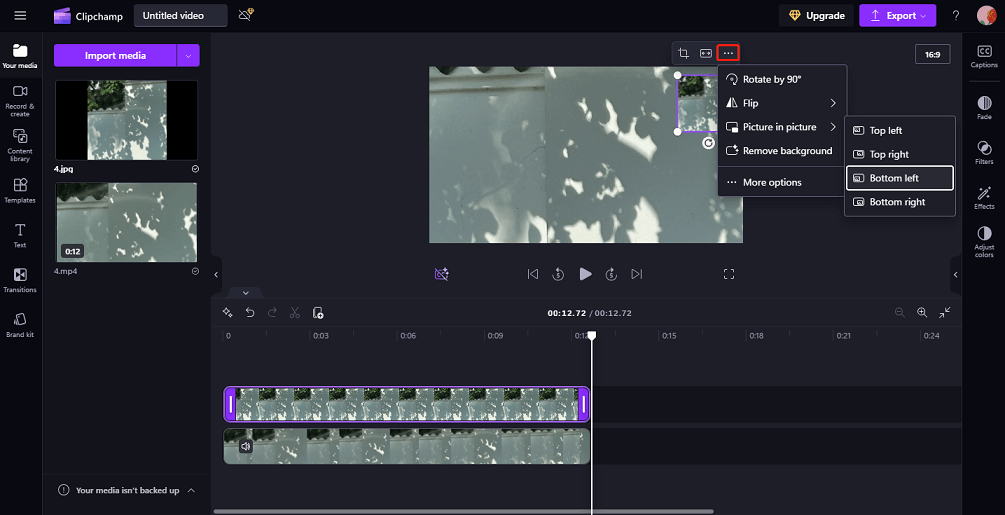
Step 7: You can even perform other editing operations, such as adding text, transitions, filters, effects, and adjusting colors.
Step 8: After all of your modifications are completed, click the Export button to select the output resolution and save the project to your device.
MiniTool MovieMaker is equipped with free overlays for video editing. Now go ahead and try it out to create a picture-in-picture effect or overlay video on video!Click to Tweet
Bottom Line
The instructions listed above can be used to easily create a video overlay or picture-in-picture effect. You can choose a Windows-based or online solution depending on your needs and preferences.
If you have any questions or suggestions about MiniTool MovieMaker, please let us know via [email protected].
Explore these related posts:
- [Fixed] How to Make a Split Screen Video on iPhone/PCs
- The Easy Way to Add Lens Flare to Photos and Videos
- How to Add Fire Effect to Video on Windows [Solved]
- Make Smoke Effect Picture/Video & Add Smoke Effect to Photo/Video
There are plenty of premium video editing software available in the market but when we talk about free video editing tools Windows Movie Makers is still one of the best choices.
However, it has limited features as compared to a premium video editor, but still the best among free video editors on the web.
Here, in this article, I’m going to guide you on how to overlay a picture to your video clip in Windows Movie Maker. Generally in almost every premium video editor, there is a by-default feature to add picture overlay but Windows Movie Maker lacks such a feature.
But, still by using a trick you will be able to overlay a picture or video to your main video clip without affecting the audio.
Must Read: Best Android Apps For Photography & Videography
How to Add Picture Overlay in Windows Movie Maker
It’s a bit tricky and very simple to do. Here’s how to overlay a picture/video to your main video clip without losing the audio in Windows Movie Maker.
First of all, open the Windows Movie Maker and upload your main video file. After that choose the position in the video where you would like to overlay a photo or video and click on the Split option. You can either find the Split option by right-clicking on the position or simply inside Video Tools.

This Split option will divide the video into two parts from your selected position so that you can easily add the photo or video in between.
So, now you need to upload the photo or video that you would like to overlay to your main video and move it between the split video clips.

Now, the thing you need to take care of is audio. You need to mute the volume of the whole video and attach the complete audio file externally to the video.
After that, for a better video and audio combination after overlaying a photo/video, you need to change the start time of the video clip next to the photo or video you added to the overlay. For example, if the duration of the overlay picture is 7 seconds, you need to cut the starting 4 seconds of the video clip to perfectly balance the audio and video.
For this just move the video clip 7 seconds (according to the duration of time you chose for the overlay picture), right-click on the clip and click on Set Start Time.

Read Also: Top 5 Free Screen Recording Software For Windows
It’s all. In this way, you can overlay as many photos or videos as you want on your video file in Windows Movie Maker while retaining the audio.
However, it might be a bit time-consuming as compared to other premium software but luckily it works great. You can try it on your computer and let me know if you’re able to do this. Also, feel free to share your feedback via comments.
Если вы использовали Window 7, вы должны быть хорошо знакомы со встроенным Windows Movie Maker, который объединяет видео, аудио и фотографии. Возможно, вы просто знаете, что это есть в вашей Windows, но никогда не пробовали. Теперь у вас есть несколько видеоклипов, которые нужно объединить в одно целое. Как объединить видеоклипы в один с помощью Windows Movie Maker? Эта статья покажет вам. Более того, мы представим два альтернативных метода объединения нескольких видео без Windows Movie Maker. Тем самым мы также хотим помочь тем, у кого нет Windows Movie Maker (например, пользователям Windows 10 и macOS) или не могут привыкнуть к интерфейсу Windows Movie Maker.
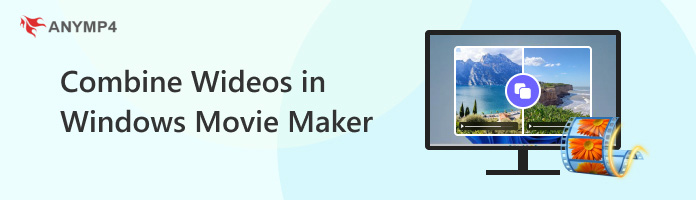
- Часть 1. Объединение нескольких видео в Windows Movie Maker (Windows 7)
- Часть 2. Объединение нескольких видео в Windows 7/8/10/11
- Часть 3. Как объединить видео в Windows 10 с фотографиями
- Часть 4. Объединение видео в Windows 11 с помощью ClipChamp
- Часть 5. Часто задаваемые вопросы по объединению видео в Windows Movie Maker
Часть 1. Объединение нескольких видео в Windows Movie Maker (Windows 7)
Windows Movie Maker — это простое в использовании и мощное приложение для создания фильмов и редактирования видео для Windows 10, Windows 8, Windows 7. С помощью Windows Movie Maker вы можете вырезать, обрезать, вращать и комбинировать видеоклипы. Тогда как объединить видео в Windows Movie Maker? Здесь вы получите подробные инструкции по объединению нескольких видео в Windows Movie Maker.
1. Запустите Windows Movie Maker и щелкните значок Добавить видео и фото кнопку в верхнем левом углу. Затем вы можете выбрать свои видео во всплывающем проводнике файлов и затем щелкнуть Откройте кнопку, чтобы импортировать их.
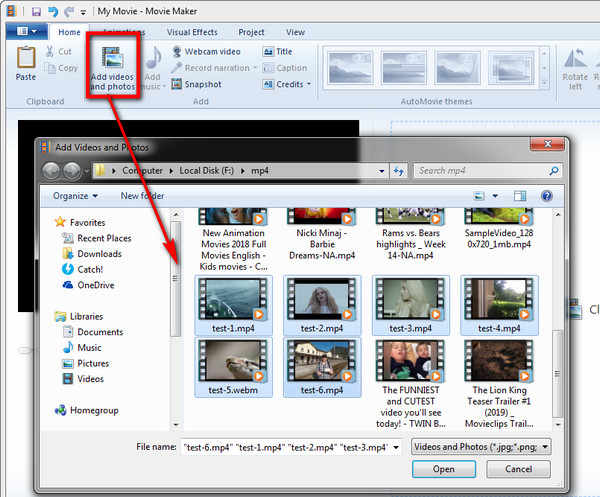
2. После импорта видео вы можете увидеть их разделенными на временной шкале. Вы можете изменить их порядок, перетащив их в нужное место.
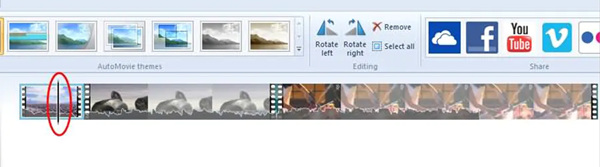
3. Вы можете настроить видео на временной шкале и предварительно просмотреть результат, используя Играть кнопку, пока видео не удовлетворительное. Затем вы можете напрямую сохранить видео. Вам нужно нажать на Movie Maker щелкните значок Сохранить фильм кнопку и выберите Рекомендуется для этого проекта опцию.
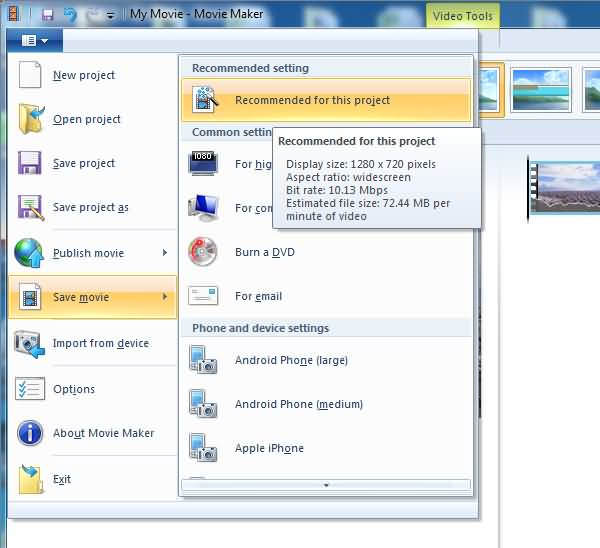
Если вы попытались объединить несколько видеороликов в Windows Movie Maker, вы можете обнаружить, что интерфейс не очень удобен для новичков. Поэтому мы также хотели бы представить два альтернативных метода слияния видео, чтобы объединить видео с лучшими видео слияние внизу.
Часть 2. Объединение нескольких видео в Windows 7/8/10/11
Объединяйте видеоклипы в более простом интерфейсе
Чтобы объединить 2 видео вместе в Windows Movie Maker, вы должны привыкнуть к его временной шкале. Если нет, рекомендуем попробовать AnyMP4 Video Converter Ultimate, что гораздо проще в использовании. Более того, он работает как для Windows, так и для Mac. Независимо от того, используете ли вы Windows 7/8/10/11, это может вам подойти. Эта программа для объединения видео в Windows имеет понятный интерфейс и позволяет легко объединять видео или аудио в Windows. Он также позволяет вам регулировать порядок видеоклипов и редактировать объединенные видео после их объединения. Благодаря аппаратному ускорению он может быстро обрабатывать ваши видео. Давайте посмотрим, как объединить видео в Windows с помощью AnyMP4 Video Converter Ultimate.
1. Бесплатно скачать, установить и запустить AnyMP4 Video Converter Ultimate на вашем Windows или Mac. Когда вы увидите основной интерфейс, вы можете нажать Добавить файлы нажмите кнопку, чтобы загрузить видео, или перетащите видео напрямую в интерфейс, чтобы добавить их.

2. После добавления видео вы можете перетащить импортированные видео вверх и вниз, чтобы упорядочить их. Тогда вам просто нужно проверить Объединить в один файл и нажмите Конвертировать все в правом нижнем углу.
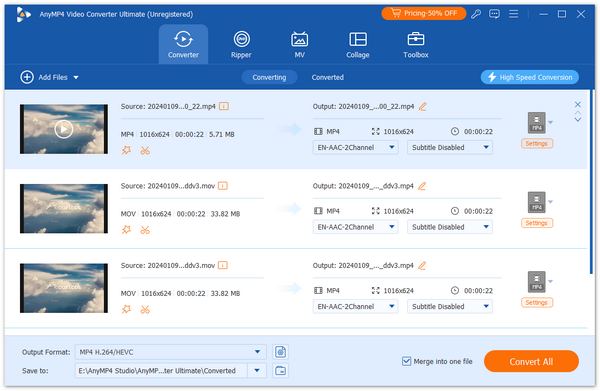
Как видите, по сравнению с объединением нескольких видео в одно в Windows Movie Maker, AnyMP4 Video Converter Ultimate поможет вам гораздо легче завершить работу. Кроме того, он обрабатывает видео в 70 раз быстрее благодаря технологии аппаратного ускорения и может сохранять выходное видео в сотнях форматов. Осмелюсь сказать, что это лучшее приложение для слияния видео для Windows. Вы говорите, что вам не нужны эти функции? Тогда у вас есть еще более простое решение. Просто читайте дальше.
Объединяйте несколько видео в одно онлайн бесплатно
Если вы не хотите загружать какую-либо программу для задачи слияния видео, вот лучшее решение для вас. Бесплатное онлайн-видео слияние AnyMP4 может помочь вам объединить несколько видео без ограничений по количеству и размеру, что невозможно в большинстве других онлайн-слияний видео. Вот шаги для объединения видео с альтернативой Windows Movie Maker:
1. Запустите онлайн-инструмент в браузере и нажмите кнопку «Добавить файл» посередине. Появится окно проводника. Просто выберите видеофайлы и добавьте их в окно.
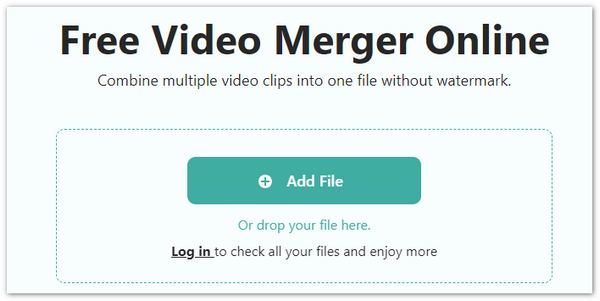
2. После добавления видео вы можете упорядочить последовательность добавленных клипов, щелкнув стрелку вверх и символ стрелки вниз. Вы также можете удобно выбрать выходное разрешение и формат.
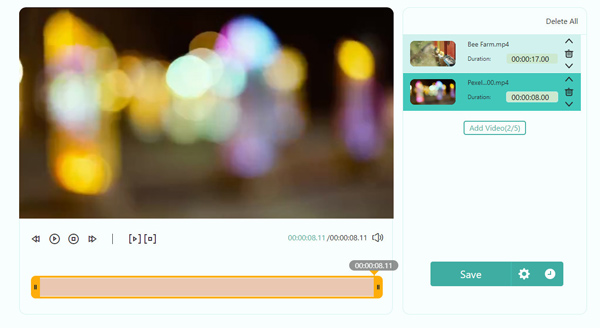
3. Наконец, просто нажмите кнопку Объединить сейчас кнопку, чтобы начать объединение видео в одно. Затем вам нужно выбрать папку назначения. Когда слияние будет завершено, вы сможете просмотреть результат в папке назначения.
AnyMP4 Free Online Video Merger — это простая программа для объединения видео для Windows 10/11/8/7 или других операционных систем. Это позволяет вам выбрать разрешение выходного видео до 1080P и формат выходного видео после объединения видео.
Часть 3. Как объединить видео в Windows 10 с фотографиями
Фотографии — это встроенная программа, которую можно использовать в Windows 10 или более поздних версиях. Помимо базовых функций просмотра и редактирования фотографий, он также позволяет объединять видео, такие как видеофайлы MP4, в одно видео в Windows 10 без потери исходного качества видео. Итак, как объединить два или более видео в Windows 10 с помощью этого программного обеспечения? Вот шаги для вас.
1. Наконец, просто нажмите кнопку Объединить сейчас кнопку, чтобы начать объединение видео в одно. Затем вам нужно выбрать папку назначения. Когда слияние будет завершено, вы сможете просмотреть результат в папке назначения.
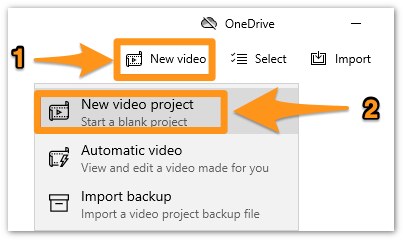
2. Наконец, просто нажмите кнопку Объединить сейчас кнопку, чтобы начать объединение видео в одно. Затем вам нужно выбрать папку назначения. Когда слияние будет завершено, вы сможете просмотреть результат в папке назначения.
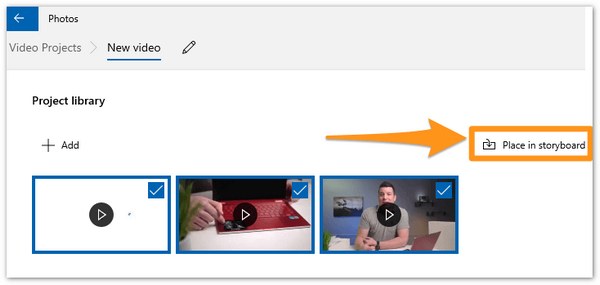
3. Наконец, просто нажмите кнопку Объединить сейчас кнопку, чтобы начать объединение видео в одно. Затем вам нужно выбрать папку назначения. Когда слияние будет завершено, вы сможете просмотреть результат в папке назначения.
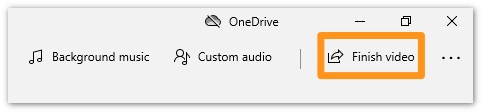
Эта программа позволяет объединять видеоклипы в Windows 10 без загрузки дополнительных инструментов слияния. Однако, поскольку он в основном используется для просмотра и редактирования изображений, его функция слияния не такая мощная, как у других профессиональных инструментов слияния.
Часть 4. Объединение видео в Windows 11 с помощью ClipChamp
Clipchamp — это встроенный инструмент для объединения видео в Windows 11, который также можно загрузить из Microsoft Store в Windows 10. Он позволяет объединять видео высокой четкости без водяных знаков в Windows 11. Его современный и интуитивно понятный интерфейс может предложить вам отличный опыт слияния видео. Тогда как объединить два или более видео в Windows 11 с помощью ClipChamp?
1. Нажмите «Импортировать мультимедиа» вверху, чтобы добавить видеоклипы в ClipChamp.
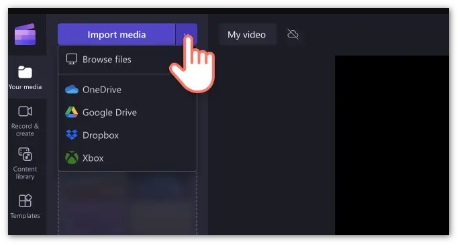
2. Перетащите импортированные видео на временную шкалу, чтобы объединить их в одно. Вы можете разместить их в том порядке, который вам нравится.
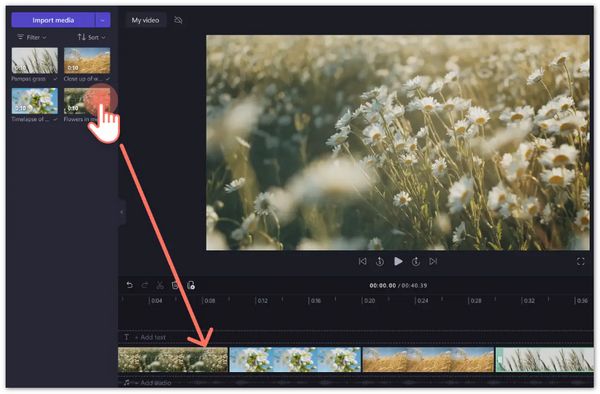
3. Нажмите кнопку «Экспорт» вверху, чтобы сохранить объединенное видео.
Этот инструмент прост в использовании и является мощным инструментом слияния. Он также предлагает базовые функции редактирования для украшения объединенного видео. Но перед использованием вам необходимо войти в систему или создать учетную запись.
Часть 5. Часто задаваемые вопросы по объединению видео в Windows Movie Maker
Как открыть Windows Movie Maker?
Вы можете найти его в стартовом меню. Щелкните Пуск-Все программы-Windows Live-Windows Live Movie Maker. Обратите внимание, что Windows Movie Maker больше не устанавливается в Windows 10 с 10 января 2017 г.
Как скачать Windows Movie Maker для Windows 10?
Вы можете перейти на http://web.archive.org/web/20160423192125/http://wl.dlservice.microsoft.com/download/1/9/4/194B1919-A211-441F-BC0E-34F6B533B876/en- gb / wlsetup-all.exe, чтобы загрузить Windows Movie Maker.
Можно ли использовать Windows Movie Maker бесплатно?
Если вы используете версии Windows XP / 7/8 / 8.1 и Windows 10 ранее, чем 10 января 2017 г., встроенный Windows Movie Maker безопасен. Если в вашей Windows нет Windows Movie Maker, и вы загружаете его из Интернета, остерегайтесь вредоносных программ и вирусов.
Заключение
В этой статье показано, как объединить несколько видеороликов в одно с помощью Windows Movie Maker и два его варианта. AnyMP4 Video Converter Ultimate — мощная альтернатива Windows Movie Maker. А AnyMP4 Free Online Video Merger — самое быстрое решение для замены Windows Movie Maker. Чего же ты ждешь? Попробуйте бесплатно!
