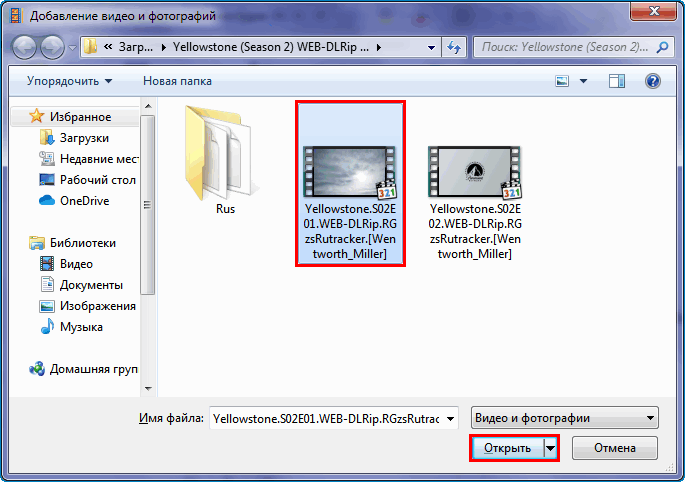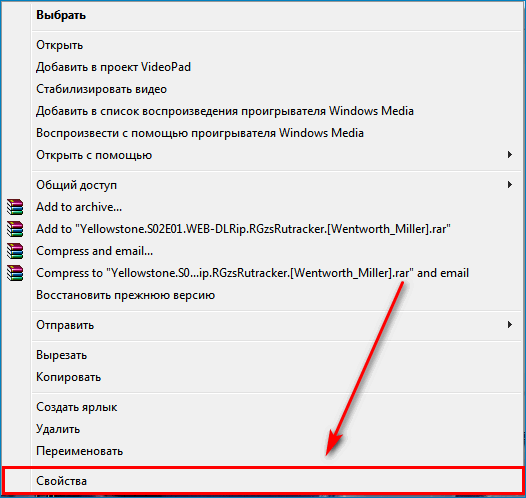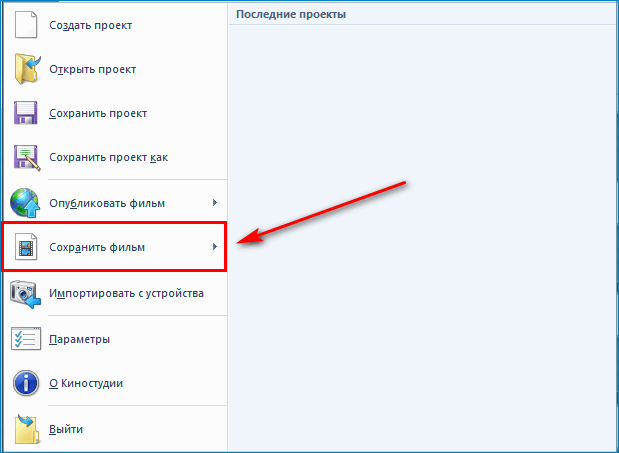Windows Movie Maker

Supported file types
You can add content to your Windows Movie Maker project either by capturing content directly in Windows Movie Maker or by importing existing digital media files. The content you capture in Windows Movie Maker is saved in Windows Media Format. However, you can also import existing Windows Media-based content as well as other common file formats.
You can import files with the following file name extensions into Windows Movie Maker to use in your project:
- Audio files: .aif, .aifc, .aiff .asf, .au, .mp2, .mp3, .mpa, .snd, .wav, and .wma
- Picture files: .bmp, .dib, .emf, .gif, .jfif, .jpe, .jpeg, .jpg, .png, .tif, .tiff, and .wmf
- Video files: .asf, .avi, .m1v, .mp2, .mp2v, .mpe, .mpeg, .mpg, .mpv2, .wm, and .wmv
Related topics
- Getting started
© 2000-2002 Microsoft Corporation. All rights reserved.
Если вы видите это сообщение, значит, произошла проблема с загрузкой файлов в стилей (CSS) нашего сайта. Попробуйте сбросить кэш браузера (Ctrl+F5).
Если это не поможет, а вы находитесь в регионе, где возможны ограничения интернет-трафика с российских серверов — воспользуйтесь VPN.
|
Какие форматы видео файлов можно загружать в windows movie maker? Не все даже avi, wma типы файлов загружаются пишет ошибку или не видит эти форматы файлов особенно если конвертировал на видео конвертере. По какой причине не загружаются видео файлы в windows movie maker? Часто windows movie maker не читает форматы видео, которые вы хотите ему подсовываете. На самом деле эта программа поддерживает не так уж и мало форматов, такие как: AVI, ASF, DVR-MS, MPEG,MPG, MP2, WMV, M1V, WM, MPV2. С этими форматами у мувимейкера проблем не возникнет. Знаете ответ? |
На чтение 4 мин. Просмотров 5.3k. Опубликовано
Windows Movie Maker и его адаптированный под новые версии операционной системы аналог — Киностудия Windows Live — удобный видеоредактор, поддерживающий работу с популярными расширениями медиа-файлов. Для сохранения Windows Movie Maker поддерживает следующие форматы видео: MPEG-4 и WMV. Но перечень расширений, используемых для создания фильма, значительно шире.
Навигация
- Поддерживаемые форматы
- Видеофайлы
- Аудиофайлы и изображения
- В каких форматах сохраняется видео
Поддерживаемые форматы
Преимущество видеоредактора — возможность комбинировать разные файлы для монтирования собственного фильма. Это и официальные ролики, и короткие видео из интернета, и записанные на камеру телефона клипы. Также проект можно дополнить изображениями и аудиофайлами (музыка или запись голосовых комментариев).
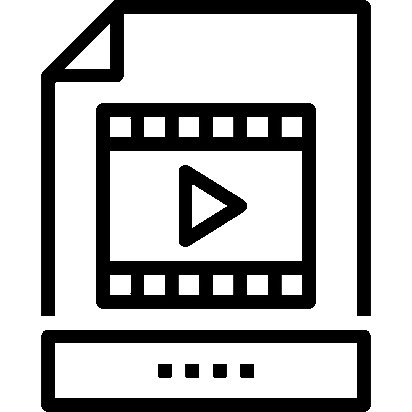
Но каждая составляющая имеет ограничения и важно понять, какие форматы видео поддерживает Movie Maker.
Видеофайлы
Перечень доступных для использования форматов включает:
- стандартные расширения видео — VOB, AVI, ASF;
- классические группы кодирования — MPEG-2, MPEG-4;
- форматы для записи с мобильного телефона — 3GP, 3G2 и M4V (для устройств Apple);
- телевизионные расширения — WTV и DVR-MS;
- HD-форматы — MTS, M2TS и M2T;
- кодирование в MOV и QT;
- стандартные медиафайлы Windows — WMV и WM.
Чтобы добавить файл в фильм:
- Открыть вкладку «Главное».
- В разделе «Добавление» выбрать «Добавить видео и фотографии».
- Найти файл в папке на компьютере, кликнуть по нему, нажать «Открыть».
Если ролик соответствует поддерживаемому формату, в окне проекта появится раскадровка добавленного фрагмента.
Если в окне после вставки не появляется раскадровка, хотя формат поддерживается, ролик мог быть поврежден или возникли проблемы с учетной записью Microsoft.
Чтобы узнать расширение видео, можно после выбора опции «Добавить видео и фотографии», нужно выполнить следующие действия:
- В окне добавления файла кликнуть по выбранному объекту правой кнопкой мыши. Найти пункт «Свойства» в меню.
- На вкладке «Общие» можно посмотреть тип файла.
Можно также записать клип с веб-камеры через окно приложения. Для этого в разделе «Добавление» существует соответственная кнопка.
Аудиофайлы и изображения
Windows Movie Maker позволяет добавить аудио со следующими расширениями:
- классические записи — MP3, M4A, MP2, MPA;
- профессиональные форматы — WAV, AIFF;
- файлы Widows Media (например, голосовые комментарии) — WMA.
Чтобы добавить аудио:
- На вкладке «Главная», блок «Добавление» найти кнопку «Добавление музыки».
- После клика открывается выпадающий список с возможностью найти файлы в Интернете и загрузить дорожку с компьютера. Выбрать последнее. Опция «Добавить музыку» вставит трек с начала видео, «Добавить музыку с текущего момента…» — наложит музыку с того момента, на котором установлен курсор на раскадровке.
- Найти необходимый файл, кликнуть «Открыть».
В разделе «Добавление» присутствует элемент «Записать закадровый текст», добавляющий голосовые комментарии к видео. Их можно как сделать через приложение, так и загрузить с компьютера, записав заранее. Первый способ предпочтителен — конфликт форматов исключается.
В фильм можно добавить изображения с расширениями: JPG, JPEG, TIF, ICO, ICON, TIFF, DIB, RLE, GIF, PNG. Вставка осуществляется через инструмент «Добавить видео и фотографии».
В каких форматах сохраняется видео
Видеоредактор предлагает сохранить созданный фильм в двух форматах — MPEG-4 и WMV. Эти расширения — наиболее популярны и поддерживаются современными устройствами.
Чтобы сохранить ролик:
- Кликнуть на значок основного меню.
- В выпадающем списке выбрать «Сохранить фильм».
- Найти подходящие параметры сохранения. При наведении курсора на предложенные варианты появится подсказка с указанием разрешения видео, пропорциями, скоростью потока и размером файла (количество мегабайт на 1 минуту ролика).
- В новом окне выбрать папку для сохранения, придумать название. В строке «Тип файла» выбрать расширение — MPEG-4/H.264 или WMV (основной формат Movie Maker).
Если в дальнейшем потребуется редактирование, лучше сохранить фильм в WMV.
Функция сохранения используется и для конвертации видео. Потребуется открыть файл и сохранить его в одном из доступных форматов. Но для роликов в высоком качестве такой процесс займет 2-3 часа или больше.
Важно узнать, какое видео поддерживает Windows Movie Maker, чтобы без задержек и дополнительных действий создать качественный фильм.
Совместим ли MP4 с Windows Movie Maker??
Movie Maker недоступен для загрузки и использования в Windows 10. Если вы используете Windows Movie Maker на ПК с Windows XP/7/8, вы также можете столкнуться с ситуацией, когда MP4 не может быть импортирован или воспроизведен. Вы ищете способ конвертировать MP4 в Windows Movie Maker бесплатно?
В этом посте рассказывается, как конвертировать MP4 в WMV для последующего редактирования в Windows Movie Maker. Также вы можете узнать полезную информацию о как конвертировать MP4 в Windows Movie Maker.
Эта статья содержит:
- Часть 1. Могу ли я конвертировать MP4 в WMV с помощью Windows Movie Maker
- Часть 2. Преобразование MP4 в Windows Movie Maker
- Часть 3. Часто задаваемые вопросы о том, как конвертировать MP4 в Windows Movie Maker
Часть 1. Могу ли я конвертировать MP4 в GIF/WMV/AVI в Windows Movie Maker
Как упоминалось выше, Movie Maker больше не доступен для Windows 10. Вместо этого Windows 10 поставляется с Фотографии приложение для пользователей, чтобы редактировать видео, аудио и фотографии. Итак, официальной версии Movie Maker для Windows 10 не существует.
Довольно сбивает с толку тот факт, что, будучи одним из самых популярных видеоформатов, MP4 не может поддерживаться Windows Movie Maker. Он совместим только с WMV, MPG, MPEG, ASF и AVI. Поэтому, когда вы пытаетесь импортировать файл MP4 в Windows Movie Maker, вы получите сообщение об ошибке анализа или импорта. Не говоря уже о преобразование MP4 в Windows Movie Maker.
Обратите внимание, что, несмотря на то, что на рынке предлагается множество загружаемых версий Movie Maker для Windows 10, ни одна из них официально не принадлежит Microsoft. Большинство из них поддерживают преобразование MP4, но они не настоящие. Киностудия для Windows 10.
Одним словом, вы не можете конвертировать MP4 в WMV, AVI или GIF с помощью Windows Movie Maker. Если вы хотите редактировать файлы MP4 в Movie Maker, вам необходимо конвертировать MP4 в Windows Movie Maker первый.
Если вы хотите отредактировать MP4 в Windows Movie Maker, вам следует преобразовать MP4 в формат, поддерживаемый Windows Movie Maker, например WMV или AVI. Здесь мы настоятельно рекомендуем мощный видео конвертер MP4, Конвертер видео AVAide для вас, чтобы конвертировать MP4 в WMV для Windows Movie Maker.
Этот конвертер MP4 в WMV совместим с видео в любых часто используемых форматах, включая MP4, MOV, AVI, WMV, MPEG, MPG, ASF, MKV, M4V и другие. Он поддерживает все популярные разрешения видео, такие как 8K, 5K, 4K, 1080p HD, 720p HD и обычный SD. Более того, он может заменить Windows Movie Maker для прямого редактирования различных видео- и аудиофайлов.
Шаг 1Бесплатно установите и запустите этот конвертер MP4 в Windows Movie Maker на своем компьютере. Когда вы введете его, нажмите Добавить файлы чтобы загрузить файл MP4, который вы хотите преобразовать в WMV или AVI.

Шаг 2Он предлагает простой способ конвертировать MP4. Вы можете напрямую выбрать WMV или AVI из выпадающего списка Преобразовать все в и начните преобразование.
Убедитесь, что вы выбрали подходящий формат вывода. Вы должны проверить выходное разрешение, битрейт, качество и дополнительную информацию. В этом случае вы можете преобразовать MP4 в файл, поддерживаемый Windows Movie Maker, без потери качества изображения или звука.

Шаг 3В этом конвертере реализованы многие часто используемые функции редактирования, такие как обрезка, объединение, поворот, обрезка, сжатие, изменение размера, пользовательские эффекты, 3D, водяные знаки и многое другое. Вы можете легко использовать их для редактирования видео.

Шаг 4После всех ваших операций вы можете просто нажать на кнопку Конвертировать все кнопку, чтобы начать преобразование MP4.

Часть 3. Часто задаваемые вопросы о том, как конвертировать MP4 в Windows Movie Maker
Совместим ли MP4 с Windows Movie Maker?
Нет. Формат MP4 изначально не поддерживается Windows Movie Maker. Он поддерживает только WMV, AVI, ASF, MPG и многое другое. Если вы хотите редактировать файлы MP4 в Windows Movie Maker, вам следует сначала преобразовать MP4 в поддерживаемый формат.
Есть ли в Windows 10 программа для создания DVD?
Нет. Система Windows 10 не поставляется с предустановленным устройством для создания DVD. Windows DVD Maker по умолчанию больше не поддерживается в Windows 10.
Может ли Windows Movie Maker конвертировать WMV в MP4?
да. Windows Movie Maker может редактировать и сохранять WMV в MP4. Вы можете импортировать в него файл WMV, выберите сохранить фильм вариант, нажмите Для компьютера, а затем выберите MPEG-4 из раскрывающегося списка Сохранить как тип.
Вывод
Как конвертировать MP4 в Windows Movie Maker? Прочитав эту страницу, вы сможете узнать больше о преобразовании MP4 в Windows Movie Maker. Если вы хотите редактировать видео с его помощью, вам следует сначала преобразовать MP4 в WMV.
Содержание
- Форматы Movie Maker
- Кодеки для произведения видео.
- Расширения, распознаваемые WWM.
- Особенности поддержки форматов.
- Какие форматы видео поддерживаются в Windows Movie Maker
- Почему не загружается видео
- Форматы видео для Movie Maker
- Как перевести видео файл в нужный формат
- Переход к изначальному формату
- Изменение формата в Movie Maker
- Как изменить формат видео в Муви Мейкер
- Шаг 1: конвертация AVI
- Шаг 2: выбор Output Method
- Шаг 3: преобразование AVI в другой формат
- Как сделать работу с видеоредактором комфортабельнее
- Поддерживаемые форматы в Киностудии Windows
- Форматы для видео в Киностудии
- Форматы для аудио
- Форматы для изображений
- Сохранение работы в нужном формате
- Какие форматы видео поддерживает Windows Movie Maker
- Поддерживаемые форматы
- Видеофайлы
- Аудиофайлы и изображения
- В каких форматах сохраняется видео
Форматы Movie Maker
Перед созданием нового видеоролика необходимо точно знать, какие форматы видео поддерживает редактор, которым вы будете пользоваться. Чтобы вставить видео- или звуко-отрывок, в ОС должны находиться специальные кодеки, иначе редактору Виндовс Муви Мейкер не удастся распознать используемый ролик.
Чтобы узнать, имеются ли эти кодеки на вашем портативном устройстве, включите Windows Media и щелкните раздел «Проигрывается» — «Дополнительные опции», далее перейдите в раздел «Проигрывать» и выберите необходимые настройки.
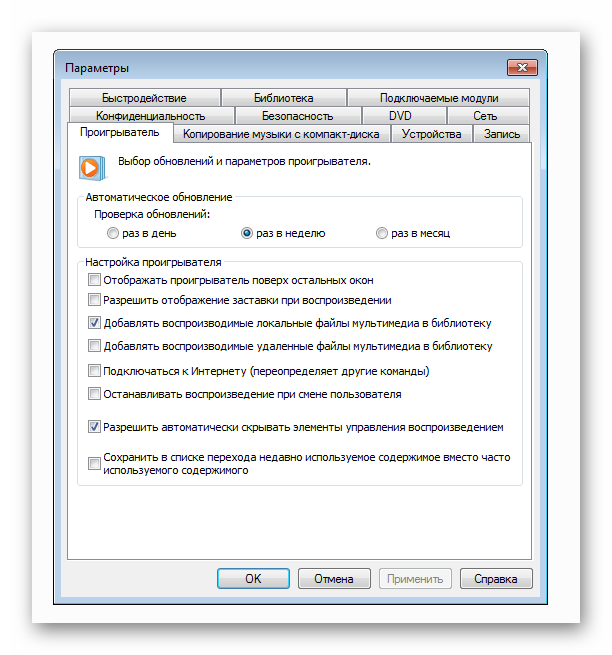
Теперь проверьте, читает ли проигрыватель требуемый видеоролик. Если проблем при воспроизведении нет, значит, все необходимые кодеки работают исправно. В случае надобности Windows Media скачает дополнение без требования пользователя.
Кодеки для произведения видео.
Иногда проигрыватель не способен распознать требуемые кодеки. В таких случаях стоит обратиться за помощью к паку кодеков K-Lite Codec Pack. Его можно скачать с официального веб-портала при фразе «K-Lite», введенной в поисковую систему.
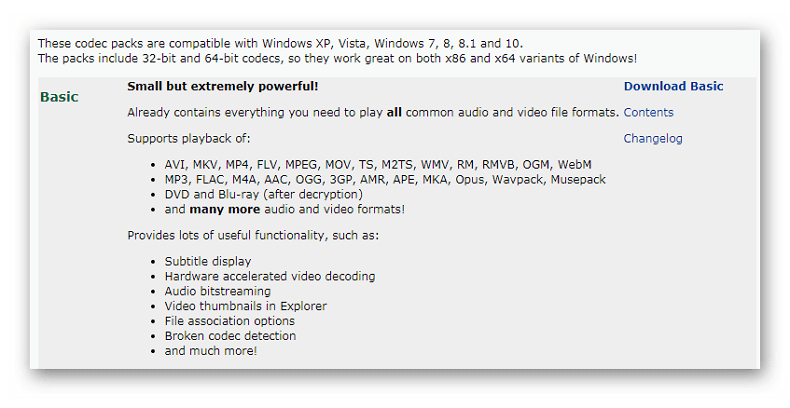
Пак вмещает в себя практически все кодеки, способные понадобиться пользователю для монтажа и демонстрации всевозможных аудиодорожек и видеолент, загрузка не занимает много времени.
Расширения, распознаваемые WWM.
Ниже перечислены поддерживаемые форматы Windows Movie Maker:
Не различает редактор клипы QuickTime (*mov). Подобные видеозаписи следует конвертировать в одно из распознаваемых расширений через специальный софт, например, Video Converter. Также необходимо конвертировать киноленты с расширением MP4.
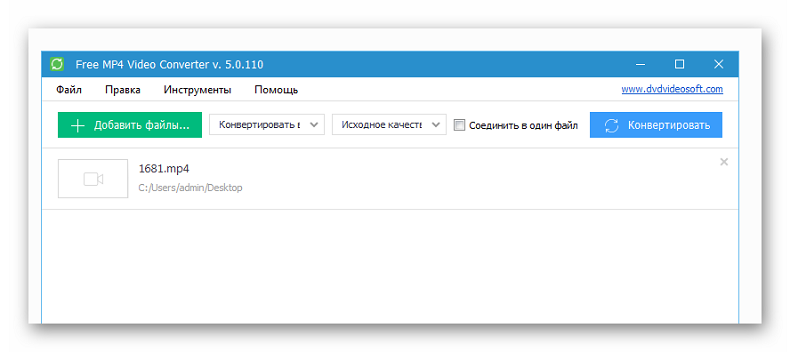
Особенности поддержки форматов.
Иногда клипы с указанными форматами все равно не получается использовать в редакторе, даже когда они воспроизводятся в Windows Media Player. Такое случается, когда требуемый кодек не включен в операционную систему. В таком случае нужно еще раз закодировать видеоролик или аудиозапись через кодировщик проигрывателя, а затем переместить в редактор.
Важно! Тип MPEG2 в Виндовс Муви Мейкер включает в себя некоторые кодеков, не используемые редактором WWM. Даже если они имеются на устройстве, ролики с подобным расширением могут не включаться в редакторе или вызывать дополнительные ошибки.
Основное количество роликов с таким форматом можно конвертировать, хотя бывают случаи, когда нужен ролик в определенном формате, а особые кодеки MPEG2 используют схемы защиты от преобразования и копирования.
Источник
Какие форматы видео поддерживаются в Windows Movie Maker

Movie Maker имеет ограничения по работе с видеофайлами. Иногда пользователям не удается загрузить один из них в Коллекцию в процессе создания фильма. Почему не видит ролик Windows Movie Maker, какой формат видео поддерживает приложение?
Почему не загружается видео
Чтобы загрузить видео в Коллекцию, используют несколько способов. Основные:
Но иногда выполнить операцию по загрузке видео не удается. При использовании формы «Импорт видео» (стрелка 1) на странице не отображается нужный файл (стрелка 2):
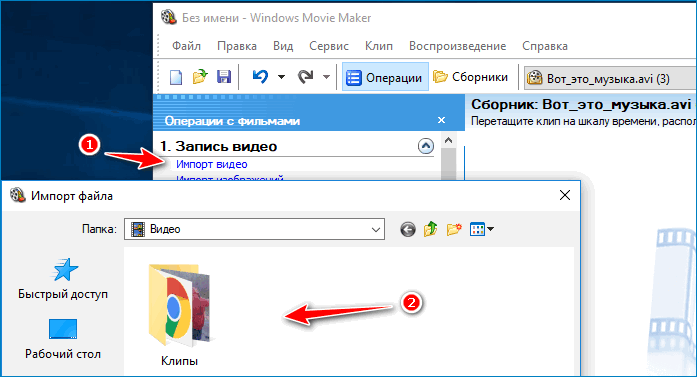
Хотя в папке он есть:
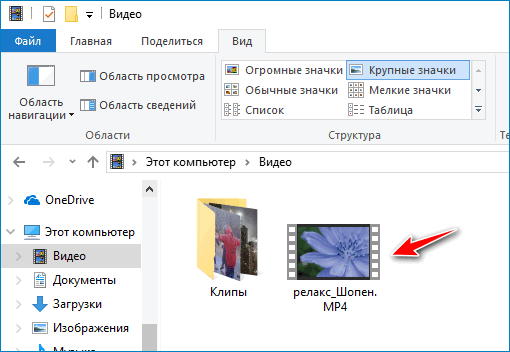
Попробуем перетянуть видео напрямую из папки, зажав левой клавишей мыши:
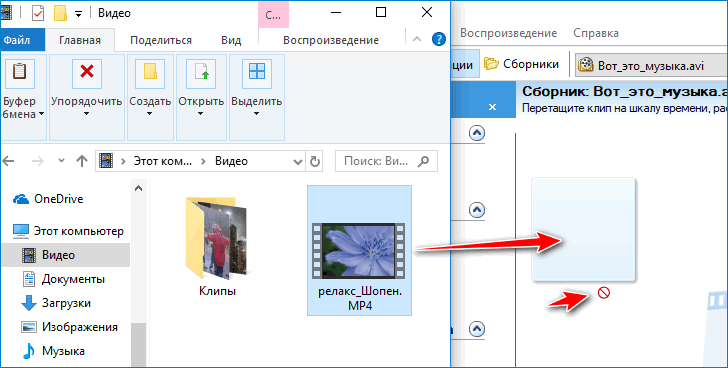
Приложение Windows Movie Maker отказывается принимать его. Иногда при попытке загрузки может появиться такое сообщение:
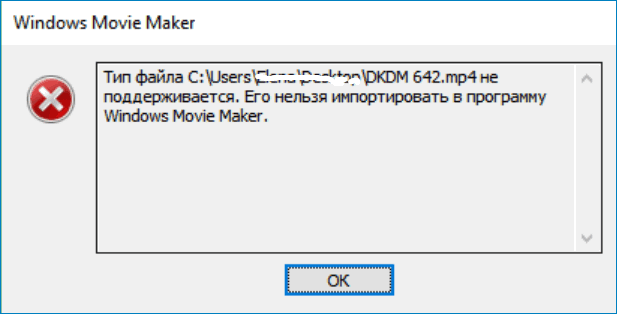
Оказывается, причина неудачи в том, что выбрано видео в формате, который не поддерживается Movie Maker.
Форматы видео для Movie Maker
Как узнать, с какими форматами работает Movie Maker? Для этого достаточно внимательно посмотреть на нижнюю строку на странице «Импорта видео» (стрелка 1).
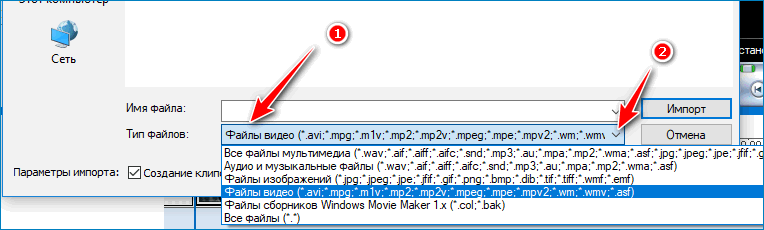
Если нажать курсором галочку в конце строки (стрелка 1), откроется полный список всех форматов. Но расширения видео здесь расположены в первой строке:
Другие типы файлов Муви Мейкер не поддерживаются. Поэтому в случае, если обрабатывать собираются свой фильм, нужно сохранять его в указанном формате.
Но иногда нужно обрабатывать уже готовое видео, тип которого не соответствует указанному в списке.
Как перевести видео файл в нужный формат
Чтобы создать свой фильм, нужно найти видео одного из перечисленных выше форматов.
Но можно использовать и ранее заготовленное, только сначала нужно преобразовать его в файл того типа, который поддерживается Муви Мейкер.
Как изменить формат видео в Movie Maker? Для этого используют специальные преобразователи (конвертеры) видео. Их можно найти в интернете и установить на свой компьютер. Рассмотрим на примере Wondershare Video Converter Ultima:
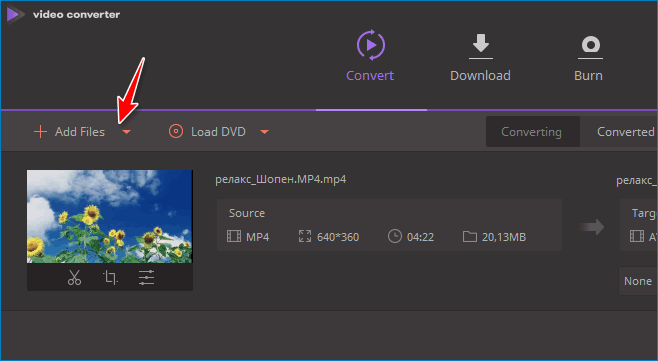
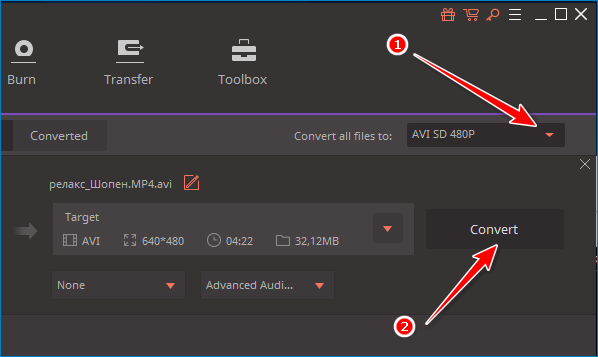
Происходит обработка файла. Рядом с его изображением появляется та же информация. Большинство параметров остаются такими же. Изменяется тип файла и его размер. Найти его в новом формате можно в папке, путь к которой указан в строке снизу:
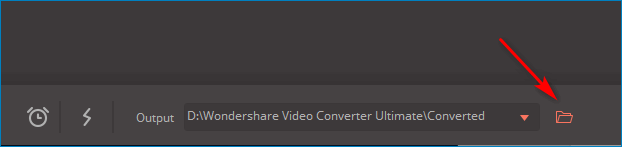
Открывают ее и переносят в окно приложения Movie Maker.
Переход к изначальному формату
Но что делать, если на выходе нужно получить видео формата, не поддерживаемого Муви Мейкер, например, MP4?
В таком случае создают фильм или обрабатывают его и сохраняют в одном из предлагаемых форматов, например, AVI. Затем используют тот же конвертер, только в строке расширений указывают MP4. Ищут видео, кликая по папке внизу конвертера. «Неправильный» формат не должен стать преградой для создания фильма в Windows Movie Maker.
Источник
Изменение формата в Movie Maker
Пользователи заинтересованы в том, чтобы создавать качественные произведения в домашних условиях. Их любимых снимков, видеоклипов и аудио они стараются создать нечто приближенно к «голливудскому стандарту».
Работа с профессиональными редакторами не всегда возможна, поскольку требует знания встроенных в них инструментов и денежных затрат, в то время как Movie Maker – бесплатна. А вот в нем иногда бывает проблема, связанная с не поддерживающимися форматами. Необходимо научиться ее решать.
Как изменить формат видео в Муви Мейкер
Чаще всего не загружается формат AVI, поскольку в операционной системе не установлены нужные кодеки для этого. Некоторые пользователи не могут или не хотят закачивать пакет новых кодеков. Лучше всего воспользоваться одним из бесплатных конвертеров, например, Video Converter, и изменить расширение нужного ролика на необходимое. Лучше всего подойдут MPEG и WMV.
Шаг 1: конвертация AVI
Самый легкий способ, позволяющий справиться с проблемой – конвертация AVI в 1-107 – 1Movie Maker. С помощью подобранного конвертера добиться этого можно за пару шагов.
Кроме этого, можно выбрать параметр «Изменить для редактирования видео с эффектом», а также обрезкой и субтитрами, добавлением водяных знаков, по своему смотрению.
Шаг 2: выбор Output Method
Теперь вам остается лишь конвертировать АВИ в расширение, подходящее редактору Муви Мейкер. Лучше всего выбирать MPEG и WMV Расширения. Вы можете щелкнуть профиль, в котором имеется множество форматов, а затем выбрать тот, который нужен.
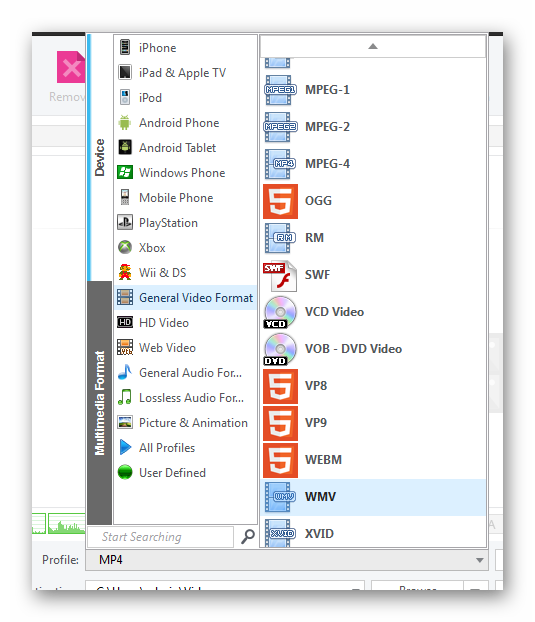
Перед окончательной конвертацией, если вам нужно изменить какие-либо параметры, вы можете сделать это, нажав кнопку «Настройка». Установите все данные и нажмите «ОК», чтобы вернуться к главному окну.
Шаг 3: преобразование AVI в другой формат
Остается лишь нажать кнопку «Конвертировать», чтобы ваш файл был переделан под другое расширение. По окончанию процесса образуется новый файл, который можно импортировать в редактор Виндовс Муви Мейкер и при этом, он его сразу распознает и позволит корректировать.
Как сделать работу с видеоредактором комфортабельнее
Проще всего заставить WWM лучше работать – отключить на время конкурирующие программы. Это подходит для любых программ, позволяющих редактировать аудио и видео, изображения. Они занимают немалое количество вычислительных мощностей ПК, поэтому, чем больше приложений включено одновременно, тем чаще станет тормозить ПК и выдавать ошибку сам редактор.
| Рекомендуем! InstallPack | Стандартный установщик |
|---|---|
| Официальный дистрибутив Movie Maker | |
| Тихая установка без диалоговых окон | |
| Рекомендации по установке необходимых программ | |
| Пакетная установка нескольких программ |
рекомендует InstallPack, с его помощью вы сможете быстро установить программы на компьютер, подробнее на сайте.
Как изменить формат видео для Муви Мейкер уже стало понятно, поскольку Видео Конвертер позволяет быстро и качественно изменить расширение видеофайла без потери качества. Можно спокойно конвертировать домашние видеокадры, после чего добавлять их в редактор и создавать домашние коллекции, видео-презентации, подборки ценных фотографий, добавлять титры и заголовки.
Источник
Поддерживаемые форматы в Киностудии Windows
Киностудия Windows Live – успешный пример адаптации профессионального ПО к нуждам обывателя.
Программа имеет понятный и привычный для пользователя Microsoft интерфейс, а также способна распознавать большинство современных фото-, аудио- и видеофайлов. Какие именно – рассмотрим ниже.
Чтобы понять, какие форматы поддерживает киностудия Windows, достаточно вспомнить, что программа является продолжением Movie Maker, поэтому переняла от нее способность работать со всеми актуальными расширениями мультимедиа.
В одном проекте можно безбоязненно смешивать самые различные материалы: загруженные из интернета, заснятые на мобильные устройства, полученные с использованием фото- и видеокамер, созданные в графических редакторах.
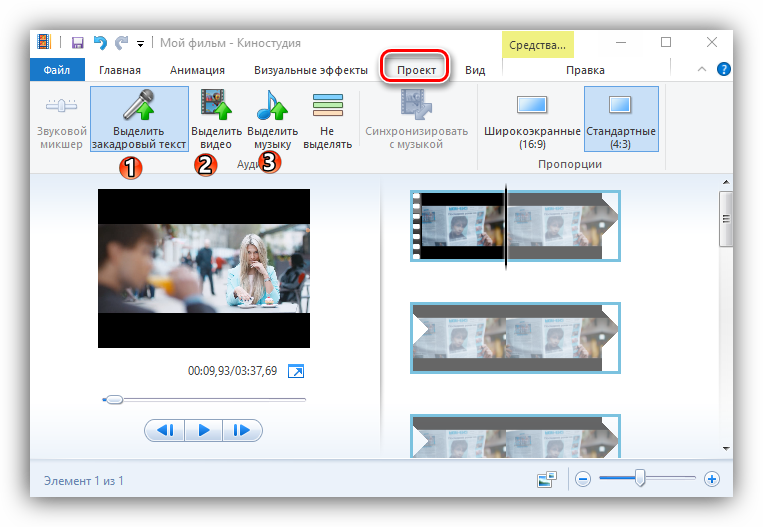
Форматы для видео в Киностудии
Форматы для аудио
Форматы для изображений
Все эти виды файлов Киностудия Windows Live усваивает без всяких «фокусов». Для добавления их в проект достаточно выполнить ряд простых действий.
Кроме того, вы можете получить видео с видеокамеры, сделать моментальный снимок действующего проекта, создать запись закадрового голоса или добавить экранный текст. Для этого используйте соответствующие кнопки на вкладке «Главная».
Это важно! Киностудия не воспринимает файлы, защищенные цифровыми правами (DRM).
Сохранение работы в нужном формате
Когда видеомонтаж закончен, необходимо выбрать, в каком формате сохранить видео, чтобы просматривать его на компьютере/DVD, выгружать в интернет или отсылать по е-мейл. Здесь ассортимент расширений заметно меньше. Основные варианты, которые предлагает программа – стандарт MPEG-4/H.264 или WMV.
Сохранение можно начать двумя способами:
Раскроется список вариантов записи (для компьютера, для отправки электронной почтой, для записи на DVD, для различных видов мобильных устройств и т.д.), которые отличаются форматом и разрешением файла. Можно выбрать один из них или задать свои настройки пунктом «Создать настраиваемый параметр» (в конце выпадающего списка).
| Рекомендуем! InstallPack | Стандартный установщик |
|---|---|
| Официальный дистрибутив Киностудия | |
| Тихая установка без диалоговых окон | |
| Рекомендации по установке необходимых программ | |
| Пакетная установка нескольких программ |
рекомендует InstallPack, с его помощью вы сможете быстро установить программы на компьютер, подробнее на сайте.
Внимание! Если вы планируете продолжить работу со своим проектом, то сохранять следует в формате самой программы (.wlmp). В противном случае, внести изменения в готовый фильм будет намного труднее.
Программа позволяет обрабатывать различные файлы, но при этом имеет ограниченный список выходных форматов. Это неприемлемо для профессионалов, но является удобной альтернативой для простых обывателей, которые получают возможность создавать видео хорошего качества при минимальных усилиях.
Источник
Какие форматы видео поддерживает Windows Movie Maker
Windows Movie Maker и его адаптированный под новые версии операционной системы аналог — Киностудия Windows Live — удобный видеоредактор, поддерживающий работу с популярными расширениями медиа-файлов. Для сохранения Windows Movie Maker поддерживает следующие форматы видео: MPEG-4 и WMV. Но перечень расширений, используемых для создания фильма, значительно шире.
Поддерживаемые форматы
Преимущество видеоредактора — возможность комбинировать разные файлы для монтирования собственного фильма. Это и официальные ролики, и короткие видео из интернета, и записанные на камеру телефона клипы. Также проект можно дополнить изображениями и аудиофайлами (музыка или запись голосовых комментариев).
Но каждая составляющая имеет ограничения и важно понять, какие форматы видео поддерживает Movie Maker.
Видеофайлы
Перечень доступных для использования форматов включает:
Чтобы добавить файл в фильм :
Если ролик соответствует поддерживаемому формату, в окне проекта появится раскадровка добавленного фрагмента.
Если в окне после вставки не появляется раскадровка, хотя формат поддерживается, ролик мог быть поврежден или возникли проблемы с учетной записью Microsoft.
Можно также записать клип с веб-камеры через окно приложения. Для этого в разделе «Добавление» существует соответственная кнопка.
Аудиофайлы и изображения
Windows Movie Maker позволяет добавить аудио со следующими расширениями:
Чтобы добавить аудио :
В разделе «Добавление» присутствует элемент «Записать закадровый текст», добавляющий голосовые комментарии к видео. Их можно как сделать через приложение, так и загрузить с компьютера, записав заранее. Первый способ предпочтителен — конфликт форматов исключается.
В фильм можно добавить изображения с расширениями: JPG, JPEG, TIF, ICO, ICON, TIFF, DIB, RLE, GIF, PNG. Вставка осуществляется через инструмент «Добавить видео и фотографии».
В каких форматах сохраняется видео
Видеоредактор предлагает сохранить созданный фильм в двух форматах — MPEG-4 и WMV. Эти расширения — наиболее популярны и поддерживаются современными устройствами.
Чтобы сохранить ролик :
Если в дальнейшем потребуется редактирование, лучше сохранить фильм в WMV.
Функция сохранения используется и для конвертации видео. Потребуется открыть файл и сохранить его в одном из доступных форматов. Но для роликов в высоком качестве такой процесс займет 2-3 часа или больше.
Важно узнать, какое видео поддерживает Windows Movie Maker, чтобы без задержек и дополнительных действий создать качественный фильм.
Источник