Одним из продуктов Microsoft является Windows Movie Maker. Этот инструмент также известен как Windows Live Movie Maker. Бесплатный и отличный видеоредактор позволяет пользователям мгновенно создавать фильмы, используя только изображения и видео. Кроме того, Windows Movie Maker позволит вам вносить улучшения в ваш файл, обрезая или добавляя звуковые эффекты и фильтры. Поэтому, если вы хотите знать как обрезать видео в Windows Live Movie Maker, вам лучше ознакомиться с трехэтапным подходом ниже.
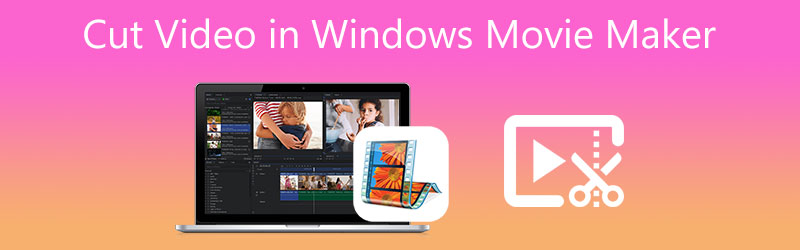
- Часть 1. Как вырезать видео в Windows Movie Maker
- Часть 2. Как вырезать видео на Mac/Windows
- Часть 3. Сравнительная таблица
- Часть 4. Часто задаваемые вопросы о том, как вырезать видео в Windows Movie Maker
Часть 1. Как вырезать видео в Windows Movie Maker
Возможности Windows Movie Maker:
- Он имеет большое количество звуковых дорожек на выбор.
- Альтернативы спецэффектам.
- Это как-то меняет название.
- В нем есть музыкальное повествование.
- Защищено.
Плюсы Windows Movie Maker:
- Это просто.
- На выбор предлагается более 130 эффектов, анимаций, заголовков и титров.
- Вы можете скачать его бесплатно для любой операционной системы Windows.
Минусы Windows Movie Maker:
- Он склонен к сбоям и, таким образом, не подходит для опытных пользователей.
- Он не имеет бесконечного количества аудио- и видеодорожек и может воспроизводить только одну дорожку за раз.
Как обрезать видео с помощью Windows Movie Maker
Если вы хотите узнать, как вырезать видео в Windows Live Movie Maker, и вам сложно ориентироваться в нем, вы можете обратиться к руководству.
Шаг 1: Запустите Windows Movie Maker на своем устройстве и загрузите видеоклип на График. Затем коснитесь редактировать вкладка и найдите Инструмент обрезки.
Шаг 2: После этого вы можете указать Начало а также Конец раз вашего видеоклипа.
Шаг 3: Как только вы закончите настройку начало и конец записанного видео время, не стесняйтесь щелкнуть Сохранить обрезку кнопка. Он расположен в правом верхнем углу экрана, чтобы сохранить обрезанное видео в виде нового файла. Наконец, нажмите кнопку Главная вкладку и нажмите кнопку Сохранить фильм.
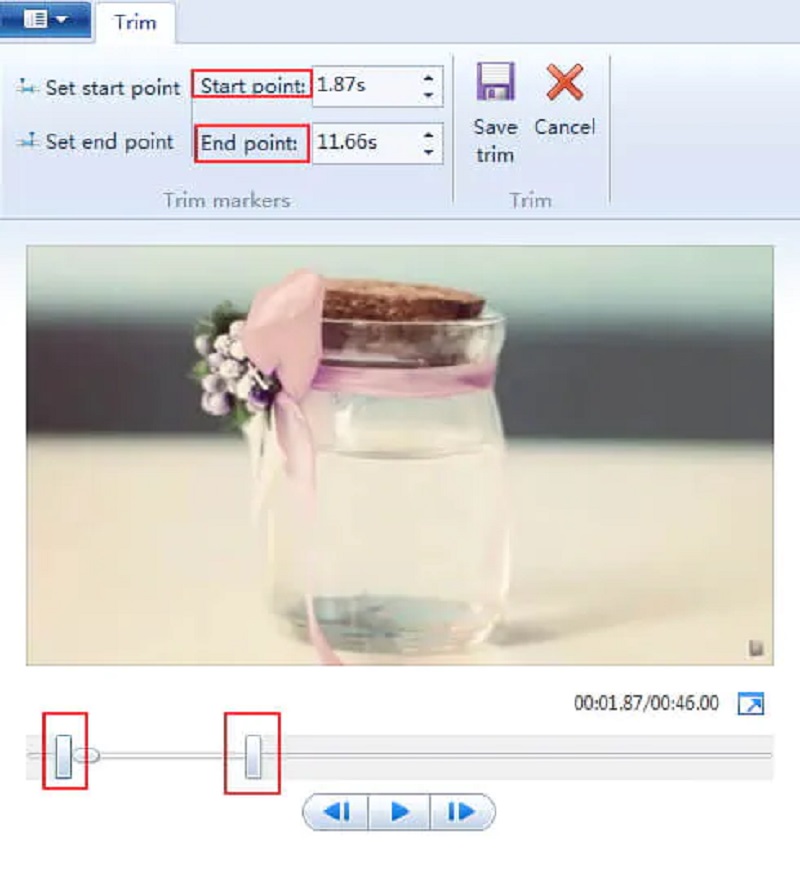
Часть 2. Как вырезать видео на Mac/Windows
Вы можете использовать Видео конвертер Vidmore в качестве альтернативного инструмента, который поможет вам нарезать видеоклипы. Это очень гибкий инструмент, который поможет вам сделать ваш аудио-, видео- и графический контент более привлекательным для широкой аудитории. Vidmore поставляется с предустановленным интуитивно понятным пользовательским интерфейсом. Программа позволяет любому пользователю, будь то начинающий или опытный пользователь, без труда редактировать и изменять свои любимые файлы. Кроме того, вы можете редактировать любые файлы, включая видео, изображения и звуковые дорожки. Он также позволяет создавать новые файлы. Это приложение более привлекательно для пользователей своей способностью адаптироваться к любому мультимедийному файлу, с которым они могут работать. Другое дело, что у вас не возникнет проблем с установкой на ваше устройство, потому что оно работает как на Windows, так и на Mac. Наконец, он ценит время клиентов, потому что он был создан для быстрого преобразования любого типа файлов, которые у вас есть.
Особые возможности:
- Он может превратить фотографии или фильмы в сложные.
- Он может переносить и конвертировать видео и аудио файлы в 200 различных форматов.
- Он может поддерживать качество видео в разрешениях до 1080p HD, 4k и 8k.
- Позволяет делать фото и видео коллажи.
Плюсы:
- Конвертируйте фильмы 4K одним щелчком мыши в другой формат или переносное устройство.
- Поддержка широкого спектра видео и аудио форматов, включая AVI, MP4 и MOV.
- Он сохраняет качество файла в хорошем состоянии.
Минусы:
- Вы не можете установить его на мобильное устройство.
Если вы нашли Vidmore Video Converter удобным инструментом, помогающим обрезать видеоклипы, вам нужно взглянуть на эти четыре простых шага.
Шаг 1. Загрузите альтернативы Windows Movie Maker
Установите программу запуска Vidmore Video Converter после ее загрузки. Выберите подходящий Скачать кнопку для вашего устройства из раскрывающегося меню. После этого вам нужно будет установить программу запуска инструмента, а затем дождаться, пока она начнет работать.
Шаг 2: Загрузите видеоклип в инструмент
Щелкнув по Добавить файлы в левом верхнем углу главного окна панели управления, вы можете начать загрузку записанного видео, которое хотите отредактировать. Чтобы добавить больше элементов, вы также можете использовать Плюс символ, который покажет вас в нижней части временной шкалы.
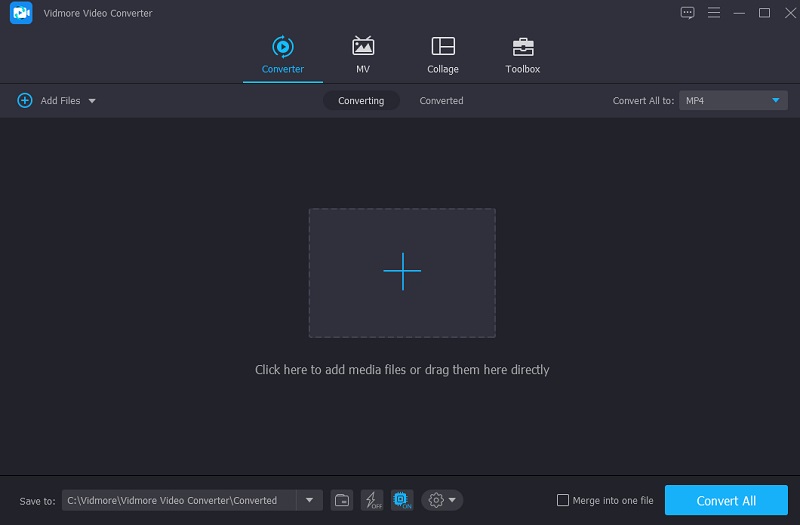
Шаг 3: Перейдите к разделу резки
Чтобы изменить видеоклип после успешной загрузки в интерфейс, выберите Ножницы символ на миниатюре видео. При нажатии на значок открывается новое окно. Вы должны ввести время начала и окончания видеоклипа для редактирования. Слайдеры — еще один инструмент для редактирования отснятого видео. Вы можете изменить продолжительность фильма, перетащив ползунок, привязанный к нему. Как только вы закончите, нажмите кнопку Сохранить кнопка.
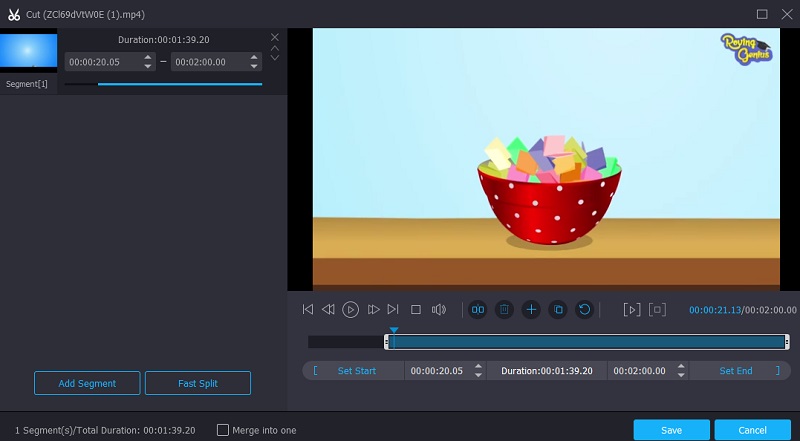
Шаг 4: Сохраните обрезанное видео
После того, как вы закончите нарезку видеоклипа, вы можете нажать кнопку Конвертировать все кнопку в правом нижнем углу временной шкалы, чтобы преобразовать все сразу.
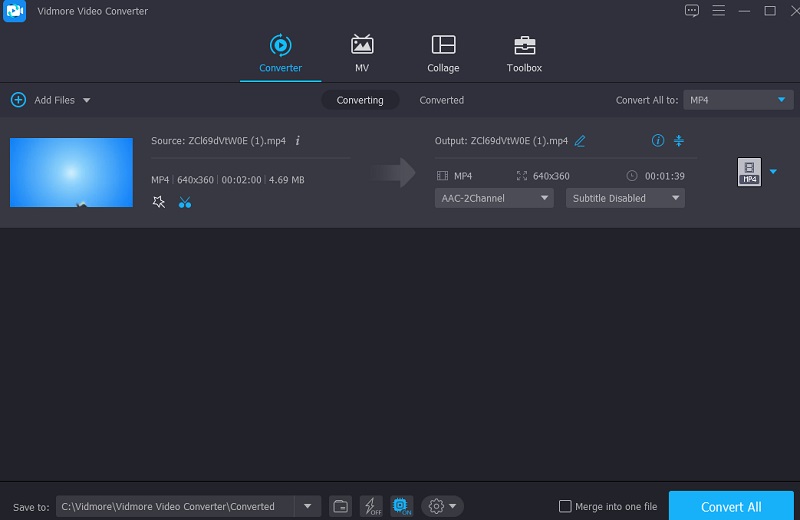
Часть 3. Сравнительная таблица
Приведенная здесь сравнительная таблица покажет вам, чем Vidmore Video Converter и Windows Movie Maker отличаются и чем похожи.
- особенности
- Совместимость с Windows и Mac
- Богатые инструменты редактирования
- Поддерживает множество форматов файлов
- Дружественный интерфейс
| Windows Movie Maker | Видео конвертер Vidmore |
Часть 4. Часто задаваемые вопросы о том, как вырезать видео в Windows Movie Maker
Есть ли водяной знак в Movie Maker 10?
Хорошей новостью является то, что Windows Movie Maker не содержит водяных знаков.
Что послужило причиной прекращения поддержки Movie Maker?
Microsoft больше не хотела нести расходы по обслуживанию и поддержке старых приложений Win32, ранее включенных в пакет Live. Поэтому было принято решение прекратить их поддержку.
Могу ли я обрезать видеофайл MKV в Windows Movie Maker?
MKV также известен как Matroska. Этот файл используется для хранения мультимедийного содержимого, такого как фильмы, театральные видео и видеоблоги. Однако Windows Movie Maker не поддерживает файлы этого типа. Но вы можете использовать альтернативный видеоредактор Vidmore Video Converter.
Вывод
Windows Movie Maker — отличная платформа для создания видео. Несомненно, вышеприведенный пост помог вам как обрезать видео с помощью Windows Movie Maker. Используйте три шага выше, чтобы помочь вам ориентироваться в инструменте. Однако Windows Movie Maker не подходит для начинающих. При этом используйте альтернативный конвертер Vidmore Video Converter.
«У меня есть несколько плохо записанных кадров, которые я хочу обрезать, чтобы удалить ненужные кадры из поля зрения, как обрезать видео в Windows Movie Maker?» Как и фотографии, некоторые видеофайлы, возможно, потребуется обрезать, прежде чем вы будете готовы использовать их в фильме или поделиться ими в социальных сетях. Хотя Windows Movie Maker не является наиболее рекомендуемым программным обеспечением для обрезки видео, у него есть такая возможность. показать вам, как использовать Windows Movie Maker для обрезки видео и предложить дополнительные возможности.

- Часть 1. Как обрезать видео в Windows Movie Maker
- Часть 2. Лучшая альтернатива Windows Movie Maker для обрезки видео
- Часть 3. Бесплатные онлайн-альтернативы Windows Movie Maker
- Часть 4. Часто задаваемые вопросы об кадрировании видео в Windows Movie Maker
- Видео обрезка
- Windows Movie Maker 2012
- Windows Movie Maker 6.0
- AnyMP4 Video Converter Ultimate
- Обрезка видео AnyMP4 онлайн
| Выборочные режимы масштабирования | Пакетная обрезка | Совместимая ОС | Максимальный размер видео | Поддерживаемые форматы видео | Video Effects |
|---|---|---|---|---|---|
| Доступен | Windows | Неограниченные | Популярные форматы видео, такие как MP4, ASF, AVI, MPE, MPEG, WMV и т. д. | Доступен | |
| Доступен | Windows | Неограниченные | Популярные форматы видео, такие как MP4, ASF, AVI, MPE, MPEG, WMV и т. д. | Доступен | |
| Доступен | Windows, Mac | Неограниченные | Более 500 популярных форматов, включая MP4, MKV, AVI, WMV, M4V, WebM, VOB и т. д. | Несколько стилей, фильтров и шаблонов | |
| Доступен | Windows, Mac | 50 MB | Более 300 популярных форматов, включая MP4, M4V, WMV, WebM, VOB, MPG и т. д. | Доступно в версии Pro |
Часть 1. Как обрезать видео в Windows Movie Maker
Windows Movie Maker был видеоредактором, предустановленным на ПК в прошлом, но теперь он остановлен. Между старой и новой версиями есть различия, о которых мы поговорим ниже.
Как обрезать видео в Windows Movie Maker 2012
1. Откройте видеоредактор на своем компьютере и нажмите Добавить видео и фото в верхней строке меню выберите целевое видео и откройте его.
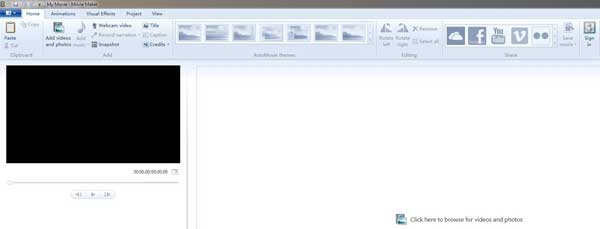
2. Направляйтесь к Развлечения вкладка на верхней ленте и прокрутите вниз до Панорамирование и масштабирование раздел. Тогда вы получите десятки предустановок. Выберите подходящий и обрежьте видео в Windows Movie Maker. Вы можете применить несколько предустановок, чтобы обрезать видео с разных сторон.
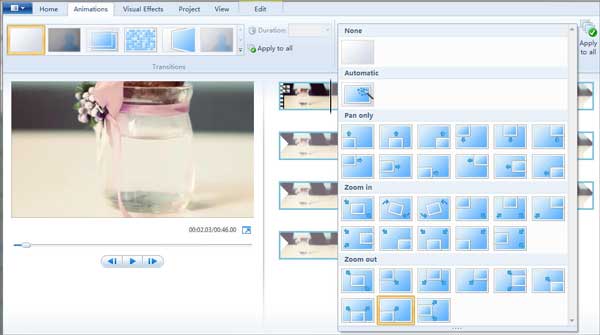
3. Теперь вы можете предварительно просмотреть обрезанное видео и сохранить его в формате MP4 или WMV. Windows Movie Maker также позволяет загружать видео в социальные сети, такие как YouTube, Vimeo, Facebook и другие.
Как обрезать видео в Windows Movie Maker 6.0
1. Запустите старую версию Windows Movie Maker и нажмите Импортировать медиа возможность открыть видео, которое вы хотите обрезать.
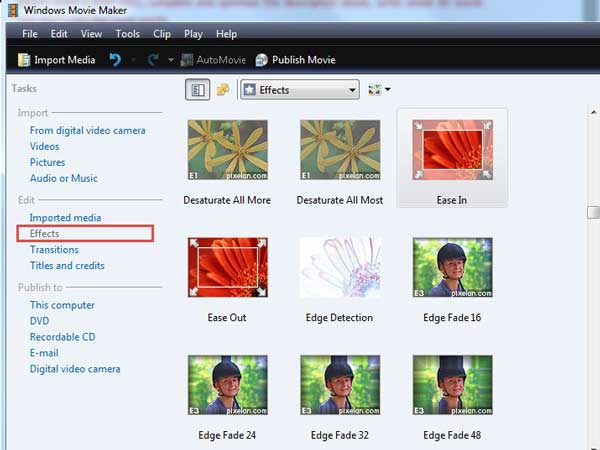
2. Поместите видео на временную шкалу. Найдите параметры в левом столбце и выберите Эффекты под Редактировать раздел. Это откроет панель эффектов.
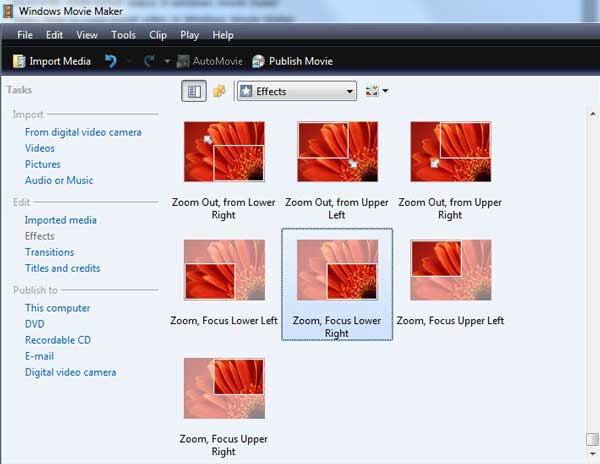
3. Выберите облегчение вариант, и вы получите предустановки. Теперь вы можете подать заявку Уменьшить в нижнем правом углу, Уменьшить в верхнем левом углу, or Уменьшить от верхнего правого угла. Вы можете предварительно просмотреть эффект, дважды щелкнув по нему.
4. Наконец, воспроизведите обрезанное видео в Windows Movie Maker и сохраните его на свой компьютер.
Примечание:
Если предустановки не могут удовлетворить ваши потребности, вы можете добавить дополнительные эффекты из Добавить или удалить эффекты функцию.
Часть 2. Лучшая альтернатива Windows Movie Maker для обрезки видео
Как упоминалось ранее, Windows Movie Maker — не лучший способ обрезать видео. Во-первых, он был остановлен, и вы больше не можете его скачать с официального сайта Microsoft. Более того, в нем нет функции под названием кадрирование. Вы можете использовать только функцию панорамирования и масштабирования, чтобы получить то, что хотите. AnyMP4 Video Converter Ultimate, с другой стороны, это лучшая альтернатива Windows Movie Maker для кадрирования видео или видео на ПК.
Основные характеристики лучшей альтернативы Windows Movie Maker
- Обрезать видео в Windows 10/8/7 в один клик.
- Автоматически улучшайте качество видео при редактировании.
- Пакетная обработка нескольких видео одновременно.
- Совместимость с широким спектром видеоформатов.
Короче говоря, это лучший способ обрезать видео в Windows без потери качества.
Как обрезать видео на ПК без Windows Movie Maker
1. Импортировать видео
Установите лучшую альтернативу Windows Movie Maker на ПК. Есть еще одна версия для Mac. Щелкните значок Добавить файлы меню и выберите Добавить файлы , чтобы открыть видео, которое вы собираетесь обрезать. Если вы хотите обрезать несколько видео, добавьте их все в основной интерфейс.

2. Обрезать видео на ПК
Нажмите Редактировать кнопка со значком волшебной панели под заголовком видео на панели библиотеки. Это откроет окно видеоредактора. Направляйтесь к Повернуть и обрезать вкладку и найдите урожай раздел. Теперь вы можете сначала выбрать соотношение сторон. Затем переместите рамку обрезки вокруг изображения, чтобы удалить ненужные области. Вы также можете точно обрезать видео, введя Площадь посевов. Воспроизведите обрезанное видео на панели предварительного просмотра и нажмите OK Кнопка, если вы удовлетворены.
Примечание:
Если вы хотите обрезать несколько видео с одинаковыми настройками, нажмите кнопку Применить ко всему .

3. Экспорт видео в Wiндоус
Вернитесь к основному интерфейсу и пройдите вниз. Щелкните значок Папка и установите конкретный каталог для сохранения вывода. Наконец, нажмите на Конвертировать все кнопку, чтобы экспортировать обрезанное видео.
Примечание:
Если вам нужно изменить формат видео, потяните вниз Конвертировать все в вариант в верхнем правом углу и установите его в диалоговом окне профиля.

Часть 3. Бесплатная онлайн-альтернатива Windows Movie Maker
Есть ли способ изменить размер видео бесплатно? Ответ абсолютно да на Обрезка видео AnyMP4 онлайн. В отличие от других онлайн-обрезчиков видео, вы можете получить обрезанное видео без водяных знаков и потери качества. Если вы не хотите загружать программное обеспечение для обрезки видео, это будет ваш идеальный выбор.
Основные возможности бесплатной онлайн-альтернативы Windows Movie Maker
- Не занимайте места на вашем компьютере.
- Добавляйте свои файлы с настройками перетаскивания для быстрой обработки.
- Поддержка более 300 форматов видео.
- Предлагайте гибкие варианты размера и пользовательские настройки соотношения сторон.
Как изменить размер видео онлайн бесплатно без Windows Movie Maker
1. Добавить видео
Получите доступ к этому бесплатному онлайн-инструменту с указанным выше доступом и добавьте свое видео, нажав кнопку Добавить файл кнопку или напрямую перетащите ее в центр.
2. Изменить размер вашего видео
Теперь вы можете изменить фигуру, следуя Размер столбец для настройки ширины и высоты видео. Или вы можете настроить соотношение сторон, щелкнув доступные параметры. Вам также разрешено перемещать курсор, чтобы настроить границу видео.
3. Экспорт видео
Вы можете свободно настраивать видео и аудио конфигурации, например Формат, Кодировать, Разрешение и многое другое с принадлежности кнопка внизу. Со всем набором нажмите кнопку Сохранено кнопку, чтобы создать видео с измененным размером.
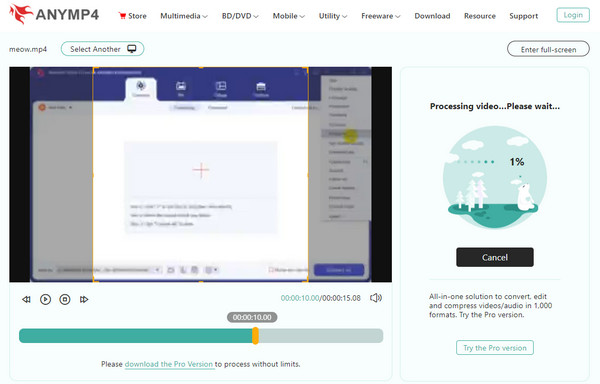
- Как обрезать видео в Windows
- Как редактировать видео в Windows
Часть 4. Часто задаваемые вопросы об кадрировании видео в Windows Movie Maker
Могу ли я кадрировать видео в проигрывателе Windows Media?
Windows Media Player — это просто видеоплеер, но не видеоредактор. Другими словами, он не может обрезать, обрезать или выполнять другое редактирование видео. Однако Windows Movie Maker может удовлетворить ваши потребности.
Есть ли в Windows 10 видеоредактор?
Microsoft представила в Windows 10 множество полезных функций. Например, приложение «Фото» помогает легко управлять фотографиями и видео. Кроме того, он предлагает основные функции редактирования фото и видео, такие как вырезание и обрезка видео. Вы не можете получить другие функции редактирования видео.
Что пришло на смену Windows Movie Maker?
Что ж, если вы используете Windows 10, вы, возможно, знаете, что Microsoft заменила Windows Movie Maker на Photos. Это встроенный инструмент управления фотографиями в Windows 10 со скрытым видеоредактором. Вы можете использовать Microsoft Photos для создания видео из нескольких изображений.
Заключение
Windows Movie Maker это простой видео производитель на ПК. Он может разбивать видео на клипы, объединять несколько клипов в фильм и выполнять другое редактирование, например обрезку видео. Если Windows Movie Maker не может удовлетворить ваши потребности, AnyMP4 Video Converter Ultimate — хорошая альтернатива. Он не только прост в использовании, но и способен оптимизировать качество вывода видео. А вот бесплатная альтернатива Windows Movie Maker под названием AnyMP4 Video Cropper Online для вас. Если у вас возникнут другие проблемы, оставьте сообщение под этим сообщением, и мы ответим на него как можно скорее.
Все способы:
- Как добавить файлы в программу
- Как в Windows Movie Maker обрезать видео
- Как вырезать фрагмент из видео
- Как убрать с видеозаписи звук
- Как наложить эффект на видеозапись
- Как ускорить воспроизведение видео
- Как на видео наложить музыку
- Как в Windows Movie Maker добавить титры
- Как сохранять кадры из видео
- Как настроить громкость звука
- Как склеить несколько отдельных роликов
- Как добавлять переходы
- Как настроить плавные переходы между звуком
- Как сохранить видео на компьютер
- Вопросы и ответы: 3
Windows Movie Maker – это довольно популярный бесплатный видеоредактор, который можно скачать на русском языке. Но из-за своего не совсем понятного интерфейса программа часто заставляет пользователей задуматься: что и как сделать. Мы решили в этой статье собрать наиболее популярные вопросы и дать на них ответы.
Windows Movie Maker — это фирменный редактор видео от компании Microsoft, который входил в стандартный «комплект поставки» операционной системы Windows вплоть до версии Vista. Несмотря на то, что приложение уже давно не поддерживается, оно не спешит терять популярности среди пользователей.
Давайте рассмотрим, как все же пользоваться видеоредактором Муви Мейкер.
Как добавить файлы в программу
Прежде, чем вы приступите к редактированию видео, вам потребуется добавить файлы, с которыми и будет проводиться дальнейшая работа.
- Для этого запустите программу Windows Movie Maker. Кликните по кнопке «Операции», чтобы открыть дополнительное меню, а затем нажмите кнопку в соответствии с типом файла, который вы хотите загрузить: если это видеозапись, кликните по «Импорт видео», если музыка, соответственно, «Импорт звука или музыки» и т.д.
- Начнется процесс импорта, длительность которого будет зависеть от размера загружаемого файла. Как только процедура будет завершена, данное окно автоматически скроется.
- Видео можно добавить в программу и намного проще: достаточно лишь переместить его в окно программы. Но следует это делать только при открытой вкладке «Операции».


Как в Windows Movie Maker обрезать видео
Чтобы обрезать видео, загрузите его в редактор и переключите в режиме «Отображение шкалы времени». Теперь вам нужно внимательно просмотреть видео и определить, какой участок нужно вырезать. С помощью кнопки «Разделить на две части» нарежьте видео, перемещая ползунок в необходимые места. Затем все ненужные фрагменты удалите.

Если же вам нужно просто обрезать видео сначала или с конца, то переместите мышь в начало или конец шкалы времени и когда появится значок обрезки, перетащите ползунок на время, до которого нужно обрезать.
Как вырезать фрагмент из видео
Зачастую пользователям требуется не просто обрезать видеозапись, а вырезать из нее лишний фрагмент, который может располагаться, например, по центру. Но сделать это очень просто.
- Для этого переместите ползунок на временной шкале в видео в ту область, где будет обозначено начало фрагмента, который требуется вырезать. Следом откройте в верхней части окна вкладку «Клип» и выберите пункт «Разделить».
- В итоге вместо одного ролика у вас получится два отдельных. Следом переместите ползунок на временной шкале теперь уже в ту область, где будет расположен конец вырезаемого отрезка. Снова выполните разделение.
- В завершение выделите отделенный отрезок одним кликом мыши и удалите его клавишей Del на клавиатуре. Готово.



Как убрать с видеозаписи звук
Чтобы убрать с видеозаписи звук необходимо открыть ее в Windows Movie Maker и вверху найти меню «Клипы». Найдите вкладку «Аудио» и выберите «Выключить». В результате вы получите видео без звука, на которое можно накладывать любую аудиозапись.

Как наложить эффект на видеозапись
Чтобы видео стало ярче и интереснее, на него можно наложить эффекты. Сделать это вы также можете с помощью Windows Movie Maker.
Для этого загрузите видео и найдите меню «Клип». Там нажмите на вкладку «Видео» и выберите «Видеоэффекты». В открывшемся окне вы можете как накладывать эффекты, так и удалять их. К сожалению, функция предпросмотра в редакторе не предусмотрена.

Как ускорить воспроизведение видео
Если вы хотите ускорить или замедлить воспроизведение видео, то вам необходимо загрузить видеозапись, выделить ее и найти в меню пункт «Клип». Там перейдите по вкладке «Видео» и выберите пункт «Видеоэффекты». Здесь вы можете найти такие эффекты, как «Замедление, в два раза» и «Ускорение, в два раза».

Как на видео наложить музыку
Также в Windows Movie Maker вы можете просто и легко наложить на видео аудиозапись. Для этого нужно так же, как и видео, открыть музыку и с помощью мыши перетащить ее под видеозапись на нужное время.

Кстати, так же, как и видеозапись, вы можете обрезать и накладывать эффекты на музыку.
Как в Windows Movie Maker добавить титры
Вы можете добавить титры на свой видеоклип. Для этого найдите меню «Сервис», а там выберите пункт «Название и титры». Теперь вам необходимо выбрать, что и где именно вы хотите разместить. Например, титры в конце фильма. Появится небольшая табличка, которую вы можете заполнить и добавить в клип.

Как сохранять кадры из видео
Довольно часто пользователям требуется «вытащить» кадр из видеозаписи, сохранив его в виде изображения на компьютере. Сделать это в Movie Maker можно буквально в пару мгновений.
- Открыв видео в Movie Maker, с помощью ползунка на временной шкале переместите его в ту часть видео, чтобы на экране отобразился именно тот кадр, который вы и хотите сохранить.
- Чтобы заснять кадр, в правой области окна программы по указанной ниже кнопке.
- На экране отобразится Проводник Windows, в котором вам лишь остается указать конечную папку для сохраняемого изображения.



Как настроить громкость звука
Если, например, вы монтируете видео с комментариями, то уровень громкости наложенной звуковой дорожки с фоновой музыкой должен быть таким, чтобы он не перекрывал собою голос.
- Для этого в нижней левой области окна кликните по кнопке «Уровень звука».
- На экране отобразится шкала, перемещая ползунок на которой вы сможете или сделать преобладание звука из видео (в таком случае перемещайте ползунок левее), или преобладание отдельно загруженного звука или музыки (ползунок следует размещать правее).
- Можно поступить и несколько другим образом: выделите на временной шкале видео или звук, громкость для которого требуется настроить, а затем в верхней части окна кликните по вкладке «Клип», а следом пройдите к меню «Аудио» — «Громкость».
- На экране отобразится шкала, с помощью которой вы сможете отрегулировать громкость звука.


Как склеить несколько отдельных роликов
Предположим, у вас на компьютере имеется несколько отдельных видеозаписей, которые необходимо соединить в одну композицию.
- Загрузите видеозапись, которая станет первой идти при склейке видео, а затем перетащите ее мышкой во временную шкалу. Видео закрепится.
- При необходимости, снова открыв вкладку «Операции», перетащите в окно Movie Maker видео, которое пойдет вслед за первым. Добавив его в программу, перетащите его на временную шкалу точно таким же образом. Подобным образом поступите со всеми роликами, которые вам требуется склеить.

Как добавлять переходы
Если не применять к склеенным видеозаписям переходы, тогда один ролик будет сменяться другим резко, что, согласитесь, будет смотреться оборванно. Решить проблему можно, добавив перед началом каждого видео переход.
- Откройте раздел «Операции» и разверните вкладку «Монтаж видео». Выберите пункт «Просмотр видео переходов».
- На экране отобразится список доступных переходов. Найдя подходящий, перетащите его мышкой на стык между двумя роликами, и он там закрепится.


Как настроить плавные переходы между звуком
Точно так же, как и в видео, звук после склейки по умолчанию резко сменяется другим. Чтобы такого не было, для звука можно применить плавное вступление и затухание.
Для этого выделите на временной шкале ролик или звуковую дорожку одним кликом мыши, после чего откройте в верхней части окна программы вкладку «Клип», пройдите к разделу «Аудио» и отметьте галочками один или сразу два пункта: «Появление» и «Исчезновение».

Как сохранить видео на компьютер
Закончив, наконец, процесс монтажа в Movie Maker, вам остается завершающий этап – сохранить получившийся результат на компьютер.
- Для этого откройте раздел «Операции», разверните вкладку «Завершение создания фильма» и выберите пункт «Сохранение на компьютере».
- На экране отобразится Мастер сохранения фильмов, в котором вам потребуется задать название для своего ролика и указать папку на компьютере, куда он будет сохранен. Кликните по кнопке «Далее».
- При необходимости, установите качество для видео. В нижней части окна вы будете видеть его конечный размер. Выберите кнопку «Далее».
- Начнется процесс экспорта, длительность которого будет зависеть от размера ролика – вам лишь остается дождаться его окончания.




Мы рассмотрели основные возможности программы, которых вам вполне хватит чтобы отредактировать видеозапись. Но вы можете продолжать изучать программу и знакомится с новыми функциями, чтобы ваши видео стали действительно качественными и интересными.
Наша группа в TelegramПолезные советы и помощь
As the best free video editing software, Windows Movie Maker can help you easily create wonderful videos with your pictures as well as videos. And, with this tool, you can not only can easily cut a clip into smaller sections without losing any frames in the process but also can quickly remove the unwanted frames from the start or end of a clip.
Split and Trim Video
Do you know how to split a large video into small parts seamlessly? Do you know how to trim away unwanted content at the beginning or end of the clip, or both?
With Window Movie Maker, you can easily and quickly split and trim video. The best free video editing software can help you easily and quickly split and trim video clips and movies in any video format – AVI, MP4, MPEG, FLV, as well as MP3 audio, and many more.
Note: Splitting allows you to cut a clip into smaller sections, without losing any frames in the process. Trimming removes unwanted frames from the start or end of a clip.
In this article, we are going to show you how to split and trim video in free Movie Maker.
Before you split video and trim video, you should do the following 3 things.
1.Download Windows Movie Maker 2012.
Windows Movie Maker is a free video editing program that allows users to create, edit & share videos. Here, you might be interested in this post: 4 Steps to Easily Make A YouTube Video with Pictures.
However, the download source has changed. Windows Movie Maker has been discontinued as of January 2017 and is no longer available for download from the Microsoft website. Now, you might be wondering, “Where to get Windows Movie Maker?”
Fortunately, we have saved the links to the archived files for you. And all you have to do is to go to this page to download the best free video editing software.
Besides, we offer a new video editor- MiniTool MovieMaker to help you split or trim video.
2.Install free Movie Maker 2012 in Windows 10.
After downloading, you need to install free Movie Maker in your PC.
3.Import video and pictures to the free installed Movie Maker.
Now, you should launch your Movie Maker, and then click the Add Pictures and Photos button in the Home tab to import your files to it. Click this post How to Add Pictures and Videos to Windows Movie Maker to find out several different ways to import files to Movie Maker.
Part 1. How to Split Video in Windows Movie Maker
Q: Windows Movie Maker – Can you split up one video into multiple videos? I uploaded 2 hours from an 8mm video tape and want to split it up into different videos. This true example is from answers.microsoft.com
Here, the above user can try the following steps to split video by using the best free video splitter software -Windows Movie Maker.
Step 1. Open the video in Windows Movie Maker. Watch the video and make a note of where you want to split your video.
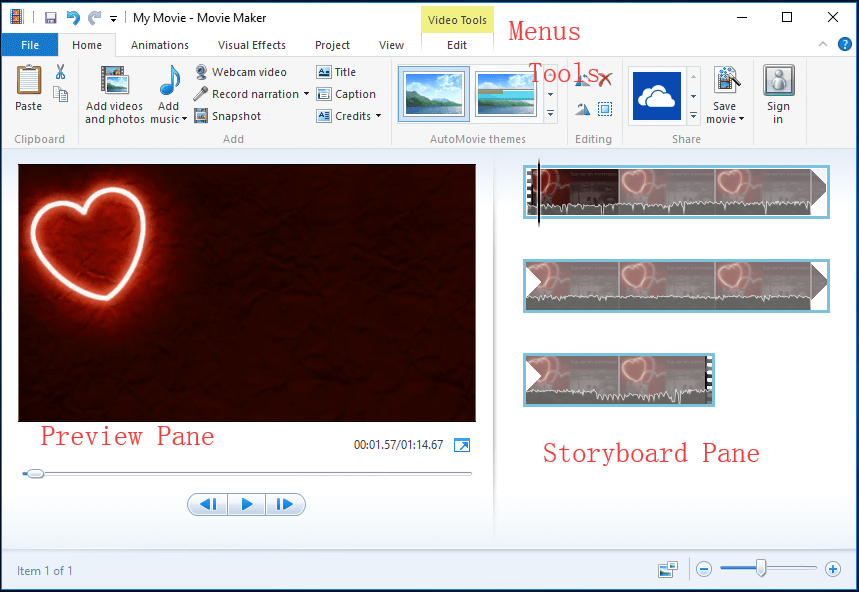
Here, for instance, I have imported video from my camera to free Movie Maker. The single video is shown as one continuous icon in the Storyboard Pane on the right side. I want to split my video into 3 small parts and then remove a small clip. I note down as follows:
00:00 – 00:08.50 OK
00:08.50 – 00:18.37 Remove
00:18.37– end OK
Step 2. Drag the Vertical Line in the Storyboard Pane till the Current location in the Movie shows 00:08.50. The following image will guide you do this.
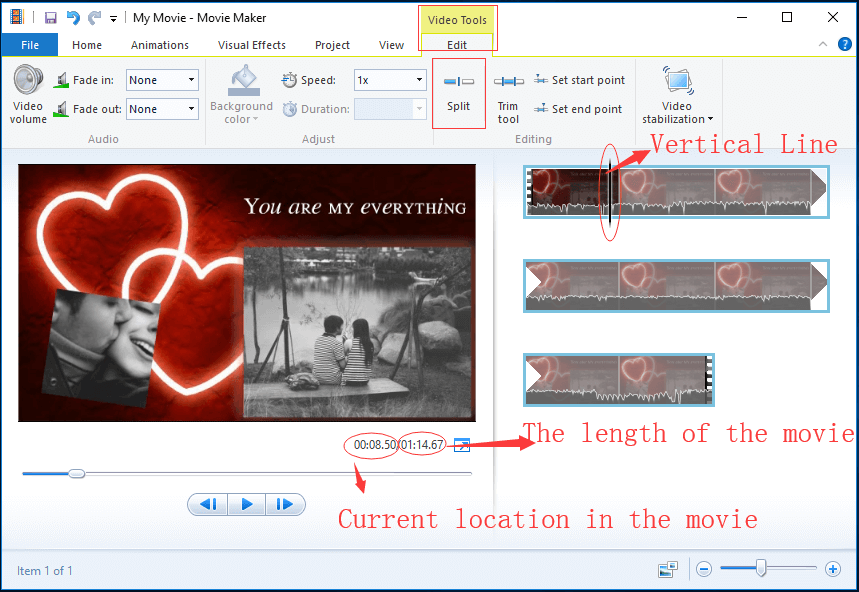
Step 3. Once the Vertical Line is dragged to the desired place, click the Edit tag under Video Tools, and then click on the Split button to get what’s shown below.
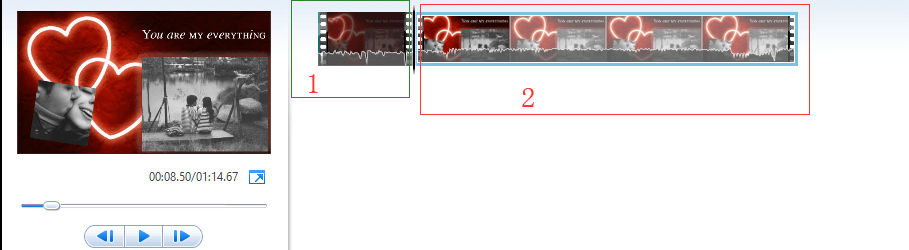
Now, you can see 2 icons in the Storyboard Pane of the best free video splitter software. The first icon is the first 8 sec of the video and the 2nd icon is the rest of the video.
Step 4. In the Storyboard Pane, choose the video point where you want to split (or drag the Vertical line till 00:18.37), right-click the video clip, and click Split feature from the drop-down menu.
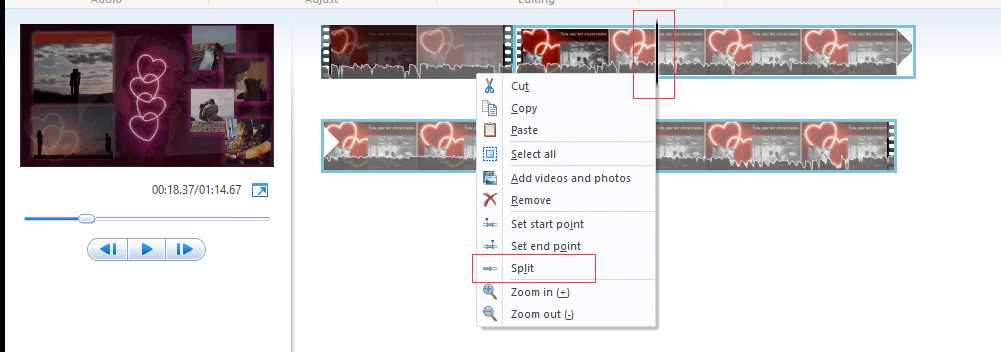
If you mistakenly split video, you can press the Ctrl +Z to undo this change.
Now, you can see this long video has been split into 3 small separate sections. At this time, you can edit separate videos as you like and drag and drop to move their locations.
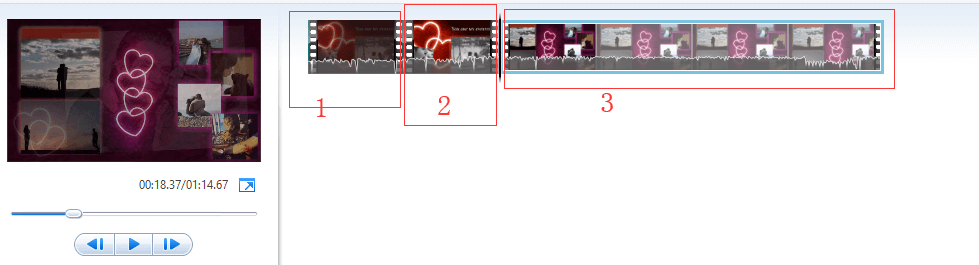
For instance, if you want to remove the unwanted clip in Movie Maker, you can right-click the portion of the footage you no longer wish to use, and then choose Remove button from the drop-down menu to delete the selected clip. For more information, please see Part 3-some useful tips.
Hi! I split my large video into 3 small parts seamlessly with ease! Here, I want to share the best free video splitter software with all of you.Click to Tweet
Part 2. How to Trim Video in Windows Movie Maker
In addition to the Split feature, Windows Movie Maker also offers another excellent feature – Trim tool to help you trim your awkward laugh out of the beginning or pull out short highlights from a filmed sporting event.
The Trim tool helps you crop a smaller clip out of a larger clip, allowing you to use just the best part of a clip in your movie. For example, if you only want to take a brief scene out of a larger video or if there is blank space in the front and tail end of your video clip, you can use the Trim tool to crop your clip.
By using Windows Movie Maker, you can try the following 3 ways to trim a video.
When you trim footage, your original file is not altered at all. Therefore, if you don’t like what you are left, you can re-import the file and start from scratch with the whole file.
Method 1.
Step 1. Drag the black Vertical Line along the track to the point where you wish a clip to begin.
Step 2. Click on the Video Tools Edit tab, and click Set start point.
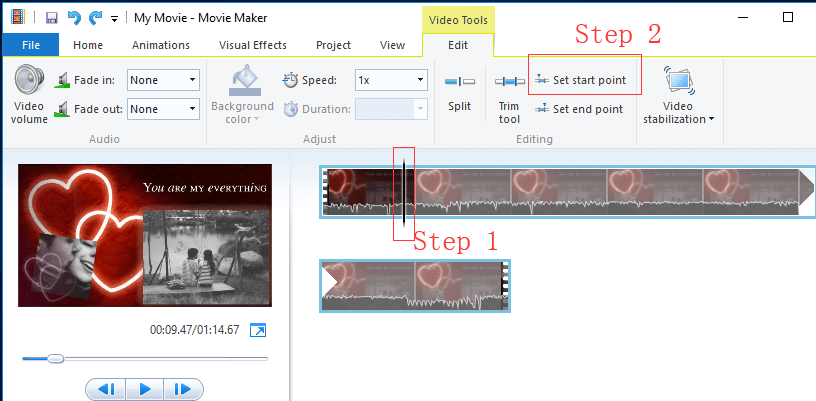
Step 3. Drag the Vertical Line to the point where you wish a clip to end, and click Set end point.
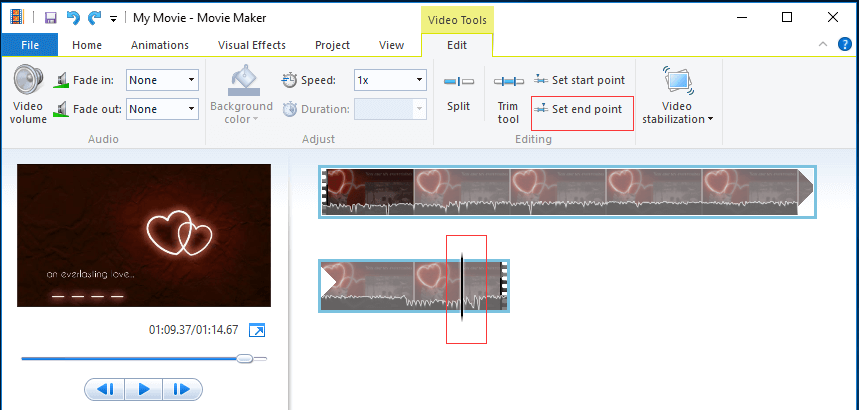
If you are not satisfied with your trimed video, you can press Ctrl + Z buttons on your keyboard to cancel the new start and end point.
Method 2.
Step 1. Select the video, or footage you would like to trim.
Step 2. Go to the Video Tools menu (found on the Edit tab within the editing group) and click Trim tool.
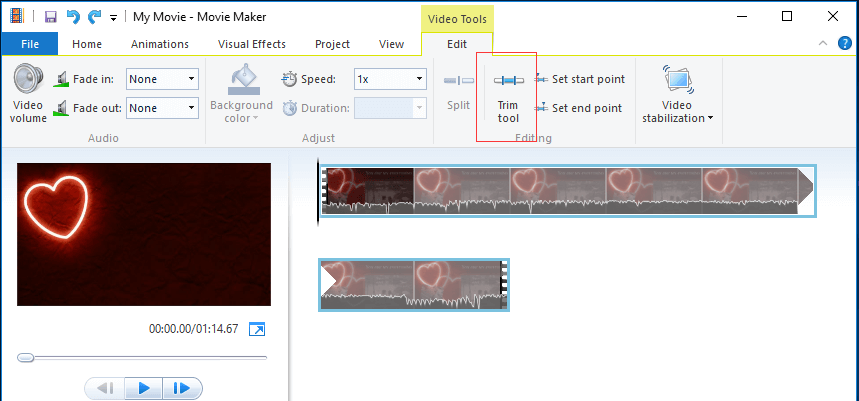
Step 3. In the Preview Pane, you can see the play bar with a handle on each end. Now, you can move either one or both handles as per your requirement.
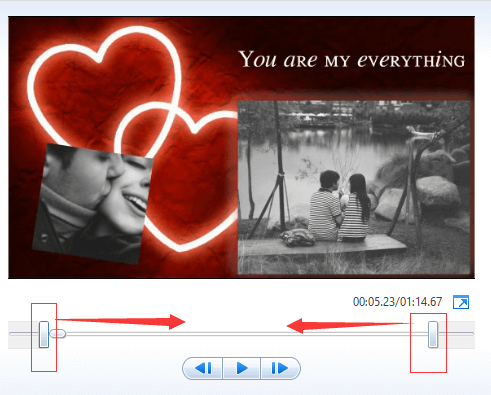
If you drag the left handle, it will move the start point of the video farther. Dragging the right handle will clip the end of the video.
Step 4. Finally, click Save trim to save the changed start and end point and close the trim tool. Once you have saved, you’ll again be returned to main Storyboard Pane. If you don’t like these changes, you can click the Cancel button in the trim group.
Method 3.
Step 1. Select the video, or footage you would like to trim.
Step 2. Click Trim tool.
Step 3. Change the values in the Start point and End point boxes. You can directly enter your values, or you can use the Up/Down arrows to change values. Please note the values have to be in seconds.
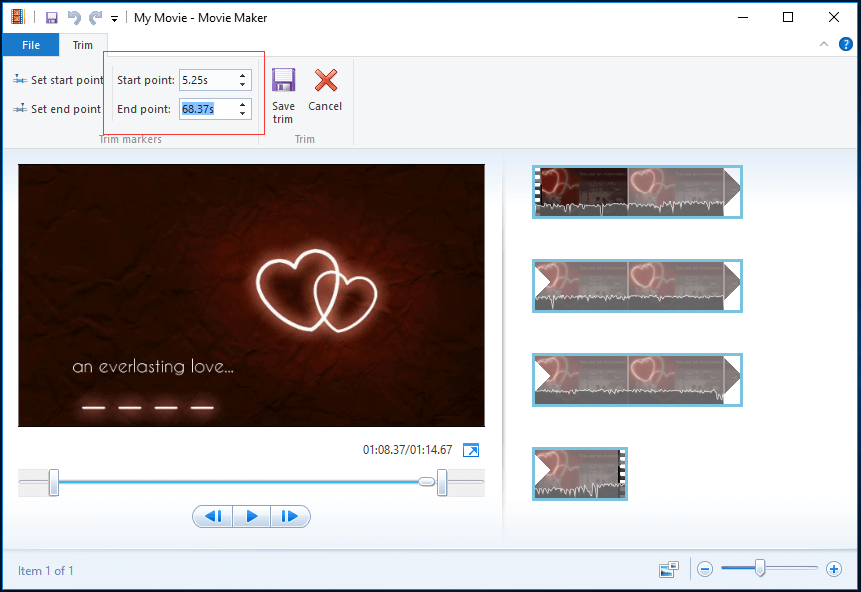
Step 4. Preview the trimmed video by clicking the Play button.
Step 5. Click Save trim if you are satisfied with your trim to return to the main Storyboard. Or, you can click Cancel to close the trim tool without saving any new start and end point.
Hi! I effectively removed the blank space in the front and tail end of my video clip. If you want to remove ads from your movie, you can try this tool. Click to Tweet
Video Tutorial for how to split video, trim video, and remove video
Part 3. Some Useful Tips
Before you split and trim video in Windows Movie Maker, you can make use of zoom bar provided at the bottom right of the best splitting software to zoom the time scale in the Storyboard Pane. Besides, if necessary, you can change the thumbnail size of the icon in the Storyboard Pane.
In the Preview Pane, you not only can see Play/Pause button but also can see the Previous and Next frame buttons. To snip a video to a Single frame, you can press the Previous and Next frame buttons to move the video by a frame.
After splitting a large video into many smaller videos, you can rearrange these videos, remove the unwanted footages, or add transitions between two small clips. To be specific:
How to Rearrange Slides in Movie Maker?
If you want to rearrange the order of photos/slides, you can click it, hold on your left mouse button and drag the picture to a new location within the grid.
Here, for instance, if you want to make the first clip appear after the third clip, you just need to drag it into the position that clip.
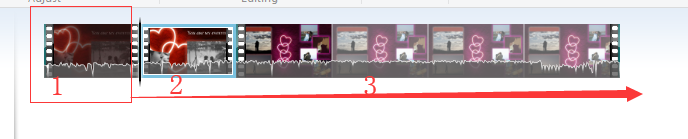
When you preview the video again, you’ll see that the sequence has changed to reflect the new order that you gave the thumbnail images.

How to Add Transitions in Movie Maker?
Transitions can help your video move smoothly from one scene to the next. Here, after splitting your long video into several small parts, you can add transitions between scenes and clips to make your movie good looking and impressive. However, how to add transitions between clips in Movie Maker?
Step 1. Select the clip from your Track that you want to add a transition to. A blue highlight square will appear around it.
Step 2. Click on the Animations tab.
Step 3. Hover your mouse over a transition to preview it in the Preview Pane.
Step 4. Select the desired Transition that you want to add to the selected clip. Then, Movie Maker adds the transition between the beginning of the selected clip and the end of the previous clip.
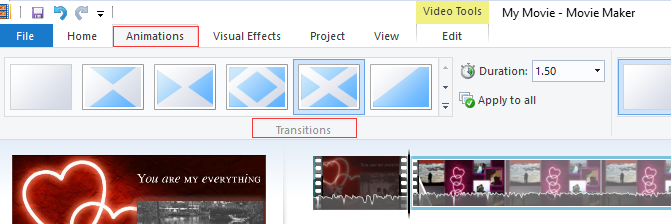
If you want to remove the transition, you can click the No transition option to remove it from the beginning of the selected clip.
In addition to split video and trim video, Windows Movie Maker also offers other excellent features including effects, titles/credits, AutoMovie themes, and timeline narration to help you create your own outstanding videos.
Therefore, download the free Movie Maker and use it to create your own video for friends and family now.
Bottom Line
I hope this step-by-step guide will help you effectively split video and trim video in the free Movie Maker without any difficulty.
If you encounter some issues while using the best free video editing software, you can read this post: Windows Movie Maker Free Download. Or, you can leave it in the following comment or directly contact us via [email protected]. We will solve it as soon as possible.
How to Crop Video in Windows Movie Maker FAQ
What is the difference between trimming and splitting a video clip?
- Splitting video can split a large video into several small video clips. Drag your play head (to where you would like to make a cut, then click the Scissors button.
- Trimming video will remove the unwanted parts from your video. Change the duration of the video by moving the clip’s startpoint or endpoint.
Can you crop video in Movie Maker?
- Import video to Windows Movie Maker.
- Select Animations, Pans and Zoom.
- Choose a pan or zoom effect you desire.
- Save your cropped video.
How do you cut videos on Windows Movie Maker?
- Import video to Windows Movie Maker.
- In the Preview window, locate the specific frame of the video that you want to cut.
- Click Split under Edit.
- Delete the portion of the footage you no longer wish to use.
- Save your movie.
How do you edit videos on Windows Movie Maker?
- Import your video to Windows Movie Maker.
- Split the video or trim the video.
- Add transition, visual effects to video.
- Add music to video.
- Edit music.
- Add titles, captions and end credits on video.
- Save movie.
