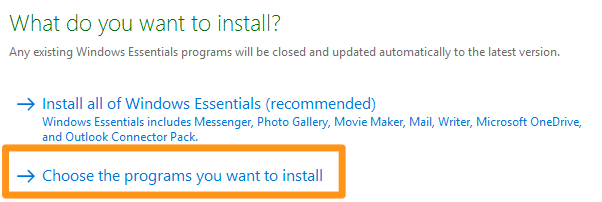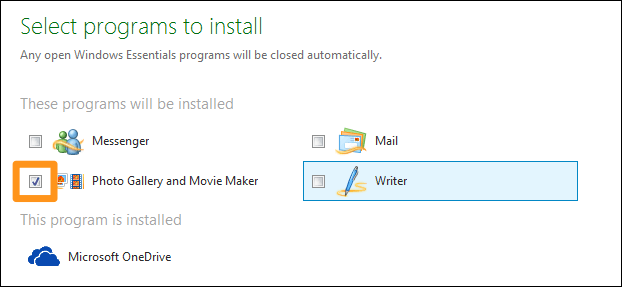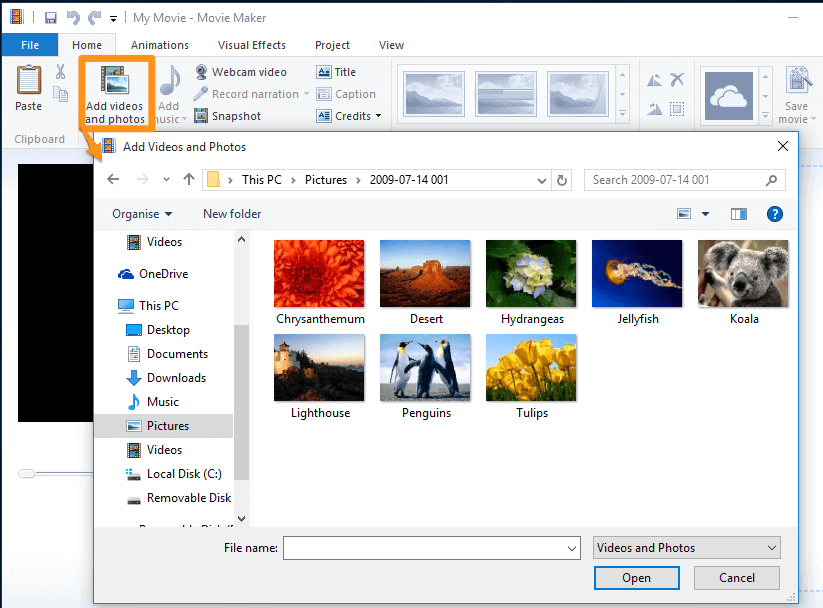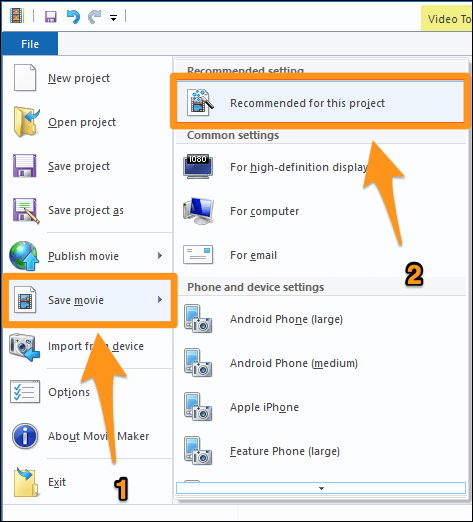Все способы:
- Как добавить файлы в программу
- Как в Windows Movie Maker обрезать видео
- Как вырезать фрагмент из видео
- Как убрать с видеозаписи звук
- Как наложить эффект на видеозапись
- Как ускорить воспроизведение видео
- Как на видео наложить музыку
- Как в Windows Movie Maker добавить титры
- Как сохранять кадры из видео
- Как настроить громкость звука
- Как склеить несколько отдельных роликов
- Как добавлять переходы
- Как настроить плавные переходы между звуком
- Как сохранить видео на компьютер
- Вопросы и ответы: 3
Windows Movie Maker – это довольно популярный бесплатный видеоредактор, который можно скачать на русском языке. Но из-за своего не совсем понятного интерфейса программа часто заставляет пользователей задуматься: что и как сделать. Мы решили в этой статье собрать наиболее популярные вопросы и дать на них ответы.
Windows Movie Maker — это фирменный редактор видео от компании Microsoft, который входил в стандартный «комплект поставки» операционной системы Windows вплоть до версии Vista. Несмотря на то, что приложение уже давно не поддерживается, оно не спешит терять популярности среди пользователей.
Давайте рассмотрим, как все же пользоваться видеоредактором Муви Мейкер.
Как добавить файлы в программу
Прежде, чем вы приступите к редактированию видео, вам потребуется добавить файлы, с которыми и будет проводиться дальнейшая работа.
- Для этого запустите программу Windows Movie Maker. Кликните по кнопке «Операции», чтобы открыть дополнительное меню, а затем нажмите кнопку в соответствии с типом файла, который вы хотите загрузить: если это видеозапись, кликните по «Импорт видео», если музыка, соответственно, «Импорт звука или музыки» и т.д.
- Начнется процесс импорта, длительность которого будет зависеть от размера загружаемого файла. Как только процедура будет завершена, данное окно автоматически скроется.
- Видео можно добавить в программу и намного проще: достаточно лишь переместить его в окно программы. Но следует это делать только при открытой вкладке «Операции».


Как в Windows Movie Maker обрезать видео
Чтобы обрезать видео, загрузите его в редактор и переключите в режиме «Отображение шкалы времени». Теперь вам нужно внимательно просмотреть видео и определить, какой участок нужно вырезать. С помощью кнопки «Разделить на две части» нарежьте видео, перемещая ползунок в необходимые места. Затем все ненужные фрагменты удалите.

Если же вам нужно просто обрезать видео сначала или с конца, то переместите мышь в начало или конец шкалы времени и когда появится значок обрезки, перетащите ползунок на время, до которого нужно обрезать.
Как вырезать фрагмент из видео
Зачастую пользователям требуется не просто обрезать видеозапись, а вырезать из нее лишний фрагмент, который может располагаться, например, по центру. Но сделать это очень просто.
- Для этого переместите ползунок на временной шкале в видео в ту область, где будет обозначено начало фрагмента, который требуется вырезать. Следом откройте в верхней части окна вкладку «Клип» и выберите пункт «Разделить».
- В итоге вместо одного ролика у вас получится два отдельных. Следом переместите ползунок на временной шкале теперь уже в ту область, где будет расположен конец вырезаемого отрезка. Снова выполните разделение.
- В завершение выделите отделенный отрезок одним кликом мыши и удалите его клавишей Del на клавиатуре. Готово.



Как убрать с видеозаписи звук
Чтобы убрать с видеозаписи звук необходимо открыть ее в Windows Movie Maker и вверху найти меню «Клипы». Найдите вкладку «Аудио» и выберите «Выключить». В результате вы получите видео без звука, на которое можно накладывать любую аудиозапись.

Как наложить эффект на видеозапись
Чтобы видео стало ярче и интереснее, на него можно наложить эффекты. Сделать это вы также можете с помощью Windows Movie Maker.
Для этого загрузите видео и найдите меню «Клип». Там нажмите на вкладку «Видео» и выберите «Видеоэффекты». В открывшемся окне вы можете как накладывать эффекты, так и удалять их. К сожалению, функция предпросмотра в редакторе не предусмотрена.

Как ускорить воспроизведение видео
Если вы хотите ускорить или замедлить воспроизведение видео, то вам необходимо загрузить видеозапись, выделить ее и найти в меню пункт «Клип». Там перейдите по вкладке «Видео» и выберите пункт «Видеоэффекты». Здесь вы можете найти такие эффекты, как «Замедление, в два раза» и «Ускорение, в два раза».

Как на видео наложить музыку
Также в Windows Movie Maker вы можете просто и легко наложить на видео аудиозапись. Для этого нужно так же, как и видео, открыть музыку и с помощью мыши перетащить ее под видеозапись на нужное время.

Кстати, так же, как и видеозапись, вы можете обрезать и накладывать эффекты на музыку.
Как в Windows Movie Maker добавить титры
Вы можете добавить титры на свой видеоклип. Для этого найдите меню «Сервис», а там выберите пункт «Название и титры». Теперь вам необходимо выбрать, что и где именно вы хотите разместить. Например, титры в конце фильма. Появится небольшая табличка, которую вы можете заполнить и добавить в клип.

Как сохранять кадры из видео
Довольно часто пользователям требуется «вытащить» кадр из видеозаписи, сохранив его в виде изображения на компьютере. Сделать это в Movie Maker можно буквально в пару мгновений.
- Открыв видео в Movie Maker, с помощью ползунка на временной шкале переместите его в ту часть видео, чтобы на экране отобразился именно тот кадр, который вы и хотите сохранить.
- Чтобы заснять кадр, в правой области окна программы по указанной ниже кнопке.
- На экране отобразится Проводник Windows, в котором вам лишь остается указать конечную папку для сохраняемого изображения.



Как настроить громкость звука
Если, например, вы монтируете видео с комментариями, то уровень громкости наложенной звуковой дорожки с фоновой музыкой должен быть таким, чтобы он не перекрывал собою голос.
- Для этого в нижней левой области окна кликните по кнопке «Уровень звука».
- На экране отобразится шкала, перемещая ползунок на которой вы сможете или сделать преобладание звука из видео (в таком случае перемещайте ползунок левее), или преобладание отдельно загруженного звука или музыки (ползунок следует размещать правее).
- Можно поступить и несколько другим образом: выделите на временной шкале видео или звук, громкость для которого требуется настроить, а затем в верхней части окна кликните по вкладке «Клип», а следом пройдите к меню «Аудио» — «Громкость».
- На экране отобразится шкала, с помощью которой вы сможете отрегулировать громкость звука.


Как склеить несколько отдельных роликов
Предположим, у вас на компьютере имеется несколько отдельных видеозаписей, которые необходимо соединить в одну композицию.
- Загрузите видеозапись, которая станет первой идти при склейке видео, а затем перетащите ее мышкой во временную шкалу. Видео закрепится.
- При необходимости, снова открыв вкладку «Операции», перетащите в окно Movie Maker видео, которое пойдет вслед за первым. Добавив его в программу, перетащите его на временную шкалу точно таким же образом. Подобным образом поступите со всеми роликами, которые вам требуется склеить.

Как добавлять переходы
Если не применять к склеенным видеозаписям переходы, тогда один ролик будет сменяться другим резко, что, согласитесь, будет смотреться оборванно. Решить проблему можно, добавив перед началом каждого видео переход.
- Откройте раздел «Операции» и разверните вкладку «Монтаж видео». Выберите пункт «Просмотр видео переходов».
- На экране отобразится список доступных переходов. Найдя подходящий, перетащите его мышкой на стык между двумя роликами, и он там закрепится.


Как настроить плавные переходы между звуком
Точно так же, как и в видео, звук после склейки по умолчанию резко сменяется другим. Чтобы такого не было, для звука можно применить плавное вступление и затухание.
Для этого выделите на временной шкале ролик или звуковую дорожку одним кликом мыши, после чего откройте в верхней части окна программы вкладку «Клип», пройдите к разделу «Аудио» и отметьте галочками один или сразу два пункта: «Появление» и «Исчезновение».

Как сохранить видео на компьютер
Закончив, наконец, процесс монтажа в Movie Maker, вам остается завершающий этап – сохранить получившийся результат на компьютер.
- Для этого откройте раздел «Операции», разверните вкладку «Завершение создания фильма» и выберите пункт «Сохранение на компьютере».
- На экране отобразится Мастер сохранения фильмов, в котором вам потребуется задать название для своего ролика и указать папку на компьютере, куда он будет сохранен. Кликните по кнопке «Далее».
- При необходимости, установите качество для видео. В нижней части окна вы будете видеть его конечный размер. Выберите кнопку «Далее».
- Начнется процесс экспорта, длительность которого будет зависеть от размера ролика – вам лишь остается дождаться его окончания.




Мы рассмотрели основные возможности программы, которых вам вполне хватит чтобы отредактировать видеозапись. Но вы можете продолжать изучать программу и знакомится с новыми функциями, чтобы ваши видео стали действительно качественными и интересными.
Наша группа в TelegramПолезные советы и помощь
Как удалить звук из видео с помощью высокопрофильных решений
Одна из важнейших частей видео — это звук. Когда звук нарушается, это влияет на качество видео в целом. Будь то просто разговор с фоновой музыкой или простой разговор. Он должен иметь отношение к видео. Однако бывают случаи, когда видео сопровождается ненужным фоновым шумом или ошибками при записи. Поэтому замените его другим аудиофайлом или отключите звук.
Независимо от причины удаления звука из видео, вы найдете эффективные решения для удаления или замены звука из видео. Что еще более важно, этот пост охватывает аудио-удалители для всех платформ и устройств, включая Mac, Windows, iPhone, Android и даже веб-страницы.
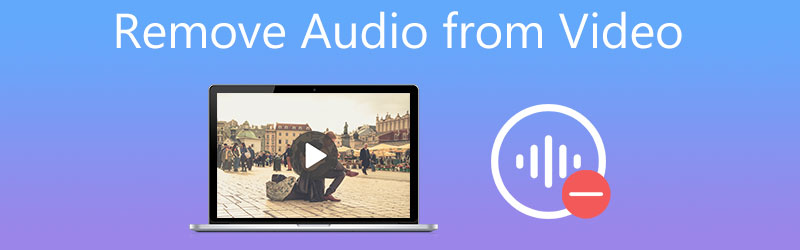
- Часть 1. Лучший способ удалить звук из видео
- Часть 2. Другие способы удаления звука из видео
- Часть 3. Часто задаваемые вопросы об удалении звука из видео
Часть 1. Лучший способ удалить звук из видео
1. Видеоконвертер Vidmore
Видео конвертер Vidmore это многофункциональная программа для преобразования мультимедиа, которая поддерживает быстрое и удобное изменение звуковых дорожек в видео. Вы можете заменить существующий звук в видео на запись или другой аудиоклип. С другой стороны, вы можете отключить звук, если вам нужно отключить видео. Другими словами, вы можете выполнить эту работу двумя способами, включая замену звука или отключение звука. Более того, программа объединяет инструменты редактирования видео, такие как синхронизация звука, усилитель звука, обрезка, разделение, поворот и многое другое. Некоторые другие функции включают создание MV, создание коллажей и т. Д. Узнайте, как удалить звук из видео, выполнив следующие действия.
Шаг 1. Установите приложение Audio Remover.
Первое, что вам нужно сделать, это загрузить приложение на свой компьютер. Щелкните по доступному Скачать бесплатно кнопки ниже, соответствующие операционной системе вашего компьютера. Установите и запустите программу.
Шаг 2. Импортируйте видео
После запуска программы нажмите на Плюс кнопка подписи в главном интерфейсе для импорта видео. Затем он загрузит видео в интерфейс приложения.
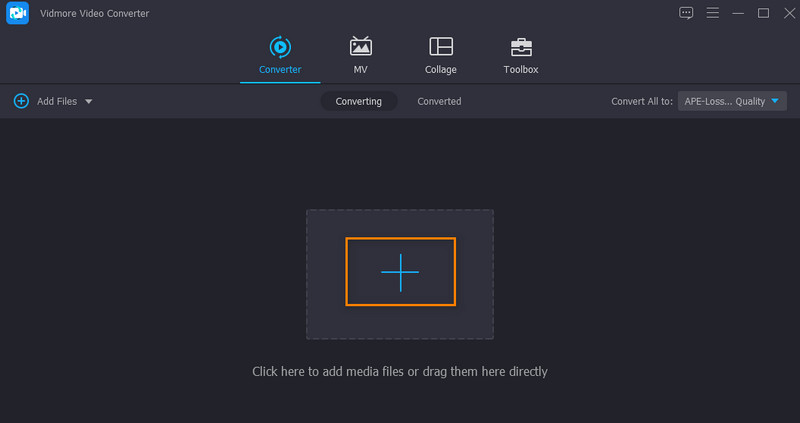
Шаг 3. Удалите звук из видео.
Вы должны увидеть две строки под названием видеофайла. Щелкните раскрывающийся список звуковой дорожки. Затем выберите между Аудиодорожка отключена а также Добавить аудиодорожку опции. Выбор первого варианта отключит звук в видео, а второй позволяет выбрать звук и заменить существующий звук в видео.
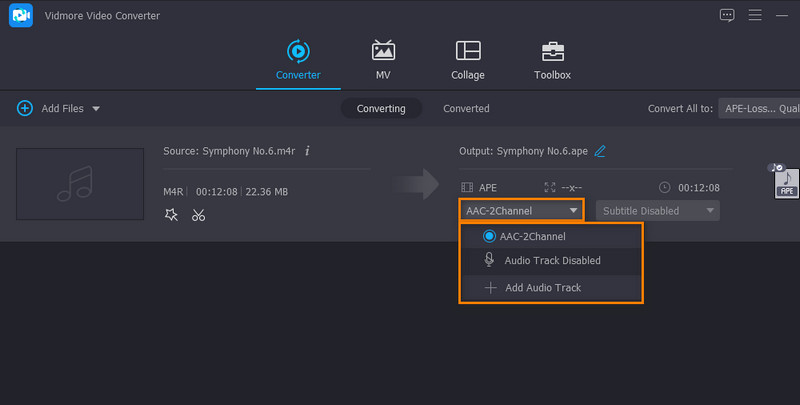
Шаг 4. Экспортируйте и сохраните окончательный файл.
Перед экспортом файла вы можете выбрать выходной формат. Просто откройте Профиль лоток и выберите выходной формат для видео. Наконец, нажмите кнопку Конвертировать все для обработки и сохранения выходного файла.
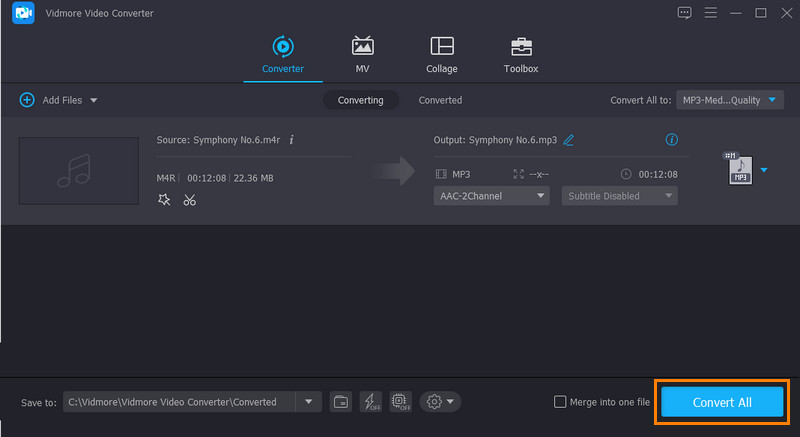
2. Windows Live Movie Maker.
Вы также можете использовать Windows Live Movie Maker для удаления звука из видео. Точно так же эта программа позволяет вам эффективно заменять звуковые дорожки видео. Кроме того, он позволяет добавлять музыку локально и онлайн через сайты обмена музыкой, такие как Vimeo, Audio Micro и Free Music Archive. Следуйте инструкциям ниже, чтобы узнать, как удалить звук из видеоурока.
Шаг 1. Запустите Windows Live Movie Maker и добавьте видео в приложение, щелкнув значок Добавить видео и фото кнопка.
Шаг 2. Вперед редактировать вкладку и нажмите на Громкость видео вариант в верхнем левом углу панели. После этого перетащите ползунок в крайнее левое положение, чтобы удалить исходный звук.
Шаг 3. На этом этапе вставьте желаемый аудиофайл. Вернитесь к Главная вкладку и щелкните Добавить музыку раскрывающаяся кнопка.
Шаг 4. Наконец, нажмите кнопку Сохранить фильм чтобы подтвердить изменения и сохранить их на локальном диске.
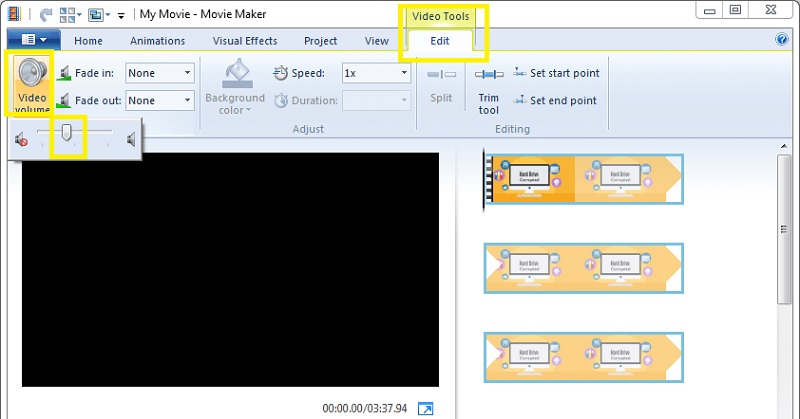
Часть 2. Другие способы удаления звука из видео
1. iMovie
iMovie лучше использовать в качестве средства для удаления звука, если вы делаете это в своей операционной системе Mac. Помните, что вы не можете вернуться к предыдущей версии видео. Другими словами, эта программа навсегда удалит звук из видео.
Шаг 1. Запустите приложение iMovie и щелкните значок файл вариант в строке меню. После этого выберите Импорт медиа из раскрывающегося меню, а затем Импортировать выбранное вариант.
Шаг 2. Поместите целевое видео в библиотеку проекта и нажмите на Изменить вариант. Затем выберите Отключить аудио возможность отделить звук от видео.
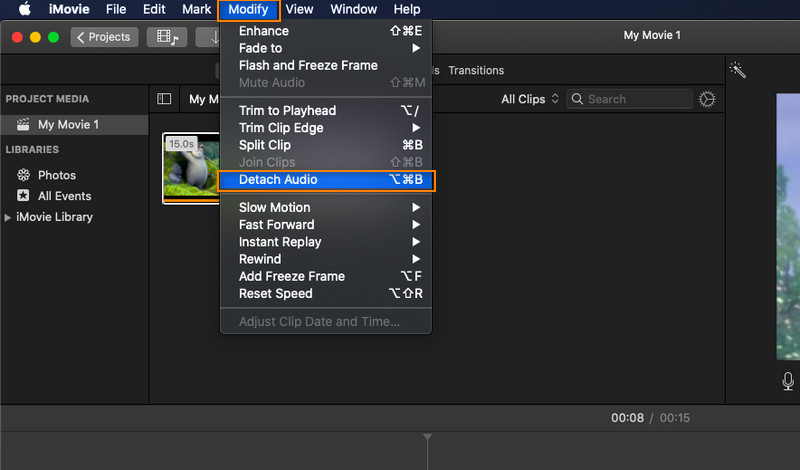
Шаг 3. После этого нажмите на зеленый цвет, чтобы удалить весь аудиофайл. Наконец, вы можете добавить новую фоновую музыку, добавить закадровый голос или оставить все без звука.
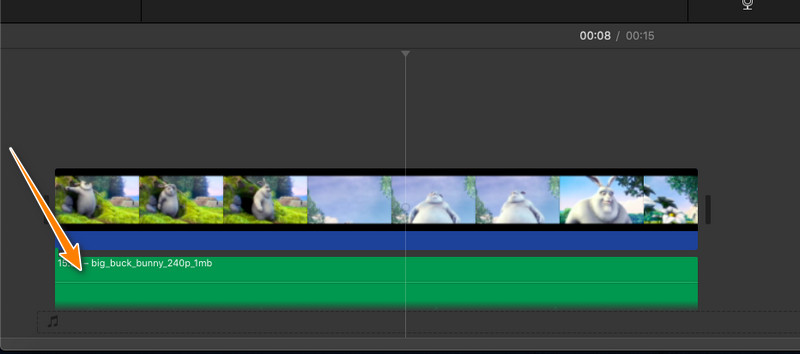
2. Капвинг
Kapwing — хороший вариант для пользователей, которые ищут онлайн-решение для удаления звука из видео. Это позволяет вам полностью удалить звук, а также фоновый шум в зависимости от ваших требований. Как только вы попадаете на страницу, вы сразу можете приступить к обработке ваших аудиофайлов. Он не заставляет пользователя создавать учетную запись, но оставляет небольшой водяной знак как часть своих ограничений. Теперь, если вы не возражаете против этого недостатка, Kapwing — хорошая программа.
Шаг 1. Прежде всего, запустите предпочтительный браузер и используйте его, чтобы посетить официальную страницу Kapwing.
Шаг 3. Затем загрузите выбранное видео, нажав кнопку Загрузить кнопка. Вы также можете вставить URL-адрес вашего целевого медиафайла в поле видео.
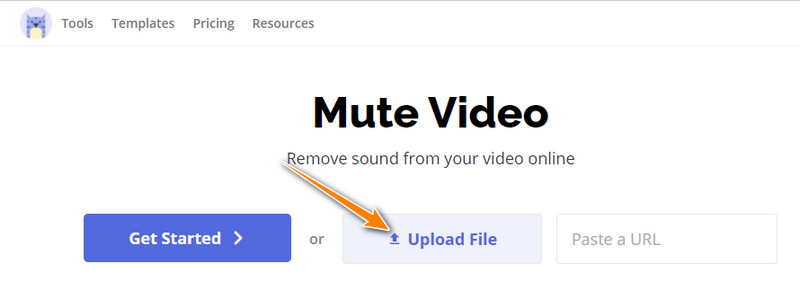
Шаг 4. Затем инструмент добавит видео на временную шкалу, где вы можете редактировать и удалять звук из видео. С правой стороны переместите ползунок для Объем в крайнее левое положение для обработки iMovie удаления звука. Затем экспортируйте файл.
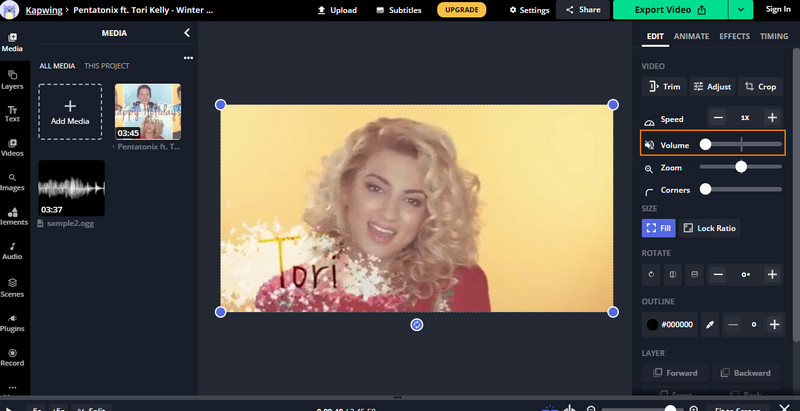
3. Приложение «Фотографии»
Предположим, вам нужно удалить звук из видео с помощью вашего iPhone. Вы можете использовать приложение «Фото» для редактирования видео или изображений. Что еще более важно, это позволяет вам удалить звук из видео. Этот метод идеально подходит, если вы редактируете на телефоне всего несколько видеороликов или фотографий. Одним из значительных преимуществ использования этого приложения является то, что вам не нужно устанавливать другую программу на свое мобильное устройство. Теперь, вот шаги, как удалить звук из видео iPhone.
Шаг 1. Откройте приложение «Фото» на своем iPhone или iPad. Отсюда просмотрите и найдите видео, для которого вы хотите отключить звук или убрать голос, затем коснитесь его миниатюры.
Шаг 3. Желтый значок динамика означает, что звук включен. Нажмите на него, чтобы отключить или отключить звук. Цвет значка динамика должен стать серым, что означает, что звук удален из выбранного видео.
Шаг 4. Наконец, коснитесь Готово в правом нижнем углу, чтобы подтвердить и сохранить изменения в видео.
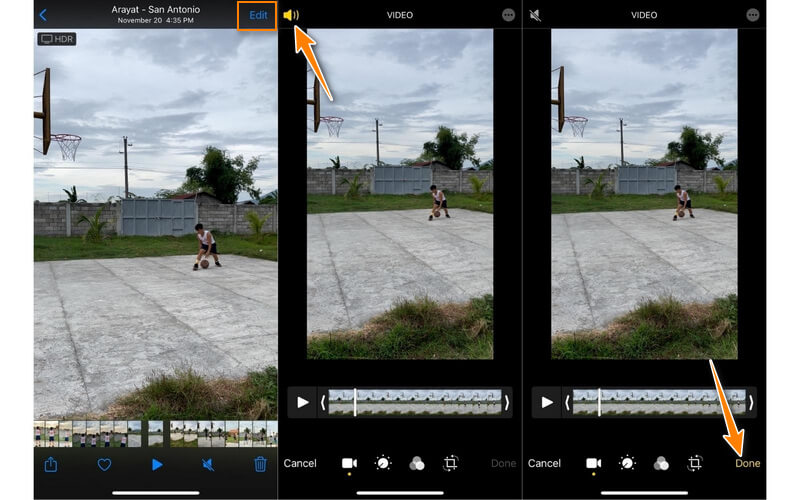
4. Тембр
Тембр — еще один хороший вариант для удаления звука из любого видео на телефонах Android. Это простой, но эффективный инструмент для вырезания, копирования, преобразования и объединения аудиофайлов. Прежде всего, нужно всего несколько простых шагов, чтобы удалить звук из видео на устройстве Android с помощью этой программы. Взгляните на приведенные ниже шаги.
Шаг 1. Перейдите в App Store на своем смартфоне и найдите приложение Timbre с помощью строки поиска. Установите и запустите мобильное приложение.
Шаг 2. В открытом приложении найдите Немой вариант, прокрутив вниз на экране. Выберите этот параметр, чтобы разрешить инструменту сканировать ваше устройство на наличие видео. Затем выберите целевое видео.
Шаг 3. В редакторе приложения нажмите на Немой под разделом предварительного просмотра видео. Затем отобразится запрос с запросом разрешения на обработку видео.
Шаг 4. Нажмите на Сохранить кнопку, чтобы окончательно удалить звук из видео.
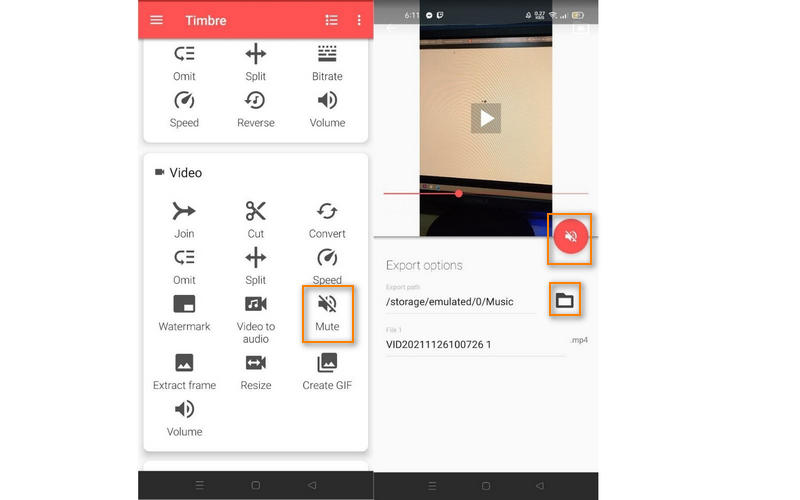
Часть 3. Часто задаваемые вопросы об удалении звука из видео
Как удалить звук из PowerPoint?
Вы можете отключить звуковые объекты и видео звуки, содержащие вашу презентацию PowerPoint. Обычно вы найдете эту опцию в Воспроизведение таб. На этой вкладке щелкните значок Объем и выберите Немой из меню.
Как удалить звук из видео в Windows 10?
Удалить звук из звука в Windows 10 легко с помощью Windows Live Movie Maker. С его помощью вы можете отключить звук в видео без установки стороннего программного обеспечения. Для более функциональной программы Vidmore Video Converter — лучший вариант.
Как я могу бесплатно удалить звук из видео?
Вы можете выбрать онлайн-программы, такие как Kapwing и Clideo, чтобы удалить звук из видео. Однако не каждый онлайн-инструмент гарантирует сохранность файлов. А еще лучше переключиться на офлайн-программы.
Вывод
Это возможные решения удалить звук из видео для любых устройств, включая Mac, Windows, Android, iPhone и Интернет. Vidmore Video Converter предлагает обширную и мощную функциональность. В то же время последние решения, такие как онлайн-инструменты, позволяют удобно удалять звук из видео. Кроме того, у вас под рукой есть мобильные программы для обработки видео или аудио.
Если вы знаете, как убрать звук из видео, то у вас появится много возможностей для создания качественного контента, который будет выделяться на фоне остальных.
Удаление звука из видео полезно по разным причинам. Например, если вы создаете визуальную презентацию и не хотите, чтобы звук из видео отвлекал зрителей, удалить его просто необходимо. Кроме того, отключение фоновой музыки в видео поможет вам лучше сосредоточиться на визуальных эффектах и диалогах.
Читайте далее о 6 универсальных видеоредакторах, которые помогут вам с легкостью убрать звук из видео.

Как мы выбирали программы, которые могут убрать музыку из видео
Когда дело доходит до удаления звука из видео, существует множество программ для монтажа видео. Мы учитывали несколько ключевых моментов при выборе лучшего редактора видео для этой задачи.
- Простота использования и пользовательский интерфейс. Мы хотели убедиться, что видеоредактор интуитивно понятен и прост в навигации даже для пользователей с минимальным опытом.
- Производительность редактора видео с точки зрения скорости и эффективности. Мы стремились к тому, чтобы программа для видеомонтажа могла быстро обрабатывать видео без потери качества.
- Совместимость с различными операционными системами и форматами видео. Мы должны были убедиться, что видео редактор работает с широким спектром форматов видео и может быть использована на различных операционных системах.
Учитывая все вышесказанное, мы составили подробное описание лучших программ, которые могут убрать звук из видео.
Способ №1. Icecream Video Editor
Всем нам знакомы ситуации, когда вы записываете красивую и живописную сцену, и вдруг в видео появляется случайный шум или комментарий, который все портит. Один из самых простых способов решить эту проблему — удалить звук из видео с помощью Icecream Video Editor.
Как убрать звук из видео в этой программе для Windows:
- Скачайте бесплатный редактор видео на ПК на русском и запустите его.
- Нажмите кнопку «+Добавить файлы», чтобы добавить видео в библиотеку программы. Также вы можете перетащить видео прямо в окно. Обратите внимание, что поддерживается массовое добавление файлов.
- Добавьте файл на временную шкалу программы для монтажа видео. Либо щелкните миниатюру видео правой кнопкой мыши и выберите «Добавить файл на таймлайн».
- Нажмите «Аудио» в меню выше, чтобы открыть настройки. Снимите флажок «Использовать оригинальное аудио».
- Нажмите кнопку «Готово», чтобы вернуться в главное окно.
- Нажмите «Экспортировать видео», чтобы начать процесс сохранения клипа.
Плюсы:
- Поддержка всех популярных форматов видео, таких как MP4, AVI, WEBM, MOV, GIF и др.
- Имеет функцию озвучивания видео.
- Программа может вырезать звук из видео на Windows 11, 10 и более ранних версиях.
- Бесплатный видеоредактор не добавляет водяной знак в получаемый файл.
- Есть возможность добавить закадровую музыку вместо удаленного аудио.
Способ №2. Windows Movie Maker
Movie Maker — это бесплатная программа для редактирования видео, доступная для Windows 7 и выше. Это отличный инструмент для базового редактирования видео и аудио. Редактор видео также может убрать звук из видео.
Как можно удалить звук из видео используя Movie Maker:
- Откройте программу.
- Выберите инструмент «Выключить звук» в главном окне. Выберите видеофайл. Процесс удаления звука из видео начнется автоматически.
- Просмотрите видео и нажмите «Сохранить».

Плюсы:
- Подходит для людей с небольшим опытом редактирования видео.
- Вы можете убрать звук из видео одним щелчком мыши.
- Программа для монтажа видео поддерживает множество различных форматов.
- Программа может извлечь звук из видео.
Минусы:
- Отсутствуют специализированные функции для редактирования аудио.
- Пользователи сообщают о частых сбоях.
- Видео редактор не поддерживается на macOS.
В целом, Windows Movie Maker является отличным инструментом для решения задач начального уровня монтажа видео, таких как извлечение звука из видео.
Однако его набор функций ограничен, и в нем отсутствуют специальные возможности видеомонтажа, поэтому более серьезные задачи могут оказаться сложными или невозможными. Кроме того, пользователи Mac не могут использовать этот редактор видео, поэтому им придется искать альтернативное решение.
Способ №3. VLC Media Player
Вы ищете способ убрать звук с видео с помощью VLC? Тогда читайте дальше! В этом руководстве вы узнаете, как легко удалить звук из видео, запущенном в медиаплеере.
Как вырезать музыку из видео в VLC Media Player:
- Откройте VLC-плеер.
- Перейдите в раздел «Медиа» и выберите «Конвертировать/Сохранить».
- В открывшемся окне нажмите «Добавить», чтобы просмотреть файл. Затем нажмите «Преобразовать/Сохранить».
- В следующем диалоговом окне нажмите кнопку с символом прибора.
- Откройте «Аудиокодек» и снимите флажок «Аудио». Нажмите «Создать».
- Нажмите «Обзор», чтобы сохранить видео без звука.

Плюсы:
- Загрузка и использование видео плеера не требуют никаких затрат.
- Вы можете использовать его для различных других задач, например для воспроизведения музыки.
- Для управления программой можно использовать сочетания клавиш.
- Поддерживает популярные кодеки.
- Поддерживается на всех популярных ОС.
Минусы:
- Не имеет расширенных возможностей редактирования, таких как добавление переходов.
- Некоторые популярные форматы, такие как WebM и M4V, не поддерживаются.
- Новым пользователям может быть сложно удалить звук из видео.
В целом, использование VLC Media Player как способ убрать звук из видео имеет свои преимущества и недостатки. Убедитесь, что вы понимаете, как оно работает и какие функции предлагает, прежде чем решить, стоит ли использовать его или другие альтернативы VLC.
Способ №4. Adobe Premiere Pro
Применение Adobe Premiere Pro для удаления звука может стать выгодным выбором для тех, кто хочет получить решение профессионального уровня. Программа для монтажа видео предлагает множество инструментов и функций, поэтому вы с легкость сможете вырезать звук из видео.
Как убрать звук из видео при помощи Adobe Premiere Pro:
- Скачайте и запустите программу Adobe Premiere Pro.
- Нажмите «Файл», а затем «Создать».
- Затем добавьте видео, нажав «Импорт».
- Теперь перетащите импортированный файл на временную шкалу.
- Щелкните видео правой кнопкой мыши и выберите «Разъединить». После этого аудио будет отделено от видео.
- Выберите аудио дорожку и нажмите кнопку «Удалить» или выберите «Очистить» из выпадающего меню.
- После завершения редактирования экспортируйте видео, нажав «Файл» > «Сохранить».

Плюсы:
- Возможность синхронизированного совместного редактирования.
- Интеграция со всеми продуктами Adobe.
- Широкий спектр эффектов и возможностей редактирования видео, например добавление текста на видео.
- Видеоредактор создает высококачественное видео.
Минусы:
- Дорогой продукт, работающий по подписке.
- Требуется хорошее понимание его функциональных возможностей.
- Чтобы убрать звук из видео вам потребуется много времени.
- Требует высокопроизводительного ПК.
- Не работает в Linux.
В целом, Premiere Pro — выбор экспертов или тех, кто знает, как работать с компонентами программы. С помощью этого видеоредактора вы сможете не только убрать звук из видео, но и настроить цвет, создать переходы и т.д. Однако тем, кто только начинает работать со звуком или имеет ограниченный бюджет, возможно, стоит рассмотреть другие видеоредакторы, прежде чем принимать такое решение.
Способ №5. Adobe Express
Adobe Express отлично подходит как для новичков, так и для профессионалов, поскольку его пользовательский интерфейс прост для понимания и навигации. Он также предлагает множество других инструментов для создания красивых изображений, таких как обрезка видео, добавление текста, регулировка яркости и контрастности, а также удаление звука.
Как убрать звук из видео онлайн в Adobe Express:
- Откройте Adobe Express.
- Нажмите «Загрузить с устройства», чтобы добавить видео.
- На левой панели инструментов найдите раздел «Громкость» и нажмите «Отключить звук».
- Нажмите «Загрузить», чтобы получить отключенное видео.

Плюсы:
- Онлайн редактор видео предназначен для быстрого и простого редактирования видео.
- Поддерживает большинство распространенных типов видеофайлов, включая AVI, MP4 и MOV.
- Доступно не только на настольных компьютерах, но и на мобильных устройствах.
Минусы:
- Длина видеофайла не должна превышать одного часа.
- Ограниченная совместимость с более продвинутыми форматами (например, SVG).
- Видео, созданное при помощи бесплатной версии, будет помечено водяным знаком.
Приложение для редактирования видео онлайн может быть полезным инструментом если вам нужно быстро удалить звук из видео, но оно ограничено в плане возможностей и поддержки форматов. Внимательно изучите свои потребности, прежде чем решить, подходит ли эта программа для вашего проекта.
Способ №6. Veed.io
Вы ищете простой способ убрать звук из видео? Veed.io — это мощный онлайн видеоредактор на русском языке, который позволяет легко вырезать звук из любого видео.
Как удалить звук из видео онлайн используя Veed.io:
- Перейдите на сайт Veed.io.
- Загрузите файл, нажав «Выбрать видео».
- Слева, рядом с регулятором громкости, вы увидите опцию «Отключить звук». Нажмите на нее, и звук будет автоматически удален из вашего видео.
- Нажмите «Готово», чтобы экспортировать видео.

Плюсы:
- Бесплатная версия не имеет водяных знаков и других ограничений.
- Интуитивно понятный интерфейс с множеством инструментов для редактирования видео.
- Интеграция с искусственным интеллектом.
- Онлайн редактор видео, работает в облаке.
Минусы:
- Не работает должным образом в Safari.
- Видео редактор не поддерживает пакетное редактирование.
- Необходимо подключение к Интернету.
В целом Veed.io — это хороший способ удалить музыку из видео онлайн без особых усилий. Однако важно взвесить все за и против, прежде чем решать, подходит ли он для ваших нужд.
Часто задаваемые вопросы
- Влияет ли удаление звука на четкость видео?
- Нет, удаление звука не изменяет сам видео ряд, если только вы не используете для экспорта низкокачественное разрешение, которое может привести к артефактам сжатия.
- Можно ли удалить только определенные фрагменты звуковой дорожки, извлеченного из видео?
- Да, профессиональное программное обеспечение для редактирования видео позволяет выбирать и отключать звук на определенных участках звуковой дорожки, а не удалять его полностью со всей временной шкалы.
- Можно ли заменить удаленный звук на новый?
- Да, после удаления оригинальной аудиодорожки вы можете добавить новую музыку, голосовое сопровождение или звуковые эффекты с помощью видеоредактора.
- Как сохранить видео без звука в высоком качестве?
- При экспорте убедитесь, что выбраны высокие параметры разрешения и битрейта, а также используйте кодеки без потери качества, такой как H.264.
Советы
Вот несколько советов и рекомендаций по удалению звука из видео:
- Сохраняйте резервные копии. Всегда полезно сохранять копию исходного видеофайла, прежде чем вносить в него изменения. Таким образом, если вы случайно допустите ошибку или вам понадобится использовать удаленный звук в другом месте, вы сможете легко его восстановить.
- Используйте клавиши быстрого доступа. Многие программы предлагают клавиши быстрого доступа, чтобы упростить процесс редактирования. Например, в Adobe Premiere Pro вы можете использовать сочетание клавиш Ctrl + Shift + K (или Cmd + Shift + K на Mac) для развязки аудио- и видеодорожек, что ускоряет процесс отключения звука.
- Проверьте наличие остаточного шума. Если вы удаляете звук из-за фонового шума, попробуйте использовать инструменты шумоподавления, если они есть в вашем видеоредакторе. Таким образом, вместо полного удаления звука вы сможете просто минимизировать нежелательные звуки.
- Изучите аудиоэффекты. Если вы удаляете аудио дорожку из видео, чтобы заменить его новым звуком, попробуйте использовать аудиоэффекты или улучшения для повышения общего качества звука. Это может быть регулировка уровня громкости, эквализация или применение эффектов реверберации или эха.
- Просматривайте результат перед завершением работы. Всегда просматривайте видео, чтобы убедиться, что оно выглядит и звучит так, как вы хотите. Это позволит вам внести все необходимые коррективы перед экспортом финальной версии.
Как удалить звук из видео: заключение
Удаление звука из видео может стать отличным методом для создания увлекательных и изобретательных видеороликов, выделяющихся на фоне остальных.
Он позволяет создавать презентации без отвлекающего звука, более эффективно фокусироваться на диалогах и визуальных эффектах, а также добавлять пользовательские музыкальные дорожки, когда это необходимо. Если знать, какие инструменты и сервисы доступны для качественного монтажа видео на ПК и онлайн, процесс станет еще проще, и каждый сможет справиться с ним без особых хлопот.
Учитывая наши рекомендации, каждый сможет создать потрясающий конечный продукт, который покорит зрителей.
Looking to remove audio from video in Windows 10?
In this article, we’ll show you the 4 best free ways to remove audio from video in Windows 10.
Here’s everything we’ll cover, feel free to jump around:
How to remove audio from video in Windows Movie Maker
How to remove audio from video in VLC
How to remove audio from video in Premiere Pro
How to remove audio from video on Windows 10: The Easy Way
How to Remove Audio from Video in Windows Movie Maker
Windows Movie Maker is a part of the Windows Essentials Suite 2012. Microsoft ended the support for this suite in 2010. However, you can download the original installer using this download link. It was retrieved with the help of Wayback Machine, a free web archiving service.
- First, install Windows Movie Maker. Now, double-click the installer file you just downloaded. Then, pick the Choose the programs you want to install option.
- Let the Photo Gallery and Movie Maker checkbox remain ticked. You can untick the checkboxes associated with the tools you won’t need and click on the Install button.
- Once it’s been installed, open it and import the video you want to mute. Simply drag and drop the video onto the app window. Or you can import the video by going to the Home tab and clicking on the Add photos and videos button.
- Now go to the Edit tab and click on the Video Volume button.
- Click on the Mute icon to the left of the slider to mute your video. Or you can drag the slider handle to the complete left to mute your video.
- If you’re just looking to remove audio from a portion of your video, you’re going to have to split the video into several parts and then pick the part that you want to remove the audio for. Head to the Edit tab and click on the Video Volume button, and then mute the video clip with the mute icon or the slider handle.
- Now save the video you just muted. To save the video, navigate to the File tab, select Save movie, and select Recommended for this project from the resulting dropdown menu. This option will save your video as MP4 with no sound.
How to Remove Sound from Video in Windows using VLC
It’s likely that you already have VLC media player installed on your Windows 10 OS. If that’s the case, you can use it to mute your videos. There are various steps you’d need to take to mute and save videos using VLC. Check out our article on how to mute a video in VLC.
How to Remove Audio from Video on Windows using Premiere Pro
You can also use Adobe Premiere Pro, a professional video editing software, to mute your videos. If you haven’t used it before and are merely looking to mute your video, we wouldn’t recommend using the tool to mute your videos. If you’re into video editing and you have it installed on your Windows 10 PC, here’s an article from us that shows you how to mute a video in Adobe Premiere Pro.
How to Remove Audio from a Video: The Super Quick Way
If you’re a Windows user, you can use Animaker’s video muter to easily mute videos for free! All it takes is 3 simple steps to remove audio or sound and download your videos using our super-simple video muting tool.
For those who are unaware of Animaker, it is an all-in-one DIY video-making app designed to help non-designers make professional-quality videos from the comfort of their browser.
Our video muting tool works on Chrome, Firefox, Safari, Internet Explorer, etc., and if you use one of these browsers, you can easily mute your videos on your Windows computer.
If you’re looking to quickly mute your videos for Instagram, YouTube, or Facebook, then Animaker’s video muter is the best tool for the job. Also, you can mute videos in MP4, MPG, WebM, MOV, and more formats.
Step 1: Sign Up/Sign In and Pick the Dimensions
First, sign in to your account or create a free one. Then, choose the dimensions or the social platform for your video. What aspect ratio or dimensions you’d want your output video to be in? You can pick Square, Landscape, or Vertical from the Create a video section in your dashboard. Or, you can use the Custom Size button to pick the dimensions of your choice.

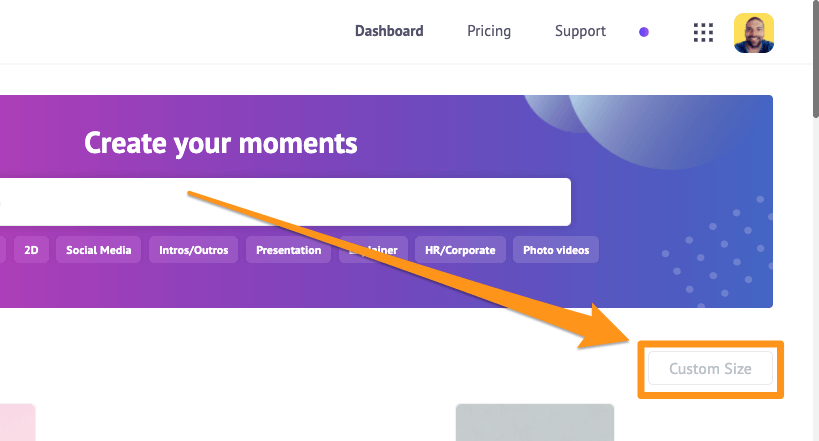

Step 2: Upload the Video and Remove the Audio From It
Upload the video you want to mute or remove audio from. Animaker lets you upload videos up to 20 GB in size. Go to the Upload tab in the Animaker asset library and click on the Upload button at the bottom of the tab window.

Now click on the video to set it onto the canvas.
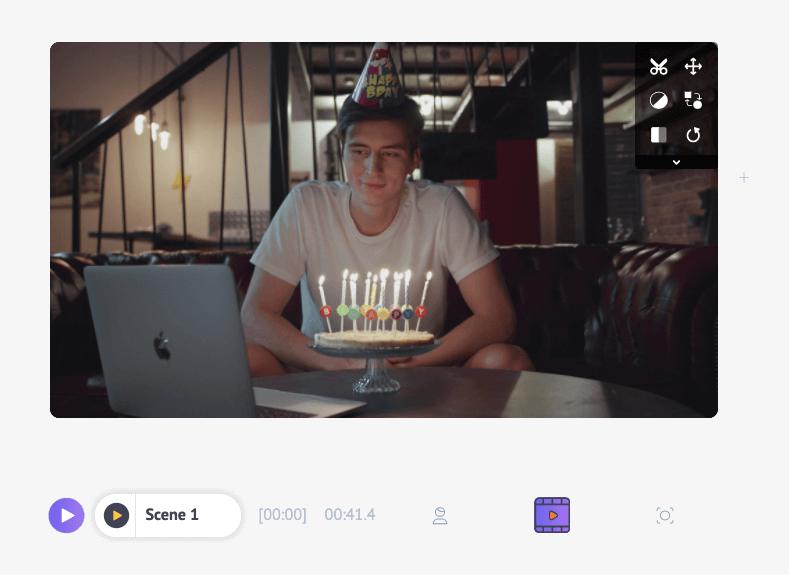
Then, click on the scissor icon in the top right corner of the canvas.
Now in the popup window that appears next, you’ll find an audio button in the bottom right corner.
Now click on the speaker icon to mute your video. Once you click on the icon, you’ll now notice that it’ll display the mute icon to indicate that the sound has been removed. Now click on the round green button in the bottom right corner to save the changes.
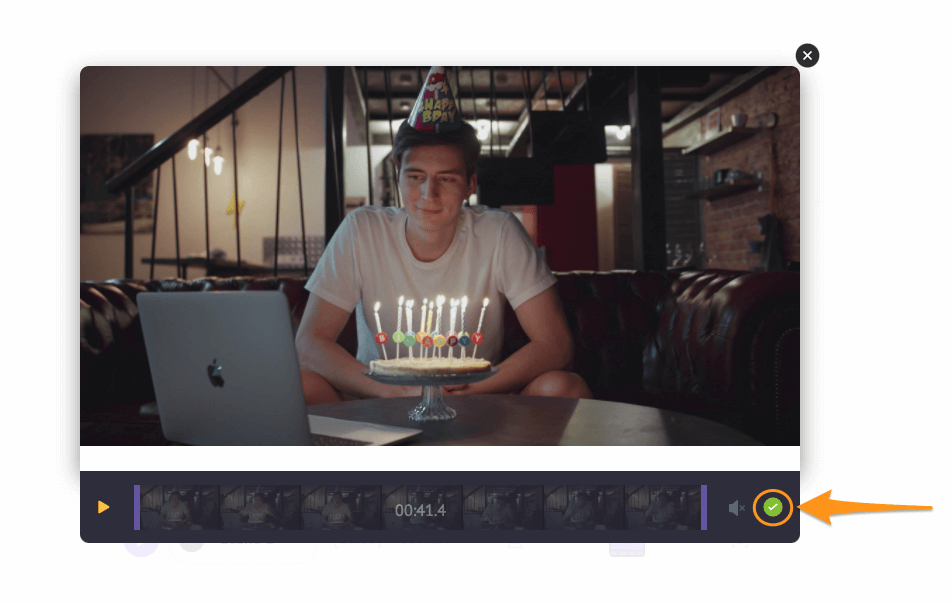
Optionally, you can also add a voiceover, or add background music to your video. If you want to add a voiceover, you’ve got three ways to do that: you can record your own voiceover, upload a voiceover file, or generate voiceover using text. To add a voiceover, click on the Video Timeline icon, then click on the Voiceover icon in the bottom left corner of the app screen, and pick an option from the dropdown menu.
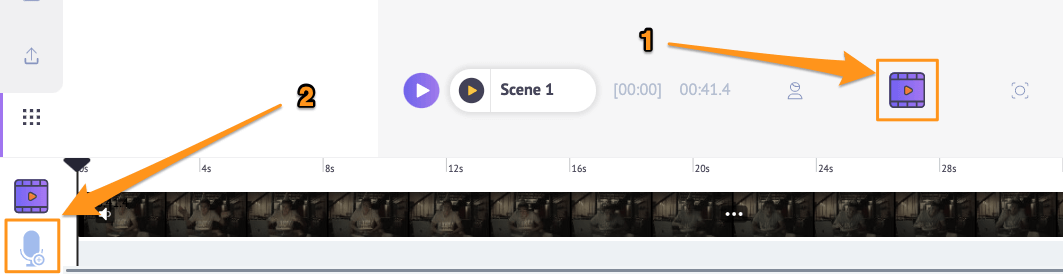
To add background music to your video, simply head to the Music tab and pick a background music track from our huge, free music library.
Step 3: Preview and Download
You can preview the video by clicking on the play button beside the Share button. You can then download the video to your computer by clicking on the Publish button and then selecting Download Video from the dropdown menu. Or share it directly to various social media platforms from within the app.
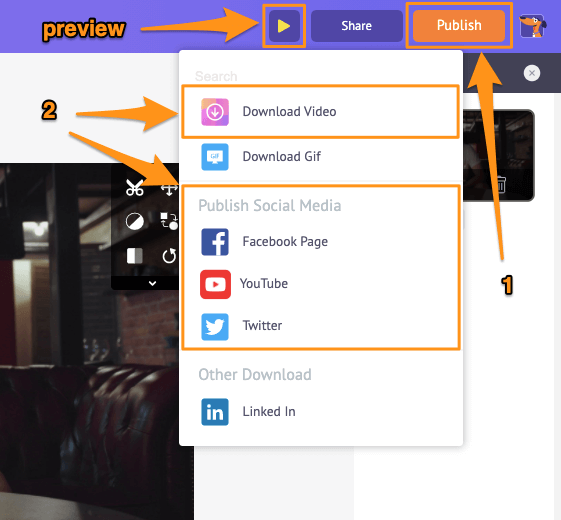
Apart from letting you mute videos, Animaker offers other essential video editing tools you’d need to edit your videos for your social media channels and website.
You can use Animaker’s video editor to:
- Trim videos
- Rotate videos
- Flip videos
- Adjust video brightness, contrast, etc.
- Add filters to videos
- Merge or combine videos
And the list goes on… feel free to check out these tools and learn why it’s the go-to video editor for marketers and content creators.
Got any questions about muting your videos on Windows 10? Any interesting tips or tools to mute videos on Windows that we seem to have left out? Please let us know about them in the comment section below.

Can you remove audio from video? The post written by movie maker from MiniTool will give you the answer. Let’s find out together.
A picture is worth a thousand words and a video is worth a thousand pictures. If your video contains some unwanted noise, you can remove the sound of the video before sharing it with friends. But, how can we remove audio from video?
This post will show you how to remove audio from any device including Windows, Mac OS X, Android, and iPhone, as well as how to remove sound from video online.
Part 1. How to Remove Audio from Video Windows 10
I captured a video, but there are some noises. Now, how do I remove from background noise?
If you have the same problem, then you’re in the right place. Here, we will show you how to remove sound from video easily with.
- MiniTool MovieMaker
- Windows Movie Maker
- VLC
- Shotcut
1. How to Remove Audio from Video Using MiniTool MovieMaker
MiniTool MoviMaker, a video editor without watermark, can help you create video from images. It can trim and crop videos, reduce the size of a video, and so on. Besides, this free tool can help you remove audio from your video. Below is a detailed tutorial on how to remove audio from your video for free.
Step 1. Download and install MiniTool MovieMaker on your computer.
MiniTool MovieMakerClick to Download100%Clean & Safe
Step 2. Launch this free video editing tool, and then close the Project Library window to enter its main interface.
Step 3. Click Import Media Files to open File Explorer, select your videos, and click Open.
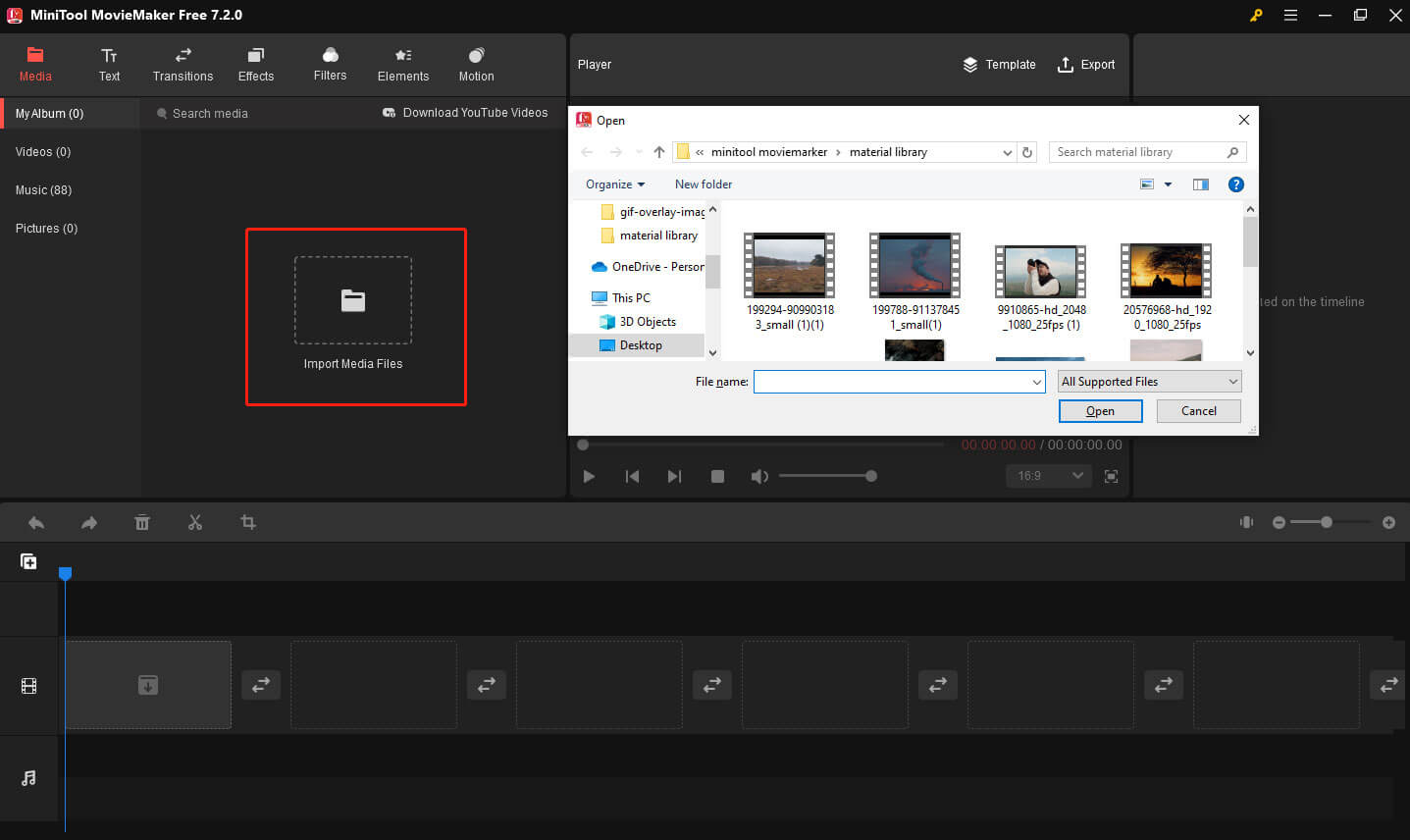
Tips:
You can also directly drag and drop the target media files from your computer to the media library.
Step 4. To add the video to the timeline, click the + icon at the bottom of the thumbnail. If you want to add multiple clips simultaneously, hold down the Shift key to select the desired clips and then drag them to the timeline.
Step 5. Click the Sound icon on the bottom left-hand corner of the video thumbnail to mute the video. Or click Audio on the Video Property and click the Volume icon to remove the sound.
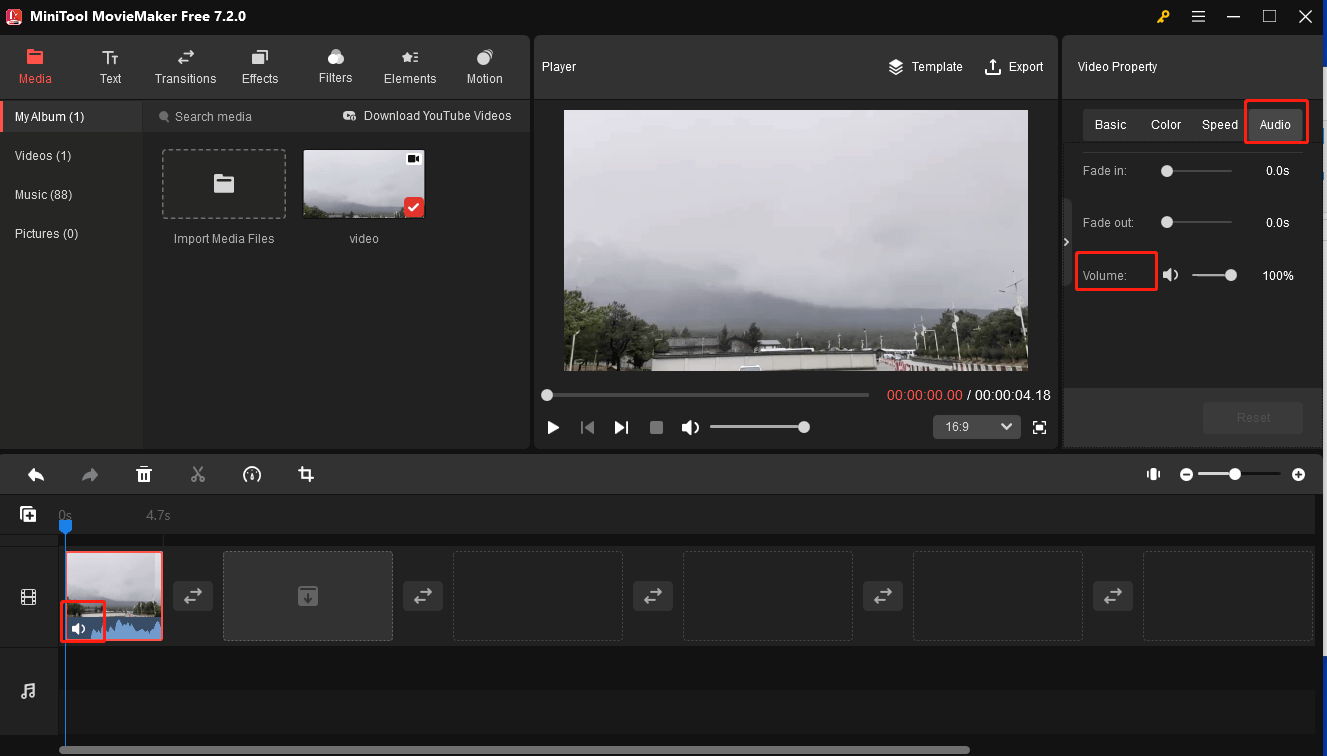
Step 6. Click Export on the upper right of the main window.
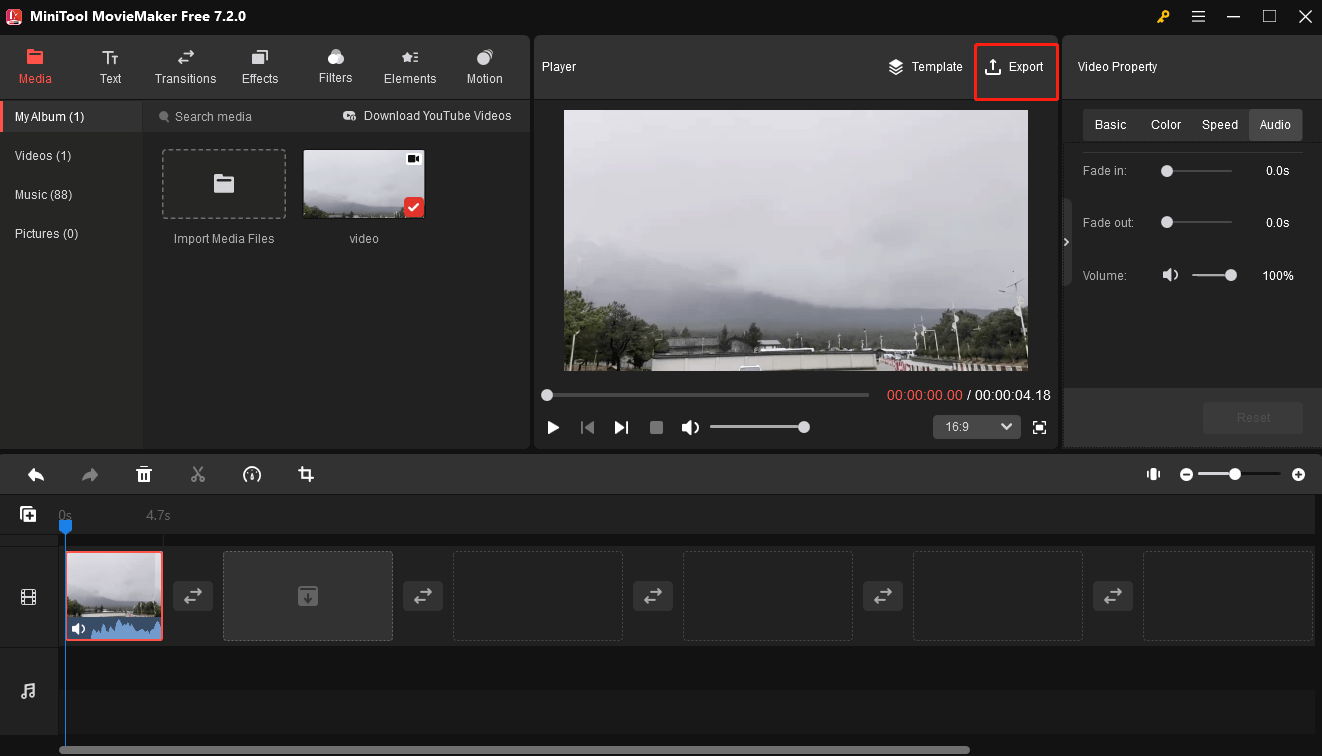
Step 7. In the Export popup window, you can customize the file name, output path, video format, resolution, and frame rate. and frame rate. You can further personalize your video by clicking Settings. Finally, click OK and Export to save your video.
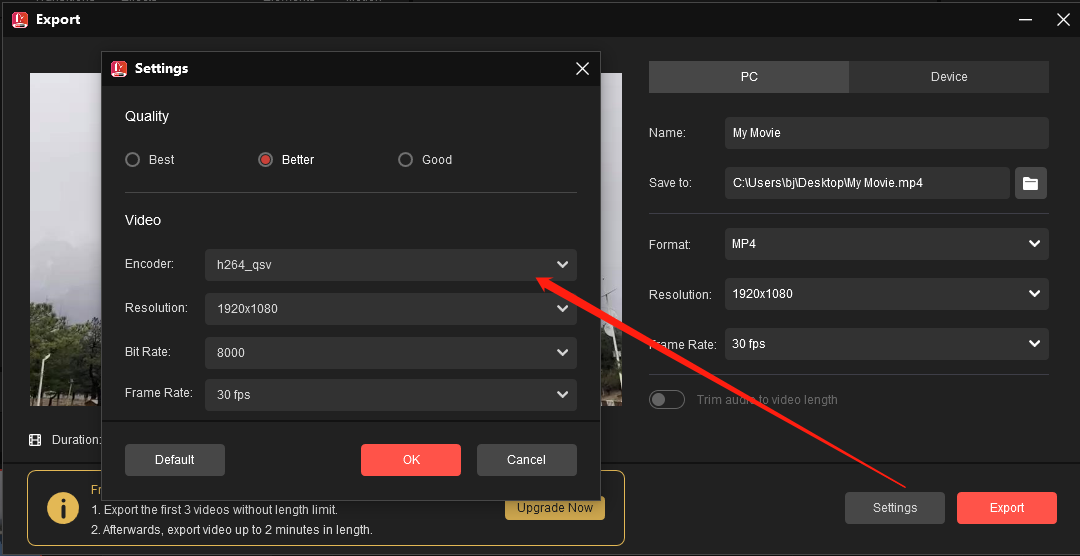
2. How to Remove Audio from Video Using Windows Movie Maker
Windows built-in tool – Movie Maker can help you remove sound from video. Here, you can read this post, “Windows Movie Maker Free Download” to learn more information about the free video editing software.
This tool offers 2 features to complete this task.
The Video Volume Feature Removes Audio from Video in Windows Movie Maker
Step 1. Open Windows Movie Maker.
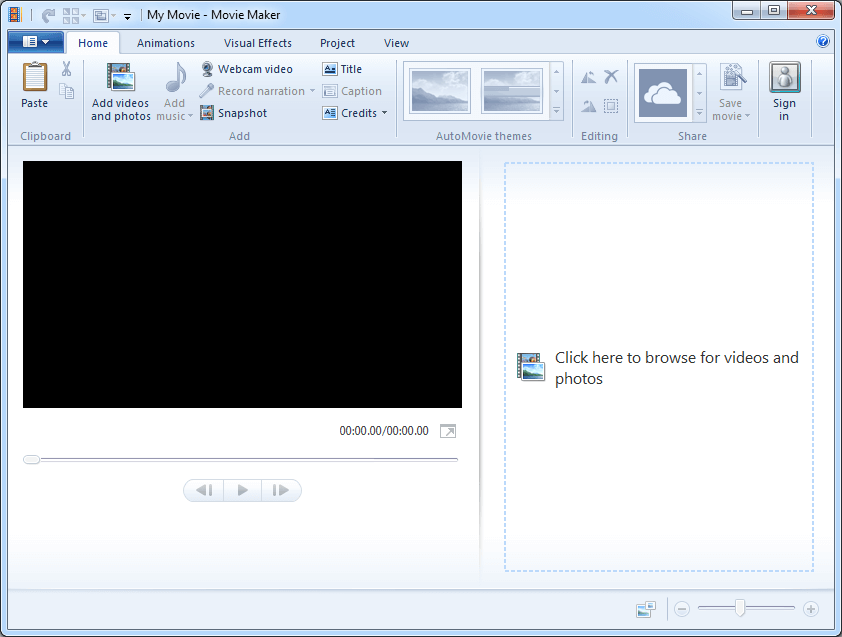
Step 2. Import videos to Movie Maker.
Step 3. Select the video file you want to remove audio from.
Step 4. Remove the audio.
- First, select the Video Tools.
- Second, click on the Edit button and then you will see Video Volume on the very left side of the menu with a speaker next to it.
- Finally, move the Dial icon to the far left until the speaker is crossed off (no sound).
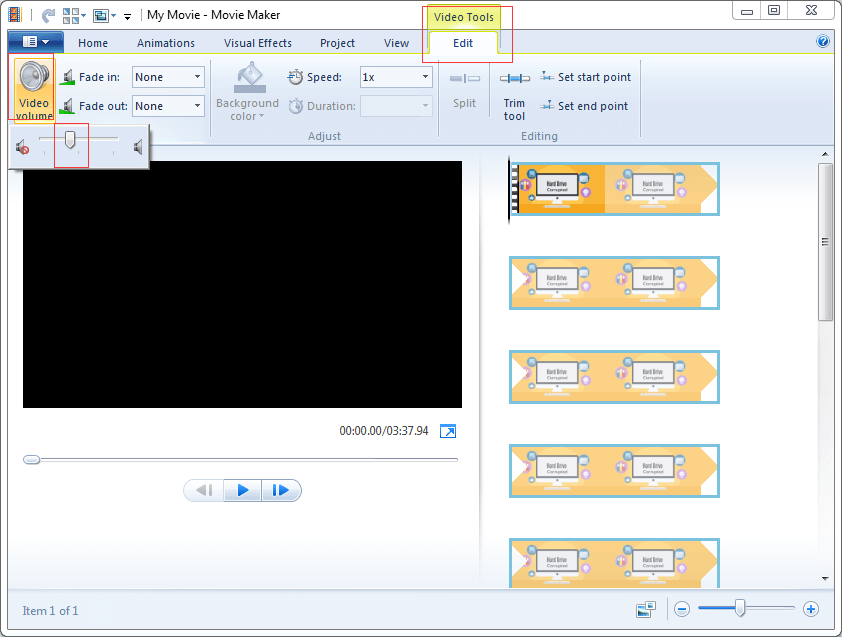
Step 5. Save the video without background sound. More details about saving video files can be found in Windows Movie Maker: How to Save Movie Maker Project .
The Audio Mix Feature Removes Audio from Video
Step 1. Select the video file you want to remove audio from.
Step 2. Click the Project button.
Step 3. Click the Audio mix button, which is designed to set the audio levels of the non-emphasized tracks, and move it to the right.
In the Audio group you will find there are 5 other modules:
Audio mix: set the audio levels of the non-emphasized track.
- Audio mix: set the audio levels of the non-emphasized track.
- Emphasize narration: make the narration louder than the video’s sound or music.
- Emphasize video: make the video’s sound louder than the music or narration.
- Emphasize music: make the music louder than the video’s sound or narration.
- Fit photos to music: automatically adjust the duration of photos so the movie and music end at the same time.
Step 4. Save this video.
Windows Movie Maker is a good choice for you to remove sound from video. Besides, this tool can help you split video, add transitions to video clips, add text to video, etc.
3. How to Remove Audio from Video Using VLC
VLC media player is a free and open-source, portable and cross-platform media player, and streaming media server. As long as you follow the below steps, you can quickly remove the audio from any video.
Step 1. Open VLC media player.
Step 2. Click Media, and select the option of Convert/Save (Ctrl + R).
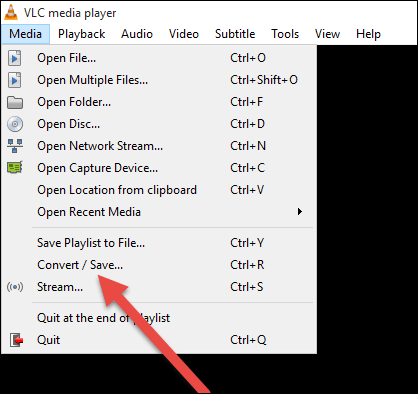
Step 3. In the Open Media window, click on the Add button, then select the video file that you would like to mute the audio from and click the Convert/Save button at the bottom.
Step 4. In the Convert window, select the Profile Name you would like to use to convert the video. Then, click the tools (Edit selected profile) button and you will be taken to the page where you can edit the selected profile.
Step 5. Click the Video Codec tab, check the Keep original video track option, select the Audio codec tab, uncheck the Audio option and press the Save button to keep the settings.
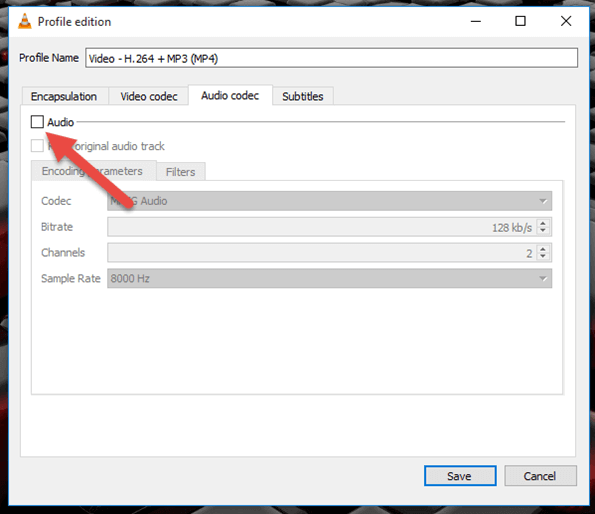
Step 6. Finally, you can click the Start option in the Convert window again. Then, VLC media player will convert your video without sound (audio).
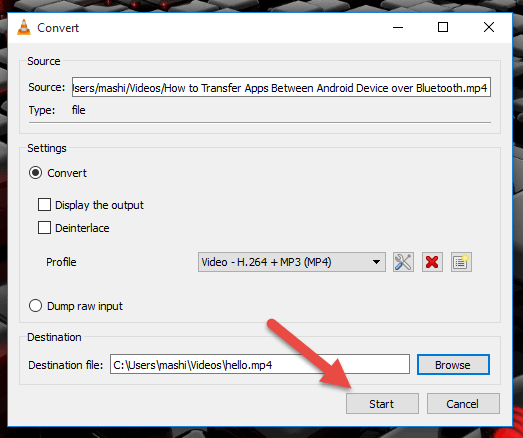
4. How to Remove Audio from Video Using ShotCut
Shotcut, an open-source, free, and cross-platform video editor for Windows, Mac OS, and Linux, has been around for more than a decade. Of course, you can try this tool to remove sound from a video in Windows 10.
The steps are as follows:
Step 1. Open Shotcut then click the Open File button located at the top left.
Step 2. Find and select the video you need and click the Open button.
Step 3. Next, Shotcut will open the video and will play the video automatically. Now, click the Pause button located under the video to pause the video.
Step 4. Click Export located on the right side of the top menu.
Step 5. Select a video format. It is recommended to select the same video format as the original one.
Step 6. Click the Audio tab.
Step 7. Check the Disable audio option.
Step 8. Click the Export File button.
Step 9. In the Export File window, select a location to save the new video file and enter a name for the new video file with the video format extension at the end (e.g., video.mp4 or video .mkv).
Step 10. Click the Save button. Then, this tool will begin to create your video without audio.
Hi, I got 4 free and simple ways to remove audio from video in Windows 10.Click to Tweet
Now, let’s move on to how to remove sound from video on iPhone.
Part 2. How to Remove Audio from Android and iPhone
More and more people want to know whether they can extract audio from video on their phones.
Of course, you can!
How to Remove Audio from Video on iPhone and iPad
In this tutorial, I’m going to use iMovie to extract audio from video.
The steps are:
Step 1. Download iMovie and install it on your iPhone or iPad. The app is available for free and requires iOS 11.4 or later.
Step 2. Launch the Photos app on your iOS device and find the video you want to remove its video from.
Step 3. Select the Edit option and then choose the 3 dots icon at the bottom.
Step 4. Click iMovie. If there is no iMovie option, you can select More and then choose Turn on the switch next to iMovie and hit Done to confirm.
Step 5. Select the Audio button and tap on it to mute the video sound. Make sure to tap on Done at the top right to confirm the change.
Now, you have successfully removed the audio from video on your iPhone or iPad device.
How to Remove Audio from Video on Android
To remove audio from video on Android, you can try using Timbre, a simple and free Android video editing tool.
Step 1. Download and install Timbre on your Android device.
Step 2. Open Timbre, scroll down to the Video section and select the option Mute.
Step 3. Select the video you want to remove audio from.
Step 4. Timbre will open it in the editor. Now, you only need to click the Mute icon.
Step 5. Click the Save button when you receive the following message:
The audio stream of video MP4 will be removed and saved as my video MP4 in “/storage /emulated/o/Music”.
Step 6. Timbre will instantly remove the audio and export it to the default location.
Thus, all work has been done.
See! Whether you are using a PC or iPhone/Android, you can try using video editing software to remove sound.
Now, I guess you might be wondering:
“Is it possible to remove audio from our videos without installing any software?”
Keep reading to learn more useful ways.
Click to Tweet
Part 3. How to Remove Audio from Video Online
Here, if you don’t want to install video editing tools on your device including Windows, Android and iPhone, you can remove audio online. Here, we will show you 2 different ways to extract audio from video online.
1. Audio Remover
If your video file is 500MB or less, you can use Audio Remover to remove audio from any video.
Step 1. Visit Audio Remover website and click Browse….
Step 2. Navigate to the destination folder, select the video file, and click Open.
Step 3. Click Upload Video to start removing the audio from video. It may take some time depending on the video length and your bandwidth speed.
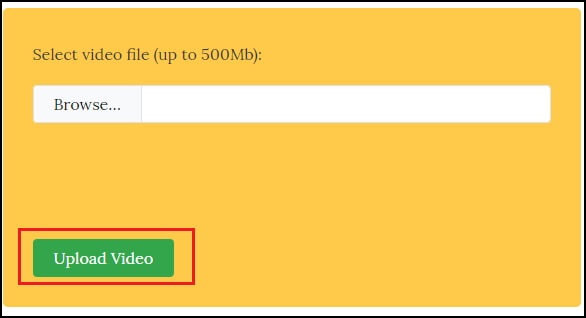
Step 4. Finally, you just need to click the download link to download the video with no audio.
2. Kapwing
To remove sound from video online you can try using Kapwing. This online video editing platform not only can help you mute video but also can trim the video using the controls on the right. Besides, it allows you to add text or music to videos and change the playback speed of a video, etc.
Kapwing, a mute video tool, can reduce the video’s audio volume to zero automatically. In other words, it successfully removes audio file from video. Try the following 3 steps to complete this task:
- Upload a video. You can also paste a link to any video on Kapwing, if it’s already on YouTube or somewhere else online.
- Choose the section of the video that you want to remove audio from by clicking Trim on the editor. You can preview the video without sound. After that, click the Create button to generate a muted file. The generating process depends on the length of the video.
- Click the Download button to save the video to your computer.
Kapwing is free to use. However, the video you mute will be watermarked and you need to pay a small fee to remove the Kapwing watermark.
Hi! These are 2 ways to remove sound from video online. I want to share them with all of you…Click to Tweet
Now, It Is Your Turn
Read here! I guess you might already know how to remove audio from video on any device. Now, you can try a suitable video editing tool to remove sound from video on your PC, Android, iPhone, or online.
Should you have any ways to remove audio from video, please share them with us by leaving us comments or contacting us via [email protected]. Thanks in advance!
Remove Audio from Video FAQ
How do you remove sound from a video?
1. Open Windows Movie Maker, and import your video files.
2. Select the video file you want to remove audio from, and click Video Tools.
3. Click the Edit button.
4. Select the speaker and move the dial to the left where the speaker is crossed off (no sound).
5. Save the video without background sound.
How do I remove sound from a video on Android?
1. Download and install Timbre, and open it.
2. Scroll down to the Video section and select the option Mute.
3. Select the video.
4. Click the Mute icon.
Can I remove audio from a video on iPhone?
1. Install iMovie on your iPhone.
2. Launch the Photos app to find the video you want to remove its video from.
3. Select the Edit option, and choose the 3 dots icon.
4. Click the Edit button to look for iMovie
5. Click iMovie.
6. Select the Audio button and tap on it to mute the video sound.
How do I extract the audio from an MP4?
1. Open MiniTool MovieMaker.
2. Import your MP4 file.
3. Drag and drop this file into the timeline.
4. Export video to MP3 file.