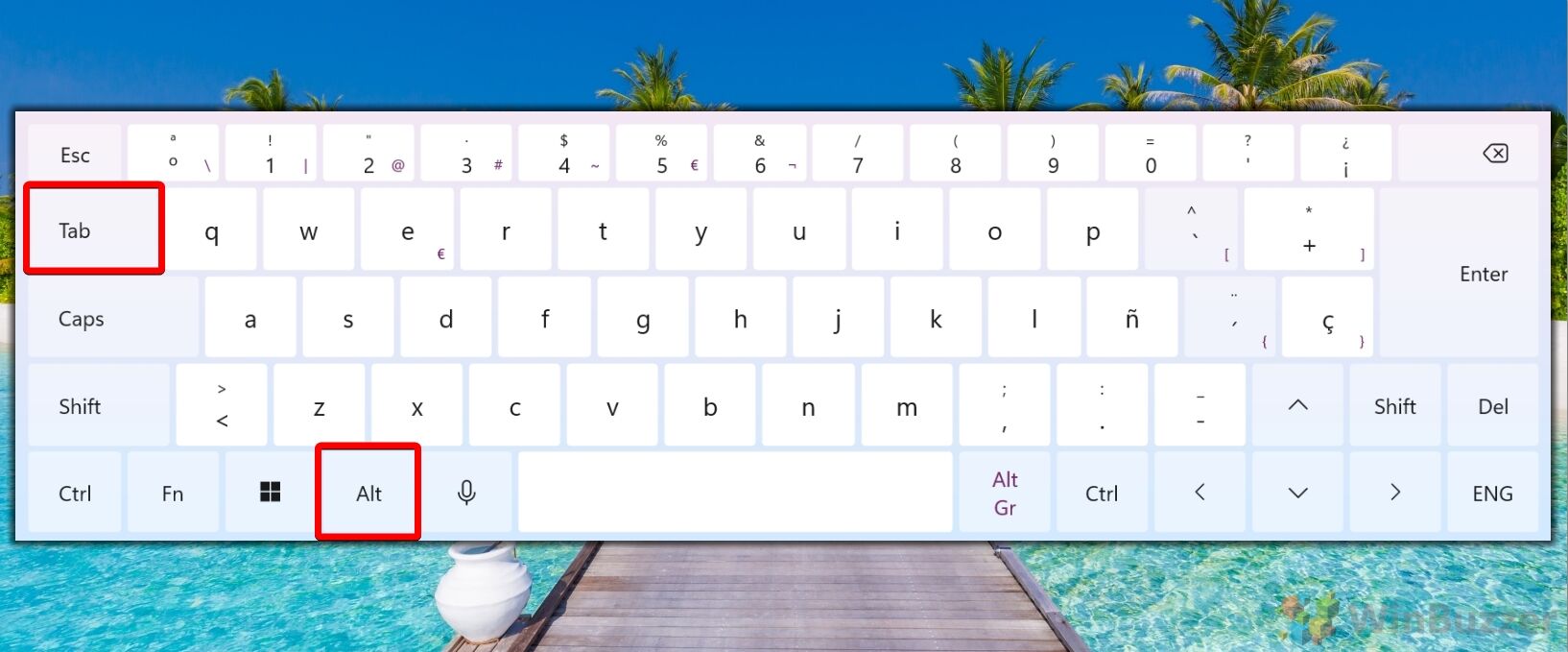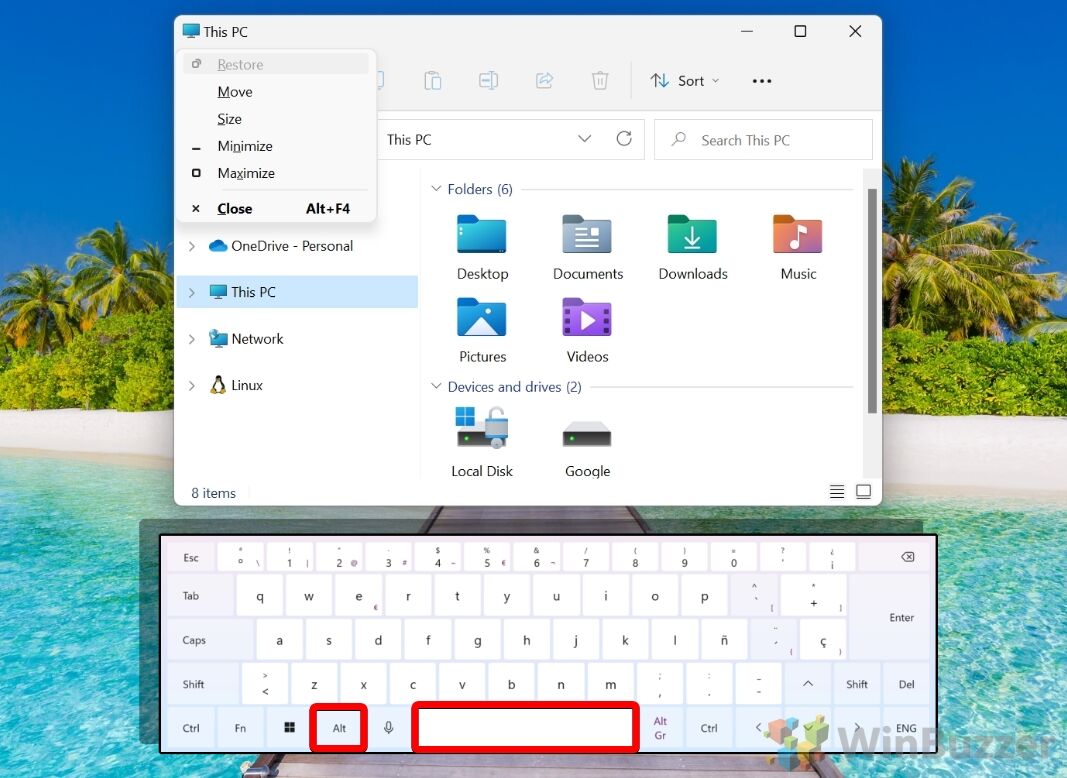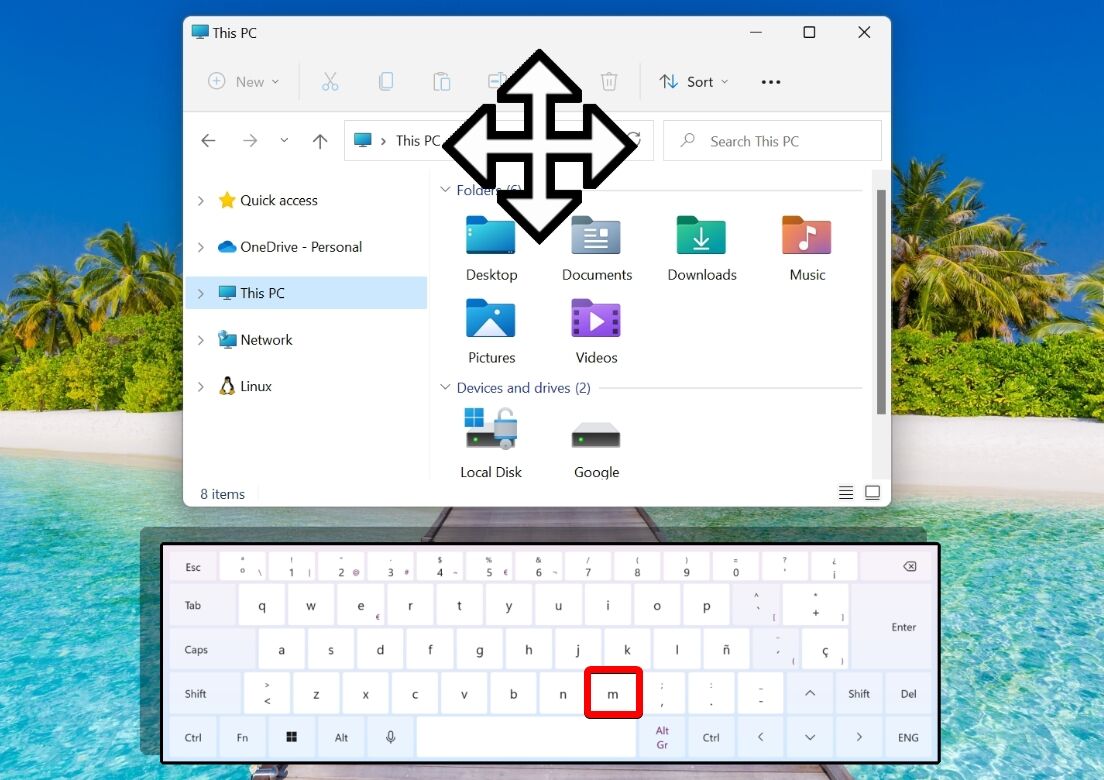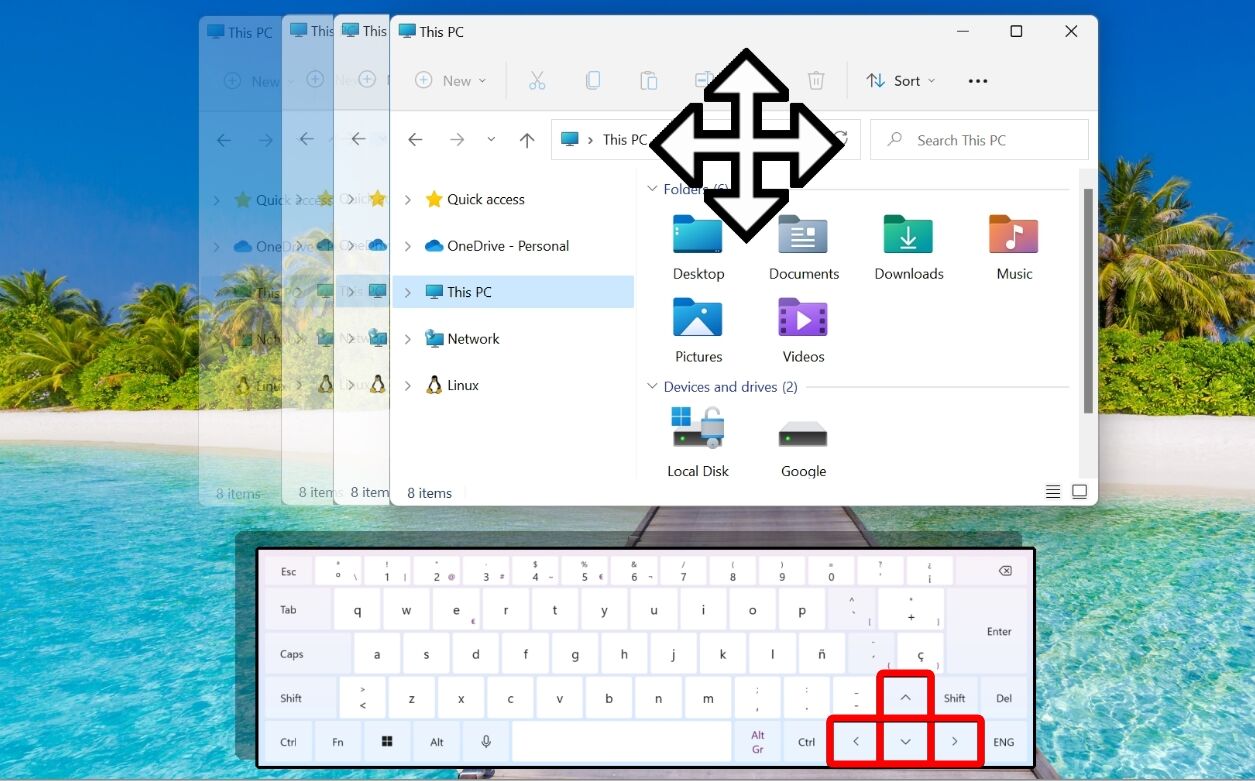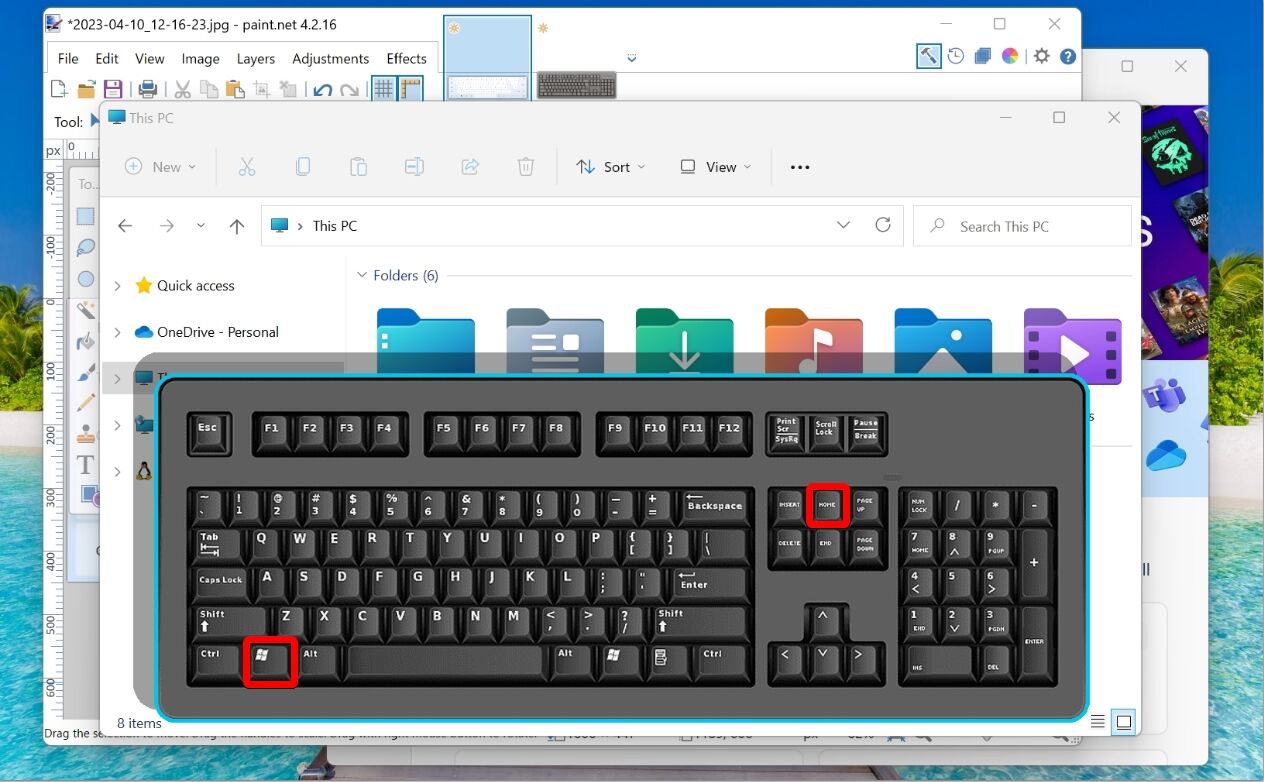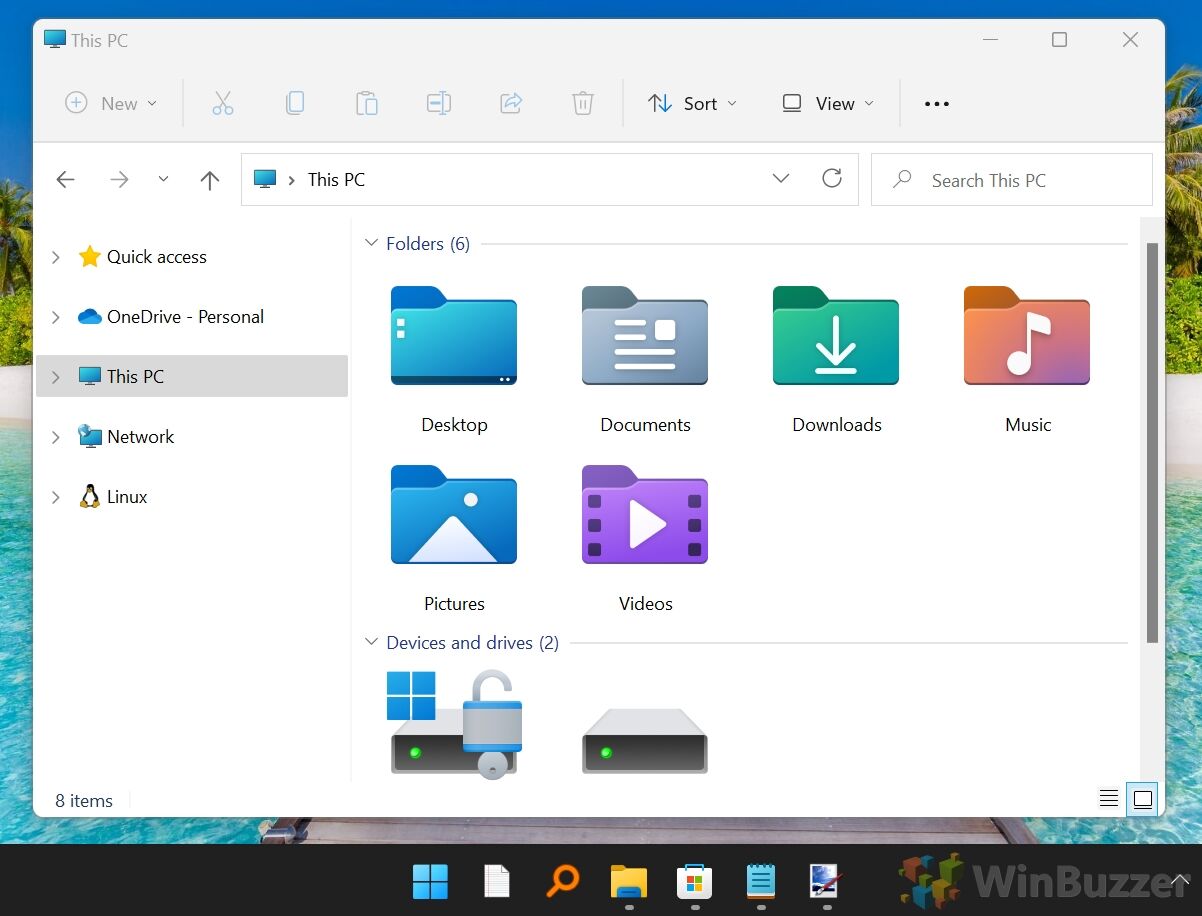It is not often that you need to move a window using the keyboard only in the Windows operating system. Windows is designed to be used with a mouse besides the keyboard, and now touch. Every Windows user at least has a touchpad or mouse these days. However, if the keyboard is what you prefer to use, then here is how you can move a window using the keyboard! Moving a window using the keyboard can be useful if your window is partially or fully out of the screen or if some buttons that you need to click are under the Taskbar which usually appears always on top covering them.
To move a window using keyboard only in Windows 10 and all earlier Windows versions, do the following:
- Switch to the desired window using Alt + Tab.
Tip: See how to tweak Alt+Tab to enlarge thumbnails and disable live aero peek preview. Also see two secrets of Alt + Tab dialog in Windows 10 you might not be aware of.
- Press Alt + Space shortcut keys together on the keyboard to open the window menu.
- Now, press M. The mouse cursor will move to the title bar of the window and turn into a cross with arrows:
- Use the left, right, up and down arrow keys to move your window. When you have moved the window to the desired position, press Enter.
You are done.
Modern operating systems like Windows 10, Windows 8 or Windows 7 allow you to perform few extra actions with windows. They allow you to control the size and positioning of open windows better by dragging them to the edge of the screen. If you drag a window using its title bar to the top edge of the screen, it will be maximized. With the mouse pointer touching the left or right edges of the screen when dragging a window, it will be snapped to the left or right side of the screen respectively. This feature is called Snap.
If you grab the title bar of a window with the mouse and drag and shake it, all other background windows will be minimized. This is called Aero Shake. Both actions have their own hotkeys:
Win + Home: Same as Aero Shake (minimizes all windows except the foreground window)
Win + Left arrow key: Snaps an app window to the left.
Win + Right arrow key: Snaps an app window to the right.
Win + Up arrow key: Maximizes a window.
Win + Shift + Up arrow key: Maximizes/resizes a window vertically.
Win + Down arrow key: Minimizes a window if it’s not maximized, otherwise it restores the window to its original non-maximized sized.
Aero Snap in Windows 10, Windows 8 and Windows 7 can also be customized. While the operating system does not allow you to control individual options, you can use my freeware Winaero Tweaker to enable or disable snapping, drag to maximize and vertical resizing options:

Bonus tip: You can also resize a window to a specific size or move it to specific position using the free app, Sizer.

Also, using the free AquaSnap, you can get Windows 10 Snap features in Windows 7 and XP.

That’s it.
Support us
Winaero greatly relies on your support. You can help the site keep bringing you interesting and useful content and software by using these options:
If you like this article, please share it using the buttons below. It won’t take a lot from you, but it will help us grow. Thanks for your support!
-
Home
-
News
- How to Move Window with Keyboard? (3 Common Ways)
How to Move Window with Keyboard? (3 Common Ways)
By Vera | Follow |
Last Updated
If you like to use a keyboard, you may want to know how to move a window with keyboard rather than your mouse in the Windows operating system. In this post, you can know three common methods for moving a window.
When using your computer, you may want to move the window. Usually, you choose to use a mouse to drag the window easily. But some prefer to use a keyboard to move the window.
Since Windows 7, the operating systems offer the keyboard support for moving and arranging application windows. Well then, how to move a window with keyboard?
In the following part, MiniTool Solution will tell you how to do this work in small increments to an exact place that you want, how to move a window to the right or left, and how to move a window to another monitor.
Tip: Sometimes, the window is off the computer screen. So, how to move the window back? This post – How to Move a Windows That Is Off-Screen to Desktop in Windows 10 gives you some effective methods. Just try one of them to fix this issue.
Ways to Move Windows with Keyboard
Incremental Move
This way is only available for windows that are not fully maximized. If the window is maximized, you cannot move the window. Just follow these steps below to start the window moving:
Step 1: Click the window or you can use the keyboard shortcut – Alt + Tab and let the window that you want to move active.
Step 2: Then, press Alt + Spacebar and you can see a small menu
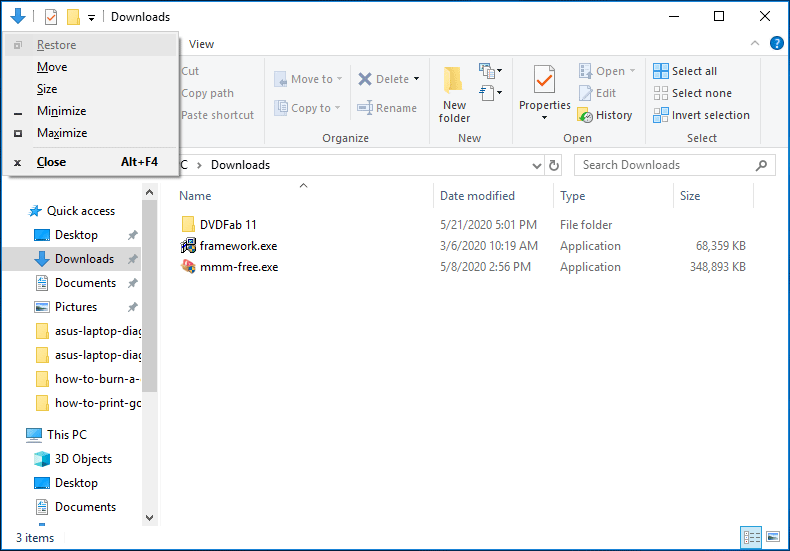
Step 3: Press M (equal to selecting the Move option) and the mouse cursor will turn into a cross with arrows and move to the title bar of the window. Now, you can use the left, right, up, and down arrow keys on your keyboard to move the window to another position.
Step 4: Press Enter to exit the move mode.
Snap an App Window
In Windows, there is a feature that allows you to snap the window to the right or left side of the computer screen. When dragging the window to the left or right, it will automatically snap to the side and resize.
Here are two keyboard shortcuts to move window:
- Win + Left Arrow: snap the window to the left
- Win + Right Arrow: snap the window to the right
Besides, there are some other keyboard shortcuts to manipulate the active window:
- Win + Home: minimize all windows except the foreground window
- Win + Up Arrow: maxmize a window
- Win + Down Arrow: minimize the window if the window is not maximized, or else, it restores the window to its original size
- Win + Shift + Up: maximize a window vertically
Move Window to Another Monitor
If you want to move your window between multiple monitors, use these keyboard shortcuts:
- Win + Shift + Left Arrow: move a window to the monitor on the left
- Win + Shift+Right Arrow: move a window to the monitor on the right
Tip: This post – The Complete Guide to Move Window to Other Monitor also shows you some information on the window moving between multiple monitors.
Bottom Line
How to move window with keyboard? After reading this article, you know some effective ways and just follow one of them based on your situation to start the moving operation.
About The Author
Position: Columnist
Vera is an editor of the MiniTool Team since 2016 who has more than 7 years’ writing experiences in the field of technical articles. Her articles mainly focus on disk & partition management, PC data recovery, video conversion, as well as PC backup & restore, helping users to solve some errors and issues when using their computers. In her spare times, she likes shopping, playing games and reading some articles.
This wikiHow teaches you how to move a window anywhere on your screen without a mouse, using keyboard keys on a Windows computer.
Steps
-
This will switch you through all the open windows on your computer, and allow you to select the window you want to move.
- While holding Alt, press Tab ↹ again to move onto the next window until you find the window you want to move.
-
-
This will select the Move option on the drop-down menu.
-
You can move it up, down, left, or right.
- You can format your computer if it is slow. Formatting erases all the data from the storage device and enables you to store more data.
- If you format a 32-gigabyte hard drive, you will have 32 minus the smallest things you cannot remove.
- It is like a clean slate for your devices.
Ask a Question
200 characters left
Include your email address to get a message when this question is answered.
Submit
About this article
Thanks to all authors for creating a page that has been read 565 times.
Is this article up to date?
Managing your windows efficiently is key to boosting productivity, especially when working with multiple applications on a single screen or across multiple monitors. In Windows 11, you can move windows without relying on the mouse, making it convenient for those who prefer keyboard shortcuts. This tutorial will guide you through various methods to move windows using only your keyboard.
Windows 11 provides a variety of keyboard shortcuts that can help you manage windows across your desktop. Whether you’re trying to retrieve a window stuck off-screen, snap it to a new position, or move it between monitors, there’s a shortcut for that. These methods are particularly useful in setups with multiple monitors or when navigating between numerous open windows.
By following the steps below, you’ll learn how to move windows in Windows 11 using keyboard shortcuts, allowing for smoother window navigation and enhancing your multitasking abilities.
How To Move Windows to the Front Using Hotkeys
This method allows users to cycle through open windows and switch to the desired one without using the mouse. It’s a simple way to move and manage windows when you have many applications running.
- Press and hold Alt + TabHold down the “Alt” key and press the “Tab” key. A preview of all open windows will appear on the screen, showing the currently open applications.
- Select the Window and Move to the FrontWhile still holding the “Alt” key, continue pressing “Tab” to cycle through the open windows. Once the window you want is highlighted, release both keys, and the selected window will be brought to the front.
How To Move Windows Freely on the Desktop Using the Keyboard
The “Alt + Space” shortcut opens the window menu, giving you options like move, minimize, or maximize. This method is particularly useful for moving windows that are stuck off-screen.
- Press “Alt + Space” and select “Move”Press “Alt + Space” to bring up the window menu. Use the arrow keys to navigate to the “Move” option and press “Enter”.
- Press the “M” Key as an AlternativeAlternatively, press the “M” key to select the “Move” option directly. Your cursor will change to a cross with arrows, indicating the window is ready to be moved.
- Move the Window with Arrow Keys
Use the arrow keys
on your keyboard to move the window in the desired direction. If you need more precise movement, hold down the “Ctrl” key while using the arrow keys.
- Finalize with EnterOnce you have moved the window to the desired location, press “Enter” to finalize the window’s position.
How to Use the Windows + Insert Hotkey to Minimize Inactive Windows
The “Windows + Insert” shortcut is ideal for quickly minimizing all inactive windows, decluttering your screen and focusing on one active window. This is particularly useful when you need to clear distractions and work with just one application.
- Press “Windows + Insert”Press the “Windows + Insert” keys together to minimize all inactive windows, leaving only the currently active window visible on the screen.
- Repeat to Restore Minimized WindowsTo restore all minimized windows to their original positions, press “Windows + Insert” again.
How to Move and Snap Windows Using Hotkeys
This method allows users to snap windows to different areas of the screen using the keyboard. It’s particularly useful when working with multiple windows and monitors.
- Press “Windows + Left” or “Right” Arrow
Press and hold the “Windows” key and then the “Left Arrow” or “w” key to snap the active window to the left or right side of the screen. - Use Arrow Keys to AdjustYou can then press “Windows + Up Arrow” or “Windows + Down Arrow” to further adjust the window’s position to a corner.
- Move Windows Across MonitorsIf you have multiple monitors, keep pressing “Windows + Left” or “Windows + Right” to move the window from one monitor to the other.
How to Use Task View Shortcuts to Move Windows Across Virtual Desktops
Task View is a powerful feature in Windows 11 that gives users an overview of all active windows and virtual desktops. It allows you to move windows between virtual desktops using only the keyboard, which is particularly useful when managing different projects on separate desktops without relying on the mouse.
- Press “Windows + Tab” to Open Task View
Press the “Windows” key and then the “Tab” key. This opens Task View, showing all active windows and virtual desktops. - Select the Window
Use the arrow keys
to select the window you want to move or switch to another desktop. - Press “Shift + F10” to Open the Context Menu
With the desired window selected, press “Shift + F10″ to open the context menu for the selected window. - Use Arrow Keys to Select “Move to”
Use the Arrow Keys to navigate through the context menu and select the “Move to” option. - Select the Target Virtual DesktopOnce “Move to” is selected, use the Arrow Keys to choose the virtual desktop you want to move the window to. Press “Enter” to confirm and move the window to the chosen desktop.
- Switch Desktops (Optional)
After moving the window, if you wish to switch to the target desktop, press “Ctrl + Windows + Left Arrow” or “Ctrl + Windows + Right Arrow” to quickly navigate to the new desktop where the window was moved.
How to Move Windows Between Virtual Desktops Using Shortcuts Without Task View
This method allows you to switch between virtual desktops without opening Task View, making it faster to navigate between multiple desktops.
Press Ctrl + Alt + Left or Right ArrowHold down the “Ctrl + Alt” keys and press the “Left Arrow” or “Right Arrow” to move between virtual desktops.
How to to Move Windows Between Monitors without Task View
For users with multiple monitors, this shortcut allows you to move windows between different monitors without using the mouse.
Press “Windows + Shift + Left” or “Right” Arrow
Hold down “Windows + Shift” and press the “Left Arrow” or “Right Arrow” to move the active window from one monitor to the other.
FAQ – Frequently Asked Questions About Window Management in Windows 11 with Keyboard Shortcuts
How do I cycle between all open windows using the keyboard?
To cycle through open windows, hold Alt and press Tab. A thumbnail preview of each window will appear. Continue pressing Tab while holding Alt to navigate through the list. Release both keys when the desired window is highlighted to bring it to the forefront.
How can I move a window using the keyboard if it is off my computer screen?
Press Alt + Space to open the window’s system menu, then press M to select the Move option. Use the arrow keys to slide the window back into view. If the window is far off-screen, you might need to press the arrow keys several times. Press Enter to set the new position of the window.
How to resize a stuck window using only the keyboard?
Activate the window, then press Alt + Space and hit S to select the Size option. Use the arrow keys to adjust the borders of the window. Each arrow key adjusts the border corresponding to its direction. To finalize the resizing, press Enter.
What shortcut can I use to switch directly to a specific application window without cycling through others?
Use Alt + Esc to instantly switch to the next window in the stacking order. This shortcut moves the current window to the end of the order and brings the next one to the front, which can be useful for quick switches without visual previews.
Can I close a window using a keyboard shortcut?
To close the active window immediately, press Alt + F4. This shortcut is universally applicable to almost all applications in Windows, effectively terminating the active program unless the application prompts for unsaved changes.
Is there a way to move a window from one virtual desktop to another without opening Task View?
To move a window to a different virtual desktop directly, focus on the window, then press Ctrl + Windows + Shift + Left Arrow or Right Arrow. This combination moves the active window to the next or previous desktop, based on the arrow direction.
How do I create a new virtual desktop using a keyboard shortcut?
Press Ctrl + Windows + D to generate a new virtual desktop quickly. This feature helps organize multiple projects or tasks by allowing you to separate related windows into different virtual spaces.
Is it possible to quickly switch back to the last active window?
Simply tap Alt + Tab to toggle focus back to the last active window. This shortcut is useful for alternating quickly between two applications without cycling through all open applications.
Can I use keyboard shortcuts to focus on the desktop directly?
Press Windows + D to show or hide the desktop. This shortcut minimizes all open windows, clearing the screen and focusing on the desktop. Press it again to restore the windows to their original state.
How do I rearrange minimized windows in the taskbar using only the keyboard?
To navigate through windows represented on the taskbar, press Windows + T. Once focused on the taskbar, use left and right arrow keys to select a window. Press Enter to maximize or bring it into focus.
How can I find a window that I minimized and can’t seem to locate?
Press Windows + M to minimize all open windows to the taskbar, which should make it easier to locate specific minimized windows. Alternatively, use Windows + D to minimize and then bring back all windows, which can sometimes refresh the layout and visibility of windows.
Can I adjust a window’s transparency using keyboard shortcuts?
Windows 11 does not support adjusting window transparency through standard keyboard shortcuts. For transparency or other visual effects, you may need to explore third-party software solutions that provide customizable keyboard shortcuts for such features.
How to cycle through controls within a window using the keyboard?
Use the Tab key to navigate forward through interactive elements like buttons, links, and fields within a window. To move backward, press Shift + Tab. When you reach the desired control, use Enter or Space to activate or select the control. This method is highly useful in dialog boxes or forms.
Is there a shortcut for switching directly to the desktop from any application?
Press Windows + M to minimize all windows and shift focus immediately to the desktop, an alternative to Windows + D. Use Windows + Shift + M to restore all minimized windows back to their original state.
Can I maximize a window directly from the keyboard without using ‘Alt + Space’?
With the window active, press Windows + Up Arrow. This command maximizes the window directly without navigating through the system menu. If the window is already maximized, using this shortcut has no effect.
Related: How to Restore Hidden or Minimized Windows
Related: How to Switch Between Desktops in Windows 11 or Windows 10
Related: How to Show All Open Windows on the Taskbar in Windows 11
Last Updated on November 7, 2024 2:48 pm CET
Navigating operating systems efficiently is a skill that enhances productivity, especially in fast-paced environments. Windows, one of the most widely used operating systems, provides a multitude of keyboard shortcuts and commands that enable users to manage applications and windows seamlessly. One often overlooked skill is the ability to move windows using just the keyboard. In this article, we’ll explore how to effectively move a window with the keyboard in Windows 7, 8, and 10, highlighting the tools and shortcuts available, and providing tips for optimizing your window management.
Understanding Window Movement in Windows
Moving a window involves altering its position on the screen without resizing or minimizing it. Windows provide graphical interfaces for these tasks, but keyboard shortcuts make it quicker and often easier for users who prefer to keep their hands on the keyboard. Utilizing keyboard shortcuts can also streamline workflows, particularly for those who work with multiple applications at once.
Basic Keyboard Shortcuts for Moving Windows
Before delving into more complex ways to move windows, let’s start with the basic keyboard shortcuts that allow for window movement in various Windows operating systems.
Windows 7
-
Using the Arrow Keys:
- Alt + Space: Open the window menu.
- M: Select the ‘Move’ option from the menu.
- Arrow Keys: Use the arrow keys to move the window. Once you have begun to move the window, you can also use the mouse to reposition it.
- Enter: Select the new position and exit move mode.
-
Snap Feature:
- When dragging a window to the left or right side of the screen, it automatically snaps to half of the screen’s width. Use Windows Key + Left Arrow or Windows Key + Right Arrow to snap windows to the respective sides.
Windows 8
-
Accessing the Move Menu:
- Similar to Windows 7, press Alt + Space, then select M to enter the move mode.
- Use the arrow keys to reposition the window.
-
Using Snap:
- Windows 8 continues the snap feature. Use Windows Key + Left Arrow to snap the window to the left and Windows Key + Right Arrow for the right.
Windows 10
-
Moving Windows Using the Menu:
- Press Alt + Space to open the window menu, and press M to activate the move command. Use the arrow keys to reposition the window and press Enter to finalize.
-
Advanced Snap Assist:
- Windows 10 enhances the snapping feature with snap assist. Using Windows Key + Left Arrow or Windows Key + Right Arrow, you can also view thumbnails of other open applications for easy access.
Alternative Methods for Moving Windows
In addition to keyboard shortcuts, there are various methods and applications that can further enhance the window management experience in Windows 7, 8, and 10.
Using Virtual Desktops
Virtual desktops are a feature found in Windows 10 that allows users to create multiple desktops with different applications open on each one. This is particularly useful for users who work with many applications at once. To manage windows effectively using virtual desktops:
-
Creating a Virtual Desktop:
- Press Windows Key + Ctrl + D to create a new virtual desktop.
-
Switching Between Desktops:
- Use Windows Key + Ctrl + Left or Right Arrow to navigate between virtual desktops.
-
Moving Windows to Other Desktops:
- Use Windows Key + Tab to view all desktops and drag a window to another desktop by selecting and dragging.
Using Third-Party Applications
For users seeking enhanced features for window management, there are several third-party applications available. These tools often offer customizable shortcuts and more sophisticated window management functions. Some popular options include:
-
DisplayFusion:
- This tool helps manage multiple monitors and provides advanced window management options, including the ability to move windows using customizable keyboard shortcuts.
-
AutoHotkey:
- A powerful scripting language that allows users to create customized keyboard shortcuts for moving and resizing windows. Users can write their scripts to adapt window management to their specific workflow.
Customizing Keyboard Shortcuts
For advanced users, customizing keyboard shortcuts can significantly increase productivity. Both Windows and third-party programs offer options to create custom shortcuts.
-
Windows Shortcuts:
- Some applications allow users to define custom keyboard shortcuts directly within the application settings.
-
Using AutoHotkey:
- Users can write scripts to implement their keyboard shortcuts for moving windows quickly. You can assign new key combinations based on your comfort for specific actions.
Keyboard Shortcuts Across Different Applications
Another critical aspect of window management is understanding that different applications may have their shortcuts for moving windows or navigating between them. For example:
-
Microsoft Office Suite: In applications like Word and Excel, you can use Alt + Tab to switch between documents and Ctrl + F6 to sequentially move through open documents in the same application.
-
Web Browsers: Many web browsers such as Chrome and Firefox allow you to move through open tabs with Ctrl + Tab. You can easily reposition the browser window using the shortcuts discussed earlier.
Tips for Efficient Window Management
Mastering window management can significantly impact your productivity. Here are some practical tips to optimize your workflow while managing windows:
-
Organize your workspace: Arrange your windows in a manner that reduces eye movement, minimizing distractions.
-
Utilize multiple monitors: If you have the resources, consider using multiple monitors to expand your workspace. This allows for better allocation of applications and enhances multitasking abilities.
-
Practice using keyboard shortcuts regularly: Frequent use of keyboard shortcuts helps in memorization, making it second nature to perform tasks.
-
Limit the number of open applications/windows: Keeping your workspace uncluttered can help you focus and reduce cognitive overload.
-
Take breaks to reset your focus: Sometimes, stepping away from your screen enhances productivity by giving your mind a rest.
Conclusion
Being adept at moving windows using the keyboard can greatly enhance your efficiency while using Windows 7, 8, and 10. By mastering keyboard shortcuts, capitalizing on features like snap assist and virtual desktops, and considering third-party applications, you can streamline your workflow and increase your productivity. Whether you are a casual user or a professional who relies heavily on application management, the skills outlined in this article are valuable tools to have. Take the time to practice and integrate these methods into your daily routine, and you’ll find that you can navigate Windows like a pro.
In summary, whether you’re managing a single window or juggling multiple applications, mastery of keyboard shortcuts and window management techniques can save time and create a more enjoyable computing experience. Start incorporating these habits today, and elevate your workflow in Windows!