Все способы:
- Смотрим нагрузку на процессор
- Способ 1: AIDA64
- Способ 2: Process Explorer
- Способ 3: Системные средства
- Вопросы и ответы: 6
Процессор компьютера может работать на полной мощности или простаивать. При этом не всегда полная загрузка или, наоборот, бездеятельность ЦП может быть обусловлена действиями пользователя. Для того чтобы посмотреть нагрузку на процессор, узнать, какие приложения или процессы его нагружают, и отследить это можно, воспользовавшись сторонними программами или стандартными мониторами Windows.
Читайте также: Что делать, если процессор загружен на 100 процентов без причин
Смотрим нагрузку на процессор
Различные процессы и приложения так или иначе грузят CPU, кроме того, нагрузить его могут вирусы и майнеры. В лучшем случае это приведёт к тому, что процессор начнёт работать на полную мощность, греться и заставлять систему охлаждения отводить максимум тепла, а сам ПК при этом будет ощутимо тормозить. В худшем — у вас сгорит процессор. Чтобы такого не произошло, следует проверять, насколько нагружено устройство, способами, рассмотренными в рамках данной статьи.
Читайте также: Как уменьшить нагрузку на процессор
Способ 1: AIDA64
AIDA64 — пожалуй, один из лучших, хотя и платных (после пробного периода), сторонних мониторов системы. Собрать данные о ПК, его комплектующих и о загрузке процессора для неё — проще простого.
Скачать AIDA64
- Находясь в AIDA64, перейдите на вкладку «Системная плата», кликнув по нужному ярлыку или строке.
- Щёлкните по пункту «ЦП» или на одноимённую строчку.
- Прокрутите в самый низ вкладки, дойдя до пункта «Загрузка ЦП». Посмотрите загрузку процессора по ядрам и потокам.



Таким образом, AIDA64 даёт возможность нагрузку процессора в разрезе. К сожалению, общую загруженность процессора с помощью программы не посмотреть.
Способ 2: Process Explorer
Process Explorer — эта программа может быстро просмотреть данные о текущей работе комплектующих компьютера. При этом, правами на неё обладает сама Microsoft, что означает соответствующий уровень поддержки и совместимости с Windows. Отличительная черта программы также в том, что её основная версия портативная и не требует установки. Посмотреть в ней загрузку CPU можно за два шага.
Перейти на официальный сайт Process Explorer
- В главном окне программы обратите внимание на параметр «CPU Usage», в котором отображена текущая нагрузка на процессор. Для подробностей кликните по первому графику, отвечающему за вывод информации по CPU.
- На шкале слева отображается загруженность процессора в реальном времени, а на графике справа вы сможете проследить за ходом работы ЦП в целом, при надобности выбирая интересующий вас момент.


Обратите внимание, что зелёным цветом будет обозначаться общая загрузка, а красным — насколько грузит CPU самый ресурсоёмкий процесс. Кроме того, кликнув на «Show one graph per CPU», можно посмотреть нагрузку на отдельные потоки.
Промежуточный итог гласит, что Process Explorer предстаёт довольно информативной и удобной программой, когда нужно посмотреть общую нагрузку на ЦП и его потоки.
Способ 3: Системные средства
Способ, не требующий установки стороннего софта, и доступный каждому обладателю Windows — использование «Диспетчера задач», в котором сразу выводится информация о загрузке процессора.
- С помощью комбинации клавиш «Ctrl + Alt + Delete» или же путем поиска в панели «Пуск» откройте «Диспетчер задач».
- Уже на вкладке «Процессы» над буквами «ЦП» можно увидеть общую нагрузку на процессор. Для более подробной информации следует перейти на вкладку «Производительность».
- Возле первого квадратика-графика слева вы можете сразу увидеть загрузку процессора, равно как и на полноценном графике, так и под ним. При этом можно проследить процесс в режиме реального времени, отметить точки максимума и минимума. Для просмотра нагрузки на отдельные потоки откройте «Монитор ресурсов».
- Монитор ресурсов позволит отследить не только загруженность процессора, но и то, какая частота относительно максимальной взята. Кроме того, слева выведена нагрузка на потоки ЦП.




Читайте также: Использование «Монитора ресурсов» в Windows
Можно сказать, что стандартные инструменты Windows в рассматриваемом вопросе являются более чем исчерпывающим решением как для просмотра общей нагрузки на CPU, так и в разрезе для отдельных потоков.
В итоге остаётся сказать, что узнать загруженность процессора в режиме реального времени и с фиксацией на определённых моментах не составляет труда благодаря встроенным мониторам ОС и стороннему софту типа AIDA64 и Process Explorer.
Наша группа в TelegramПолезные советы и помощь
Время на прочтение8 мин
Количество просмотров290K
В предыдущей статье был составлен список из 80 инструментов для мониторинга Linux системы. Был смысл также сделать подборку инструментов для системы Windows. Ниже будет приведен список, который служит всего лишь отправной точкой, здесь нет рейтинга.

1. Task Manager
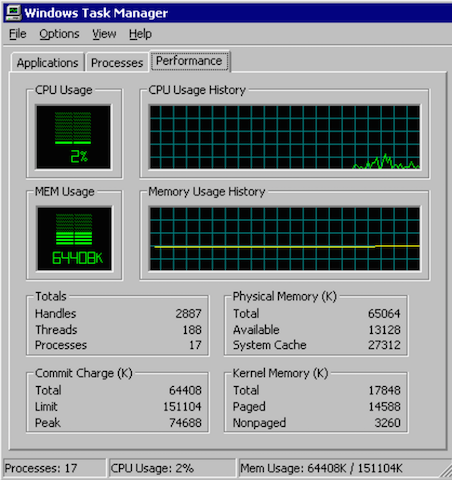
Всем известный диспетчер задач Windows — утилита для вывода на экран списка запущенных процессов и потребляемых ими ресурсов. Но знаете ли Вы, как использовать его весь потенциал? Как правило, с его помощью контролируют состояние процессора и памяти, но можно же пойти гораздо дальше. Это приложение предварительно на всех операционных системах компании Microsoft.
Task Manager
2. Resource Monitor
Великолепный инструмент, позволяющий оценить использование процессора, оперативной памяти, сети и дисков в Windows. Он позволяет быстро получить всю необходимую информацию о состоянии критически важных серверов.
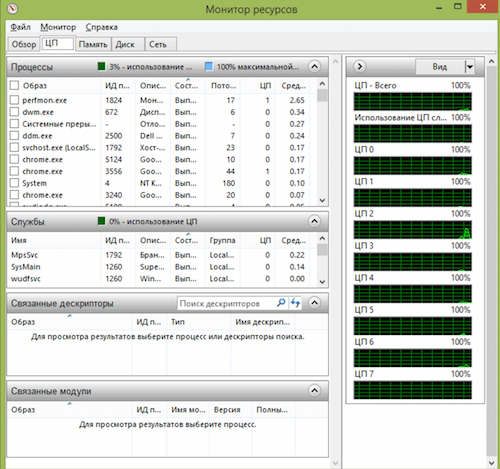
Resource Monitor
3. Performance Monitor

Основной инструмент для управления счетчиками производительности в Windows. Performance Monitor, в более ранних версиях Windows известен нам как Системный монитор. Утилита имеет несколько режимов отображения, выводит показания счетчиков производительности в режиме реального времени, сохраняет данные в лог-файлы для последующего изучения.
Performance Monitor
4.Reliability Monitor
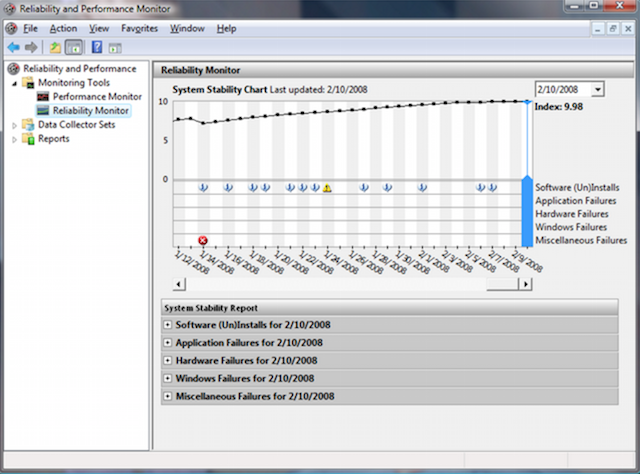
Reliability Monitor — Монитор стабильности системы, позволяет отслеживать любые изменения в производительности компьютера, найти монитор стабильности можно в Windows 7, в Windows 8: Control Panel > System and Security > Action Center. С помощью Reliability Monitor можно вести учет изменений и сбоев на компьютере, данные будут выводиться в удобном графическом виде, что позволит Вам отследить, какое приложение и когда вызвало ошибку или зависло, отследить появление синего экрана смерти Windows, причину его появления (очередное обновлением Windows или установка программы).
Reliability Monitor
5. Microsoft SysInternals

SysInternals — это полный набор программ для администрирования и мониторинга компьютеров под управлением ОС Windows. Вы можете скачать их себе бесплатно на сайте Microsoft. Сервисные программы Sysinternals помогают управлять, находить и устранять неисправности, выполнять диагностику приложений и операционных систем Windows.
SysInternals
6. SCOM (part of Microsoft System Center)
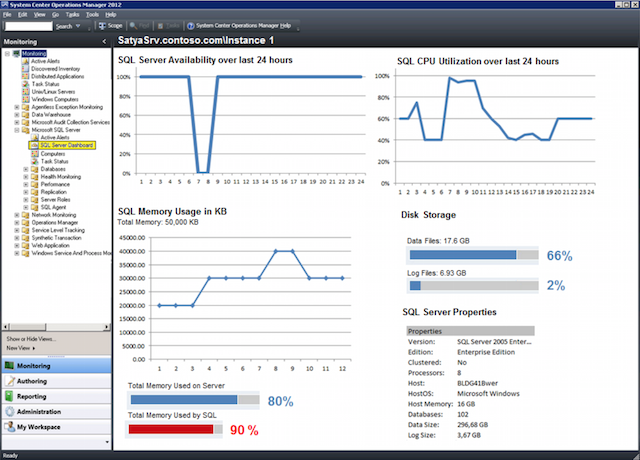
System Center — представляет собой полный набор инструментов для управления IT-инфраструктурой, c помощью которых Вы сможете управлять, развертывать, мониторить, производить настройку программного обеспечения Microsoft (Windows, IIS, SQLServer, Exchange, и так далее). Увы, MSC не является бесплатным. SCOM используется для проактивного мониторинга ключевых объектов IT-инфраструктуры.
SCOM
Мониторинг Windows серверов с помощью семейства Nagios
7. Nagios
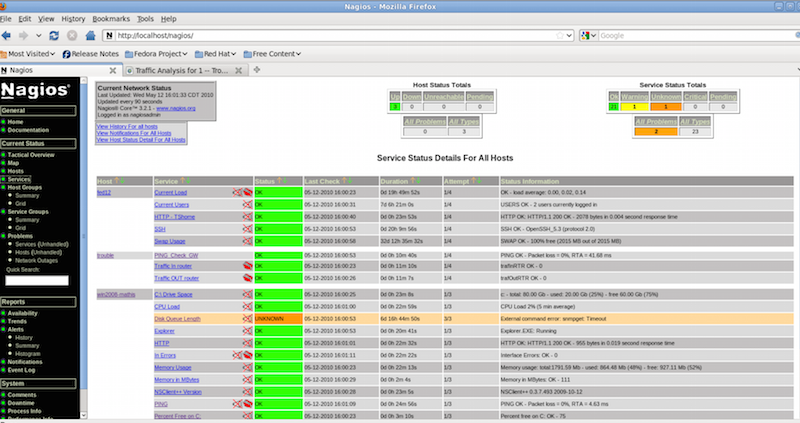
Nagios является самым популярным инструментом мониторинга инфраструктуры в течение нескольких лет (для Linux и Windows). Если Вы рассматриваете Nagios для Windows, то установите и настройте агент NSClient ++ на Windows сервер. NSClient ++ мониторит систему в реальном времени и предоставляет выводы с удаленного сервера мониторинга и не только.
Nagios
8. Cacti
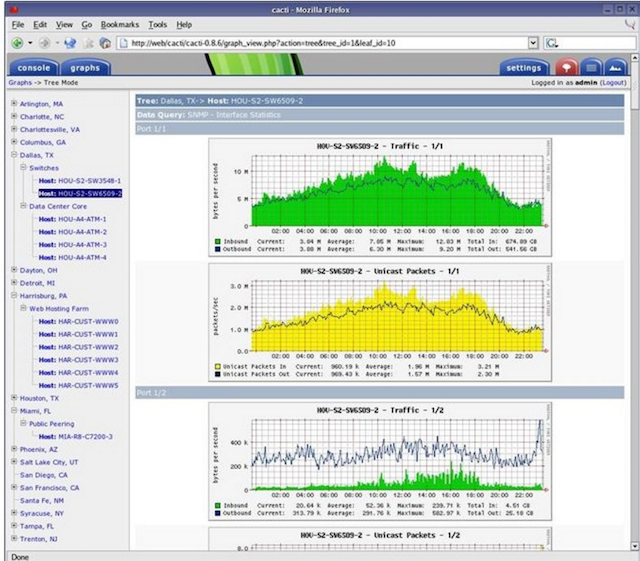
Обычно используется вместе с Nagios, предоставляет пользователю удобный веб-интерфейс к утилите RRDTool, предназначенной для работы с круговыми базами данных (Round Robin Database), которые используются для хранения информации об изменении одной или нескольких величин за определенный промежуток времени. Статистика в сетевых устройств, представлена в виде дерева, структура которого задается самим пользователем, можно строить график использования канала, использования разделов HDD, отображать латентость ресурсов и т.д.
Cacti
9. Shinken
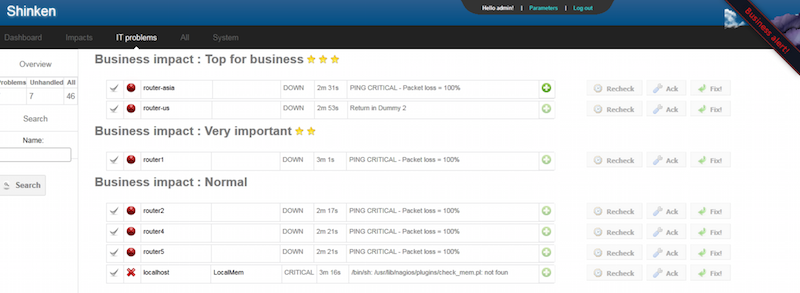
Гибкая, масштабируемая система мониторинга с открытым исходным кодом, основанная на ядре Nagios, написанном на Python. Она в 5 раз быстрее чем Nagios. Shinken совместима с Nagios, возможно использование ее плагинов и конфигураций без внесения коррективов или дополнительной настройки.
Shinken
10. Icinga
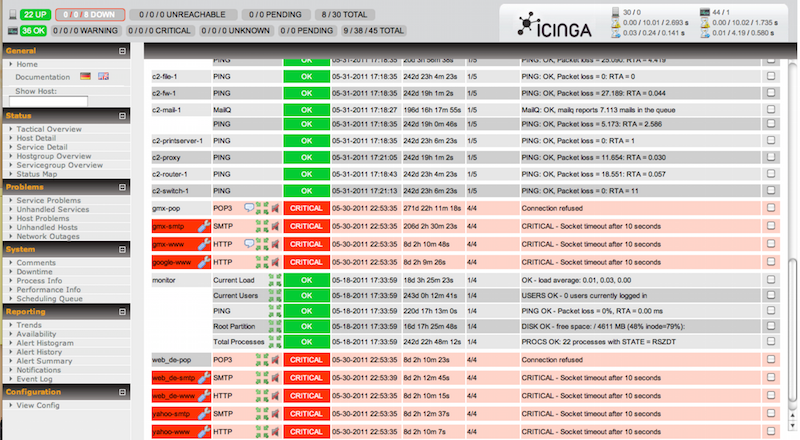
Еще одна популярная открытая система мониторинга, которая проверяет хосты и сервисы и сообщает администратору их состояние. Являясь ответвлением Nagios, Icinga совместима с ней и у них много общего.
11. OpsView
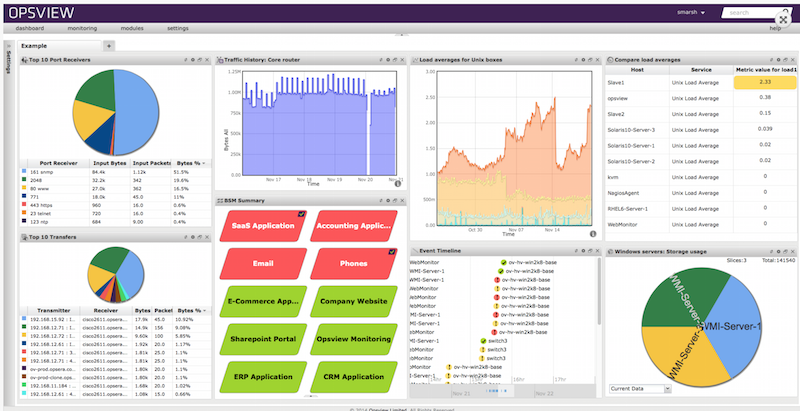
OpsView изначально был бесплатен. Сейчас, увы, пользователям данной системой мониторинга приходится раскошеливаться.
OpsView
12. Op5
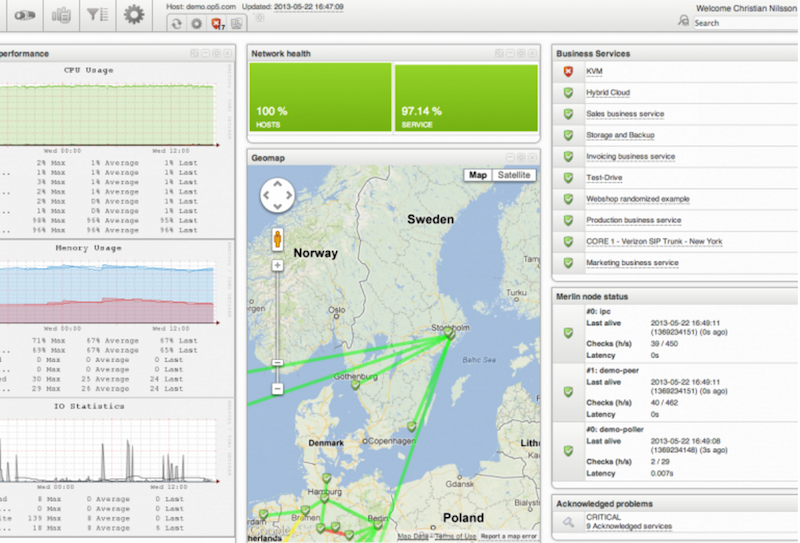
Op5 еще одна система мониторинга с открытым исходным кодом. Построение графиков, хранение и сбор данных.
Op5
Альтернативы Nagios
13. Zabbix
Открытое программное обеспечение для мониторинга и отслеживания статусов разнообразных сервисов компьютерной сети, серверов и сетевого оборудования, используется для получения данных о нагрузке процессора, использования сети, дисковом пространстве и тому подобного.
Zabbix
14. Munin
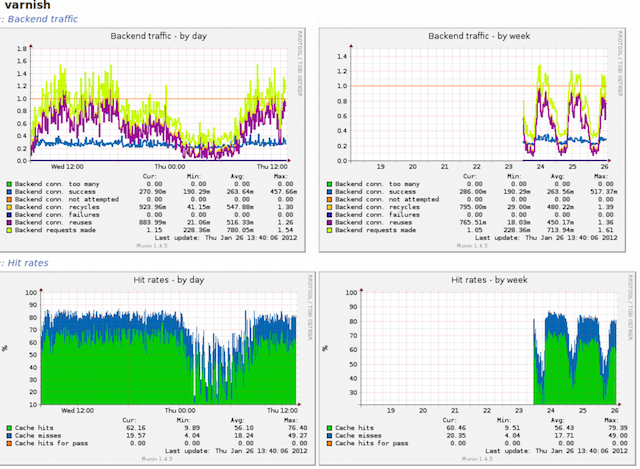
Неплохая система мониторинга, собирает данные с нескольких серверов одновременно и отображает все в виде графиков, с помощью которых можно отслеживать все прошедшие события на сервере.
Munin
15. Zenoss
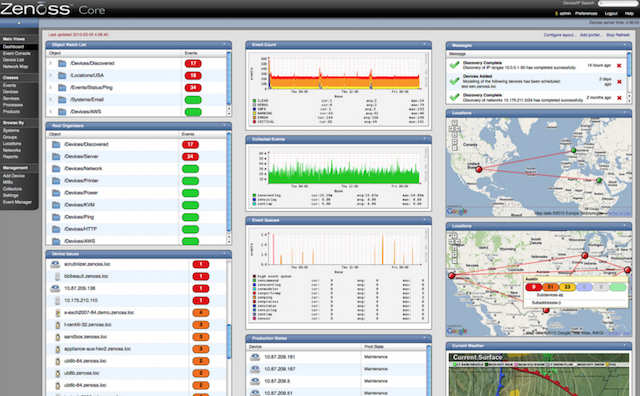
Написан на языке Python с использованием сервера приложений Zope, данные хранятся в MySQL. С помощью Zenoss можно
мониторить сетевые сервисы, системные ресурсы, производительность устройств, ядро Zenoss анализирует среду. Это дает возможность быстро разобраться с большим количеством специфических устройств.
Zenoss
16. Observium
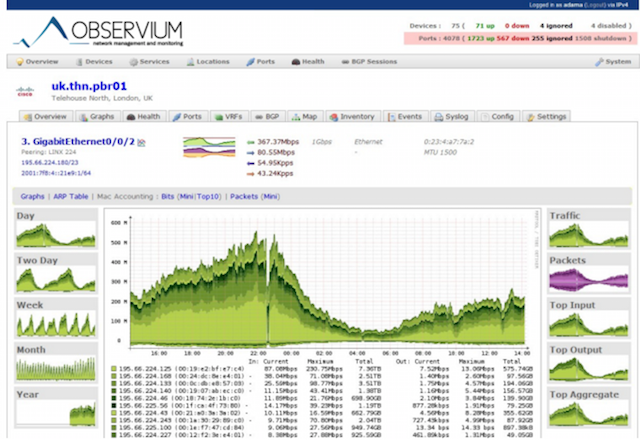
Система мониторинга и наблюдения за сетевыми устройствами и серверами, правда список поддерживаемых устройств огромен и не ограничивается только сетевыми устройствами, устройство должно поддерживать работу SNMP.
Observium
17. Centreon
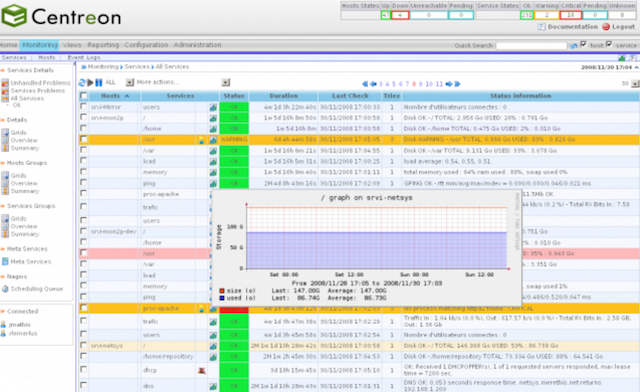
Комплексная система мониторинга, позволяет контролировать всю инфраструктуру и приложения, содержащие системную информацию. Бесплатная альтернатива Nagios.
Centreon
18. Ganglia
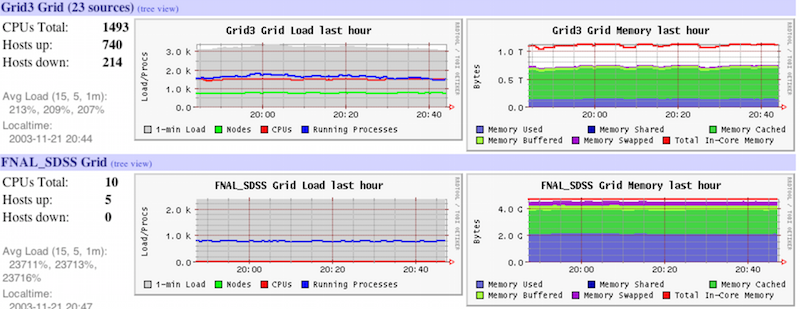
Ganglia — масштабируемая распределенная система мониторинга, используется в высокопроизводительных вычислительных системах, таких как кластеры и сетки. Отслеживает статистику и историю вычислений в реальном времени для каждого из наблюдаемых узлов.
Ganglia
19. Pandora FMS
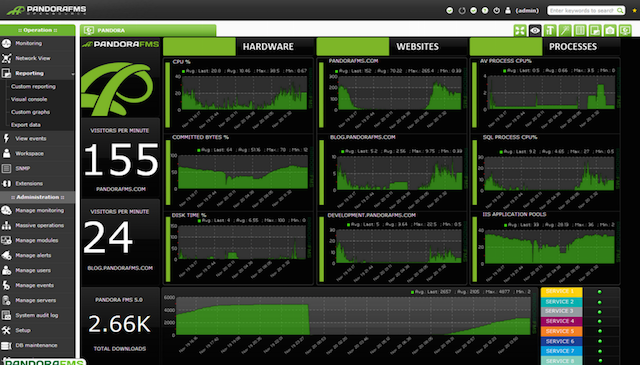
Система мониторинга, неплохая продуктивность и масштабируемость, один сервер мониторинга может контролировать работу нескольких тысяч хостов.
Pandora FMS
20. NetXMS
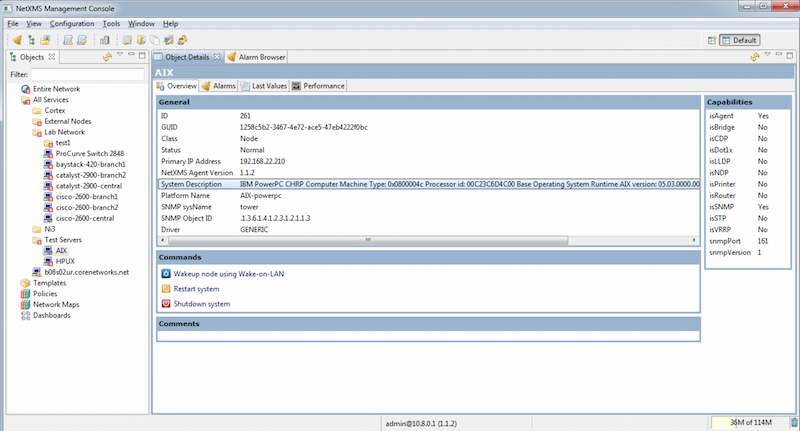
Программное обеспечение с открытым кодом для мониторинга компьютерных систем и сетей.
NetXMS
21. OpenNMS
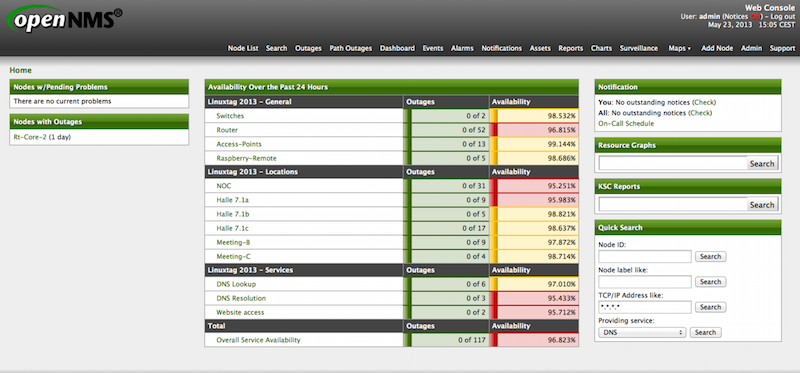
OpenNMS платформа мониторинга. В отличие от Nagios, поддерживает SNMP, WMI и JMX.
OpenNMS
22. HypericHQ
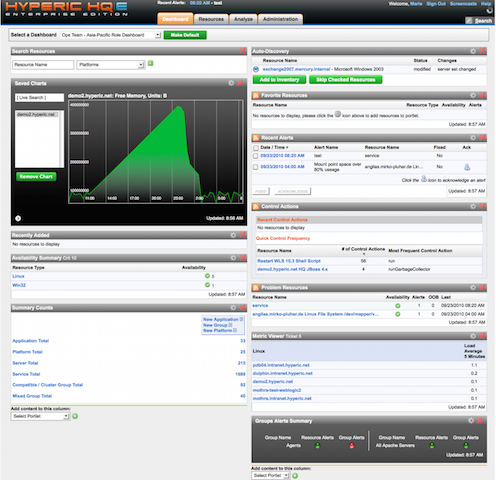
Компонент пакета VMware vRealize Operations, используется для мониторинга ОС, промежуточного ПО и приложений в физических, виртуальных и облачных средах. Отображает доступность, производительность, использование, события, записи журналов и изменений на каждом уровне стека виртуализации (от гипервизора vSphere до гостевых ОС).
HypericHQ
23. Bosun
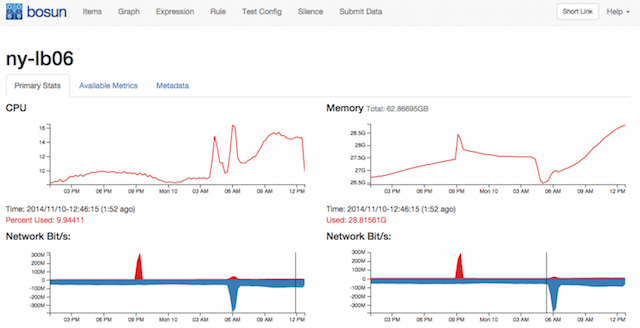
Система мониторинга и оповещения (alert system) с открытым кодом от StackExchange. В Bosun продуманная схема данных, а также мощный язык их обработки.
Bosun
24. Sensu
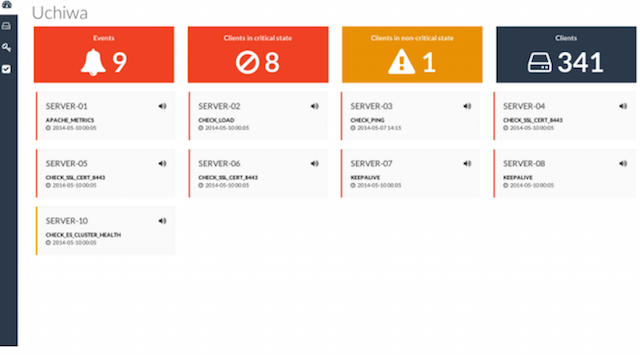
Sensu система оповещения с открытым исходным кодом, похожа на Nagios. Имеется простенький dashboard, можно увидеть список клиентов, проверок и сработавших алертов. Фреймворк обеспечивает механизмы, которые нужны для сбора и накопления статистики работы серверов. На каждом сервере запускается агент (клиент) Sensu, использующий набор скриптов для проверки работоспособности сервисов, их состояния и сбора любой другой информации.
Sensu
25. CollectM
CollectM собирает статистику об использовании ресурсов системы каждые 10 секунд. Может собирать статистику для нескольких хостов и отсылать ее на сервер, информация выводится с помощью графиков.
CollectM
26. PerfTrap
PerfTrap собирает метрики с серверов, и с помощью Graphite производится визуализация собранных данных.
27. WMIagent
Если Вы фанат Python, WMIagent для Вас.
28. Performance Analysis of Logs (PAL) Tool
PAL — мощный инструмент, который мониторит производительность и анализирует ее.
29. PolyMon
PolyMon является инструментом мониторинга системы с открытым исходным кодом, на .NET Framework 2.0 и SQL Server 2005.
30. Cloud Ninja Metering Block
Cloud Ninja Metering Block производит анализ производительности и автоматическое масштабирование мультитенантных приложений в Windows Azure. Такой анализ включает в себя не только определение или проверку счетов за использование ресурсов от Windows Azure, но и оптимизацию ресурсов.
31. Enigma
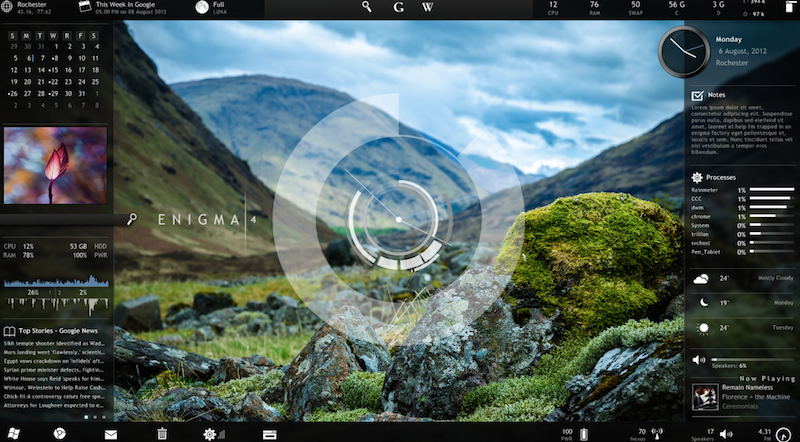
Enigma — красивое приложение, которое поможет Вам следить за всеми важных показателями прямо с рабочего стола.
Платные решения
32. SSC Serv
SSC Serv платный инструмент мониторинга.
33. KS-HostMonitor
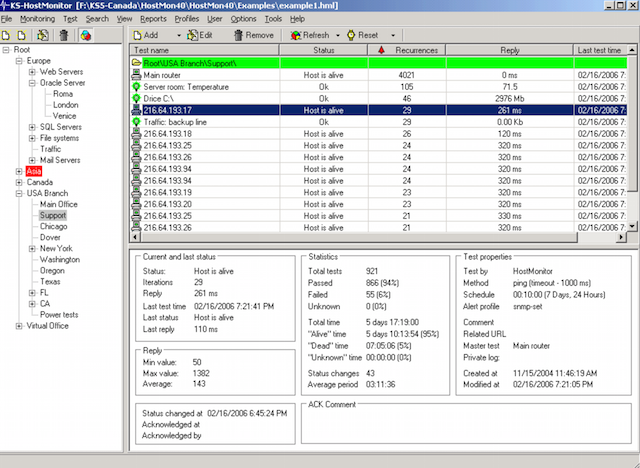
Инструменты для мониторинга сетевых ресурсов, позволяет проверять любые параметры серверов, гибкие профили действия позволяют действовать в зависимости от результатов тестов.
KS-HostMonitor
34. Total Network Monitor
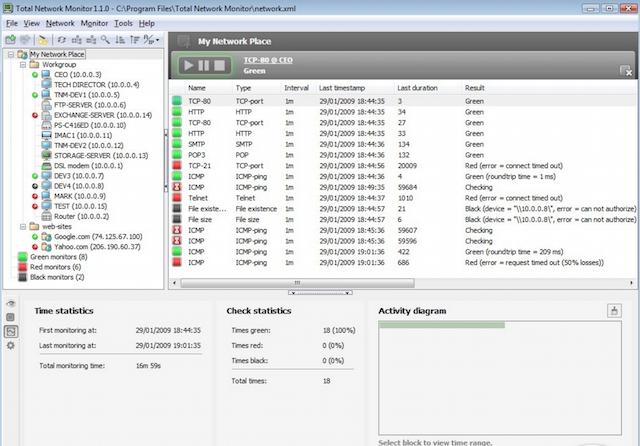
Это программа для постоянного наблюдения за работой локальной сети отдельных компьютеров, сетевых и системных служб. Total Network Monitor формирует отчет и оповещает Вас о произошедших ошибках. Вы можете проверить любой аспект работы службы, сервера или файловой системы: FTP, POP/SMTP, HTTP, IMAP, Registry, Event Log, Service State и других.
Total Network Monitor
35. PRTG
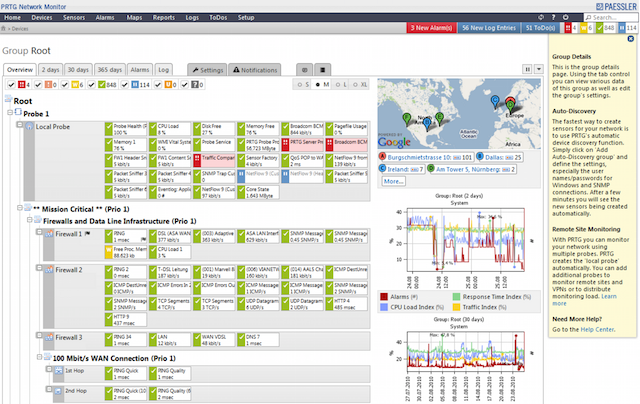
PRTG — простая в использовании, условно-бесплатная программа для мониторинга сети, собирает различные статистические данные с компьютеров, программ и устройств, которые Вы указываете, поддерживает множество протоколов для сбора указанных сведений, таких как SNMP и WMI.
36. GroundWork
GroundWork, по сравнению с Nagios или Cacti, не требует значительных затрат времени для настройки. Для управления и вывода информации используется понятный веб-интерфейс, который построен на базе Monarch (MONitor ARCHitecture)и Fruity. Если возникает проблема, на указанный почтовый адрес приходит сообщение или SMS-сообщение. Предоставляемая система отчетов позволяет проанализировать все процессы во времени.
37. WhatsUpGold
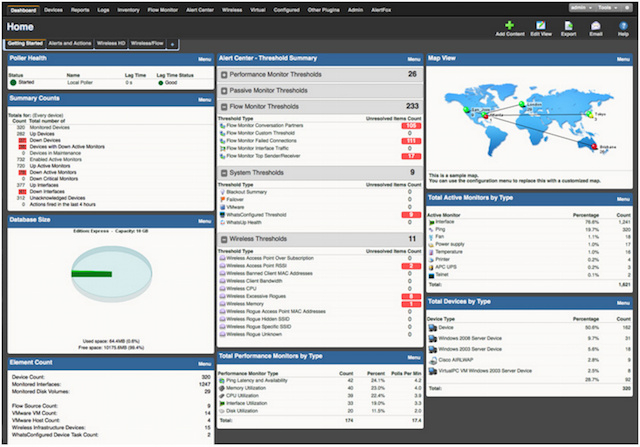
Это мощное, простое в использовании программное средство для комплексного мониторинга приложений, сети и систем. Позволяет производить поиск и устранение проблем до того, как они повлияют на работу пользователей.
WhatsUpGold
38. Idera
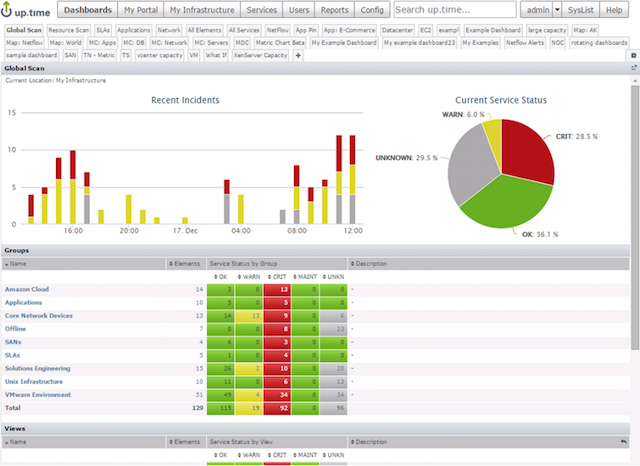
Поддерживает несколько операционных систем и технологий виртуализации. Есть много бесплатных тулзов, с помощью которых можно мониторить систему.
Windows Health Check
Windows Capacity Check
Windows Process Heat Map
Idera
39. PowerAdmin
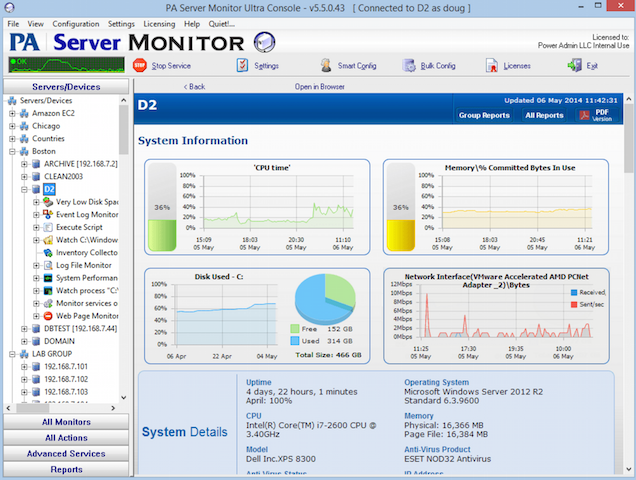
PowerAdmin является коммерческим решением для мониторинга.
PowerAdmin
40. ELM Enterprise Manager
ELM Enterprise Manager — полный мониторинг от «что случилось» до «что происходит» в режиме реального времени. Инструменты мониторинга в ELM включают — Event Collector, Performance Monitor, Service Monitor, Process Monitor, File Monitor, PING Monitor.
ELM Enterprise Manager
41. EventsEntry
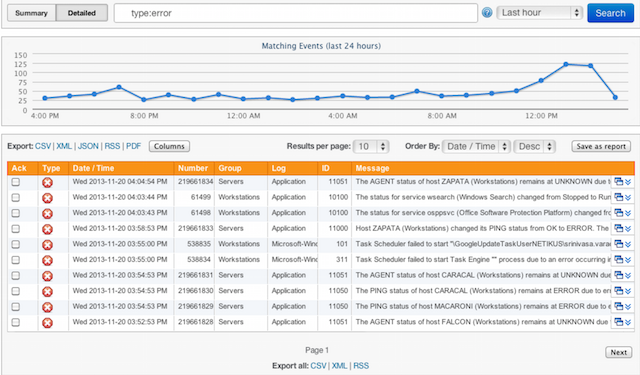
EventsEntry
42. Veeam ONE
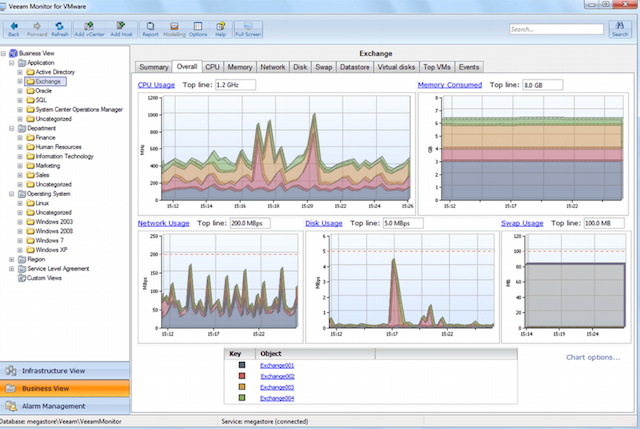
Эффективное решение для мониторинга, создания отчетов и планирования ресурсов в среде VMware, Hyper-V и инфраструктуре Veeam Backup & Replication, контролирует состояние IT-инфраструктуры и диагностирует проблемы до того, как они помешают работе пользователей.
Veeam ONE
43. CA Unified Infrastructure Management (ранее CA Nimsoft Monitor, Unicenter)
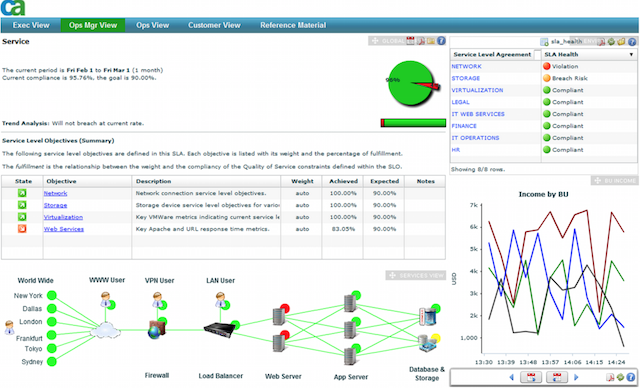
Мониторит производительность и доступность ресурсов Windows сервера.
CA
44. HP Operations Manager
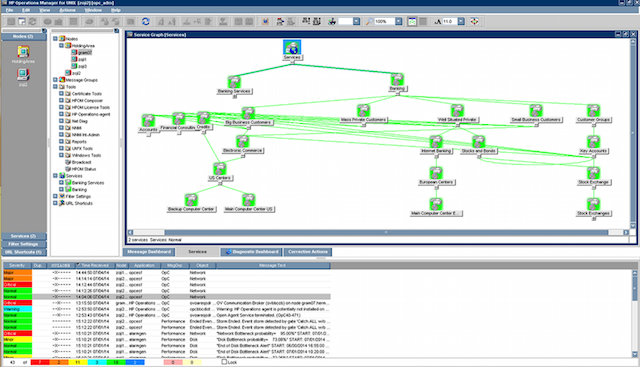
Это программное обеспечение для мониторинга инфраструктуры, выполняет превентивный анализ первопричин, позволяет сократить время на восстановление и расходы на управление операциями. Решение идеально для автоматизированного мониторинга.
HP Operations Manager
45. Dell OpenManage
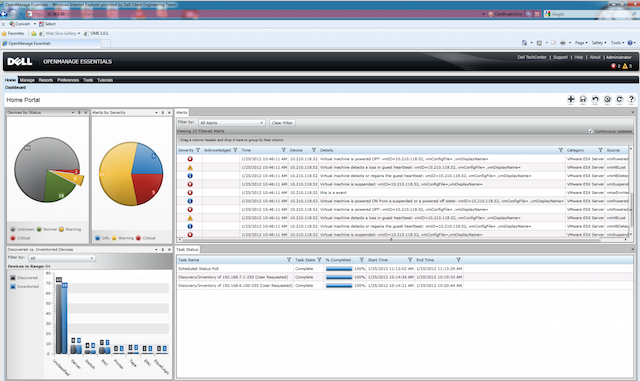
OpenManage (теперь Dell Enterprise Systems Management) «все-в-одном продукт» для мониторинга.
46. Halcyon Windows Server Manager

Halcyon Windows Server Manager
47. Topper Perfmon
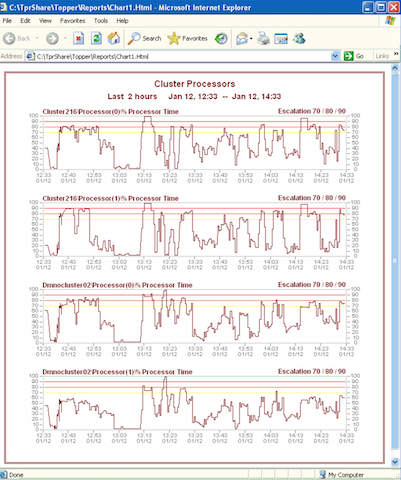
Используется для мониторинга серверов, контролирует процессы, их производительность.
Topper Perfmon
48. BMC Patrol
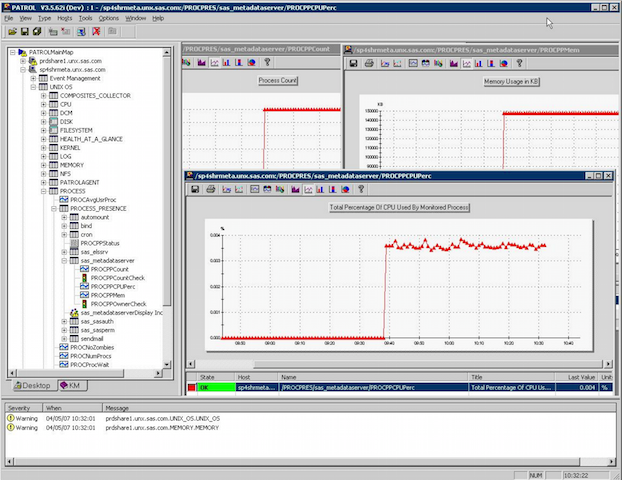
Система мониторинга и управления управления IT — инфраструктурой.
Patrol
49. Max Management
Max Management
50. ScienceLogic
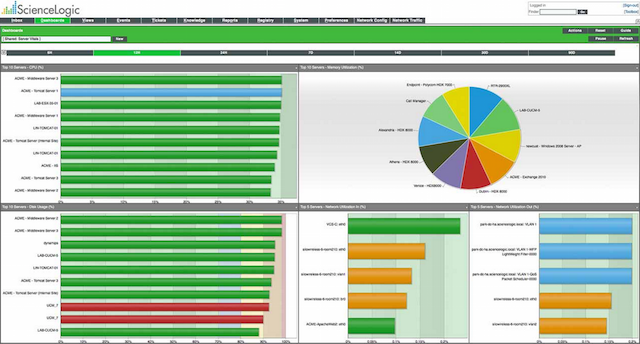
ScienceLogic еще одна система мониторинга.
51. VeraX
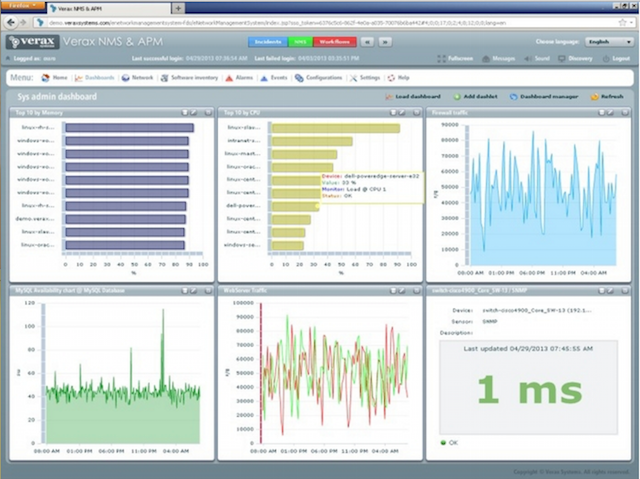
Менеджмент и мониторинг сетей, приложений и инфраструктуры.
VeraX
Ниже приведен список (наиболее популярных) инструментов для мониторинга сети
54. Ntop
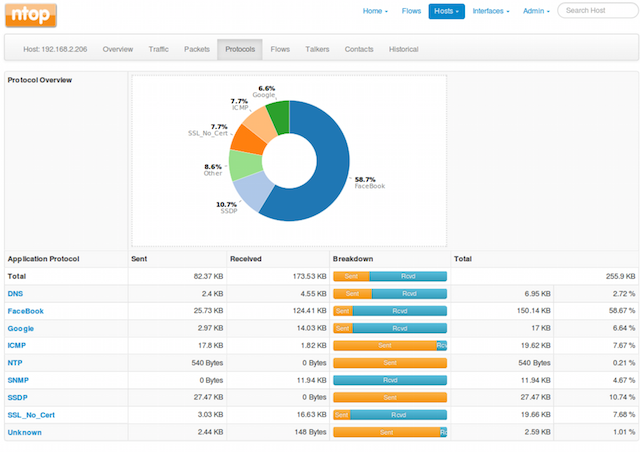
Ntop
55. NeDi
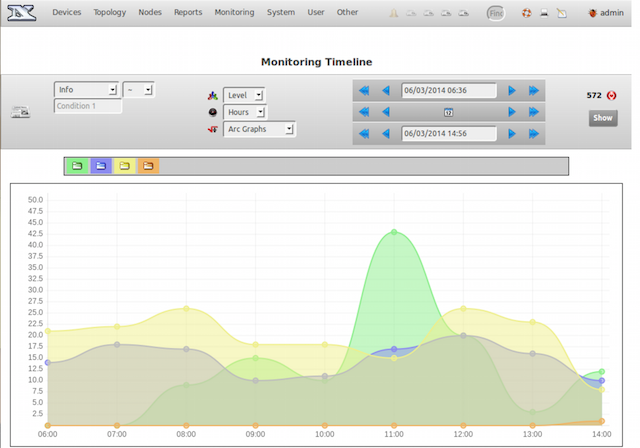
Nedi является инструментом мониторинга сети с открытым исходным кодом.
NeDi
54. The Dude
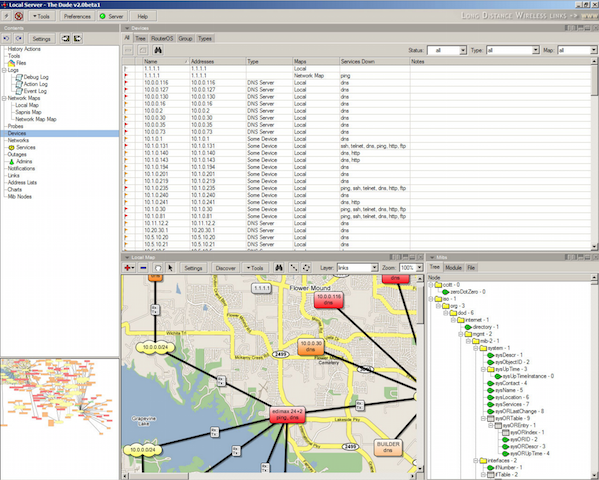
Система мониторинга Dude, хоть и бесплатна, но по мнению специалистов, ни в чем не уступает коммерческим продуктам, мониторит отдельные серверы, сети и сетевые сервисы.
The Dude
55. BandwidthD
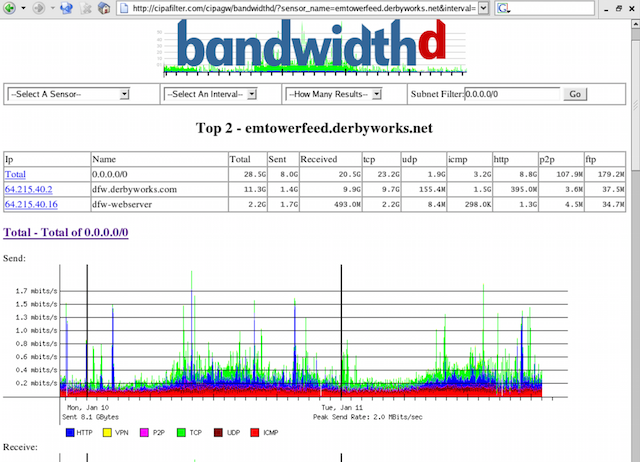
Программа с открытым исходным кодом.
BandwidthD
56. NagVis
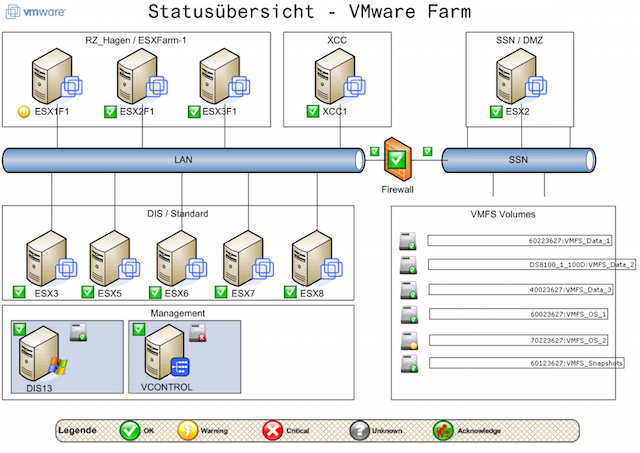
Расширение для Nagios, позволяет создавать карты инфраструктуры и отображать их статус. NagVis поддерживает большое количество различных виджетов, наборов иконок.
NagVis
57. Proc Net Monitor
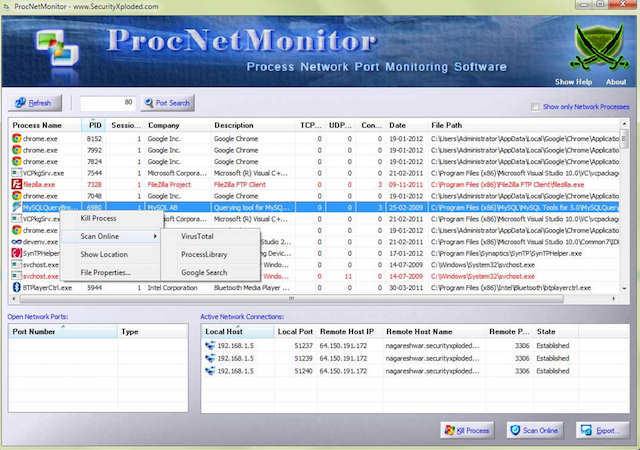
Бесплатное приложение для мониторинга, позволяет отследить все активные процессы и при необходимости быстро остановить их, чтобы снизить нагрузку на процессор.
Proc Net Monitor
58. PingPlotter
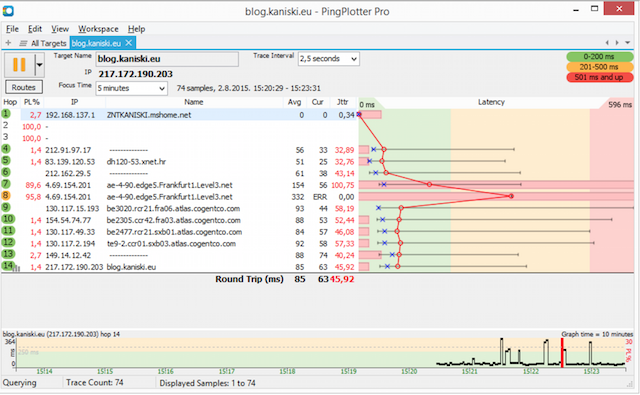
Используется для диагностики IP-сетей, позволяет определить, где происходят потери и задержки сетевых пакетов.
PingPlotter
Маленькие, но полезные инструменты
Список не был бы полным без упоминания нескольких вариантов аппаратного мониторинга.
59. IPMIutil
IPMIutil
60. Glint Computer Activity Monitor
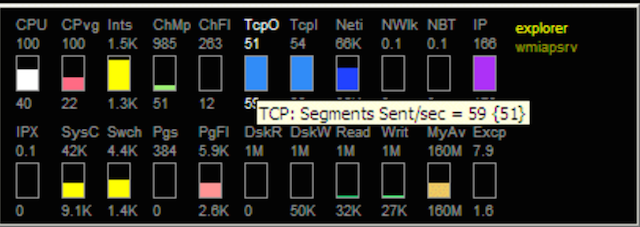
Glint Computer Activity Monitor
61. RealTemp
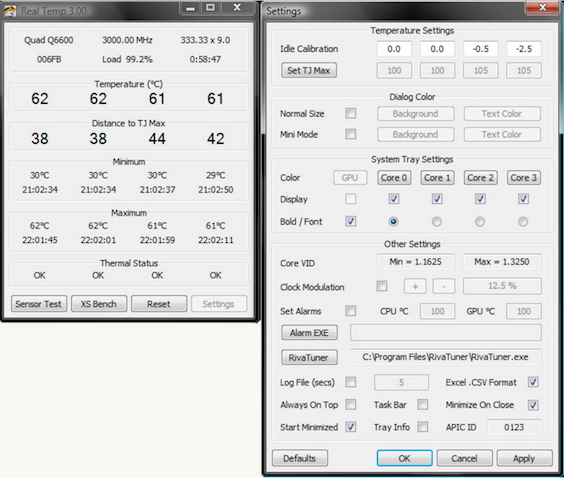
Утилита для мониторинга температур процессоров Intel, она не требует инсталляции, отслеживает текущие, минимальные и максимальные значения температур для каждого ядра и старт троттлинга.
RealTemp
62. SpeedFan
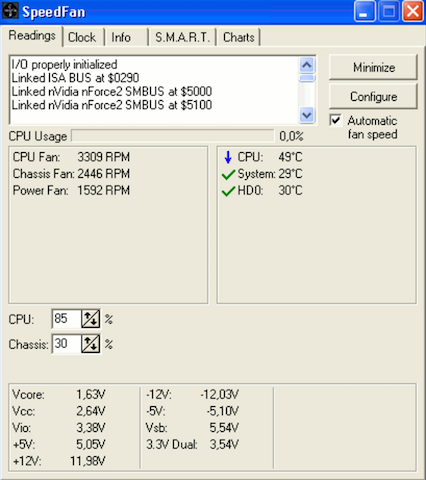
Утилита, которая позволяет контролировать температуру и скорости вращения вентиляторов в системе, следит за показателями датчиков материнской платы, видеокарты и жестких дисков.
SpeedFan
63. OpenHardwareMonitor
OpenHardwareMonitor
Источник
Инструменты для мониторинга производительности компьютера
Пройдите тест, узнайте какой профессии подходите
Работать самостоятельно и не зависеть от других
Работать в команде и рассчитывать на помощь коллег
Организовывать и контролировать процесс работы
Введение
Мониторинг производительности компьютера является важной задачей для обеспечения его стабильной и эффективной работы. Понимание, какие факторы влияют на производительность, и использование соответствующих инструментов для мониторинга помогут вам своевременно выявлять и устранять проблемы. В этой статье мы рассмотрим основные показатели производительности компьютера, популярные инструменты для их мониторинга и как правильно использовать эти инструменты.

Основные показатели производительности компьютера
Для начала давайте разберемся, какие именно показатели необходимо отслеживать, чтобы иметь полное представление о состоянии вашего компьютера.
Процессор (CPU)
Процессор является сердцем вашего компьютера. Основные показатели, которые следует отслеживать:
- Загрузка процессора: показывает, насколько интенсивно используется процессор. Высокая загрузка может указывать на необходимость оптимизации программного обеспечения или обновления оборудования.
- Температура процессора: высокая температура может указывать на перегрев и потенциальные проблемы с охлаждением. Регулярный мониторинг температуры поможет предотвратить повреждение процессора и других компонентов.
Оперативная память (RAM)
Оперативная память играет ключевую роль в производительности системы. Основные показатели:
- Использование памяти: показывает, сколько оперативной памяти используется в данный момент. Высокое использование памяти может замедлить работу системы и вызвать зависания.
- Свободная память: количество доступной оперативной памяти. Низкий уровень свободной памяти может указывать на необходимость закрытия ненужных программ или увеличения объема оперативной памяти.
Жесткий диск (HDD/SSD)
Жесткий диск отвечает за хранение данных. Важные показатели:
- Использование диска: процент использования дискового пространства. Переполненный диск может замедлить работу системы и вызвать ошибки.
- Скорость чтения/записи: скорость, с которой данные читаются и записываются на диск. Низкая скорость может указывать на проблемы с диском или необходимость его замены.
Графический процессор (GPU)
Графический процессор важен для графических задач и игр. Основные показатели:
- Загрузка GPU: насколько интенсивно используется графический процессор. Высокая загрузка может указывать на необходимость обновления драйверов или замены оборудования.
- Температура GPU: высокая температура может указывать на перегрев. Регулярный мониторинг температуры поможет предотвратить повреждение графического процессора.
Популярные инструменты для мониторинга производительности
Существует множество инструментов, которые помогут вам отслеживать производительность вашего компьютера. Рассмотрим наиболее популярные из них.
Task Manager (Диспетчер задач)
Диспетчер задач встроен в Windows и предоставляет базовую информацию о загрузке процессора, памяти, диска и сети. Он удобен для быстрого просмотра текущего состояния системы. Вы можете использовать его для завершения процессов, которые потребляют слишком много ресурсов.
Resource Monitor (Монитор ресурсов)
Монитор ресурсов также встроен в Windows и предоставляет более детальную информацию о производительности системы, включая использование процессора, памяти, диска и сети. Он позволяет отслеживать активность отдельных процессов и служб, что помогает выявлять узкие места в системе.
HWMonitor
HWMonitor — это бесплатный инструмент, который позволяет отслеживать температуру, напряжение и скорость вентиляторов. Он полезен для мониторинга состояния аппаратного обеспечения. HWMonitor поддерживает широкий спектр датчиков и может отображать данные в реальном времени.
MSI Afterburner
MSI Afterburner — популярный инструмент для мониторинга и разгона графических процессоров. Он предоставляет информацию о загрузке GPU, температуре и скорости вентиляторов. MSI Afterburner также позволяет настраивать параметры разгона для повышения производительности.
AIDA64
AIDA64 — это мощный инструмент для диагностики и мониторинга системы. Он предоставляет детальную информацию о всех компонентах компьютера и их производительности. AIDA64 поддерживает широкий спектр тестов и отчетов, что делает его полезным для профессионалов и энтузиастов.
HWiNFO
HWiNFO — еще один мощный инструмент для мониторинга и диагностики системы. Он предоставляет информацию о процессоре, памяти, дисках и других компонентах. HWiNFO поддерживает широкий спектр датчиков и может отображать данные в реальном времени.
Как использовать инструменты для мониторинга
Теперь, когда мы рассмотрели основные инструменты, давайте разберемся, как их использовать для мониторинга производительности вашего компьютера.
Шаг 1: Установка и запуск инструмента
Для начала скачайте и установите выбранный вами инструмент. После установки запустите его и ознакомьтесь с интерфейсом. Большинство инструментов имеют интуитивно понятный интерфейс, который позволяет быстро настроить мониторинг.
Шаг 2: Настройка отображения показателей
Настройте инструмент так, чтобы он отображал те показатели, которые вас интересуют. Например, в HWMonitor вы можете выбрать отображение температуры процессора и графического процессора. В MSI Afterburner вы можете настроить отображение загрузки GPU и скорости вентиляторов.
Шаг 3: Мониторинг в реальном времени
Запустите мониторинг и наблюдайте за показателями в реальном времени. Обратите внимание на загрузку процессора, использование памяти и температуру компонентов. Регулярный мониторинг поможет выявлять проблемы на ранней стадии и принимать меры для их устранения.
Шаг 4: Анализ данных
Анализируйте полученные данные и выявляйте потенциальные проблемы. Например, если температура процессора постоянно высокая, это может указывать на проблемы с охлаждением. Если использование памяти постоянно высокое, это может указывать на необходимость увеличения объема оперативной памяти.
Шаг 5: Принятие мер
На основе полученных данных принимайте меры для улучшения производительности. Например, если у вас недостаточно оперативной памяти, рассмотрите возможность ее увеличения. Если температура процессора или графического процессора слишком высокая, проверьте систему охлаждения и, при необходимости, замените термопасту или установите дополнительные вентиляторы.
Заключение и рекомендации
Мониторинг производительности компьютера — это важная задача, которая помогает поддерживать его стабильную и эффективную работу. Используйте описанные в этой статье инструменты для отслеживания основных показателей, таких как загрузка процессора, использование памяти и температура компонентов. Регулярный мониторинг и анализ данных помогут вам своевременно выявлять и устранять проблемы, обеспечивая долгую и стабильную работу вашего компьютера.
Помимо этого, не забывайте обновлять драйверы и программное обеспечение, чтобы обеспечить максимальную производительность и совместимость. Регулярная чистка системы от пыли и замена термопасты также помогут поддерживать оптимальные условия работы компонентов.
Читайте также
Популярные инструменты для Windows, macOS и Linux.
В каждой ОС есть встроенные утилиты вроде «Мониторинга системы» или «Диспетчера задач», которые позволяют отслеживать загрузку процессора, количество свободной оперативной памяти, сетевой трафик и другие параметры.
Они отлично подойдут для разового использования. Но если вам нужно часто отслеживать подобную информацию или вы хотите получить более расширенные данные — лучше воспользоваться специализированными инструментами.
1. Open Hardware Monitor
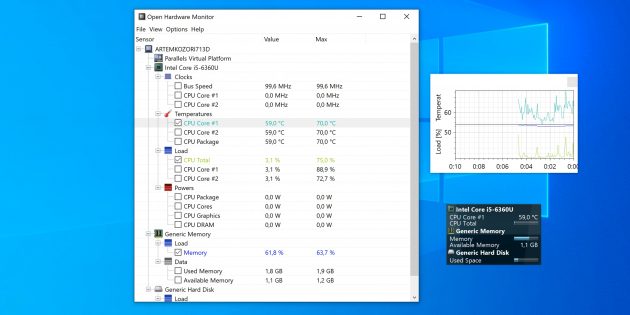
- Поддерживаемые платформы: Windows.
- Цена: бесплатно.
Удобная утилита для отслеживания температуры процессора и видеокарты, скорости вентиляторов, напряжения батареи, а также других сенсоров. Помимо параметров оборудования, Open Hardware Monitor умеет следить за потреблением ресурсов. Информацию можно просматривать не только в окне приложения, но и через аккуратный виджет, плавающие графики или в трее на панели задач.
Скачать с официального сайта →
2. CPUID HWMonitor
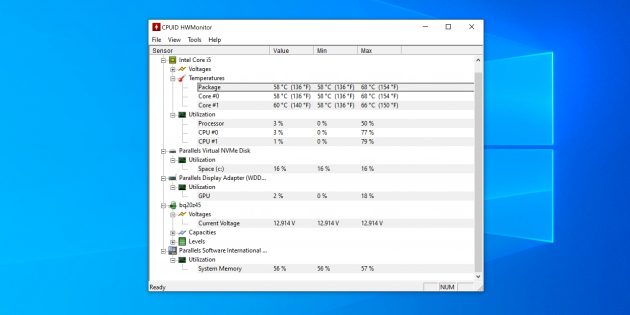
- Поддерживаемые платформы: Windows.
- Цена: бесплатно.
Ещё одна программа для мониторинга показаний сенсоров с большой базой оборудования, которую разработчики всегда поддерживают в актуальном состоянии. Датчики сгруппированы по типу и наглядно отображаются в главном окне. Наиболее востребованные параметры при желании можно вывести на панель задач и настроить их внешний вид.
Скачать с официального сайта →
3. Rainmeter
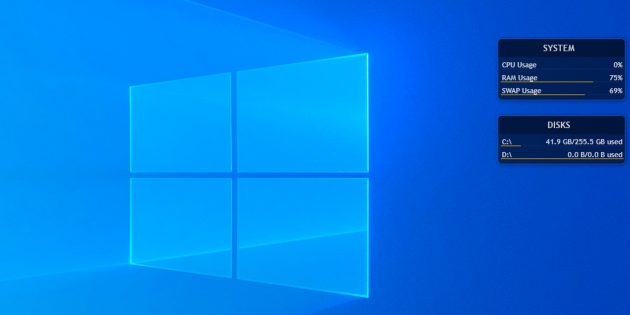
- Поддерживаемые платформы: Windows.
- Цена: бесплатно.
Мощный инструмент для кастомизации рабочего стола с открытым исходным кодом. Rainmeter поддерживает огромное количество пользовательских скинов, которые не только меняют внешний вид Windows, но и позволяют просматривать разнообразную системную информацию.
В приятных виджетах на рабочем столе отображается загрузка процессора, использование памяти и дискового процессора, а также данные сенсоров оборудования в зависимости от выбранной темы.
Скачать с официального сайта →
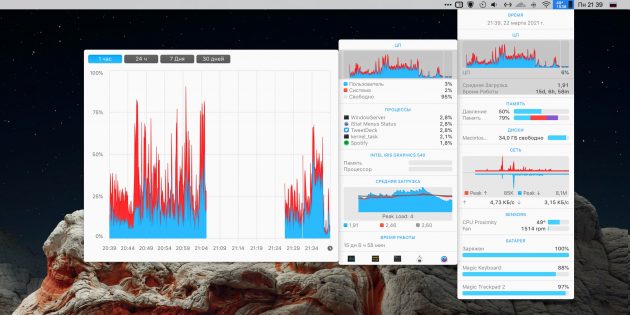
- Поддерживаемые платформы: macOS.
- Цена: 12 долларов.
Одна из самых продвинутых утилит для мониторинга, которая отображает любые параметры компьютера и дополнительные данные, вроде календаря или погоды. iStat Menus отличается невероятным количеством настроек и продуманным интерфейсом.
Краткую информацию можно просматривать в статусной строке macOS, а более подробную — в выпадающем меню. Причём в последнем случае она подаётся порционно: при наведении на любой параметр раскрываются детальные данные, которые, в свою очередь, тоже разворачиваются в ещё более подробный отчёт.
Скачать с официального сайта →
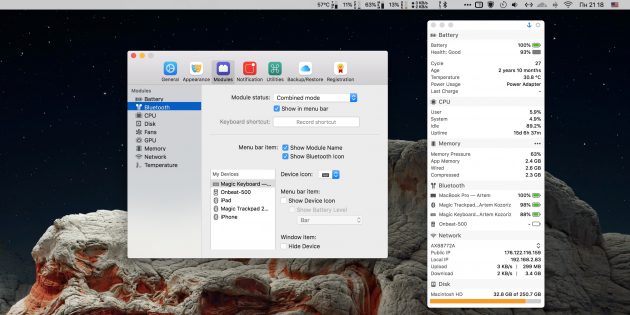
- Поддерживаемые платформы: macOS.
- Цена: 449 рублей.
Ещё один мощный инструмент для всестороннего отслеживания системных ресурсов и информации с датчиков внутренних компонентов. Процессор, память, диск, сеть, батарея, Bluetooth, температура — всё это будет у вас перед глазами в строке меню.
Нажатие на иконку одного из параметров откроет окошко с подробной статистикой. Последнюю можно просматривать в виде комбинированной сводки по всем данным или отдельно по каждому из элементов.
Скачать с официального сайта →
6. Stats
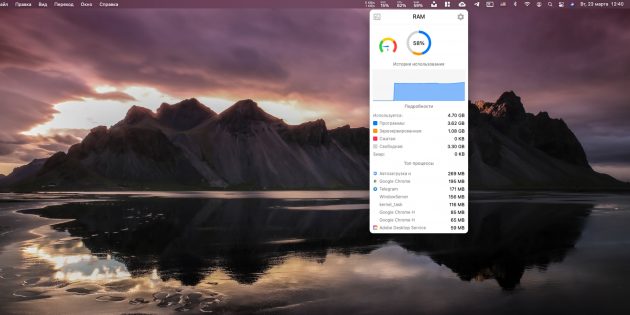
- Поддерживаемые платформы: macOS.
- Цена: бесплатно.
Полностью бесплатная альтернатива двум предыдущим приложениям, не уступающая им по возможностям. Stats очень похож на iStat Menus как по функциям, так и по дизайну. Самые важные показатели отображаются в строке меню, а подробная статистика по каждому из них — в небольшом окошке по клику. Любой из элементов легко настраивается, а для максимально гармоничного встраивания в систему реализована поддержка тёмной темы оформления.
Скачать с официального сайта →
7. Conky
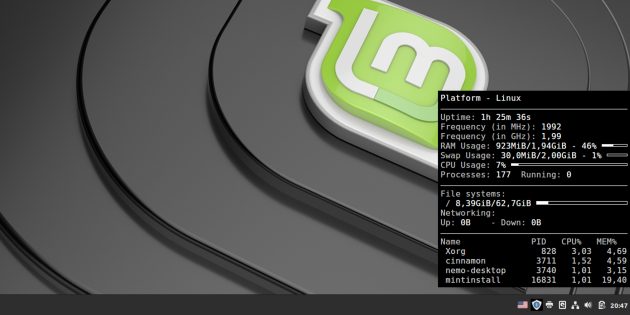
- Поддерживаемые платформы: Linux.
- Цена: бесплатно.
Один из самых популярных инструментов для системного мониторинга в Linux, который умеет выводить на рабочий стол практически любую информацию: от количества памяти и температуры процессора до погоды и играющего в плеере трека.
Conky очень гибко настраивается до мельчайших деталей. Правда, делается это через конфигурационный файл. Но это не проблема, поскольку в Сети можно найти множество уже настроенных виджетов на любой вкус.
Скачать с официального сайта →
8. Bashtop
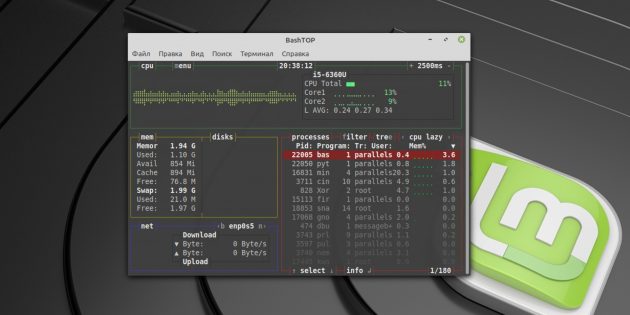
- Поддерживаемые платформы: Linux.
- Цена: бесплатно.
Ещё более функциональная утилита с огромными возможностями мониторинга и настройки. Bashtop работает внутри терминала и понравится всем, кто любит консоль и проводит там много времени. Несмотря на ограничения текстового интерфейса, программа имеет довольно симпатичный внешний вид и наглядно отображает массу параметров.
Скачать с официального сайта →
9. Stacer
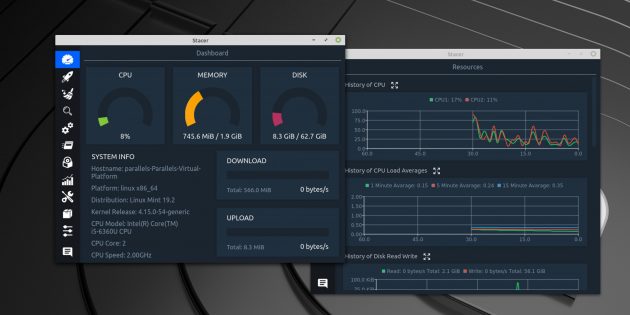
- Поддерживаемые платформы: Linux.
- Цена: бесплатно.
Полезное приложение для оптимизации и настройки различных системных данных, которое в числе прочего предлагает и базовые возможности для мониторинга. На главном экране отображается конфигурация ПК, а также ключевые характеристики вроде памяти и процессора. Дополнительно можно вывести графики использования ресурсов в режиме реального времени и настроить их.
Скачать с официального сайта →
Выберите вариант загрузки:
- скачать с сервера SoftPortal (установочный exe-файл)
- скачать с официального сайта (установочный exe-файл)
Крохотная и легкая утилита для мониторинга системы на панели задач для Windows. Приложение отображает следующую статистику — загрузка процессора, состояние оперативной памяти, скорость обмена данными с диском, индикация входящего/исходящего трафика (полное описание…)

Рекомендуем популярное
MSI Afterburner 4.6.5
MSI Afterburner — настоящая находка для истинного оверклокера, с помощью которой можно…
SpeedFan 4.52
SpeedFan — бесплатный и удобный в использовании инструмент для контроля за температурой и…
Speccy 1.33.079
Speccy — небольшая бесплатная программа, позволяющая узнать массу полезной информации об…
HWMonitor 1.57
HWMonitor — бесплатная утилита для мониторинга параметров работы различных компонентов ПК,…
Quick CPU 4.10.0
Бесплатная, но очень мощная программа, разработанная для настройки и мониторинга…
