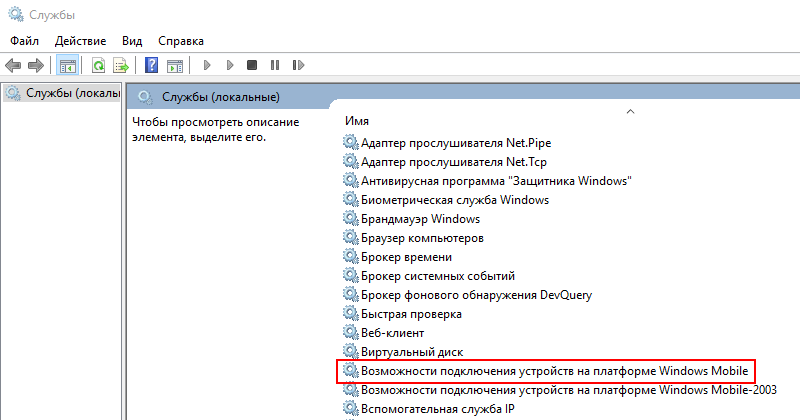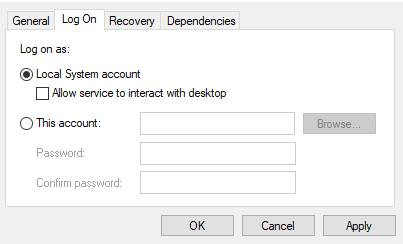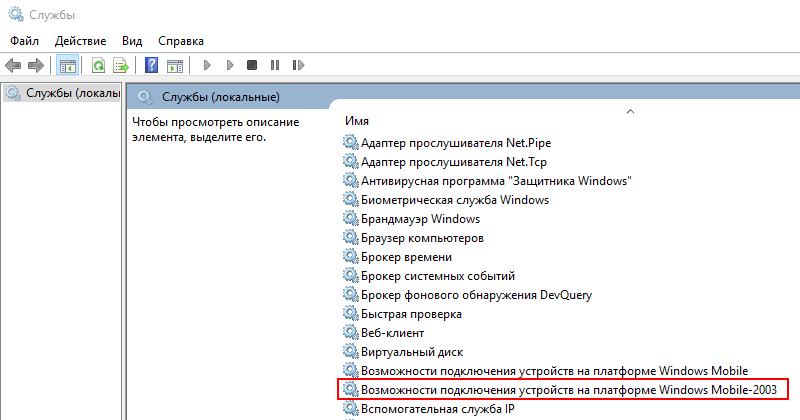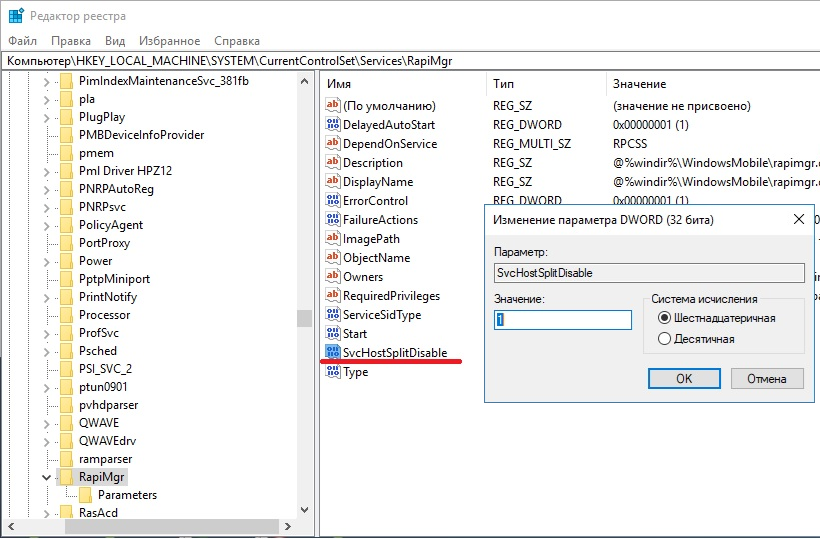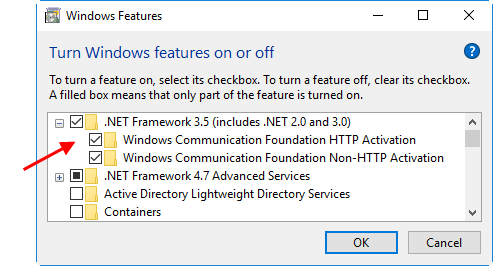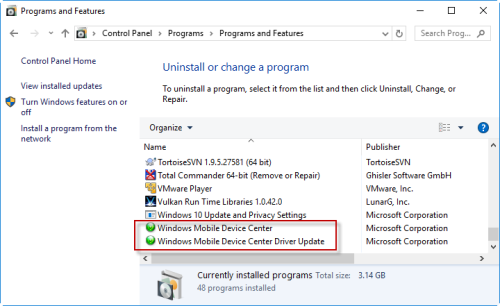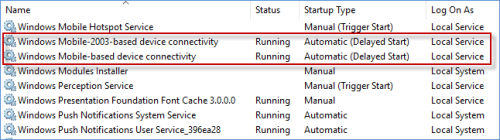Статья успешно отправлена на почту
Последние изменения: 2024-10-29
Если после установки Windows 10 Creators Update от Microsoft у Вас не запускается Центр мобильных устройств Windows (WMDC), то можно исправить это, воспользовавшись одним из следующих способов.
Предложенные способы работают только в том случае, если ваша версия Windows поддерживает WMDC. В некоторых более новых версиях Центр мобильных устройств может отсутствовать, и тогда рекомендуем обратиться к инструкции ниже.
Как запустить WMDC, если он поддерживается Windows
Способ 1
- Нажимаем «Win»+ R и вводим «services.msc». Нажимаем Enter для запуска.
- Ищем службу «Возможности подключения устройств на платформе Windows Mobile».
- Щёлкаем правой кнопкой мыши по этой службе и выбираем «Свойства».
- Переходим на вкладку «Вход в систему» и ставим флажок напротив «Вход с системной учётной записью».
- Теперь делаем то же самое с службой «Возможности подключения устройств на платформе Windows Mobile-2003».
- С помощью правой кнопки мыши перезапускаем обе службы.
Способ 2
- Запустите Редактор реестра. Для этого нажмите на клавиатуре «WIN»+ R и введите «regedit».
- В редакторе реестра перейдите по адресу «Компьютер\HKEY_LOCAL_MACHINE\SYSTEM\CurrentControlSet\Services\RapiMgr»
- Щёлкните правой кнопкой мыши по пустому месту в правой части экрана. Выберите «Создать» — «Параметр DWORD (32 бита)».
- Переименуйте создавшийся параметр в «SvcHostSplitDisable».
- Щёлкните двойным щелчком по этому параметру и укажите значение «1». У Вас должен получиться результат, как на скриншоте.
- Теперь перейдите в редакторе реестра по другому адресу «Компьютер\HKEY_LOCAL_MACHINE\SYSTEM\CurrentControlSet\Services\WcesComm».
- Создайте такой же параметр, как описано в пунктах 3-5, с таким же значением.
После того, как всё выполнено, закройте редактор реестра и перезагрузите ПК. После перезагрузки у вас, вероятно, не будет видно окна Центра Устройств Windows Mobile, но в остальном всё будет работать нормально.
Как запустить WMDC, если он не поддерживается Windows
У более актуальных версий Windows (10 и выше) WMDC может отсутствовать, и тогда потребуется добавить и запустить его вручную.
-
Откройте «Панель управления» → «Программы и компоненты» → «Включение или отключение компонентов Windows». Поставьте галочки на 3-х указанных пунктах и нажмите «ОК».
-
Проверяем что в панели управления, в установленных программах WMDC ОТСУТСТВУЕТ. Если он там есть — удалите и перезагрузите ПК.
-
Скачайте один из файлов, который подходит под архитектуру вашей Windows.
drvupdate-amd64.exe
drvupdate-x86.exe
-
Правая кнопка мыши по файлу → «Свойства» → «Совместимость». Проставьте галки как указано на картинке.
-
Запустите файл и установите WMDC. Если под конец установки будет ошибка про почту, Outlook и др. — пропустите.
-
Скачайте и запустите файл от имени администратора. После того как он отработает — перезагрузите ПК.
WMDC-Helper.exe
-
В командной строке от имени администратора выполните две команды. Перезагрузите компьютер.
REG ADD HKLM\SYSTEM\CurrentControlSet\Services\RapiMgr /v SvcHostSplitDisable /t REG_DWORD /d 1 /f
REG ADD HKLM\SYSTEM\CurrentControlSet\Services\WcesComm /v SvcHostSplitDisable /t REG_DWORD /d 1 /f
-
Нажмите Win+R, введите в строке «services.msc» и нажмите Enter. Откроется окно, в котором нужно найти службы, указанные на картинке ниже.
-
Для данных служб установите настройки как на скриншотах ниже.
-
Перезапустите обе службы. Можно работать!
Issue:
Windows Mobile Device Center (WMDC) will not open on Windows 10
Windows Mobile Devices will not show as Connected in WMDC when using Windows 10
Basic Troubleshooting for WMDC on Windows 10
1. Download and Install WMDC
The installer for WMDC can be downloaded from the links below:
64bit: https://dl.waspbarcode.com/kb/wmdc/wmdc-64-bit-drvupdate-amd64.exe
32bit https://dl.waspbarcode.com/kb/wmdc/wmdc-32-bit-drvupdate-x86.exe
If WMDC does not open after being installed, proceed to the next step.
2. Run WMDC_Service_Fix.bat
Download the following
https://dl.waspbarcode.com/kb/wmdc/WMDC_Service_Fix.bat
Right click the file, and choose Run as Administrator
If successful, the screen should show the following:

If your system does not allow running bat files, or if you are concerned about running bat files on your system, there are comments in the file which detail every command being executed.
You can also find instructions to manually change these settings in the following article:
https://support.waspbarcode.com/kb/articles/1568
3. Verify Connection Settings
Some mobile devices require specific connection settings to connect properly
HC1 Connection settings:
https://support.waspbarcode.com/kb/articles/1018
4. Establish the Mobile Device Connection
Open Windows Mobile Device Center
then plug in the mobile device.
It should install the drivers and, within a few minutes, start showing connecting then connected.
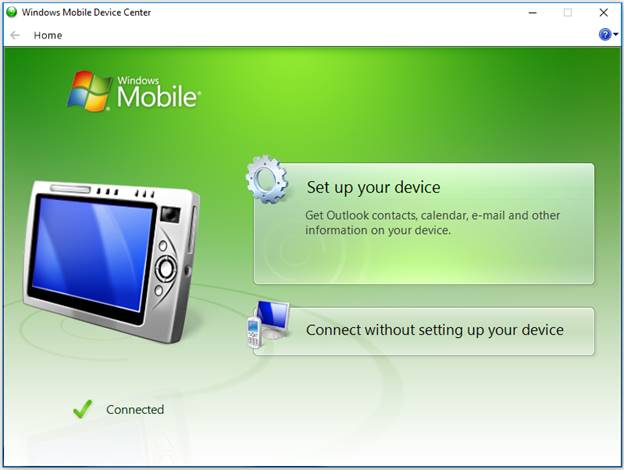
If the mobile device does not connect, proceed to the next step
5. Thorough Device Removal
Unplug the device from USB
Follow the steps in the Knowledge Base article below:
https://support.waspbarcode.com/kb/articles/1229
Go back to the previous step, and Establish the Mobile Device Connection
Occasionally, this step needs to be completed several times before your Mobile Device will connect.
If, after several attempts, it has not connected, proceed to:
Additional Troubleshooting for WMDC on Windows 10
Additional Troubleshooting for WMDC on Windows 10
1. Remove McAfee Live Safe
McAfee Live Safe interferes with the operation of many mobile devices
https://support.waspbarcode.com/kb/articles/1050
If you have Live Safe, or any other protection software mentioned in the above article:
Using add/remove programs, completely uninstall that software
2. Verify that .NET 3.5 has been fully installed
Open Control Panel > Programs and Features > Turn Windows features on or off.
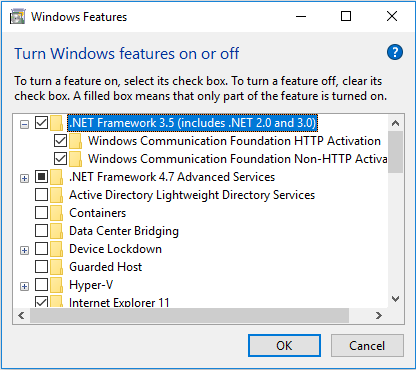
Allow Windows to update the feature.
3. Download and run the WMDC-Helper.exe
Download WMDC-Helper.exe the from the following:
https://www.junipersys.com/support/article/12162
After it has downloaded, right-click it, and select Run as Administrator.
4. Reboot the PC (Do Not Skip this Step)
5. Warm or Cold Boot your Mobile Device
While the PC is rebooting, perform a warm or cold boot depending upon the following:
Is there is any data on the device that needs to be kept?
If there is not, then clean/cold boot the device.
If there is data that needs to be retained on the device, warm boot the device.
6. Verify Connection Settings
Some mobile devices require specific connection settings to connect properly
(If a cold/clean boot was performed these settings will need to be applied again)
HC1 Connection settings:
https://support.waspbarcode.com/kb/articles/1018
WDT60 Connection Settings:
https://support.waspbarcode.com/kb/articles/1099
(There are no specific connection settings for the WDT90 or WDT92)
7. Establish the Mobile Device Connection
Open Windows Mobile Device Center
then plug in the mobile device.
It should install the drivers and, within a few minutes, start showing connecting then connected.
If the mobile device does not connect, proceed to the next step
8. Thorough Device Removal
Unplug the device from USB
Follow the steps in the Knowledge Base article below:
https://support.waspbarcode.com/kb/articles/1229
Attempt the previous step again.
9. Update the Driver, if Necessary
In the Device Manager, Open the Other topic
If you see either RNDIS or Datalogic Serial,
Right click on that item and choose Update Driver
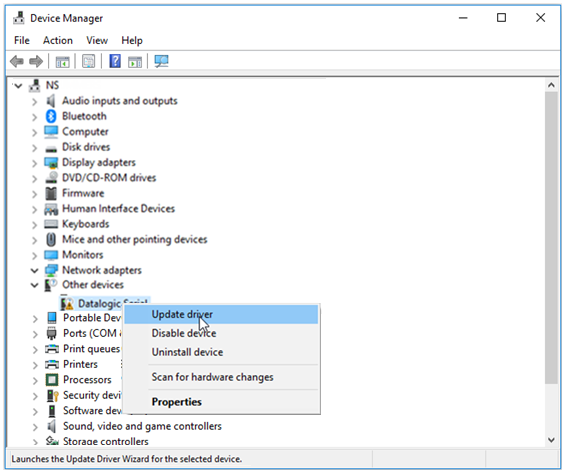
Browse to the following directory:
C:\Windows\Windows Mobile\
Be sure that Include Subfolders is checked and select Next
This should install the appropriate driver for your mobile device, which will now show as one of the devices listed in the previous step.
Go back and attempt to Establish the Mobile Device Connection again
Occasionally, these steps needs to be completed several times before your Mobile Device will connect.
If, after several attempts, it has not connected, proceed to:
Advanced Troubleshooting for WMDC on Windows 10
Advanced Troubleshooting for WMDC on Windows 10
This section is for more advanced users, if all of the above has failed to resolve the issue.
1. Uninstall and Reinstall .NET 3.5
If .NET errors are contributing to the failure of WMDC, you may need to uninstall and reinstall .NET 3.5
The following article details this process:
https://support.waspbarcode.com/kb/articles/1285
2. Uninstall and Reinstall WMDC
In add/remove programs, uninstall all instances of Windows Mobile Device Center and related updates.
You may need to refer to the following if it does not properly uninstall:
https://support.waspbarcode.com/kb/articles/1346
3. Verify that Microsoft Windows Remote Desktop Connection is not interfering with the WMDC connection
When using Microsoft’s Windows Remote Desktop Connection to remote into a PC, no mobile device connected to this PC will show as Connected in WMDC. This is a limitation of how Windows Remote Desktop handles USB connections.
If the you must troubleshoot the device using a remote connection, it is recommended to use other remote desktop tools to do so.
4. Verify that nothing is interfering with the WMDC connection
Sometimes, in particularly restrictive systems, there may be other components interfering with the connection.
Windows Mobile для операционной системы Windows 10 — утилита, которая помогает создать связь между стационарным компьютером и внешними устройствами. В программе удобно смотреть файлы с внешней периферии. Например, со смартфона, видеокамеры, фотоаппарата. ПО бесплатное и свободно распространяется. Утилита намного удобнее в использовании, чем стандартный Проводник Виндовс 10.
Что это такое
Виндовс Mobile Device Center от компании «Майкрософт» — официальная программа, цель которой заключается в синхронизации между устройствами. Используется, в основном, для передачи файлов между персональным компьютером и смартфоном. Утилита работает практически на всех версиях Виндовса.

Скачать стандартную программу для синхронизации девайсов для Windows 65 bit можно по ссылке — https://soft.mydiv.net/win/files-Windows-Mobile-Device-Center.html.
Центр мобильных устройств включает в себя сразу несколько функций. Программное обеспечение прекрасно синхронизируется с ОС Android и IOS. Когда девайс синхронизируется с ПК, пользователь может:
- извлекать информацию;
- перемещать текстовые файлы, фотографии, видео и другое;
- управлять контактами, системными разделами.
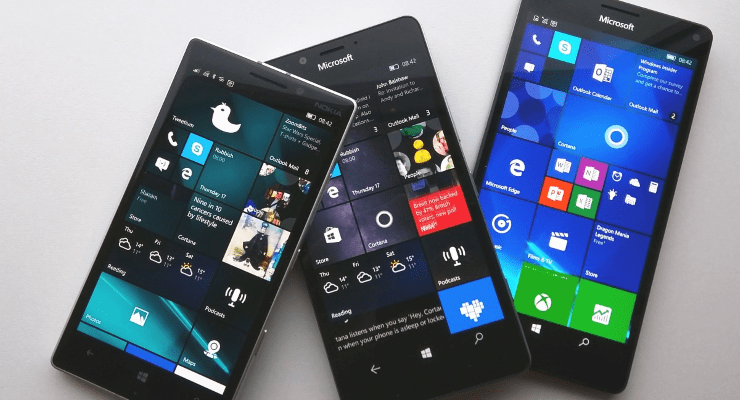
При работе с Виндовс Мобайл перечисленные выше процессы проводятся безопасно, с нулевым шансом повреждения мобильных систем. Рассмотрим плюсы использования бесплатной утилиты:
- широкая поддержка мобильных девайсов;
- современный менеджер файлов;
- оптимизация под Виндовс 10;
- извлечение информации о системе.
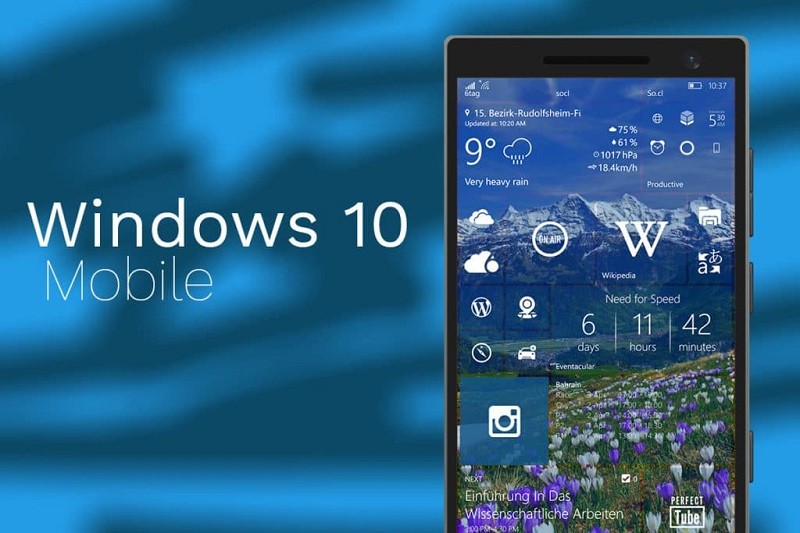
Аналоги программы
У Windows Мобайл существуют аналоги, которые идентичны по параметрам работы. Их используют, если стандартный Центр Мобильных Устройств не работает в новых версиях ОС Виндовс. Перечислим популярные аналоги:
- Программа устанавливает синхронизацию между мобильным устройством и ПК. Из недостатков пользователи отмечают невозможность создания связи между компьютерами через подключение по сети или модему. Скачать утилиту для 10 версии Виндовс можно по ссылке — https://activesync.download-windows.org/windows-10.
- Основная функция ПО — передача медиафайлов со смартфона на стационарный компьютер. К ним относятся: музыка, видео, картинки, фотографии. Включена одновременная передача сразу нескольких файлов с телефона на ПК. Главный плюс Zune заключается в том, что даже начинающий пользователь компьютером разберется с тем, как работает утилита. Скачать программу можно по ссылке — https://zune.download-windows.org/windows-10.
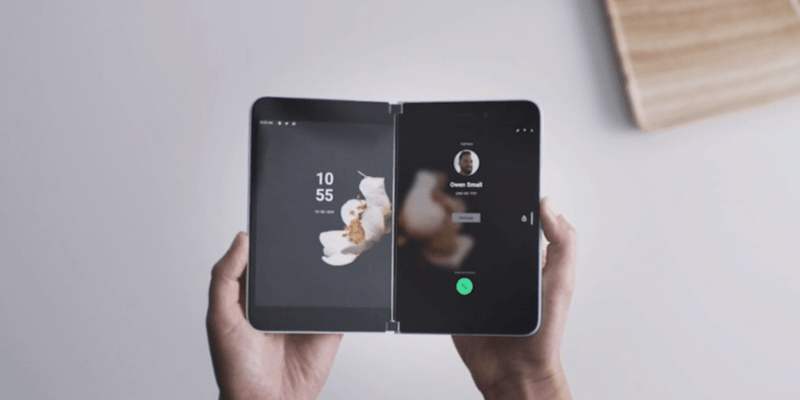
Что делать, если Windows Mobile Device Center не запускается
Иногда стандартный Виндовс Мобайл Девайс Центр не работает на компьютере. Алгоритм действия для удачного запуска файлового менеджера на Windows 10 64 bit:
- Зажимают комбинацию клавиш «Win + R» и в открывшемся поле вводят «services.msc». Нажимают «Enter».
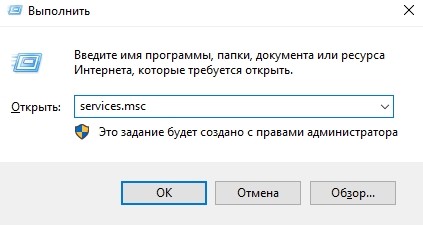
- В появившемся списке выбирают «Возможности подключения устройств на платформе Windows Мобайл».
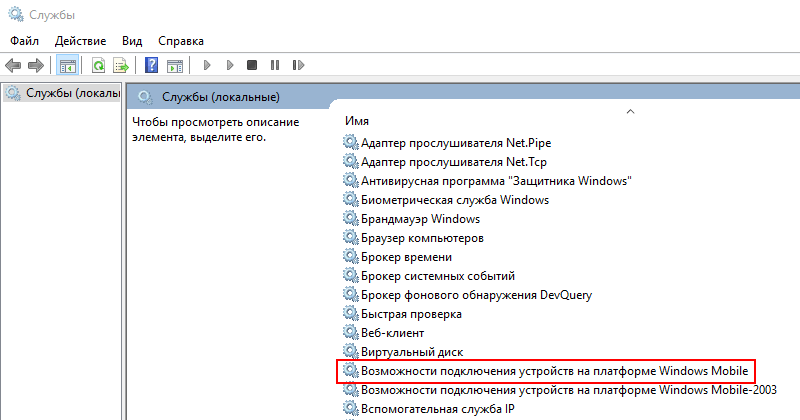
- Кликают правой кнопкой мышки по службе и переходят в «Свойства».
- Далее переходят на вкладку «Вход в систему» и включают галочку напротив «Вход с системной учетной записью». Аналогичное действие проводят с «Возможности подключения устройств на платформе Windows Mobile-2003».
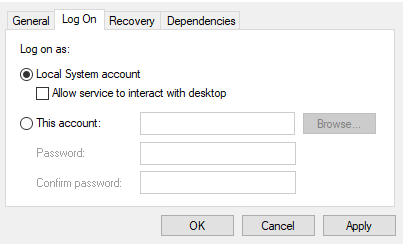
- В конце с помощью правой кнопки мышки перезапускают перечисленные выше службы.
Windows Мобайл для Windows 10 — стандартный файловый менеджер, задача которого заключается в передаче данных между внешней периферией и ПК. Если на ОС Виндовс 10 этого сервиса нет, придется утилиту скачать и установить.
Вам помогло? Поделитесь с друзьями — помогите и нам!
Если Windows Mobile Device Center не запускается на вашем компьютере с Windows 10 64-бит, попробуйте выполнить несколько проверок. Убедитесь, что все необходимые обновления операционной системы установлены. Откройте «Параметры» и перейдите в раздел «Обновление и безопасность», чтобы проверить наличие новых обновлений.
Проверьте, что устройство подключено правильно. Используйте оригинальные кабели и порты USB, так как несовместимые компоненты могут вызывать проблемы. Также попробуйте подключить устройство к другому USB-порту, чтобы исключить неисправность конкретного порта.
Не забудьте запустить Windows Mobile Device Center от имени администратора. Щелкните правой кнопкой мыши на значке программы и выберите соответствующий пункт из контекстного меню. Если проблема не исчезает, попробуйте переустановить программу: удалите текущую версию через «Программы и компоненты» и загрузите свежую копию с официального сайта Microsoft.
Если ни один из методов не помогает, выполните диагностику с использованием встроенных инструментов Windows. Откройте «Командную строку» с правами администратора и введите команду sfc /scannow. Это средство проверит системные файлы и исправит возможные ошибки, которые могут быть причиной проблемы с запуском программы.
Эти шаги помогут вам понять, почему Windows Mobile Device Center не запускается и как это исправить. Если у вас есть дополнительные вопросы или необходимо больше помощи, не стесняйтесь спрашивать.
Если Windows Mobile Device Center не запускается на Windows 10 64-bit, выполните следующие действия для устранения неполадок.
Первое, проверьте совместимость программного обеспечения. Перейдите в «Панель управления» > «Программы и компоненты», найдите Windows Mobile Device Center и убедитесь, что он установлен корректно. Если программа отсутствует, загрузите ее с официального сайта Microsoft.
Второе, проверьте настройки службы. Откройте «Службы», найдите «Поддержка подключения мобильных устройств» и убедитесь, что этот сервис запущен. Если он остановлен, запустите его и установите автоматический тип запуска.
Третье, проверьте драйвера USB. Убедитесь, что драйвера для вашего мобильного устройства установлены и обновлены. Для этого перейдите в «Диспетчер устройств», найдите ваше устройство и проверьте наличие ошибок. Если они есть, обновите или переустановите драйвера.
Если Windows Mobile Device Center все еще не запускается, попробуйте отключить антивирусное программное обеспечение временно и перезапустить компьютер. Иногда антивирус может блокировать работу программы.
Также проверьте наличие обновлений Windows. Откройте «Параметры» > «Обновления и безопасность» и установите последние обновления для системы.
Если ни одно из вышеперечисленных действий не помогло, возможно, полезно переустановить Windows Mobile Device Center. Удалите программу через «Панель управления», затем перезагрузите компьютер и установите ее заново.
В случае продолжения проблем, соберите дополнительную информацию из журналов событий Windows для выявления особенностей ошибки. Откройте «Просмотр событий», укажите на соответствующие сообщения об ошибках, чтобы определить, в чем может быть проблема.
Следуя этим шагам, вы сможете диагностировать и решить проблемы с запуском Windows Mobile Device Center на Windows 10 64-bit.
Проверка совместимости Windows Mobile Device Center с Windows 10
Перед установкой Windows Mobile Device Center на Windows 10 обязательно проверьте совместимость. Это позволит избежать проблем с запуском и функциональностью программы.
Вот шаги, которые помогут вам убедиться в правильной установке:
- Убедитесь, что ваша версия Windows 10 обновлена до последней доступной. Обновления могут улучшить совместимость программного обеспечения.
- Загрузите Windows Mobile Device Center с официального сайта Microsoft или доверенного источника. Избегайте неофициальных версий, так как они могут содержать ошибки или вредоносные компоненты.
- Запустите установщик в режиме совместимости. Для этого щелкните правой кнопкой мыши на установочном файле, выберите «Свойства», затем вкладку «Совместимость». Установите режим совместимости с Windows 7 или Windows Vista.
- Проверьте, установлены ли все необходимые драйвера для вашего устройства и USB. Бракованный драйвер может привести к сбоям в работе Windows Mobile Device Center.
- Убедитесь, что у вас есть права администратора для установки программы. Это достаточно важный момент, поскольку недостаточные права могут блокировать установку.
Также стоит провести тестирование, подключив мобильное устройство к компьютеру после установки. В случае возникновения ошибок, поищите обновления для устройства или попробуйте другую версию программы.
Если возникнут трудности с работой программы, воспользуйтесь проверкой на совместимость с помощью встроенных инструментов Windows 10. Это позволит выявить возможные конфликты программного обеспечения.
Установка обновлений Windows для устранения проблем с запуском
Обязательно проверьте наличие обновлений Windows, если Windows Mobile Device Center не загружается. Откройте Параметры, затем перейдите в раздел Обновление и безопасность и выберите Проверка наличия обновлений. Установите все доступные обновления. Это может включать обновления системы, исправления и драйверы, которые могут решить вашу проблему.
Если обновления успешно установлены, перезагрузите компьютер. Это поможет завершить процесс установки и активировать изменения. Повторная попытка запуска Windows Mobile Device Center может оказаться успешной после обновления системы.
В случае, если после обновления проблема сохраняется, воспользуйтесь Средством устранения неисправностей. Откройте Параметры, выберите Обновление и безопасность, затем Устранение неполадок. Выберите соответствующие диагностические инструменты, такие как Программы, чтобы обнаружить конфликты с программным обеспечением.
Регулярно проверяйте наличие обновлений для поддержания стабильной работы системы и обеспечения совместимости с необходимыми устройствами. Это сократит вероятность возникновения проблем в будущем.
Настройка параметров совместимости для Windows Mobile Device Center
Откройте папку, где установлен Windows Mobile Device Center. Найдите файл запуска, обычно это wmutil.exe.
Щелкните правой кнопкой мыши по файлу и выберите «Свойства». Перейдите на вкладку «Совместимость». Здесь активируйте опцию «Запустить эту программу в режиме совместимости для» и выберите Windows 7 или Windows XP. Это часто помогает решить проблемы с запуском.
Также отметьте «Запустить эту программу от имени администратора». Это может устранить проблемы с правами доступа, которые мешают программному обеспечению работать правильно.
После внесения изменений нажмите «Применить», затем «ОК». Попробуйте снова запустить Windows Mobile Device Center, чтобы проверить, решена ли проблема.
Если проблемы сохраняются, ознакомьтесь с обновлениями для Windows и драйверов вашего устройства. Иногда обновления системы могут повлиять на совместимость программного обеспечения.
Удаление и повторная установка Windows Mobile Device Center
Для удаления Windows Mobile Device Center выполните следующие шаги. Зайдите в меню Пуск и выберите Параметры. Затем перейдите в раздел Приложения. Найдите Windows Mobile Device Center в списке установленных программ и нажмите Удалить.
После завершения процесса удаления необходимо перезагрузить компьютер. Это поможет избежать возможных конфликтов при новой установке. Для этого просто выберите Перезагрузка в меню Пуск.
Теперь приступим к повторной установке. Загрузите последнюю версию Windows Mobile Device Center с официального сайта Microsoft. Убедитесь, что вы скачали версию, соответствующую вашей системе: 64-битную для Windows 10.
После загрузки откройте файл установки и следуйте инструкциям на экране. Программа автоматически настроит необходимые параметры. По завершении установки снова перезагрузите компьютер, чтобы применить изменения.
Теперь проверьте работоспособность Windows Mobile Device Center, подключив устройство. Убедитесь, что приложение распознает ваше мобильное устройство и все функции функционируют корректно.
Проверка наличия драйверов для устройств и их обновление
Регулярно проверяйте наличие обновлений драйверов для ваших устройств. Это поможет решить проблемы с их совместимостью и функциональностью.
Следуйте этим шагам для проверки и обновления драйверов:
- Откройте Диспетчер устройств. Нажмите правой кнопкой мыши на кнопку Пуск и выберите эту опцию из меню.
- Разверните список устройств, выбрав нужную категорию, например, Мобильные устройства или USB-устройства.
- Щелкните правой кнопкой мыши на устройстве, для которого хотите проверить драйверы, и выберите Обновить драйвер.
Выберите Автоматический поиск обновленных драйверов, чтобы система проверила доступные обновления. Если обновления найдены, следуйте указаниям на экране для их установки.
Если Windows не находит новые драйверы, рекомендуется посетить веб-сайт производителя устройства. Обычно там представлены самые актуальные драйверы и дополнительные сведения о совместимости.
Не забывайте периодически проверять обновления. Это не только поддержит ваше устройство в рабочем состоянии, но и улучшит общую производительность системы.
Также стоит рассмотреть использование программ для автоматического обновления драйверов, если проверка вручную требует слишком много времени.
Использование средств диагностики для поиска ошибок
Запустите средство устранения неполадок Windows, выбрав «Настройки» > «Обновление и безопасность» > «Устранение неполадок». Это позволит системе автоматически выявить и исправить некоторые проблемы, связанные с Windows Mobile Device Center.
Проверьте состояние службы сообщений о событиях. Нажмите комбинацию клавиш Win + R, введите services.msc и найдите «Windows Mobile Devices». Убедитесь, что служба запущена. Если нет, щелкните правой кнопкой мыши и выберите «Запустить».
Используйте командную строку для проверки целостности системных файлов. Откройте командную строку с правами администратора и введите sfc /scannow. Эта команда поможет найти и исправить поврежденные системные файлы, что может повлиять на работу вашего устройства.
Обновите драйверы USB, подключив устройство и открыв «Диспетчер устройств». Найдите ваше устройство в списке, щелкните правой кнопкой и выберите «Обновить драйвер». Это обеспечит совместимость и исправит возможные ошибки, вызывающие сбои в работе программы.
Проверьте версию Windows Mobile Device Center. Перейдите на официальный сайт Microsoft и загрузите последнюю версию. Убедитесь, что она совместима с вашей версией Windows 10.
При необходимости воспользуйтесь функцией удаления и переустановки программы. Удалите Windows Mobile Device Center через «Программы и компоненты» и затем установите его заново. Это часто устраняет проблемы, возникающие после обновлений системы.
Если ничего из перечисленного не помогло, рассмотрите возможность проверки системных логов. Используйте «Просмотр событий», чтобы найти ошибки, которые могут указывать на источники проблем.
Устранение конфликтов с антивирусным или защитным ПО
Отключите временно антивирусное программное обеспечение. Это поможет проверить, мешает ли оно запуску Windows Mobile Device Center. Если программа запускается без проблем, добавьте её в исключения настройки антивируса.
Проверьте настройки фаервола. Убедитесь, что Windows Mobile Device Center не блокируется фаерволом. Для этого зайдите в параметры безопасности и разрешите доступ для данной программы.
Обновите антивирусное ПО. Часто обновления исправляют проблемы совместимости с различными приложениями. Скачайте последние версии и перезапустите компьютер.
Убедитесь, что антивирусное ПО поддерживает работу с Windows 10. Некоторые устаревшие версии могут вызывать сбои в работе новых приложений.
Обратите внимание на наличие программ, которые могут конфликтовать с антивирусом. Программы для оптимизации системы или другие защитники могут помешать нормальной работе. Попробуйте отключить или удалить их.
Перезапустите службу Windows Mobile Device Center. Для этого откройте «Службы», найдите его в списке и перезапустите. Это может устранить временные проблемы в работе программы.
Если ничего не помогает, рассмотрите возможность установки альтернативного антивируса, совместимого с Windows 10, который не создает конфликтов с USB-подключением.
Обращение в службу поддержки для получения профессиональной помощи
Если Windows Mobile Device Center не запускается на вашем устройстве с Windows 10 64-bit, рекомендуем обратиться в службу поддержки Microsoft. Это обеспечит вас точными инструкциями и решениями. Для начала зайдите на официальный сайт поддержки Microsoft и выберите нужный раздел, связанный с Windows Mobile.
Заполните форму запроса поддержки. Укажите, что именно вызывает проблемы: неисправность программы, ошибки подключения или другие симптомы. Подготовьте информацию о вашей системе – версия Windows, модель устройства, а также любые сообщения об ошибках, которые вы видите. Это поможет специалистам быстрее разобраться с вашей ситуацией.
Если вам удобнее общаться по телефону, воспользуйтесь контактным номером для технической поддержки на сайте Microsoft. Мы рекомендуем звонить в рабочее время, чтобы получить максимально полную консультацию.
Настоятельно рекомендуется проверить наличие обновлений для Windows и драйверов перед обращением в службу поддержки. Возможно, проблема была решена в одном из последних обновлений. Также не забудьте перезагрузить устройство, это иногда помогает решить временные сбои.
После обращения в поддержку старайтесь следовать рекомендациям специалистов. Они могут предложить обновление, переустановку программы или изменить настройки. На сайте Microsoft также есть много полезных руководств, которые могут помочь в решении проблемы самостоятельно.
Содержание
- Windows mobile device center windows 10 64 bit не запускается что делать?
- Что она из себя представляет?
- Похожие приложения
- Mobile device center не запуститься
- Не могу установить windows mobile device center
- Решение проблемы через службы Windows 10
- Правка реестар Windows
- Включить режим совместимости
- Общие рекомендации
Windows mobile device center windows 10 64 bit не запускается что делать?

Добрый день, друзья. Windows mobile device center windows 10 64 bit не запускается. Под ОС Виндовс 10 создано специальное приложение, которое помогает связывать стационарный компьютер и внешние устройства. Данная программа позволяет просматривать элементы, соединённые с компьютером. К примеру, с телефона, планшета, фотоаппарата. Программа бесплатна и скачать её можно свободно. Данное приложение имеет более удобный дизайн, по сравнению с проводником.
Что она из себя представляет?
Виндовс Мобайл Дейвис Центр от Майкрософт является официальным приложением, её задача состоит в том, чтобы синхронизировать связь среди различных устройств. Её применяют по большей части, чтобы передавать элементы от компьютера к телефону и наоборот. Программа функционирует почти на каждой версии Виндовс.
Windows mobile device center windows 10 64 bit скачать .
Данная утилита содержит в себе сразу некоторое количество опций. ПО отлично проводит синхронизацию с OS Андроид и Яблочными девайсами. Когда данный мобильный гаджет проводит синхронизацию с компьютером, у него появляется возможность:
- Получать данные;
- Отсылать файлы с текстом, фото, видео и прочее;
- Заниматься управлением контактов, настраивать системные разделы.
Когда вы начинаете работать с Windows Mobile, данные функции, которые я перечислил, работают в безопасном режиме, не повреждая мобильные системы. Давайте разберём достоинства и недостатки этого приложения:
- Утилита имеет широкую поддержку смартфонов с планшетами;
- Программа хорошо оптимизирована для Windows 10;
- У её встроенного менеджера файлов приличный дизайн;
- Может показать данные про ОС.
Похожие приложения
Под эту программу созданы аналогичные утилиты, работающие по похожим опциям параметров. Применяют данные приложения, когда Мобайл Дейвис Центр плохо функционирует в обновлённых версиях системы Windows. Давайте рассмотрим наиболее распространённые из аналогов:
- ActiveSync для Windows 10 – приложение синхронизируется между смартфоном и компьютером. Из её минусов люди заметили, что невозможно создать связь от компьютера к компьютеру, если использовать сеть или модем. Скачать ActiveSync ;
- Zune для Windows 10 – приложение передаёт медиафайлы от телефона на ПК. То есть, она передаёт: музыку, видео файлы, изображения и фото. Утилита может передавать за один раз по несколько элементов со смартфона на компьютер. Основным достоинством программы является то, что в её дизайне сможет разобраться даже новичок. Скачать Zune .
Mobile device center не запуститься
Но, к сожалению, случается, что данный софт перестаёт функционировать на ПК. Давайте разберём, как можно запустить его в ОС Виндовс 10:
- Запускаем через горячие клавиши команду «Выполнить». Для этого, нажмём Win+R. В открывшуюся строку введём сочетание «services.msc» (без кавычек). Кликнем по кнопочке ОК;
- У нас открывается окошко «Служб». Тут нам нужно выбрать команду «Возможности подключения … Windows Mobile»;
- Затем, нажав ПКМ на данную службу, нужно перейти в «Свойства»;
- Затем, выбираем меню «Вход с систему» и ставим чикбокс над командой «С системной учетной записью». Кликнем по кнопочке «Применить» и ОК;
- Тоже самое нужно проделать над строкой ниже «… Виндовс Мобайл-2003». Нажимает на «Применить» и ОК;
- Далее, применив ПКМ нужно перезапустить выбранные службы.
Вывод: Windows mobile device center windows 10 64 bit не запускается в основном из-за обновлений Виндовс 10. Но, его можно запустить через «Службы». Я думаю, что у вас всё получится. Успехов!
Не могу установить windows mobile device center
Сообщения: 13
Благодарности: 1
Конечно 64. Думал тоже, плюнуть и поставить х32, но х32 не ставиться совсем.
С офф сайта микромягких: Microsoft Windows Mobile Device Center 6.1 Driver for Windows Vista (64-bit)
| Конфигурация компьютера | |
| Материнская плата: Gigabyte GA-H67MA-UD2H-B3 | |
| HDD: Hitachi HDS721010CLA332 | |
| Блок питания: Asus 500W | |
| Монитор: Acer V243HQAbd | |
| Индекс производительности Windows: 5,1 |
Сообщения: 13
Благодарности: 1
| Конфигурация компьютера | |
| Материнская плата: Gigabyte GA-H67MA-UD2H-B3 | |
| HDD: Hitachi HDS721010CLA332 | |
| Блок питания: Asus 500W | |
| Монитор: Acer V243HQAbd | |
| Индекс производительности Windows: 5,1 |
Сообщения: 13
Благодарности: 1
| Конфигурация компьютера | |
| Материнская плата: Gigabyte GA-H67MA-UD2H-B3 | |
| HDD: Hitachi HDS721010CLA332 | |
| Блок питания: Asus 500W | |
| Монитор: Acer V243HQAbd | |
| Индекс производительности Windows: 5,1 |
Зря Вы это затеяли, хрупкое равновесие нарушено.
Пробуйте так:
ПКМ по ProgramData —> свойства —> безопасность —> дополнительно —> владелец —> Администраторы ( \Администраторы)
ПКМ по ProgramData —> свойства —> безопасность —> изменить —>
система — все галки на разрешить, кроме последней
Администраторы ( \Администраторы) — все галки на разрешить, кроме последней
Тоже самое для C:\ProgramData\Microsoft.
Сообщения: 13
Благодарности: 1

Как известно компания Microsoft отказалась от дальнейшей разработки своей мобильной операционной системы Windows Mobile и вероятнее всего по этой причине Windows mobile device center не поддерживается в Windows 10. Но есть различные способы как заставить старую версию Windows mobile device center работать в десятке и сейчас мы их разберем.
В начале нужно скачать Windows Mobile 6.1 для Windows Vista (64-битная версия) и установить его. Потом запускаем его и появляется стартовое окошко, но сама программа не запускается. Дальше следуем инструкция ниже.

Решение проблемы через службы Windows 10
Нажимаем клавиши «Win»+ R и вводим «services.msc». Нажимаем Enter для запуска «Служб» .

Ищем службу «Возможности подключения устройств на платформе Windows Mobile».

Щёлкаем правой кнопкой мыши по этой службе и выбираем «Свойства».
Переходим на вкладку «Вход в систему» и ставим флажок напротив «Вход с системной учётной записью».

Теперь повторяем то же самое со службой «Возможности подключения устройств на платформе Windows Mobile-2003».
Потом нажимаем правой кнопкой на службу перезагружаем ее. Пробуем запустить Windows mobile device center
Правка реестар Windows
Запускаем редактор реестра для этого зажмите на клавиатуре «WIN»+ R и введите «regedit».

В редакторе реестра перейдите по адресу «Компьютер\HKEY_LOCAL_MACHINE\SYSTEM\CurrentControlSet\Services\RapiMgr»
Щёлкните правой кнопкой мыши по пустому месту в правой части экрана. Выберите «Создать» — «Параметр DWORD (32 бита)». Переименуйте создавшийся параметр в «SvcHostSplitDisable». Щёлкните двойным щелчком по этому параметру и укажите значение «1». У Вас должен получиться результат, как на скриншоте.

Теперь перейдите в редакторе реестра по другому адресу «Компьютер\HKEY_LOCAL_MACHINE\SYSTEM\CurrentControlSet\Services\WcesComm». Создайте такой же параметр, как описано выше с таким же значением.

После того, как всё выполнено, закройте редактор реестра и перезагрузите ПК.
Тоже самое можно сделать через командную строку. Нажмите правую кнопку мыши на кнопке Пуск (или сочетание клавиш WIN + X) и выберите пункт «Командная строка (администратор)» после запуска копируем первую команду и вставляем в командую строку нажимаем Enter должна появится надпись: «Операция успешно завершена» потом повторяем тоже самое для другой команды. Перезагружаем компьютер и пробуем запустить «Windows mobile device center»
REG ADD HKLM\SYSTEM\CurrentControlSet\Services\RapiMgr /v SvcHostSplitDisable /t REG_DWORD /d 1 /f
REG ADD HKLM\SYSTEM\CurrentControlSet\Services\WcesComm /v SvcHostSplitDisable /t REG_DWORD /d 1 /f
Включить режим совместимости
Для профилактики можно включить режим совместимость иногда помогает инструкция ниже.
- Отключите устройство от ПК
- Перейдите в C: \ Windows \ WindowsMobile
- Щелкните правой кнопкой мыши на WMDC и выберите Свойства
- Установите флажок «Запускать эту программу в режиме совместимости» для Windows 7 и «Запустите эту программу от имени администратора», нажмите Применить, затем ОК.
Общие рекомендации
- Убедитесь, что устройство НЕ подключается к порту USB 3.0. Как правило, эти порты окрашены в синий цвет.
- После устанвоки Windows mobile device center система попростит усановить NET Framework 3.5 — 2 нужно согласится.
Windows mobile device center не запускается на windows 10 64 bit сегодня мы будем выяснять почему такое происходит и как это побороть.