Microsoft, закончила поддержку утилиты Центр устройств Windows Mobile (WMDC) для смартфонов в 2012 году;
Операционная система Microsoft WIndows 10 не совместима с WMDC — утилита WMDC не работает по умолчанию после выпуска обновления Windows10 версии 1703 и последующими обновлениями Windows 10.
Когда программа WMDC должна использоваться с операционными системами, которые больше не поддерживают её, есть несколько вариантов решения проблемы. Они перечислены ниже.
1. Установить Центр устройств Windows Mobile
https://yadi.sk/d/kC_MZqehgavJwg (для 64-х разрядной системы)
https://yadi.sk/d/U4Nr60R3l2JHgw (для 32-х разрядной системы)
(установку необходимо выполнять с правами администратора, при необходимости — включите режим совместимости)
2. Запустить утилиту для внесения изменений в реестр http://trl.trimble.com
Утилита вносит изменения в реестр
· HKLM\SYSTEM\CurrentControlSet\Services\RapiMgr\SvcHostSplitDisable = 1
· HKLM\SYSTEM\CurrentControlSet\Services\WcesComm\SvcHostSplitDisable =1
Эти записи реестра изменят способ, в котором Операционная система обрабатывает фоновые процессы (“Services ”), чтобы контролировать подключения программы WMDC. Эти дополнения обработки фоновых служб в операционных системах Windows 10 1703 позволят продолжить работу программы WMDC.
3. Не подключайте контроллер/тахеометр до установки соответствующего пакета на ПК – в противном случае USB драйверы могут перейти в нерабочее состояние.
Для устранения этого состояния следует удалить пакет поддержания связи с внешними устройствами, перезагрузить ПК, затем повторно установить пакет.
4. После установки на ПК пакета поддержания связи с внешними устройствами можно подключить полевой контроллер TSC3 к ПК:
— Подключите USB разъём кабеля связи к ПК.
— Включите полевой контроллер.
— Подключите разъём mini-USB к полевому контроллеру.
5. В случае отсутствия подключения:
— Убедитесь в том, что в полевом контроллере TSC3 разрешено установление связи с ПК.
Выберите пункт / ActiveSync / Menu / Connections и убедитесь в том, что флажок Synchronize all PC’s using this connection (Синхронизироваться со всеми ПК по этому соединению) и в выпадающем списке выбран вариант USB.
— В пункте/ Settings / Connections / USB to PC измените состояние флажка Enable advanced network functionality (Разрешить использование расширенных сетевых функций).
6. Попробуйте временно отключить брандмауэр Windows или иные антивирусы/брандмауэры, установленные на компьютере, так как они могут блокировать сервис WcesComm service запущенный в svchost.exe. Также проверить в правилах брандмауэера — разрешены ли коммуникации по портам
исходящий UDP, удаленный адрес 169.254.2.1, удаленный порт 5679
входящийTCP, удаленный адрес 169.254.2.1, локальный порт 990
7. Проверить, установлен ли Net.Framework 3.5 (по умолчанию он идет в WIndows 10, но выключен). Для установки
— Нажмите клавишу с логотипом Windows (меню Пуск) на клавиатуре, введите «Компоненты Windows» и нажмите ВВОД. Откроется диалоговое окно Включение и отключение компонентов Windows.
— Установите флажок .NET Framework 3.5 (включает .NET 2.0 и 3.0) , нажмите кнопку OK и перезагрузите компьютер при появлении соответствующего запроса.
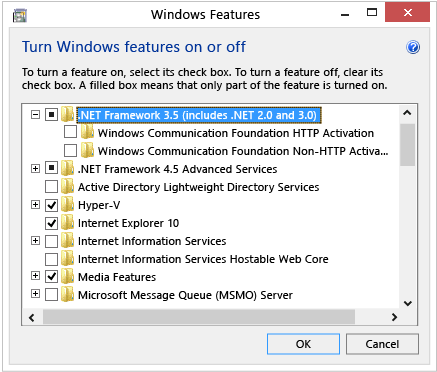
8. Убедитесь, что сервисы
Windows Mobile-2003-based device connectivity» (WcesComm)
«Windows Mobile-based device connectivity» (RapiMgr)
запущены и работают
Issue: This is a supplemental article to the following, which contains a bat file to perform all of these steps automatically:
https://support.waspbarcode.com/kb/articles/1406
This article is intended for users that would prefer to manually set the compatibility and service settings necessary to get Windows Mobile Device Center (WMDC) running properly in Windows 10 rather than using the bat file that automatically performs all of these steps. It can also be performed to verify that the bat file did apply these settings correctly.
Manually Setting Compatibility and Service Settings for WMDC
1. Set the Compatibility mode for wmdc.exe to Vista
Open Windows Explorer and navigate to:
C:\Windows\WindowsMobile\
Inside this folder is a file called:
wmdc.exe

Right click wmdc.exe and select Properties
On the Compatibility tab select Change settings for all users

And check Run this program in compatibility mode for: Windows Vista
Select OK to save the settings.
2. Use CMD to Change the Services to run as different processes
Run the command prompt as an administrator and run the following commands one at a time
REG ADD HKLM\SYSTEM\CurrentControlSet\Services\RapiMgr /v SvcHostSplitDisable /t REG_DWORD /d 1 /f
REG ADD HKLM\SYSTEM\CurrentControlSet\Services\WcesComm /v SvcHostSplitDisable /t REG_DWORD /d 1 /f
To open a command prompt as administrator, click start, type cmd, then right click on Command Prompt and select Run as administrator.
3. Stop the Services associated with WMDC
Open services.msc
Scroll down to the following services:
Windows Mobile-2003-based device connectivity
Windows Mobile-based device connectivity
Right click on each, and select Stop
4. Set both services to log on as Local System
Double click on the Windows Mobile-2003-based device connectivity service
Navigate to the Log On tab
Select Logon as: Local System account
Then select OK

Do the same for the Windows Mobile-based device connectivity service as well
5. Start the Services associated with WMDC
Find the two services again
Windows Mobile-2003-based device connectivity
Windows Mobile-based device connectivity
Right click on each, and select Start
6. Return to Troubleshooting WMDC on Windows 10 if necessary
If you are following this article in place of a step in the following,
return to that article to continue with the next steps:
https://support.waspbarcode.com/kb/articles/1406
Windows Mobile Device Center (WMDC) is crucial for users who rely on syncing mobile devices with Windows PCs. This legacy tool is typically used with older Windows Mobile devices to facilitate data transfer, backups, and software updates. However, users often encounter issues with WMDC, causing it not to work correctly. If you’re experiencing problems with Windows Mobile Device Center, don’t worry; there are several methods you can adopt to troubleshoot and fix the issue. In this article, we will explore five effective ways to resolve problems associated with Windows Mobile Device Center.
1. Check Windows Mobile Device Center Compatibility
The very first step when troubleshooting WMDC issues is to ensure compatibility between your operating system and the WMDC version you are using. Windows Mobile Device Center typically works best with Windows Vista and Windows 7. If you are using a newer Windows version, such as Windows 10 or Windows 11, compatibility can be a significant hurdle.
Steps to Check Compatibility:
-
Operating System Verification: Ensure that your Windows OS is compatible with WMDC. If you’re running Windows 8 or higher, you may need to seek alternative software solutions since WMDC is not natively supported on these systems.
-
Device Compatibility: Check whether your mobile device is compatible with WMDC. Devices running on Windows Mobile 6.5 or earlier should work correctly.
-
Use Legacy Mode: For users on Windows 10, try running WMDC in compatibility mode:
- Right-click on the WMDC shortcut or executable.
- Select «Properties.»
- Navigate to the «Compatibility» tab.
- Check «Run this program in compatibility mode for» and choose «Windows Vista» or «Windows 7.»
-
Update Windows: Sometimes, updating to the latest version of your operating system can resolve compatibility issues. Always ensure that you have the most recent updates installed.
Additional Tips:
- Consider using a virtual machine running an older version of Windows if your device is essential but cannot communicate effectively with modern operating systems.
2. Install the Correct USB Drivers
A common culprit for WMDC issues is incorrect or outdated drivers. Windows Mobile Device Center utilizes USB drivers to facilitate communication between the device and the computer. If the drivers are not installed correctly, or if they are outdated, you may face problems connecting your devices.
Steps to Install or Update USB Drivers:
-
Uninstall Existing Drivers:
- Open the «Device Manager» on your computer.
- Locate «Universal Serial Bus controllers.»
- Right-click on any entries related to the Windows Mobile Device and select «Uninstall.»
-
Download the Latest Drivers:
- Visit the manufacturer’s website of your mobile device.
- Look for the latest USB drivers for your specific model. If your device is older, you can check on Microsoft’s website for legacy drivers.
-
Install the Required Component:
- Once downloaded, run the driver setup and follow the on-screen instructions to install the drivers.
-
Reconnect Your Device: After installing the drivers, connect your mobile device to the computer again. Ensure the connection is done properly; using a different USB port may also help.
-
Check for Windows Updates: Sometimes, important updates include drivers that can improve device communication. Go to «Settings» -> «Update & Security» -> «Windows Update» and check for updates.
Additional Tips:
- Use a different USB cable to eliminate the possibility of a faulty connection.
- Test the connection on another computer to ensure that the issue is not with the mobile device itself.
3. Enable Windows Mobile Device Center in Services
Another common issue is that WMDC may not be properly enabled in the Windows Services. Ensuring that the required services are running can significantly improve the chances of establishing a successful connection between devices.
Steps to Enable WMDC in Services:
-
Access Services:
- Press
Win + Rkeys simultaneously to open the Run dialog box. - Type
services.mscand hit Enter to open the Services window.
- Press
-
Locate Windows Mobile Device Center:
- Scroll through the list of services to find «Windows Mobile-2003-based device connectivity.»
-
Check Service Status:
- Right-click on the service and choose «Properties.»
- Ensure the «Startup type» is set to «Automatic.»
- If the service is not running, click on «Start.»
-
Check Other Relevant Services:
- Look for «Shell Hardware Detection» and «Remote Procedure Call (RPC).» Ensure they are also running and set to «Automatic.»
-
Restart Your Computer: After making changes, it’s advisable to restart your computer to apply the settings.
Additional Tips:
- Use the «Event Viewer» to check if there are any error messages related to the services that might provide more detailed information on the connection issue.
4. Modify Windows Registry Settings
Modifying the Windows Registry can be daunting, but it’s sometimes necessary to fix complex issues with WMDC. The registry stores crucial information that windows use to communicate with connected devices. Incorrect or missing settings can prevent WMDC from functioning properly.
Steps to Modify Registry Settings:
-
Back Up the Registry:
- Before making any changes, it’s essential to back up the registry to avoid serious issues. Open the registry editor by pressing
Win + R, typingregedit, and pressing Enter. - In the Registry Editor, click on «File» -> «Export» to save a backup.
- Before making any changes, it’s essential to back up the registry to avoid serious issues. Open the registry editor by pressing
-
Navigate to the Required Key:
- In the Registry Editor, navigate to:
HKEY_LOCAL_MACHINESOFTWAREMicrosoftWindowsCurrentVersionUninstall
- In the Registry Editor, navigate to:
-
Create or Modify Keys:
- Check if there are entries related to Windows Mobile Device Center.
- If there are missing keys, you may need to create them. Right-click on «Uninstall» -> «New» -> «Key» and name it appropriately following the naming format from other keys.
- Correctly set the values inside the key, ensuring to follow the format of existing keys.
-
Set up the Device to Trust the PC:
- Navigate to
HKEY_CURRENT_USERSoftwareMicrosoftWindowsCurrentVersionUninstalland ensure the trust settings are correct. - You may need to allow the computer to recognize and trust the mobile device if not already enabled.
- Navigate to
-
Close the Registry Editor and Restart: After making modifications, exit the Registry Editor and restart your computer to apply the changes.
Additional Tips:
- Editing the Windows Registry should be done with caution; one wrong setting can destabilize your operating system.
- If you’re not comfortable modifying the registry, consider seeking professional help to avoid potential errors.
5. Reinstall Windows Mobile Device Center
If none of the above solutions work, a comprehensive reinstallation of Windows Mobile Device Center may be your best option to resolve persistent connection issues. A fresh installation can eliminate corrupted files, outdated settings, or incorrect configurations that might be causing the problem.
Steps to Reinstall Windows Mobile Device Center:
-
Uninstall WMDC:
- Go to «Control Panel» -> «Programs» -> «Programs and Features.»
- Locate «Windows Mobile Device Center» in the list, right-click, and select «Uninstall.»
-
Download the Latest Version:
- Head to the official Microsoft website to download the latest version of WMDC.
- Ensure the download is from a reliable source to avoid malware or outdated software.
-
Install WMDC:
- Run the installation executable and proceed through the steps. Follow on-screen prompts to complete the installation.
-
Reboot Your System: After installation, restart your computer to finalize the configuration.
-
Test Your Device Connection: Connect your mobile device and see whether the issues persist.
Additional Tips:
- You might also consider turning off any firewalls or security tools temporarily during installation to prevent any interference.
Conclusion:
Troubleshooting Windows Mobile Device Center not working can be a frustrating experience, particularly for users dependent on older mobile devices. By ensuring compatibility, updating drivers, enabling services, modifying registry settings, or reinstalling the application, most users can restore functionality to WMDC. While WMDC is a legacy application, when correctly configured, it can still serve as a valuable tool for managing older mobile devices. If these methods do not yield results, consider exploring third-party sync solutions that support your mobile device or contact Microsoft support for further assistance. Always remember to back up your data and create system restore points when making significant changes to ensure that you can revert back if needed.
End Of Support for Windows Mobile/CE
Please note that as of 12/31/2020, FoundryLogic no longer supports Windows Mobile and CE devices. Please see the V5 FAQ for more information.
Overview
When having difficulty connecting Windows Mobile or CE devices, the three most common problem areas are:
- ActiveSync or Windows Mobile Device Center (WMDC)
- Device Host and Port Settings
- Network Configuration and Firewall
Active Sync and Windows Mobile Device Manager (WMDC)
(Unless otherwise noted, the rest of this guide refers to both Active Sync and Windows Mobile Device Manager as simply Active Sync.)
If the device is physically connected and powered on, but Active Sync refuses to recognize it, please follow these troubleshooting steps:
- If using Windows Mobile, disable Advanced Network Functionality. Tap Start > Settings > Connections tab > USB to PC > remove checkmark inbox next to “Advanced Network Functionality”.
- If the host PC is Windows 10, check to see if Windows Mobile Device Center is installed. If not, download from http://www.microsoft.com/download/en/details.aspx?displaylang=en&id=3182. Before you run the install, change the compatibility settings to ‘Windows 7’.
- If the host PC is Windows 10, try the following:
- Launch Services.
- Double-click “Windows Mobile-2003-based device connectivity”.
- On the Log On tab, enable “Local System account” and “Allow service to interact with desktop”.
- Repeat previous two steps for “Windows Mobile-based device connectivity” then restart this service.
- If that doesn’t work, see http://support.waspbarcode.com/kb/articles/windows-10-fix-summary-for-windows-mobile-device-center-issues-win10fix
- Warm boot/reset the device. See your device’s documentation on how to do this.
- In Active Sync’s Connection Settings for the device, try the following:
- If “This computer is connected to:” is set to Automatic, try setting it to Internet and vice-versa.
- Check that “Allow USB connections” is enabled.
- If “Allow USB connections” is enabled, disable it, reboot the PC, then re-enable it.
- Try using a different USB port.
- Remove all device partnerships.
- On the PC, go to Start > Control Panel > Device Manager and uninstall the device driver for any unrecognized USB device(s).
- Try using a different docking cable.
- Try using a different docking cradle.
- Shutdown and unplug the PC for 1 minute. Then plugin and restart the PC.
Host and Port Settings
If Active Sync recognizes the device, but the device is unable to sync with Retail Mobile Services, please check the host and/or port settings on the device going to Menu > Options > Server.
Note a common mistake is to forget to update the Server’s IP address when moving devices between store locations.
Also note that a blank Server value is valid and causes the device to connect to an instance of Retail Mobile Services running on the workstation to which the device is currently connected. Windows, however, sometimes fails to resolve the IP address of the Active Sync host correctly, but you can enter the IP address of the workstation yourself. (The DOS command ipconfig is useful for quickly determining the IP address.)
Unless otherwise directed, set the port to 6131. Most users do not need to change this.
Network Configuration and Firewalls
If after ensuring that the device is recognized by Active Sync and that the host and port settings are correct, check for network configuration and firewall settings that may be blocking connections between the device and Retail Mobile Services. Use a browser to connect to directly to Retail Mobile Services using one of the following URLs:
http://<host>:/time
Where <host> should be replaced with the IP address of the workstation where Retail Mobile Services is running and <port> should be replaced with port number (6131 unless otherwise directed).
If the connection is successful, the server returns the date and time. If unsuccessful, the browser will display an error. An error indicates a network configuration or firewall setting is blocking connections to Retail Mobile Services. It could also mean that Retail Mobile Services was not installed, was not installed correctly, or is simply not running.
WMDC will not fully install, connect, or uninstall
10 Mar 2021
This article explains what to do if Microsoft Windows Mobile Device Center (WMDC) will not fully install or uninstall.
It is common for WMDC to fail to install completely even if it looks like it has been installed. This means only one of the two parts of the install was completed.
The partial installation can cause the following issues when connecting to our rugged handheld computer products:
- Unable to connect when «Enable Advanced Network Functionality» is checked on the handheld.
- To verify, go to Start > Settings > Connections.
- Click on the USB to PC icon.
- The handheld only appears in Sync Center but not in WMDC.
- In Device Manager, the device name never appears under Portable Devices.
If WMDC was only partially installed, it may cause complications when trying to uninstall it. If it is not successfully uninstalled, it will also cause issues after re-install.
If WMDC was not successfully uninstalled,
- «Windows Mobile Device Center» and/or «Windows Mobile Device Center Driver Update» cannot be removed from the Programs and Features (uninstall or change a program) list or from «Add or remove programs.»
- You can still find services such as «Windows Mobile-2003-based device connectivity» and «Windows Mobile-based device connectivity» running in Task Manager and listed in System Configuration (MSConfig).
- The C:\Windows\WindowsMobile\ folder still exists. These services must be manually stopped and deleted.
Successfully Uninstall
To successfully uninstall WMDC,
- Uninstall WMDC (both the driver update and main app) if already installed.
- Use msconfig (System Configuration) to stop the two WMDC services.
- Use Task Manager to end task on the two WMDC processes.
- Restart.
- Manually delete the entire C:\Windows\WindowsMobile folder.
If the above steps do not work, you may need to uninstall WMDC using the following Microsoft Troubleshooter.
Successfully Re-install
To install WMDC successfully, make sure your WMDC installer file download is not corrupt or partial. Good copies of the installer are available under the 64-bit and 32-bit links on Windows Mobile Device Center (ActiveSync).
See WMDC in Windows 10 for more information.
It is also possible a firewall or other system security is enabled preventing WMDC from successfully installing and connecting. If you disable the security, when the install is complete and the connection is tested you should be able to re-enable the security. If you are having connection issues with the security enabled, you can find suggestions in our article Corporate Security (Firewall or Virus Scan) Conflict.
Original article written December 9, 2016.
