Windows Mixed Reality is a virtual reality platform developed by Microsoft, allowing users to experience immersive virtual reality experiences on their Windows computers. One of the key components required for a smooth experience with Windows Mixed Reality is a USB 3.0 port, as it is essential for transmitting data between the VR headset and the computer.
However, users have reported issues with the USB 3.0 port not working properly when attempting to use Windows Mixed Reality. This can be frustrating, as it prevents users from enjoying the full capabilities of their VR headset. In this article, we will explore the possible causes of this issue and provide solutions to fix it.
Causes of Windows Mixed Reality USB 3.0 Not Working
There are several potential reasons why the USB 3.0 port may not be working correctly with Windows Mixed Reality. Some of the common causes include:
-
Driver Issues: Outdated or corrupt USB drivers can prevent the USB 3.0 port from working properly with Windows Mixed Reality. It is important to ensure that the drivers are up to date and functioning correctly.
-
Compatibility Issues: Some USB ports may not be compatible with Windows Mixed Reality, especially if they do not meet the required specifications. It is important to check that the USB port meets the necessary standards for use with the VR headset.
-
Power Supply: Insufficient power supply to the USB port can cause it to malfunction when using Windows Mixed Reality. It is important to ensure that the USB port is receiving adequate power to function properly.
-
Hardware Issues: Physical damage to the USB port or the VR headset itself can cause connectivity issues with Windows Mixed Reality. It is important to inspect the hardware for any signs of damage and ensure that all components are functioning correctly.
-
Software Conflicts: Conflicts with other software or settings on the computer can also affect the functionality of the USB port with Windows Mixed Reality. It is important to review the system settings and disable any conflicting software to resolve the issue.
Solutions to Fix Windows Mixed Reality USB 3.0 Not Working
Now that we have identified some of the common causes of the USB 3.0 port not working with Windows Mixed Reality, let’s explore some solutions to fix the issue:
-
Update USB Drivers: The first step to resolving USB port issues is to update the USB drivers on your computer. You can do this by visiting the manufacturer’s website and downloading the latest drivers for your specific USB port model. Once the drivers are updated, restart your computer and check if the USB port is working with Windows Mixed Reality.
-
Check Compatibility: Ensure that the USB port meets the necessary specifications for use with Windows Mixed Reality. Refer to the system requirements for the VR headset and check if the USB port is compatible. If not, consider using a different USB port that meets the required standards.
-
Power Supply: Check the power supply to the USB port to ensure that it is receiving adequate power. Connect the VR headset to a different USB port or use a powered USB hub to provide sufficient power to the port. This can help resolve any power-related issues causing the USB port to malfunction.
-
Hardware Inspection: Inspect the USB port and the VR headset for any signs of physical damage. Ensure that all components are properly connected and functioning correctly. If you identify any damage, consider repairing or replacing the damaged components to resolve the connectivity issues.
-
Disable Conflicting Software: Review the system settings and disable any conflicting software that may be causing issues with the USB port. Some software applications or settings can interfere with the functionality of the USB port with Windows Mixed Reality. By disabling conflicting software, you can resolve the connectivity issues and enable the USB port to work correctly.
-
Reset Windows Mixed Reality: If none of the above solutions work, consider resetting Windows Mixed Reality to its default settings. This can help resolve any software conflicts or issues that may be causing the USB port to malfunction. To reset Windows Mixed Reality, go to the Settings menu and select the Mixed Reality option. From there, choose the Reset option to restore the VR headset to its default settings.
Conclusion
In conclusion, the USB 3.0 port is an essential component for a smooth experience with Windows Mixed Reality. If you are experiencing issues with the USB port not working correctly, it is important to identify the possible causes and implement the solutions discussed in this article. By updating USB drivers, checking compatibility, ensuring power supply, inspecting hardware, disabling conflicting software, and resetting Windows Mixed Reality, you can resolve the connectivity issues and enjoy a seamless virtual reality experience on your Windows computer.
Windows Mixed Reality installation errors have been reported by some Windows 10 and Windows 11 PC users following a Feature Update or an upgrade from Windows 10. To help those affected by the issue, this post provides the most suitable solutions that can be applied to resolve the problem on their devices.
Couldn’t install Windows Mixed Reality
Fix Windows Mixed Reality installation Errors
If you encounter Windows Mixed Reality installation errors after installing a Feature Update on your Windows 10 PC or upgrading from Windows 10 to Windows 11, see the sections below for solutions that apply specifically to each instance of the installation error, depending on the error message you receive.
Before proceeding with the specific Windows Mixed Reality installation errors and their fixes, complete the following pre-check tasks to troubleshoot and see if the issue is resolved.
1. Check the compatibility
Your PC’s specifications and capabilities determine what experiences you can run on Windows Mixed Reality, which supports various headsets across a diverse set of PC hardware configurations.
Ensure that your PC meets the requirements. You can use the Windows Mixed Reality PC Check app for this.
You can also disable Hardware Requirement Checks for the Mixed Reality Portal app on your system by using the steps mentioned below.
1. Open Registry Editor on your Windows PC by running regedit command in the Run dialog box (Win + R).

2. Navigate to the following registry path:
Computer\HKEY_CURRENT_USER\Software\Microsoft\Windows\CurrentVersion\Holographic
4. Right-click on the Holographic folder from the left pane and select New > Key.

5. Name the key as “FirstRun.”

6. Double-click on the just created registry value, right-click on the right pane, and select New > DWORD (32-bit) Value.

7. Name this new Value as “AllowFailedSystemChecks” and double-click on it to edit its value.

8. Set the Value data to 1 and click OK.

2. Check for Windows Mixed Reality updates
After checking system compatibility, check Windows Update, including Optional Updates, and, depending on your PC manufacturer, use their special driver download software, such as the bundled HP Support Assistant, to install any available driver updates.
If you have the latest driver update from the manufacturer, and Windows Mixed Reality setup says, “Your graphics card doesn’t meet the requirements,” make sure your headset is plugged into the correct card, assuming you have multiple GPUs installed on your system.
3. Reconnect your HMD
If the issue persists, disconnect your HMD, open Command Prompt in admin mode, and run the command below:
dism /online /remove-capability /capabilityname:Analog.Holographic.Desktop~~~~0.0.1.0
After the command executes, run Windows Update and reboot your PC. On boot, reconnect your HMD.
4. Reinstall Feature Update (if applicable)
If the issue started after you recently installed a Feature Update on your PC, you can uninstall the Feature Update and then reinstall the update instead of just rolling back to the previous Windows version/build.
To uninstall updates on Windows 11:
1. Open Settings on your Windows 11 PC by using Win + I keyboard shortcut.
2. In the Settings window, navigate to Windows Update > Update History.

3. On the Update History settings page, click on the Uninstall Updates option.

3. On the next screen, click on the Uninstall button next to the concerned Windows update and follow the on-screen instructions to uninstall it.

If the issue started after installing a Cumulative Update, then you can uninstall the update or perform System Restore. However, it is not recommended that PC users remove any installed updates, especially security updates that keep your PC safe.
Sometimes removing the most recent update can help determine the source of the problem. If WMR still doesn’t install correctly, you can reinstall the update.
Here are some helpful tips to resolve specific error messages that you may encounter when setting up Windows Mixed Reality.
Error Message 1: “You’re nearly there—this PC doesn’t meet the minimum requirements needed to run Windows Mixed Reality”
If you receive this message, it means that your PC does not meet the minimum requirements needed for the best experience in Windows Mixed Reality. Although your PC may be able to run an immersive headset, you may experience performance issues and may not be able to run certain applications.
Error Message 2: “Before we can set up Windows Mixed Reality, your administrator will need to enable it for your organization”
If you receive this error message, it is likely that you are on an Enterprise-managed network, and your organization is using Windows Server Update Services (WSUS), which may be blocking the download.
To resolve this, you need to contact your organization’s IT department or system administrator to enable Windows Mixed Reality in offline environments and WSUS, as detailed in this Microsoft documentation.
Error Message 3: “We couldn’t download the Mixed Reality software or Hang tight while we do some downloading”
This error message may appear if there is a pending update that can block the Mixed Reality Software download.
To resolve this, ensure your PC is connected to the internet, has at least 2 GB of free storage space, and check and install any available Windows Updates and WMR Updates. Once done, restart your PC and try again.
Error Message 4: “Something went wrong, and we couldn’t start Windows Mixed Reality”
If you receive this error message, you can try unplugging both headset cables from the PC, restarting the PC, checking for Windows updates and downloading and installing any waiting updates, and then reconnecting your headset to the PC and trying the setup again.
If the issue persists, uninstall Windows Mixed Reality on your Windows computer, restart your PC, plug your headset into your PC on boot to start the setup process again, and refer to this Microsoft documentation for more information about a specific error code.
Also Read:
- 7 Ways to Fix Dynamic Lock Not Working on Windows 11
- How To Fix if Windows is Stuck in Airplane Mode On in Windows
- Is Hyper-V Missing on your Windows PC? Here’s how to Enable it!
- How to Enable Depth Effects Wallpaper (Parallax Effect) on Windows 11
- 5 Ways to Fix “The network security key isn’t correct” in Windows 11
With compatible head-mounted displays, Windows Mixed Reality provides an end-to-end solution for augmented reality and virtual reality experiences. The 3D interface combines the physical and digital worlds, enabling natural and intuitive interactions between humans, computers, and their environment.
Unfortunately, there are some issues with windows updates such as the motion controller’s inactivity, the controller getting stuck, or disappearing in the mixed reality, and obviously the controller’s connection problem.
We will discuss more issues related to WMR controllers and know how to deal with these.

There are some common issues with the gadget along with the app. So, it is a must to know about the problems first as if you have seen the symptoms then you would know that it is a sign of a technical issue. The notable problems are –
- The WMR controllers don’t appear in the VR yet after pairing. Just the headset is visible. Also, they are absent from the mixed reliability site. Moreover, it has no troubleshooting options anywhere.
- The controllers are no longer connecting as usual. The buzzing stopped abruptly mid-game. After reconnecting to Bluetooth, it operated once. It used to stop in the same manner, but now it won’t connect.
- The controllers never appear in the Add a new device menu in Bluetooth settings when trying to pair them.
- Motion controllers jitter or flicker randomly. The MR Portal is operational, however, the controller tracking is weak.
Why Windows Mixed Reality Controllers Are Not Connecting?
You can find several reasons behind causing such issues. But not all of them are responsible in your case. The reasons vary from user to user. These are the most common ones that are to blame –
- Windows Bluetooth settings get faulty.
- Temporary unavailability of the controller.
- Mixed Reality driver is outdated or corrupted.
- The controller’s firmware is outdated.
- The controller is out of charge, etc.
Solutions for ‘Windows Mixed Reality Controllers Not Connecting
As you have known about the relatable problems, it is high time to the solutions.
Solution 1: Update Bluetooth Driver
If your computer’s Bluetooth settings not functioning properly, it can cause this problem. Therefore, try updating the Bluetooth driver. So –
Step 1: Press Win + X and select Device Manager.
Step 2: Expand the Bluetooth section and right-click on the driver.
Step 3: Then click on Update driver.

Step 4: Now, update the driver the way you want.
Solution 2: Reconnect Controllers
It is quite possible that maybe at this time it fails somehow, but reconnecting it can establish a perfect connection.
Step 1: Each controller can be turned on by pressing and holding the Windows button for five seconds. Upon activation, they will buzz.
Step 2: Make sure the controllers are in pairing mode. Battery compartments have pairing buttons. Hold down the button until the controller’s lights begin to flash.
Step 3: Now, on the computer, open the Start menu.
Step 4: Select Settings.
Step 5: Choose Devices.

Step 6: Click on Bluetooth & other devices.
Step 7: Choose Add Bluetooth or other device.

Step 8: Select Bluetooth.

Step 9: Check for controllers. If it is visible then make the pair.
Solution 3: Reinstall Drivers
When your Mixed Reality driver is corrupted or outdated, it will not work as expected and as a result, you have to face this issue. It is better to reinstall it with its latest version. In this case –
Step 1: Go to the Device Manager.
Step 2: Then look for the Mixed Reality devices driver.
Step 3: After that, right-click on it and uninstall it
Step 4: Restart the computer.
Step 5: Download the latest drivers. To download, you can go to the manufacturer’s website.

Step 6: To install the drivers, execute the setup file and follow the prompts on the screen.
Solution 4: Overall Maintenance
There are some basic things that you need to check before connecting your controller. Ensuring these can let you overcome this problem. Have a look at them –
Step 1: Check if your controllers are turned on, the battery is at full capacity, paired properly, LED is fully functional.Step 2: Check if the motion controllers are listed with the status message from the Mixed Reality Portal app.
Step 3: Remove Bluetooth headphones and speakers from the Bluetooth settings for the optimum audio experience, use the MR headset’s in-built speakers or headphone jack. To do so,
- Go to the Bluetooth settings.
- Now, select those devices one by one then go for Remove device.

Step 4: To restart WMR, unplug the USB wire from the headset and re-plug it into the computer.
Step 5: Tracking might be impacted by lighting. Ensure that there are not any point light sources visible to the helmet-mounted display. Avoid being in direct sunlight.
Step 6: To make motion controllers visible properly in SteamVR,
- The motion controllers should both be turned on. Verify that they are properly paired.
- Search for Device Manager. Go to Human Interface Devices and check for Motion Controller.
- Navigate to the Driver tab by double-clicking each Motion Controller device. Verify which of these versions the given driver version corresponds to.
Solution 5: Restore Factory Settings
Our final effective solution is restoring the controller in order to update its firmware with the newest one. Follow the steps to accomplish this –
Step 1: Disconnect the controllers.
Step 2: Apply new batteries.
Step 3: Use and hold down the pairing button.
Step 4: Now, Press the Windows button for five seconds to turn on the controller.
Step 5: Wait for the controller to turn on before releasing the buttons. Up to fifteen seconds are needed for this. When a gadget is recovering, there are no visible signs. The recovery button series is not registered if the device turns on right away after the button is released. Then you must attempt once more.
Step 6: Re-pair the controller after removing it. To do so,
- Go to the Bluetooth settings.
- Then click on Motion Controller and select Remove device.
- Finally, pair the controllers again.
The device will upgrade to the most recent version of the software after making a connection with the host and headset.

Frequently Asked Questions
How can I pair the WMR controller with my computer?
By holding down the Windows button for two seconds, you can turn on the WMR controllers. The LEDs will start to glow. The little pairing button may be found at the edge of the controller after removing the battery cover. To pair with your computer, tap and hold this button. With the headset, launch MR Portal.
How to recover the WMR tracking?
Recover the WMR tracking by plugging the headset back in after unplugging it. Moreover, check that there are no obstructions in the way of the internal tracking cameras on the front of the headset and that the lights are on. It can take a few moments for tracking to start up again if it stops. Tracking does not restart when the WMR Portal is restarted.
Does Windows 11 have the Mixed Reality feature?
Yes, it has the feature. Basically, MR Portal is an essential aspect of the Windows 10 OS. It gets updated through windows update. Same goes for Windows 11. The MS store app is the medium to update the portal for version 11.
Conclusion
Windows Mixed Reality is a popular technology that offers many different organizations a great opportunity to take the plunge and replicate physical presence in both the real world and the virtual world. It is very important to emerging in this reality appropriately so that you can feel the reality properly. The given solutions will help to you to overcome the obstacles and give you an excellent VR (Virtual reality) experience.
Hey thanks for the clarification, really appreciated and lol sounds about right! It’s actually the worse customer service i’ve every experienced in over 5 years experience in the VR sector. I’m over 40 and been around the block a few times (ex COO and now a consultant) however i have to say the total lack of support is shocking. It is hilarious that they are trying to pitch this to enterprise and for business application by their marketing team and website.
I have thus far had 4 separate conversations all promising to get back to me within the next day or so. No one does. Eventually in the last few days i got what i perceive is an automated email from the system saying March for replacement unit, after chasing with numerous emails to the case number allocated. Either that or someone that didn’t want to put their name on the email.
The reason why they have no units is because they decided to not ship them to the pre order partners for spares for RMA (despite having initial feedback of DOA units) but instead make a fast buck by selling them on their own online stores. Even when pre order customer’s still didn’t have their headset. Crazy, It’s come back to bite them hard.
Anyway 3 weeks later, 4 PCIe cards and 2 hubs and literally 25+ hours of investigations and problem solving i’m no further forward except identifying that one of the Cypress chipsets will not establish a 3.1 superspeed hub. The only comfort is that there is a lot of customers also in the exact same position although they just say USB connection speed etc.
Its a shocking product with so many connectivity issues relating to 4-1, 4-4 or 7-15. All from people that have updated BIOS, Chipset, ME and all drivers to microsoft. Some have had the units working for a few days for it then to never connect again.
Its not just X570 boards either — far from it. Have a look over on the support discord groups there are so many customers with issues and so far i’ve yet to see anyone say they got any customer service satisfaction or a resolution to the issue.
Oh and someone else spotted that HP have been deleting posts from this forum also and that has now over 1000 upvotes on reddit. Clearly not confident in this product either for them to try and censor issues. Shocking to be honest but a fault of their own making. Can’t exactly complain when your paying customers keep trying to make something work out of their own pocket and don’t get any communication back then post realistic feedback of how bad the situation is.
You never know one day HP might release a statement to acknowledge the issues along with a clear road map to reassure the 100’s or perhaps 1000’s of customers they have let down thus far. Then again they might just choose to bury their head in the sand like they have done for the last month and let this problem exponentially grow.
Yea i think now looking at the whole situation its comical, its that bad its actually becoming like a Monty Python sketch. Get ready for the laughs i guess, but wish you good luck, perhaps keep updating if you hear anything more. As for the cable, great idea making it 6m long, not using Fibre Optic and securing it with a clip that a high school student can design and make better though. Maybe the R&D lab was shut this year, can be the only explanation as i struggle to understand how this made it out the door in its current state.

Windows Mixed Reality (WMR) is gaining traction in the VR world, offering up a comfortable variety of headsets along with motion controllers that don’t require extra outside sensors. To get started with WMR, your Windows 10 PC might require some extra software. Unfortunately, some people are having issues downloading said software. Let’s take a look at how to get things resolved.
See at headsets Microsoft Store
How to fix a Windows Mixed Reality failed software download
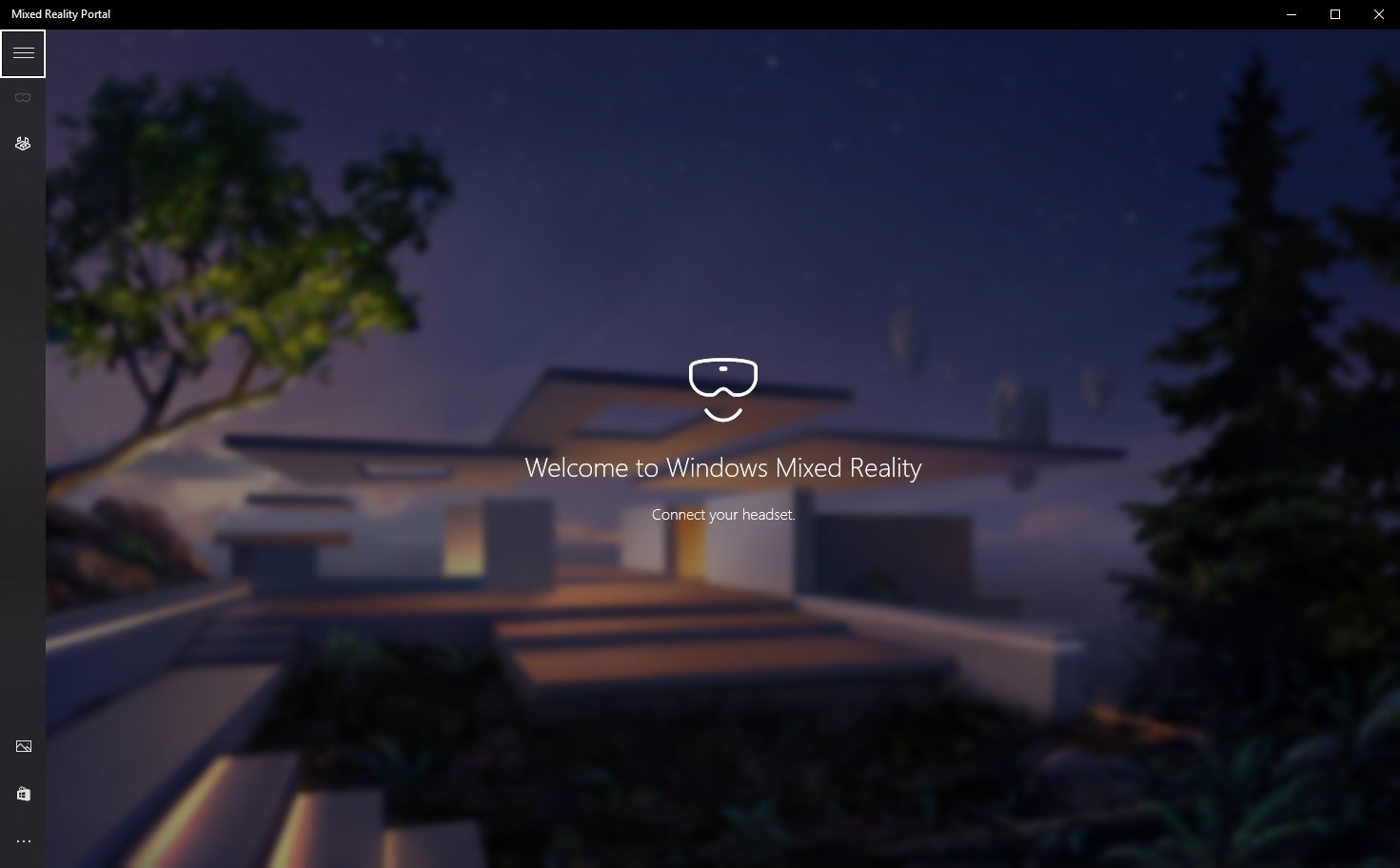
If your PC is completely up to date, you might already have the WMR software installed. This includes the Windows Mixed Reality Portal that is your gateway to the Cliff House, apps, games, and SteamVR. If you plug in your headset and you see a prompt to download software, you might see this specific issue. The download will appear to finish up, but a prompt saying «We couldn’t download the Mixed Reality software» will pop up. Here are some potential fixes.
Check your internet connection
Not only must you be connected to the internet (that’s a no-brainer but it’s good to check), having a metered connection set up could be causing issues. Here’s how to turn off your metered connection to install the update properly:
- Right-click the Start button.
- Click Settings.
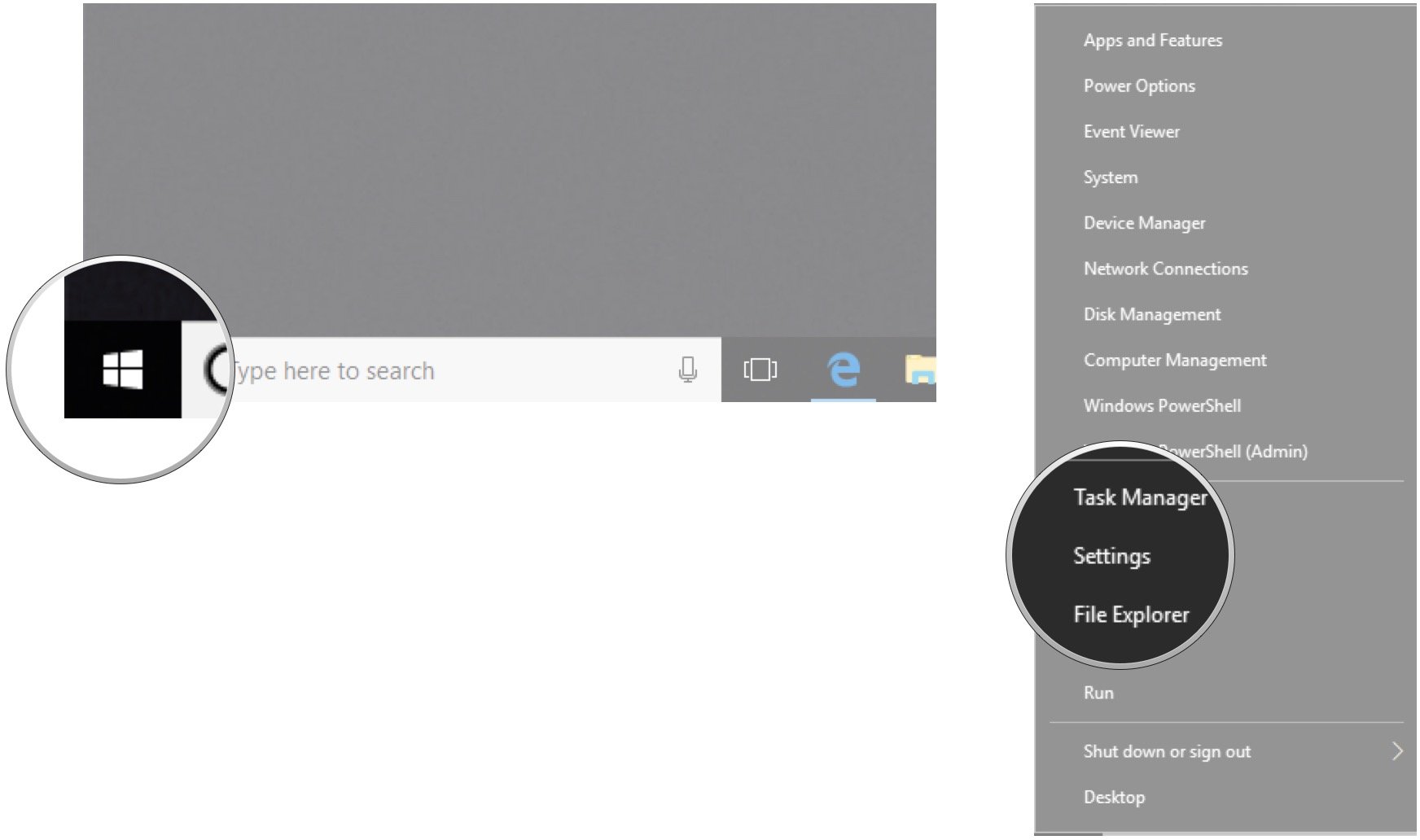
- Click Network & Internet.
- Click Status.
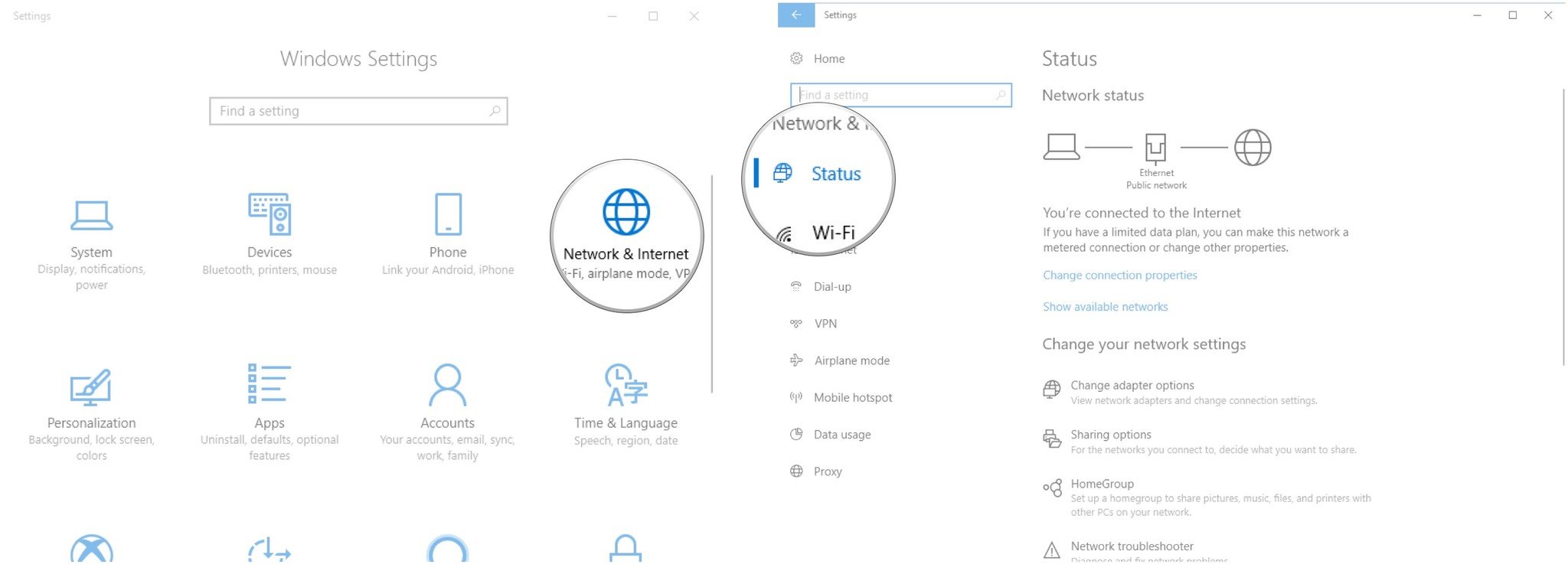
- Click Change connection properties.
- Click the switch below «Set as metered connection» so that it turns Off.
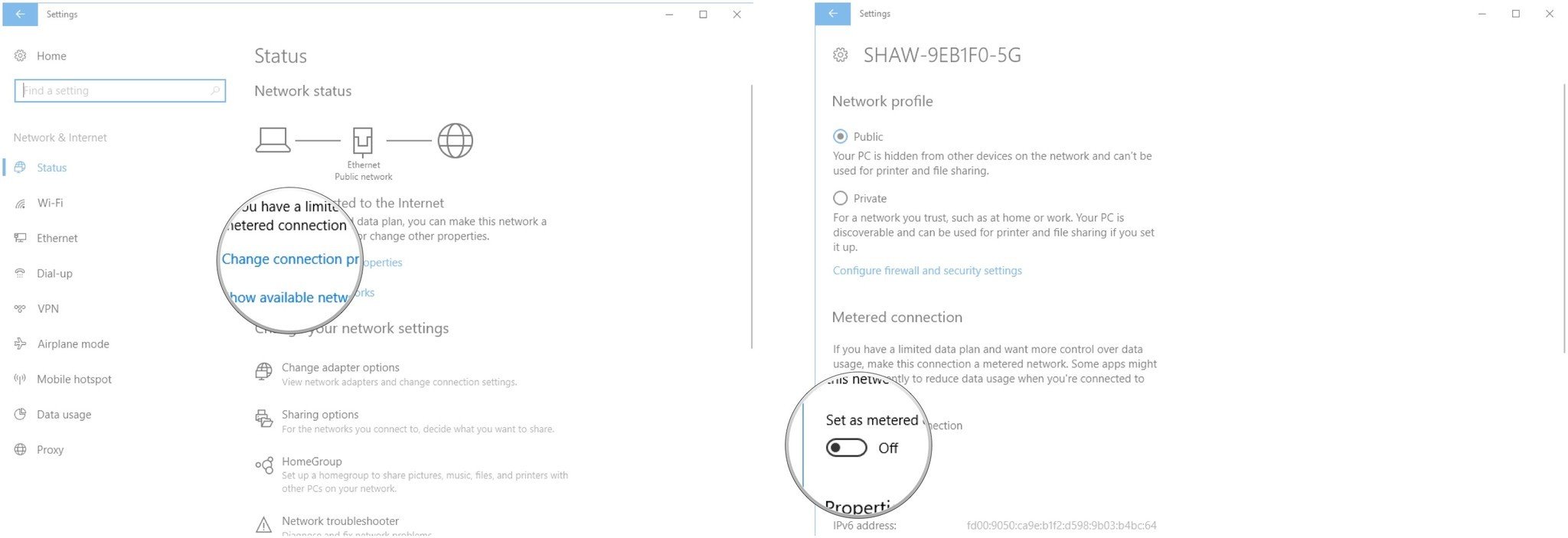
To re-enable the metered connection, just repeat the same steps above so that the switch turns to On.
Check for Windows 10 updates
If your PC isn’t running the latest version of Windows 10, the WMR software might throw the error. Here’s how to ensure your PC is up to date:
- Right-click the Start button.
- Click Settings.
- Click Update & Security.
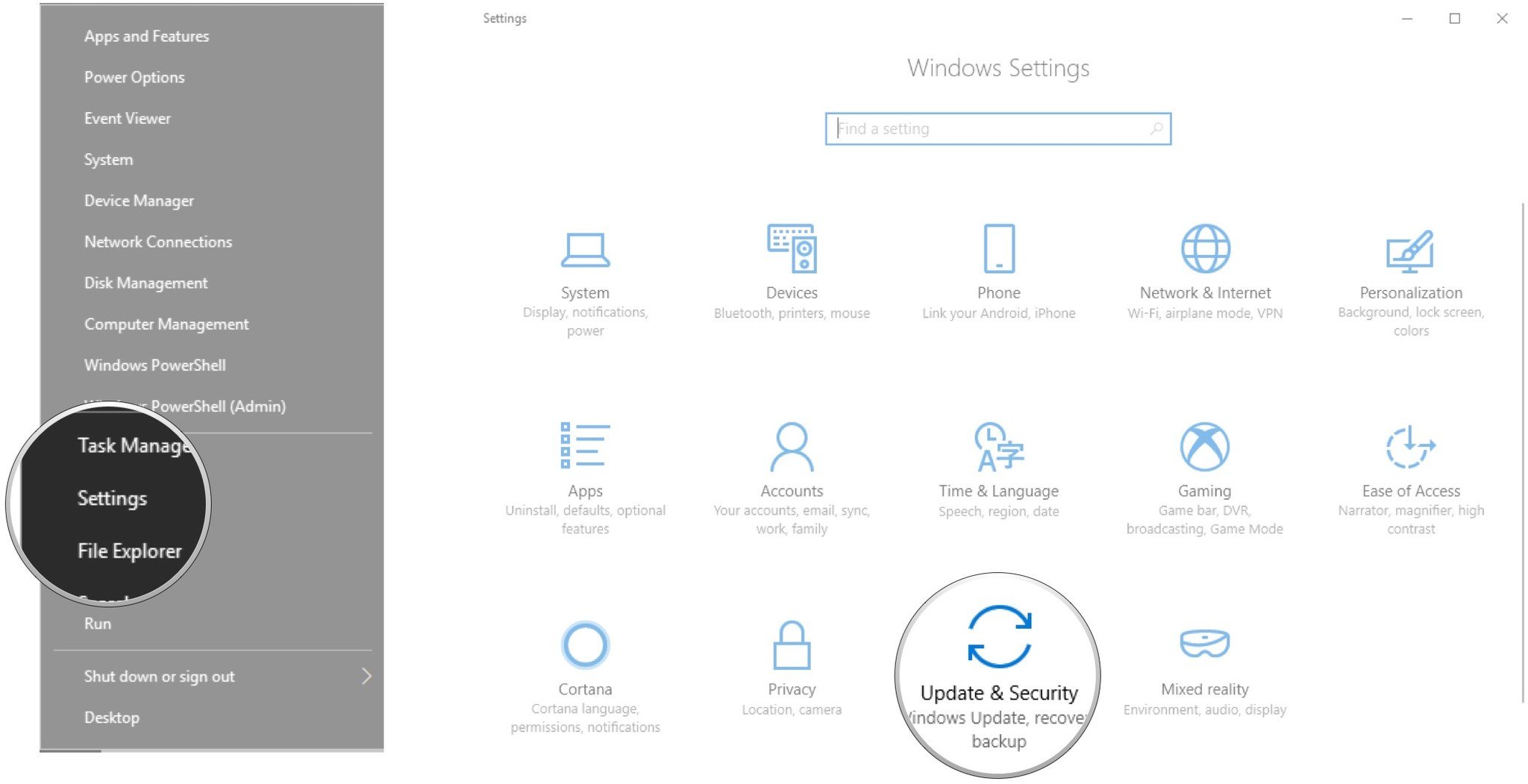
- Click Windows Update.
- Click Install now or Check for updates depending on what’s displayed.
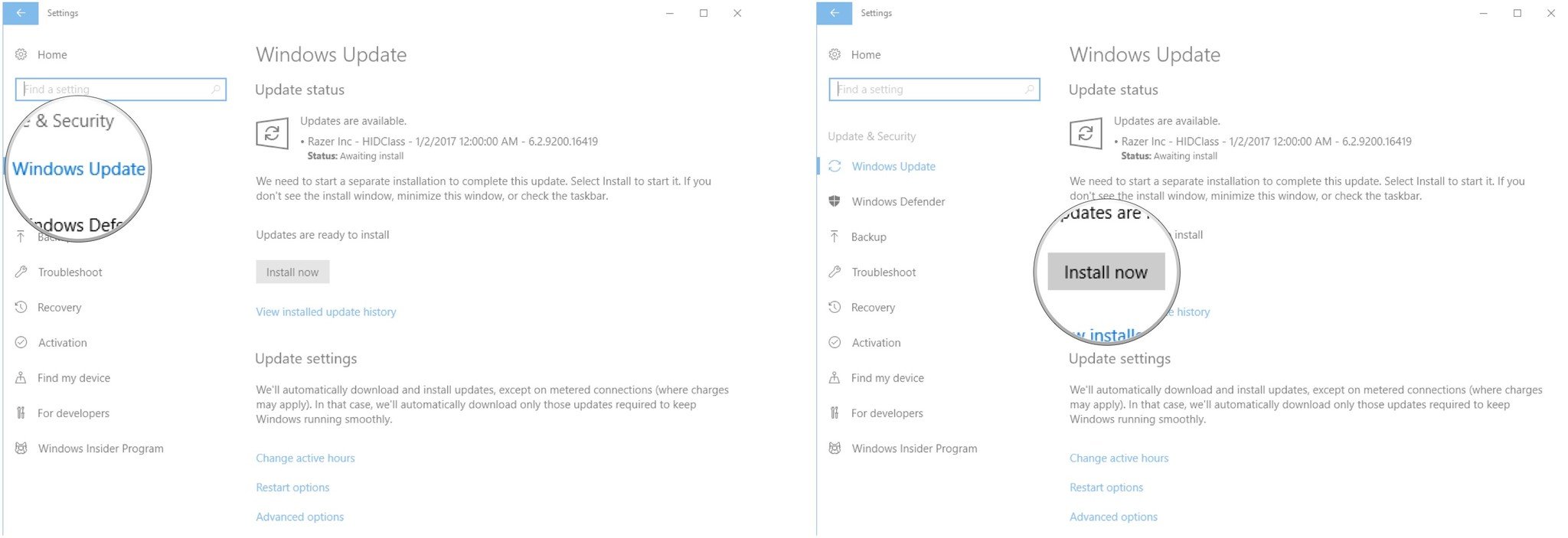
Any potential updates should now be installed.
All the latest news, reviews, and guides for Windows and Xbox diehards.
Check your Windows system files
Having one (or more) Windows system files that are corrupt could be causing problems with the WMR software download. Here’s how to check and repair:
- Right-click the Start button.
- Click Search.
- Type cmd.
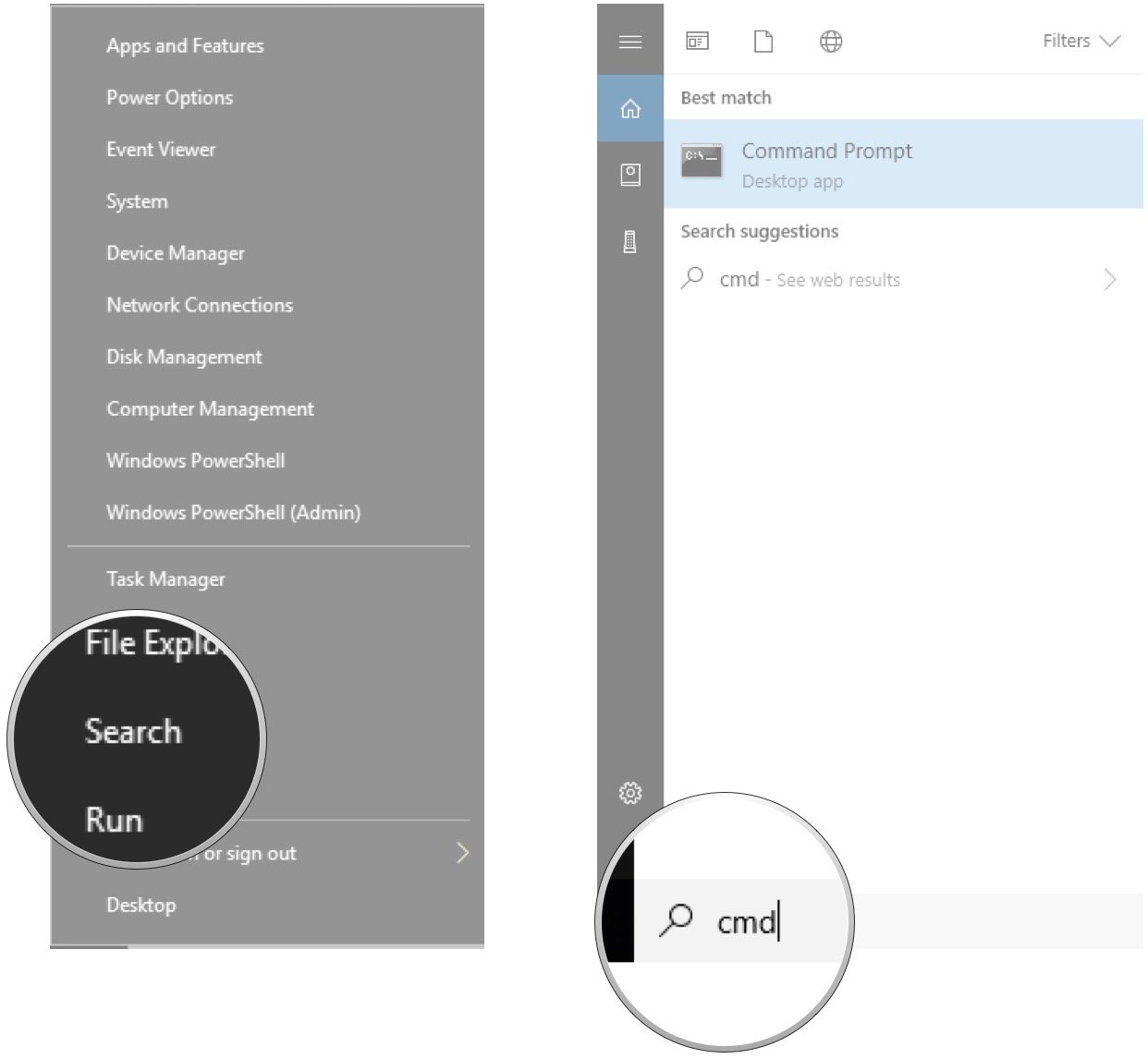
- Right-click Command Prompt.
- Click Run as administrator.
- Type sfc /scannow and hit Enter on your keyboard.
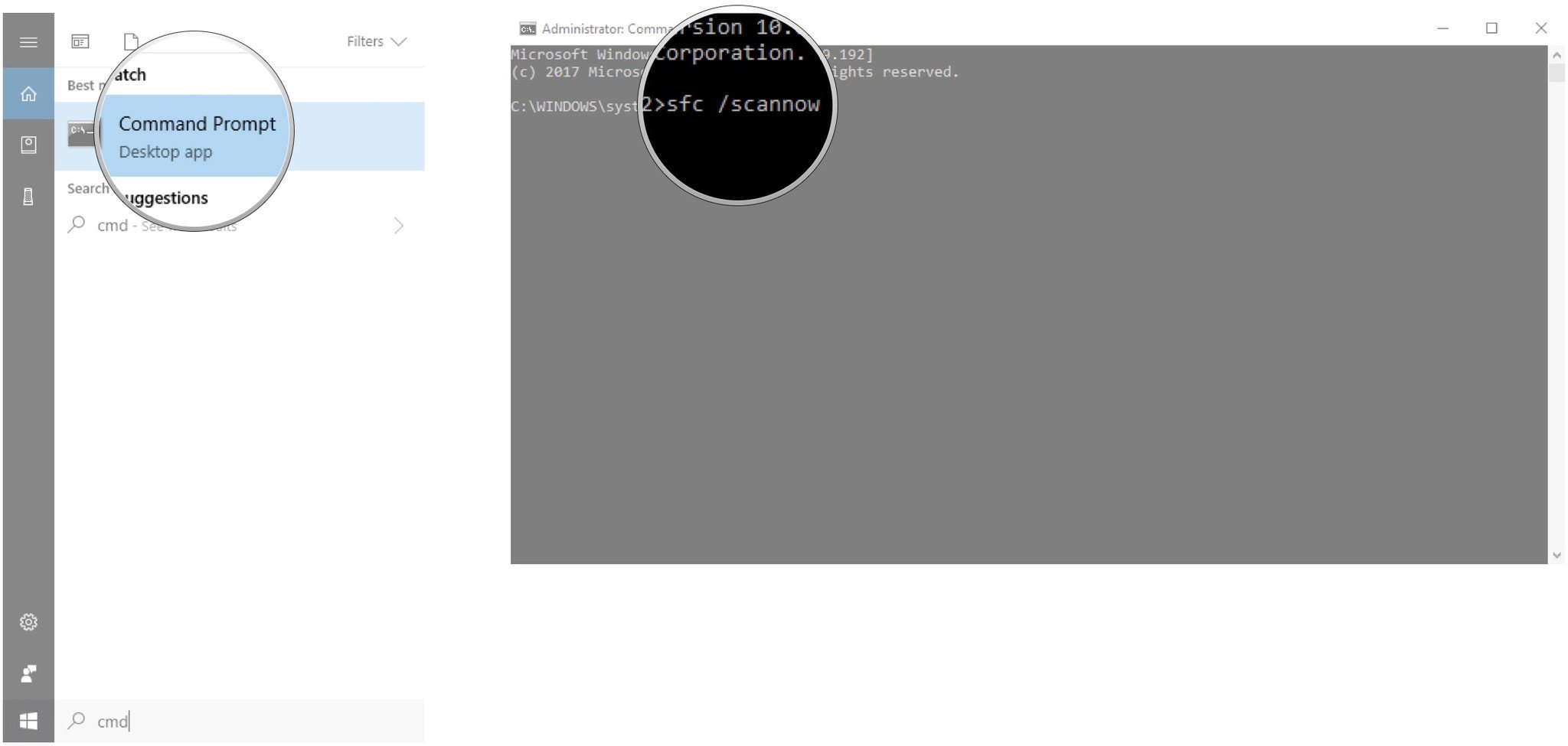
Your Windows system files will now be scanned. If anything corrupt is found, the file(s) will be re-installed properly.
More resources
For additional help with WMR, be sure to check out our ultimate guide!
Windows Mixed Reality ultimate guide
Cale Hunt brings to Windows Central more than eight years of experience writing about laptops, PCs, accessories, games, and beyond. If it runs Windows or in some way complements the hardware, there’s a good chance he knows about it, has written about it, or is already busy testing it.
