Смешанная реальность (Windows Mixed Reality) открывает много возможностей — от игр до путешествий по удаленным уголкам мира. Сегодня мы дадим несколько полезных советов, которые помогут вам максимально эффективно использовать Windows Mixed Reality.
Для использования Windows Mixed Reality необходимо следующее: совместимый компьютер с Windows 10, гарнитура Windows Mixed Reality и установленное на ПК обновление Windows 10 Fall Creators Update. Для наибольшего удобства рекомендуем также приобрести пару контроллеров движения Windows Mixed Reality.
https://youtu.be/294cpW-2YIA
У вас все это уже есть, но вы не знаете, с чего начать? Вот десять советов по Windows Mixed Reality, которыми вы можете воспользоваться прямо сейчас.
- Откалибруйте устройство
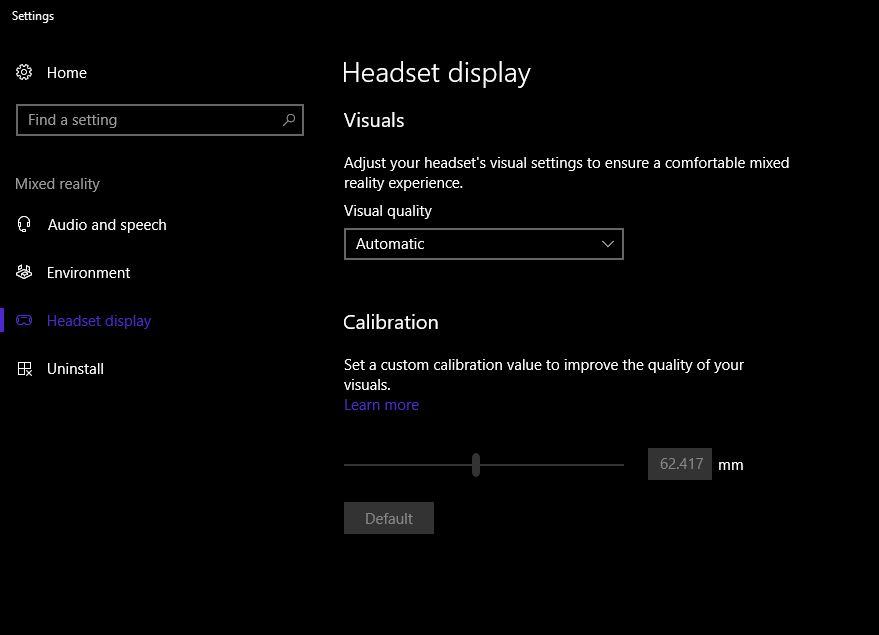
Прежде чем вы начнете исследовать смешанную реальность, рекомендуем настроить экран гарнитуры в соответствии с вашим межзрачковым расстоянием. Поскольку у разных людей это расстояние разное, важно настроить соответствующие параметры гарнитуры, чтобы получить наилучшее качество изображения и оптимизировать точность глубины. Настроить межзрачковое расстояние можно в разделе Settings > Mixed Reality > Headset display > Calibration.[1]
- Обживите свой «дом смешанной реальности»

Первым, что вы увидите, когда запустите Windows Mixed Reality и наденете гарнитуру, будет пространство, отрисованное как внутреннее помещение дома. Здесь вы будете обращаться к приложениям и выполнять другие действия. Каждую комнату этого «дома» вы можете настроить по своему вкусу. Откройте меню «Пуск», чтобы закрепить избранные приложения на стенах, или перейдите в раздел Start > Holograms, чтобы добавить мебель, людей и другие голограммы.
- Используйте контроллеры для быстрой навигации

Есть несколько способов перемещения по смешанной реальности с помощью контроллеров движения. Чтобы телепортироваться, укажите контроллером в то место, куда хотите перейти, сдвиньте любой аналоговый стик вперед, а затем отпустите его — и мгновенно окажетесь в нужном месте. Чтобы повернуться, сдвиньте стик влево или вправо; чтобы двигаться назад, сдвиньте стик назад. Чтобы идти без остановок, прижмите любой стик вниз, а затем сдвиньте его в том направлении, в котором хотите идти.
https://youtu.be/V_2r7_MR424
- Используйте ассистентов

Если в вашем регионе доступна Кортана, вам будет полезно знать, что ее можно использовать и в Windows Mixed Reality. Ассистент позволяет быстро выполнять нужные действия с помощью голосовых команд. Например, с ее помощью можно настраивать громкость звука в игре, открывать приложения и даже телепортироваться без контроллера. Чтобы попробовать голосовое управление, просто скажите: «Эй, Кортана».[2]
- Играйте в игры из SteamVR
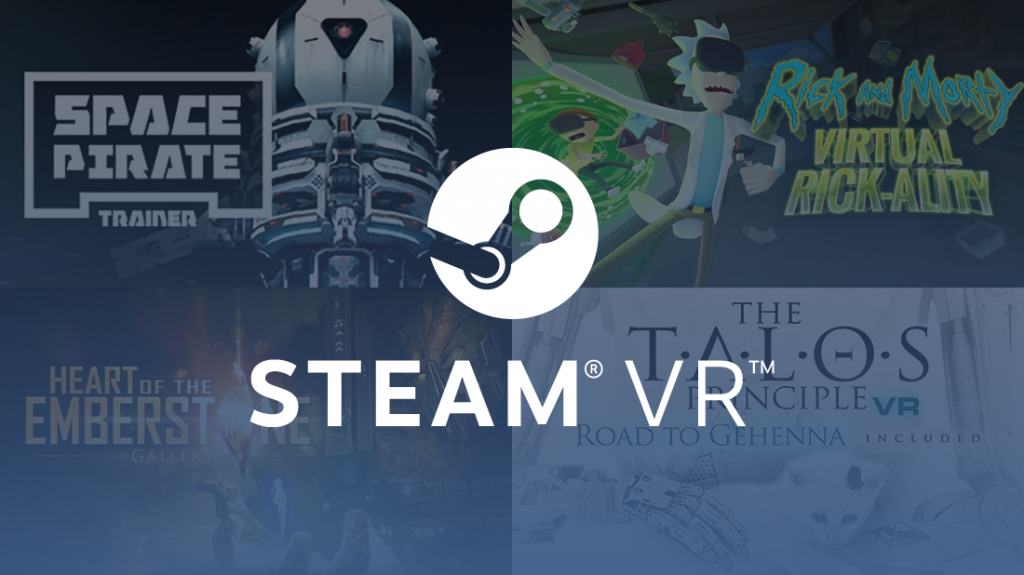
Знаете ли вы, что кроме ваших любимых приложений из Microsoft Store, вас ждут более 2500 потрясающих игр и VR-приложений из SteamVR, совместимых с Windows Mixed Reality? [3] Чтобы узнать, как получить к ним доступ, перейдите по ссылке aka.ms/steamvr. Запустив SteamVR, нажмите на контроллере движения стик вниз, чтобы открыть панель управления и начать исследовать новые игры и приложения.
- Просматривайте иммерсивные видео в Интернете
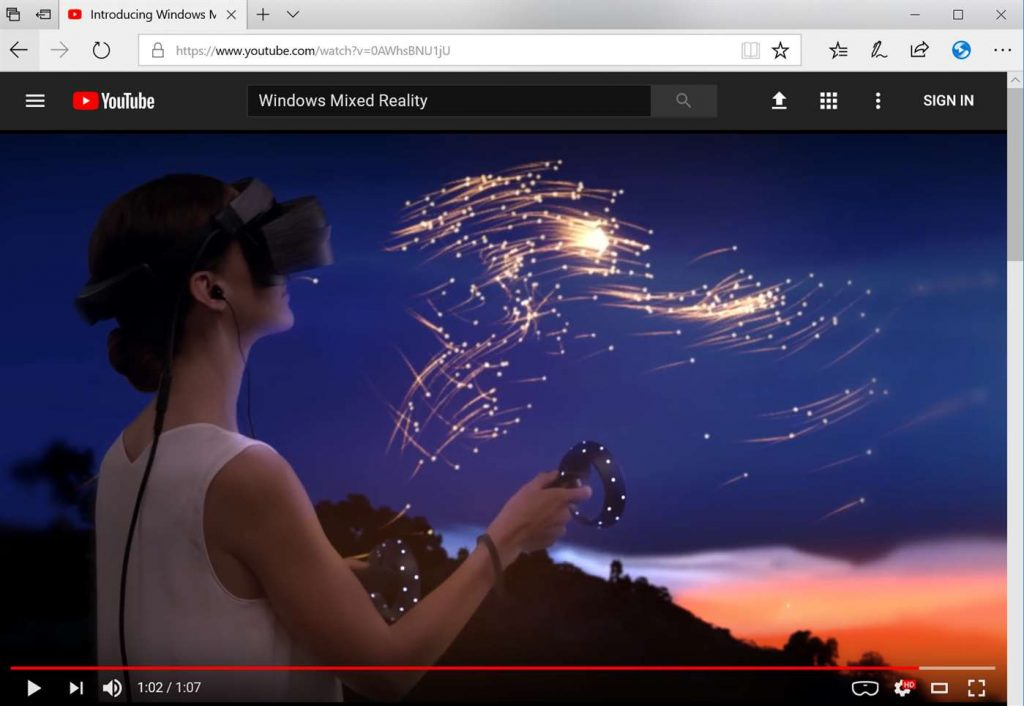
Погрузитесь в просмотр фотографий и видео в формате 360°. Установите расширение 360 Viewer для Microsoft Edge и просматривайте в гарнитуре смешанной реальности иммерсивный контент на YouTube, Facebook, NYTimes.com и других веб-сайтах.
- Приближайте объекты в смешанной реальности, чтобы подробно рассматривать их
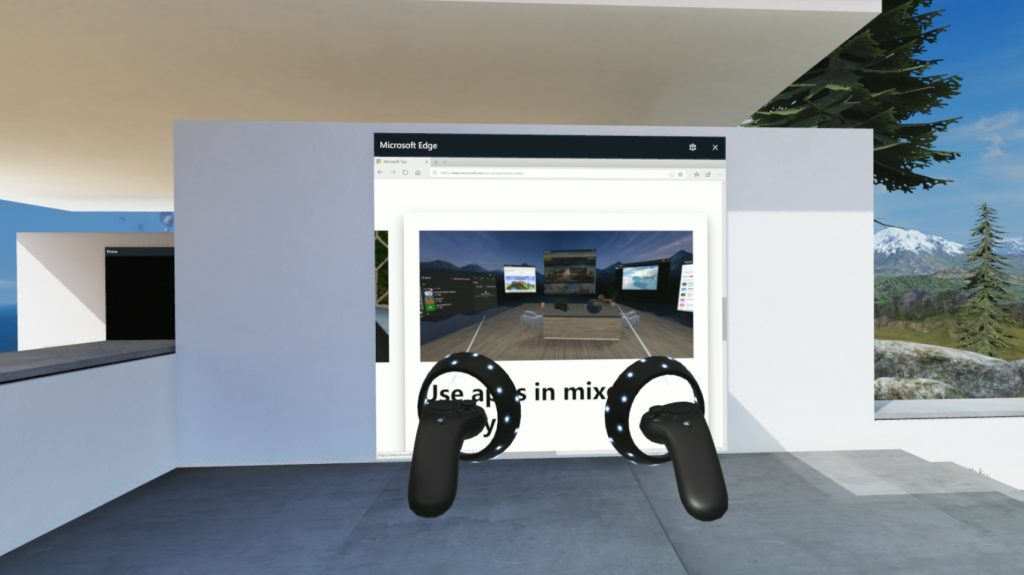
Чтобы подробнее рассмотреть объект в любом открытом приложении, можно приблизить его, увеличив масштаб с помощью контроллеров движения. Для этого укажите на объект в окне приложения обоими контроллерами, потяните оба триггера и разведите руки. Чтобы уменьшить масштаб, сведите руки.
- Просматривайте приложения под самым удобным углом

Помните о том, что в виртуальной реальности вы умеете телепортироваться. Для этого сдвиньте аналоговый стик вперед, укажите контроллером на нужное приложение и отпустите стик, чтобы оказаться прямо перед окном этого приложения.
- Настраивайте измерения в своем «доме смешанной реальности»
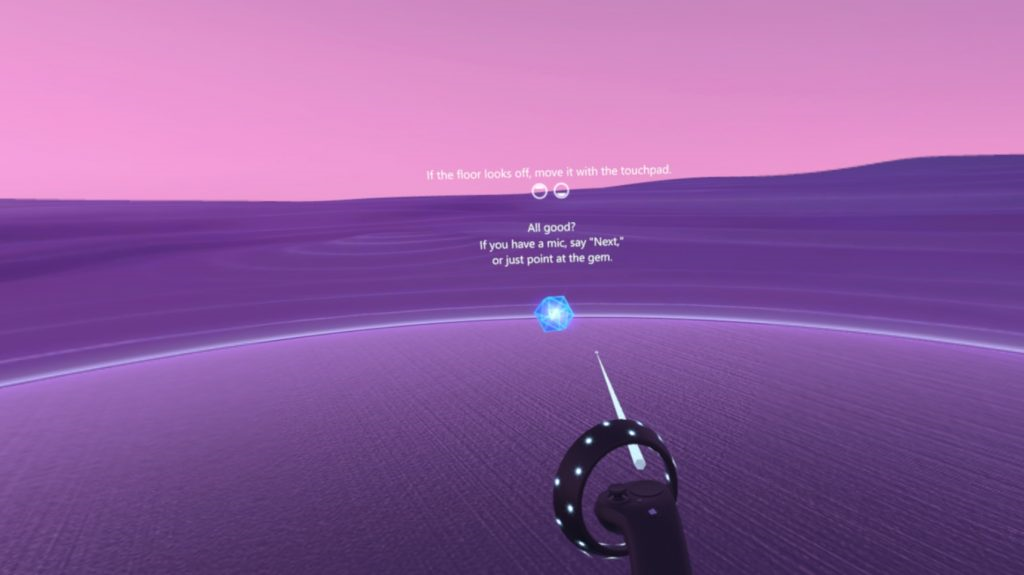
Если вам не нравится наклон или высота потолка вашего «дома смешанной реальности», это можно изменить в разделе Start > Room Adjustment («Пуск» > «Настройка комнаты»). Просто следуйте инструкциям и используйте сенсорную панель на контроллере движения, чтобы быстро поправить комнату.
- Делитесь впечатлениями с другими пользователями

Делитесь своими впечатлениями с друзьями, используя Mixed Reality Portal. На совместимом компьютере нажмите кнопку Play («Воспроизведение»), чтобы показать на экране компьютера то, что вы видите на экране гарнитуры.
Мы описали лишь некоторые возможности Windows Mixed Reality. Более подробную информацию и дополнительные советы вы найдете на сайте службы поддержки Windows Mixed Reality и на странице советов по использованию смешанной реальности.
[1] Гарнитура Samsung HMD Odyssey позволяет настраивать межзрачковое расстояние механически.
[2] Для воспроизведения звука, использования Кортаны и голосовых команд нужны любые совместимые наушники с микрофоном, подключающиеся к HMD-гарнитуре через разъем 3,5 мм (USB-устройства к гарнитуре подключить нельзя). Чтобы выбрать совместимые наушники, ищите на упаковке или на веб-сайтах значок Кортаны.
[3] У разных игр, приложений и других компонентов контента требования к оборудованию для ПК могут отличаться.
Помимо прочих встроенных приложений, в Windows 10 имеется особый компонент под названием «Mixed Reality» или «Смешанная реальность». Это специальное приложение предназначается для построения собственных виртуальных миров и взаимодействия с ними. Воспользоваться им, однако, могут только те люди, которые имеют совместимое оборудование и шлем виртуальной реальности. А вот как быть тем, кто не имеет такого шлема и чей компьютер не отвечает аппаратным требованиям? Неужели единственным способом ознакомления с этой новой фишкой Windows 10 для таких пользователей останется просмотр демонстрационного видео на YouTube? Совсем не обязательно, потому что команда Microsoft подготовила для пользователей возможность симуляции смешанной реальности непосредственно в интерфейсе Windows 10.
Как в Windows 10 протестировать смешанную реальность, не имея шлема
Понадобиться для этого немного. Первым делом откройте приложение Параметры, зайдите в раздел Обновление и безопасность → Для разработчиков → Режим разработчика
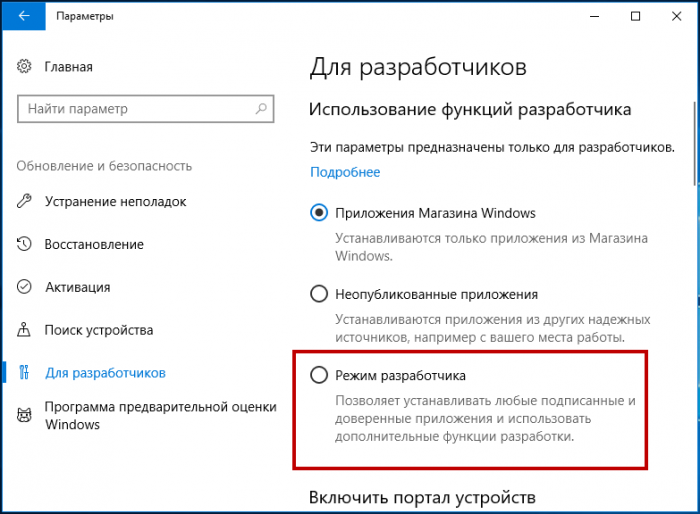
и активируйте последний переключением одноимённой радиокнопки.
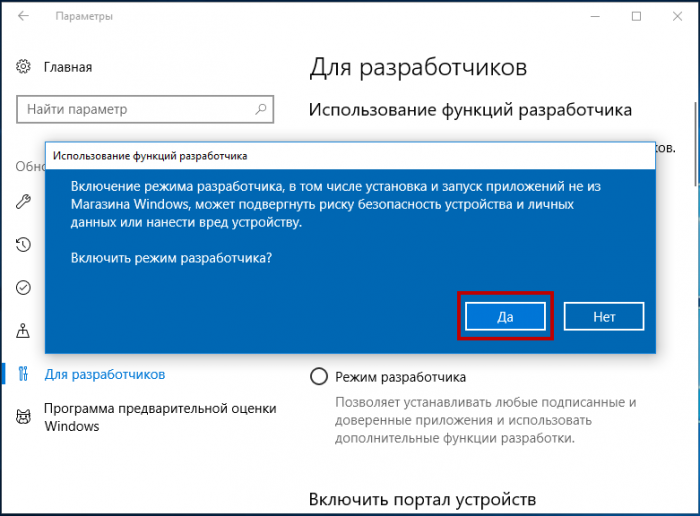
Установка пакета разработчика займет некоторое время. По завершении инсталляции запустите «Портал смешанной реальности» через меню Пуск.
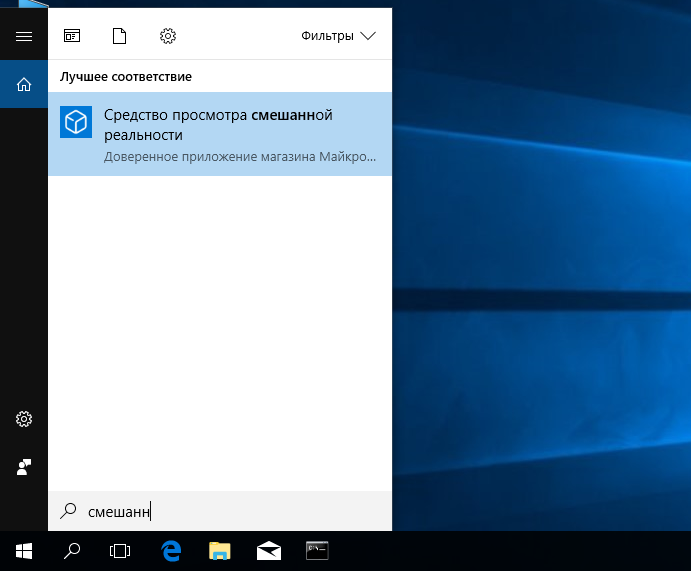
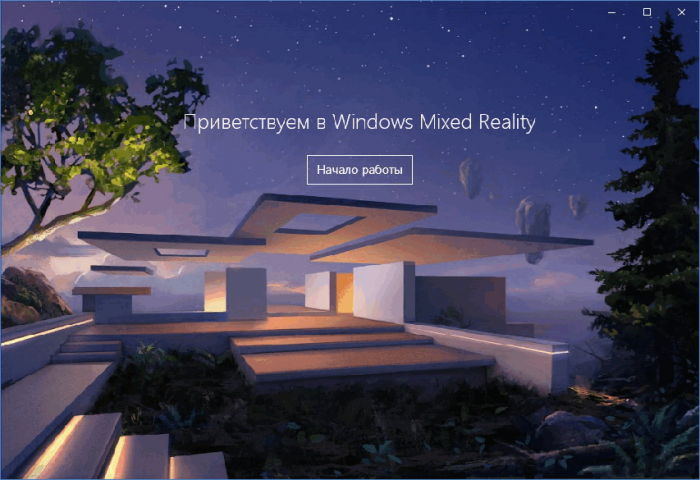
После запуска приложения вам будет предложено провести тестирование компьютера на совместимость со смешанной реальностью. Окажется он совместим или нет, неважно, вам нужна ссылка «Настройка симуляции (для разработчиков)» в левом нижнем углу окна Мixed Reality.
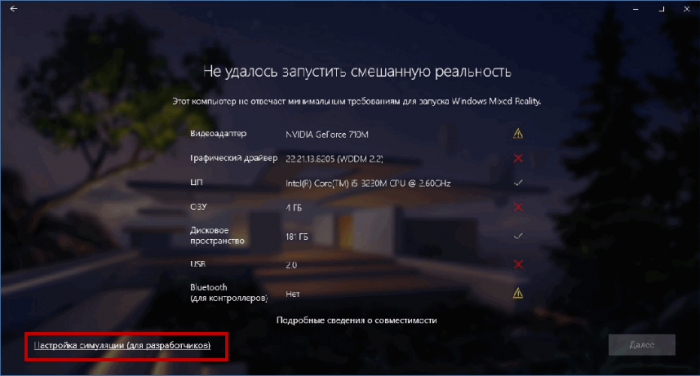
Это ссылка как раз и подготавливает симуляцию виртуальной реальности в Windows 10. Кликните по ссылке, в открывшемся окошке нажатием кнопки «Настройка»
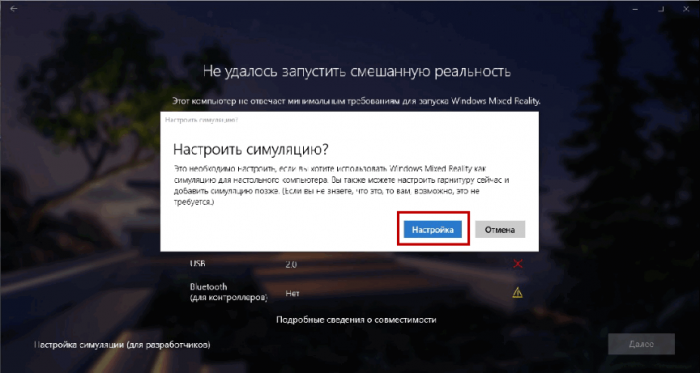
подтвердите своё решение запустить симуляцию, после чего Windows 10 приступит к загрузке необходимых файлов, размер которых составит примерно 2 Гб.

По завершении установки эмулятора перейдите в приложение «Смешанная реальность» и выберите в боковой панели пункт «Для разработчиков».
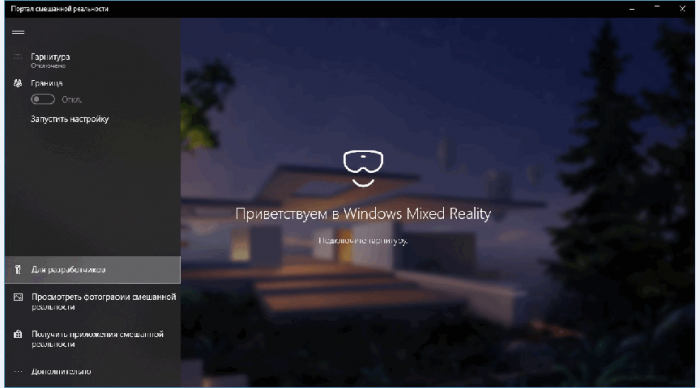
По большому счёту это всё, останется только запустить симуляцию виртуальной реальности переключением в открывшейся панели одноимённого переключателя в положение «Вкл». Старт эмулятора встретит вас трёхмерным изображением помещения с развешенными на стенах экранами приложений.
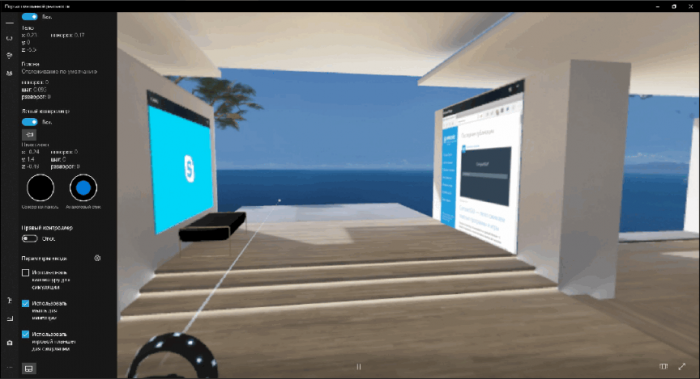
Конечно, о полноценной виртуализации смешанной реальности речь не идёт, многие действия по вполне понятным причинам вам будут недоступны, но в любом случае наглядное представление о работе Портала смешанной реальности вы получите.
Windows Mixed Reality for SteamVR
Getting Started
Windows Mixed Reality for SteamVR lets you play all of your favorite SteamVR games on your Windows Mixed Reality headset!
After downloading Windows Mixed Reality for SteamVR make sure to head over to the setup instructions to get started. Here you’ll learn more about getting the right version of Windows, playing games, and troubleshooting setup issues. Note that this product requires a Windows Mixed Reality Headset.
Interested in seeing what’s new for Windows Mixed Reality? Please visit .
About This Software
Imagine the thrill of VR combined with a phenomenal sense of presence. That’s the magic of Windows Mixed Reality, where you can escape to the most immersive experiences – touring top travel destinations, getting inside the most exciting games, attending the most popular events, even travelling across time and space – right in your own home, with you at the center of everything. And with quick, easy setup, this amazing new world is just minutes away.
Hardware Recommendations
This product requires a Windows Mixed Reality Headset. PC requirements vary for available apps & content on Steam. Please see the minimum requirements per title. Additionally we’ve found that running SteamVR on a PC with a GTX 1070 video card (or equivalent) and an Intel Core i7 processor on the latest version of Windows works well with a broad range of SteamVR applications.
If your PC does not meet these specs you won’t be blocked from running Windows Mixed Reality for SteamVR however this may impact the performance and quality of the overall experience.
Windows Mixed Reality Headsets
There are several Microsoft Windows Mixed Reality headsets to choose from, and all will work with Windows Mixed Reality for SteamVR. You can learn more about available hardware here.
For Developers
Windows Mixed Reality for SteamVR allows developers to test and optimize their SteamVR experiences for Windows Mixed Reality headsets. Once you’ve setup Windows Mixed Reality for SteamVR go to the developer documentation to learn more about tuning your Steam application for Windows Mixed Reality.
System Requirements
-
Minimum:
- Requires a 64-bit processor and operating system
- OS: Windows 10 April 2018 Update
- Processor: Intel® i5-4590 / AMD FX 8350 equivalent
- Memory: 8 GB RAM
- Graphics: NVIDIA GeForce® GTX 970 / AMD Radeon™ R9 290 equivalent
- DirectX: Version 11
- VR Support: SteamVR Driver
-
Recommended:
- Requires a 64-bit processor and operating system
- OS: Windows 10 April 2018 Update
- Processor: Intel® i5-4590 / AMD FX 8350 equivalent or greater
- Memory: 8 GB RAM
- Graphics: NVIDIA GeForce® GTX 970 / AMD Radeon™ R9 290 equivalent or greater
- DirectX: Version 11
Customer reviews for Windows Mixed Reality for SteamVR
Overall Reviews:
Mixed
(90 reviews)
Review Type
All (90)
Positive (53)
Negative (37)
Purchase Type
All (90)
Steam Purchasers (0)
Other (90)
Language
All Languages (90)
Your Languages (66)
Date Range
To view reviews within a date range, please click and drag a selection on a graph above or click on a specific bar.
Show graph
Lifetime
Only Specific Range (Select on graph above)
Exclude Specific Range (Select on graph above)
Playtime
Filter reviews by the user’s playtime when the review was written:
No Minimum
Over 1 hour
No minimum to No maximum
Played across all devices
Played mostly on Steam Deck
Display
Show reviews in selected display order
Summary
Most Helpful
Recent
Funny
Use new helpfulness system. Only applies to Summary and Most Helpful views.
Learn More
Show graph
Hide graph
Filters
Excluding Off-topic Review Activity
Playtime:
Played Mostly on Steam Deck
There are no more reviews that match the filters set above
Adjust the filters above to see other reviews
Readers help support Windows Report. We may get a commission if you buy through our links.
Read our disclosure page to find out how can you help Windows Report sustain the editorial team. Read more
Microsoft just announced the latest OS version release, so users are more and more excited about using the related improvements.
We made some researches and we found out that some of you need to know how to enable and use Mixed Reality on Windows 11.
You need to consider that we don’t have yet any official news regarding either or not the latest Microsoft OS supports this type of extension, or how the app would look like.
However, if you want to prepare yourself and your computer for the big announcement, we have some useful tips that you should consider undoubtedly.
Make sure you read this article completely to discover a dedicated guide about Mixed Reality on Windows 11 and the best answers to your questions.
How can I set up Mixed Reality on Windows 11?
1. Make sure your PC meets the minimum requirements
Considering Windows 11 design is extremely similar to the previous one, Windows Mixed Reality won’t install or work properly until your PC meets the minimum requirements.
Speaking about Windows 10, for most headsets, the app could run in optimal conditions if your PC had the following capabilities:
- Intel Core i5, Intel Core i7, Intel Xenon E3-1240 v5, equivalent or better, AMD Ryzen 5, equivalent or better
- NVIDIA GeForce GTX 1080, AMD Radeon RX 5700, equivalent or better
- Memory: 8 GB RAM or more
- 1x Display Port 1.3
- 1x USB 3.0 Type-C with power delivery (or included power adapter)
- Windows 10 May 2019 update or later
You should consider the above capabilities as some points of reference for the future announcement on Windows 11.
Of course, you can find some more specifications by checking the Microsoft article regarding Windows Mixed Reality system requirements.
For more other information about this app, we also recommend accessing the Mixed Reality Portal, powered by the manufacturer.
2. Get Mixed Reality from Microsoft Store
Similar to the previous OS version, you can easily get the Mixed Reality Portal on Windows 11, from Microsoft Store. This is an ally that already proved its efficiency over time.

3. Make sure your PC recognizes the Mixed Reality headset
- Click on the Start button.
- Type Device Manager in the search box, and then select it.
- Expand Mixed Reality devices and check if your headset is listed.
To make Windows Mixed Reality work optimally in Windows 11, you’ll have to check if your computer can recognize the headset that you’re using. The easiest way to do it is by following the above steps.
3. Modify settings
- Press the Windows key.
- Type Mixed Reality.
- Select App Settings.
This is how you can access the Mixed Reality Portal settings. So, there you can find only the general ones. Continue to read this article to discover how to set certain configurations.
4. Adjust the Mixed Reality headset display
To use Mixed Reality on Windows 11, you can adjust the headset display. In the picture below, you’ll have a bigger perspective about what does it means:
- You’re allowed to change the visual quality
- You can enable or disable the positional tracking
- For a comfortable home experience, display resolution can also be adjusted
- You can adjust the frame rate, but note that this could affect your PC performance
- To improve the quality of your visuals, set a custom calibration
- You can turn your headset on the sleep mode, after certain time
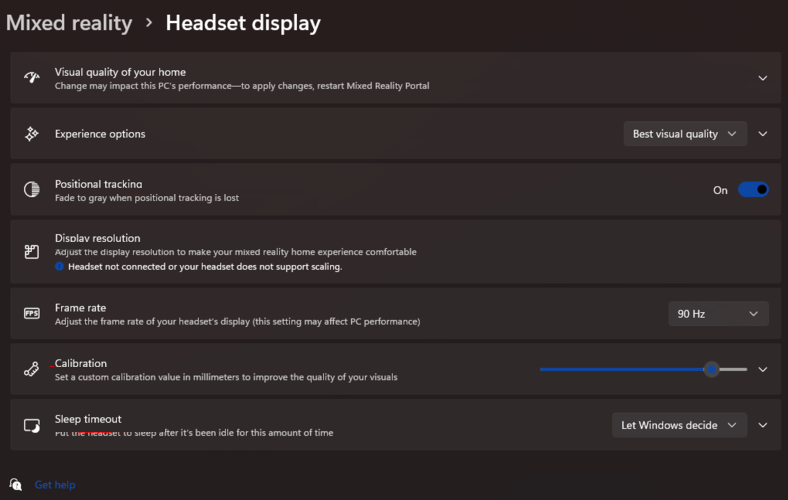
5. Set Mixed Reality Startup & desktop
Using Mixed Reality on Windows 11 will allow you to have significant control in setting certain specifications for your VR experience.
As you can see in the picture below, there are plenty of Mixed Reality options that you can set on the newest OS. Thus, we consider the following:
- Choosing how do you want to start the app
- Setting the desktop view
- Adjust the input switching
- Allow Windows to use virtual display for apps.
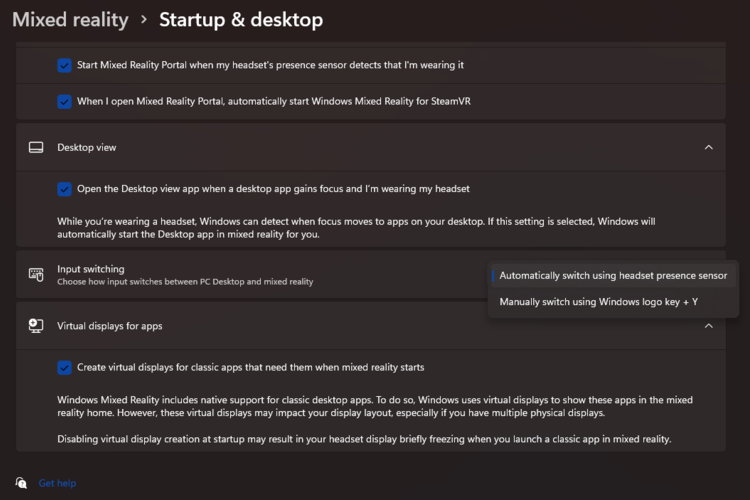
6. Check for updates
- Click the Start button from the taskbar.
- Open Settings.
- Select Windows Update, then click on Check for updates.
Even if we don’t have detailed information regarding our presented subject, we strongly recommend constantly checking for updates. This option is one of a kind, being able to solve plenty of troubles.
Thus, using Mixed Reality on Windows 11 should also require quick and automatic updates performed by your OS.
From what we already know, we can ensure that Windows 11 will come up soon with some incredible features, that will improve your virtual experience.
Common error messages on Mixed Reality
Like any other apps and program, Mixed Reality can sometimes show up some specific errors. Thus, you’ll need to be prepared for what to expect. Here is a list of the most common messages:
- Check your USB cable – In this case, you’ll have to connect your headset to a different USB port, and also make sure it is a SuperSpeed USB 3.0. Another efficient way is to remove any extenders or hubs between headset and PC.
- Check your display cable – Considering this, you should make sure your adapter is 4K capable or you can try using a different HDMI port.
- Something went wrong – You should follow the general troubleshooting steps.
More information about running Mixed Reality on Windows 11
With its combinations of advanced technologies, Mixed Reality can give you a blend of digital and physical dimensions.
Mixed Reality delivers a fusion of the human, the computer, and the environment, using human-computer interaction, the view of perception, and conventional reality.
This app offers you a unique experience based on state-of-the-art sensors and processing, that will surely make a difference in your virtual perspective.
Note that two main types of devices can create the most incredible Windows Mixed Reality experiences. Thus, you have to consider the following:
- The holographic devices, which are characterized by the capability of setting digital content in the real world as if it was there.
- Other devices are the immersive ones, which are characterized by the ability to create a sense of presence. Thus, the physical world comes up to be hidden and replaced with a digital experience.
We hope our guide sets some unclarities about setting Mixed Reality on Windows 11. Make sure we’re going to update the information as soon as Microsoft will announce the news.
For those of you who enjoyed the previous OS version, but also like the latest one, we recommend checking some new features, comparison between Windows 10 and Windows 11.
If you have any other additional questions, do not hesitate to leave a comment in the section below.
Vladimir Popescu
Being an artist his entire life while also playing handball at a professional level, Vladimir has also developed a passion for all things computer-related.
With an innate fascination for research and analysis, and realizing many other people share his passion for this subject, he delved into writing Windows-related articles, so other people can also benefit from the acquired information.
When not writing kick-ass articles, Vladimir likes to spend his time doing Crossfit and creating art.
Windows Mixed Reality (с англ. — «Смешанная реальность Windows») — платформа смешанной реальности, представленная как часть операционной системы Windows 10, которая обеспечивает голографический опыт и смешанной реальности с совместимыми шлемами. Ранее имела название Windows Holographic.
| компонент Windows | |
| Windows Mixed Reality | |
|---|---|
| Имитированное изображение Windows Mixed Reality в Microsoft HoloLens |
|
| Тип компонента | Смешанная реальность |
| Включён в | Windows 10, Windows 11 |
| Сайт | microsoft.com/en-… (англ.) |
| Медиафайлы на Викискладе |
Его флагманское устройство, Microsoft HoloLens, было анонсировано на пресс-конференции «Windows 10: The Next Chapter» 21 января 2015 года[1]. Оно создает смешанную реальность, где представление физических элементов реального мира сопряжено с виртуальными элементами (называемыми «голограммами» Microsoft[2][3][4]) так, что они, как предполагается, существуют вместе в общей среде.
В версии Windows 10 для компьютеров дополненной реальности[5] (которые дополняют реальную физическую среду виртуальными элементами) «смешанная реальность Windows» имеет расширенную операционную среду, в которой может работать любое приложение универсальной платформы Windows.[6][6]
Платформа также используется для шлемов виртуальной реальности, предназначенных для использования в Windows 10 Fall Creators Update, которые построены на спецификации, реализованной в рамках «смешанной реальности Windows», но не поддерживает голографический опыт.
В декабре 2023 года Microsoft объявила о прекращении поддержки Windows Mixed Reality и удалении платформы из будущих версий Windows.
Первое устройство для Windows Mixed Reality,[5] Microsoft HoloLens — гарнитура для смарт-очков, которая представляет собой беспроводной, автономный компьютер с Windows 10. Оно использует различные датчики, стереоскопический трехмерный оптический головной дисплей высокой четкости и пространственный звук, позволяющий приложениям дополненной реальности, с естественным пользовательским интерфейсом, с которым пользователь взаимодействует с помощью жестов, голоса и рук.[7][8][9]. Имеющая кодовое имя «Project Baraboo», HoloLens разрабатывалась в течение 5 лет до её анонсирования в 2015 году, но была задумана ранее, как оригинальный шаг, сделанный в конце 2007 года для того, что стать технологической платформой Kinect.[8][10]
Microsoft имела цель выпустить HoloLens «во временных интервалах Windows 10», с выпуском Microsoft HoloLens Development Edition, чтобы начать отправку 30 марта 2016 года, доступную по заявкам разработчикам в США и Канаде по цене 3000 долларов США.[1][11] Несмотря на то, что Development Edition считается готовой для потребителей аппаратурой, по состоянию на февраль 2016 года Microsoft не установила временные рамки доступности HoloLens потребителям, а главный изобретатель HoloLens, Алекс Кипман ,заявил, что HoloLens, будет выпущена для потребителей только тогда, когда рынок будет готов для этого.[12] Компании, такие как Samsung Electronics и Asus, проявили интерес к работе с Microsoft для производства своих продуктов смешанной реальности на базе HoloLens.[13][14] Intel сделала прямого конкурента под названием «Project Alloy» с его системой под названием «Объединенная реальность», однако, он был отменен с 22 сентября 2017 года.[15][16][17].
В октябре 2016 года во время аппаратного события Microsoft объявила, что несколько OEM-производителей выпустили бы гарнитуры для виртуальной реальности для голографической платформы Windows, основанные на стандартных образцах Microsoft, что позволяет измерять размеры помещений виртуальной реальности без внешних датчиков или компонентов.[18] В январе 2017 года прототипы были представлены на выставке Consumer Electronics Show для выпуска в года[19], а Microsoft позже объявила, что планирует выпустить комплекты для разработки таких гарнитур во время конференции для разработчиков игр. Эти устройства поддерживаются Windows 10 Creators Update.[20] На конференции для разработчиков игр в 2017 году Microsoft заявила, что намерена поддерживать гарнитуры Windows Mixed Reality на Xbox One в 2018 году, в частности, отмечая возможности предстоящей аппаратной ревизии Xbox One X, но позже компания заявила, что она первоначально фокусировалась на платформах ПК, и что он хотела сосредоточиться на беспроводных решениях VR для консолей.[21][22]
В октябре 2017 года Microsoft официально запустила Windows Mixed Reality и линейку сторонних гарнитур для использования с Windows 10 Creators Update (включая запуск линейки гарнитур от Acer, Dell, HP и Lenovo, а также будущие продукты от Asus и Samsung), официально именуемые «Иммерсивные гарнитуры Windows».[23] В отличие от HoloLens, эти устройства совместимы только с программным обеспечением виртуальной реальности, но основная экосистема относится к Windows Mixed Reality независимо от опыта. Все иммерсивные гарнитуры оснащены встроенным отслеживанием движения и содержат камеры, которые могут использоваться для отслеживания карманных аксессуаров контроллера движения, которые могут быть в комплекте или дополнительными аксессуарами.[24][25] Иммерсивные гарнитуры в настоящее время совместимы с программным обеспечением виртуальной реальности, полученным из Microsoft Store и программным обеспечением, использующим платформу виртуальной реальности Steam (например, HTC Vive).[26][27] Microsoft классифицирует свои минимальные и рекомендуемые системные требования для Windows Mixed Reality как «Windows Mixed Reality PC» (60 кадров в секунду) и «Windows Mixed Reality Ultra PC» (90 кадров в секунду). Минимальные требования: ЦП Intel Core i5-7200U или лучше для ноутбуков, 8 ГБ оперативной памяти, Intel HD Graphics 620 или выше с поддержкой DirectX 12, порты USB 3.0, HDMI или DisplayPort, поддержка Bluetooth 4.0 для контроллеров. The Verge отмечает, что пользователям «не нужен игровой ПК высокого класса» для удовлетворения этих рекомендаций.[25]
- Google Glass
- ↑ 1 2 Microsoft announces Windows Holographic with HoloLens headset. The Verge. Архивировано 3 января 2018. Дата обращения: 28 декабря 2017.
- ↑ Microsoft HoloLens. Microsoft HoloLens: What is a hologram? (29 февраля 2016). Дата обращения: 28 декабря 2017. Архивировано 11 апреля 2017 года.
- ↑ Microsoft HoloLens hands on: the promise and disappointment of AR. pcgamer (англ.). Архивировано 12 июня 2018. Дата обращения: 28 декабря 2017.
- ↑ What is holographic, and what isn’t?. Doc-Ok.org (англ.). 22 января 2015. Архивировано 21 апреля 2018. Дата обращения: 28 декабря 2017.
- ↑ 1 2 Developing for HoloLens. Channel 9. Дата обращения: 28 декабря 2017. Архивировано 1 мая 2015 года.
- ↑ 1 2 Satya Nadella, Terry Myerson, Joe Belfiore and Phil Spencer: Windows 10 Briefing | Stories. Stories (англ.). Архивировано 18 марта 2015. Дата обращения: 28 декабря 2017.
- ↑ HoloLens Interaction Model — Building Apps for WindowsBuilding Apps for Windows (англ.). blogs.windows.com. Дата обращения: 28 декабря 2017. Архивировано 11 ноября 2017 года.
- ↑ 1 2 Microsoft HoloLens, Hands On: Promising Productivity, Little Panache. Tom’s Hardware (англ.). 30 апреля 2015. Дата обращения: 28 декабря 2017.
- ↑ Hempel, Jessi. Satya Nadella’s Got a Plan to Make You Care About Microsoft. The First Step? Holograms. WIRED (англ.). Архивировано 25 сентября 2017. Дата обращения: 28 декабря 2017.
- ↑ Project HoloLens: Our Exclusive Hands-On With Microsoft’s Holographic Goggles. WIRED (англ.). Архивировано 17 мая 2017. Дата обращения: 28 декабря 2017.
- ↑ Microsoft. Microsoft HoloLens (англ.). Microsoft HoloLens. Дата обращения: 28 декабря 2017. Архивировано 1 февраля 2017 года.
- ↑ Burned by Kinect’s Fizzle, Microsoft Is Taking Its Time With HoloLens. Recode. Архивировано 5 мая 2016. Дата обращения: 28 декабря 2017.
- ↑ Samsung seeks partnership with Microsoft for hololens. koreatimes (англ.). 13 мая 2015. Архивировано 31 июля 2017. Дата обращения: 28 декабря 2017.
- ↑ Asus mulls HoloLens augmented-reality glasses of its own. CNET (англ.). Архивировано 16 апреля 2016. Дата обращения: 28 декабря 2017.
- ↑ Lang, Ben (22 сентября 2017). Intel Scraps Plans to Launch Project Alloy Reference Headset, Pursuing Other VR R&D. Road to VR (англ.). Архивировано 25 января 2018. Дата обращения: 28 декабря 2017.
- ↑ CES 2017: Intel’s Project Alloy Is the VR System I Want in My Living Room (англ.). IEEE Spectrum: Technology, Engineering, and Science News. Дата обращения: 28 декабря 2017. Архивировано 3 декабря 2017 года.
- ↑ https://newsroom.intel.com/chip-shots/intel-unveils-project-alloy/. Дата обращения: 28 декабря 2017. Архивировано 25 февраля 2018 года.
- ↑ Upcoming third-party Windows VR headsets will use HoloLens tech. CNET (англ.). Архивировано 11 ноября 2017. Дата обращения: 28 декабря 2017.
- ↑ Lenovo’s super-affordable flip-up Windows VR headset shows how work might get done in VR. CNET (англ.). Архивировано 11 ноября 2017. Дата обращения: 28 декабря 2017.
- ↑ Microsoft’s first tethered Windows 10 VR headsets to ship in March. PCWorld (англ.). Архивировано 9 августа 2017. Дата обращения: 28 декабря 2017.
- ↑ Windows ‘Mixed Reality’ VR headsets will hit the Xbox One and Project Scorpio next year. PCWorld (англ.). Архивировано 6 августа 2017. Дата обращения: 28 декабря 2017.
- ↑ Brian Crecente. Don’t expect Xbox VR to be at E3 this year, or in stores this holiday. Polygon (6 июня 2017). Дата обращения: 28 декабря 2017. Архивировано 11 сентября 2017 года.
- ↑ Immersive headset setup (англ.). developer.microsoft.com. Дата обращения: 28 декабря 2017. Архивировано 11 ноября 2017 года.
- ↑ Watch Microsoft demo and explain Windows Mixed Reality. The Verge. Архивировано 3 февраля 2018. Дата обращения: 28 декабря 2017.
- ↑ 1 2 Microsoft’s Windows Mixed Reality: everything you need to know. The Verge. Архивировано 28 декабря 2017. Дата обращения: 28 декабря 2017.
- ↑ Shilov, Anton. Windows Mixed Reality Headsets Gain SteamVR Support, a Library of VR Games. Архивировано 28 декабря 2017. Дата обращения: 28 декабря 2017.
- ↑ SteamVR games available in Windows Mixed Reality on November 15th. The Verge. Архивировано 3 января 2018. Дата обращения: 28 декабря 2017.
- официальный сайт





