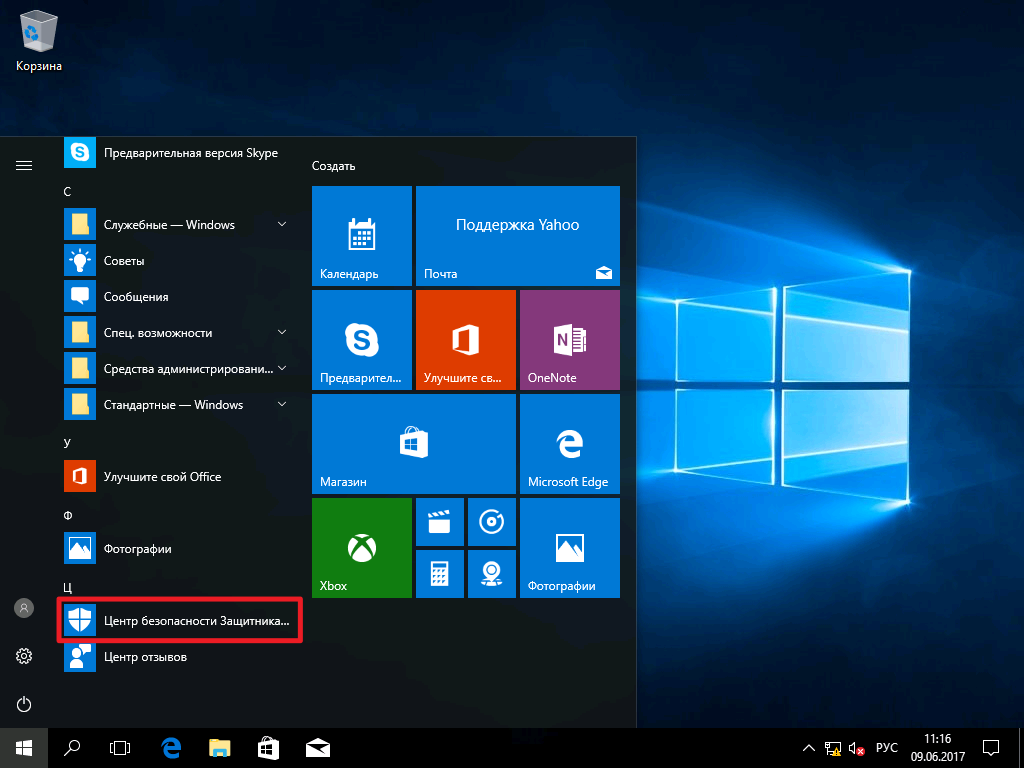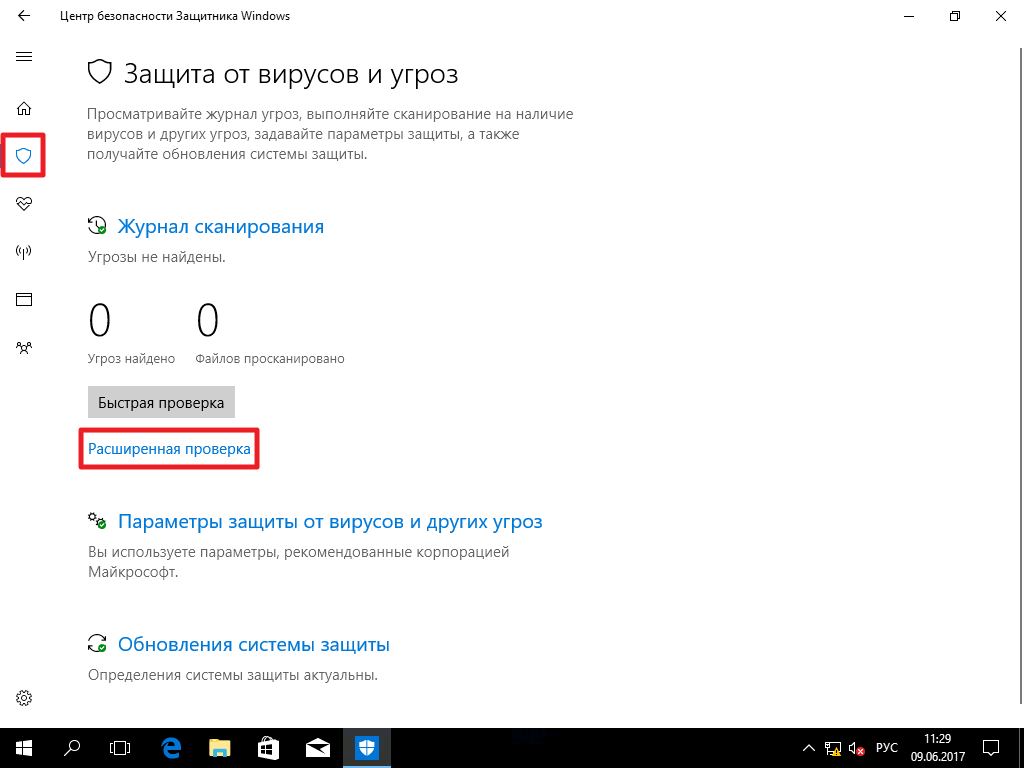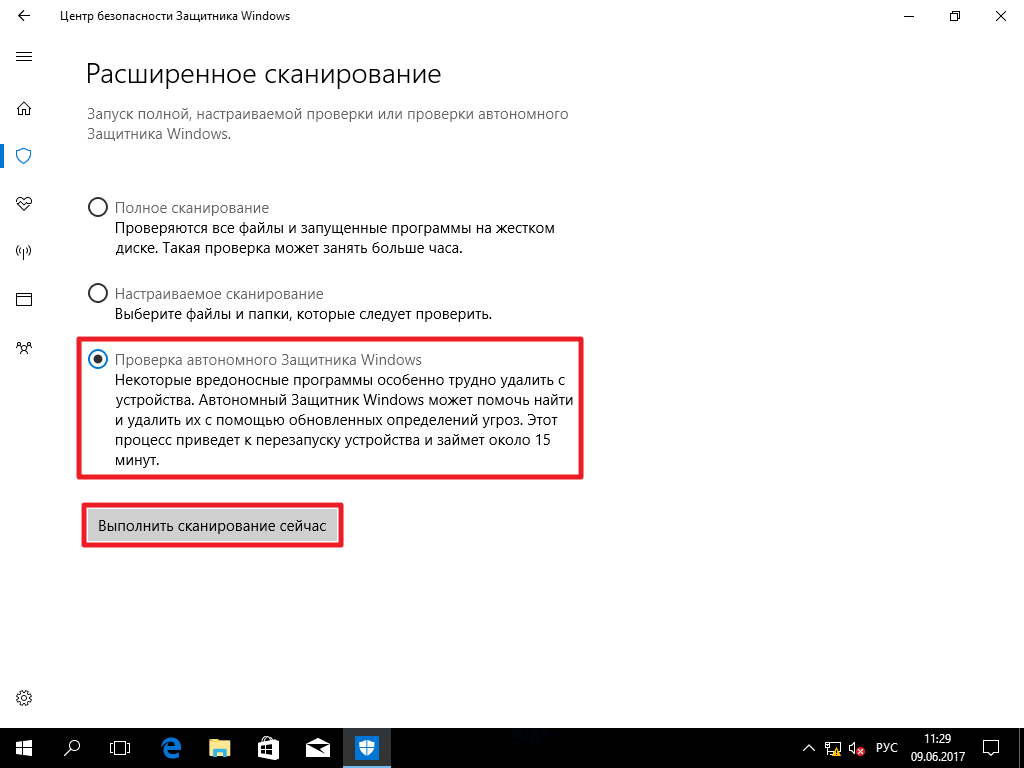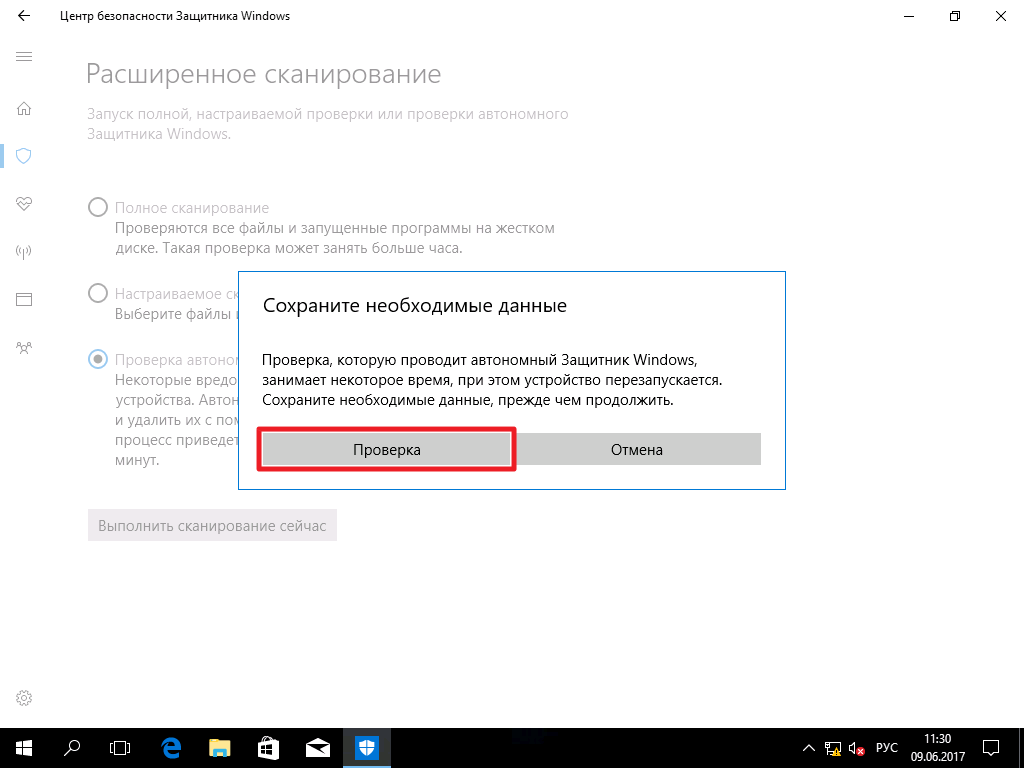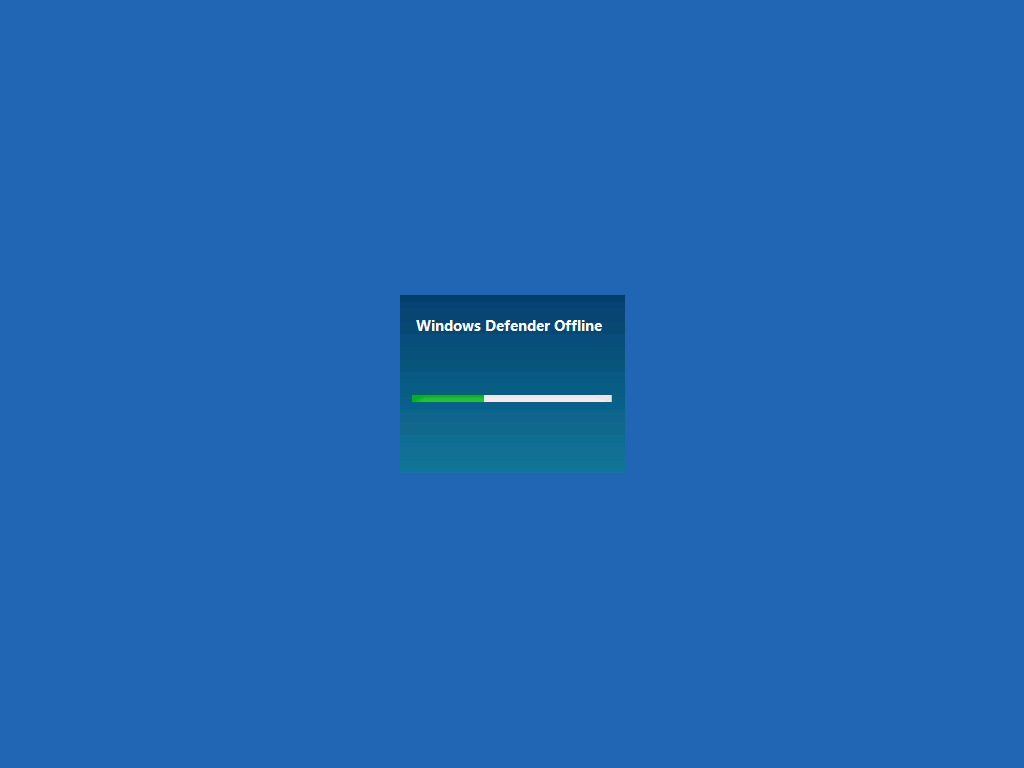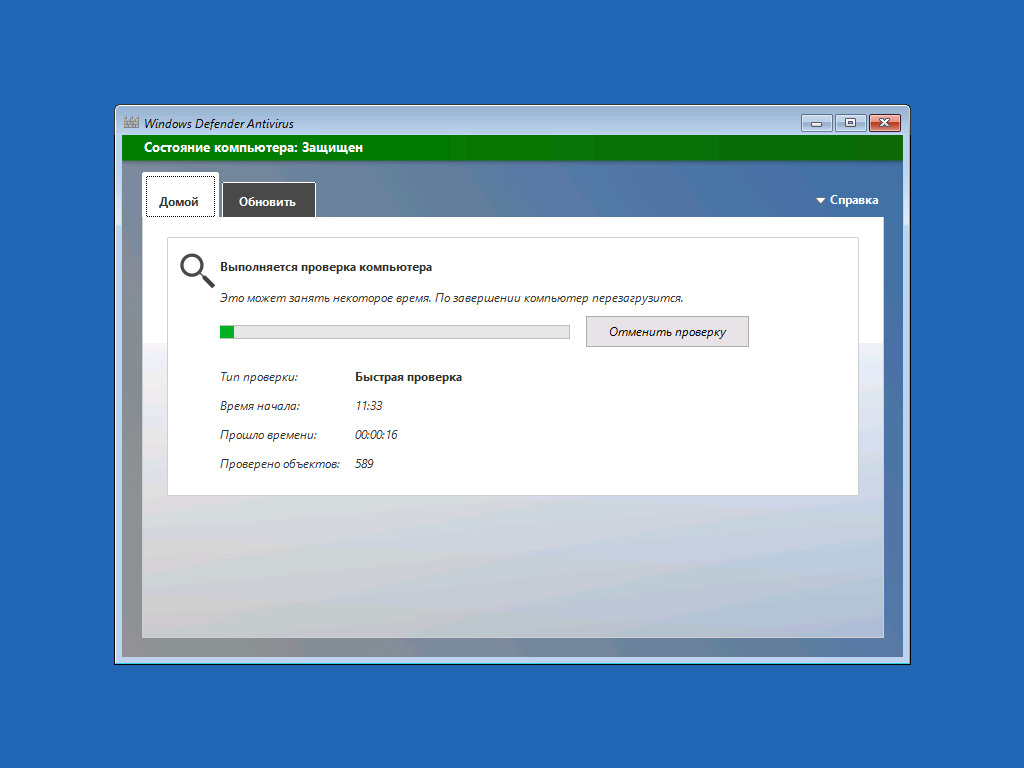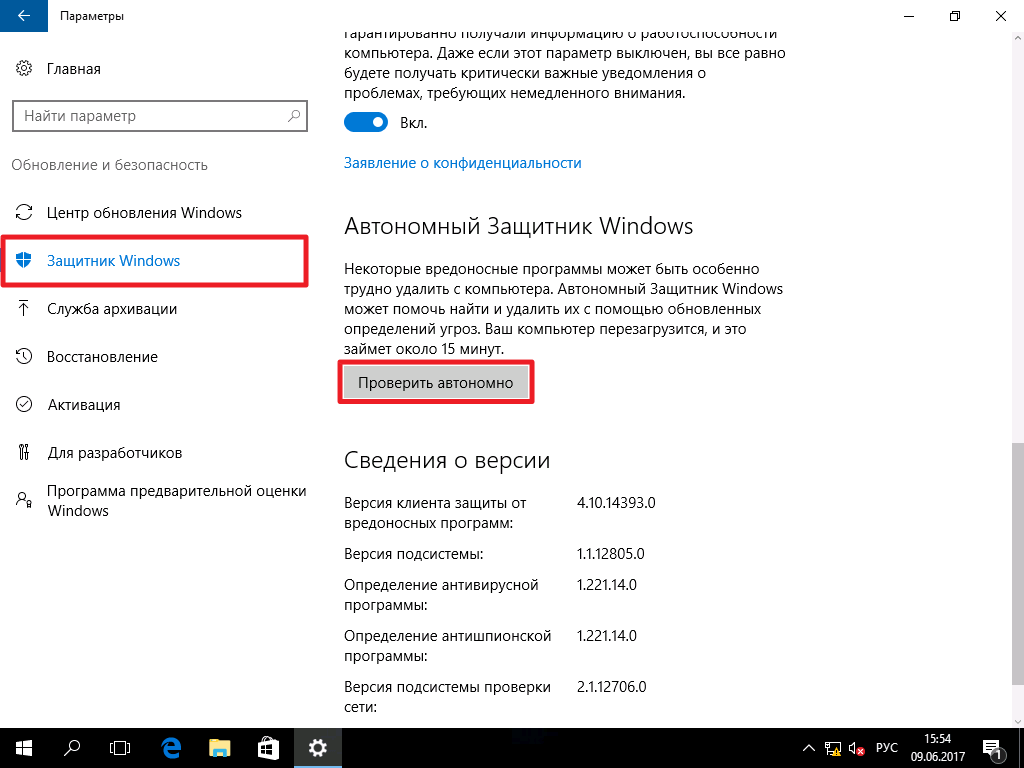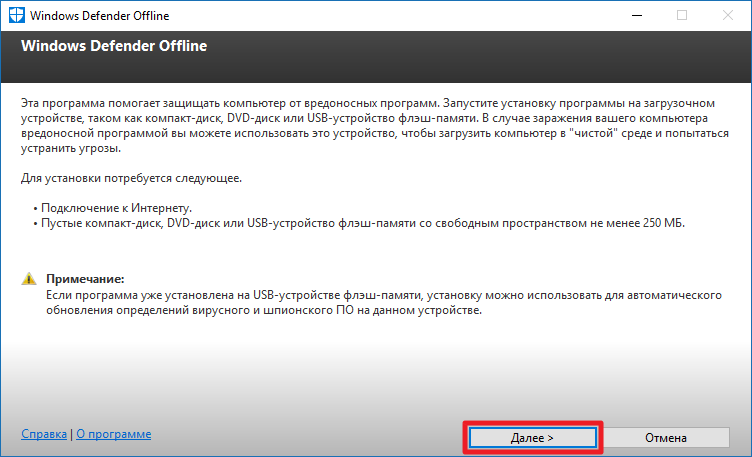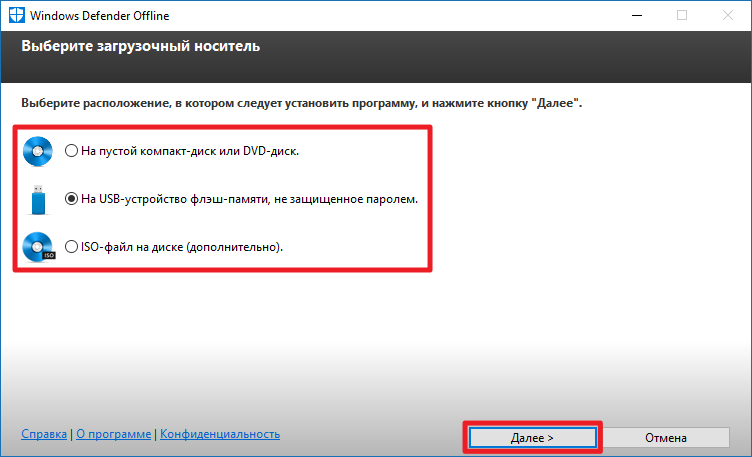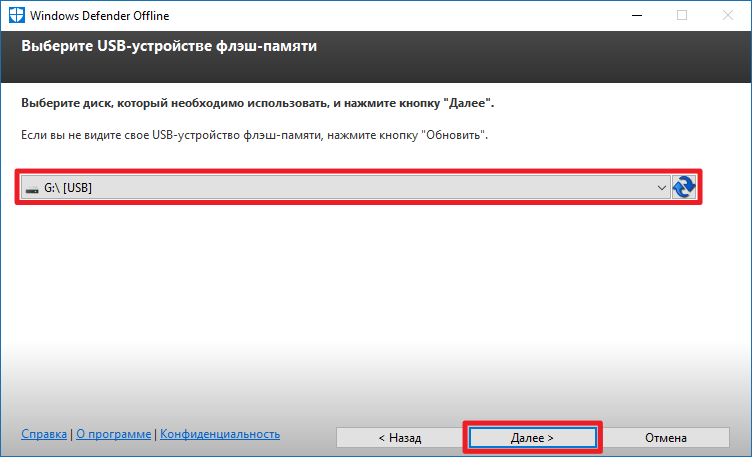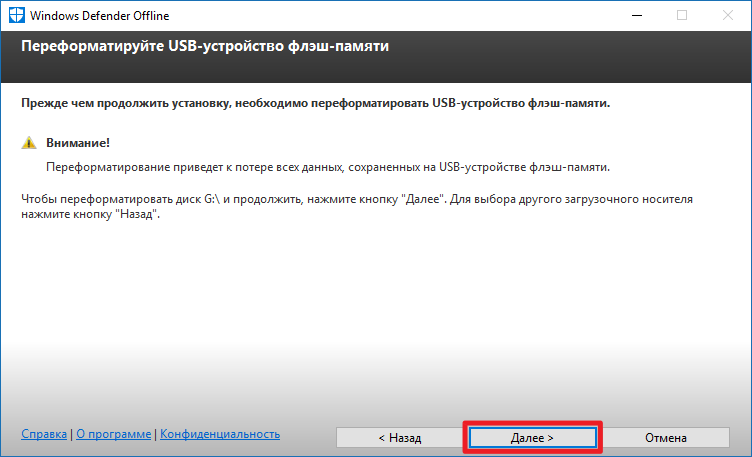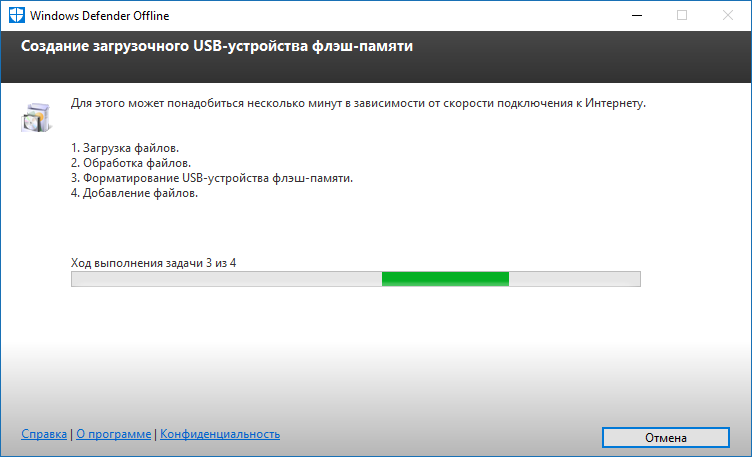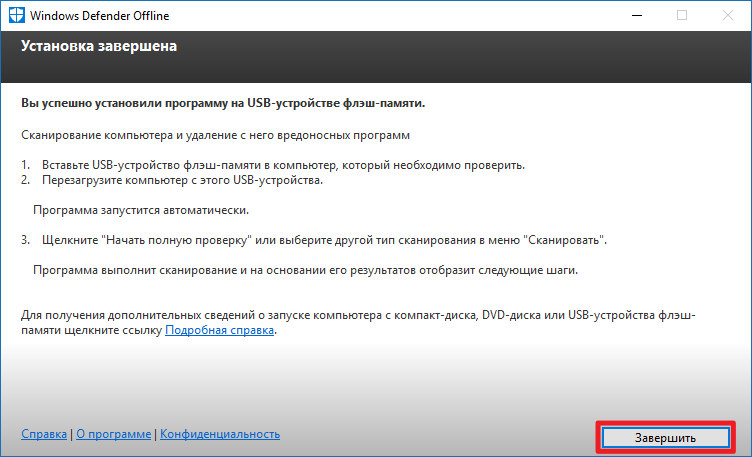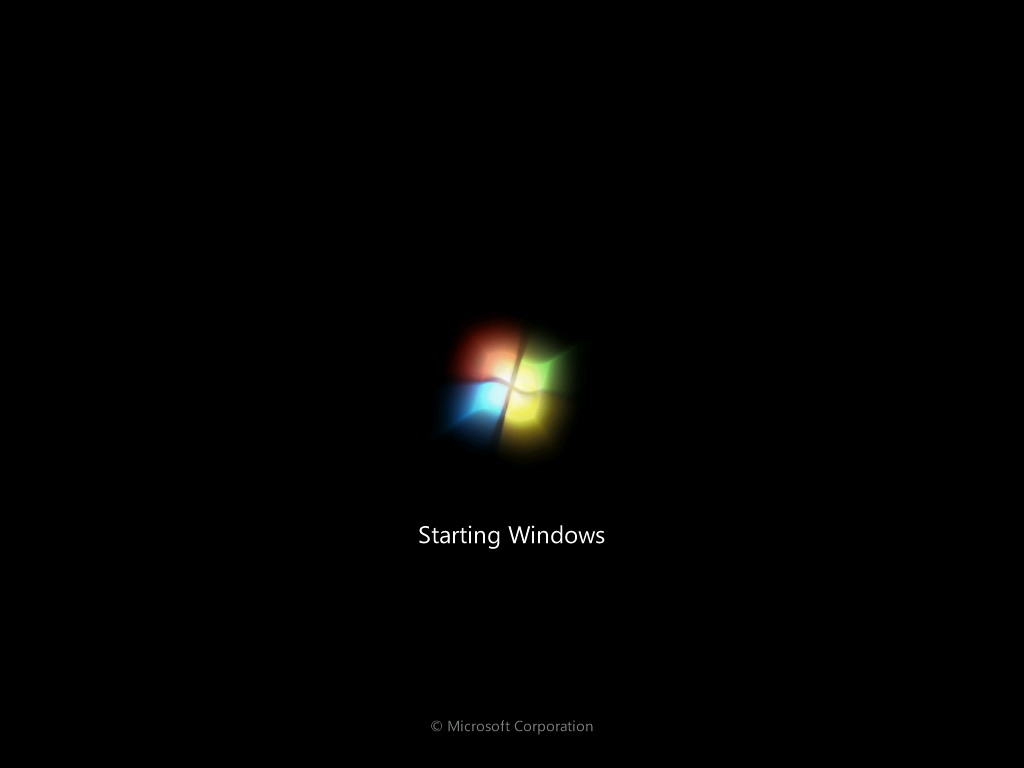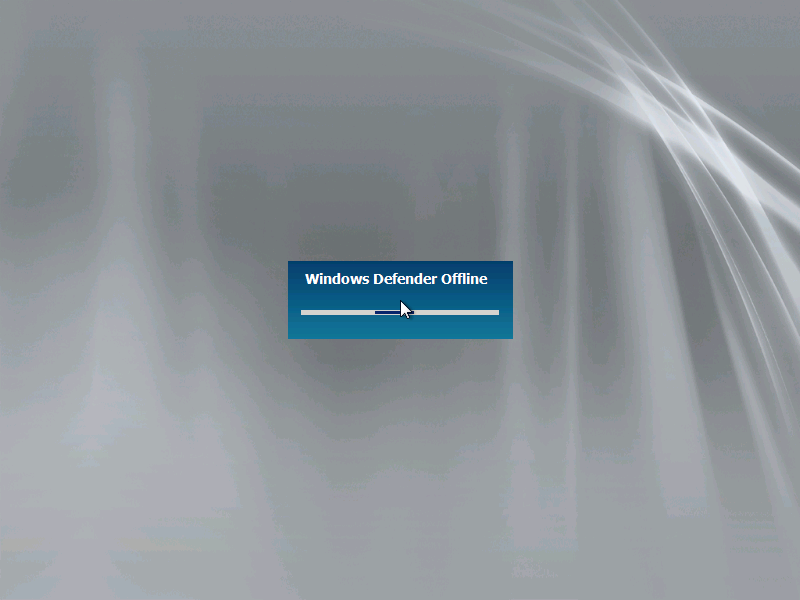Встроенный антивирус Windows 11/10 — Microsoft Defender, не плох, но не всегда может удалить или заблокировать найденные угрозы при штатной работе в запущенной ОС. В этом случае иногда может сработать дополнительная возможность — автономная проверка Microsoft Defender.
В этой простой инструкции подробно о способах запуска автономной проверки Microsoft Defender из запущенной ОС, а также с загрузочной флешки или диска.
Запуск автономной проверки Microsoft Defender
Для запуска автономной проверки Microsoft Defender в случае, если Windows 11/10 работает, можно использовать несколько методов. Первый — в окне «Безопасность Windows»:
- Откройте «Безопасность Windows», используя значок Microsoft Defender в области уведомлений.
- В разделе «Защита от вирусов и угроз» нажмите «Параметры сканирования».
- Выберите «Антивирусная программа в Microsoft Defender (автономная проверка)» и нажмите «Выполнить сканирование сейчас».
- Нажмите кнопку «Проверка» для подтверждения запуска проверки.
- Компьютер будет перезагружен, после чего автоматически начнется проверка компьютера на наличие угроз.
- По завершении компьютер загрузится в обычном режиме, а результаты вы сможете найти как обычно, в журнале защиты.
В ситуации, когда интерфейс «Безопасность Windows» недоступен, вы можете использовать следующие команды для запуска автономной проверки.
В Windows PowerShell (Терминале Windows) от имени администратора:
Start-MpWDOScan
В командной строке (от имени администратора):
wmic /namespace:\\root\Microsoft\Windows\Defender path MSFT_MpWDOScan call Start
Дальнейший процесс не будет отличаться от такового в случае запуска из окна «Безопасность Windows».
Загрузочный накопитель или образ ISO для автономной проверки Microsoft Defender
Автономную проверку Microsoft Defender можно использовать и с загрузочной флешки или диска, в том числе и на компьютерах с ОС более старыми, чем Windows 11 или 10. Достаточно загрузить утилиту для создания накопителя с защитником Windows в автономном режиме с официального сайта:
- 64-бит https://go.microsoft.com/fwlink/?LinkID=234124
- 32-бит https://go.microsoft.com/fwlink/?LinkID=234124
После загрузки и запуска утилиты вам будет предложено записать диск, USB-накопитель (данные с него будут удалены), либо создать ISO-образ с необходимыми файлами:

Создав загрузочный накопитель, загрузитесь с него (как поставить загрузку с флешки в БИОС/UEFI) и выполните проверку.
Однако, для последней ситуации (вход в Windows невозможен) я бы рекомендовал использовать Kaspersky Rescue Disk или аналогичный образ Dr.Web CureIt!
Windows Defender Offline — антивирусный загрузочный диск (ISO-образ) на базе бесплатного антивируса от Microsoft, который предназначен для обнаружения и удаления вирусов, руткитов и прочих вредоносных программ еще до загрузки ОС Windows, а также позволяющий предотвращать их проникновение в систему.
При помощи встроенного «помощника» программа поможет создать загрузочный CD/DVD-диск или портативный USB-носитель, после чего необходимо перезагрузить ПК. Присутствует возможность выбора быстрого, полного или выборочного сканирования.
Загрузочный диск от Microsoft позволит запустить зараженный компьютер, просканирует систему на наличие вредоносного ПО и руткитов и удалит следы обнаруженных угроз.
ТОП-сегодня раздела «Загрузочные диски»
Ventoy 1.1.05
Простая в использовании программа для создания мультизагрузочных USB-накопителей….
Ultimate Boot CD (UBCD) 5.3.9
Ultimate Boot CD — загрузочный диск с большим набором программ и инструментов для восстановления, проверки, диагностики и оптимизации компьютера…
Отзывы о программе Windows Defender Offline
Джибрил про Windows Defender Offline 08.10.2020 [23-07-2021]
Ужасный защитник , где карантин бля
6 | 6 | Ответить
Чебукин Юрий про Windows Defender Offline 4.2.223 (28.05.2013) [15-06-2013]
Пробовал запускать этот сканер с загрузочной флэшки. Фактически запускается один Windows Defender, с таким же интерфейсом как в Windows 8. Но, в отличие от системного, этому доступны все ресурсы и полный доступ к файловой системе. Конечно, во время сканирования больше ничего делать не получится. Насчёт лечения заражения ничего не скажу, так как у меня вирусов давным-давно не было и нет. Главное, что не все кряки считает вирусами, а те, что считает честно называет HackTool:Win32/Keygen или HackTool:Win32/Patch и отображает средний уровень опасности.
8 | 16 | Ответить
Valery в ответ Чебукин Юрий про Windows Defender Offline 08.10.2020 [08-10-2021]
жохает сразу, без всякого карантина?
6 | 6 | Ответить
Каждый может столкнуться с различным вредоносным ПО. Несмотря на все механизмы безопасности Windows, оно может забраться глубоко в систему и блокировать любые попытки избавиться от него. В таком случае вам может помочь автономный Защитник Windows, который загружается отдельно от Windows и не может быть заблокирован вирусом.
Как запустить Windows Defender Offline в Windows 10 1703
- Закройте все программы и сохраните нужные данные, чтобы не потерять их при перезагрузке компьютера.
- Откройте меню Пуск, найдите и запустите программу Центр безопасности Защитника Windows.
- Зайдите в категорию Защита от вирусов и угроз и кликните по надписи Расширенная проверка.
- Поставьте галочку напротив пункта Проверка автономного защитника Windows и нажмите на кнопку Выполнить сканирование сейчас.
- Подтвердите перезагрузку, нажав на кнопку Проверка.
- Подождите пару минут, пока утилита загрузится.
- Дождитесь окончания проверки.
Запуск Windows Defender Offline в Windows 10 1607
В Windows 10 Anniversary Update запуск автономного Защитника Windows проходит немного иначе, чем в Creators Update.
- Пройдите в Параметры — Обновление и безопасность — Защитник Windows.
- Пролистайте список опций вниз и нажмите на кнопку Проверить автономно.
Всё остальное аналогично руководству для версии 1703.
Как проверить систему на вирусы с помощью автономного Защитника
В Windows 10 1511 или 1507, как и в более ранних версиях Windows 7 / 8 функциональность Windows Defender Offline не предусмотрена. Кроме того, вы не сможете использовать описанные выше методы в Windows 10 1607 и 1703, если система не загружается. В этих случаях вам поможет отдельная утилита Windows Defender Offline.
Как записать автономный Защитник на флешку или диск
Для данной операции вам понадобится флешка или диск ёмкостью не менее 250 МБ.
- Загрузите утилиту Windows Defender Offline с сайта Microsoft. Есть две редакции для двух разрядностей системы: 32-битная версия и 64-битнуя версия.
- Извлеките ненужные флешки и диски из компьютера, чтобы утилита не стёрла с них все данные.
- Запустите программу и нажмите Далее.
- Выберите, куда записать автономный Защитник Windows. Утилита может сразу создать загрузочный диск или флешку без необходимости каких-либо действий с вашей стороны. Если вы хотите сами записать ISO-образ на какой-нибудь носитель, вы можете просто загрузить ISO-файл.
- Поставьте галочку напротив нужной вам опции и нажмите Далее. В качестве примера мы установим автономный Защитник Windows на флешку.
- Выберите накопитель, на который нужно записать программу, и нажмите Далее. Если к компьютеру подключен только один диск, он будет выбран автоматически.
- Программа предупредит о форматировании накопителя. Нажмите Далее.
- Подождите, пока утилита скачает необходимые файлы (их размер может достигать 250 МБ), распакует их, отформатирует флешку и сделает его загрузочной.
- Нажмите Завершить.
Чтобы обновить вирусные базы автономного Защитника на накопителе, достаточно вставить его в компьютер и запустить программу.
Запуск автономного Защитника с флешки или диска
- Вставьте флешку в компьютер. Перезагрузите его и войдите в Boot Menu. Загрузитесь с установленного носителя.
- На экране отобразится анимация загрузки Windows 7. Windows Defender Offline использует её загрузчик для совместимости даже со старыми ПК.
- Через пару минут утилита загрузится.
Вам будет доступен обычный интерфейс Защитника Windows с возможностью быстрой, полной или особой проверки.
Известная проблема: иногда автономный Защитник Windows после загрузки требует обновить свои базы даже, если вы только что записали их на флешку. При этом возможность сканирования блокируется. Если ваш компьютер подключен к интернету через LAN-кабель, программа попытается установить какие-то апдейты и выдаст ошибку, но функция сканирования будет разблокирована. В ином случае автономный Защитник Windows не заработает. Пока неизвестно, будет ли Microsoft решать эту проблему.
Если вы отключили Защитник Windows, так как не удовлетворены его работой, вы можете воспользоваться сторонними решениями для сканирования системы в автономном режиме. Зачастую они предоставляют большую функциональность. Среди них мы отметим бесплатные Dr.Web LiveDisk и Kaspersky Rescue Disk. Вам решать, что использовать, но и стандартные средства от Microsoft часто справляются с поставленными задачами.
There are times when your computers and devices may be infected by malware that is difficult to remove with traditional antivirus. On other occasions, the malware blocks the installation of any antivirus, and you cannot remove it manually. In such delicate situations, you need to boot an antivirus in a safe recovery environment, to have it running before the operating system is loaded. This is the only way to disinfect that kind of malware. For such situations, Microsoft has created its own Microsoft Defender Offline antivirus tool, and it does an excellent job. Here is how to make a Windows Defender Offline scan and remove viruses from computers and devices running Windows 10 or Windows 7:
Before moving forward:
This guide covers the following situations:
- You use Windows 10, you can log in and use it, but you suspect that it may be infected with malware. Therefore you want to perform an in-depth scan to confirm your suspicions and remove the malware if found. If this is your situation, follow the instructions in the next section of this guide.
- You use Windows 10, but you cannot log in because of a malware infection. In this situation, skip to the last section of this tutorial.
- You use Windows 7, and you want to run a Windows Defender Offline scan for malware and clean any threats that are found. In this case, skip to the last section of this article.
In all situations, you need a working internet connection and to log in to Windows with a user account that has administrator permissions.
How to make a Windows Defender Offline scan in Windows 10
If you’re using Windows 10 with May 2020 Update or newer, the Windows Defender Antivirus was rebranded. It now bears the name of Microsoft Defender Antivirus, and you can access it from the Windows Security app. If you don’t know how to get to it, check this guide, or, if you’re in a hurry, just go to your Start Menu and click or tap on the Windows Security shortcut.
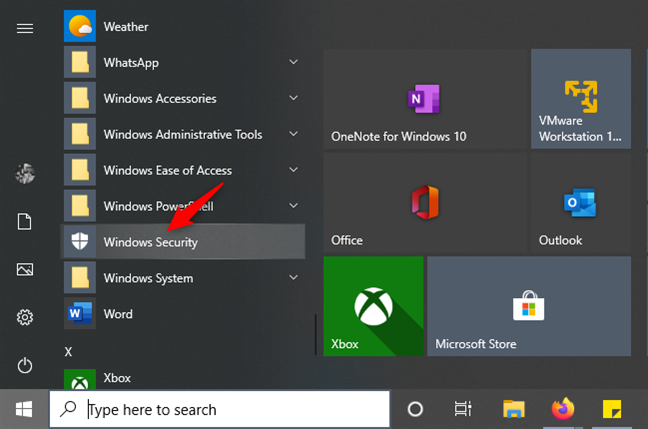
The Windows Security app looks just like the screenshot below.
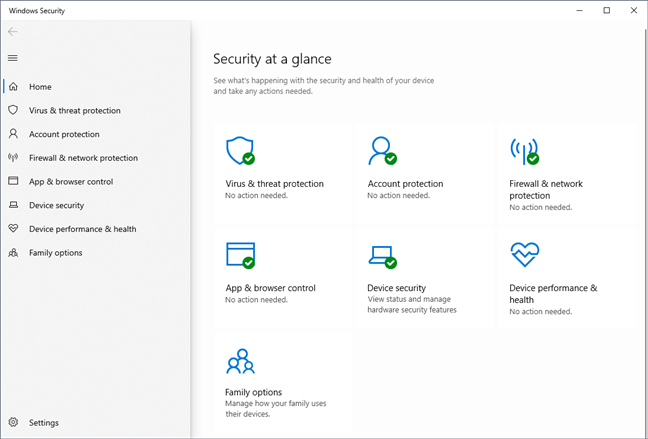
In the Windows Security app, select «Virus & threat protection» on the left, and then click or tap on the Scan options link from the Current threats section.
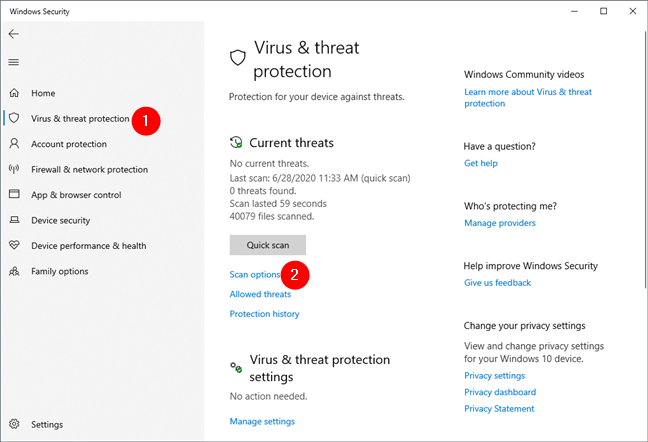
Then you get to see a list of all the scanning options offered by Microsoft Defender Antivirus. Select «Microsoft Defender Offline scan» and press the Scan now button.
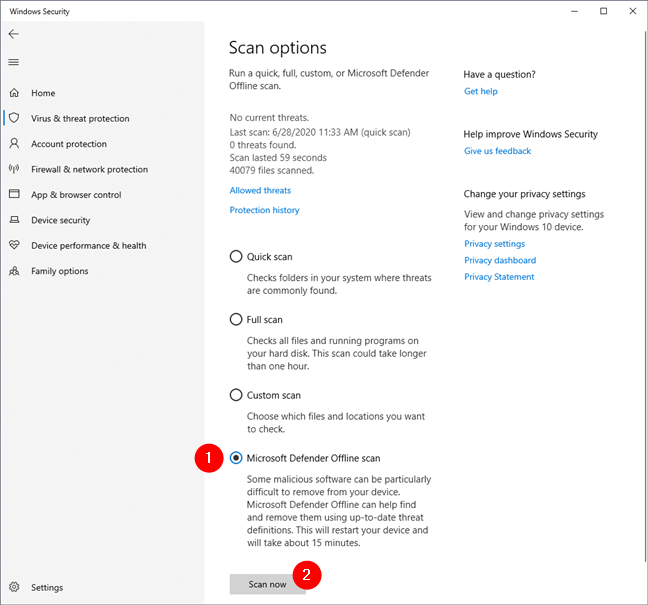
You are then asked to save your work because the Microsoft Defender Antivirus needs to restart your Windows 10 PC. If you have any open documents and apps, save and close them first. Then, click or tap Scan to continue.
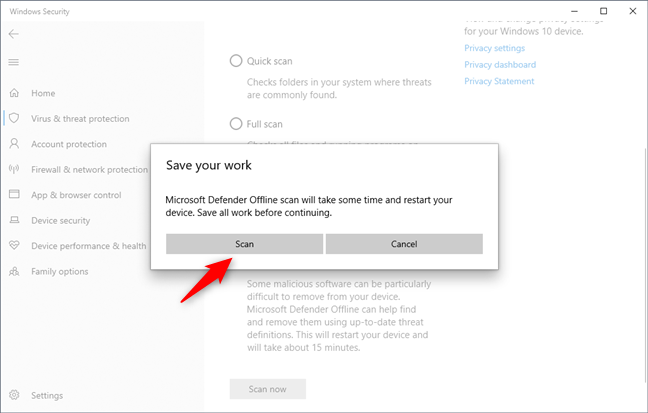
After that, you may see a UAC prompt asking for your confirmation. Press Yes to continue.
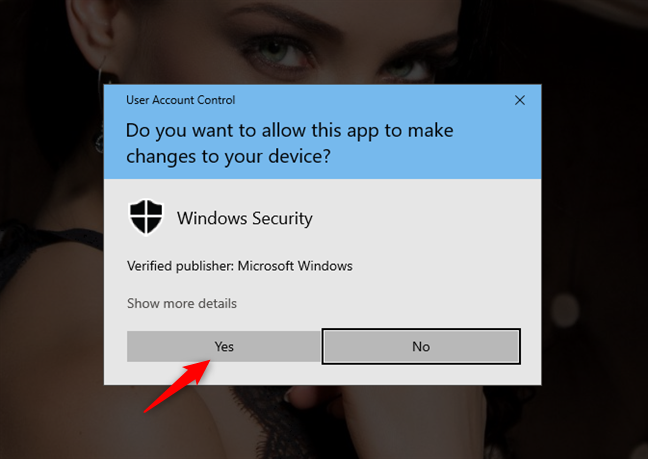
Next, you get a notification that «You’re about to be signed out» and that your PC «will shut down in less than a minute.» Close the notification and wait for your PC or device to restart.
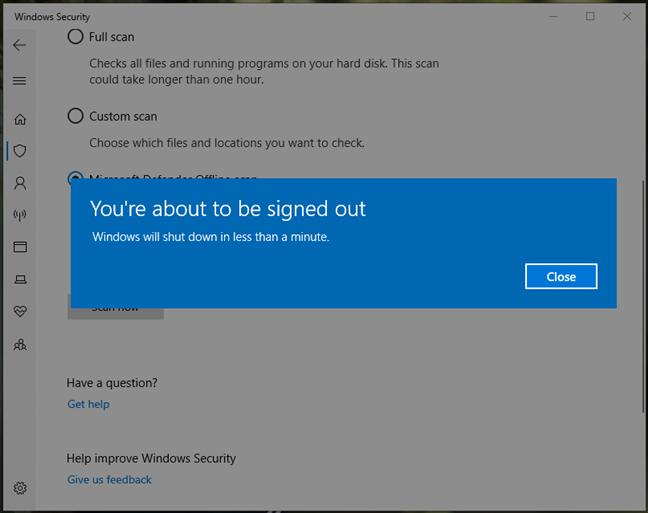
Then, Windows 10 boots in a recovery environment and starts Microsoft Defender Offline. The Windows Defender Offline scan process may take a few minutes, so be patient.
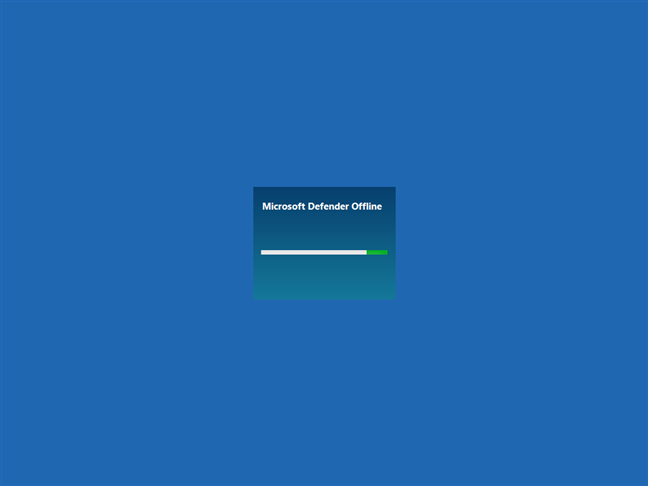
Microsoft Defender Offline automatically scans your computer and, if malware is found, you are asked about the action that you want to take.
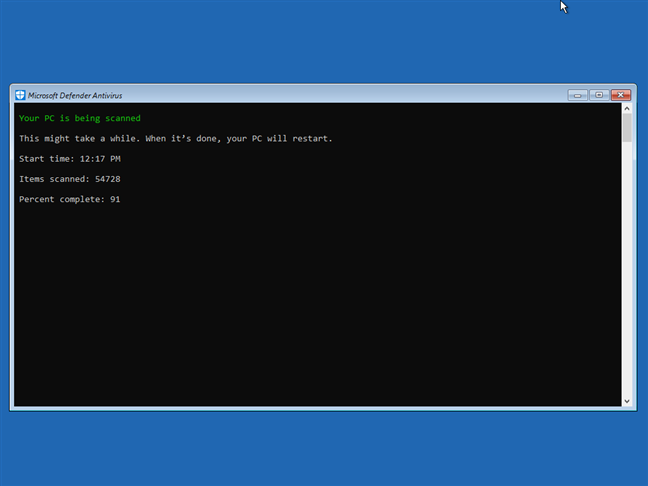
If nothing bad is found, your PC or device restarts and loads Windows 10 again, like it usually does.
How to use Microsoft Defender Antivirus to run a Windows Defender Offline scan in Windows 7 or Windows 10 (when it’s not booting)
The first thing you have to do is download the correct Microsoft Defender Offline version for your PC. Go to this web page: Help protect my PC with Microsoft Defender Offline. Scroll to the bottom and download the 32-bit or the 64-bit version of Microsoft Defender Offline, depending on the type of Windows that you have. If you don’t know which is the one you have, read this tutorial: What version of Windows do I have installed? (5 methods).
You can also use these direct download links, but we cannot guarantee that Microsoft will never change them:
- Download Microsoft Defender Offline — 32-bit version
- Download Microsoft Defender Offline — 64-bit version
You download a file named mssstool32.exe or mssstool64.exe.
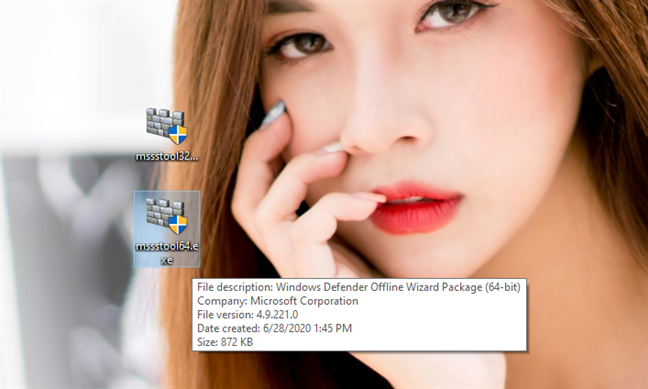
The next step is to burn Microsoft Defender Offline to a CD or DVD, copy it to a USB flash drive, or save it as an ISO disc image that can be used on the PC infected with malware. Keep in mind that you should have about 250-300 MB of storage space available. Note that, although Microsoft rebranded this tool and now calls it Microsoft Defender Offline, the tool that you get using this method still uses the old Windows Defender Offline name.
Run mssstool32.exe or mssstool64.exe, press Yes when you see a UAC prompt, and use the wizard to install Windows Defender Offline on the media you want to use. The wizard starts by informing you about the things you need: 250 MB of storage space and a blank CD, DVD, or a USB flash drive. Read the information displayed, and then click Next.
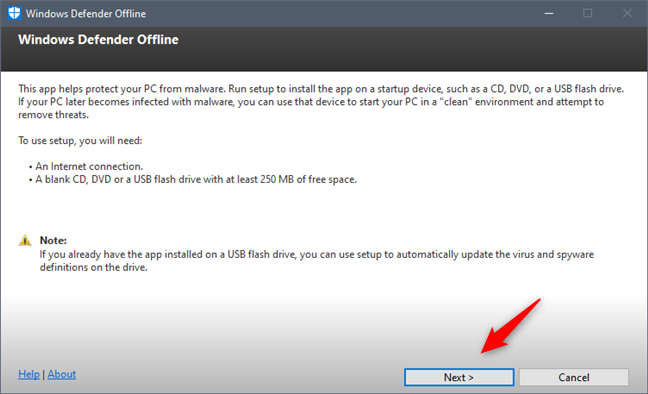
Read the license terms of the Windows Defender Offline, and press «I accept.»
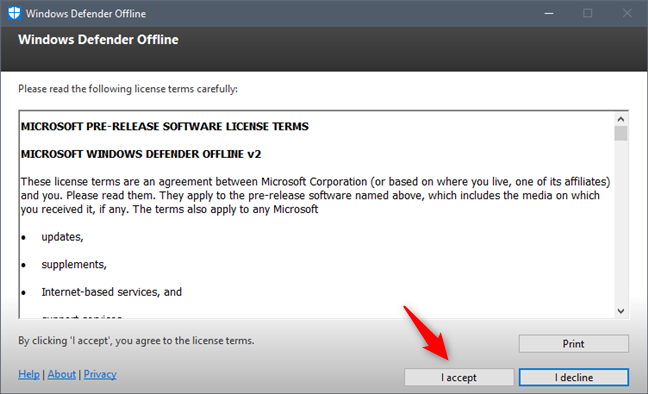
You are asked to select where you want to install Windows Defender Offline: on a blank CD or DVD, a USB flash drive, or save it as an ISO file on the disk. The steps you perform next are similar for all these options.
Since flash drives are popular nowadays, we chose «On a USB flash drive that is not password protected.»
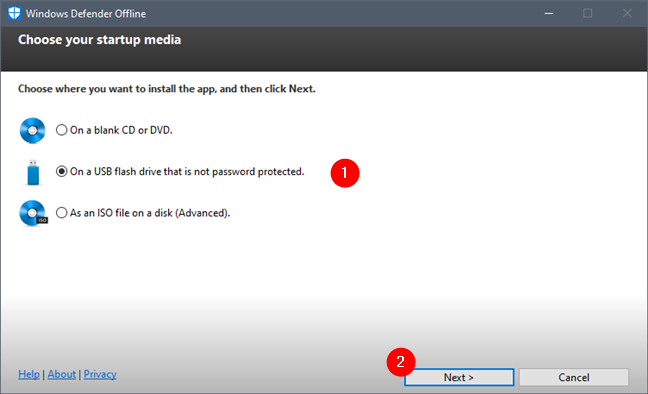
If you have more than one flash drive plugged in, select the flash drive you want to use and press Next. Then, you are informed that Windows Defender Offline needs to reformat the flash drive before the installation can continue. Make sure that you don’t have any data on it that you might still need, and then press Next to continue.
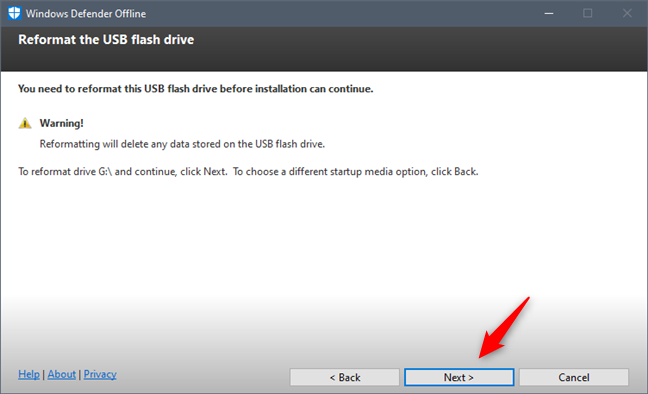
Windows Defender Offline downloads all the files it needs, formats the USB flash drive, and copies its files to it. This process takes a while, and it downloads around 250 MB of files.
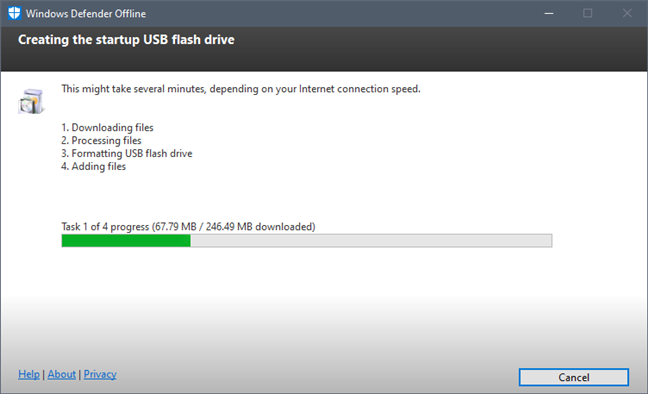
When the process has finished, press Finish, and you can start using Windows Defender Offline to disinfect other computers and devices.
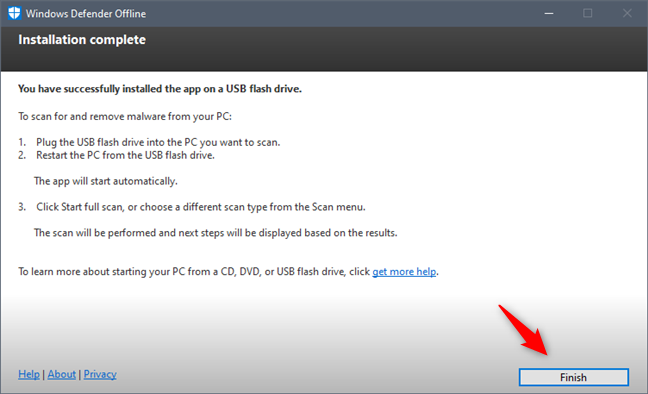
Now it’s time to use Windows Defender Offline. Plug your USB memory stick or CD/DVD into the infected computer and configure it to boot from the drive/disc. During the boot procedure, a mini-Windows kernel is loaded, which, in turn, loads Windows Defender Offline.
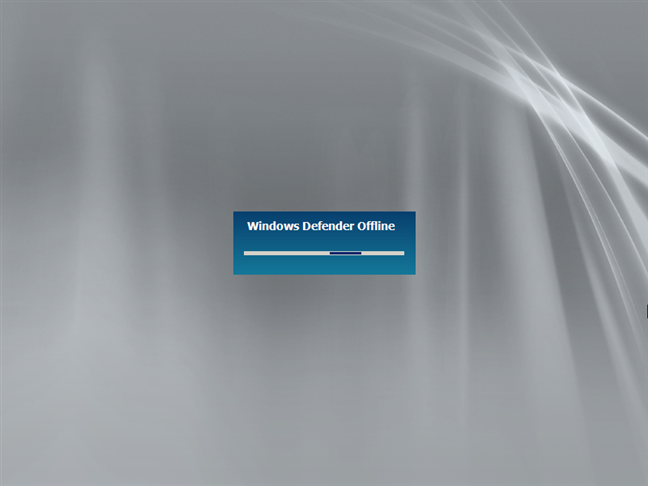
The process takes a while, so be patient. When loaded, Windows Defender Offline automatically starts to scan your device. If malware is found, you can remove it at the end of the scan.
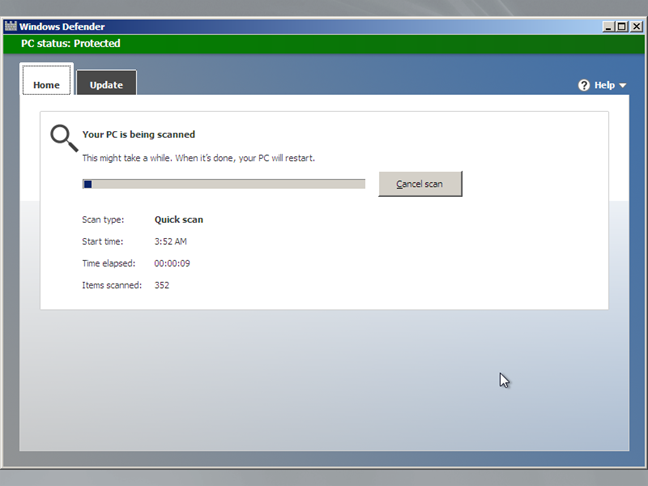
One thing that you should keep in mind is that Windows Defender Offline uses the malware definitions that were available at the time you installed it on your disc (CD/DVD), flash drive, or ISO image. If you use it a couple of days later, its definitions are dated, and it might not be of much help. That’s why you should cancel its automatic scan and update it before scanning the system again. Another solution is to install it again, on another disc or drive so that you have the latest malware definitions available.
Did you clean your Windows PC from viruses with Microsoft Defender Offline?
We used Microsoft Defender Offline on a couple of occasions to disinfect systems that had nasty problems with malware, and it worked great. The tool is easy to use and familiar to most users, so you should not have any issues with it. If you have used it as well, tell us more about your experience. Did it manage to identify and remove viruses from your Windows computers and devices? Were you satisfied? Comment below and let’s share our stories.
Provide feedback
Saved searches
Use saved searches to filter your results more quickly
Sign up
Appearance settings