Quick Tips
- It’s best to install the Realtek driver using the OEM driver setup.
- If you can’t hear anything, chances are that the Realtek Audio Universal Service is not running.
- Ensure to enable the playback device if you don’t have any other speaker on your laptop or PC.
Fix 1: Check for Realtek HD Audio Manager in Apps
Step 1: Open Windows Settings (Win + I) and navigate to Apps > Installed Apps.
Step 2: In the search bar, type Realtek. If the Realtek app is installed, it will show up. If it doesn’t, download and install it again.

It is available on Intel’s website and Dell.
Fix 2: Add Realtek HD Audio to Windows Startup
If you have the Realtek HD audio driver installed on your PC, it also registers the Realtek Audio Universal Service.
Step 1: Type services.msc in the Run prompt (Win + R) and press Enter.
Step 2: In the Services Snap-in, locate and double-click the Realtek Audio Universal Service and open its Properties.

Step 3: Select Automatic from the drop-down next to Startup type. Click on OK to save the changes.
Next time you restart the PC, the Realtek services and app launch will automatically be ensured.
Fix 3: Enable Realtek Audio for Playback Devices
Windows sometimes disable devices for no reason, or if you have been experimenting and have accidentally disabled the speaker, then you need to enable it.
Step 1: Open the Control Panel by typing control in the Run prompt (Win + R) and pressing Enter.
Step 2: Locate and click the sound icon to open the Sound settings.
Step 3: Find the Realtek speaker, right-click, and click on Enable. Now, play an audio file to check if you can hear it.

Fix 4: Troubleshoot Audio Driver Issues
Windows 11 packs a bunch of troubleshooters that diagnose and automatically fix some of the common issues on a computer. Here’s how to run an audio-specific troubleshooter to detect and fix the issue:
Step 1: Open the Get Help app on Windows by searching it on the Windows Start menu.
Step 2: Type Audio troubleshooter in the search box and press enter.

Step 3: You should see a Welcome to Windows audio or sound troubleshooter message and a confirmation prompt. Here, you give your consent to proceed with the diagnostics and try automated steps to fix the problem.
Step 3: Click on Yes, and the audio troubleshooter will run. It will diagnose and apply fixes for your computer’s audio problem.
Fix 5: Uninstall Buggy Realtek HD Audio Driver
A corrupt or buggy driver can make the device visible in the system, but it may not work as expected. Device Manager can help you uninstall the device and then add it again. The best part is that you have the option to delete the driver along with the uninstallation.
Step 1: Right-click on the Start button, and from the menu that opens, select Device Manager.
Step 2: When the Device Manager window opens, expand the Sound, video, and game controllers section.
Step 4: Right-click on the Realtek High Definition Audio and select Uninstall.
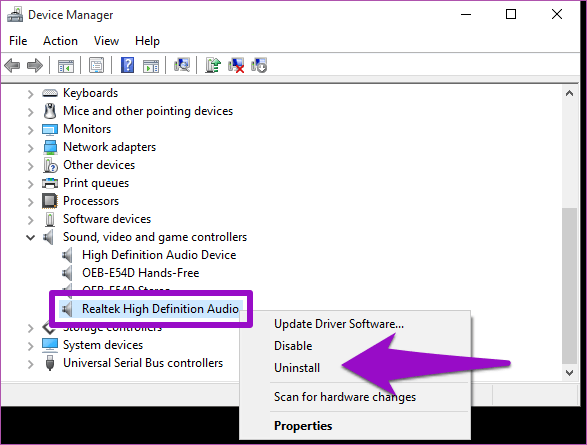
Step 3: Check the Delete the driver for this software option and tap on OK to proceed with the uninstallation.

Ensure to restart the PC for the final cleanup. Once done, you can install the driver again. This will ensure that all corrupted existing drivers are fixed.
Fix 6: Create Realtek HD Audio Driver Shortcut
To ensure the Realtek HD Audio Manager works, you can create a shortcut of the app’s display icon on the desktop of your Windows computer.
Step 1: Press the Windows + E keys to launch File Explorer and navigate to this location:
C:\Program Files\Realtek\Audio\HDAStep 2: Right-click RAVCpl64, click on Send to, and select Desktop (create shortcut).
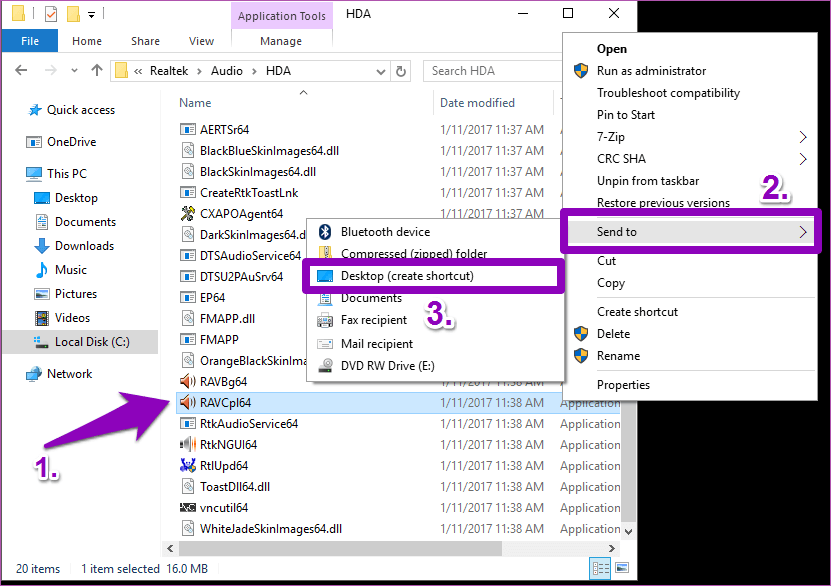
Step 3: Go to the desktop and double-click the shortcut to launch it if it is not running in the background.
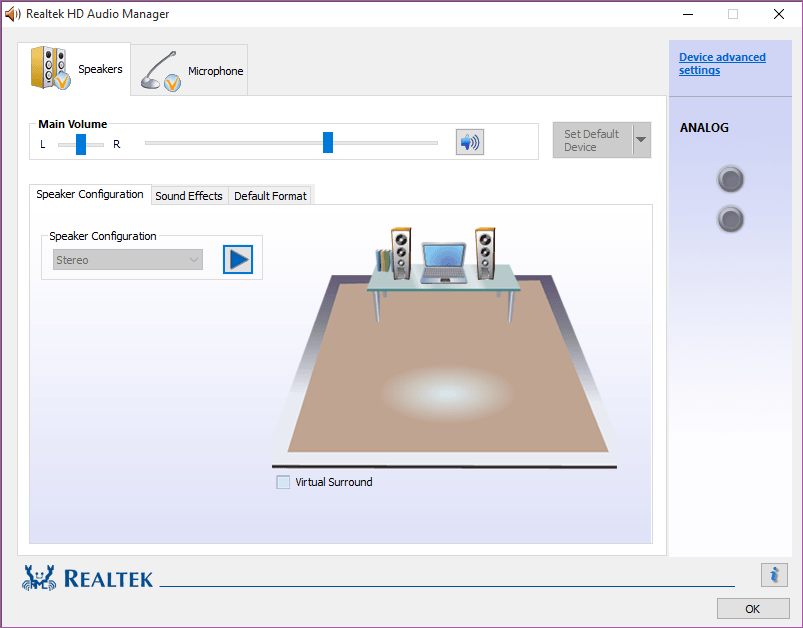
FAQs
Why Is Realtek Not Showing Up in Device Manager?
One of the primary reasons for it to be missing is disabled status. You need to go to the Sound section of the Device Manager, and if the Realtek device is disabled, enable it.
What Is an Alternative for Realtek HD Audio Manager?
If your PC only supports Realtek devices, you don’t have an option. However, if your configuration supports Dolby, it is an excellent alternative to Realtek Audio HD Manager. It features automatic audio control and enhances the overall quality.
Was this helpful?
Thanks for your feedback!
The article above may contain affiliate links which help support Guiding Tech. The content remains unbiased and authentic and will never affect our editorial integrity.
No sound after updating Windows! Don’t be upset; follow the best fixes listed below & troubleshoot Realtek HD audio manager problems.
For Windows users, encountering audio issues is not new. After each Windows update, some or the other user faces audio-related issues. This leaves users with no sound; if you can relate to it and are looking for ways to fix the Realtek audio driver problem, you are right.
Quick Tip- When manually downloading the latest Realtek audio driver from the official website, ensure your operating system’s correct name and version is selected. Realtek high-definition audio comes preinstalled on Windows 11 and 10, but this doesn’t mean Realtek audio is not working issue cannot be encountered. If you are facing the issue, here are the best ways to fix sound and not working issues.
Common Realtek Audio Issues
- Missing Audio Manager Icon
- Conflicts with preinstalled Microsoft Drivers
- Windows 11, 10, no audio devices are installed
- The audio service is not responding
- No sound
Besides, there are other sound problems that Windows users face. This troubleshooting guide will cover all this and the best ways to fix these issues.
Download and Install Advanced Driver Updater.
Why is there a Realtek High Definition Audio on My PC?
The Realtek HD Definition Audio is the popular sound driver for Windows. It helps choose the audio configuration for the speaker system, and the software also allows adjusting the volume for individual speakers.
However, due to certain reasons, you may face issues with Realtek High Definition Audio.
6 Common Reasons That Cause Realtek Audio Problems
1. Outdated Realtek audio driver.
2. There is a conflict between installed Microsoft and Realtek audio drivers.
3. Audio service is either not running or responding.
4. Misconfigured audio settings.
5. Incorrect output device for audio is selected.
6. Disable audio service.
How to Fix Realtek Audio Issues in Windows 11, 10
Whether you face audio problem issues after installing the latest Windows update or uninstalling a driver, try these 8 ways to troubleshoot the issue.
Basic Troubleshooting
You should always check the device and cable connections before updating the drivers and trying other technical fixes.
- Check the output audio device whether working or not.
- Ensure the output device is receiving power.
- Correct output should be selected on Windows 11 and 10.
- Use the volume controls to ensure the sound is not muted.
- Disconnect and reconnect the output device, and also use the alternate port to ensure the connection is proper.
After following these steps, try the following methods if the audio is still not there.
1. Update Realtek High-Definition Audio on Windows 11 and 10
Common sound problems on Windows are outdated, corrupt, or missing drivers. To fix this issue, downloading and installing the latest driver is recommended. This can be done either manually or automatically.
To download and update the latest driver manually, visit the sound card manufacturer and look for the right driver download. Before this, you must collect information about the operating system’s version, your motherboard’s model, or the sound card. Once you have, only then can you download the correct driver.
Update Audio Drivers using Manufacturer website –
- Search for the audio driver’s manufacturer website on a browser. Click on it.
- Enter your device’s serial number.
- Click the ‘Detect’ button for automatic identification.
- Select your product manually from the list.
- Browse products for general information or resources.
- Download the audio driver on your computer.
Update Audio Drivers using Device Manager –
Another way to update drivers on your computer is to use the Device Manger.
- Open Device Manager.
- Right click on the device, in this case, audio device.
- Select ‘Update Driver’.
- Choose “ Search automatically for updated driver software”.
- Now follow the on-screen instructions to complete the update.
Suppose this sounds like too much work, or you don’t have the technical expertise to collect all this information. In that case, you can try Advanced Driver Updater, a third-party driver updating utility.
This tool lets you download and install compatible drivers without collecting system or device information. Not only this, but Advanced Driver Updaters also keep a backup of old drivers for security reasons. It is easier to use as you have to click Start Scan Now, wait for the scanning to finish, and update the driver.
Also Read: Advanced Driver Updater Review
Here are the detailed steps on how to use Advanced Driver Updater
1. Download and install Advanced Driver Updater

2. Run the professional tool and click Start Scan Now to perform the scanning for outdated Realtek sound drivers.

3. Wait for the scanning to finish.

4. After that, click the Update driver option and update the driver.
Note : If you are using a trial version of the product, you will have to update each driver by clicking the Update driver option. However, if you want to update all drivers in a go, you need to upgrade to the Pro version as it offers an Update All feature. Not only this, but the excellent driver updating utility also comes with a money-back guarantee.
Read more at the official website
5. After updating the driver, restart the system to apply changes.
Now try to play a video or song; the Realtek sound not working issues should not be fixed.
See This- How To Update And Download Realtek 802.11 N WLAN Adapter Driver- Windows 11, 10
Method 2. Disable Audio Enhancement
Changes made to Audio Enhancements might conflict with sound on Windows 11 and 10. Therefore, it is recommended to disable audio enhancement. To do so, follow the steps below:
1. Right-click the Volume icon present in System Tray.
2. Select Open Sound settings > Device properties > Additional device properties.
3. This will open a new window; click the Enhancements tab and uncheck the box next to Disable all enhancements > Apply > Ok

This should troubleshoot Realtek audio problems on your PC.
3. Enable/ Restart Windows Audio Service
Ensure Windows Audio service is enabled to fix high-definition audio devices not working. To do so, follow the steps below:
1. Press Windows + R to open the Run window
2. Type services.msc > Ok
3. Look for Windows Audio service > right-click > Properties

4. Click the down arrow next to Startup type and select Automatic > Start > Apply > Ok
Note: If the service is already running and set to Automatic, you need to restart it. To do so, look for Windows Audio service > right-click > Restart.

Now try to play the sound; this should fix Realtek audio speakers’ not working issues.
Also, Read- How To Update Realtek Bluetooth Driver – Windows 11,10
Method 4. Disable Microsoft UAA Bus Driver
Usually, when two high-definition audio drivers run on the system, a conflict occurs. Therefore, to fix the issues with Realtek audio speakers not working, we must disable Microsoft UAA Bus Driver. To do so, follow the steps below:
1. In the Windows search bar, type Device Manager
2. Look for System Devices > double click to expand it
3. Select Microsoft UAA Bus Driver for High Definition Audio.
Note: If it is not on the list, it is already disabled. This means you can skip this step and move to the next one.
4. If you see it > right-click > Disable device.
5. Restart the system to apply changes; now, try to play the sound. Realtek audio driver issues should be fixed.
Method 5. Use a Generic high-definition Audio Device Driver
You can fix Realtek audio driver issues by switching to a generic driver. To learn how to do that, follow the steps below:
1. In the Windows search bar, type Device Manager
2. Search for Audio inputs and outputs
3. Double-click to expand all the audio drivers
4. Right-click the Realtek audio device > select Update driver from the list
5. Next, select Browse my computer for driver software

6. After that, choose Let me pick from a list of available drivers on my computer

7. Select High Definition Audio driver from the list > Next > follow on-screen instructions.
This will load the default sound driver, and the problem with the Realtek audio driver will be solved.
Check This- How to Download Realtek Ethernet Controller Driver
Method 6. Change Default Sound Format
By altering the default sound format, you can fix high-definition audio devices not working. To do so, follow the steps below:
1. Right-click the sound icon present in the system tray.
2. Select Open Sound settings
3. In the new window that opens, click Device Properties.

4. Click the Additional device properties option

5. This will open a new pop-up window here; click the Advanced tab
6. Next, click the down arrow and select the following depending on the speaker configuration:
24bit/44100 Hz
24bit/192000Hz
7. Click Apply > Ok to save changes.
This should fix Realtek audio speakers not working problems. If this doesn’t work, let’s move to the next step.
Method 7. Reinstall Sound Driver
1. Type Device Manager in the Windows search bar
2. Look for audio inputs and outputs. Double-click to expand it.
3. Right-click the sound driver > select Uninstall device from the context menu

4. Once done, click the computer icon with lens (Scan for hardware changes)

5. Now, restart the system. Windows will automatically install the default driver.
This should fix the issue, and the speaker Realtek audio not working problem should be resolved.
Method 8. Select the Correct Output Device
When an incorrect output device is selected, you might face Realtek audio driver problems. We need to switch to the correct output device to fix it. To do so, follow the steps below:
1. Right-click the volume icon present in System Tray.

2. Select Open Sound settings from the context menu.
3. Set Speakers or Headphones as the output device

Now, check your system, the Realtek audio speakers are not working, and the problem should be resolved. If you still face the issue, try updating Windows. If you are using an older version, there are chances that you are facing the issue due to some bug. Updating Windows will help resolve it. Press Windows + I to open Windows Settings > Click Windows Update > Check for updates > Download & Install and restart the PC.
See Also-How to Fix Microsoft Teredo Tunneling Adapter Missing
Frequently Asked Questions
Q1. How do I fix Realtek’s no sound?
To fix Realtek’s no sound issue, set the speakers as default. To do so, follow these steps:
1. Press Windows + R and open the Run window.
2. Type mmsys.cpl > press enter.
3. Click the Playback tab > right-click Speakers > Set as Default Device > Apply > Ok.
4. Exit the Sound Settings window and reboot the PC.
Now check you should not face an audio issue.
If this doesn’t help, automatically update the Realtek Audio driver using Advanced Driver Updater.
Q2. How do I repair and fix Realtek audio driver Windows 10?
To repair and fix Realtek Audio Driver try the following fixes:
1. Check cables, volume, speaker, and headphone connections
2. Update Realtek High-Definition Audio.
3. Disable Audio Enhancement.
4. Enable/Restart Windows Audio Service.
5. Disable Microsoft UAA Bus Driver.
6. Use a Generic High-Definition Audio Device Driver.
7. Change Default Sound Format.
8. Reinstall Sound Driver.
9. Select Correct Output Device.
10. Run the Audio Troubleshooter.
Q3. How do I get my sound back on Windows 10?
Use a generic driver to get the sound back and fix Realtek audio driver issues.
1. Right-click the Windows Start icon,> select Device Manager
2. Go to Audio inputs and outputs> double-click on it.
3. Right-click the Realtek audio device > select Update driver from the list
5. Choose the second option, “Browse my computer for driver software.”

6. Select, “Let me pick from a list of available drivers on my computer.”

7. Select High Definition Audio driver from the list > and follow on-screen instructions.
Q4. Why is there no sound on my Windows 10?
There are chances that the audio device is muted, has been disabled, or the driver is outdated. To fix the problem, unmute the audio device, enable it and update the driver through Device Manager or Advanced Driver Updater.
Q5. How do I fix a corrupted Realtek driver?
The easiest way to fix a corrupted Realtek driver is to reinstall and update the driver. You can do it manually through Device Manager or use Advanced Driver Updater, a driver updating tool, to update corrupt and problematic drivers.
Q6. How do I fix my Realtek audio?
To fix issues with Realtek audio, you can try the following techniques:
1. Update Realtek driver
2. Disable Audio-Enhancement
3. Restart Windows Audio Service
4. Disable Microsoft UAA Bus Driver
5. Modify Default Sound Format
Fix – Realtek Audio Driver Problems
You can quickly troubleshoot Realtek audio problems on your system using these fixes. Alongside these fixes, we suggest checking whether the speakers are correctly connected. Also, ensure that the speaker is not muted. This will help resolve Realtek speakers not working.
We hope using these steps, you can fix the problem with sound. To keep drivers updated and avoid facing such issues in the future, use Advanced Driver Updater, the best driver updater to update outdated drivers in a go. We’d love to hear from you; please share your feedback in the comments section. If you have any product-related queries, contact the support team.
Recommended :
12 Best (Free & Paid) Driver Updater Software To Fix Driver Issues on Windows
How to Download & Update Realtek PCIe GbE Family Controller Driver
How To Download & Update Realtek Audio Driver on Windows 11/10
-
Home
-
Partition Manager
- [Solved] Realtek HD Audio Manager Not Opening
By Sherry |
Last Updated
Are you facing Realtek HD Audio Manager not opening in Windows 10? Usually, the problem is caused by faulty or outdated drivers and you can easily fix it by yourself. MiniTool offers you some step-by-step fixes which you can take a reference from.
About Realtek HD Audio Manager
Realtek HD Audio Manager is one of the most widely available sound card driver applications. It comes with the support for all the major sound codes, which Enables your pc to support process audio, playback multimedia, record audio and manage speakers.
If you have RealteK HD Audio drivers installed on your system, you will also get Realtek HD Audio Manager on your device.
Usually, you can open Realtek HD Audio Manager with the following steps:
Step 1: Press Win + E to open File Explorer.
Step 2: Navigate to C: > Program Files > Realtek > Audio > HDA.
Step 3: Locate and double-click the .exe file of Realtek HD Audio Manager.
To make it easier to run Realtek HD Audio Manager next time, you can right-click the .exe file and choose Create shortcut.
Tip: You can also go to Control Panel and view items by “Small icons” to find Realtek HD Audio Manager.
However, in some cases, you may encounter the error Realtek HD Audio Manager not opening in Windows 10 or even cannot find Realtek HD Audio Manager.
Since Realtek HD Audio Manager is a tool installed along with the Realtek audio driver, it’s probably due to the faulty or outdated audio driver when the Audio Manager is missing or not opening.
You can try the following solutions to fix it.
Fix 1: Update the Realtek HD Audio driver
There are two ways you can update your Realtek HD Audio driver.
Option 1: Download and Install the Driver Manually
To get the latest Realtek HD Audio driver, you can go to the Realtek website. Then download the driver corresponding with your Windows version (for example, Windows 64 bit) manually.
Once it’s downloaded, double-click the installation file and follow the on-screen instructions to install the driver.
Option 2: Automatically Update Realtek HD Audio Drivers
If you want an easier way to update the driver, you can follow the steps bellow.
Step 1: Open Run window by pressing Win + R. Then type devmgmt.msc and hit Enter to access Device Manager.
Step 2: Double-click Sound, video and game controllers to expand it.
Step 3: Right-click Realtek High Definition Audio and choose Update driver.
Step 4: In the pop-up window, select Search automatically for updated driver software.
After searching your computer and the Internet for the latest driver software for your device, Windows will download and install it. Just wait patiently.
Once it’s done, you have to restart your computer for the changes to take effect.
Fix 2: Check for Windows Updates
If many users have reported the same issue, Microsoft may launch a system update to help solve the problem. So, you can try checking for Windows updates to fix Realtek HD Audio Manager not opening in Windows 10.
Step 1: Press Win + S to open Search. Type updates in the search box, and then click Check for updates from the results.
Step 2: In Windows Update pane, select Check for updates.
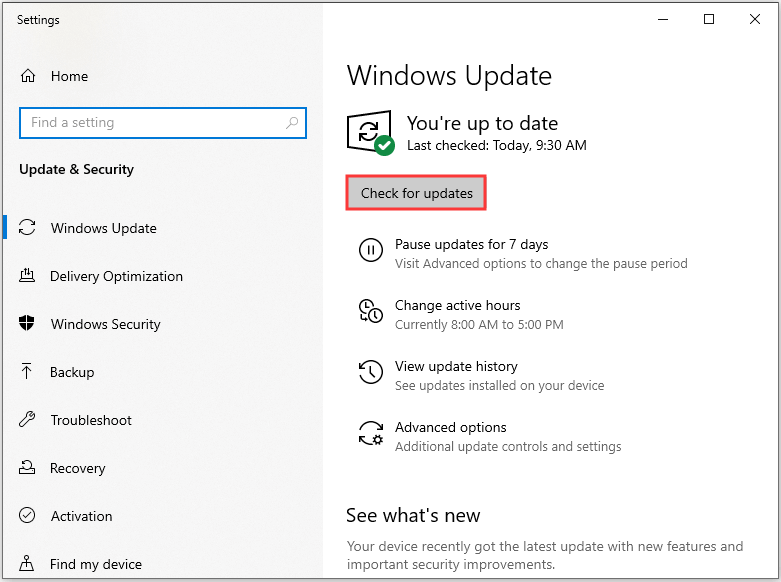
Step 3: Install all identified updates to troubleshoot the issue.
Then restart your computer to see if the problem has been solved.
Fix 3: Run Microsoft Troubleshooter
Microsoft provides troubleshooter to fix some issues. You can try it when you have problems related to Realtek HD Audio Manager not opening.
Step 1: Open Control Panel and select Large icons from View by.
Step 2: Go to Troubleshooting > Hardware and Sound > Hardware and Devices.
Step 3: Click Advanced in Hardware and Devices. Then check Apply repairs automatically and click Next.
Step 4: Follow the on-screen instructions to finish the rest steps.
Then check if the problem Realtek HD Audio Manager not opening has been fixed.
About The Author
Position: Columnist
Sherry has been a staff editor of MiniTool for a year. She has received rigorous training about computer and digital data in company. Her articles focus on solutions to various problems that many Windows users might encounter and she is excellent at disk partitioning. She has a wide range of hobbies, including listening to music, playing video games, roller skating, reading, and so on. By the way, she is patient and serious.
Многие пользователи, обновившиеся до Windows 10 или же после чистой установки ОС столкнулись с самыми разными проблемами работы звука в системе — у кого-то просто пропал звук на ноутбуке или компьютере, у других — перестал работать звук через выход на наушники на передней панели ПК, еще одна распространенная ситуация — звук сам по себе делается тише со временем.
В этой инструкции по шагам описаны возможные способы исправить наиболее распространенные проблемы, когда воспроизведение аудио работает неправильно или просто пропал звук в Windows 10 после обновления или установки, а также просто в процессе работы без видимых причин. См. также: что делать, если звук Windows 10 хрипит, шипит, трещит или очень тихий, Нет звука по HDMI, Служба аудио не запущена.
Не работает звук Windows 10 после обновления до новой версии
Если у вас пропал звук после установки новой версии Windows 10 (например, обновления до 1809 October 2018 Update), для начала попробуйте следующие два метода исправления ситуации.
- Зайдите в диспетчер устройств (можно через меню, которое открывается по правому клику на кнопке Пуск).
- Раскройте раздел «Системные устройства» и посмотрите, есть ли там устройства с буквами SST (Smart Sound Technology) в названии. Если есть, нажмите по такому устройству правой кнопкой мыши и выберите «Обновить драйвер».
- Далее выберите «Выполнить поиск драйверов на этом компьютере» — «Выбрать драйвер из списка доступных драйверов на компьютере».
- Если в списке есть другие совместимые драйверы, например, «Устройство с поддержкой High Definition Audio», выберите его, нажмите «Далее» и установите.
- Учитывайте, что в списке системных устройств может быть более одного устройства SST, выполните шаги для всех.
И ещё один способ, более сложный, но также способный помочь в ситуации.
- Запустите командную строку от имени администратора (можно использовать поиск на панели задач). И в командной строке введите команду
- pnputil /enum-drivers
- В списке, который выдаст команда, найдите (при наличии) пункт, для которого исходное имя — intcaudiobus.inf и запомните его опубликованное имя (oemNNN.inf).
- Введите команду pnputil /delete-driver oemNNN.inf /uninstall для удаления этого драйвера.
- Зайдите в диспетчер устройств и в меню выберите Действие — Обновить конфигурацию оборудования.
Прежде чем приступать к шагам, описываемым далее, попробуйте запустить автоматическое исправление проблем со звуком Windows 10, кликнув правой кнопкой мыши по значку динамика и выбрав пункт «Устранение неполадок со звуком». Не факт, что сработает, но, если не пробовали — стоит попробовать. Дополнительно: Не работает звук по HDMI в Windows — как исправить, Ошибки «Выходное аудио устройство не установлено» и «Наушники или динамики не подключены».
Примечание: если звук пропал после простой установки обновлений в Windows 10, то попробуйте зайти в диспетчер устройств (через правый клик по пуску), выбрать в звуковых устройствах вашу звуковую плату, кликнуть по ней правой кнопкой мыши, а затем — на вкладке «Драйвер» нажать «Откатить». В дальнейшем вы можете отключить автоматическое обновление драйверов для звуковой платы, чтобы проблема не возникала.
Пропал звук в Windows 10 после обновления или установки системы
Самый распространенный вариант проблемы — на компьютере или ноутбук просто пропадает звук. При этом, как правило (сначала рассмотрим этот вариант), значок динамика на панели задач в порядке, в диспетчере устройств Windows 10 для звуковой платы написано «Устройство работает нормально», а драйвер не нуждается в обновлении.
Правда, в то же самое время обычно (но не всегда) в данном случае звуковая плата в диспетчере устройств называется «Устройство с поддержкой High Definition Audio» (а это верный признак отсутствия установленных драйверов на нее). Обычно это случается для звуковых чипов Conexant SmartAudio HD, Realtek, VIA HD Audio, ноутбуков Sony и Asus.

Устанавливаем драйвера на звук в Windows 10
Что делать в этой ситуации, чтобы исправить проблему? Почти всегда работающий способ состоит из следующих простых шагов:
- Ввести в поисковике Модель_вашего_ноутбука support, или Модель_вашей_материнской_платы support. Не рекомендую при возникновении проблем, о которых идет речь в этой инструкции, начинать поиск драйверов, например, с сайта Realtek, прежде всего посмотрите на сайте производителя не чипа, но всего устройства.
- В разделе поддержки найти драйверы аудио для загрузки. Если они будут для Windows 7 или 8, а не для Windows 10 — это нормально. Главное, чтобы не отличалась разрядность (x64 или x86 должно соответствовать разрядности системы, установленной в настоящий момент, см. Как узнать разрядность Windows 10)
- Установить эти драйверы.
Казалось бы, просто, но многие пишут о том, что уже так делали, но ничего не происходит и не меняется. Как правило, это происходит из-за того, что несмотря на то, что установщик драйверов проводит вас по всем шагам, фактически драйвер на устройство не устанавливается (легко проверить, посмотрев свойства драйвера в диспетчере устройств). Причем, установщики некоторых производителей не сообщают об ошибке.
Есть следующие способы решения этой проблемы:
- Запуск установщика в режиме совместимости с предыдущей версией Windows. Помогает чаще всего. Например, для установки Conexant SmartAudio и Via HD Audio на ноутбуках обычно срабатывает этот вариант (режим совместимости с Windows 7). См. Режим совместимости программ Windows 10.
- Предварительно удалить звуковую плату (из раздела «Звуковые, игровые и видеоустройства») и все устройства из раздела «аудиовходы и аудиовыходы» через диспетчер устройств (правый клик по устройству — удалить), по возможности (если есть такая отметка), вместе с драйверами. И сразу после удаления запустить установщик (в том числе и через режим совместимости). Если драйвер все так же не установится, то в диспетчере устройств выбрать «Действие» — «Обновить конфигурацию оборудования». Часто срабатывает на Realtek, но не всегда.
- Если после этого установился старый драйвер, то кликнуть правой кнопкой мыши по звуковой плате, выбрать «Обновить драйвер» — «Выполнить поиск драйверов на этом компьютере» и посмотреть, появились ли в списке уже установленных драйверов новые (кроме Устройство с поддержкой High Definition Audio) совместимые драйвера для вашей звуковой платы. А если знаете ее название, то можно посмотреть и среди несовместимых.
Даже если вы не смогли найти официальных драйверов, все равно попробуйте вариант с удалением звуковой платы в диспетчере устройств с последующим обновлением конфигурации оборудования (пункт 2 выше).
Звук или микрофон перестал работать на ноутбуке Asus (может подойти и для других)
Отдельно отмечу способ решения для ноутбуков Asus со звуковым чипом Via Audio, именно на них чаще всего возникают проблемы с воспроизведением, а также подключением микрофона в Windows 10. Путь решения:
- Зайти в диспетчер устройств (через правый клик по пуску), открыть пункт «Аудиовходы и аудиовыходы»
- Через правый клик по каждому пункту в разделе, удалить его, если есть предложение удалить и драйвер, сделайте это тоже.
- Зайдите в раздел «Звуковые, игровые и видеоустройства», удалите их тем же образом (кроме HDMI-устройств).
- Загрузите драйвер Via Audio от Asus, с официального сайта под вашу модель, для Windows 8.1 или 7.
- Запустите установщик драйвера в режиме совместимости с Windows 8.1 или 7, желательно от имени Администратора.
Отмечу, почему я указываю на более старую версию драйвера: замечено, что работоспособным в большинстве случаев оказывается VIA 6.0.11.200, а не более новые драйвера.
Устройства воспроизведения и их дополнительные параметры
Некоторые начинающие пользователи забывают проверить параметры устройств воспроизведения звука в Windows 10, а это лучше сделать. Как именно:
- Кликните правой кнопкой мыши по значку динамика в области уведомлений справа внизу, выберите пункт контекстного меню «Устройства воспроизведения». В Windows 10 1903 путь будет иным: правый клик по значку динамика — Открыть параметры звука — Панель управления звуком в разделе «Сопутствующие параметры», а в Windows 10 1809 и 1803: правый клик по значку динамика — «Звуки», а затем вкладка «Воспроизведение».
- Убедитесь, что установлено правильное устройство воспроизведения по умолчанию. Если нет, кликните по нужному правой кнопкой мыши и выберите пункт «Использовать по умолчанию».
- Если динамики или наушники, как и требуется, являются устройством по умолчанию, кликните по ним правой кнопкой мыши и выберите пункт «Свойства», а затем перейдите на вкладку «Дополнительные возможности».
- Отметьте пункт «Отключить все эффекты».
После выполнения указанных настроек, проверьте, заработал ли звук.
Звук стал тихим, хрипит или автоматически снижается громкость
Если несмотря на то, что звук воспроизводится, с ним есть какие-то проблемы: он хрипит, слишком тихий (причем громкость может меняться сама), попробуйте следующие варианты решения проблемы.
- Зайдите в устройства воспроизведения, кликнув правой кнопкой мыши по значку динамика.
- Кликните правой кнопкой мыши по устройству, со звуком с которого возникает проблема, выберите «Свойства».
- На вкладке «Дополнительные возможности» отметьте «Отключить все эффекты». Примените настройки. Вы вернетесь к списку устройств воспроизведения.
- Откройте вкладку «Связь» и уберите уменьшение громкости или отключение звука при связи, установите «Действие не требуется».
Примените сделанные настройки и проверьте, была ли решена проблема. Если нет, есть еще один вариант: попробуйте через диспетчер устройств выбрать вашу звуковую плату — свойства — обновить драйвер и установить не «родной» драйвер звуковой платы (показать список установленных драйверов), а один из совместимых, которые Windows 10 может предложить сама. В данной ситуации иногда случается, что на «не родных» драйверах проблема не проявляется.
Дополнительно: проверьте, включена ли служба Windows Audio (нажмите Win+R, введите services.msc и найдите службу, убедитесь, что служба выполняется и тип запуска для нее установлен в «Автоматически».
В заключение
Если ничто из описанного так и не помогло, рекомендую также попробовать использовать какой-нибудь популярный драйвер-пак, а предварительно проверить, а работоспособны ли сами устройства — наушники, колонки, микрофон: случается и так, что проблема со звуком не в Windows 10, а в них самих.
Where is Realtek Audio Manager and what is it used for? Well, the Realtek Audio Manager is used to alter the sound settings of the speakers in-built on your PC. However, you may face the Realtek Audio Manager not opening issue. The article has the methods to the question of how to find Realtek Audio Manager and fix the issues with the Audio Manager. You can use the article as the answer to the question of how to open Realtek HD Audio Manager Windows 10 and fix the issues related to the Audio Manager.

Table of Contents
The possible causes for the Realtek Audio Manager not working on your PC are listed here in this section.
- Missing Audio Manager icon- If the Realtek Audio Manager icon is missing on the Taskbar, you may not be able to use the Audio Manager.
- Conflicts with pre-installed audio drivers- If the audio drivers installed on your PC is not conflicting with the updated version of the audio driver, you may not be able to use the Audio Manager.
- Outdated Audio driver- If the Audio Driver on your PC is outdated, you may not be able to use the Audio Manager on your PC.
- Corrupted Audio Driver- If the Audio Driver is corrupted on your PC, you may not be able to use the Audio Manager and alter the settings.
- Outdated Windows- If you are using an outdated Windows, you may not be able to use the Audio Manager on your PC.
- Improper installation of the Realtek Audio Manager- If the audio drivers are not properly installed on your PC; you may not be able to use the Realtek Audio Manager.
Basic Troubleshooting Methods
The basic troubleshooting methods described in this section will help you fix the Realtek Audio Manager not opening issue on your PC.
1. Restart PC
If there are certain glitches on your PC that are not allowing you to open the Realtek Audio Manager, you can try restarting your PC. To restart your PC, press the Windows key, click on the Power button on the START menu, and click on the option Restart to restart your PC.

2. Repair Corrupt Files
You can check for the corrupted system files on your PC using the DISM and SFC scan tools to fix the issue with the Realtek Audio Manager. Read the article on how to repair system files on Windows 10 to check for the corrupted system files.

3. Update Windows
If you are using outdated Windows on your PC, you may not be able to use any of the functions on your PC. To fix the issue with the Realtek Audio Manager, you need to update the Windows to the latest version on your PC. Follow our guide to download and install latest Windows 10 updates to fix the issue.

4. Reset BIOS to Default Settings
If none of the methods work for you, you can try resetting the BIOS to default settings on your PC.
Note: The method explained in this section is based on Lenovo PC and may differ based on your manufacturer type.
1. Firstly, restart the PC and press the F1 key to enter into BIOS on your PC.

2. Press the F9 key to load the default BIOS settings on your PC and press the F10 key to save the settings.
Now, here are the advanced troubleshooting methods to fix the issue.
Method 1: Run Playing Audio Troubleshooter
You can try troubleshooting the problems in the Realtek Audio driver to fix the issue with the Realtek Audio Manager. Use the link provided here to troubleshoot the problems in the Audio Driver and fix the issue.
Note: You can also use the third-party tool or download the driver fix app using the Google Chrome app on your PC.

Also Read: Fix Zoom Audio Not Working Windows 10
Method 2: Locate Realtek Audio Manager
Sometimes, you may not have located the Realtek Audio Manager on your PC and the manager may not have functioned properly. You need to locate the application and then launch it to fix the Realtek Audio Manager not opening issue. There are 3 options to open the Audio Manager on your PC, as listed below in the section.
Option I: Through Taskbar
You can open the Audio Manager using the icons on the Taskbar which would be either located on the Taskbar or in the Show hidden icons pop-up menu. Click on the Realtek Audio Manager to launch the app window on your PC.
Option II: Through Windows Explorer
You can launch the Realtek Audio Manager using Windows Explorer on your PC by opening the source file location.
1. Press the Windows + E keys together at the same time to launch the File Explorer.
2. Go to This PC > Local Disk (C:) > Program Files > Realtek > Audio > HAD folder.

2. Double-click on the RAVCpl64 application file to open the Realtek Audio Manager.

Option III: Through Control Panel
Using the Control Panel app, you can launch the Realtek Audio Manager on your PC. Here is how to open Realtek HD Audio Manager in Windows 10.
1. Hit the Windows key, type Control Panel and click on Open.

2. Set View by > Small icons, then click on the Realtek HD Audio Manager.

Hence, this is how you can open Realtek HD Audio Manager on Windows 10.
Method 3: Enable Realtek Audio Manager Startup App
The Realtek Audio Manager may have been disabled in the Task Manager and you might not be able to open the app. You need to enable the app on the Task Manager to fix the Realtek Audio Manager not opening issue.
1. Press the Windows key, type Task Manager, and click on Open.

2. Navigate to the Startup tab, select the Realtek HD Audio Manager in the list, and click on the Enable button to enable the Realtek Audio Manager.

Also Read: How to Fix Audio Stuttering in Windows 10
Method 4: Update Realtek Audio Driver
You can try manually installing the latest version of the Realtek Audio Driver to fix the issue of the Realtek Audio Manager not opening on your PC. There are various options to install the Audio driver on your PC to fix the issue in this section.
Step I: Show Hidden Device Drivers
At most times, you may not be able to access the Realtek Audio Manager in the Device Manager if it is hidden. You can use the method described here to display the hidden devices in the Device Manager and make changes to them.
1. Hit the Windows key, type Device Manager, and click on Open.

2. Click on the View tab in the window and click on the Show hidden devices option on the menu to see all the devices in the Device Manager.
Step II: Update Driver
If your Realtek Audio Driver is outdated, you need to update it to the latest version to use the Audio Manager. Follow any one of the given methods to update driver.
Option I: Through Device Manager
Read the article provided here to know the method to update the Realtek Audio Driver on your PC.

Option II: Through Microsoft Update Catalog
You can install the Realtek Audio Drivers from the Microsoft Update Catalog to fix the Realtek Audio Manager not opening issue on your PC.
1. launch Google Chrome by typing in the Windows search bar. Click on Open.

2. Open the official website of the Microsoft Update Catalog and click on the Download button based on your Windows Specifications.

3. In the Download window, click on the link available to initiate the download process and save the file to your PC.
4. Right-click on the downloaded file and click on the option Extract files… to extract the files.
5. Finally, run the setup file and follow the on-screen instructions to install the updates.
Option III: Through OEM Manufacturers
You can install the Realtek Audio driver from the OEM Manufacturers directly on your PC and uninstall the existing drivers. Follow the steps provided in the method here to download the drivers from OEM Manufacturers on your PC.

Option IV: Install High Definition Audio Codecs
You can install the Realtek Audio Drivers by installing the High Definition Audio Codecs or the software on your PC.
1. Launch the Google Chrome browser.
2. Open the official website of the Realtek High Definition Codecs and click on the Download button in the Windows section according to your Windows specifications.

3. Run the downloaded file and follow the on-screen instructions to install the Realtek Audio driver on your PC.
Option V: Through Driver Support App
If you are not able to update or install the audio drivers frequently, you can try using an automatic recognition app to find the right driver or the Driver Support app.
1. Open Google Chrome browser.
2. Open the official website of the Driver Support app and click on the DOWNLOAD NOW button on the page.

3. Follow the on-screen instructions in the installation wizard and click on the OK button on the Install anyway window.
4. After the app scans your PC, click on the Realtek Audio Driver, and click on the Fix It! button to install the updated driver.
Also Read: Fix Windows 10 No Audio Devices are Installed
Method 5: Modify Realtek Audio Driver
You can use the methods explained in this section to modify the Realtek Audio driver and fix the Realtek Audio Manager not opening issue on your PC.
Option I: Rollback Driver Updates
If your Audio driver was functioning better in a previous version than in the updated version, you can try rolling back to the previous setting. Read the article on how to rollback drivers on Windows 10.

Option II: Add Legacy Hardware
If you cannot fix the issue with the Realtek Audio Driver, you can try adding Legacy hardware to the driver on the Device Manager. Follow these steps to add Legacy Hardware for the Realtek Audio Driver.
1. Open the Device Manager and select Sound, video and game controllers.
2. Then, click on Action > Add legacy hardware option.

3. Select Search for and install the hardware automatically (Recommended) and click on Next.

Also Read: How to Fix The Audio Service is Not Running Windows 10
Method 6: Reinstall Realtek Audio Driver
You can uninstall the Realtek Audio Driver and then the driver will get re-installed automatically. Read the article to fix audio problems Windows 10 creators Update.

Recommended:
- Fix Full Screen Not Working on Windows 10
- Fix Do Not Disturb Keeps Turning On By Itself on Android
- Fix NVIDIA Control Panel Missing in Windows 10
- Fix Windows 10 Audio Error 0xc00d4e86
The article discusses the methods to fix the issue of Realtek Audio Manager not opening in Windows 10. We hope that you got the answers to your queries like how to find Realtek Audio Manager or where is Realtek Audio Manager, and how to open Realtek HD Audio Manager in Windows 10. If you have any suggestions or queries on the topic discussed, you can leave them in the comments section below.







