Как проверить оперативную память компьютера или ноутбука
Проверить работоспособность оперативной памяти может потребоваться в тех случаях, когда есть подозрения на то, что синие экраны смерти Windows, странности в работе компьютера и Windows вызваны именно проблемами с RAM. См. также: Как увеличить оперативную память ноутбука
В этой инструкции будут рассмотрены основные симптомы того, что память сбоит, и по шагам будет описано, как проверить оперативную память с целью точно узнать, в ней ли дело с помощью встроенной утилиты проверки памяти Windows 10, 8 и Windows 7, а также с помощью сторонней бесплатной программы memtest86+.
Симптомы ошибок оперативной памяти
Существует значительное число индикаторов сбоев RAM, среди наиболее часто встречающихся признаком можно выделить следующие
- Частое появление BSOD — синего экрана смерти Windows. Не всегда связано с оперативной памятью (чаще — с работой драйверов устройств), но ее ошибки могут быть одной из причин.
- Вылеты во время интенсивного использования RAM — в играх, 3D приложениях, видеомонтаже и работе с графикой, архивации и распаковке архивов (например, ошибка unarc.dll часто бывает из-за проблемной памяти).
- Искаженное изображение на мониторе — чаще является признаком проблем видеокарты, но в некоторых случаях вызвано ошибками RAM.
- Компьютер не загружается и бесконечно пищит. Можно найти таблицы звуковых сигналов для вашей материнской платы и узнать, соответствует ли слышимый писк сбоям памяти, см. Компьютер пищит при включении.
Еще раз отмечу: наличие любого из этих симптомов не означает, что дело именно в RAM компьютера, но проверить ее стоит. Негласным стандартом для выполнения этой задачи является небольшая утилита memtest86+ для проверки оперативной памяти, но есть и встроенная утилита Windows Memory Diagnistics Tool, которая позволяет выполнит проверку RAM без сторонних программ. Далее будут рассмотрены оба варианта.
Средство диагностики памяти Windows 10, 8 и Windows 7
Средство проверки (диагностики) памяти — встроенная утилита Windows, позволяющая проверить RAM на ошибки. Для её запуска, вы можете нажать клавиши Win+R на клавиатуре, ввести mdsched и нажать Enter (либо использовать поиск Windows 10 и 8, начав вводить слово «проверка»). Подробный обзор утилиты: Как использовать средство проверки памяти Windows 10.
После запуска утилиты вам будет предложено перезагрузить компьютер для выполнения проверки памяти на ошибки.

Соглашаемся и ждем, когда после перезагрузки (которая в данном случае занимает больше времени чем обычно) начнется выполнение сканирования.

В процессе сканирования вы можете нажать клавишу F1 для изменения параметров проверки, в частности можно изменить следующие настройки:
- Тип проверки — базовый, обычный или широкий.
- Использование кэша (вкл, выкл)
- Количество проходов теста

По завершении процесса проверки, компьютер перезагрузится, а после входа в систему — отобразит результаты проверки.
Однако есть один нюанс — в моем тесте (Windows 10) результат появился спустя несколько минут в виде короткого уведомления, также сообщают, что иногда он вообще может не появляться. В этой ситуации вы можете использовать утилиту «Просмотр событий» Windows (используйте поиск для ее запуска).
В Просмотре событий выберите «Журналы Windows» — «Система» и найдите сведения о результатах проверки памяти — MemoryDiagnostics-Results (в окне сведений по двойному клику или внизу окна вы увидите результат, например, «Память компьютера проверена с помощью средства проверки памяти Windows; ошибок не обнаружено».

Проверка оперативной памяти в memtest86+
Скачать бесплатно memtest вы можете с официального сайта http://www.memtest.org/ (ссылки на загрузку находятся внизу главной страницы). Лучше всего загрузить ISO файл в ZIP архиве. Здесь будет использован именно этот вариант.
Примечание: в Интернете по запросу memtest находятся два сайта — с программой memtest86+ и Passmark Memtest86. На самом деле, это одно и то же (кроме того, что на втором сайте кроме бесплатной программы есть и платный продукт), но я рекомендую использовать сайт memtest.org в качестве источника.

Варианты загрузки программы memtest86
- Следующий шаг — записать образ ISO с memtest (предварительно распаковав его из ZIP архива) на диск (см. Как сделать загрузочный диск). Если вы хотите сделать загрузочную флешку с memtest, то на сайте имеется набор для автоматического создания такой флешки.
- Лучше всего, если проверять память вы будете по одному модулю. То есть, открываем компьютер, извлекаем все модули оперативной памяти, кроме одного, выполняем его проверку. После окончания — следующий и так далее. Таким образом можно будет точно выявить сбойный модуль.
- После того, как загрузочный накопитель готов, вставьте его в привод для чтения дисков в BIOS установите загрузку с диска (флешки) и, после сохранения настроек, загрузится утилита memtest.
- Каких-то действий с вашей стороны не потребуется, проверка начнется автоматически.
- После того, как проверка памяти завершится, вы сможете увидеть, какие ошибки памяти RAM были найдены. При необходимости, запишите их, чтобы потом найти в Интернете, что это такое и что с этим делать. Прервать проверку вы можете в любой момент, нажав клавишу Esc.

Проверка оперативной памяти в memtest
В случае, если ошибки нашлись, это будет выглядеть как на картинке ниже.

Ошибки оперативной памяти, выявленные в результате теста
Что делать если memtest обнаружила ошибки оперативной памяти? — Если сбои серьезно мешают работе, то самый дешевый способ — это заменить проблемный модуль RAM, к тому же их цена сегодня не так высока. Хотя иногда помогает и простая очистка контактов памяти (описывалось в статье Компьютер не включается), а иногда проблема в работе оперативной памяти может быть вызвана неисправностями разъема или компонентов материнской платы.
Насколько надежен этот тест? — достаточно надежен для проверки оперативной памяти на большинстве компьютеров, однако, как и в случае с любым другим тестом, в правильности результата нельзя быть уверенным на все 100%.
RAM is one of the most sensitive parts of your computer build.
It’s not uncommon for a RAM stick to run into issues and bring the whole PC down with it.
Therefore, it’s wise to monitor your RAM and keep it from damaging other PC parts.
Fortunately, there are tools for keeping an eye on the RAM.
Windows Memory Diagnostic and MemTest are two of the most popular and handy utilities available for this purpose.
Read on to find out how they function and which would suit your situation better.

The original MemTest isn’t actively developed anymore, downloading it from a trusted source has become an issue, and MemTest86 is a more powerful tool anyway.
We’ll focus on the comparison between WMD and MemTest86.
Although Windows Memory Diagnostic is a very powerful RAM testing app, the MemTest86 utility does a more thorough job using more effective and robust tests.
If your RAM has an issue, MemTest86 will identify it.
It not only confirms that the RAM accepts and returns arbitrary patterns of data, but it also makes sure different bits of memory won’t interact with each other, causing errors and corruption.
In conclusion, if you only have to have one memory testing tool, MemTest86 is the one.
However, the best solution would be to use both! Run MemTest86 as the primary test, and if it detects an error with your RAM, run Windows Memory Diagnostic to confirm the issue.
Other Memory Test Programs

1. MemTest86+
MemTest86+ is supposedly a more up-to-date version of the MemTest86 software that can run on x86 and x64 computers.
It’s free to download and use in ISO format for burning to a USB flash drive or disk.
Since MemTest86+ works remarkably similar to MemTest86, and it doesn’t seem to be actively developed anymore, it doesn’t beat MemTest86 in the list.
MemTest86+ can function as an excellent second opinion followed by MemTest86, but then again, Windows Memory Diagnostic will provide a more well-rounded set of tests since it operates differently.
2. DocMemory Memory Diagnostic
DocMemory is a free, self-bootable, and user-friendly RAM testing tool with a rigorous test pattern that exercises the PC Base and the Extended Memory.
The utility has a Burnt-In mode that can capture up to 95% of the soft memory failures.
It can test the Memory up to 64GB.
The DocMemory software has a big catch.
Aside from the fact that it’s old and hasn’t been updated for a long time, it needs you to create a bootable floppy disk.
Since most modern computers don’t even have a floppy disk reader, many people can’t use this tool.
However, for those who want to test an older computer and fix it, or if your PC cannot boot a disk or USB flash drive, DocMemory comes in handy.
Why Would You Want To Test Your Memory?

When you first install one or multiple RAM sticks inside your computer, build, or purchase a new computer, it’s a good idea to check the state of the memory’s well-being.
When you first boot your computer, the BIOS performs the POST test that checks the memory for errors, but it’s not a thorough test at all.
On many occasions where you’re experiencing an issue with your computer, the RAM may be at fault.
For instance, if your PC doesn’t boot to the Operating System or randomly reboots, faulty RAM may be the culprit.
If you see error messages on the BIOS screen during boot time or hear beep codes, the RAM becomes one of the possible suspects.
The same applies to when your apps are crashing, or you get the Blue Screen of Death out of nowhere.
The memory could have a compatibility issue with your motherboard.
You might have overclocked your RAM to run at higher speeds, and it may be failing because it can’t handle the load.
A RAM stick may be seated improperly, or its port may have an issue.
All of these problems have specific symptoms, and when you see one, the best thing you can do is perform a memory test using the RAM test software.
They function by writing data to each part of your PC’s memory and then reading it back.
If the utility reads the wrong value, your RAM is faulty.
What Is Windows Memory Diagnostic?

Windows Memory Diagnostic is a free RAM tester software originally provided by Microsoft.
It’s a helpful tool that relies on sturdy tests to determine if anything is wrong with your RAM and if it’s working at maximum performance.
Some versions of Windows include the program, but it’s also an extremely small download.
It’s pretty easy to use because no user intervention is required, and the tests run automatically.
Although the application is old and hasn’t been updated for a long time, it still works well with any type of RAM you have because the testing methods remain fairly the same.
Although the name could be a bit misleading, the Windows Memory Diagnostic tool has nothing to do with the Operating System.
It can run on various systems that don’t even have Windows installed.
You’ll have to download the installed program and create a bootable floppy disk or ISO image for burning to a USB flash drive or disc.
The default settings of Windows Memory Diagnostic run six standard tests, including the following:
- MATS+ (cache enabled)
- INVC
- LRAND
- Stride6 (cache enabled)
- WMATS+
- WINVC
Windows Memory Diagnostic contains an extended version with more tests that go further than a standard memory test.
The extended collection adds the following tests to the previous list:
- MATS+ (cache disabled)
- Stride38
- WStride-6
- ERAND
- Stride6 (cache disabled)
There’s no need to know what each of these tests does.
Knowing the names will help us with the comparison later on.
The only issue that this software has is that it tests only the first 4GB of the RAM.
What Is MemTest?

MemTest is a free and powerful memory testing software that comes in a very lightweight package with a straightforward interface.
Using the app and initializing the tests is as easy as pressing one button, and the utility will start evaluating your RAM by checking retrieval processes and data storage.
The full test can run for several hours before it is 100% completed, and the longer you let it run, the more accurate the result data will be.
You can still use your computer smoothly while the app is running in the background.
However, it’s possible to stop the test at any point and get the gathered results.
MemTest can only run on Windows machines.
Moreover, the MemTest86 utility is a much more popular and powerful app developed by PassMark.
It’s a free and standalone memory testing tool designed for x86 and ARM computers.
Memtest86 performs 13 different RAM testing algorithms and supports all RAM types, including DDR2, DDR3, DDR4, XMP, ECC, and SODIMM.
The app’s secure boot is verified, and Microsoft has signed its code.
The product is fully supported, meaning the developed has planned updates and fixes for new computer types and memories.
The software works with Windows 10, 8, 7, Vista, XP, Linux, and even Intel x86-based Macs.
It supports both 32-bit and 64-bit computers.
It scans up to 64GB of your RAM.
Since MemTest86 is a standalone utility, it doesn’t need an operating system installed to run.
It can run its tests from a bootable USB flash drive.
The software has several advanced options available that are made for professionals and not needed for a standard and thorough RAM test.
How Can You Access Windows Memory Diagnostics?

If you have access to your Operating System and the Windows boots up fine, try to find the Windows Memory Diagnostic on your system because it’s preinstalled on some versions of Windows:
- Type “Windows Memory Diagnostic” in the Windows search box and open the app that shows up in the results.
- Once you click on it, a box will pop open. Select the “Restart now and check for problems (recommended)” option.
- Your computer will restart immediately, and the Windows Memory Diagnostic test screen will appear. The test will go on for several minutes, and you won’t be able to use your computer while it’s running. You’ll see a Progress bar and a Status section that informs you of any errors it finds.
- Once the test is over, your system will automatically reboot, and Windows will load up with the test results appearing. If by any chance, Windows doesn’t show you the results, here’s how to find it:
- Right-click on the Start button and click on Event Viewer.
- Expand the Windows Logs section from the left pane and then click on System.
- Click on Find from the right pane, type “MemoryDiagnostic” in the box, and click on Find Next.
- Check out the test result at the bottom of the window.
If you don’t have Windows installed on your system or if your computer can’t boot up the OS due to an issue, you’ll have to download the Windows Memory Diagnostic on a bootable CD or flash drive and run it that way.
1. Download the Windows Memory Diagnostic tool on a working computer.
2. Run the mtinst.exe file, click on Accept and then Save CD Image to Disk.
3. Save the windiag.iso ISO image to your desktop and hit OK to confirm.
4. Burn the ISO image file to a disk or a USB flash drive. The process is a bit different than burning a regular file, so get help from these videos:
- How To Burn a Bootable ISO Image File To CD/DVD-ROM
- How To Burn An Iso File To A USB Flash Drive
5. Boot the CD or USB drive on the computer that you want to test, and Windows Memory Diagnostic will start to run its tests immediately.
How Can You Access MemTest?

Since MemTest86 has mostly taken MemTest’s place, one of the only reliable places that you can find MemTest for download is SoftPedia.
Download the zip file, extract it, and run the software.
On the other hand, you can find MemTest86 up for download on its official website.
The latest MemTest86 version can only boot from a USB flash drive, which shouldn’t be an issue for modern computers.
However, if you need to run the utility from a CD/DVD, you’ll have to download the v7.5 version or earlier.
Here are the steps for running MemTest86:
- Download the memtest86-usb.zip file and extract it.
- Insert a USB flash drive into your computer and back up its existing files. This process will delete its data.
- Open the imageUSB.exe file that you’ve extracted.
- Once the window opens up, select the correct USB drive in Step 1, make sure the memtest86-usb.img file is selected in Step 3, and then hit the Write button.
- Once the bootable USB is available, boot the system from it.
- When you see the Memtest86 screen, select the Config button. You’ll find a handful of information about your PC components, including the CPU and RAM.
- Choose Start Test. There will be two progress bars: the Test bar to show you how far along the current running test is, and the Pass bar that indicates how complete the whole set of tests are.
- Once one Pass is complete without any errors, you’ll see the message: “Pass complete, no errors, press Esc to exit.” Press Esc to exit and reboot your computer.
NEXT: How To Ground Yourself When Building A PC (Step-By-Step)
- Author
- Recent Posts
I started writing code around 20 years ago, and throughout the years, I have gained a lot of expertise from hands-on experience as well as learning from others. This website has also grown with me and is now something that I am proud of.
When it comes to diagnosing memory errors and ensuring your RAM is in tip-top shape, two tools stand out: Windows Memory Diagnostic and MemTest86. For quick and straightforward checks, Windows Memory Diagnostic is built into modern versions of Windows, making it easily accessible for anyone using Windows 10 or 11. On the other hand, MemTest86 offers a more thorough and detailed approach, making it the go-to for pinpointing tougher, less obvious issues.

Windows Memory Diagnostic is user-friendly and good for a basic memory assessment. Its main appeal lies in its convenience; you don’t need to leave the Windows environment to run it. Yet, if you’re looking to dive deep into the nitty-gritty of your memory’s health, that’s where MemTest86 shines.
For those of us who regularly face pesky, unexplainable crashes or suspect our RAM might be behaving badly, MemTest86 is invaluable. It not only checks the memory but also the interaction of RAM with the system, which could be crucial for diagnosing complex problems. We can trust MemTest86 to help us sleep better at night, knowing our system’s memory has passed some of the most rigorous tests available.
JUMP TO TOPIC
- Identifying Key RAM Issues and Error Messages
- Interpreting Blue Screen of Death (BSOD) Errors
- Using the Event Viewer for Troubleshooting
- Running RAM Diagnostics with Tools
- Utilizing Windows Memory Diagnostic
- Advanced Testing with MemTest86 and Variants
- Setting Up for Accurate RAM Testing
- Creating a Bootable USB Drive for Memory Tests
- Configuring BIOS and Secure Boot
- Troubleshooting and Resolving RAM Issues
- Handling RAM Incompatibilities and Multiple DIMMs
- Updating Drivers and Windows to Resolve Memory Errors
Identifying Key RAM Issues and Error Messages
RAM issues often manifest through system crashes, freezes, or blue screens of death (BSOD). Let’s dissect key areas to understand how to identify and troubleshoot these problems effectively.
Interpreting Blue Screen of Death (BSOD) Errors
BSOD errors are indicative of critical system failures. They often include stop codes, which provide clues about the underlying issues. Frequent error codes related to RAM problems include MEMORY_MANAGEMENT, PAGE_FAULT_IN_NONPAGED_AREA, and KMODE_EXCEPTION_NOT_HANDLED.
These codes suggest issues such as corruption, mismatched RAM modules, or faulty memory sticks. BSOD errors can also result from improper overclocking, faulty firmware, or driver conflicts. Decoding stop codes helps guide our troubleshooting steps, making it easier to pinpoint the exact RAM issue. To avoid clutter, keeping track of errors in a dedicated log can be incredibly useful.
Using the Event Viewer for Troubleshooting
The Event Viewer is a powerful tool built into Windows for diagnosing RAM-related issues. Accessing it is straightforward: Press Win + X, then select Event Viewer. Navigate to Windows Logs > System, and look for entries labeled “Error” or “Critical”.
By double-clicking these entries, we can view detailed descriptions. Common issues include memory allocation errors, sudden system freezes, and application crashes. The Event Viewer also logs BSOD instances, allowing us to see the exact error codes and associated messages.
Utilizing this tool helps us systematically approach troubleshooting by identifying patterns in errors, leading to more efficient resolutions.
Running RAM Diagnostics with Tools
When it comes to troubleshooting memory issues, both built-in and third-party tools provide useful solutions. We will explore using Windows Memory Diagnostic for basic checks and MemTest86 for more advanced testing.
Utilizing Windows Memory Diagnostic
Windows Memory Diagnostic is a built-in tool available on Windows 10 and Windows 11. Launching it is straightforward—just search for “Windows Memory Diagnostic” in the Start menu.
Once the tool starts, it will prompt you to restart your computer. Upon rebooting, it performs a standard set of tests on your RAM.
The interface is user-friendly, making it accessible even to those who aren’t tech-savvy.
Results will be shown after the test completes, either indicating that no errors were found or providing details of any issues detected.
| Pros | Cons |
| Free and built-in | Limited testing depth |
| Easy to use | Basic interface |
| No additional installation | Not as thorough as third-party tools |
Advanced Testing with MemTest86 and Variants
For comprehensive testing, MemTest86 and its variants, like MemTest86+, are the go-to tools. Developed by PassMark, these tools offer detailed memory diagnostics.
You’ll need a bootable USB drive to run MemTest86. First, download the software from the PassMark website, install it on your USB drive, and then boot your system from this drive.
MemTest86 performs a thorough series of tests to identify potential RAM issues, checking for incompatibilities and hardware defects.
These tools are more advanced and provide detailed reports, making them ideal for both enthusiasts and professionals.
MemTest86 Features:
- Tests RAM hardware in detail
- Runs independently of installed operating system
- Supports testing on systems with up to 64GB of RAM
While setting up and using MemTest86 might seem a bit daunting, the depth of testing it offers far surpasses simpler tools. In critical scenarios, when diagnosing stubborn or intermittent RAM issues, MemTest86 is invaluable.
Setting Up for Accurate RAM Testing
Performing accurate RAM tests requires careful preparation, from creating a bootable USB drive to configuring BIOS settings. These steps ensure we can pinpoint issues like faulty RAM or data corruption effectively.
Creating a Bootable USB Drive for Memory Tests
We need a reliable bootable USB drive to run memory tests outside the operating system. First, download the relevant ISO file. Popular choices are MemTest86 (available from Softpedia) and Windows Memory Diagnostic.
Tools like Rufus or Universal USB Installer help create a bootable drive. Insert the USB drive, run the tool, and select the ISO image (memtest86-usb.img for MemTest86 or windiag.iso for Windows Memory Diagnostic).
Be sure to use a USB drive with at least 1GB of space and ensure it’s formatted as FAT32.
For Mac users, the dd command in Terminal can be used as follows:
sudo dd if=/path/to/iso of=/dev/diskN bs=1m
Replace /path/to/iso with the ISO path and /dev/diskN with your USB identifier.
Configuring BIOS and Secure Boot
Next, we need to tweak BIOS settings for our tests. Reboot the PC and press the key to enter BIOS setup (varies by manufacturer, commonly F2, Delete, or Esc).
Disable Secure Boot to allow the bootable USB drive to operate. Locate the Secure Boot option (usually in the Security or Boot menu) and set it to Disabled.
Ensure UEFI/Legacy Boot Mode is set to allow booting from USB drives.
After configuring BIOS, save changes and exit. Insert your bootable USB drive, restart the PC, and select the USB drive from the boot menu. Boot into your testing software to start diagnosing potential RAM issues. Whether dealing with DDR4 modules or earlier versions, these steps help us stay prepared.
Troubleshooting and Resolving RAM Issues
When facing RAM-related issues, it’s essential to identify the root cause and resolve it promptly. This involves handling RAM incompatibilities and updating drivers and Windows to mitigate memory errors.
Handling RAM Incompatibilities and Multiple DIMMs
RAM incompatibility can wreak havoc on a system. To address this, we must ensure that all DIMMs are compatible. For example, mixing different DDR4 modules can lead to serious inconsistencies. It’s wise to refer to our motherboard’s compatibility list before purchasing RAM.
Sometimes, multiple DIMMs can cause trouble even if they’re compatible. RAM testing tools like Memtest86 and Windows Memory Diagnostic can pinpoint issues. Conducting a test will help us distinguish between a faulty RAM module and other potential causes of data corruption.
When installing or rearranging RAM, it’s a good idea to check the BIOS settings. Ensuring the system recognizes and correctly configures all DIMMs can save us from a headache later on. Always handle RAM modules with care to avoid any static damage.
Updating Drivers and Windows to Resolve Memory Errors
Memory errors often emerge due to outdated drivers or an un-updated operating system. Regularly updating Windows, especially versions like Windows 10 and Windows 11, can prevent many memory-related issues. Microsoft frequently releases updates addressing these problems.
Furthermore, keeping our hardware drivers up-to-date is crucial. This includes the chipset drivers and BIOS firmware. Many memory issues can be resolved simply by downloading the latest updates from the manufacturer’s website or through the Device Manager.
Using the Start Menu, we can access the Settings and find the Update & Security section. Here, prompt updates not only enhance system stability but can also improve system performance. It’s like giving our computer a dose of digital vitamins.
Ensuring our system is running the latest software versions keeps it robust, minimizes the risk of data corruption, and ensures smoother operation. This proactive approach can make a significant difference in our computer’s health.
Одной из распространенных причин возникновения критических ошибок Windows (BSOD) является неисправная оперативная память (ОЗУ, RAM). Для нарушения правильной работы системы достаточно одной неисправной планки памяти.
На этой странице
- Что указывает на неисправную память
- Тестирование оперативной памяти
- Memtest86
- Memtest86+
- Microsoft Windows Memory Diagnostic
Что указывает на неисправную память
На неисправную память могут указывать различные коды ошибок, возникающих в одной системе. Другими словами, если у вас постоянно разные коды ошибок на синем экране, первым делом нужно проверить оперативную память.
Другим индикатором может являться результат анализа дампа памяти. Процесс анализа малых дампов памяти описан здесь. Пример такой расшифровки, предполагающей неисправность памяти, приводится ниже.
Crash date: Wed Feb 6 19:54:09.750 2008 (GMT+3) Stop error code: 0x50 Process name: AcroRd32.exe Probably caused by: memory_corruption ( ntMiLocateAndReserveWsle+51 )
Тестирование оперативной памяти
Для тестирования оперативной памяти, как правило, используется либо программа Memtest86 (или ее разновидности), либо средство Microsoft — Windows Memory Diagnostic. Вы можете воспользоваться любым из описанных ниже средств. Если память неисправна, с большой вероятностью любое из них выявит проблему.
Memtest86
Вы можете загрузить программу с официального сайта Memtest86.com. К загрузке предлагается ISO-образ диагностического диска, который необходимо прожечь на компакт-диск. Диск является загрузочным, поэтому, вставив его в привод и перезагрузив компьютер, вы сможете приступить к диагностике оперативной памяти (конечно, в BIOS первым загрузочным устройством должен быть CD- или DVD-ROM). Программа выводит отчет на дисплей и сообщает обо всех найденных ошибках.
Memtest86+
Memtest86+ — это программа, созданная независимыми разработчиками на основе Memtest86. В программе заявлена поддержка новейших платформ и технологий. Принцип работы аналогичен Memtest86 — к загрузке также предлагается ISO-образ для создания загрузочного диагностического диска.
Microsoft Windows Memory Diagnostic
У Microsoft, конечно же, есть собственное средство тестирования оперативной памяти — Windows Memory Diagnostic.
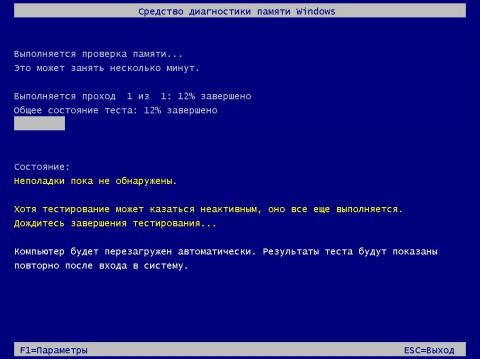
Для Windows 7 диагностика памяти подробно описана в статье Выявление проблем с оперативной памятью средствами Windows 7. Читайте также Как запустить диагностику памяти в Windows 8 и новее.
Для Windows XP вы можете загрузить программу с этой страницы. Там же вы найдете руководство пользователя на английском языке. А на русском языке работа с утилитой описана в журнале Technet Magazine.
Все способы:
- «Средство проверки памяти Windows»
- MemTest86
- MemTest86+
- MemTest64
- GoldMemory
- Roadkil’s RAM Test
- HCI MemTest
- TestMem5
- Вопросы и ответы: 6
| Функции | Средство проверки памяти Windows | MemTest86 | MemTest86+ | MemTest64 | GoldMemory | Roadkil’s RAM Test | HCI MemTest | TestMem5 |
|---|---|---|---|---|---|---|---|---|
| Загрузка с загрузочной флешки | ||||||||
| Работа из-под Windows | ||||||||
| Автоматические тесты | ||||||||
| Стресс-тест памяти | ||||||||
| Операционная система | Windows | Windows | Windows | Windows | Windows | Windows | Windows | Windows |
| Лицензия | Бесплатная | Бесплатная | Бесплатная | Бесплатная | Платная | Бесплатная | Бесплатная | Бесплатная |
| Язык | Русский | Английский | Английский | Английский | Английский | Английский | Английский | Английский |
«Средство проверки памяти Windows»
Многие пользователи будут читать эту статью в поисках средства, которое поможет просканировать ОЗУ и выявить потенциальные проблемы. Однако они могут даже не догадываться о том, что пропустили этап диагностики при помощи встроенного средства проверки памяти в Windows. Этот компонент уже есть в вашей операционной системе Виндовс, его можно найти через «Пуск» под названием «Средство проверки памяти Windows» или запустить через «Выполнить» (Win + R), используя команду mdsched.

Инструмент предлагает два режима тестирования: стандартный и расширенный. В стандартном режиме проводится быстрая проверка памяти, а в расширенном – более детализированный анализ с использованием различных алгоритмов. Windows Memory Diagnostic проверяет целостность данных, выявляет ошибки чтения и записи и выполняет тесты, направленные на обнаружение сбоев, вызванных неисправными модулями памяти. Перед запуском можно выбрать, начать тестирование после перезагрузки или автоматически в начале следующего сеанса.
Эффективность этой утилиты заключается в ее доступности и простоте использования. Она интегрирована в Windows, поэтому удобна для пользователей, которые не хотят скачивать и устанавливать сторонние программы. Хотя «Средство диагностики памяти Windows» не так детализировано, как специализированные инструменты, оно все же способно обнаружить основные проблемы с ОЗУ и предоставить рекомендации по их устранению.
MemTest86
MemTest86 – это одна из самых распространенных программ для проверки оперативной памяти, известная своими обширными и результативными инструментами тестирования. Она может запускаться без операционной системы, что иногда бывает важно, ведь текущий сеанс Windows часто мешает корректной диагностике. Для использования MemTest86 необходимо скачать образ ISO с официального сайта и воспользоваться утилитой, например Rufus, для создания загрузочной флешки. При загрузке с USB MemTest86 автоматически начинает свои тесты.

Основные функции программы включают множество тестов, проверяющих различные аспекты работы оперативной памяти. MemTest86 использует алгоритмы, которые выявляют ошибки чтения и записи, проверяют стабильность и целостность данных в памяти. Среди этих тестов можно выделить алгоритмы, основанные на последовательном чтении и записи данных, случайном доступе к памяти и других методах, позволяющих максимально нагрузить модули памяти и выявить даже мельчайшие неисправности.
По завершении сканирования вы всегда сможете просмотреть отчеты, указывающие на адреса памяти, где обнаружены ошибки: это помогает определить проблемные модули. MemTest86 поддерживает как современные, так и устаревшие модули памяти, что делает ее универсальным инструментом для различных систем.
Скачать MemTest86
MemTest86+
MemTest86+ – это расширенная версия оригинальной MemTest86, созданная сообществом энтузиастов для улучшения совместимости и добавления новых функций. Она также запускается без операционной системы и требует создания загрузочной флешки аналогично MemTest86. После загрузки через USB-носитель MemTest86+ запускает серию тестов для проверки оперативной памяти на наличие ошибок, а на экране будет виден текущий этап сканирования, после чего — детальные отчеты.

Основные функции MemTest86+ включают улучшенные средства тестирования, адаптированные для современных процессоров и модулей памяти. Она проводит всесторонние проверки, включая тесты на запись и чтение, случайный доступ и проверку паттернов данных. MemTest86+ обновляется более часто, чем оригинальная версия, поэтому мы рекомендуем обратить внимание именно на нее, если собираетесь работать с новыми модулями оперативной памяти.
Эффективность MemTest86+ подтверждена многочисленными отзывами пользователей, которые отмечают ее способность обнаруживать как аппаратные, так и программные ошибки, связанные с ОЗУ. Поддержка различных конфигураций памяти и процессоров делает ее подходящей для широкого круга пользователей — от обывателей до профессионалов.
Скачать MemTest86+
MemTest64
Рассмотрим программу под названием MemTest64. Ее главное отличие от двух предыдущих заключается в том, что она предназначена для работы из-под операционной системы Windows и не требует создания загрузочных носителей. Это будет удобно для быстрого анализа состояния оперативной памяти без перезагрузки системы и предварительных подготовительных этапов, с которыми у некоторых юзеров наблюдаются проблемы.
Программа использует различные алгоритмы для проверки целостности данных, обнаружения ошибок чтения и записи, а также проверки устойчивости памяти под нагрузкой. MemTest64 позволяет пользователям настраивать параметры тестирования, такие как количество проходов и объем памяти, который будет проверен. Это позволяет использовать данный софт в самых разных ситуациях, когда речь идет о выявлении ошибок или стресс-тесте ОЗУ.

MemTest64 способна выявить широкий спектр проблем с памятью, включая те, которые могут привести к сбоям системы или снижению производительности. Программа предоставляет подробные отчеты о имеющихся ошибках, что помогает пользователям определить проблемные модули и принять меры по их замене или ремонту. MemTest64 является отличным выбором для тех, кто хочет быстро и без лишних сложностей проверить оперативную память своего компьютера, не обладая возможностью использовать загрузочные носители.
Скачать MemTest64 с официального сайта
GoldMemory
GoldMemory – единственная платная утилита, о которой мы расскажем. Она предназначена для тестирования ОЗУ и поддерживает несколько различных режимов проверки, которые пользователь может запускать вручную и задействовать в разной последовательности. Один из типов сканирования является циклическим и продолжает работать до тех пор, пока пользователь не остановит его вручную. Этот режим в основном используется для тестирования производительности и позволяет оценить стабильность работы ОЗУ.

Пользователь также может включить специальный монитор в виде бенчмарка, который отображает производительность памяти. Во время тестирования актуальная информация выводится на экран в режиме реального времени, чего достаточно для проверки скорости и стабильности работы RAM. Программа суммирует количество ошибок, однако детализированного отчета по ним получить не удастся. Эти ошибки в основном говорят о количестве поврежденных битов, которые можно игнорировать при взаимодействии с ОС. Тем не менее важно учитывать, что чем больше таких ошибок, тем меньше производительность ОЗУ, а также сокращается срок эксплуатации.
GoldMemory распространяется на платной основе, поэтому перед покупкой рекомендуется ознакомиться с детальным описанием программы на официальном сайте, а также попробовать ее бесплатную версию. Программа запускается с флешки или диска. Сначала необходимо записать все файлы, а затем загрузить носитель через BIOS или UEFI, чтобы открыть интерфейс GoldMemory и выбрать подходящий тип тестирования.
Скачать GoldMemory
Roadkil’s RAM Test
Далее поговорим про программу Roadkil’s RAM Test, которая для своего запуска требует наличия на компьютере установленной операционной системы. Учитывайте, что Windows должна функционировать корректно, чтобы тесты успели завершиться без сбоев. Вместе с этим предварительно завершите все фоновые процессы, которые не нужны на момент диагностики. Это позволит сделать тестирование более точным и без влияния внешних факторов.

Стоит учитывать, что Roadkil’s RAM Test предназначена именно для диагностики ОЗУ, а не исправления ошибок. По завершении сканирования она только показывает общую информацию в виде скорости ОЗУ, количество найденных ошибок, полученный объем пространства, а также количество прочитанных данных. Представление сводки вы видите на скриншоте выше.
Этой информации достаточно, чтобы оценить скорость работы оперативной памяти и сравнить ее с заявленными производителем характеристиками. Если какие-то блоки не будут проверены, это указывает на наличие ошибок, и такие модули памяти могут вскоре выйти из строя. Однако разработчики не предоставляют детализированного описания типов выявленных ошибок, поэтому пользователям придется разбираться в этом самостоятельно.
Скачать Roadkil’s RAM Test c официального сайта
HCI MemTest
HCI MemTest – это еще один инструмент для проверки RAM, работающий из-под операционной системы Windows. Он не требует создания загрузочных носителей и позволяет пользователям запускать тесты непосредственно через графический интерфейс софта. HCI MemTest предназначен для проведения детализированных проверок оперативной памяти на наличие ошибок.
Программа задействует разнообразные типы тестов для проверки целостности данных, обнаружения ошибок чтения и записи, а также проверки устойчивости памяти под нагрузкой. HCI MemTest позволяет пользователям настраивать параметры тестирования: количество проходов и объем памяти, который будет проверен. Это делает инструмент гибким и удобным для различных сценариев использования.

Эффективность HCI MemTest подтверждается его способностью выявлять широкий спектр проблем с памятью, включая те, которые могут привести к сбоям системы или снижению производительности. В результате вы всегда увидите подробные отчеты об обнаруженных ошибках, что помогает определить проблемные модули и принять меры по их замене или ремонту. HCI MemTest является отличным выбором как для обычных пользователей, так и продвинутых, занимающихся диагностикой ОЗУ в профессиональных целях.
Скачать HCI MemTest с официального сайта
TestMem5
TestMem5 представляет собой бесплатную утилиту (распространяется через GitHub), которая нацелена на проведение стресс-тестов RAM. Для использования TestMem5 необходимо скачать ISO-образ программы и создать загрузочную флешку с помощью любого доступного софта. Иногда для этого придется обратиться к другому ПК, если она основном не установлена операционная система.
TestMem5 использует несколько сложных алгоритмов для выявления ошибок в оперативной памяти. Одним из ключевых алгоритмов является алгоритм марширования, который проверяет последовательное чтение и запись данных в разные адреса памяти. Этот метод позволяет выявить ошибки, связанные с неисправностями отдельных ячеек памяти. Другой важный алгоритм – случайный доступ, который проверяет память на возможность корректной работы при случайном чтении и записи данных. Такой подход помогает выявить проблемы, связанные с контроллерами памяти и их взаимодействием с модулями ОЗУ.
Идентификация ошибок в TestMem5 происходит в реальном времени, и программа предоставляет детализированные отчеты по каждому тесту. На экране отображаются адреса памяти, где были обнаружены ошибки, а также типы выявленных проблем. Это позволяет пользователям точно определить, какие модули памяти неисправны и требуют замены. В отличие от некоторых других программ, TestMem5 не только показывает наличие ошибок, но и классифицирует их для лучшего понимания природы неисправностей.
Однако, важно отметить, что TestMem5 не имеет функции исправления ошибок. Она предназначена исключительно для выявления и диагностики проблем с оперативной памятью. Если программа обнаруживает ошибки, пользователю необходимо заменить поврежденные модули памяти, чтобы избежать дальнейших проблем с системой. Тем не менее детализированные отчеты и продвинутые тесты TestMem5 делают ее ценным инструментом для глубокого анализа и диагностики оперативной памяти.
Скачать TestMem5 через GitHub
Наша группа в TelegramПолезные советы и помощь
