Applies ToWindows 11 Windows 10 Windows 8.1 Windows Media Player
Медиаплеер Windows — это встроенный мультимедийный проигрыватель, который поставляется с Windows. Хотя это надежное и широко используемое приложение, пользователи могут время от времени сталкиваться с ошибками и проблемами. Эта статья содержит рекомендации по устранению распространенных ошибок Медиаплеер Windows.
В следующем списке перечислены коды ошибок и возможные причины, связанные с ошибками Медиаплеер Windows.
|
Код ошибки |
Причина |
|---|---|
|
0xC00D11xx |
Эти ошибки обычно возникают при возникновении проблемы со звуковыми или видеокодеками. Например, C00D11B1 является распространенной ошибкой, связанной с кодеком. Чтобы устранить эту проблему, см. инструкции по исправлению устаревших или поврежденных кодеков. |
|
0xC00D0BC2, 0xC00D36FA, 0xC00D10B3 & 0xC00D1059 |
Эта ошибка может возникать при возникновении проблемы с воспроизведением файлов мультимедиа. Чтобы устранить эту проблему, см. статью Устранение проблем с воспроизведением с Медиаплеер Windows. |
|
0xC00D0FEA |
Эта ошибка указывает на проблемы с воспроизведением или загрузкой файла мультимедиа, часто из-за сетевого подключения или проблем с сервером, на котором размещено содержимое мультимедиа. |
|
0xC00D11CD |
Эта ошибка часто связана с проблемами во время установки или обновления Медиаплеер Windows. Чтобы устранить эту проблему, см. статью Устранение неполадок с приложением Медиаплеер Windows. |
|
0xC00D1163 |
Эта ошибка может возникать при возникновении проблем с управлением цифровыми правами (DRM) для защищенного содержимого. |
Если вы не уверены в коде ошибки, ознакомьтесь с приведенными ниже типами ошибок и инструкциями по ее устранению.
Если возникают ошибки с определенным типом файла, возможно, у вас есть отсутствующий или устаревший кодек. Чтобы устранить эту проблему, выполните
-
Проверьте свойства файла: Убедитесь, что на вашем компьютере есть правильные кодеки для воспроизведения файлов мультимедиа. Чтобы проверка формат файла и данные кодека, щелкните файл мультимедиа правой кнопкой мыши, выберите Свойства и перейдите на вкладку Сведения.
-
Установка или обновление кодеков: Скачайте и установите пакет кодека, который включает необходимый кодек. Популярные пакеты кодека включают пакет кодека K-Lite и объединенный пакет codec community (CCCP).
Совет: Посетите официальный веб-сайт производителя Codec, указанный в сообщении об ошибке, и скачайте последнюю версию.
При использовании Медиаплеер Windows могут возникнуть проблемы с воспроизведением, такие как заикание, замораживание, пропуск, отставание или отсутствие звука. Эти проблемы могут повлиять на весь файл или только на определенные его части. Чтобы устранить эту проблему, выполните
-
Проверьте совместимость файлов. Убедитесь, что файл мультимедиа, который вы пытаетесь воспроизвести, совместим с Медиаплеер Windows.
Примечание: Часто поддерживаемые форматы включают MP3, WAV, WMA, AVI и WMV.
-
Проверьте наличие устаревших или поврежденных кодеков: Возможно, у вас есть отсутствующий или устаревший кодек. Дополнительные сведения проверка требования к формату файлов и кодеку.
-
Получите последние обновления Windows: Убедитесь, что используется последняя версия Windows. Чтобы просмотреть доступные обновления, выберите Проверить наличие обновлений Windows или Запустить > Параметры > Обновить & Безопасность > клиентский компонент Центра обновления Windows > Проверить наличие обновлений.
-
Сброс Медиаплеер Windows библиотеки. Поврежденные файлы библиотеки могут вызвать проблемы с воспроизведением. Может помочь сброс библиотеки Медиаплеер Windows.
-
Откройте Медиаплеер Windows и нажмите клавиши CTRL+M, чтобы открыть меню.
-
Выберите Средства > Дополнительные > Восстановление библиотеки мультимедиа.
-
-
Очистите кэш Медиаплеер Windows: Очистка кэша может устранить проблемы с воспроизведением.
-
Откройте Медиаплеер Windows и нажмите клавиши CTRL+M, чтобы открыть меню.
-
Выберите Сервис > Параметры > Конфиденциальность.
-
В разделе Журнал выберите Очистить журнал и нажмите кнопку ОК.
-
Нужна дополнительная помощь?
Нужны дополнительные параметры?
Изучите преимущества подписки, просмотрите учебные курсы, узнайте, как защитить свое устройство и т. д.
“Help with windows media player not playing audio”
“I have some mkv files that I converted them to mp4. When played with Windows Media Player, I just get video and there is no audio. I have tried playing mp3 but get the same result: no audio from WMP. Any suggestions to get this fixed?”
Most Windows users prefer playing audio and video files on Windows Media Player. However, some of them have reported encountering certain issues, and the player not playing audio issue is one of the common complaints. It is quite frustrating when the media file plays, but you are not getting any sound. The good news is that the problem can be fixed, and you do not need to switch to a third-party media player instantly. We have illustrated all the possible solutions to fix the Windows Media Player no sound issue in simple steps.
Part 1. Why Is There No Sound on My Windows Media Player?
Before jumping to the solutions to fix the issue, you should know the possible reasons why Windows Media Player won’t play sound. Here are the common causes:
- Volume level could be too low or mute.
- Audio output device is not correctly set.
- Audio drivers are outdated.
- Windows Media Player is outdated or corrupted.
- The required codec may not be installed.
- Audio services are malfunctioning.
- Media files could be damaged or corrupted.
Part 2. How to Fix Windows Media Player No Sound
Since there are multiple possible causes for the audio isusue, you need to fix the causes one by one until the audio comes back. We will now illustrate all the possible solutions in simple steps to fix no sound on Windows Media Player.
Fix 1. Check Sound Settings
The first thing you should check is the volume level on Windows Media Player. You won’t get any audio if the volume level is too low or mute. Similarly, you should check the volume level of your system from the taskbar. If the volume level is perfect, check the volume settings.
-
Right-click on the Volume icon on the taskbar. Choose the Open Sound Settings option.
-
Go to the Choose your output device section in the Sound Settings window. Select the correct device that you are using to listen to the audio playing on your computer.
Fix 2. Update Audio Driver
Outdated audio drivers on your computer could be the cause of Windows Media Player sound not working. If you have not updated your drivers for a long time, here are the steps to follow to get them up to date.
- Right-click on the Start menu icon and select the Device Manager option from the menu.
- Click the Audio Inputs and Outputs option to expand it.
-
Right-click on the audio driver and select the Update Driver option from the menu.
- Follow the on-screen instructions until the driver is updated to the latest available version.
- Restart your computer and play the media file on Windows Media Player and see if the audio plays this time.
Fix 3. Reinstall Windows Media Player
Windows Media Player can get corrupted due to internal issues. That is when you may experience no audio in Windows Media Player. To fix this, you need to uninstall Windows Media Player and reinstall it to fix it and get audio back while playing media files. Here’s how:
-
Click on the Start button and type “turn windows”. Click on the Turn Windows features on or off option.
- Scroll down to the Media Features option in the Windows Features window. Expand it and turn off Windows Media Player.
-
Click on the OK button and then Yes to confirm.
- Restart your computer. Go back to the Windows Features window and re-check the box next to Windows Media Player.
- Click on the OK button and restart your computer to complete the update process.
After restarting, try opening Windows Media Player and check if the audio is restored.
Fix 4. Install K-Lite Code Pack to Fix Codec Issue
Codecs are important in playing any media files as they compress audio data at the source and decompress them at the destination. If your system does not have the codec to decode the media file you are playing, you will face Windows Media Player not playing sound issue. To fix codec issue related to WMP, follow these steps to install the Ki-Lite Codec Pack.
- Open the web browser and visit the official website of K-Lite Codec Pack..
-
Download the latest K-Lite Codec Pack on your computer.
- Run the installation file and click the Next button to proceed.
-
Select Windows Media Player as the preferred video player and proceed to install the pack.
- After installing, restart your computer and see if the problem is solved.
Fix 5. Restart Windows Audio Service
Windows Audio Service is responsible for controlling the audio of your system. Sometimes, it can get glitchy and stop the system from producing sound. If the temporary glitch in the audio service is responsible for no sound on Windows Media Player, it should get sorted if you restart the audio service.
- Press the Windows + R keys together. This will open the Run dialog box.
-
Type “services.msc” and hit the Enter key.
- Scroll down in the Services window until you find Windows Audio service.
- Double-click on the Windows Audio service to open its Properties.
-
Navigate to the Service Status section and click on the Restart option. Click on the OK button.
- Once the service has restarted, play some sound or open a media file to check if check if your audio issues are resolved.
Fix 6. Run Windows Audio Troubleshooter
Since audio issues are coming for Windows users, Microsoft has an inbuilt audio troubleshooter which can find audio issues in the system and fix them. Here are the steps to run the troubleshooter and fix Windows 11 Media Player no sound issue manually.
- Click on the Start button in the taskbar, and then select the gear icon for Settings.
- Navigate to System > Troubleshoot > Other troubleshooters.
-
Look for the «Playing Audio» tab and then click “Run” to start the troubleshooter.
- Click the Next button in the Playing Audio window. You need to choose the audio device in your system.
Wait for the troubleshooter to detect the audio issue and fix it automatically.
Part 3. The Ultimate Way to Fix Windows Media Player No Sound
When you have tried all the methods mentioned above to fix the MP4 no sound in Windows Media Player issue but the problem persists, you should play the file in another media player. If you still do not get any sound, you can conclude that the video file is damaged or corrupted. Similarly, if you play your video file but you get the message that the media player is encountering a problem, your video file is likely corrupted. You will need a professional video file repair tool, and we recommend 4DDiG File Repair. Here are the top features of 4DDiG File Repair that make it stand out.
- Fixes corrupted and damaged video files to get the sound back.
- Supports a wide range of video files from MP4, AVI, MOV to MKV, SWF, MPEG.
- Supports a variety of drives to import video files.
- Super-fast repair speed and very high success rate.
- Preview the repaired video files before exporting them.
- Available for Windows and macOS users.
Here are the steps to fix the no sound in Windows Media Player due to video corruption.
-
Download and install 4DDiG File Repair. Launch the application and go to the Video Repair option on the left side. Navigate to the Fix Video Errors section and click on the Start icon.
-
Click the Add Videos button and select the corrupted video file from your storage drive.
-
Click the Start Repair button. Wait for the repair process to get over.
-
Review the repaired videos and select them accordingly. Click the Export Selected button to save them on your storage drive.
Part 4. FAQs Related to Windows Media Player No Sound
Q1. Why MP4 audio plays in VLC but not Windows Media Player?
If Windows Media Player does not have the necessary codec to decode the MP4 file, it cannot play the audio part of the MP4 file. VLC Media Player comes with a wide range of codec pre-installed and hence, it can play different versions of MP4 file without any issue.
Q2. Why does Windows Media Player play video but no audio?
If Windows Media Player plays video but not audio, it could be a system issue. The audio drivers could be outdated or audio services could be corrupted. It could also be a codec issue which can be resolved by installed the latest K-Lite Codec Pack. If the video file is corrupted, video will play without audio. We recommend 4DDiG File Repair to fix corrupted video files.
Q3. What audio files does Windows Media Player support?
Windows Media Player supports MP3, WM, WMA, WMV, ASF, WAV, M4A, ACC, ADT, ADTS, and CDA audio file formats.
Conclusion:
Windows Media Player no sound issue is extremely common. The most common reason behind it is a system audio problem or codec problem. You can update the audio driver and restart the audio service to fix the problem. Similarly, you can install the K-Lite Codec Pack to fix the codec problem. You can face the no sound issue on Windows Media Player if the video file is corrupted. We recommend 4DDiG File Repair to fix corrupted video files and get the sound back again.
William Bollson (senior editor)
William Bollson, the editor-in-chief of 4DDiG, devotes to providing the best solutions for Windows and Mac related issues, including data recovery, repair, error fixes.
Windows media player is a versatile multimedia player that supports a various audio & video file format. However, at times while playing videos in a media player, you may eventually face an issue where your Windows media player only plays video and no audio. It may happen due to various reasons. However, the Windows media player no sound issue can be easily fixed by applying the fixes mentioned in this post.
In this troubleshooting guide, we have shared 5 best solutions to fix no audio in Windows media player. So, if you are currently facing this issue, continue reading this post till the end.
Let’s get started…….!
To fix corrupted, choppy, pixelated, jerky or grainy videos, we recommend this tool:
This software will repair flickery, stuttery, jerky, unplayable videos and supports all popular video formats. Now repair your corrupt and broken videos in 3 easy steps:
- Try this Video Repair Tool rated Great on Pcmag.com.
- Click Add File to add the video you want to repair.
- Select Repair to start the repair process and save the repaired video on the desired location after the repair is done.
Quick Navigation:
-
Common Causes of Windows Media Player No Sound Issue
-
How To Fix Windows Media Player No Sound Issue?
-
How To Fix Corrupt Video Files Using Video Repair Tool?
-
FAQs [Frequently Asked Questions]
Common Causes of Windows Media Player No Sound Issue
These are some of the common factors that can cause the “no audio in Windows media player” issue. Let’s have a look at them:
- Volume has been muted in the Windows media player.
- Due to outdated audio drivers or audio codec issues
- The video file might be corrupted.
- Incorrect audio output settings.
- The video file is not supported by the media player.
- Hardware issues with speakers or headphones.
Once you identify the root causes behind Windows media player no sound issue, you can easily solve this problem by applying the below-mentioned fixes.
If you are experiencing the Windows media player no audio issue, keep trying out the methods mentioned below:
- #1: Check If You Have Muted Sound
- #2: Update The Audio Driver
- #3: Check the Audio Settings On your System
- #4: Codec & Plugin Issues
- #5: Run Windows Troubleshooter
- #6: Reinstall The Windows Media Player (WMP)
- #7: Check The Compatibility Issue
#1: Check If You Have Muted Sound
At times, it happens that you muted the sound of your video unknowingly or mistakenly that often resulted to Windows Media Player no sound Windows 11 issue.
Follow the below steps to ensure that the audio is not muted.
For Windows Media Player:
- Open the Windows Media Player.
- Then, look for the Speaker icon on the bottom right corner of the player interface.
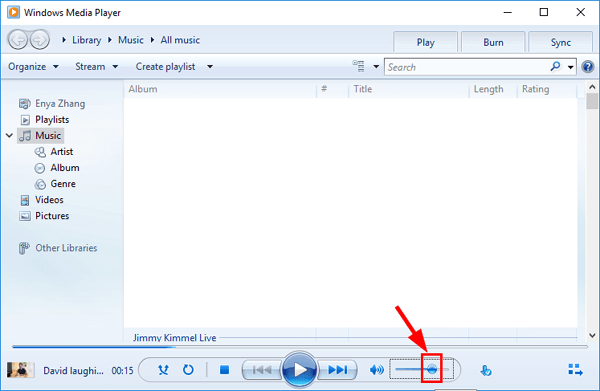
- From here, you can check if the sound is muted or not.
- Click on the speaker icon to unmute the audio.
For Windows System:
- On the Windows taskbar, click on the Speaker.
- If there is a cross (X) sign near the speaker icon, that means the sound is zero.
- To unmute the sound, click on the speaker icon and adjust the volume slider.
For Volume Mixer:
- Right-click on the speaker icon from the taskbar.
- Then, choose the Open Volume mixer option from a pop-up menu.
- Make sure that the volume level of the Windows media player is not set to zero or not muted. If muted, then you can adjust the audio setting manually.
#2: Update The Audio Driver
Windows Media Player no audio MP4 often occurs due to the outdated audio drivers. Therefore, you’ll need to make sure that your audio drivers are updated.
If not, then follow the below steps to update the audio drivers:
- Right-click on the Start menu and choose Device Manager from a quick menu.
- After this, scroll down to locate the Sound, Video & Game Controllers.

- At this time, double-click on the audio driver & choose the Driver tab from a pop-up menu.
- Now, complete the process by tapping on the Update Driver.
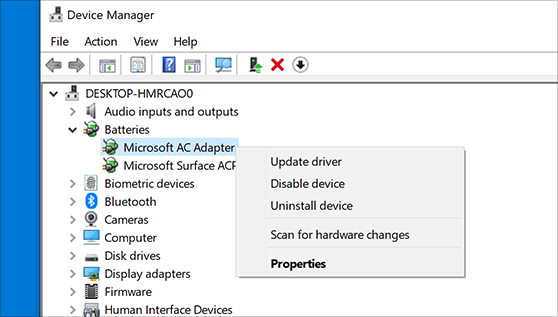
Also Read – [Fixed] Windows Media Player Server Execution Failed Windows 11/10
#3: Check The Audio Settings On Your System
It may happen that your system’s settings haven’t been configured correctly to play the video with sound. This is why, you are facing no sound Windows media player issue. To identify this, you need to follow the below steps:
Step 1: Go to the taskbar and right-click on a Sound icon.
Step 2: Select the Sounds from the displayed options.
Step 3: When a Sound properties window pops up then go to the Playback tab.
Step 4: At this time, check if there’s a green check icon on the Speakers. If so, it simply means that your sound system is working.

Step 5: Next, if Speakers entry doesn’t have a green check icon then you need to choose it & click on the Set Default option.
Step 6: Make a click on Properties then go to the Advanced tab.
Step 7: Choose the different trial rate & bit depth.
Step 8: Now, click on the Test button, and check if you can play your MP4 video with sound in the Windows Media Player.
Step 9: Lastly, click on the OK button to save the modification you have made.
#4: Codec & Plugin Issues
MP4 video files rely on different codes to work correctly. And, codecs allows the videos to communicate with the media player easily. Thus, to repair Windows Media Player no sound issue, it is suggested to download & install supported codec pack on your PC. To do this, follow these steps in (WMP) Windows Media Player:
Step 1: Open the Windows Media Player then go to the Tools menu > Options.
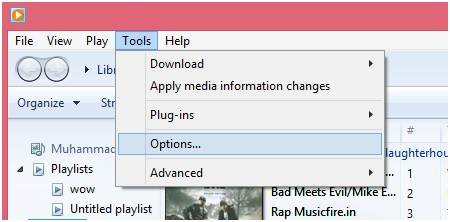
Step 2: Next, click on the Player tab. Then, select Download codecs automatically check box & click OK.
Step 3: Now, try to play your MP4 file again.
#5: Run Windows Troubleshooter
Windows has built-in troubleshooters that can automatically detect and fix audio playback issues.
Follow the below steps to know how to do so:
- On Windows system, open Settings by pressing Win + I keys.
- Click on “Update & Security” then > “Troubleshoot” option.
- Select the option “Playing Audio” and click on “Run the troubleshooter“.
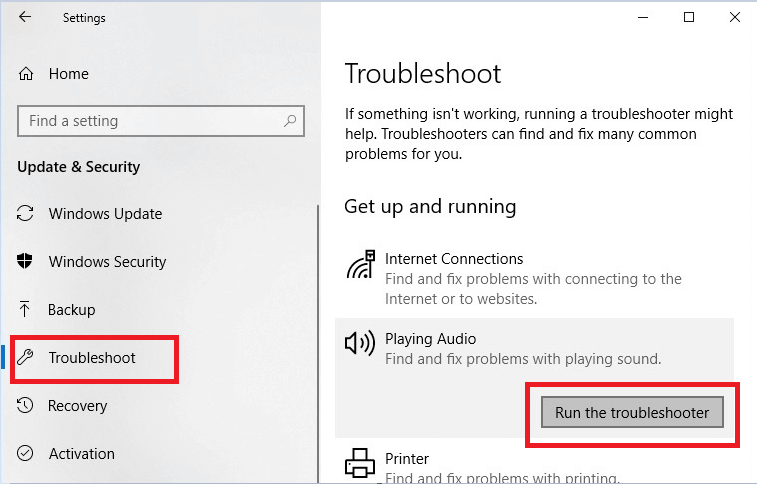
- That’s it! Now, follow the prompts to complete the troubleshooting process.
#6: Reinstall The Windows Media Player (WMP)
Even after trying the above ways if you’re still not able to troubleshoot Windows Media Player no sound MP4 issue, then you can try to reinstall the WMP. Many times, reinstalling the media player can solve the errors and bugs instantly.
To do so, just follow the below instructions:
- Go to Control Panel > Programs > Programs and Features.
- Next, choose the Turn Windows features on or off option from the left pane.
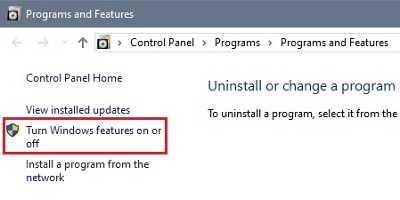
- Then, scroll down & expand the Media Features
- After that, expand the Windows Media Player check box & tap on OK.
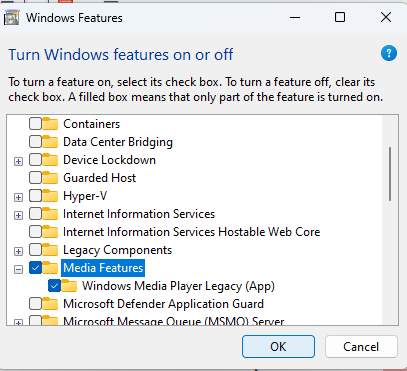
- Reboot your device. The WMP would be uninstalled.
- Now, repeat step 1.
- Click on Turn Windows features on or off >> Media Features >> Windows Media Player check box then make a tap on OK.
- At last, restart the device. The Windows Media Player (WMP) would now be reinstalled.
#7: Check The Compatibility Issue
It is possible that the video file you’re trying to play is not supported by the Windows media player. This is why, you are facing “no audio in Windows media player but works in VLC” issue.
If this is the case, then you can try the Windows media player alternatives such as – VLC Media Player, PotPlayer, or KMPlayer to play your video file.
Also, you may try converting the video file format to any compatible format which is supported by WMP.
Also Read –Fixed- MP4 File Not Playing in Windows Media Player
How To Fix Corrupt Video Files Using Video Repair Tool?
After trying the above fixes, if you find your video file is corrupted then you can use the professional Video Repair Tool to repair corrupt video files. Not only fixes video file corruption but also repairs damaged, broken, or inaccessible video files.
Apart from this, it can also deal with other sorts of video corruption issues such as – choppy or jerky videos, grainy, blurry, truncated, audio-video out-of-sync, black screen, no sound, and other video problems.
And the best thing about this tool is that it has an ability to repair all video file formats such as – WMV, MP4, MKV, AVI, MOV, F4V, FLV, M4V, MPEG, AVCHD, FLV, MTS, and more. This program is available for both the Windows and Mac operating systems.
You can simply download and install this software on your PC from the below-given buttons and solve the Windows media player no sound issue easily.
* Free version of this program only previews repaired videos.
Follow the below guidelines to know how to use this tool:
Step 1: Download, install and launch Video Repair software on your system. Click on ‘Add Files‘ to add corrupted video files.

Step 2: Click on ‘Repair‘ button to begin the repairing process. This start repairing your added video files one by one.

Step 3: You can click on ‘Preview‘, in order to preview the repaired video file within the software and click on ‘Save Repaired Files‘ button to save the repaired videos at desired location.

FAQs [Frequently Asked Questions]:
How Do I Get Sound On Windows Media Player?
To get sound on your Windows media player, you can apply any of the below-mentioned tricks:
- Unmute sound in Windows media player.
- Updating the audio drivers
- Correct the audio output settings
- Fixing audio codecs or plugin issues.
- Running audio troubleshooter on Windows.
Why Is There No Sound On My Media?
While playing your favorite videos in Windows Media Player, if you are not able to hear the audio, it might be due to muted sound, outdated drivers, incorrect audio settings or codec issues.
How Do I Enable Windows Sound?
Follow the below steps to know how to enable and disable playback (or output) devices on Windows.
- Right-click on the Sound icon from the Windows taskbar.
- Then, choose Open sound settings > Manage sound devices.
- Here, you need to select the devices you want to enable or disable.
Conclusion
Windows Media Player no sound is a common issue that you may eventually face while trying to play your MP4 videos or movies in WMP.
However, the solutions mentioned above will surely going to help you out from this situation. So, you must try each & every methods given in this post according to your situation and need.
So, all the very best to you….!
Reference – https://answers.microsoft.com/en-us/windows/forum/all/windows-media-player-doesnt-play-sound/ba0f14a6-0c26-4ca6-95e0-5f455d4d7c85
https://answers.microsoft.com/en-us/windows/forum/all/no-sound-on-windows-and-windows-media-player/cc17307a-dde0-461f-9be1-1a0af877a566

Taposhi is an expert technical writer with 5+ years of experience. Her in-depth knowledge about data recovery and fascination to explore new DIY tools & technologies have helped many. She has a great interest in photography and loves to share photography tips and tricks with others.
Why and How to Fix Media player Not Playing Sound on Windows 11/10
Media playback issues are not uncommon on Windows 10 and 11, and one of the most frustrating problems users’ encounters is when their media player fails to produce any sound. This article explains the reasons for Windows Media Player not playing sound and provides practical solutions to help you get your audio back on track.
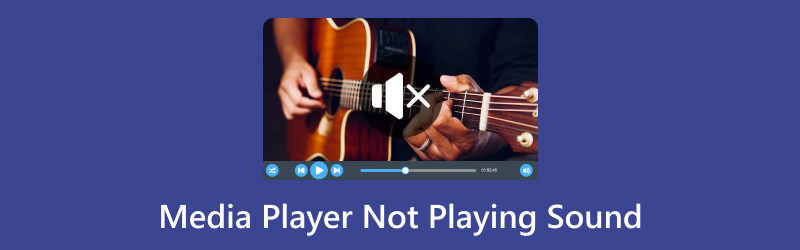
- GUIDE LIST
- Part 1. Why Media Player Not Playing Sound on Windows 10/11 [Solutions Included]
- Part 2. FAQs
Part 1. Why Media Player Not Playing Sound on Windows 10/11 [Solutions Included]
Why is video playing but no audio on Windows Media Player?
The reason for Media Player not playing sound on Windows 11 or Windows 10 are various. Check the detailed explanation of the common causes and corresponding solutions here.
1. Compatibility with Audio Formats
Cause: Some media files may employ audio formats that your Windows Media Player does not support.
Solution 1: Try various media files compatible, and convert the video into the Windows Media Player supported formats.
| Windows Media Player Supported Formats | |
| Video Formats | Windows Media Video (WMV) AVI (Audio Video Interleave) MPEG (Moving Picture Experts Group) ASF (Advanced Systems Format) MOV (QuickTime Movie) |
| Audio Formats | Windows Media Audio (WMA) MP3 (MPEG Audio Layer III) WAV (Waveform Audio Format) AAC (Advanced Audio Coding) AIFF (Audio Interchange File Format) |
ArkThinker Video Converter Ultimate is one of the video and audio converter for Windows Media Player. It supports video and audio in over 1000 formats including WMV, AVI, MP3, WAV, AAC, and more. Moreover, its built-in various editing tools make your footage more attractive. AI-powered technology lets you upscale and enhance video quality in 4 ways.
ArkThinker Video Converter Ultimate
- Convert video and audio in over 1000 formats.
- Batch conversion to save your time greatly.
- Over 20 tools to edit vides like a pro.
- Upscale video quality from SD to HD, even 4K
Step 1
Download, install, and open the video converter on your Windows or Mac computer.
Step 2
You can click Add Files to import a or multiple videos on the main interface.

Then, click the pull-down menu next to Convert All to to select the output format for Windows Media Player supports.

Step 3
Click the Convert All button to start the video conversion process.

After that, you can play the video file on Windows Media Player to see if the problem solved or not.
Solution 2: Try a different media player that supports a variety of audio formats.
2. Audio Device Issues
Cause: The issue could be caused by your audio devices or drivers. Sound playback might be hampered by outdated or corrupted drivers.
Solution: You may update your audio drivers using Device Manager or by going to the manufacturer’s website for your sound card or motherboard.
3. Media Player Corrupted
Cause: The media player application may be corrupted or malfunctioning.
Solution: Uninstall and then reinstall the media player. This can aid in the resolution of any issues with the program itself.
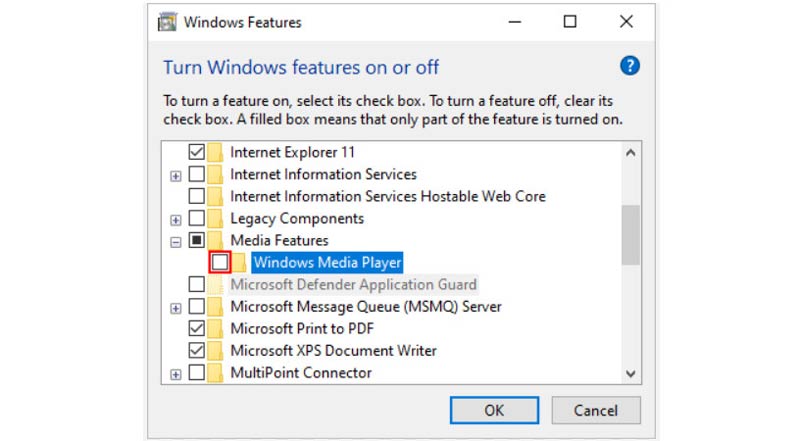
4. Volume and Mute Configuring or No Audio
Cause: It is possible that the volume is muted or set too low. Or there is not audio track in the video file.
Solution: Check the volume settings in the system tray by clicking on the speaker icon. Check that the volume is not muffled and adjust the slider to change the audio volume. Besides, for the video file lacking in an audio track, you should add the audio to a video file.
Again, ArkThinker Video Converter Ultimate still assists.
Step 1
Download, install, and open this program on your computer.
Step 2
Click the Add Files button, or drag and drop the video file or files into this software. Click the drop-down option of the Audio Track under a video file. Select the Add Audio Track option to import the background audio track into this video file.
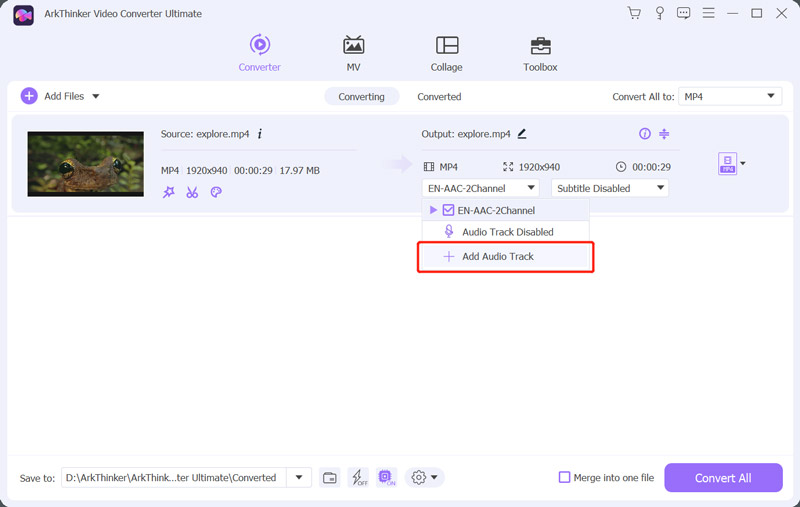
Step 3
Once the settings are done, set the output location and click the Convert All to button to start saving the video file with the background audio.

5. Audio Services
Cause: Problems with Windows Audio services can prevent appropriate sound playback.
Solution: Restart the Windows Audio service by pressing Win + R, typing services.msc, searching for Windows Audio, right-clicking, and selecting Restart.
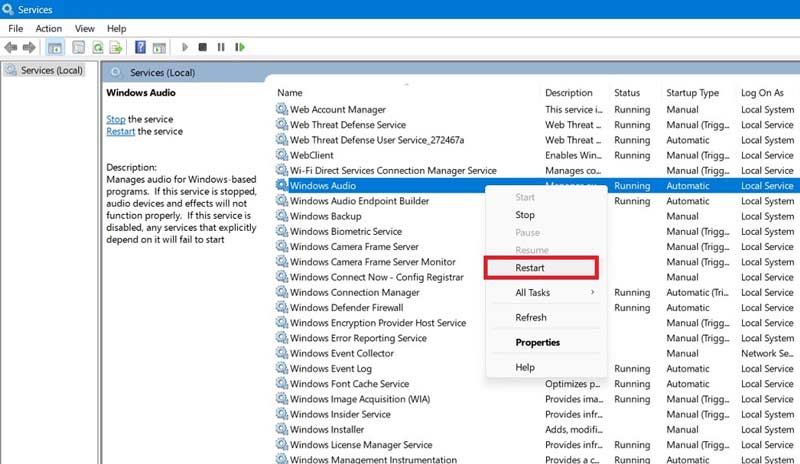
6. Hardware Issues
Cause: No sound output can be caused by loose or incorrectly connected audio wires.
Solution: Check that your speakers or headphones are properly plugged and that all wires are securely fastened.
7. Windows Updates
Cause: Outdated operating systems may be missing critical updates, such as bug fixes for audio-related issues.
Solution: Keep Windows current by installing the most recent updates from the Settings program.
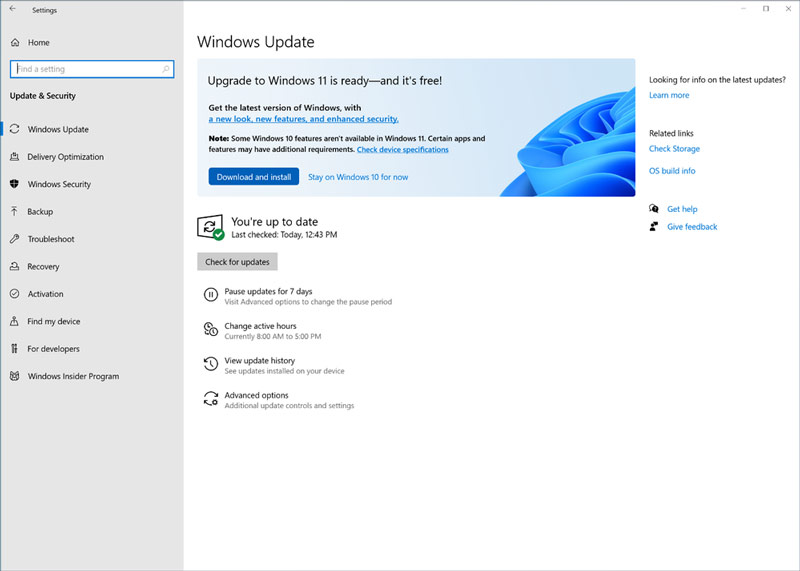
8. Third-party Preferences
Cause: Some third-party software, particularly antivirus and security tools, may interfere with audio playback.
Solution: Disable third-party security software temporarily and see whether the problem persists. If it does, you should think about altering the settings of these programs.
9. Media Player Settings
Cause: The cause of sound problems may be incorrect media player settings.
Solution: Check the audio settings in the media player and make sure the proper audio output device is selected.
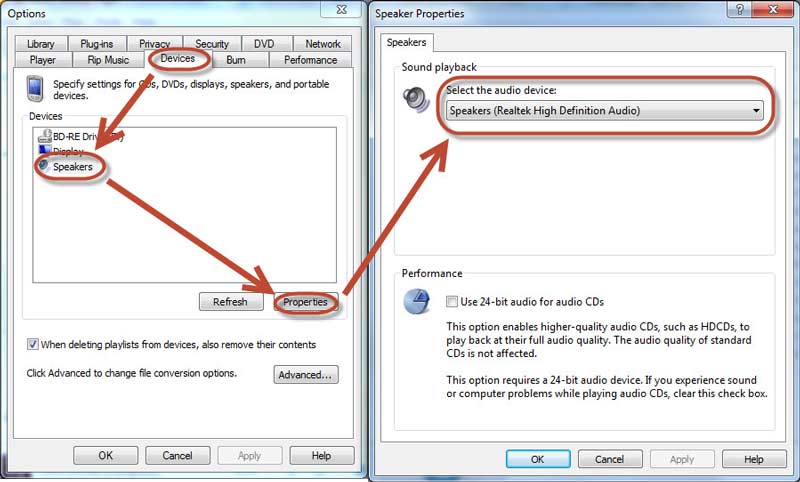
10. Default Playback Device
Cause: If a wrong playback device is specified as the default, the sound may be delivered to a device that is not connected or operating properly.
Solution: Open the Sound settings and confirm that the correct playback device is correctly chosen as the default one.
Part 2. FAQs
Can I play a video continuously in Windows Media Player?
Yes, you can play a video in Windows Media Player indefinitely. The repeat feature in Windows Media Player allows you to play or view a video several times.
Why are videos muted?
1. Copyrighted content: Videos with copyrighted music can be muted.
2. Browser issues: Outdated browsers, conflicting extensions, or corrupted cache may cause audio playback problems.
3. Autoplay: Most browsers automatically mute autoplay videos.
4. App settings: If a specific app has sound issues, check its settings to ensure sound is enabled.
Does Windows Media Player play AVI videos?
Yes, Windows Media Player (WMP) is capable of playing AVI (Audio Video Interleave) videos natively.
Conclusion
It is frustrating to find your Windows Media Player getting sound playback issues, but understanding the causes and implementing the appropriate solutions can help you regain control over your audio playback. This article discloses the 10 causes and provides the solutions to fix audio not playing on Windows Media Player to help you tackle this sound problems effectively on Windows 10/11. If you think this post is helpful, do not hesitate to share with more.
What do you think of this post? Click to rate this post.
Excellent
Rating: 5 / 5 (based on 632 votes)

