In some cases, when you play your video using Windows Media Player, you find that the tool only has sound by doesn’t show the video. If you are also bothered by this issue, do you know how to make everything go back to normal? In this post, MiniTool Software will show you some useful solutions.
Windows Media Player is a Windows snap-in media playing tool. It is usually the default media player on your Windows computer if you haven’t set another tool as the default one. Some Windows Media Player report that their Windows Media Player not playing video only sound.
Sometimes, the issue comes with some error codes like:
Windows Media Player cannot play the file because the required video codec is not installed on your computer.
OR
Windows Media Player cannot play, burn, rip, or sync the file because a required audio codec is not installed on your computer.
OR
A codec is required to play this file. To determine if this codec is available to download from the Web, click Web Help.
OR
Invalid File Format.
This issue is always related to the codec. You can use the methods introduced in this post to solve it. Let’s go.
Recommendation: [Problem Solved!] MKV Not Playing in Windows 10 Media Player
How to Fix Windows Media Player Not Showing Video?
- Update your Windows Media Player
- Enable Now Playing window
- Reinstall Windows Media Player
- Use an alternative
- Convert the video format
If there is no video in Windows Media Player but only sound, you can update Windows Media Player to have a try. This can fix the codec issue (the main cause of the issue). Since Windows Media Player is a Windows built-in tool, you can upgrade your Windows 10 to update Windows Media Player. Besides, you can also click Help on the menu bar and select Check for updates. This can also guide you to the Windows Update page.
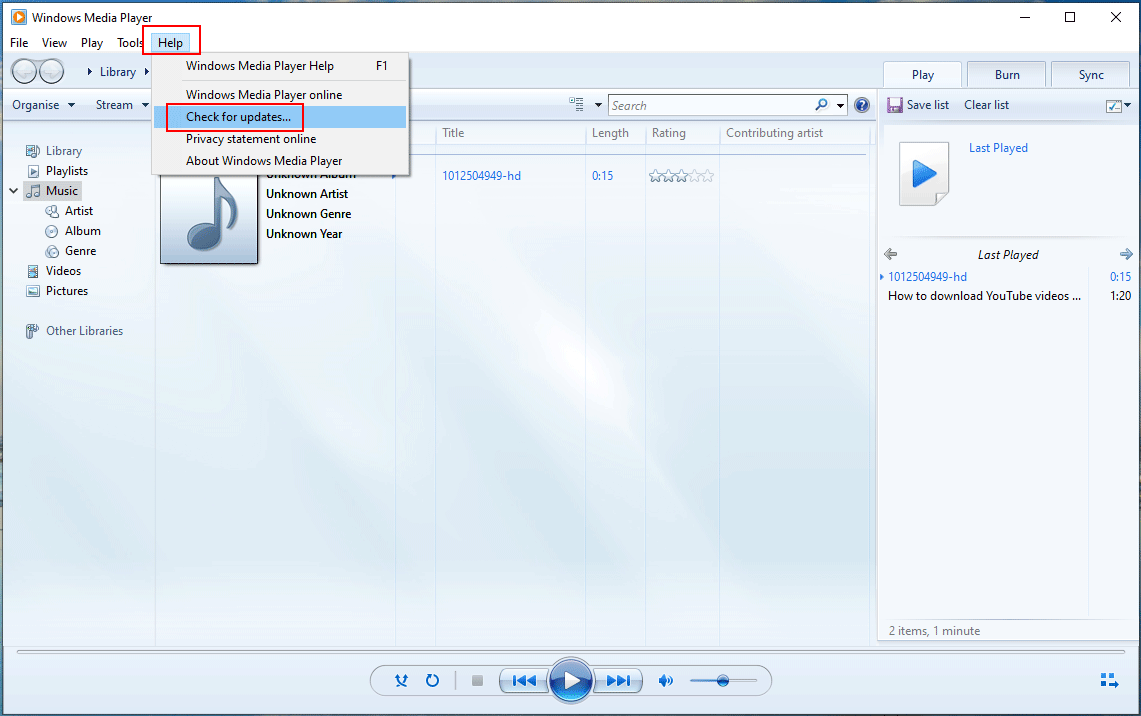
Next, you can click the View all optional updates link to select the related updates for the Windows Media Player update.
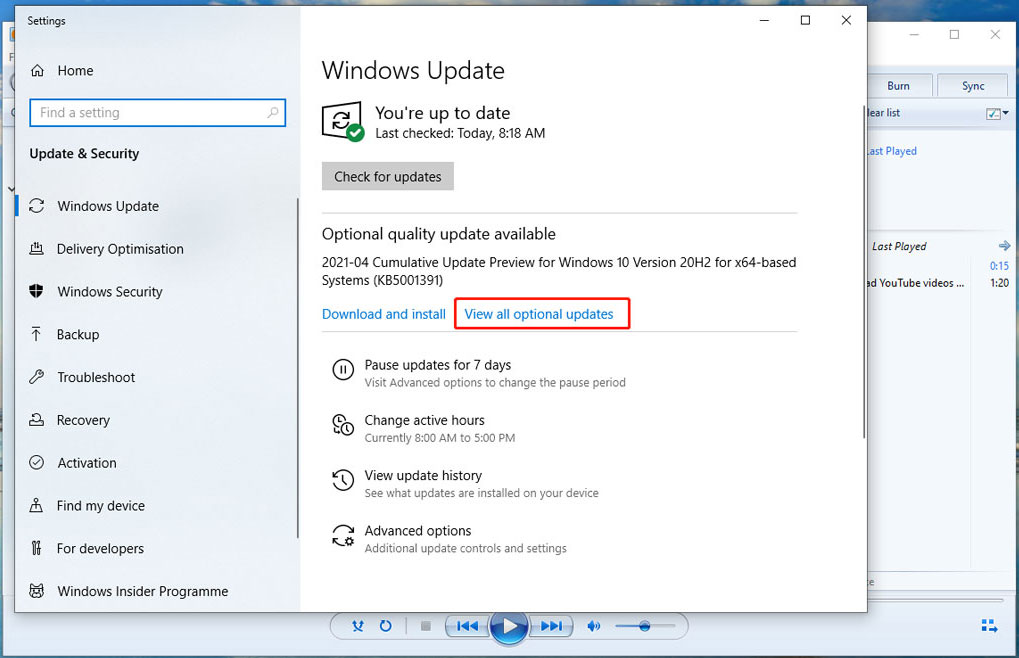
Fix 2: Enable Now Playing Window
At times, the issue happens just because the Now Playing window is disabled. You can enable it to have a try:
You can just look at the bottom right corner and check whether there is an icon as follows. If yes, you can click it to switch to the Now Playing window.
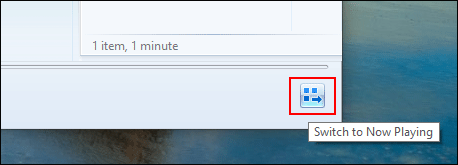
The player itself may have issues, causing Windows Media Player not playing videos only sound. You can reinstall it to solve the issue:
1. Use Windows search to search for features and select Turn Windows features on or off from the search results.
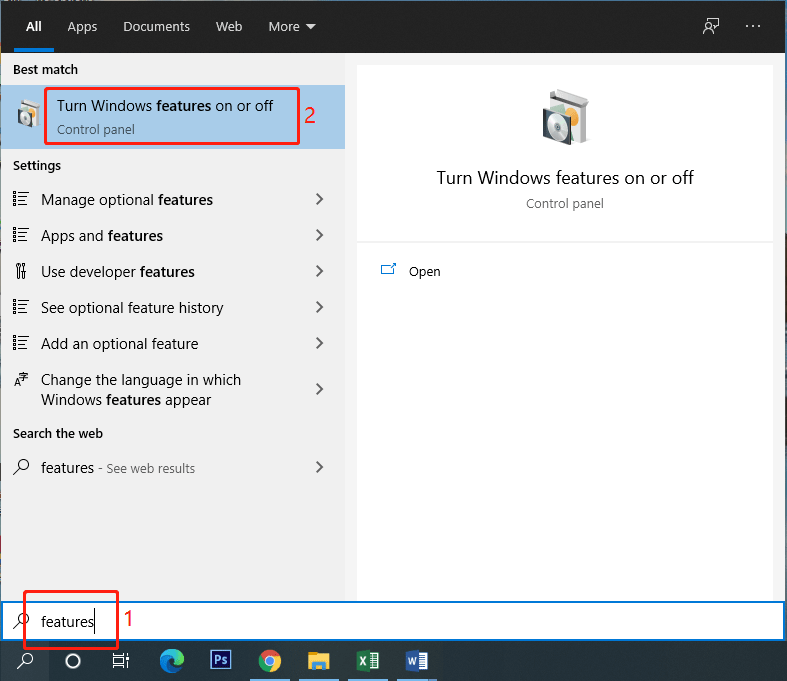
2. Scroll down to the Media Features section and expand it.
3. Uncheck Windows Media Player.
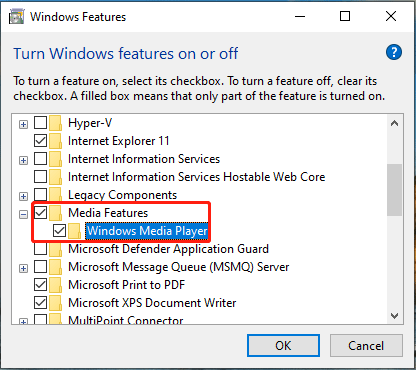
4. A small window will pop up. You need to click the Yes button to continue.
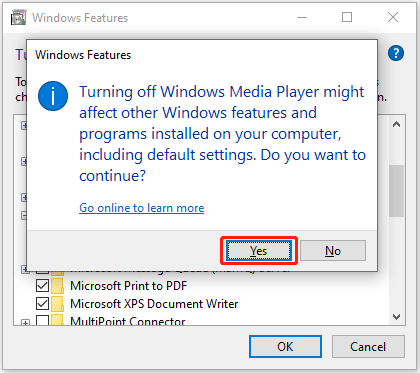
5. The system will begin to apply the change. You need to wait until the process ends and then click Close.
6. Click OK on the Windows Features interface.
7. Restart your computer and Windows Media Player should be uninstalled from your computer.
8. Open Windows Features using the above method.
9. Expand Media Features and check Windows Media Player this time.
10. Click OK.
11. The system also begins to execute the change. You need to wait again.
12. Restart your device and Windows Media Player should be installed on your computer.
Recommendation: Solved! – How to Fix Windows 10 Can’t Play MP4?
Fix 4: Use an Alternative
If your Windows Media Player still can’t work normally, you can consider using an alternative to play videos. Here are many choices like VLC, KMPlayer, Kodi, and more. This post shows you more choices: 10 Best Media Player for Windows 10 That You Should Have.
Fix 5: Convert the Video Format
If your media player can only play sound in a video, the video format may not be supported. You can convert the video format to have a try. You can use MiniTool Video Converter to have a try. It is a free video converter and supports 1000+ conversions between videos and audio formats.
You can press the following button to get this software.
MiniTool Video Converter FreeClick to Download100%Clean & Safe
Here is a user manual on how to use this software to convert video format: How to Convert/Download/Record with MiniTool Video Converter?
Bottom Line
Windows Media Player not playing video only sound on your computer? Why not try the methods in this post to help you out. You can always find a suitable solution here. If you have other related issues that need to fix, you can let us know in the comments.
The Windows Media Player is one of the most popular apps that Microsoft discontinued in favor of UWP apps. WMP was the stock video and audio player on Windows 7 and it allowed users to burn CDs, create playlists, and organize their music as well as videos.
The Movies & TV app and the Groove music app collectively fall short of most features that are available on Windows Media Player. The only shortcoming the Windows Media Player app has is that it can’t play all types of files e.g. MKV files.
If you’re using Windows Media Player and it won’t show you any video playback, it may be a problem with the app or with the video file itself.
Here are a few things you can try to troubleshoot the problem.
1. Check the video file
Video files in media containers are often hard to play reliably in Windows Media Player. Check if the file plays in other media players e.g., the Movies and TV app or VLC player.
If the video plays in other players, the problem may be with Windows Media Player.
You should also try to play a different file that is in a compatible file format in the app e.g., play an MP4 file in Windows Media Player and in the Movies & TV app. If the file doesn’t play in Windows Media Player, the problem is likely with the app.
2. Enable Now Playing
Windows Media Player offers users different media playback views; a skin view, a now playing view, and a library view. It is possible that you’re in the Library view which will not show the video.
- Play your video in Windows Media Player.
- Once the video is playing, tap the Ctrl+3 keyboard shortcut to enable Now Playing.
Note: You can change the view mode in Windows Media Player from the View menu on the menu bar. Tap the Alt key to show the menu bar.
3. Uninstall and reinstall Windows Media Player
If enabling Now Playing doesn’t get the video to show, there may be a problem with the Windows Media Player. Try uninstalling the app, and installing it again.
- Open the Settings app (Win+I keyboard shortcut).
- Go to Apps.
- Click Optional Features.
- Under Installed Features, select Windows Media Player.
- Click Uninstall.
- Once uninstalled, restart the system.
- Open the Settings app.
- Go to Apps>Optional features.
- Click ‘Add a feature’.
- Enter Windows Media Player in the search bar.
- Select it, and click Install.
4. Use other media players
Windows Media Player is deprecated. It can be installed on Windows 10 but it isn’t going to receive updates. It stands to reason that at some point, it may not run well on Windows 10. Try using a different player like the stock Movies & TV app or VLC player.
Conclusion
Windows Media Player has some really great features that you won’t find in many other media players. VLC is the only app that can top it if you’re looking for features and reasonably-easy UI to learn. It’s no mystery that users still love this app and will do what they can to continue using it.

Fatima Wahab
Fatima has been writing for AddictiveTips for six years. She began as a junior writer and has been working as the Editor in Chief since 2014.
Fatima gets an adrenaline rush from figuring out how technology works, and how to manipulate it. A well-designed app, something that solves a common everyday problem and looks
Если вы видите это сообщение, значит, произошла проблема с загрузкой файлов в стилей (CSS) нашего сайта. Попробуйте сбросить кэш браузера (Ctrl+F5).
Если это не поможет, а вы находитесь в регионе, где возможны ограничения интернет-трафика с российских серверов — воспользуйтесь VPN.
|
видео файлы открывает через раз. Притом один и тот же файл может сегодня открыть, а завтра — воспроизвести только звук. Вероятнее всего у вас на компьютере установлены не все кодеки. Как известно все фидеофайлы имеют разное расшрение, и кроме того оцифрованы разными кодеками. Что бы медиапроигрыватель воспроизводил все файлы необходимо иметь все используемые кодеки. Установите все кодеки и у вас не будет проблем. Плюс попробуйте обновить свой проигрыватель. система выбрала этот ответ лучшим Можно попробовать переставить сам плеер и кодеки к нему-если он шел с Вашей системой по умолчанию.Если Вы ставили его сами-перепроверьте:подходят ли версия кодеков к системе(они могут быть,например.для 32 или 64 битной Windows).Еще можно проверить-стоят ли установленные кодеки в автозагрузке и ассоциируются ли с расширением видео.Посмотрите какие форматы видео «капризничают».В любом случае проще поставить новый пакет кодеков. Pomil 8 лет назад Конечно дело в кодеках. Надо скачать пак кодеков K Lite Codec Pack и установить на компьютере. Затем его перезагрузить и включить виндовс медиа плеер. Кроме звука должно появиться отображается видно и все прекрасно должно показывать. Знаете ответ? |
Испытывать разочарование из-за того, что видео отказывается воспроизводиться, может быть по-настоящему неприятно. Это портит настроение. Представьте, что вы настроили все, чтобы расслабиться и якобы посмотреть видео на своем ПК или рабочем столе, тогда оно не будет воспроизводиться. Что ж, вы не одиноки в такой неудачной ситуации, поэтому отбросьте свои опасения, поскольку эта статья поможет вам понять причины. видео не воспроизводятся в проигрывателе Windows Media и проведет вас через быстрые и ручные действия по устранению неполадок, чтобы решить проблему.
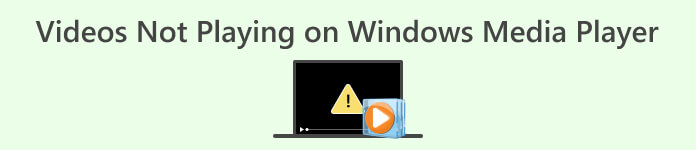
Часть 1. Почему видео не воспроизводится в проигрывателе Windows Media
Windows Media Player, разработанный Microsoft, служит мультимедийной платформой для воспроизведения аудио и видео файлов в операционных системах Windows. Несмотря на свои особенности, на этой платформе могут возникнуть проблемы с воспроизведением видео. Ниже приведены некоторые распространенные причины, по которым проигрыватель Windows Media не воспроизводит mp4:
Отсутствуют кодеки.
Кодеки — это программные компоненты, которые кодируют и декодируют цифровые данные, обеспечивая сжатие и распаковку мультимедийных файлов. Если видеофайл использует формат, не поддерживаемый проигрывателем Windows Media, или в нем отсутствуют необходимые кодеки, проигрыватель может неправильно интерпретировать и воспроизводить содержимое.
Устаревшие драйверы.
Видеодрайверы выступают в качестве посредников между операционной системой и оборудованием, обеспечивая бесперебойную связь. Устаревшие видеодрайверы могут привести к проблемам совместимости, что приводит к неоптимальной производительности, включая замедленное воспроизведение видео или полный отказ от воспроизведения определенных видеоформатов.
Поврежденные медиа-файлы.
Повреждение накопителя или самого медиафайла может нарушить целостность данных, необходимых для правильного воспроизведения видео. Это повреждение может произойти из-за физического повреждения, ошибок передачи файлов или проблем во время процесса записи. Как следствие, проигрывателю Windows Media может быть сложно точно воспроизвести поврежденные файлы.
Неправильные настройки камеры.
Когда видео записывается с неправильными настройками камеры, это может отрицательно сказаться на качестве воспроизведения. Такие проблемы, как прерывистое или размытое видео, могут возникнуть из-за неправильной настройки экспозиции, фокуса или частоты кадров во время процесса записи. Обеспечение точных настроек камеры имеет решающее значение для плавного воспроизведения видео.
Устаревший медиаплеер.
Технологии развиваются, как и медиаформаты. Предположим, ваш проигрыватель Windows Media несовместим с новыми форматами видео или не имеет необходимых обновлений и улучшений. Это может привести к неспособности проигрывателя обрабатывать файлы определенных типов, что приведет к сбою видео или нестабильному поведению во время воспроизведения. Постоянное обновление медиаплеера необходимо для решения проблем совместимости.
Часть 2. Быстрое решение, как исправить проигрыватель Windows Media, не воспроизводящий видео
Быстрое решение проблемы, когда проигрыватель Windows Media не воспроизводит mp4, — это использовать инструмент восстановления видео, например инструмент FVC Video Repair. Это эффективно для решения проблем с воспроизведением видео в проигрывателе Windows Media. Если видео не воспроизводится, это часто происходит из-за таких основных проблем, как повреждение, отсутствие заголовков или несовместимость кодеков в видеофайлах. Ремонт видео ФЖК функционирует, автоматически анализируя структуру этих файлов и пытаясь восстановить или заменить поврежденные или отсутствующие части. Этот процесс может помочь устранить проблемы с видео, связанные с поврежденными данными, позволяя беспрепятственно воспроизводить восстановленное видео в проигрывателе Windows Media.
Чтобы использовать этот инструмент, выполните следующие действия:
Шаг 1. С их официального сайта скачайте и установите программу на свое устройство.
Шаг 2. Затем добавьте видео, которое не воспроизводится в проигрывателе Windows Media, щелкнув значок Красный Плюс кнопка. Аналогичным образом нажмите кнопку Синий Плюс кнопка, чтобы добавить образец видео.
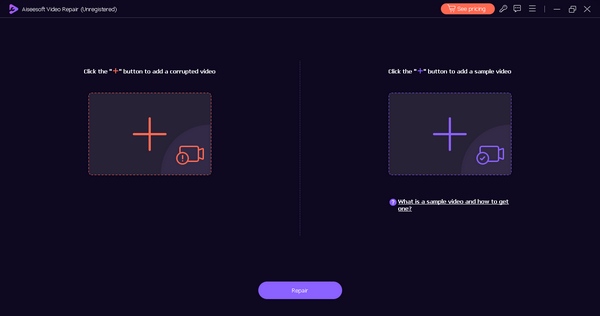
Шаг 3. После этого нажмите кнопку Ремонт кнопка.
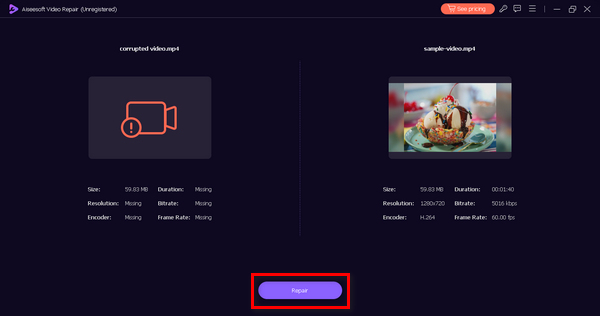
Шаг 4. Наконец, проверьте, воспроизводится ли теперь видео, нажав кнопку Предварительный просмотр кнопка. Когда вы будете довольны результатом, сохраните видео, нажав кнопку Сохранить кнопка.
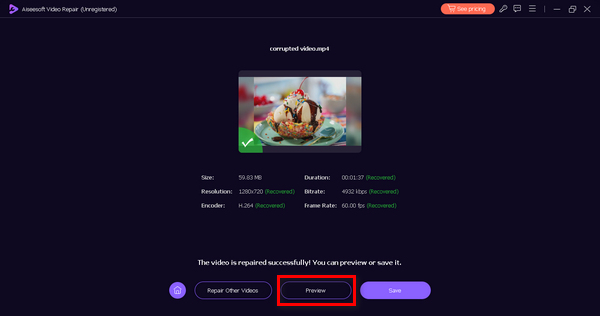
FVC Video Repair действительно является идеальным автоматизированным решением, позволяющим пользователям без труда устранять конкретные проблемы, такие как отсутствующие кодеки или устаревшие драйверы.
Часть 3. Решение вручную, чтобы исправить проигрыватель Windows Media, не воспроизводящий видео
Способ 1: установка кодеков
Кодеки — это важные программные компоненты, которые позволяют проигрывателю интерпретировать и воспроизводить различные форматы видеофайлов. Предположим, что видеофайл, который вы пытаетесь воспроизвести, имеет формат, не поддерживаемый по умолчанию, или в нем отсутствует необходимый кодек. В этом случае проигрывателю Windows Media может быть сложно правильно обработать и воспроизвести содержимое. Ниже приведено руководство по установке кодеков:
Шаг 1. Идти к инструменты в проигрывателе Windows Media и выберите Параметры.
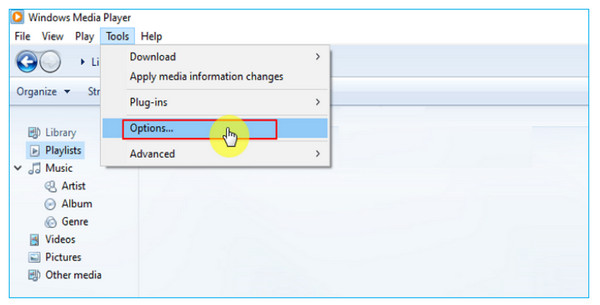
Шаг 2. В окне «Параметры» нажмите Игрок и установите флажок, в котором написано Загружать кодеки автоматически.
Шаг 3. Сохраните внесенные изменения, нажав Применять а потом в порядке.
Установив необходимые кодеки, вы расширяете возможности плеера по работе с более широким спектром видеоформатов, тем самым решая проблему невоспроизводства видео.
Если вам нужен кодек MKV, проверьте этот пост, чтобы получить Кодек MKV для проигрывателя Windows Media..
Способ 2: обновление проигрывателя Windows Media
Обновление проигрывателя Windows Media — эффективный способ исправить видео, которое не воспроизводится в проигрывателе Windows Media. По мере развития технологий появляются новые форматы видео, и устаревшие медиаплееры могут не иметь необходимых функций для поддержки этих форматов. Обновляя его, вы гарантируете, что он будет соответствовать последним достижениям, включая возможность воспроизведения новых типов видеофайлов. Ниже приведено руководство по обновлению медиаплеера:
Шаг 1. Перейдите в строку меню, нажмите Помощь, и выберите Проверьте наличие обновлений.
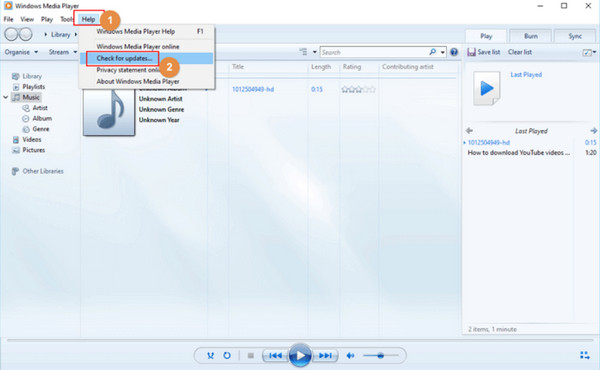
Шаг 2. Нажмите «Просмотреть все дополнительные обновления», чтобы выбрать новейшие обновления для проигрывателя Windows Media.
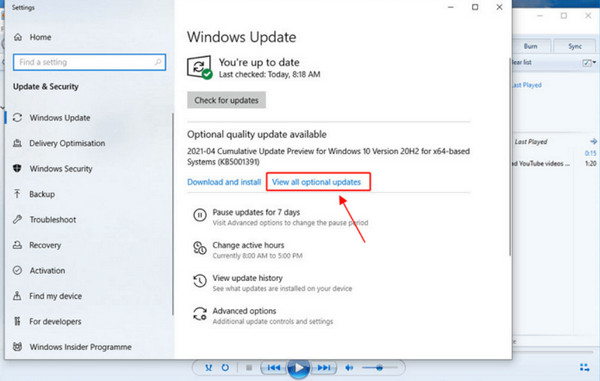
Обновление проигрывателя Windows Media устраняет потенциальные проблемы совместимости и повышает общую производительность проигрывателя, решая проблему невоспроизводства видео.
Часть 4. Часто задаваемые вопросы о видео, которое не воспроизводится в проигрывателе Windows Media
Почему видео внезапно перестают воспроизводиться?
Видео может внезапно перестать воспроизводиться в проигрывателе Windows Media по разным причинам, включая отсутствие кодеков, повреждение мультимедийных файлов, устаревшие драйверы или проблемы с самим медиаплеером. Устранение этих факторов, как описано в шагах по устранению неполадок, может помочь устранить прерывания воспроизведения.
Почему видео MP4 не воспроизводится в проигрывателе Windows Media?
Видео MP4 может не воспроизводиться в проигрывателе Windows Media, если необходимые кодеки отсутствуют. Эту проблему можно решить, установив соответствующие кодеки или используя инструмент восстановления видео. Альтернативно, использование медиаплеера, который по своей сути поддерживает MP4, например VLC, может обеспечить беспрепятственное воспроизведение. Проверьте этот пост, чтобы получить полные решения по получению MKV. играть в проигрывателе Windows Media.
Что делать, если мои видео воспроизводятся в замедленном режиме?
Замедленное воспроизведение может быть связано с устаревшими видеодрайверами. Убедитесь, что ваши видеодрайверы обновлены, посетив веб-сайт производителя или воспользовавшись Центром обновления Windows. Кроме того, подтверждение совместимости вашего медиаплеера и видеофайлов может помочь решить эту проблему.
Есть ли способ исправить видео с искаженным или пиксельным изображением?
Искаженные или пиксельные изображения могут быть результатом повреждения медиафайлов или несовместимых кодеков. Используйте инструменты восстановления видео для устранения проблем в самом видеофайле, пытаясь восстановить его целостность. Альтернативно рассмотрите возможность повторной загрузки или преобразования видео в совместимый формат для улучшения качества воспроизведения.
Вывод
Пока видео не воспроизводятся в проигрывателе Windows Media разочаровывает, вы можете легко справиться с этим, следуя решениям, представленным в этой статье. Таким образом, либо с помощью инструмента восстановления видео, такого как FVC Video Repair, либо ручных методов, проблема будет устранена соответствующим образом в зависимости от ее причины.
- 1
- 2
- 3
- 4
- 5
Превосходно
Рейтинг: 4.9/5 (на основе 436 голосов)
Больше чтения
- 2 лучших решения для решения проблемы, когда проигрыватель Windows Media не воспроизводит DVD
Если вы хотите воспроизвести DVD-видео через проигрыватель Windows Media, но получаете только сообщение об ошибке «Тип файла не поддерживается», вы можете узнать 3 простых способа исправить проигрыватель Windows Media, который не воспроизводит DVD.
- Топ-5 лучших альтернатив Windows Media Player для мобильных устройств Android
Поскольку вы не можете загрузить Windows Media Player для Android, вам следует прочитать эту статью и узнать о 5 лучших альтернативах Windows Media Player.
- Проигрыватель Windows Media | Узнайте, как ускорить видео [проверено]
Вы хотите замедлить воспроизведение видеоклипа с помощью проигрывателя Windows Media, но не знаете, как это сделать? Эта статья идеально подходит для чтения и может разъяснить вашу точку зрения на то, как ускорить видео с помощью Windows Media Player.
Проигрыватель Windows Media уже давно надежно воспроизводит различные мультимедийные форматы. Однако пользователи иногда сталкиваются с проблемой, когда Проигрыватель Windows Media не воспроизводит видео. Эта проблема может нарушить работу мультимедиа и заставить вас искать решения. В этой статье мы рассмотрим распространенные причины этой проблемы и предоставим практические советы по ее устранению и решению.
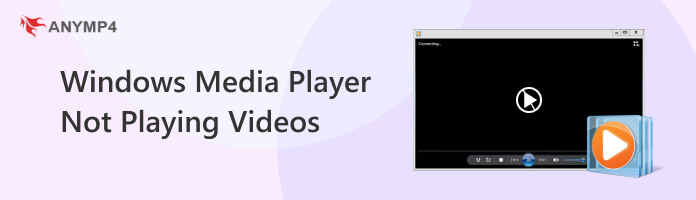
- Часть 1. Почему видео не воспроизводится в проигрывателе Windows Media
- Часть 2. Как исправить видео, не воспроизводимое в проигрывателе Windows Media
- Часть 3. Часто задаваемые вопросы о видео, которое не воспроизводится в проигрывателе Windows Media
Часть 1. Почему видео не воспроизводится в проигрывателе Windows Media
Фактор 1. Поврежденные видеофайлы
Предположим, вы пытаетесь воспроизвести видео, которое было загружено не полностью, имеет ошибки при передаче или частично повреждено в процессе загрузки. В этом случае видео не будет корректно воспроизводиться в проигрывателе Windows Media. Кроме того, если заголовок или данные файла повреждены, это может привести к проблемам с воспроизведением. Windows Media Player может возникнуть проблема с правильным чтением и интерпретацией файла.
Фактор 2. Неисправность медиаплеера
Почему проигрыватель Windows Media воспроизводит только звук, а не видео? В проигрывателе Windows Media иногда могут возникать сбои или ошибки, препятствующие воспроизведению видео. Эти проблемы могут быть вызваны конфликтами программного обеспечения, повреждением установки медиаплеера или конфликтами со сторонними плагинами.
Фактор 3. Неподдерживаемые форматы файлов.
Ваш файл AVI не воспроизводится в проигрывателе Windows Media? Хотя проигрыватель Windows Media может обрабатывать некоторые файлы AVI, файлы, использующие менее распространенные кодеки, могут воспроизводиться неправильно без необходимой установки кодека. Кроме того, это не удастся, если вы попытаетесь воспроизвести видео в формате, который плеер не распознает или не поддерживает.
Фактор 4. Устаревшее программное обеспечение
Проигрыватель Windows Media не воспроизводит видео, если вы используете устаревшее программное обеспечение. Использование устаревшей версии проигрывателя Windows Media может вызвать проблемы с воспроизведением. Новые форматы видео и кодеки могут быть несовместимы со старыми версиями WMP.
Фактор 5. Настройки разрешений и безопасности
Большинство видеофайлов, включая файлы .mov, не воспроизводятся в проигрывателе Windows Media из-за настроек разрешений и безопасности. Если видеофайл находится в папке с ограниченным доступом или в сетевом расположении, вы можете столкнуться с проблемами разрешений, не позволяющими WMP получить к нему доступ. Кроме того, настройки безопасности могут блокировать доступ медиаплеера к определенным файлам или источникам потоковой передачи.
Часть 2. Как исправить видео, не воспроизводимое в проигрывателе Windows Media
Взлом 1. Оживить видео: восстановление поврежденных видеофайлов
При работе с поврежденными видеофайлами надежным решением является использование программного обеспечения для восстановления видео, такого как Ремонт видео AnyMP4. Это программное решение для настольных компьютеров, предназначенное для решения проблемы поврежденных или поврежденных видеофайлов, позволяющее снова воспроизводить их, особенно в таких приложениях, как Windows Media Player.
AnyMP4 Video Repair — эффективный инструмент для исправления невоспроизводимых поврежденных видеофайлов. Видео, поврежденные из-за неполной загрузки или ошибок передачи, можно легко исправить. Этот инструмент на базе искусственного интеллекта анализирует поврежденные файлы и восстанавливает их исходное, пригодное для воспроизведения состояние.
Рекомендация
- Обработка видео из разных источников.
- Исправление HD-видео, в том числе 16К без потери качества.
- Гарантирует высокий уровень успеха фиксированных видеороликов на 99.99%.
- С легкостью исправляйте поврежденные, испорченные и невоспроизводимые видео.
Вот как восстановить MP4, который не воспроизводится в проигрывателе Windows Media, с помощью AnyMP4 Video Repair:
1. Предварительно получите AnyMP4 Video Player, нажав кнопку Бесплатная загрузка. Запустите программу восстановления видео на своем компьютере после завершения процесса установки.
2. В интерфейсе восстановления видео AnyMP4 нажмите кнопку Красный + чтобы добавить поврежденный видеофайл. Затем импортируйте образец видео с локального диска, нажав кнопку Синий +.
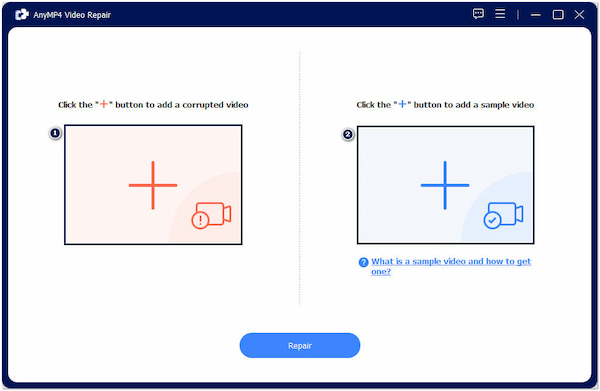
3. После импорта поврежденных и образцов видео нажмите Ремонт. Программа начнет анализировать проблему с видеофайлом и немедленно ее устранит.
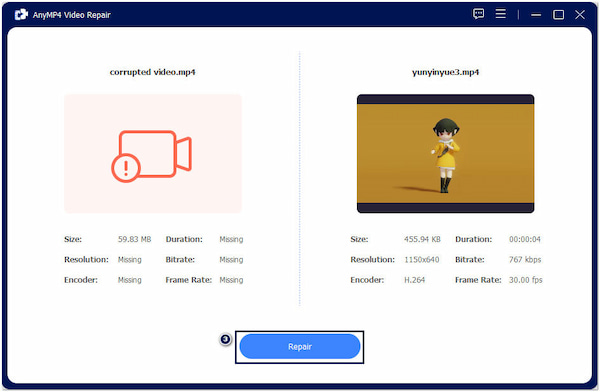
4. Через несколько секунд видео восстанавливается. Нажмите предварительный просмотр чтобы убедиться, что видео исправлено, как ожидалось. Затем нажмите Сохранено сохранить восстановленное видео на своем компьютере.
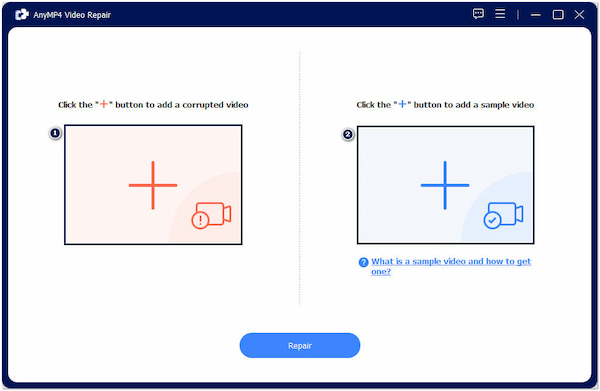
5. Перейдите в проигрыватель Windows Media и воспроизведите видео, чтобы проверить, воспроизводится ли оно.
AnyMP4 Video Repair — замечательное решение для восстановления поврежденных видеофайлов, особенно если у вас возникают проблемы с воспроизведением видео в проигрывателе Windows Media. Он использует образец видео в качестве основы для восстановления поврежденных, поврежденных или невоспроизводимых видео на вашем WMP.
Совет 2. Выбор правильного медиаплеера
Если проигрыватель Windows Media продолжает работать со сбоями, рассмотрите возможность использования альтернативного медиаплеера, например AnyMP4 Blu-ray Player. Переключение на другой медиаплеер может помочь вам обойти проблемы, характерные для проигрывателя Windows Media.
AnyMP4 Blu-ray Player — это программное обеспечение для воспроизведения мультимедиа, обеспечивающее полноценный и высококачественный просмотр мультимедиа. Он поддерживает различные форматы, что делает его универсальным выбором для воспроизведения фильмов, телешоу, музыки и многого другого. Он поддерживает диски Blu-ray и DVD, включая Blu-ray 4K UHD, а также почти все цифровые видео- и аудиоформаты.
Рекомендация
- Обрабатывает практически все цифровые медиафайлы.
- Воспроизведение Blu-ray и DVD, включая 4K UHD.
- Поддержка высококачественного воспроизведения видео и аудио.
- Воспроизводит Blu-ray и DVD из разных регионов.
Вот как воспроизводить видеофайлы с помощью проигрывателя AnyMP4 Blu-ray:
1. Получить Бесплатная загрузка проигрывателя Blu-ray AnyMP4.
2. Установите его на свой компьютер и затем запустите.
3. Нажмите Открыть файл чтобы загрузить медиафайл с вашего локального диска.
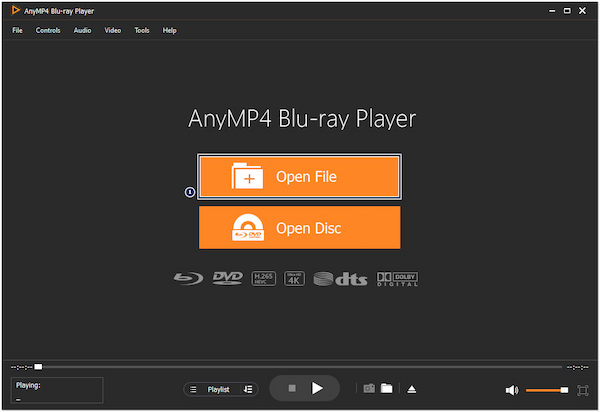
4. Используйте элемент управления воспроизведением для навигации по видео.
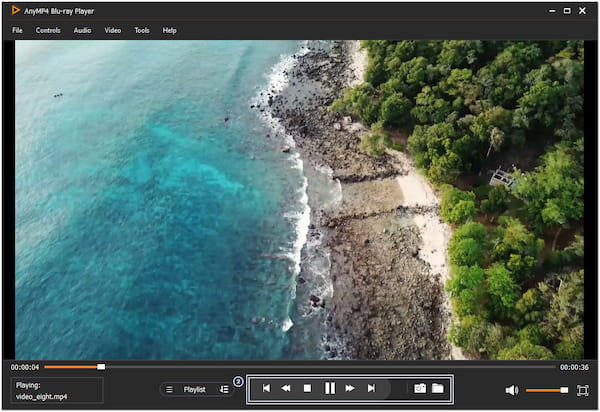
AnyMP4 Blu-ray Player — универсальный медиаплеер, поддерживающий практически все форматы мультимедиа, включая цифровые, Blu-ray и DVD. Он предлагает высококачественное воспроизведение, возможности настройки и удобное управление для начинающих.
Хак 3. Решения по совместимости форматов
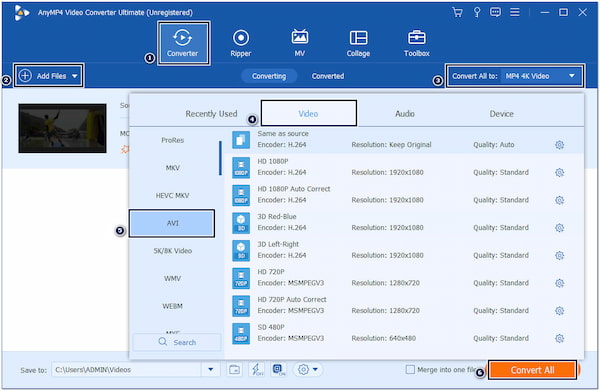
Если файл AVI не воспроизводится в проигрывателе Windows Media, наиболее эффективным решением будет его преобразование в совместимый формат и кодек. Вы можете использовать программное обеспечение для преобразования видео, чтобы перекодировать видео в формат, который поддерживает WMP. Конвертируя файл, вы делаете его доступным для медиаплеера.
Совет 4. Поддержание актуальности медиаплеера
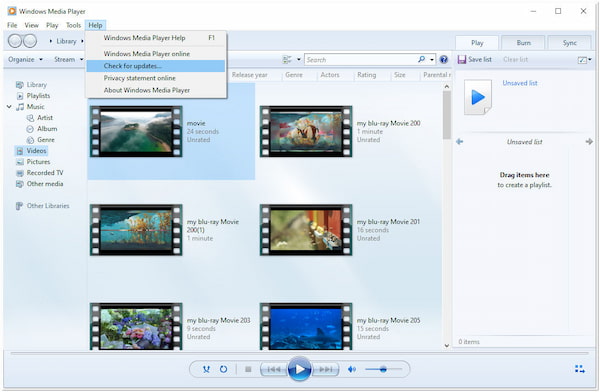
Поддерживайте актуальность проигрывателя Windows Media и связанных с ним компонентов, чтобы избежать проблем, связанных с устаревшим программным обеспечением. Убедитесь, что у вас установлена последняя версия, поскольку новые версии часто имеют улучшенную поддержку кодеков и исправления ошибок. Регулярное обновление операционной системы также поможет поддерживать совместимость программного обеспечения и обеспечить более плавное воспроизведение видео.
Хак 5. Управление разрешениями на доступ к медиафайлам
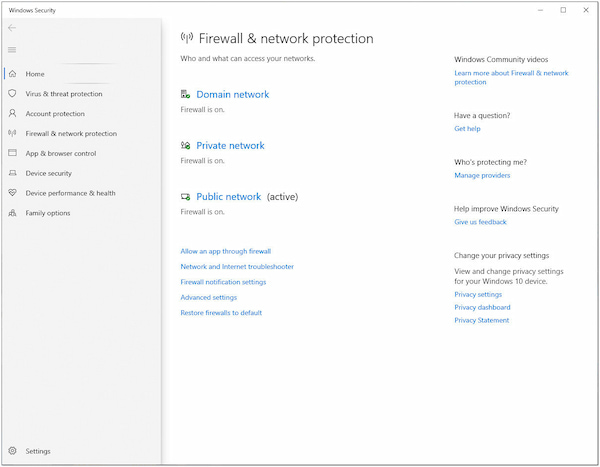
Мой проигрыватель Windows Media не воспроизводит видео; Что я должен делать? Если вы столкнулись с проблемами безопасности, такими как заблокированные файлы, настройка параметров безопасности вашей системы для разрешения доступа к медиафайлам может помочь преодолеть эти препятствия. Проверьте настройки антивируса или брандмауэра, чтобы убедиться, что они не блокируют доступ медиаплеера к файлу.
Часть 3. Часто задаваемые вопросы о видео, которое не воспроизводится в проигрывателе Windows Media
Как заставить проигрыватель Windows Media воспроизводить видео?
Чтобы проигрыватель Windows Media мог воспроизводить видео, убедитесь, что установлен совместимый формат видеофайла, кодек и хорошо работающая версия проигрывателя. Вы можете столкнуться с проблемами воспроизведения, если формат видео не поддерживается или кодек отсутствует.
Почему в моих видео воспроизводится только звук?
Если в ваших видео воспроизводится звук, но не отображаются визуальные эффекты, скорее всего, это связано с отсутствием или несовместимостью видеокодека. Проигрывателю Windows Media необходимы аудио- и видеокодеки для правильного воспроизведения мультимедийных файлов.
Воспроизводит ли проигрыватель Windows Media видео в формате MP4?
ДА! Проигрыватель Windows Media может воспроизводить видео в формате MP4. MP4 — это формат видео, поддерживаемый проигрывателем Windows Media, что делает его совместимым с этим распространенным видеоформатом.
Что заменило проигрыватель Windows Media?
WMP был в значительной степени заменен встроенным медиаплеером в Windows 10 и 11, «Кино и ТВ». Кроме того, многие пользователи перешли на использование сторонних медиаплееров, таких как AnyMP4 Blu-ray Player, для получения расширенных функций и лучшей поддержки форматов.
Заключение
Хотя возникновение проблем с проигрывателем Windows Media, не воспроизводящим видео, может расстраивать, важно помнить, что доступны простые решения. Следуя советам, изложенным в этом посте, вы сможете решить проблему и без перерыва наслаждаться любимыми видео. Два примечательных решения: AnyMP4 Video Repair и AnyMP4 Blu-ray Player позволяют решить эти проблемы с воспроизведением.
