Applies ToWindows 8.1 Windows 8.1 Enterprise Windows 8.1 Pro Windows RT 8.1
Symptoms
Consider the following scenario:
-
You have a Windows 8.1-based or Windows RT 8.1-based computer that has Windows Media Player installed.
-
You play a large recorded Advanced Video Codec High Definition (AVCHD) file in Windows Media Player.
-
You use the time bar to seek through the video several times during playback.
In this scenario, the video playback may appear to stutter, or may stop completely.
Note After this issue occurs, you have to restart Windows Media Player to recover from the issue.
Resolution
Update information
To resolve this issue, install update rollup 2911106. For more information about how to obtain this update rollup package, click the following article number to view the article in the Microsoft Knowledge Base:
2911106 Windows RT 8.1, Windows 8.1, and Windows Server 2012 R2 update rollup: January 2014
Status
Microsoft has confirmed that this is a problem in the Microsoft products that are listed in the «Applies to» section.
More Information
For more information about software update terminology, click the following article number to view the article in the Microsoft Knowledge Base:
824684 Description of the standard terminology that is used to describe Microsoft software updates
Need more help?
Want more options?
Explore subscription benefits, browse training courses, learn how to secure your device, and more.
Although Windows Media Player is a convenient tool for playing video files, sometimes it may experience laggy/stuck/slow video playback. This post from MiniTool MovieMaker (a free Windows video editor) will explore possible reasons and solutions for Windows Media Player lagging issues on Windows 10/11.
Windows Media Player (WMP, officially Windows Media Player Legacy) is built into the Windows operating systems (including Windows 11) to help users watch videos and audio files easily and quickly. This program should be enough for those who only need to play media files.
However, some users have reported that they experience lag or slowness when playing video files using WMP. Why is Windows Media lagging? Outdated graphics drivers and Windows OS, issues with WMP, corrupted video files, and video playback settings can also cause this issue.
How to fix Windows Media Player lagging? If you suddenly encounter this situation, try the following methods to fix it.
Way 1: Restart Your Computer
The first but simple solution to fix the Windows Media Player lagging problem is to restart your computer, which will close all background applications and free up some memory. This should be an effective way to resolve playback lag caused by RAM problems or minor glitches.
Shut down the computer, unplug it, wait one minute, plug it back in, and restart it. Open a video with WMP to see if the lag issue is resolved.
Way 2: Run Video Playback Troubleshooter
Windows includes a built-in Video Playback troubleshooter in Settings to address issues with video playback. You can also run the Video Playback troubleshooter when suffering from Windows Media Player lagging problems.
1. Type “troubleshoot” in the Windows search box and open Troubleshoot settings.
2. Select Additional troubleshooters on Windows 10 or Other troubleshooters on Windows 11.
3. Find and click the Video Playback option, and click Run the troubleshooter or Run.
4. Wait for the scan to complete and apply the recommended fixes.
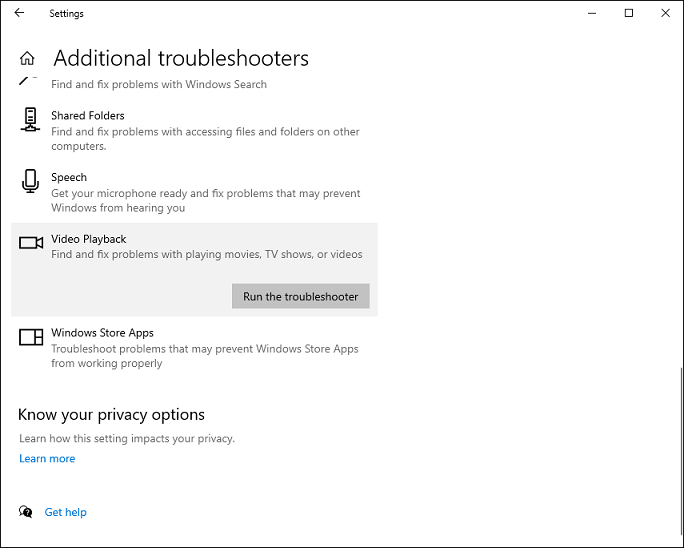
Way 3: Change Video Playback Settings
Video playback configurations can also lead to the Windows Media Player lagging issue. If the above methods do not work, you can modify the video playback settings and check if it fixes the problem.
1. Press the Win + I key to open Settings and select Apps.
2. Select the Video playback option in the left sidebar.
3. To fix Windows Media Player lagging on Windows 11, disable Process video automatically to enhance it and Save network bandwidth by playing video at a lower resolution.
4. To fix Windows Media Player lagging on Windows 10, uncheck the option I prefer video to play at a lower resolution.
After that, try playing the video using WMP and see if the lag problem is resolved.
Way 4: Update Graphics Driver
You’d better keep your graphics card drivers updated to enjoy smooth playback and watch HD videos on your Windows PC. Outdated graphics drivers can cause lag, stuttering, and other video playback issues. Hence, when you encounter laggy playback in WMP, try updating your graphics driver and see if the problem is addressed.
Way 5: Install All Windows Updates
Alternatively, you can try to install the latest updates for Windows to update Windows Media Player, which can solve the lag issues caused by outdated WMP and the Windows operating system. For this, open the Settings app by pressing Win + I, click the Update & Security option or Windows Update, click the Check for updates button.
After completing the update, restart your computer and open videos with Windows Media Player.
Way 6: Adjust Graphics Settings
Additionally, you can adjust the graphics settings for the Windows Media Player app to fix the lagging issues. Here are the steps to do this:
1. Press the Win + I key to launch Settings and select System > Display.
2. Click the Graphics settings or Graphics option.
3. Select the Desktop app or the Microsoft app accordingly.
4. If the app is not listed, click on Browse and search for wmplayer.exe to add the Windows Media Player app.
5. Click on Windows Media Player, select Options, check the High performance option, and click Save.
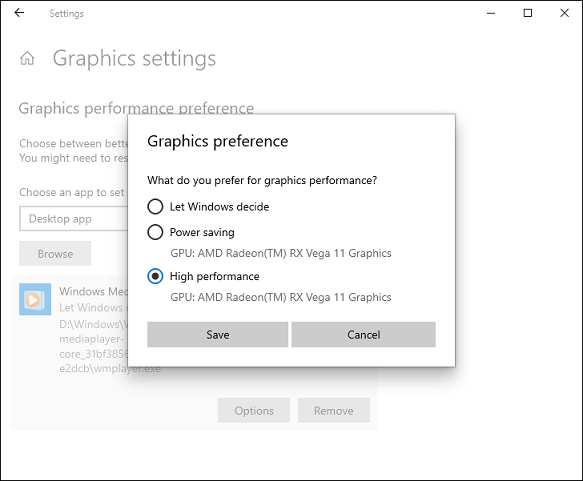
Way 7: Play Videos with Another Video Player
Unfortunately, if you are still experiencing Windows Media Player lagging issues after trying the above tips, try opening your video with other media players, such as Movies and TV, the new Media Player, and Photos. In addition to the built-in media players, you can use third-party applications to watch videos, as they usually support more video codecs and file formats.
For instance, MiniTool MovieMaker allows you to view various video files for free, such as AV1 videos, Apple ProRes files, HEVC videos, WebM, MKV, AVI, and more. What’s more, this program enables you to edit these video files.
MiniTool MovieMakerClick to Download100%Clean & Safe
Way 8: Decrease Video Resolution
Windows Media Player lagging problem may occur when you play large 4K videos on a slow or low-end computer. In this case, you’re recommended to lower your video resolution to get a smooth playback. For this task, you can try MiniTool Video Converter, a free video converter without watermarks, to convert 8K/4K videos to 1080p or 720P.
MiniTool Video ConverterClick to Download100%Clean & Safe
Way 9: Try to Repair the Video
Consider video corruption issues if you are also having problems playing videos using other programs. In this situation, you should use a free video repair tool like MiniTool Video Repair to fix corrupted MP4, MOV, M4V, F4V videos, etc. It can also repair videos from GoPro, Sony, Canon, DJI drones, and any other device.
Conclusion
Windows Media Player lagging is an annoying problem, but it can be easily solved by the above-mentioned methods. We hope this post can help fix the video playback issue so that you can watch videos smoothly on your Windows PC.
The Windows operating system comes equipped with a lot of built-in tools and applications to make the user experience more satisfactory and enjoyable. Among other applications is a media player called the Windows Media Player, which you can use to play video and audio files, such as MP4, MOV, MP3, etc.
The Windows Media Player (WMP) supports native display resolutions and is updated fairly regularly along with Windows updates. It has a simple interface that most users find easy to use. For people who only seek to play video and audio files (without much customization to audio or video playback), this should be sufficient. But sometimes, a simple media player like this might cause a few issues when playing video files.
You may encounter stuttering, lagging, or slow playback of video files on WMP, and it may be quite inconvenient if you don’t have a backup media player installed. If you encounter such issues, we can assure you that there’s no need to install another media player. WMV issues can be fixed with a few simple steps that are detailed in this post. But before we go to the fixes, let’s take a brief look at why these issues show up in the first place.
WMP is a lightweight application, which means it doesn’t hog up much system resources to run. There might be a few exceptions when running on outdated systems or higher resolution videos, but otherwise, users don’t report facing any issues when playing videos on WMP. So why do issues like laggy or slow video playback occur on it? Let us take a look at some of the common reasons:
- Background applications – If you’re running any background application that is consuming a majority of your memory and CPU resources, this might lead to your video playback slowing down or stuttering.
- Outdated version – If you are running an older version of Windows like Windows 7, 8, or 8.1, you will not get frequent updates for your applications. Eventually, this might lead to faulty playback.
- Malware – Some malware or virus can be consuming your system resources, making your computer perform worse.
- Outdated drivers – When your graphic card’s drivers are outdated, you may encounter glitches and lag in your video playback.
- Corrupted video file – A corrupted video file will fail to play or play slow or with a lot of lag and stuttering.
Now that we’ve seen the reasons, let’s proceed with some of the most common fixes to the issue.
How to fix slow video playback in WMP issue?
1. Use an anti-malware software
Malware or viruses can affect how your application or files behave. This might be the reason why your computer might be performing poorly, leading to issues with the media player. We suggest installing anti-malware software and getting rid of all the malware before proceeding with any further steps.
2. Close the background applications
If you are running any memory-intensive applications in the background while playing a video file on WMP, we suggest you close them to prevent the lagging video playback.
Note: You can also open Task Manager by right-clicking on your Taskbar at the bottom of your screen to see which unwanted application is taking the most resources and terminate them from there. But this is recommended for advanced users only; there are some vital system tasks there, which when closed abruptly, can potentially crash your computer.
3. Update WMP
Running an outdated WMP can result in videos playing slowly. We suggest you visit the official Windows website and install the latest version of the player to prevent any video playback glitches, slowing, and lagging issues.
4. Update your Windows and drivers
If you are running Windows 10, you must update it regularly. Windows releases updates for its applications and drivers on a weekly or fortnightly basis. We suggest you keep an eye out for these updates and follow through regularly.
5. Audio syncing issue
If you’re facing some simple audio syncing issues in the media player, they can be easily fixed. Audio sync issues can make the video viewing experience poor and may seem like you have laggy video playback. Follow these steps to fix this issue:
- Go to the media player and right-click on the top bar to open the following drop-down menu. Choose More options from this menu.
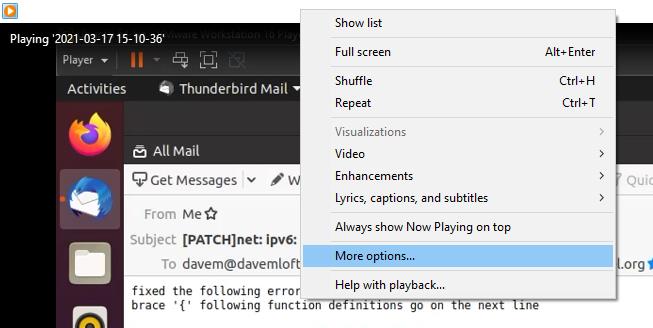
- A dialog box will appear on your screen. Navigate to the Performance tab and check the box that says Drop frames to keep audio and video in sync, and click on OK to proceed.
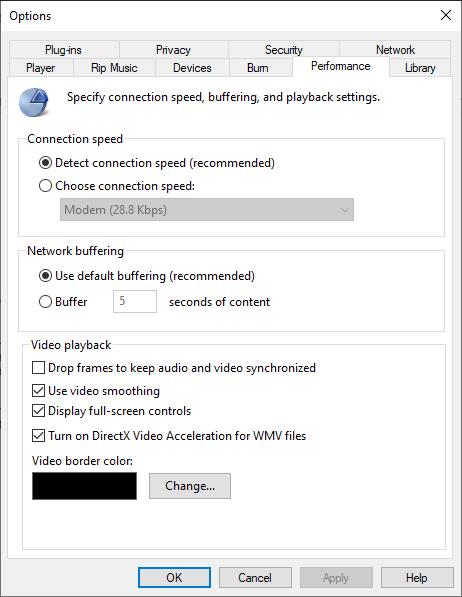
Now you should technically not face any issues with audio and video going out of sync in WMP. However, if you’re still seeing a poor playback performance, there might be an issue with the file itself. It may be damaged or corrupted.
In such a scenario, fixing the file might be the only solution. And luckily, we’ve got just the tool that can help you with the task.
6. Repair corrupted video file
As a quick fix, try playing the file with another media player to see if that works. If it still plays slowly or the player crashes, you can be sure that the file is corrupted. The final full-proof technique that you can use is repairing the file with Stellar Repair for Video.
Stellar Repair for Video is a competent and reliable tool specially designed to enable users to repair corrupted video files of any format, including MP4, MOV, MKV, etc. The software is compatible with Windows and macOS and is effective and safe to use. It supports repairing files saved on most storage media, including SD cards, HDD, SSD, etc. It’s very simple to use and comes with a free trial for you to try it before buying.
Allow us to show you how to use the software to repair your corrupted video files.
Downloading and installing Stellar Repair For Video
- Go to the official website page for Stellar Repair for Video and click on the Free Download button.
- After the download completes, double-click on the .exe file to run the installer.
- Once the installation is completed, launch the application and follow these steps to repair your corrupted video files.
- On the software’s interface, click on the box that says “Add File” to add the video file that needs to be repaired. You can also add multiple files here.
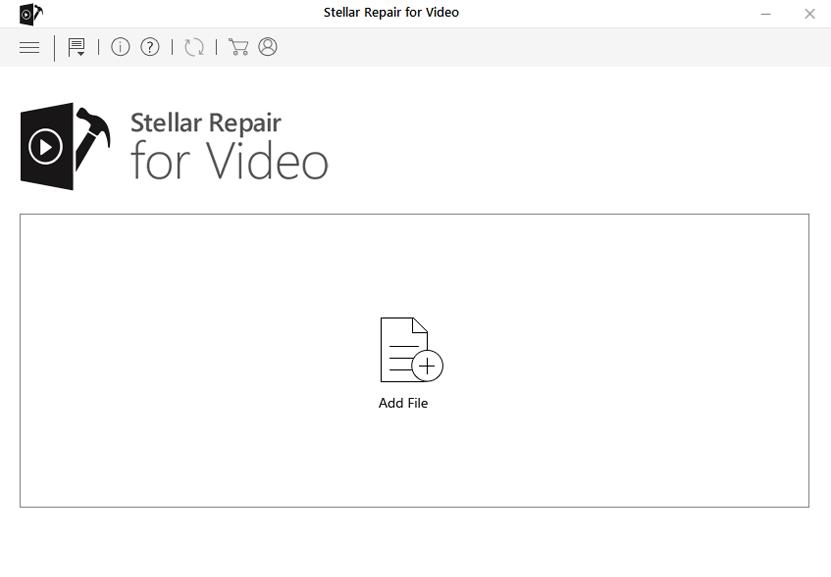
- After adding the files to the tool, click on the “Repair” button to start the repair process.
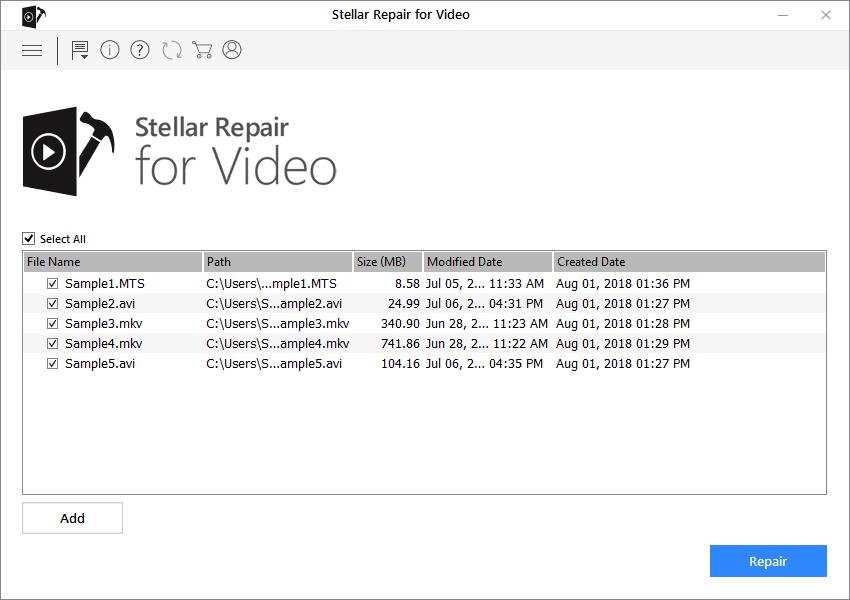
- When the repairing process has begun, a progress bar will show how much of the added files have been repaired.
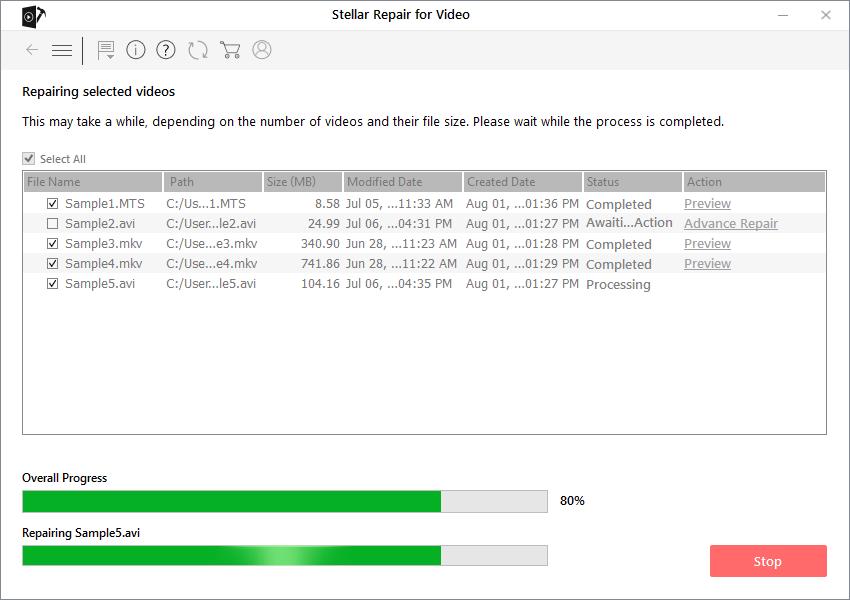
- After the video files have been repaired, you can preview them before saving them to your computer.
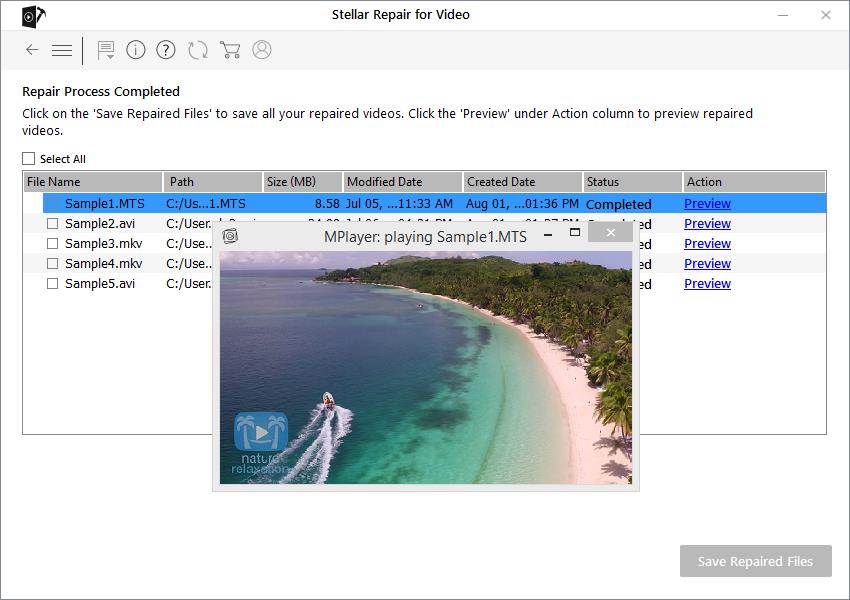
This is how you can fix corrupted video files. Once you’ve repaired the damaged videos, try playing them on WMP to see if the slow or laggy playback has been fixed. We’re sure it would have, if not (and if the video is very critical), we suggest you consult professionals for a deeper look.
Conclusion
It can be quite annoying when a video shows glitches or lags, or worse, fail to play. But more often than not, understanding why you may be encountering such issues can help fix them. We hope the solutions that we provided for WMP playback issues in this post were helpful. In case of corrupted video files, a simple application like Stellar Repair for Video can be a life-saver.
Was this article helpful?
YES0
NO
6 Best Solutions to Solve Windows Media Player Lagging Issue
Windows Media Player (WMP) is a widely used media application for playing audio and video files on Windows devices. Its intuitive interface and support for various file formats remain a popular choice. However, smooth video playback is essential for an optimal viewing experience, as any disruption can greatly impact user satisfaction. Unfortunately, one of the most common problems users encounter is lagging during video playback. This can lead to stuttering, freezing, or delayed audio, which detracts from the overall experience. Issues like outdated drivers, insufficient system resources, or corrupted media files are often to blame. To ensure seamless playback and enhance your media experience, it’s important to understand and address these common problems. Keep reading to discover practical solutions to fix Windows Media Player lagging issues and enjoy uninterrupted video playback.
On This Page
- #1 Causes of Lagging in Windows Media Player
- #2 Best Troubleshooting Solutions to Implement
- #3 Frequently Asked Questions
- #4 Conclusion
Causes of Lagging in Windows Media Player
Lagging in Windows Media Player can be frustrating, disrupting the smooth playback of your media files. Several factors can cause this issue, from hardware limitations to software conflicts. Identifying the root cause is crucial for resolving the problem and ensuring seamless video and audio playback. Here are some of the common reasons why Windows Media Player may lag:
- Outdated Graphics Drivers: Old or incompatible graphics drivers can lead to video playback issues, causing stuttering and lag. Keeping drivers updated ensures smooth rendering of media files in Windows Media Player.
- Insufficient System Resources: If your computer has low RAM or CPU power, it may struggle to process media efficiently. This can result in slow playback or freezing, especially with high-definition videos.
- Corrupted Media Files: Damaged or incomplete media files can cause lagging, skipping, or freezing during playback. It’s important to verify file integrity to avoid these disruptions.
- Outdated Windows Media Player Version: Using an outdated version of Windows Media Player may result in compatibility issues with newer media formats. Regularly updating the software can help improve performance.
- Background Applications: Running too many applications simultaneously can consume valuable system resources. This can slow down Windows Media Player, leading to choppy playback.
- Incorrect Video Settings: Misconfigured video codecs or resolution settings can negatively impact playback performance. Adjusting these settings appropriately can enhance playback quality and prevent lagging.

Best Troubleshooting Solutions to Implement
1. Restart Your Computer
| Level of Difficulty | Easy |
| Time Required | 5-10 minutes |
| Effectiveness | 4/5 |
To address the lagging issue in Windows Media Player, one of the simplest yet effective solutions is restarting your computer. This process helps close all background applications and frees up memory, alleviating playback lag caused by RAM-related problems or minor glitches. Here are the detailed steps to follow when Media Player lagging Windows 10 occurs:
- Begin by completely shutting down your computer. This ensures that all processes and applications are closed. Disconnect the power cable from your computer. This step helps to reset the hardware and can improve performance.
- Leave the computer unplugged for about one minute. This pause dissipates residual power and clears temporary files in memory. After waiting, reconnect the power cable to your computer.
- Press the power button to power on your computer. Once your computer has restarted, open Windows Media Player. Play a video file to check if the lagging issue has been resolved. If the playback is smooth, your problem has likely been fixed.

What happens if I restart my computer?
A simple restart refreshes all the system memory registers making it them ready to start over again. If your computer is being restarted on a more consistent basis it will keep it running optimally over time. The best way to reset it is to restart it.
Restarting a computer is the first and recommended solution for fast debugging.
2. Use WMP Troubleshooter
| Level of Difficulty | Moderate |
| Time Required | 2-3 minutes |
| Effectiveness | 3/5 |
When you initially experience problems with Windows Media Player, utilizing the built-in troubleshooter as your first step toward resolving the issues is advisable. This tool is designed to automatically diagnose and fix common problems, making the process straightforward. Here’s a detailed breakdown of how to use the troubleshooter effectively:
- Begin by locating the Windows key on your keyboard, which typically has the Windows logo. Once you find it, press and hold the Windows key, and then simultaneously press the R key to launch the «Run» dialog box.
- Then, type this command: “msdt.exe -id WindowsMediaPlayerConfigurationDiagnostic”. Ensure you enter it exactly as shown, as this command will initiate the Windows Media Player Configuration Diagnostic tool.
- After that, click the «OK» button to execute it. Follow any subsequent prompts that appear on the screen, and when you see the option to select “Next,” click on it to proceed to the next step in the troubleshooting process.
- Once the diagnostic tool has completed its preliminary checks, it will present several options. Select «Apply This Fix» to implement the recommended solution. The tool will automatically apply the necessary adjustments to help resolve any problems with Windows Media Player.

3. Install Windows Update
| Level of Difficulty | Easy |
| Time Required | 4-8 minutes |
| Effectiveness | 4/5 |
Another effective approach to resolving Windows Media Player lagging Windows 10 is installing the latest Windows updates. Regularly updating Windows is crucial because updates often include patches and improvements that can debug various system issues, enhance performance, and ensure compatibility with applications like Windows Media Player. By keeping the operating system and Windows Media Player up to date, you can significantly reduce the likelihood of encountering lag caused by outdated software. Here’s how to do it:
- Begin by pressing the «Windows key + I» simultaneously on your keyboard. This shortcut will launch the «Settings» application, where you can access various system configurations and settings related to your device.
- Look for and click on the «Windows Update» option in the Settings menu. This section contains the «Windows Update» feature, which allows you to check for, download, and install any available updates for your system.
- Click the «Check for updates» button to check for updates. If so, hit «Download & Install» to install them. Once the updates are installed, restart your computer to apply the changes, and then open Windows Media Player to test if the lag issues have been resolved.

4. Delete WMP Library
| Level of Difficulty | Complicated |
| Time Required | 2-4 minutes |
| Effectiveness | 3/5 |
Occasionally, an overcrowded library in Windows Media Player can lead to performance issues and playback problems. When the library becomes too full or contains corrupted files, it can hinder the smooth functioning of the player, causing lag or even crashes. Thus, deleting the WMP library can help debug these issues by allowing the application to start fresh, potentially resolving conflicts and improving overall performance. Before deleting the library, it’s important to note that this action will remove your media library’s organization and may delete any custom playlists you’ve created. However, your media files will remain intact on your device; only the library index will be reset. Here’s how to proceed:
- Begin by pressing your keyboard’s «Windows + R» key simultaneously. This action will open the «Run» dialog box, where you can enter commands to access various system tools. In the Run dialog box, type «services.msc» and click «OK» to proceed.
- This command will open the «Services» window, which displays a list of all the services running on your system. Next, locate «Windows Media Player Network Sharing Service» in the list of services. Right-click on this service and select «Stop» from the context menu to halt its operation, which can help resolve any issues related to the media player’s performance.

- Open File Explorer and navigate to the following path: «C:\Users\Default\AppData\Local\Microsoft». This directory contains configuration files for various Microsoft applications, including Windows Media Player. Then, open the Media Player and delete «.wmdb» files.
- After completing all these steps, attempt to open your Windows Media Player application again. The app should now function properly if an overcrowded library or related service issues caused the lag.

5. Adjust Graphics Settings
| Level of Difficulty | Moderate |
| Time Required | 1-2 minutes |
| Effectiveness | 3/5 |
Adjusting the graphics settings for Windows Media Player can significantly help in debugging lagging issues. Fine-tuning these settings allows the application to utilize your graphics hardware more effectively, leading to smoother playback and enhanced performance. Here’s how to adjust the graphics settings to fix Windows Media Player lagging issue:
- Start by pressing the «Windows key + I» simultaneously on your keyboard to launch the Settings application. Once the Settings window opens, navigate to «System» and select «Display» to access display-related options.
- In the Display menu, click the «Graphics» settings option. This section allows you to manage how different applications use your graphics hardware, enabling you to optimize performance for specific apps like Windows Media Player.
- Then, choose the «Desktop» app from the dropdown menu, as Windows Media Player is a desktop application. If Windows Media Player is not listed, click the «Browse» button and navigate to find «wmplayer.exe» in your system files to add it manually. Once selected, hit on Windows Media Player, choose «Options,» check «High performance,» and click «Save» to apply the changes.

6. Reinstall Windows Media Player
| Level of Difficulty | Easy |
| Time Required | 2-3 minutes |
| Effectiveness | 4/5 |
If you continue to experience lagging issues with Windows Media Player despite trying other troubleshooting methods, reinstalling the application can be an effective solution. Sometimes, an outdated version of Windows Media Player may harbor bugs and glitches contributing to performance problems. Additionally, if the application was not installed correctly or has become corrupted over time, reinstalling it can restore its functionality. Here’s how to proceed with the reinstallation:
- Begin by opening the «Control Panel» on your computer and navigating to «Programs.» From here, look for the option labeled «Turn Windows features on or off» under the «Programs and Features» section.
- In the Windows Features dialog that appears, locate the «Media features» section and expand it. Uncheck the box next to «Windows Media Player,» then click «Yes» to confirm the change, followed by «OK» to apply the modifications.
- After that, restart your computer to ensure the changes take effect. Once your PC has rebooted, repeat the steps to access the Windows Features again and check the box for Windows Media Player. Click «OK» and restart your computer once more. By following these steps, Windows Media Player will be reinstalled and function properly after the final restart.

Frequently Asked Questions
How to make a Media Player stop lagging?
To stop Windows Media Player from lagging, you can use any of the abovementioned solutions to address the specific issue. For example, adjusting graphics settings can improve performance if the lag is due to resource constraints. Alternatively, reinstalling the application or updating Windows may resolve any underlying software bugs causing the lag.
Can hardware upgrades improve the performance of Windows Media Player?
Yes, upgrading your hardware can significantly enhance the performance of Windows Media Player, especially if you’re experiencing lag due to insufficient system resources. Adding more RAM can allow your computer to handle multiple applications and tasks more efficiently, reducing playback issues. Additionally, upgrading to a faster hard drive or solid-state drive (SSD) can improve loading times for media files and overall system responsiveness.
What audio and video formats does Windows Media Player support?
Windows Media Player supports a wide range of audio and video formats, including popular ones like MP3, WAV, WMA, and AAC for audio and WMV, AVI, and MPEG for video. However, some formats may require additional codecs or plugins to play properly. If you’re experiencing lag or playback issues with a specific format, it may be helpful to convert the file to a format natively supported by Windows Media Player for smoother playback.
Conclusion
Resolving lagging issues in Windows Media Player ensures a smooth and enjoyable media experience. Addressing common causes like outdated drivers, system resource limitations, or incorrect settings can greatly enhance playback performance. By following troubleshooting steps systematically, you can identify and fix the root of the problem, restoring seamless video and audio playback. If you’ve experienced lagging issues with WMP, we encourage you to try these solutions and see if you can improve. We’d love to hear your feedback on your experience with Windows Media Player and how these troubleshooting steps worked for you. Feel free to share your insights and any additional tips you found helpful!
Related Articles
By Paige Carter —
March 27th, 2025
By Kelly —
May 1st, 2025
By Kelly —
December 11th, 2024
By Paige Carter —
May 12th, 2025
Issue: I have noticed that Windows Media Player has been behaving weirdly recently. When I launch a video, it lags to open it, and sometimes it crashes instead of showing it. I am not sure what caused it – I have been using the app for many years with no problems. Now it’s really frustrating, and I can’t watch the videos properly.
Solved Answer
Watching videos on Windows is a common activity for many users, whether it’s streaming online content or playing media files from a personal collection. Windows Media Player is a default app on Windows that many people choose because it’s convenient and easy to use. However, some users have reported experiencing lag and crashes while using Windows Media Player, which can be frustrating.
There could be several reasons why Windows Media Player is lagging and crashing on your Windows device. One possibility is that your computer’s hardware is not powerful enough to handle the demands of playing high-quality videos. This can cause the video to stutter, freeze, or even crash the Media Player altogether.
Another possible cause of lag and crashes in Windows Media Player is outdated software. If you have not updated your Media Player or your operating system in a while, it’s possible that you’re missing important bug fixes and security patches that could improve performance. Make sure to check for updates regularly and install them as soon as they become available.
It’s also possible that the media files themselves are causing the problem. If a file is corrupted or damaged, it can cause issues with playback, such as stuttering, skipping, or freezing. To fix this, try playing the file in a different media player or repairing the file using a file repair tool.

Outdated or corrupted graphics card drivers can also be a potential cause of Windows Media Player lag and crashes. Graphics card drivers are crucial for rendering video and graphical content on your computer, and if they are not up to date or have become corrupted, it can cause issues with playback.
Below you will find several solutions to fix Media Player lagging or crashing on Windows systems. If you would like to take an automatic approach instead to avoid manual troubleshooting, we recommend checking out FortectMac Washing Machine X9 PC repair software.
Method 1. Run Windows Store App troubleshooter
Let’s start with a troubleshooter, which is an excellent tool designed to diagnose issues with certain Windows components, such as applications.
- Type troubleshoot in Windows search and hit Enter.
- Click Additional troubleshooters/Other troubleshooters.
- Find Windows Store Apps.
- Click on it, and select Run the troubleshooter/Run.
- Wait for the scan to be completed and apply the suggested fixes.
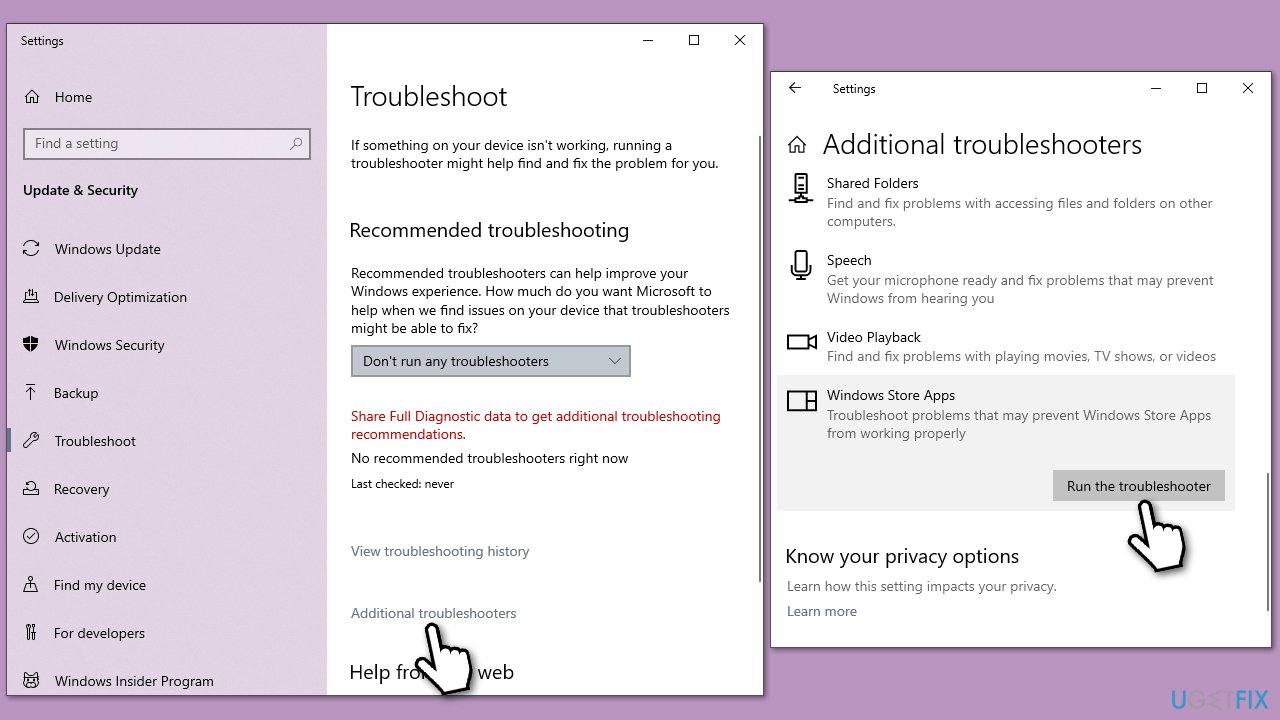
Method 2. Install all Windows updates
Fix it now!
Fix it now!
To repair damaged system, you will have a 24hr Free Trial and the ability to purchase the licensed version of the Fortect Mac Washing Machine X9.
Windows Media Player can be updated via the Windows update feature, so if you have neglected to implement the newest driver updates, you should definitely perform the following steps and see if it helps:
- Type Update in Windows search and hit Enter.
- Click Check for updates and wait till they are installed.
- If optional updates are available, install them also.
- When done, restart your system.
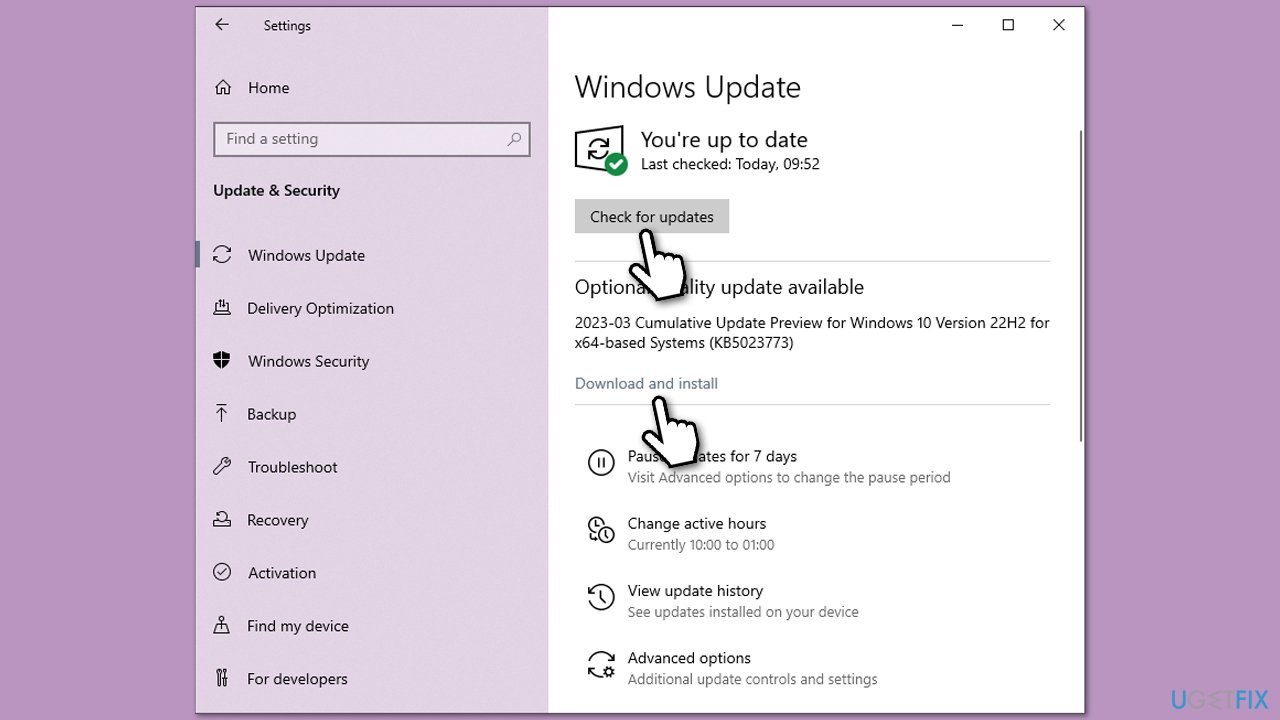
Method 3. Repair damaged system files
- Type cmd in Windows search.
- Right-click on the Command Prompt result and select Run as administrator.
- Paste the following command into the new window:
sfc /scannow - Press Enter and wait till the scan is finished.
- Once done, run this set of commands, pressing Enter after each:
DISM /Online /Cleanup-Image /CheckHealth
DISM /Online /Cleanup-Image /ScanHealth
DISM /Online /Cleanup-Image /RestoreHealth - Restart your PC.
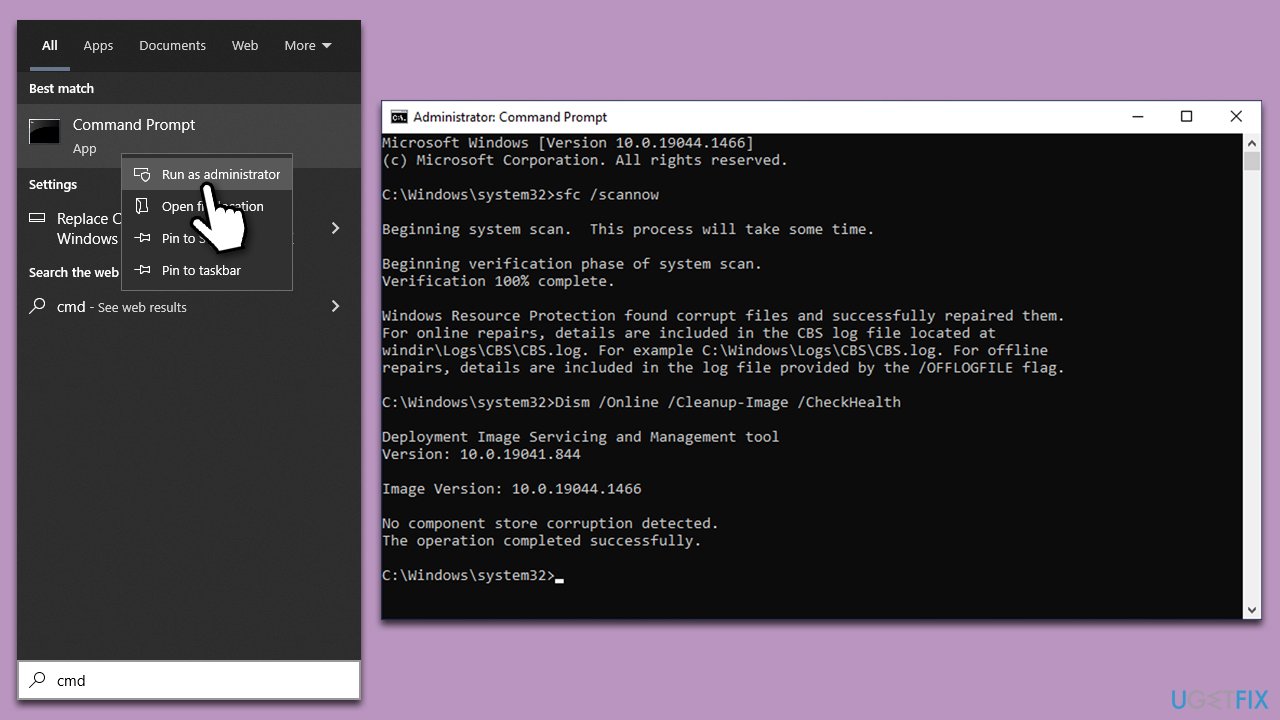
Method 4. Reinstall your graphics drivers
Fix it now!
Fix it now!
To repair damaged system, you will have a 24hr Free Trial and the ability to purchase the licensed version of the Fortect Mac Washing Machine X9.
Reinstalling GPU drivers helped many people to solve the issues with Media Player.
- Right-click on Start and pick Device Manager.
- Expand Display adapters.
- Right-click on your GPU and select Uninstall device.
- Mark the Delete the driver software for this device tickbox.
- Click Uninstall and follow the prompts.
- Restart your device.
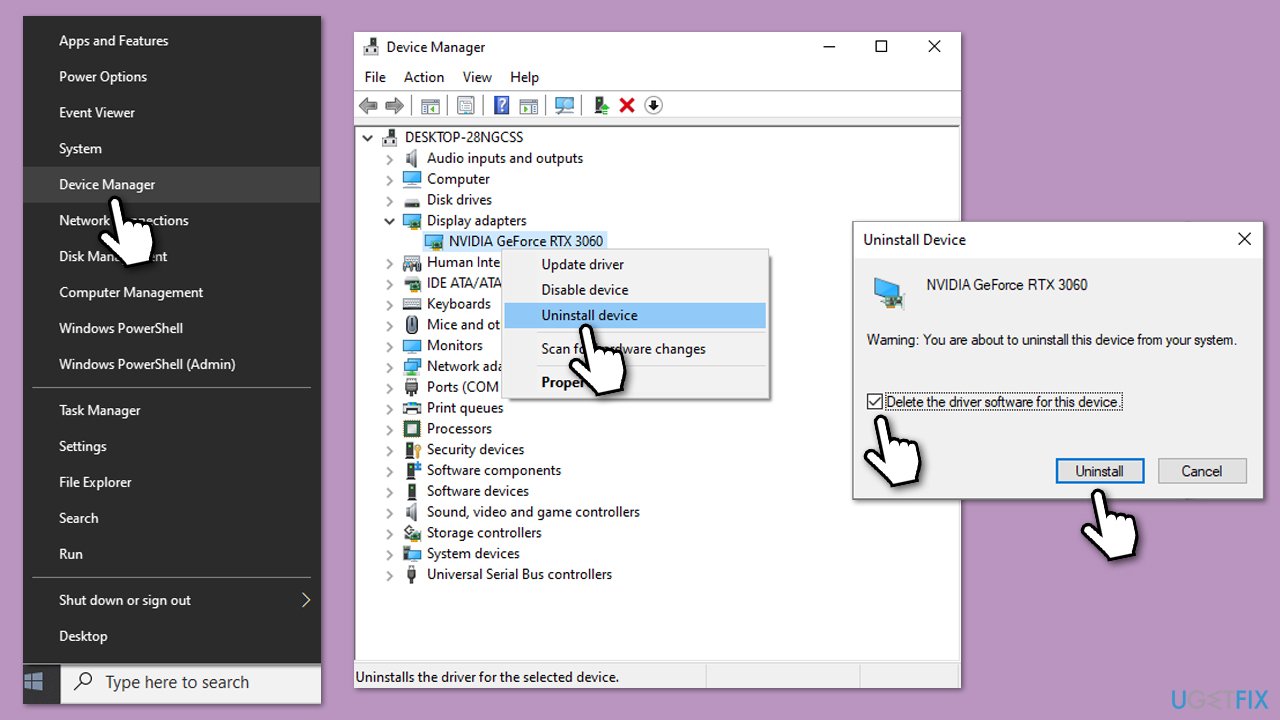
To install the newest drivers, you can use the Windows Update feature, although it is not the best when installing GPU drivers. Thus, either visit the official website for your video card or use an automatic driver updater such as DriverFix.
Method 5. Install K-Lite Codec Pack
If you are running an older operating system such as Windows 7, installing K-Lite Codec Pack can resolve your issues with Media Player. Note that it is best done by reinstalling your GPU drivers first, as explained in method 4.
When ready, download K-Lite Codec Pack [direct download link] and install it using prompts. Once done, make sure you reboot your computer to implement the changes.
Repair your Errors automatically
ugetfix.com team is trying to do its best to help users find the best solutions for eliminating their errors. If you don’t want to struggle with manual repair techniques, please use the automatic software. All recommended products have been tested and approved by our professionals. Tools that you can use to fix your error are listed bellow:
do it now!
Download Fix
Happiness
Guarantee
do it now!
Download Fix
Happiness
Guarantee
Compatible with Microsoft Windows
Compatible with OS X
Still having problems?
If you failed to fix your error using FortectMac Washing Machine X9, reach our support team for help. Please, let us know all details that you think we should know about your problem.
Fortect will diagnose your damaged PC. It will scan all System Files that have been damaged by security threats. Mac Washing Machine X9 will diagnose your damaged computer. It will scan all System Files and Registry Keys that have been damaged by security threats. To repair damaged system, you will have a 24hr Free Trial and the ability to purchase the licensed version of the Fortect malware removal tool. To repair damaged system, you have to purchase the licensed version of Mac Washing Machine X9 malware removal tool.
Prevent websites, ISP, and other parties from tracking you
To stay completely anonymous and prevent the ISP and the government from spying on you, you should employ Private Internet Access VPN. It will allow you to connect to the internet while being completely anonymous by encrypting all information, prevent trackers, ads, as well as malicious content. Most importantly, you will stop the illegal surveillance activities that NSA and other governmental institutions are performing behind your back.
Recover your lost files quickly
Unforeseen circumstances can happen at any time while using the computer: it can turn off due to a power cut, a Blue Screen of Death (BSoD) can occur, or random Windows updates can the machine when you went away for a few minutes. As a result, your schoolwork, important documents, and other data might be lost. To recover lost files, you can use Data Recovery Pro – it searches through copies of files that are still available on your hard drive and retrieves them quickly.
