Содержание
-
Аннотация
-
Устранение неполадок при воспроизведении звука и изображения
-
Устранение неполадок при воспроизведении звуковых компакт-дисков
-
Устранение неполадок при воспроизведении DVD-дисков
-
-
Ссылки
Аннотация
В данной статье рассматривается устранение неполадок, возникающих при воспроизведении с помощью проигрывателя Microsoft Windows Media 9.
К началу статьи
Устранение неполадок при воспроизведении звука и изображения
В большинстве случаев неполадки, возникающие при воспроизведении с помощью проигрывателя Windows Media 9, вызваны следующими причинами.
-
Повреждение воспроизводимого файла. Повреждение воспроизводимого файла может вызывать непредсказуемые сбои (например отсутствие звука или изображения, самопроизвольное завершение воспроизведения или пропуск фрагментов при воспроизведении).
-
Повреждение кодеков. Кодеки представляют собой программы, выполняющие сжатие и извлечение звуковых и видеоданных. Повреждение кодеков может вызывать такие проблемы, как отсутствие звука или изображения, замедленное или ускоренное воспроизведение, а также появление дефектов изображения (например линий на изображении).
Так как обе указанных выше причины приводят к появлению схожих неполадок, следует определить, что именно вызвало сбой.
Поскольку файлы одного формата могут использовать разные кодеки, воспроизведите несколько файлов одного формата, часть из которых использует тот же кодек, что и файл, при воспроизведении которого произошел сбой, а часть — кодек другого типа. Воспроизведите файл другого формата.
Например, файлы в формате WMV могут использовать кодеки MPEG Layer-3 (MP3) для звука и MPEG4 для изображения. Если при воспроизведении какого-либо файла в формате WMV возникают проблемы со звуком, а остальные файлы, использующие кодек MP3, воспроизводятся нормально, то причиной сбоев может быть повреждение исходного файла. Если остальные файлы, использующие кодек MP3, также воспроизводятся с ошибками, то причиной сбоя может быть повреждение кодека.
Воспроизведите файл с помощью программы Mplayer2.exe, расположенной в папке C:\Program Files\Windows Media Player. Поскольку данный проигрыватель использует те же компоненты, что и проигрыватель Windows Media 9 (например DirectShow), и поскольку проигрыватель MPlayer2 является менее сложным приложением, чем проигрыватель Windows Media 9, то воспроизведение файла с помощью MPlayer2 позволяет проверить работоспособность основных функций. Проигрыватель MPlayer2 позволяет воспроизводить те же форматы, что и проигрыватель Windows Media 9, за исключением форматов audio CD и DVD.
К началу страницы
Рекомендации
В большинстве случаев для устранения неполадок, возникающих при воспроизведении локальных файлов, следует понять, чем файлы, воспроизводимые без ошибок, отличаются от файлов, при воспроизведении которых возникают сбои. Если сбои возникают только при воспроизведении файлов определенных типов, то причиной сбоя может являться повреждение кодека. При проверке работоспособности системы воспроизведения используйте заведомо неповрежденный файл.
Дополнительные сведения о форматах файлов, поддерживаемых проигрывателем Windows Media, а также образцы файлов, которые можно загрузить и использовать при устранении неполадок, см. в следующей статье базы знаний Майкрософт:
316992 Форматы файлов мультимедиа проигрывателя Windows Media
Если файл, используемый для проверки, воспроизводится без ошибок, то причиной сбоя может быть повреждение исходного файла. Кроме того, сбой может возникать, если система не поддерживает кодек, необходимый для воспроизведения исходного файла.
Для воспроизведения некоторых файлов необходимо предварительно установить кодек стороннего разработчика (например кодек DivX). Некоторые кодеки сторонних разработчиков при установке присваивают себе более высокий приоритет, чем кодеки, ранее установленные на компьютере, что может приводить к сбоям при воспроизведении файлов, которые ранее воспроизводились без ошибок. При этом могут наблюдаться пропадание звука, воспроизведение изображения вверх ногами и другие дефекты изображения. Для устранения проблем попробуйте удалить кодек стороннего разработчика.
Воспроизведите заведомо неповрежденный видеофайл того же формата, что и файл, при воспроизведении которого возникают сбои, а затем воспроизведите заведомо неповрежденный видеофайл другого формата. Чтобы загрузить образцы файлов, которые можно использовать при устранении неполадок, обратитесь к указанной выше статье базы знаний Майкрософт.
Если после воспроизведения файлов различных форматов оказывается, что сбои возникают только при воспроизведении файлов определенного формата, то причиной сбоев может являться повреждение кодека. Для устранения проблем с кодеками попробуйте переустановить проигрыватель Windows Media.
Если ошибки возникают при воспроизведении любых видеофайлов, то причиной сбоя могут быть компоненты DirectX или драйвер видеокарты. Чтобы определить, является ли причиной проблем подсистема DirectX, выполните следующие действия. Нажмите кнопку Пуск, выберите пункт Выполнить, в поле Открыть введите команду DXDiag и нажмите кнопку ОК. Перейдите на вкладку Дисплей и нажмите кнопку Проверка DirectDraw.
Если проверка DirectX завершилась успешно, может потребоваться обновить драйвер видеокарты. Если при проверке DirectX были обнаружены ошибки, необходимо загрузить и установить последнюю версию DirectX.
Дополнительные сведения об устранении неполадок подсистемы DirectDraw см. в следующей статье базы знаний Майкрософт.
190900 DirectX: Описание средства диагностики DirectX
Для устранения неполадок, возникающих при воспроизведении файлов, находящихся на удаленном компьютере, следуйте рекомендациям по устранению неполадок, возникающих при воспроизведении файлов, находящихся на локальном компьютере. При устранении неполадок, возникающих при воспроизведении потокового содержимого и файлов из Интернета, проверьте, работает ли подключение к Интернету, и можно ли обратиться к веб-узлу, на котором находятся воспроизводимые файлы. Если используется межсетевой экран стороннего разработчика, убедитесь, что данный экран отключен.
Чтобы проверить, воспроизводится ли потоковое содержимое, используйте проигрыватель MPlayer2. Для этого запустите файл MPlayer2.exe, расположенный в папке C:\Program Files\Windows Media Player. В меню Файл выберите пункт Открыть и укажите в поле Открыть адрес URL файла для потокового воспроизведения.
Примечание. Чтобы проигрыватель Windows Media мог воспроизводить потоки, выполните следующие действия. Выберите в меню Сервис пункт Параметры и перейдите на вкладку Сеть. Убедитесь, что установлены флажки Многоадресный, UDP, TCP и HTTP.
К началу статьи
Резюме
При устранении неполадок с воспроизведением звука и изображения необходимо помнить следующее.
-
Попробуйте воспроизвести различные файлы, имеющие различные форматы.
-
Для воспроизведения некоторых файлов необходимы кодеки сторонних разработчиков.
-
Некоторые кодеки сторонних разработчиков могут нарушать работоспособность установленных ранее кодеков.
-
На компьютере должны быть установлены последние версии драйверов звуковой карты и видеокарты.
К началу статьи
Устранение неполадок при воспроизведении звуковых компакт-дисков
По умолчанию воспроизведение звуковых компакт-дисков выполняется в цифровой форме, что может вызывать сбои на устаревших компьютерах. Это может приводить к ухудшению качества воспроизведения, паузам и повторениям при воспроизведении, а также к зависанию компьютера. Как правило, указанные проблемы вызываются конфликтами ресурсов, возникающими из-за того, что при воспроизведении одновременно осуществляется доступ к нескольким устройствам.
Прежде чем приступить к устранению неполадок, появляющихся при воспроизведении звуковых компакт-дисков, проверьте, не возникают ли ошибки при воспроизведении локальных звуковых файлов (например файлов в формате WAV или MID, находящихся в папке C:\WINDOWS\Media). Если при воспроизведении локальных файлов с помощью проигрывателя Windows Media также возникают сбои, то необходимо предварительно устранить данные сбои.
К началу страницы
Рекомендации
Если при воспроизведении звуковых компакт-дисков возникают сбои, попробуйте воспроизвести другие компакт-диски. Если сбои возникают при воспроизведении диска CD-R или CD-RW, записанного с помощью дисковода для записи компакт-дисков, попробуйте воспроизвести компакт-диск, записанный фабричным способом. Диски CD-R и CD-RW могут быть не полностью совместимы с используемым дисководом для компакт-дисков.
Если проблема не исчезла, включите коррекцию ошибок. Для этого выполните следующие действия. В меню Сервис проигрывателя Windows Media выберите команду Параметры и перейдите на вкладку Устройства. Щелкните нужный дисковод для компакт-дисков и нажмите кнопку Свойства. В группе Воспроизведение установите флажок Исправление ошибок.
Низкое качество воспроизведения может быть вызвано изменением значений, установленных по умолчанию для режимов Эффекты SRS WOW или Эквалайзер. Если качество воспроизведения низкое, отключите эти возможности. Чтобы отключить данные звуковые эффекты, выполните следующие действия.
-
Щелкните область Проигрывается.
-
В меню Вид выберите пункт Дополнительные возможности, а затем — команду Графический эквалайзер.
-
На панели Дополнительные возможности щелкните ссылку Отключить.
-
В меню Вид выберите пункт Дополнительные возможности, а затем — команду Эффекты SRS Wow.
-
На панели Дополнительные возможности щелкните ссылку Отключить.
Если качество звука улучшилось, включите данные режимы, но перед дальнейшим изменением параметров установите для этих режимов значения по умолчанию.
Сбои при воспроизведении звуковых компакт-дисков также могут быть вызваны конфликтами ресурсов. Убедитесь, что все устройства используют различные линии запроса на прерывание (IRQ). Чтобы просмотреть значение данного параметра, выполните следующие действия.
Примечание. Эти действия могут быть различными для различных версий операционной системы Microsoft Windows. В этом случае для завершения процедуры обратитесь к документации по операционной системе.
-
Щелкните правой кнопкой мыши значок Мой компьютер и выберите пункт Свойства.
-
На вкладке Оборудование нажмите кнопку Диспетчер устройств.
-
В меню Вид выберите команду Ресурсы по типу.
-
Разверните узел Запрос на прерывание (IRQ).
Например, использование звуковой картой и контроллером IDE, управляющим дисководом для компакт-дисков (как правило, это вторичный канал IDE, но им может быть и первичный канал IDE), общего запроса на прерывание снижает эффективность обмена данными с этими устройствами, что может привести к снижению качества воспроизведения.
Если зрительные образы и другие дополнительные возможности, предоставляемые проигрывателем Windows Media, не используются, то для временного решения проблемы можно выполнять воспроизведение не в цифровой, а в аналоговой форме, что снижает требования к оборудованию. Чтобы отключить режим цифрового воспроизведения для дисковода компакт-дисков, выполните следующие действия.
-
В меню Пуск выберите команду Панель управления, щелкните ссылку Производительность и обслуживание, а затем — Система.
-
На вкладке Оборудование нажмите кнопку Диспетчер устройств.
-
Разверните узел DVD и компакт-дисководы, щелкните нужный дисковод правой кнопкой мыши и выберите команду Свойства.
-
Снимите флажок Использовать цифровое воспроизведение и нажмите кнопку ОК.
-
Закройте диспетчер устройств.
Примечание. Некоторые дисководы компакт-дисков не поддерживают данный режим.
Примечание. Чтобы использовать аналоговое воспроизведение, необходимо внутри компьютера с помощью специального кабеля подключить дисковод компакт-дисков напрямую к звуковой карте. Если данное подключение не выполнено, то при воспроизведении будет отсутствовать звук.
К началу статьи
Резюме
При устранении неполадок с воспроизведением звуковых компакт-дисков необходимо помнить следующее.
-
Прежде чем приступить к устранению неполадок, возникающих при воспроизведении звуковых компакт-дисков, необходимо проверить, правильно ли воспроизводятся локальные звуковые файлы.
-
В проигрывателе Windows Media включите коррекцию ошибок для используемого дисковода компакт-дисков.
-
Сбои при воспроизведении звуковых компакт-дисков могут быть вызваны конфликтами ресурсов. Для выявления конфликтов ресурсов воспользуйтесь диспетчером устройств.
-
Если при воспроизведении не требуются зрительные образы и дополнительные возможности, предоставляемые проигрывателем Windows Media, используйте аналоговое воспроизведение.
К началу статьи
Устранение неполадок при воспроизведении DVD-дисков
По умолчанию проигрыватель Windows Media 9 не поддерживает воспроизведение DVD-дисков. Чтобы воспроизводить DVD-диски с помощью проигрывателя Windows Media 9, необходимо установить декодер, выпущенный сторонним разработчиком. Если используемый декодер DVD не сможет воспроизводить DVD-диски, то проигрыватель Windows Media также не сможет воспроизводить эти диски. Для устранения большинства проблем, возникающих при воспроизведении DVD-дисков, достаточно обновить драйверы видеокарты или звуковой карты или удалить, а затем повторно установить программное обеспечение сторонних разработчиков, предназначенное для работы с DVD-дисками.
Чтобы проверить, установлен ли на компьютере декодер DVD стороннего разработчика, выполните следующие действия. Нажмите кнопку Пуск, выберите пункт Выполнить, в поле Открыть введите dvdupgrd /detect и нажмите кнопку ОК. Появится окно, отображающее список обнаруженных декодеров DVD.
Примечание. Причиной проблем, возникающих при воспроизведении DVD-дисков, может быть использование на компьютере нескольких декодеров DVD (также называемых декодерами MPEG-2). Для устранения проблемы оставьте на компьютере только один декодер DVD, а остальные удалите с помощью средства Установка и удаление программ панели управления.
К началу статьи
Резюме
При устранении неполадок с воспроизведением DVD-дисков необходимо помнить следующее.
-
Для воспроизведения DVD-дисков необходимо наличие на компьютере декодера DVD стороннего разработчика.
-
Если приложение, поставляемое вместе с декодером DVD стороннего разработчика, не сможет воспроизводить DVD-диски, то проигрыватель Windows Media также не сможет воспроизводить эти диски.
-
Чтобы проверить, установлен ли на компьютере декодер DVD стороннего разработчика, выполните следующие действия. Нажмите кнопку Пуск, выберите пункт Выполнить, в поле Открыть введите dvdupgrd /detect и нажмите кнопку ОК.
К началу статьи
Ссылки
Дополнительные сведения о кодеках, поддерживаемых проигрывателем Windows Media для Windows XP см. в следующей статье базы знаний Майкрософт:
291948 Кодеки, поддерживаемые проигрывателем Windows Media для Windows XP
Дополнительные сведения о проигрыватели Windows Media см. в справке к проигрывателю Windows Media.
Для получения дополнительной поддержки обратитесь на веб узел центра поддержки проигрывателя Windows Media по следующему адресу: http://www.microsoft.com/windows/windowsmedia/ru/В данной статье упомянуты программные продукты сторонних производителей. Корпорация Майкрософт не дает никаких явных или подразумеваемых гарантий относительно корректной работы или надежности таких продуктов.
К началу статьи
“Help with windows media player not playing audio”
“I have some mkv files that I converted them to mp4. When played with Windows Media Player, I just get video and there is no audio. I have tried playing mp3 but get the same result: no audio from WMP. Any suggestions to get this fixed?”
Most Windows users prefer playing audio and video files on Windows Media Player. However, some of them have reported encountering certain issues, and the player not playing audio issue is one of the common complaints. It is quite frustrating when the media file plays, but you are not getting any sound. The good news is that the problem can be fixed, and you do not need to switch to a third-party media player instantly. We have illustrated all the possible solutions to fix the Windows Media Player no sound issue in simple steps.
Part 1. Why Is There No Sound on My Windows Media Player?
Before jumping to the solutions to fix the issue, you should know the possible reasons why Windows Media Player won’t play sound. Here are the common causes:
- Volume level could be too low or mute.
- Audio output device is not correctly set.
- Audio drivers are outdated.
- Windows Media Player is outdated or corrupted.
- The required codec may not be installed.
- Audio services are malfunctioning.
- Media files could be damaged or corrupted.
Part 2. How to Fix Windows Media Player No Sound
Since there are multiple possible causes for the audio isusue, you need to fix the causes one by one until the audio comes back. We will now illustrate all the possible solutions in simple steps to fix no sound on Windows Media Player.
Fix 1. Check Sound Settings
The first thing you should check is the volume level on Windows Media Player. You won’t get any audio if the volume level is too low or mute. Similarly, you should check the volume level of your system from the taskbar. If the volume level is perfect, check the volume settings.
-
Right-click on the Volume icon on the taskbar. Choose the Open Sound Settings option.
-
Go to the Choose your output device section in the Sound Settings window. Select the correct device that you are using to listen to the audio playing on your computer.
Fix 2. Update Audio Driver
Outdated audio drivers on your computer could be the cause of Windows Media Player sound not working. If you have not updated your drivers for a long time, here are the steps to follow to get them up to date.
- Right-click on the Start menu icon and select the Device Manager option from the menu.
- Click the Audio Inputs and Outputs option to expand it.
-
Right-click on the audio driver and select the Update Driver option from the menu.
- Follow the on-screen instructions until the driver is updated to the latest available version.
- Restart your computer and play the media file on Windows Media Player and see if the audio plays this time.
Fix 3. Reinstall Windows Media Player
Windows Media Player can get corrupted due to internal issues. That is when you may experience no audio in Windows Media Player. To fix this, you need to uninstall Windows Media Player and reinstall it to fix it and get audio back while playing media files. Here’s how:
-
Click on the Start button and type “turn windows”. Click on the Turn Windows features on or off option.
- Scroll down to the Media Features option in the Windows Features window. Expand it and turn off Windows Media Player.
-
Click on the OK button and then Yes to confirm.
- Restart your computer. Go back to the Windows Features window and re-check the box next to Windows Media Player.
- Click on the OK button and restart your computer to complete the update process.
After restarting, try opening Windows Media Player and check if the audio is restored.
Fix 4. Install K-Lite Code Pack to Fix Codec Issue
Codecs are important in playing any media files as they compress audio data at the source and decompress them at the destination. If your system does not have the codec to decode the media file you are playing, you will face Windows Media Player not playing sound issue. To fix codec issue related to WMP, follow these steps to install the Ki-Lite Codec Pack.
- Open the web browser and visit the official website of K-Lite Codec Pack..
-
Download the latest K-Lite Codec Pack on your computer.
- Run the installation file and click the Next button to proceed.
-
Select Windows Media Player as the preferred video player and proceed to install the pack.
- After installing, restart your computer and see if the problem is solved.
Fix 5. Restart Windows Audio Service
Windows Audio Service is responsible for controlling the audio of your system. Sometimes, it can get glitchy and stop the system from producing sound. If the temporary glitch in the audio service is responsible for no sound on Windows Media Player, it should get sorted if you restart the audio service.
- Press the Windows + R keys together. This will open the Run dialog box.
-
Type “services.msc” and hit the Enter key.
- Scroll down in the Services window until you find Windows Audio service.
- Double-click on the Windows Audio service to open its Properties.
-
Navigate to the Service Status section and click on the Restart option. Click on the OK button.
- Once the service has restarted, play some sound or open a media file to check if check if your audio issues are resolved.
Fix 6. Run Windows Audio Troubleshooter
Since audio issues are coming for Windows users, Microsoft has an inbuilt audio troubleshooter which can find audio issues in the system and fix them. Here are the steps to run the troubleshooter and fix Windows 11 Media Player no sound issue manually.
- Click on the Start button in the taskbar, and then select the gear icon for Settings.
- Navigate to System > Troubleshoot > Other troubleshooters.
-
Look for the «Playing Audio» tab and then click “Run” to start the troubleshooter.
- Click the Next button in the Playing Audio window. You need to choose the audio device in your system.
Wait for the troubleshooter to detect the audio issue and fix it automatically.
Part 3. The Ultimate Way to Fix Windows Media Player No Sound
When you have tried all the methods mentioned above to fix the MP4 no sound in Windows Media Player issue but the problem persists, you should play the file in another media player. If you still do not get any sound, you can conclude that the video file is damaged or corrupted. Similarly, if you play your video file but you get the message that the media player is encountering a problem, your video file is likely corrupted. You will need a professional video file repair tool, and we recommend 4DDiG File Repair. Here are the top features of 4DDiG File Repair that make it stand out.
- Fixes corrupted and damaged video files to get the sound back.
- Supports a wide range of video files from MP4, AVI, MOV to MKV, SWF, MPEG.
- Supports a variety of drives to import video files.
- Super-fast repair speed and very high success rate.
- Preview the repaired video files before exporting them.
- Available for Windows and macOS users.
Here are the steps to fix the no sound in Windows Media Player due to video corruption.
-
Download and install 4DDiG File Repair. Launch the application and go to the Video Repair option on the left side. Navigate to the Fix Video Errors section and click on the Start icon.
-
Click the Add Videos button and select the corrupted video file from your storage drive.
-
Click the Start Repair button. Wait for the repair process to get over.
-
Review the repaired videos and select them accordingly. Click the Export Selected button to save them on your storage drive.
Part 4. FAQs Related to Windows Media Player No Sound
Q1. Why MP4 audio plays in VLC but not Windows Media Player?
If Windows Media Player does not have the necessary codec to decode the MP4 file, it cannot play the audio part of the MP4 file. VLC Media Player comes with a wide range of codec pre-installed and hence, it can play different versions of MP4 file without any issue.
Q2. Why does Windows Media Player play video but no audio?
If Windows Media Player plays video but not audio, it could be a system issue. The audio drivers could be outdated or audio services could be corrupted. It could also be a codec issue which can be resolved by installed the latest K-Lite Codec Pack. If the video file is corrupted, video will play without audio. We recommend 4DDiG File Repair to fix corrupted video files.
Q3. What audio files does Windows Media Player support?
Windows Media Player supports MP3, WM, WMA, WMV, ASF, WAV, M4A, ACC, ADT, ADTS, and CDA audio file formats.
Conclusion:
Windows Media Player no sound issue is extremely common. The most common reason behind it is a system audio problem or codec problem. You can update the audio driver and restart the audio service to fix the problem. Similarly, you can install the K-Lite Codec Pack to fix the codec problem. You can face the no sound issue on Windows Media Player if the video file is corrupted. We recommend 4DDiG File Repair to fix corrupted video files and get the sound back again.
William Bollson (senior editor)
William Bollson, the editor-in-chief of 4DDiG, devotes to providing the best solutions for Windows and Mac related issues, including data recovery, repair, error fixes.
Проигрыватель Windows Media, особенно более старые версии, такие как 7, 8, 10 и даже более старые, был идеальным средством воспроизведения музыки и видео. Однако с появлением Windows 11 все изменилось, поскольку медиаплеером по умолчанию для Windows 11 теперь является недавно выпущенный Media Player. Однако это не означает, что проигрыватель Windows Media полностью исчез из Windows 11. Независимо от версии, установленной на вашем компьютере, вы можете столкнуться с неприятной проблемой, заключающейся в том, что нет звука в проигрывателе Windows Media. К счастью, вам не нужно слишком беспокоиться, поскольку существует множество способов решить эту досадную проблему. Таким образом, после прочтения этого информативного блога вы снова сможете воспроизводить видео со звуком.
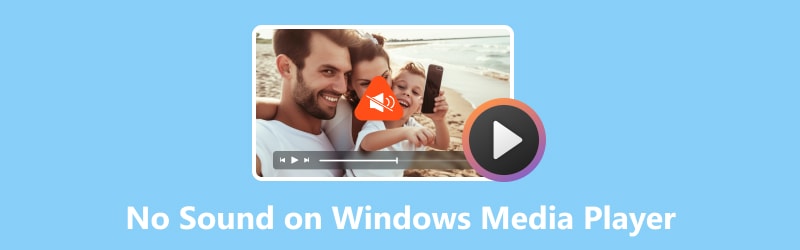
СОДЕРЖИМОЕ СТРАНИЦЫ
- Часть 1. Почему в проигрывателе Windows Media нет звука
- Часть 2. Как решить проблему отсутствия звука в проигрывателе Windows Media
- Часть 3. Бонус: лучший программный инструмент для исправления видео без звука
- Часть 4. Часто задаваемые вопросы о проигрывателе Windows Media
Часть 1. Почему в проигрывателе Windows Media нет звука
Вы можете задаться вопросом, почему вы вдруг обнаружили, что проигрыватель Windows Media не воспроизводит звук. Одним из распространенных подозреваемых являются настройки звука компьютера. Когда звук на компьютерном устройстве отключен с помощью ползунков громкости или выбрано неправильное аудиоустройство, ваша звуковая игра может легко отключиться.
Во-вторых, бывают случаи, когда аудиокодеки отсутствуют или устарели. Вы знаете, те закулисные инструменты, которые необходимы для декодирования аудиофайлов. Другая причина — запутанная паутина аудиодрайверов. Конфликты или неправильное поведение с другим программным обеспечением могут привести к отключению звука, даже самых мелодичных мелодий в видео. Наконец, давайте не будем игнорировать возможность повреждения или повреждения медиафайлов. Такие медиафайлы могут заставить ваш плеер гудеть.
По таким причинам, изложенным выше, для вас важно изучить протестированные решения, приведенные ниже, чтобы решить проблему отсутствия звука в проигрывателе Windows Media.
Часть 2. Как решить проблему отсутствия звука в проигрывателе Windows Media
Теперь, чтобы устранить причины и способы решения проблемы со звуком в проигрывателе Windows Media, список решений приведен ниже.
Исправление 1. Проверьте настройки громкости проигрывателя Windows Media.
Вы можете случайно отключить или отключить звук медиаплеера. Таким образом, чтобы решить эту проблему, сначала проверьте, действительно ли звук отключен. Для этого вы можете выполнить следующие действия.
Шаг 1. Запустите медиаплеер, затем быстро проверьте громкость плеера. Обычно он расположен в нижней части экрана.
Шаг 2. Проверьте, включен ли звук и есть ли на нем красная отметка.
Шаг 3. Если да, вам просто нужно включить звук, сдвинув его панель вправо, чтобы увеличить громкость.
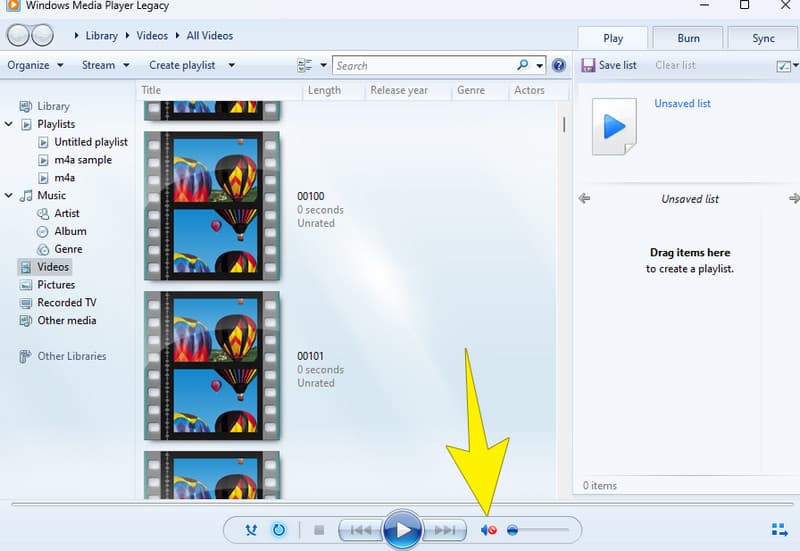
Исправление 2. Решите проблему с файловым кодеком
Как упоминалось выше, проблемы с кодеками могут стать причиной того, что проигрыватель Windows Media не воспроизводит звук. Например, ваш плеер может не воспроизводить видео MKV. Поскольку В проигрывателе Windows Media отсутствует кодек MKV.
Следовательно, чтобы решить эту проблему с кодеком, рекомендуется попытаться загрузить пакет кодеков с помощью указанного медиаплеера. Вот как это сделать.
Шаг 1. В запущенном проигрывателе Windows Media выберите «Инструменты» > «Параметры».
Шаг 2. Затем перейдите на вкладку «Проигрыватель» и установите флажок «Загружать кодеки автоматически».
Шаг 3. После переключения нажмите кнопку ОК.
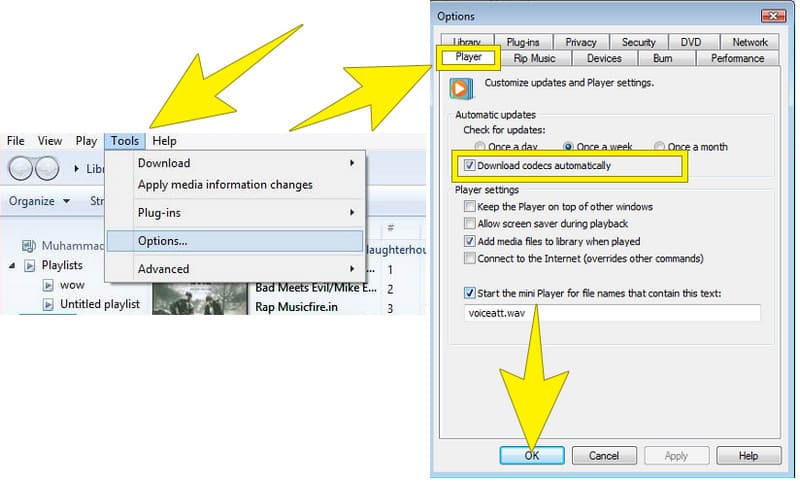
Исправление 3. Переустановите аудиодрайвер.
Одна из упомянутых причин проблем со звуком в проигрывателе Windows Media связана с аудиодрайвером устройства. Итак, чтобы решить проблему, попробуйте удалить, а затем переустановить аудиодрайвер на вашем компьютере.
Шаг 1. На клавиатуре рабочего стола одновременно нажмите клавиши Windows плюс X. Затем во всплывающем окне выберите Диспетчер устройств.
Шаг 2. После этого нажмите кнопку со стрелкой на вкладке «Звуковые, видео и игровые контроллеры».
Шаг 3. Щелкните правой кнопкой мыши аудиодрайвер и выберите вкладку «Удалить устройство».
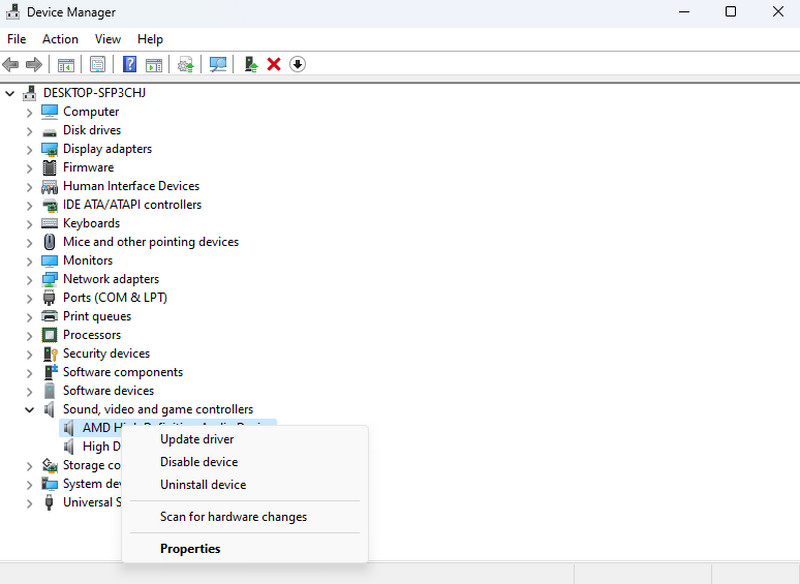
Исправление 4. Проверьте достоверность медиафайла
Возможно, ваше видео MP4 не имеет звука в проигрывателе Windows Media из-за повреждения. Тем не менее, вы можете проверить его достоверность, попытавшись воспроизвести его с другими медиаплеерами. Если вы подтвердите, что он поврежден, вы сможете найти надежный инструмент для исправления видео, чтобы исправить это.
Часть 3. Бонус: лучший программный инструмент для исправления видео без звука
В качестве бонуса мы рекомендуем Vidmore Video Fix как самое надежное программное обеспечение для исправления поврежденного медиафайла. Да, это Видео Исправление Видмора Программное обеспечение представляет собой надежный инструмент для устранения проблем с поврежденными видео или видео со звуком. С Vidmore Video Fixer вы можете воспользоваться функциями, которые он предлагает для исправления прерывистых видео, вызванных цифровыми ошибками. Кроме того, одним из его замечательных аспектов является современный пользовательский интерфейс, который облегчит вам его использование. Кроме того, он также оснащен передовыми технологиями, такими как алгоритмы и искусственный интеллект, которые делают его процесс более мощным. Несмотря на передовые алгоритмы, Vidmore Video Fix остается доступным для пользователей всех уровней, даже для тех, кто не разбирается в технологиях. Теперь, если ваш медиаплеер Windows 11 не воспроизводит звук из-за повреждения файла, вот как вы можете использовать Vidmore для исправления видео.
Шаг 1. Прежде всего, вам необходимо установить программное обеспечение на рабочий стол. Пожалуйста, нажмите на Скачать кнопку ниже, чтобы помочь вам ускорить приобретение.
Шаг 2. После установки программного обеспечения пришло время его запустить. Когда вы перейдете на его основной интерфейс, вы увидите два Плюс кнопки. Нажмите красный, чтобы загрузить поврежденный видеофайл, который необходимо исправить. Затем вам нужно будет нажать синюю кнопку, чтобы загрузить образец видео.
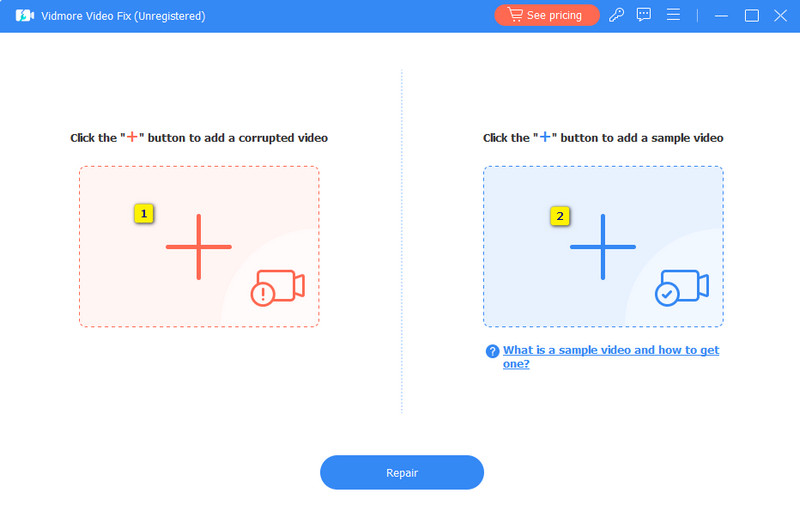
Шаг 3. Когда оба видео загрузятся, вы можете начать исправление, нажав кнопку Ремонт кнопка.
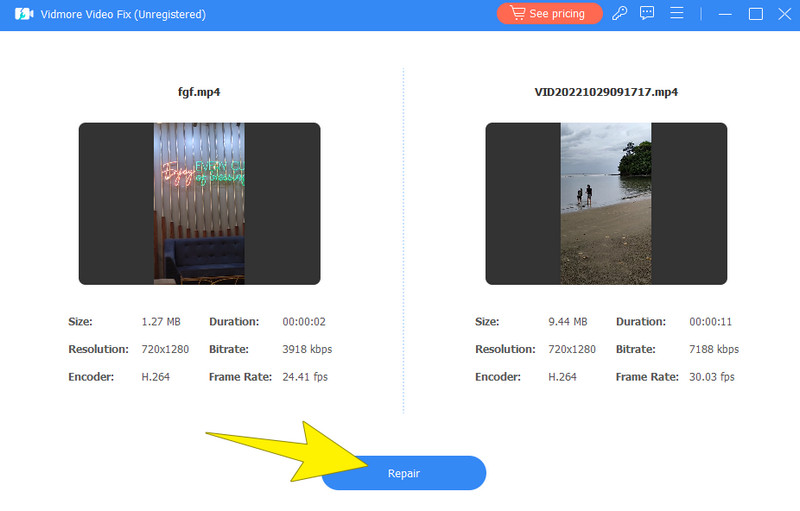
Шаг 4. После исправления вы можете приступить к экспорту фиксированного видео, нажав кнопку Сохранить кнопка.
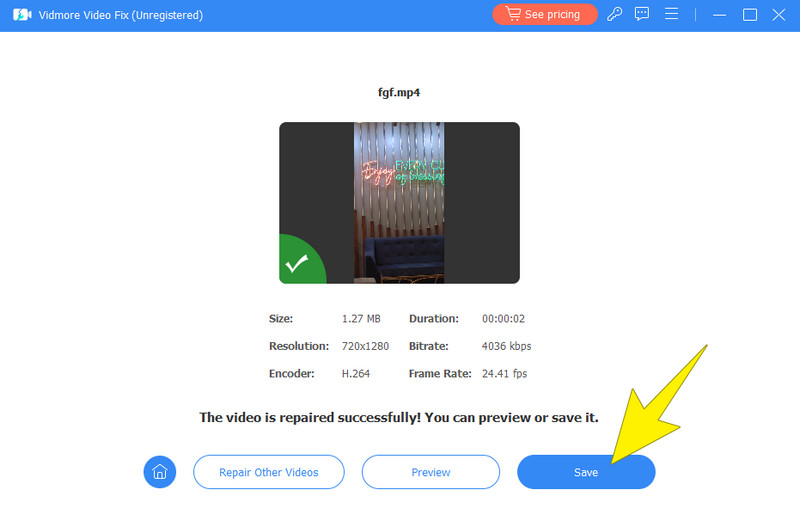
Часть 4. Часто задаваемые вопросы о проигрывателе Windows Media
Почему в моем проигрывателе Windows Media нет звука?
Различные факторы могут вызвать ошибку отсутствия звука в Проигрыватель Windows Media. Это может быть связано с отключением звука, проблемами со звуковым драйвером, аппаратными проблемами или повреждением медиафайлов.
Почему в моем медиаплеере MP4 нет звука?
Если в вашем медиаплеере MP4 нет звука, попробуйте использовать другие медиаплееры. Если та же ошибка повторяется, значит, проблема связана с вашим видеофайлом.
Почему моя музыка не воспроизводится на компьютере с Windows?
Если музыка не воспроизводится на рабочем столе и Windows Media Player не работает, попробуйте проверить настройки звука. Также поможет перезагрузка рабочего стола. Если после перезапуска проблема не исчезла, попробуйте воспроизвести музыку на другом музыкальном проигрывателе, чтобы определить, связана ли проблема с файлом.
Вывод
Как и в случае с другими старшими медиаплеерами, ошибка нет звука в проигрывателе Windows Media есть. К счастью, способы исправить эту ошибку также доступны, чтобы помочь пострадавшим пользователям. Если эта статья оказалась для вас полезной и информативной, поделитесь ею со своими друзьями, у которых такая же проблема.
Why and How to Fix Media player Not Playing Sound on Windows 11/10
Media playback issues are not uncommon on Windows 10 and 11, and one of the most frustrating problems users’ encounters is when their media player fails to produce any sound. This article explains the reasons for Windows Media Player not playing sound and provides practical solutions to help you get your audio back on track.
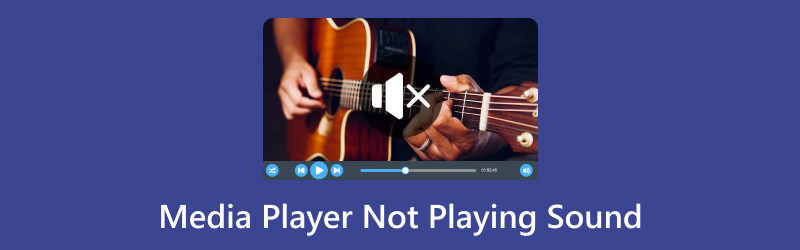
- GUIDE LIST
- Part 1. Why Media Player Not Playing Sound on Windows 10/11 [Solutions Included]
- Part 2. FAQs
Part 1. Why Media Player Not Playing Sound on Windows 10/11 [Solutions Included]
Why is video playing but no audio on Windows Media Player?
The reason for Media Player not playing sound on Windows 11 or Windows 10 are various. Check the detailed explanation of the common causes and corresponding solutions here.
1. Compatibility with Audio Formats
Cause: Some media files may employ audio formats that your Windows Media Player does not support.
Solution 1: Try various media files compatible, and convert the video into the Windows Media Player supported formats.
| Windows Media Player Supported Formats | |
| Video Formats | Windows Media Video (WMV) AVI (Audio Video Interleave) MPEG (Moving Picture Experts Group) ASF (Advanced Systems Format) MOV (QuickTime Movie) |
| Audio Formats | Windows Media Audio (WMA) MP3 (MPEG Audio Layer III) WAV (Waveform Audio Format) AAC (Advanced Audio Coding) AIFF (Audio Interchange File Format) |
ArkThinker Video Converter Ultimate is one of the video and audio converter for Windows Media Player. It supports video and audio in over 1000 formats including WMV, AVI, MP3, WAV, AAC, and more. Moreover, its built-in various editing tools make your footage more attractive. AI-powered technology lets you upscale and enhance video quality in 4 ways.
ArkThinker Video Converter Ultimate
- Convert video and audio in over 1000 formats.
- Batch conversion to save your time greatly.
- Over 20 tools to edit vides like a pro.
- Upscale video quality from SD to HD, even 4K
Step 1
Download, install, and open the video converter on your Windows or Mac computer.
Step 2
You can click Add Files to import a or multiple videos on the main interface.

Then, click the pull-down menu next to Convert All to to select the output format for Windows Media Player supports.

Step 3
Click the Convert All button to start the video conversion process.

After that, you can play the video file on Windows Media Player to see if the problem solved or not.
Solution 2: Try a different media player that supports a variety of audio formats.
2. Audio Device Issues
Cause: The issue could be caused by your audio devices or drivers. Sound playback might be hampered by outdated or corrupted drivers.
Solution: You may update your audio drivers using Device Manager or by going to the manufacturer’s website for your sound card or motherboard.
3. Media Player Corrupted
Cause: The media player application may be corrupted or malfunctioning.
Solution: Uninstall and then reinstall the media player. This can aid in the resolution of any issues with the program itself.
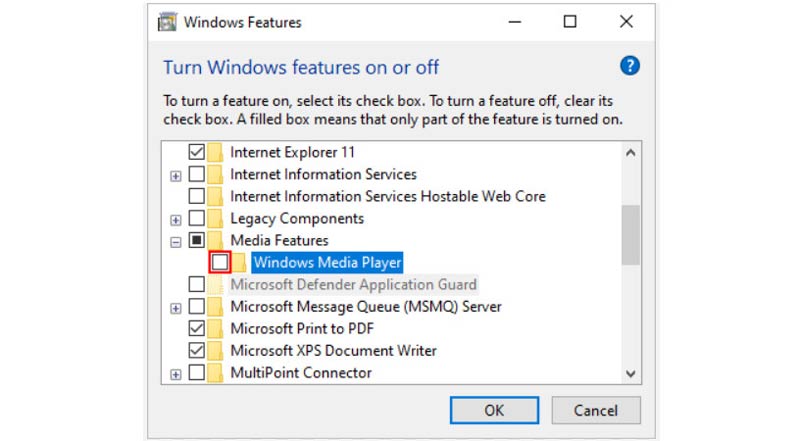
4. Volume and Mute Configuring or No Audio
Cause: It is possible that the volume is muted or set too low. Or there is not audio track in the video file.
Solution: Check the volume settings in the system tray by clicking on the speaker icon. Check that the volume is not muffled and adjust the slider to change the audio volume. Besides, for the video file lacking in an audio track, you should add the audio to a video file.
Again, ArkThinker Video Converter Ultimate still assists.
Step 1
Download, install, and open this program on your computer.
Step 2
Click the Add Files button, or drag and drop the video file or files into this software. Click the drop-down option of the Audio Track under a video file. Select the Add Audio Track option to import the background audio track into this video file.
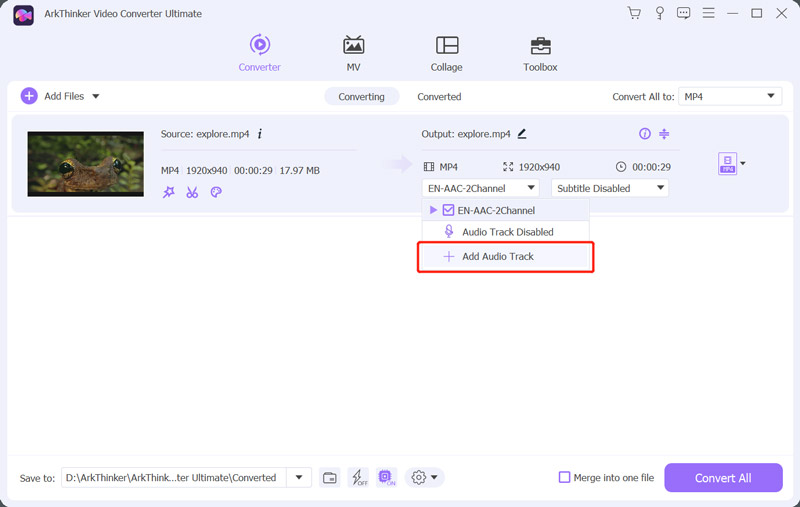
Step 3
Once the settings are done, set the output location and click the Convert All to button to start saving the video file with the background audio.

5. Audio Services
Cause: Problems with Windows Audio services can prevent appropriate sound playback.
Solution: Restart the Windows Audio service by pressing Win + R, typing services.msc, searching for Windows Audio, right-clicking, and selecting Restart.
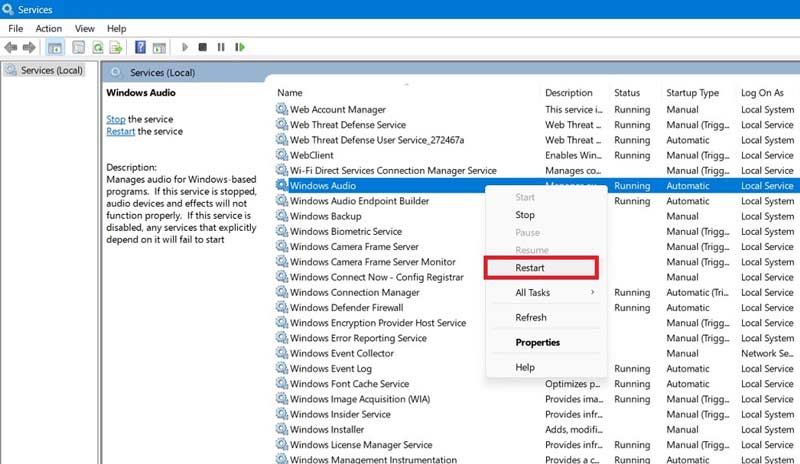
6. Hardware Issues
Cause: No sound output can be caused by loose or incorrectly connected audio wires.
Solution: Check that your speakers or headphones are properly plugged and that all wires are securely fastened.
7. Windows Updates
Cause: Outdated operating systems may be missing critical updates, such as bug fixes for audio-related issues.
Solution: Keep Windows current by installing the most recent updates from the Settings program.
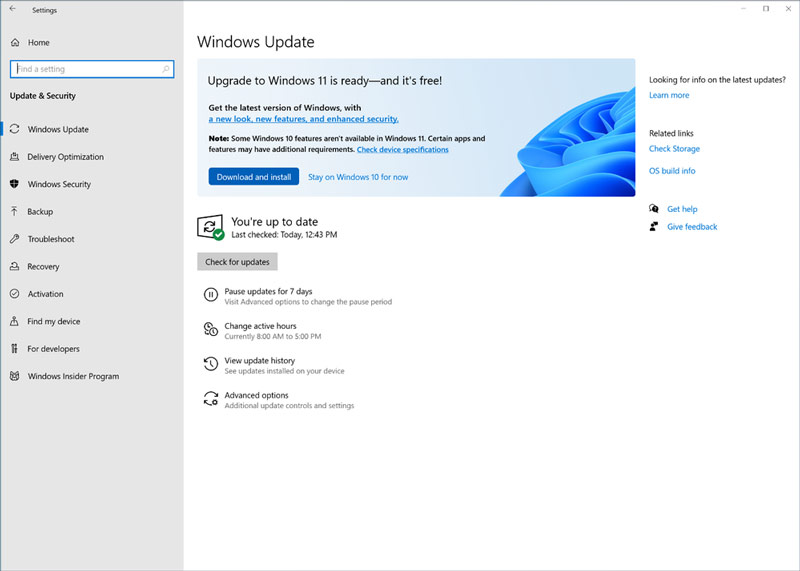
8. Third-party Preferences
Cause: Some third-party software, particularly antivirus and security tools, may interfere with audio playback.
Solution: Disable third-party security software temporarily and see whether the problem persists. If it does, you should think about altering the settings of these programs.
9. Media Player Settings
Cause: The cause of sound problems may be incorrect media player settings.
Solution: Check the audio settings in the media player and make sure the proper audio output device is selected.
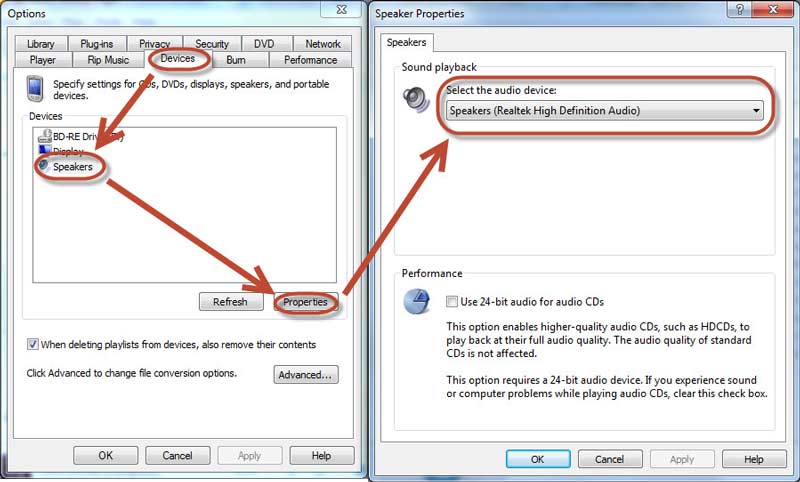
10. Default Playback Device
Cause: If a wrong playback device is specified as the default, the sound may be delivered to a device that is not connected or operating properly.
Solution: Open the Sound settings and confirm that the correct playback device is correctly chosen as the default one.
Part 2. FAQs
Can I play a video continuously in Windows Media Player?
Yes, you can play a video in Windows Media Player indefinitely. The repeat feature in Windows Media Player allows you to play or view a video several times.
Why are videos muted?
1. Copyrighted content: Videos with copyrighted music can be muted.
2. Browser issues: Outdated browsers, conflicting extensions, or corrupted cache may cause audio playback problems.
3. Autoplay: Most browsers automatically mute autoplay videos.
4. App settings: If a specific app has sound issues, check its settings to ensure sound is enabled.
Does Windows Media Player play AVI videos?
Yes, Windows Media Player (WMP) is capable of playing AVI (Audio Video Interleave) videos natively.
Conclusion
It is frustrating to find your Windows Media Player getting sound playback issues, but understanding the causes and implementing the appropriate solutions can help you regain control over your audio playback. This article discloses the 10 causes and provides the solutions to fix audio not playing on Windows Media Player to help you tackle this sound problems effectively on Windows 10/11. If you think this post is helpful, do not hesitate to share with more.
What do you think of this post? Click to rate this post.
Excellent
Rating: 5 / 5 (based on 632 votes)
Windows Media Player Has No Sound: 5 Solutions
Why is there no sound in Windows Media Player?
-
A media file incompatibility
-
The program’s malfunction
-
Outdated drivers
If you need help, use Movavi Screen Recorder to share your desktop activity with the MS support team.
Windows Media Player with no sound is a problem you can run into eventually. In this article, we will look into the most common reasons for this issue and find out how to fix it.
Special pick: Movavi Screen Recorder
Meddling in the system settings can be hard both to explain and understand. But with some visual aid, this matter becomes much clearer. If nothing you do helps to solve the issue, record your actions and let professionals take a look at them, be it the technical support team or your tech-savvy friend. Or capture your own solution to a problem and share it with others – Movavi Screen Recorder allows you to capture any activity on your computer.
Free trial versions of Movavi Screen Recorder are available for both Windows and Mac. Both versions allow you to adjust recording parameters and store screen captures in MP4, MKV, and other popular file formats. The app also provides editing tools that even the most inexperienced user can handle.
Here’s what Movavi’s team does to provide you with verified information:
-
When selecting products to include in our reviews, we research both demand and popularity.
-
All products mentioned in this article have been tested by Movavi Content Team.
-
When testing, we aim to highlight the best features of a product and what it’s best suited for.
-
We study user reviews from popular review platforms and make use of this information when writing our product reviews.
-
We collect feedback from our users and analyze their opinions of Movavi software as well as products from other companies.
How to fix Windows Media Player with no audio
Windows Media Player won’t play any sound because of various reasons, but you should be in a position to fix it if and when it occurs. However, it is reasonable to make sure the problem is with the software, and not with your media.
Try opening your file on other devices. If there is no sound coming from any of them, then the file likely has the audio track missing or corrupted. This can be especially tricky if there is no sound when playing a DVD or other disk – damaged physical media is way harder to restore.
If you are sure your media are intact, here is how you can fix Windows Media Player with the sound not working.
Check the muting settings
You might have silenced the sound in Windows Media Player or on your system. Follow the guidelines below to ensure that the volume is audible.
For Windows Media Player:
1. Run the program.
2. Check the volume icon. If there is a red mark on the icon, click it to remove the mark and make sure that the audio slider is not at zero.
For the system sound:
3. Click the speaker icon on your taskbar.
4. If the speaker icon has a cross near it, then click on the icon and make sure that the audio slider is not at zero.
For the Volume mixer:
5. Right-click the speaker icon on your taskbar.
6. Choose Open Volume mixer from the pop-up menu.
7. Here you can configure the volume for individual apps. Make sure that the Windows Media Player slider is not at zero.
Now both system and player sounds should be unmuted. If this does not help, then there has to be another reason for the volume not working.
Check audio settings on the computer
No sound on Windows Media Player could be a result of improper audio settings on the computer. To solve the issue, you can follow these steps:
-
Go to the taskbar and right-click the speaker icon.
-
Select Sounds from the options, then go to the Playback tab.
-
A green check icon must be on Speakers. It means your system sound is on.
-
If Speakers have no green check icon, then select it and click the Set Default button.
-
While the device is selected, click the Properties button and go to the Advanced tab.
-
Select a different sample rate and bit depth.
-
Click the Test button, then check if the sound is coming from the speakers.
-
Click OK to save the changes.
If adjusting the audio settings does not solve the problem, there might be no sound in Windows Media Player itself.
Fix codec issues
Sometimes you can see this error message across the screen: “Windows Media Player missing codec.” This error may occur when you try to play some MKV files on your PC without the requisite software infrastructure. At other times, you run into Windows Media Player with no audio for MP4, MPEG, or other video files.
To solve this problem, all you should do is download and install K-Lite Codec Pack:
-
Download K-Lite Codec Pack from the link below.
Download the codec pack -
Run the installation file.
-
In the window opened, click Next.
-
Choose Windows Media Player from two drop-down lists on the left and click Next.
-
On the next pages, leave all settings at default and click Next.
-
Click Install.
-
Click Finish and try playing your file in Windows Media Player.
Update or reinstall Windows Media Player
Now you have the codecs installed, but there is still no sound from the sound system. Your media player itself may have developed complications. Whether from viruses or faulty drivers, you have no choice but to uninstall it from the system and install the latest version.
To reinstall the app, do as follows:
-
Click the Start button, type Turn Windows features on or off, and press Enter.
-
Then, scroll down and expand the Media Features.
-
Clear the Windows Media Player check box and click OK.
-
Reboot your device. Windows Media Player would be uninstalled.
-
Go back to step 1. Open Media Features, select the Windows Media Player check box, then click OK.
-
Restart the device again. Windows Media Player would now be reinstalled.
Update your audio driver
The problem of the audio not working on your computer could be a result of outdated sound drivers. So, if all other remedies fail, you will have to update your audio drivers. To do this, follow the steps below:
-
Click the Start button, type Device Manager, and press Enter.
-
Expand the Sound, video and game controllers list.
-
Double-click your audio device name.
-
Open the Driver tab and click Update Driver.
-
Follow the on-screen instructions.
If you have exhausted all software solutions to no effect, then you might have a hardware problem. Try plugging in different headphones or speakers. If the audio is not working with any of these devices, there is a chance your audio port needs repairs.
Conclusion
Windows Media Player is a part of the package for almost any available version of the OS by Microsoft, from Windows XP and Vista to Windows 7 and newer. Thus, Windows Media Player not playing the sound is a quite common issue with a plethora of solutions. In this article, we have covered the most widespread issues:
-
The sound might be muted. In this case, check the volume settings of your system and the app.
-
Audio settings might be improper. This means you have to go to the system audio settings and adjust the parameters.
-
Codecs might be missing. To deal with this, you can download and install K-Lite Codec Pack.
-
Windows Media Player itself may have issues. Updating or reinstalling the app can fix this.
-
Audio drivers may be obsolete. In this case, you have to download and install the required software.
The perfect way to record anything from your screen
Disclaimer: Please be aware that Movavi Screen Recorder does not allow capture of copy-protected video and audio streams.
Frequently asked questions
If during a video or DVD playback Windows Media Player seems to have video but no sound, it might be because of the following common reasons:
-
Muted sound in Windows Media Player or system audio
-
Wrong audio settings in the system
-
Missing codecs
-
Windows Media Player app malfunction
-
Obsolete audio drivers
To change an audio track of your file during playback in Windows Media Player, do as follows:
-
Press Alt to open a pop-up menu.
-
Select Play > Audio and language tracks.
-
Select the audio track you need.
The speaker icon to the left of the volume slider is the Mute button. When this icon has a no symbol, it means that the sound is off.
Check if you’ve accidentally muted the sound by pointing over the volume control. If it doesn’t help, check your system sound by clicking on the speaker icon at the bottom-right. Lastly, if nothing else helps, try updating the audio drivers in the Windows device manager.
See other useful how-to guides
-
How to record a screen on Windows 8
-
Best screen recorders for Windows 7
-
7 Ways to Record MP3s on a Mac [2025]
-
8 Best Chrome Audio Capture Tools [2025]
-
5 Free Ways to Record Audio from a Computer [2025]
-
What Is a Capture Card & Do You Need It? – Movavi
-
11 Best HD Screen Recorders in 2025 [Updated] – Movavi
-
How to Take a Picture on a Computer [5 Ways] – Movavi
-
How to Record a Video on a PC [10 Free Ways] – Movavi
-
12 Best MP4 Recorders for Any Device [2025] — Movavi
-
Best Windows 11 screen recorders
-
Best screen recorders for Windows 10
-
12 Ways to Fix OBS High CPU Usage [Solved] – Movavi
Have questions?
Join us for discounts, editing tips, and content ideas
1.5M+ users already subscribed to our newsletter

