98
98 people found this article helpful
Use Volume Leveling in WMP 12 to Solve Loudness Problems
Normalize your music library so all songs play at the same volume
To minimize differences in loudness between the songs in your music collection, Windows Media Player 12 offers a volume leveling option. This is another term for normalization and is similar to the Sound Check feature in iTunes.
Rather than directly (and permanently) changing audio data, the WMP volume leveling feature measures the differences between songs and calculates a standard volume level. This is a non-destructive process that ensures each song you play is normalized in relation to other songs. The information is then stored in each song’s metadata (much like ReplayGain) to keep the levels for all future listening.
Audio files must be in the WMA or MP3 audio format to use volume leveling in WMP 12.
How to Automatically Normalize Your Music Library in WMP 12
If you want to eliminate or minimize major volume changes between songs in your Windows Media library, launch the WMP 12 application and follow these steps.
-
From the menu tab, select View > Now Playing.
Alternatively, use the CTRL+M keyboard shortcut to display the WMP main menu tab or press CTRL+3 to launch the Now Playing view mode.
-
Right-click anywhere on the Now Playing screen and select Enhancements > Crossfading and auto volume leveling. The Advanced Options menu displays above the Now Playing screen.
-
Select Turn on Auto Volume Leveling.
-
Select the X icon in the upper-right corner of the window to close the Settings screen.
Points to Remember About WMP 12’s Auto-Leveling Feature
For the songs in your library that don’t have a volume leveling value stored in their metadata, you need to play them all the way through one time. WMP 12 only adds a normalization value after analyzing the file during playback.
This is a slow process compared to the Sound Check feature in iTunes, which automatically scans all files in one go. If you had a large library before turning on volume leveling, set WMP to automatically level the volumes of new songs added to your library.
How to Automatically Add Volume Leveling When Adding New Songs
To ensure all new files added to your WMP 12 library have volume leveling applied automatically, follow these steps:
-
From the main menu tab, select Organize > Options.
-
Select Library, then select Add volume leveling information values for new files.
-
Select Apply > OK to save the setting.
Instead of slowly playing through all the songs in your library to normalize them, consider deleting the entire library and then re-uploading it. By turning on volume leveling for new files and then re-importing your music files, you can save time. Make sure you don’t accidentally delete the source files for the library.
Why Does the Loudness Between Songs Vary So Much?
There’s a chance that the audio files on your computer or external storage device are not all from the same place. Many media libraries are created from:
- Purchased and downloaded songs from online music services.
- Ripped songs from audio CDs.
- Downloaded songs from legal file-sharing sites.
- Recorded live performances.
- Analog sources like vinyl records or cassette tapes.
The problem with creating a library from multiple sources is that loudness, sound quality, and other factors can vary. Often the difference is so stark that you must constantly adjust the volume while listening. This is not an ideal way to listen to music, so enabling volume leveling is often worth the effort.
Thanks for letting us know!
Get the Latest Tech News Delivered Every Day
Subscribe

Increasing the bass in Windows Media Player will highlight the low-level frequencies of audio files.
Microsoft’s Windows Media Player is a multimedia program that allows users to play, manage and view audio and video files on a computer. Much like a traditional stereo, Windows Media Player has settings that can be modified to adjust the tonal properties of audio playback. Users can adjust the treble, mid-range or bass by using the program’s graphic equalizer and SRS Wow effects. To get the most out of the program, users should know how to adjust these settings, including how to increase the bass in Windows Media Player. This process applies to versions 10 and 11.
Graphic Equalizer
Step 2
Go to «Enhancements» and select «Graphic Equalizer.»
Step 3
Click and drag the vertical slide bar marked «31Hz.» Dragging the slide bar up will increase the bass.
SRS Wow Effects
Step 2
Go to «Enhancements» and select «SRS Wow Effects.»
Step 3
Go to the horizontal slide bar marked «TruBass» and slide it to the right to increase the bass.
-
-
#1
Уже очень достало, что я на WMP ни один фильм не могу нормально посмотреть, все из-за низкой громкости.
Что делать?
Это можно как-то исправить?
-
-
#2
Ответ: Windows Media Player. Громкость
Можно. Забудь про WMP вообще. Есть много других плееров. А громкость может быть тихой по разным причинам, не обязательно из-за плеера.
-
-
#3
Ответ: Windows Media Player. Громкость
Я и так не смотрю через него видео, обычно.
Просто, когда я смотрел 9 Роту, на одной из частей пропал звук (InterVideo WinDVD). В медиа плеере звук есть.
Что посоветуете?
-
-
#4
Ответ: Windows Media Player. Громкость
@CrazyDiamond@ сказал(а):
Я и так не смотрю через него видео, обычно.
Просто, когда я смотрел 9 Роту, на одной из частей пропал звук (InterVideo WinDVD). В медиа плеере звук есть.
Что посоветуете?
Может его просто на самом диске нет?
-
-
#5
Ответ: Windows Media Player. Громкость
В медиа плеере звук есть.
В этом-то вся проблема!
-
-
#6
Ответ: Windows Media Player. Громкость
K-lite mega codec pack. ( http://www.free-codecs.com ). Берете оттудова Media Player Classic, подцепляете к нему кодек InterVideo для изображения (или любой другой по желанию), а идущий в комплекте A3Cfilter -для звука, и ничего уже никуда не пропадет
-
-
#7
Ответ: Windows Media Player. Громкость
Jоhan
Да, я по своей оплошности ставил K-Lite Сodeс Pack, но старый, который не МЕГА
В итоге все решилось тем, что я скачал InterVideo WinDVD 7 (раньше стоял 4 или 5, не помню).
Всем огромное спасибо!
-
-
#8
Ответ: Windows Media Player. Громкость
В итоге все решилось тем, что я скачал InterVideo WinDVD 7
53 метра, мама родная!.. И чего же они туда напихали, в DVD-плеер-то?..
-
-
#9
Ответ: Windows Media Player. Громкость
Кодеки… на всякий случай… вдруг приг-годиться-а…
-
-
#10
Ответ: Windows Media Player. Громкость
=8-0 DVD-кодек весит 100 кб
-
-
#11
Ответ: Windows Media Player. Громкость
Ну а системные файлы для востановления системы после установки плеера и кодеков?
-
-
#12
Ответ: Windows Media Player. Громкость
;-)))
-
-
#13
Ответ: Windows Media Player. Громкость
А что, там еще в нем и кодеки есть?
Тогда зачем я всегда еще и WinCoder ставлю???
Play Songs at the Same Volume Level
Are you tired of having to adjust the volume level when a new song begins playing, because the new song is much quieter or louder than the previous song? Windows Media Player includes a volume-leveling feature that you can use to make the Player automatically adjust the volume.
The Player levels, or normalizes, the volume by reading a volume-leveling value in a file, and then adjusting the volume accordingly during playback. The leveling setting is only available with files that are in Windows Media or MP3 format, and that contain a volume-leveling value. This value is automatically added to the files that are created when you rip (copy) music from CDs. In addition, you can add this value to files on your computer that you have added to your library. Finally, the Player automatically adds the value to files that you burn to an audio or data CD.
Adding the volume-leveling value does not change either the quality of a file or how the file plays in other players or portable media devices.
To add a volume-leveling value to files you add to your library
1. In Windows Media Player, press F3.
Please, Add to Library by Searching windows is displayed.
2. Open Advanced Options, and then select the Add volume leveling values for the files check box.
The next time you add files to your library, any files that are in the Windows Media or MP3 format will have the volume-leveling value added to them.
To turn on volume leveling
1) In Windows Media Player, click Now Playing.
2) Open the Select Now Playing Settings button, point to Enhancements, and then click Crossfading and Auto Volume Leveling, as shown in the following screen shot.
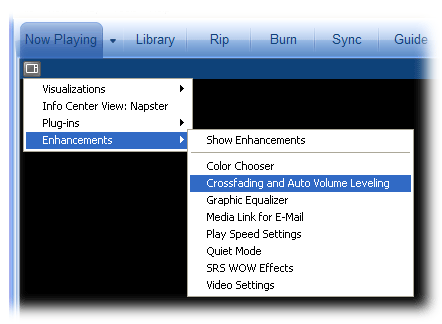
In the Enhancements pane, click Turn on Auto Volume Leveling, as shown in the following screen shot. If Turn off Auto Volume Leveling is displayed instead, auto volume leveling is already turned on.
To check that a volume-leveling value is added to files you burn to a CD
1) In Windows Media Player, click the Access applications menu button, point to Tools, and then click Options.
2) Click the Devices tab, and then, in the list, click your CD burner.
3) Click Properties, and then click the Quality tab.
4) Check that the Apply volume leveling to music when it is burned check box is selected.
Windows Media Player 12 предназначен для репликации многих функций,которые вы видите на физической домашней стереосистеме или кинотеатре, в комплекте с миксером, эквалайзером и другими настройки аудио устройства.Программное обеспечение – эквивалент множества кнопок и ползунков ,которые вы видите на высококачественном стерео оборудовании и называется playback enhancements – улучшенное воспроизведение в Windows Media Player 12, и он даже проще, чем его физические аналоги. С помощью встроенного в Windows Media Player 12, усовершенствование воспроизведения , можно настроить и оптимизировать аудио и видео на лету, чтобы наилучшим образом удовлетворить вашу ситуацию, акустическую систему и вкусы.
В этом уроке мы рассмотрим, как использовать все преимущества улучшение воспроизведения в Windows Media Player 12, а также объясню немного о том, как работает программа усовершенствование воспроизведения . Чтобы получить доступ к программе усовершенствование воспроизведения , вы должны быть зайти в “Now Playing Mode – В настоящее время идет режим” . Нажмите на иконку в правом нижнем углу библиотеки проигрывателя , чтобы перейти к “Now Playing Mode – В настоящее время идет режим“ .
Затем щелкните правой кнопкой мыши в любом месте окна “Now Playing Mode – В настоящее время идет режим” и выберите Enhancements — Улучшения, чтобы увидеть список доступных улучшений воспроизведения.
Откройте окно Enhancements – Улучшения , нажав любой из вариантов в раскрывающемся меню справа.
Улучшение объема и как его использовать
Windows Media Player 12 имеет встроенные функции, которые помогают уменьшить различия между громкими и тихими звуками, как между песнями ,то есть нормализация. Это позволяет обойти раздражение с очень тихой песней и раздражающе громкой песней, которая является обычным явлением при прослушивании плейлиста и состоит из треков вытащенных из разных альбомов и закодированных с различными параметрами. Например, попробуйте проиграть песню Neil Young с 1972 года и любую песню с 2002 года, и вы услышите то, о чём я говорю.
Ваша оценка, безусловно, зависит от этого усовершенствования воспроизведения в зависимости от оборудования и других факторов, но это достойный шаг на пути получения всех Ваших мелодий на (относительно) равных условиях. Есть две области, которые содержат следующие возможности: “Плавный переход и автоматическое выравнивание объема”в автоматическом режиме . Ниже рассмотрим все возможные настройки расширения объема для Windows Media Player 12.
- Crossfading – Плавный переход — в окне Выравнивание объемов на плавный и авто нажмите кнопку“Turn on Crossfading – Включить плавный” , чтобы Windows Media Player 12 постепенно исчезал из песни в конце и затем на следующей песне из плейлиста, переместите ползунок влево сокращая тем самым перекрытие между песнями. Переместите ползунок вправо, чтобы удлинить перекрытия. (От себя лично: мне не особенно нравится эта функция, поскольку она исчезает из песни до их естественного проигрывания, то есть вы можете что-то упустить итак, если вы хотите, чтобы услышать песни в качестве качественной музыки ,пропустите эту возможность.).
- Auto volume leveling – Автоматическое выравнивание объемов — в окне “Плавный переход и автоматическое выравнивание объема” нажмите кнопку ” Turn on Auto volume leveling – Включить Автоматическое выравнивание объемов” , чтобы Windows Media Player 12 автоматически регулировал уровень громкости между песнями, чтобы сделать их более похожими. Windows Media Player 12, делает это на основе анализа песни во время воспроизведения, а затем добавляет автоматическое выравнивание объемов информации после того, как песня проиграется до конца (так что вы не услышите эффекта, пока в следующий раз вы не будете проигрывать песню).
На боковой панели,можно отметить выравнивание Автоматической регулировки громкости ,которое работает только с Windows Media Audio (WMA) и MP3-файлами, которые содержат выравнивание объема. Это значение добавляется во время кодирования, но вы также можете добавить его в то время ,когда добавляете песни в библиотеку проигрывателя . Для этого перейдите к Player Library – Библиотеке проигрывателя и выберите Tools – Инструменты и выберите Options — Параметры . На вкладке Library — Библиотека , проверьте ‘Add volume leveling information values for new files – Добавить значения выравнивания объема информации для новых файлов в “Медиа-параметры библиотеки” и нажмите кнопку Apply – Применить и нажмите OK . Все последующие файлы WMA и MP3 добавленные в Library – Библиотеку будут автоматически иметь значение объема выравнивания добавленного к ним.
Тихий режим — аналогичен особенности “Авто выравнивание объема “ и является скрытым режимом , который имеет свое собственное окно. В автоматическом режиме , все изменения объема внутри трека (а не между двумя треками). Это может быть удобно, если вы не совсем привыкли к громкой динамической музыке Pixies и Nirvana (А если серьезно, человек, получит звучание с помощью программы. Это 90-е годы!). Функциональность автоматического режима достаточно проста. Вы можете включить или выключить его, нажав на текст в верхнем левом углу и изменив между «средним значением” и“большим значением” переключателем ниже.
Есть один нюанс: ваши песни должны быть закодированы с помощью Windows Media Audio 9 или Windows Media Audio 10 без потерь или профессиональных кодеков для того, чтобы можно было работать в автоматическом режиме . Без потерь в Проводнике Windows , Windows Media Audio файлы будут выглядеть как .WMA файлы.
Bass Boost, эквалайзер и другое формирование звука
Windows Media Player 12 также имеет много особенностей, которые имитирующие продюсера в студии и различные ползунки для воздействия со стерео системой. Это может существенно изменить динамику песни, которую вы проиграете в целях оптимизации воспроизведения в зависимости от жанра, размера динамиков и других переменных. В этом разделе мы рассмотрим каждую из этих функций поочередно .
- Графический эквалайзер — в настоящее время, мы все знакомы с тем, что делает графический эквалайзер – EQ . В Windows Media Player 12 работает графический эквалайзер, как вы того ожидаете, что позволяет настроить различные звуковые частоты, а также выбрать несколько пресетов.Если вы не знаете, что вы делаете, вам лучше всего выбрать заданные по умолчанию настройки в зависимости от типа музыки, которую вы слушаете. Нажмите на текст в верхнем правом углу со стрелкой рядом с ним (скорее всего,в первую очередь читать по умолчанию ), чтобы увидеть список пресетов. Эти установки будут делать все возможное для оптимизации частоты в зависимости от жанра (например, Rock повышает максимумы и минимумы для вокала, барабана, бас и гитарной музыки во время речи ,сосредотачиваясь на средних частотах при ослаблении в конце трека, что бы шипения S – звучали как живые). Как вы увидите, ползунки автоматически переключаются на месте при выборе стиля.
Кроме того, вы можете использовать пользовательские настройки и перемещать ползунки сами. Предварительно будут автоматические настройки,к Пользовательским настройкам перейдёт , как только вы начнете возиться с ползунками.
Существуют три способа для перемещения ползунка:
- Перемещение ползунков самостоятельно — только один ползунок будет двигаться, когда вы перетащите его вверх или вниз.
- Перемещение вместе в свободной группе — перемещение одного слайдера приведет к тому что, ползунки с обеих сторон также двигаются вверх или вниз, чтобы создать волновую форму. Свободные группы настроек делают дуги более кривыми.
- Перемещение вместе в плотную группу — перемещение одного слайдера приведет к тому что, ползунки с обеих сторон также двигаются вверх или вниз, чтобы создать более постепенные волны. Тесная группа установок создает менее драматичные дуги. На скриншоте я использую жесткий режим. Обратите внимание, что волна, созданная вокруг ползунков перемещается.
Вы можете перемещать ползунки вокруг, в реальном времени, чтобы выяснить, где лучше звучит музыка. Если вы действительно сделали беспорядок , нажмите кнопку Reset – Сброс , чтобы поставить всё на свои места.
Примечание: если есть объемные количества в настройках эквалайзера (большинство из которых направлено на запись и воспроизведение), нет «лучшего» эквалайзера, особенно когда вы различаете фактор в аппаратных средствах и в вашем вкусе.
- Эффекты SRS Wow — они позволяют повысить низкие частоты (басы) и стерео звучание (например, панорамирование между левым и правым каналами). Варианты здесь довольно простые. Переместите ползунок TruBass влево, чтобы уменьшить низкочастотный эффект и двигайте его вправо, чтобы повысить низкочастотные звуки.Переместите ползунок Эффект WOW влево, чтобы уменьшить стерео звучание и переместите его вправо, чтобы увеличить его. Это расширение создает более “объемный звуковой” эффект.Наконец, вы можете оптимизировать SRS Wow для вашего типа акустической системы, нажав на текст в верхнем левом углу со стрелкой рядом с ним. Выберите один из динамиков, наушников или большие динамики.Вы можете улучшить низкочастотное и стерео звучание, включив эффекты SRS WOW.
Единственная проблема с эффектом SRS WOW является то, что он не может быть применён для воспроизведения DVD.
- Настройки Dolby Digital – это настройки похожи на настройки акустической системы в SRS Wow эффектом. Тем не менее, эти параметры влияют только на Dolby Digital контент (например, многие DVD имеют звук Dolby Digital, такие как сиквелы Star Wars). В этом меню вы можете выбрать одну из трех настроек:
- Нормальные — уменьшает весь спектр Dolby Digital для тихого воспроизведения .
- Ночь — стимулирует диалог , в то время как другие звуки приглушены . Хорошо подходит для ноутбуков.
- Театр — увеличивает динамический диапазон звука,делая более резкие различия между мягкими и громкими звуками и более полное звучание. Хорошо подходит для систем домашнего кинотеатра.
- Выберите опцию, чтобы активировать её. Нажмите кнопку Reset – Сброс , чтобы вернуть настройки к нормальному состоянию.
Другие улучшения воспроизведения для аудио и видео .
Кроме того, Windows Media Player 12 позволяет изменять скорость воспроизведения аудио и видео файлов, а также настроить цвета и масштабирование видео. В этом разделе я покажу вам, как использовать эти возможности.
- Настройки скорость воспроизведения – настройка скорости воспроизведения позволяют найти определенную часть в песне или видео, или просто замедлить файл для более глубокого анализа или ускорить для комического эффекта (иначе зачем бы вы это делали?). Есть несколько способов сделать это.
- Вы можете быстро перейти вперед к файлу, нажав и удерживая кнопку Next – Следующая, начинается перемотка песни. Отпустите кнопку возврата к нормальному воспроизведению.
Перемотка файла, нажав и удерживая кнопку Previous – Предыдущая , пока песня не начнет перемотку. Отпустите её для возобновления нормального воспроизведения. (Примечание: Перемотка относится только к видео-файлам).
Изменить скорость воспроизведения,Вы можете в меню Enhancements – Улучшения . Слайдер начинает работать на уровне 1,0, что является нормальным воспроизведением. Перемещение ползунка до 0,5 проигрывает с половинной скоростью. Переход к отрицательным числам — проигрывает файл в обратном направлении. Перемещение ползунка к ряду более 1,0 скоростью воспроизведения. Проверьте кнопку Snap slider to common speeds — Привязка ползунка к общей скорости , для быстрого выбора скоростей до половины скорости, с удвоенной скоростью, и т.д. Вы также можете выбрать общую скорость, нажав медленно, нормально и быстро в верхнем левом углу. Кроме того, вы можете заранее или позже перемотать назад на один кадр в тот момент,когда нажимаете на стрелки в нижней части. Это относится только к поддерживаемым файлам видео.
Настройки видео — наконец, Windows Media Player 12 также позволяет настроить цвет, яркость, контрастность, насыщенность и зум во время воспроизведения видео.Перетащите ползунок влево или вправо для настройки параметров. Для этих функций, одна картинка стоит тысячи слов – проверьте демонстрацию этих настроек от Microsoft, настройки видео на Microsoft.com.
Есть также несколько пояснений к параметру зум , которые можно просмотреть, нажав на текст в верхнем левом углу. Также можно быстро увеличить до 50%, нажав Alt-1, 100%, нажав Alt-2 и 200%, нажав ALT-3.
Кроме того, можно щелкнуть правой кнопкой мыши в окне Now Playing – Сейчас идёт , во время воспроизведения и выбрать видео зум.
Заключение
Как видите, Windows Media Player 12 не только универсальный проигрыватель для всех видов аудио и видео файлов, но также полнофункциональный усилитель воспроизведения. Я рекомендую вам повозиться с различными настройками и узнать,как звучит лучше для уха с вашими настройками. Помните: Вы всегда можете нажать Reset – Сброс , для возврата к нормальному состоянию, так что терять нечего. http://ixof.ru/?p=6735
