Applies ToWindows 11 Windows 10 Windows 8.1 Windows Media Player
Windows Media Player is a built-in multimedia player that comes with Windows. While it is a reliable and widely used application, users may encounter errors and issues from time to time. This article aims to provide guidance on troubleshooting common Windows Media Player errors.
The following list outlines error codes and potential causes associated with Windows Media Player errors.
|
Error Code |
Cause |
|---|---|
|
0xC00D11xx |
These errors typically occur when there is a problem with audio or video codecs. For example, C00D11B1 is a common codec-related error. To resolve this, see how to fix outdated or corrupted codecs. |
|
0xC00D0BC2, 0xC00D36FA, 0xC00D10B3 & 0xC00D1059 |
This error may occur when there’s an issue with the playback of media files. To resolve this, see Troubleshoot playback problems with Windows Media Player. |
|
0xC00D0FEA |
This error indicates issues with playing or downloading the media file often due to network connectivity or problems with the server hosting the media content. |
|
0xC00D11CD |
This error is often associated with problems during the installation or updating of Windows Media Player. To resolve this, see Troubleshoot problems with the Windows Media Player app. |
|
0xC00D1163 |
This error may occur when there are issues with digital rights management (DRM) for protected content. |
If you’re unsure about the error code, refer to the error types below and the instructions to resolve it.
If you encounter errors with a specific file type, then you may have a missing or outdated codec. To resolve this,
-
Check the file properties: Make sure that you have the right codecs on your PC to play your media files. To check the file format and the codec information, right-click on the media file, select Properties and go to Details tab.
-
Install or Update codecs: Download and install a codec pack that includes the required codec. Popular codec packs include K-Lite Codec Pack and Combined Community Codec Pack (CCCP).
Tip: Visit the official Codec manufacturer’s website mentioned in the error message and download the latest version.
You may experience playback problems while using Windows Media Player, such as stuttering, freezing, skipping, lagging, or no sound. These problems may affect the whole file or only certain parts of it. To resolve this,
-
Check the file compatibility: Ensure that the media file you are trying to play is compatible with Windows Media Player.
Note: Commonly supported formats include MP3, WAV, WMA, AVI, and WMV.
-
Check for outdated or corrupted codecs: You may have a missing or outdated codec. For more information, check file format and codec requirements.
-
Get the latest Windows updates: Make sure you are using the latest version of Windows. To view available updates, select Check for Windows updates or Select Start > Settings > Update & Security > Windows Update > Check for updates.
-
Reset Windows Media Player Library: Corrupted library files can cause playback issues. Resetting the Windows Media Player library might help.
-
Open Windows Media Player and press Ctrl + M to open the menu.
-
Select Tools > Advanced > Restore Media Library.
-
-
Clear Windows Media Player cache: Clearing cache might resolve playback issues.
-
Open Windows Media Player and press Ctrl + M to open the menu.
-
Select Tools > Options > Privacy.
-
Under History, select Clear History and then OK.
-
Need more help?
Want more options?
Explore subscription benefits, browse training courses, learn how to secure your device, and more.
Download Windows Speedup Tool to fix errors and make PC run faster
Windows 11/10/8/7 has some fine in-built diagnostic tools to help you troubleshoot Windows Media Player issues, which you may be facing. You can use the following three built-in Troubleshooters to fix WMP problems & issues in Windows:
- Windows Media Player Settings Troubleshooter
- Windows Media Player Library Troubleshooter
- Windows Media Player DVD Troubleshooter.
UPDATE: Microsoft has deprecated the MSDT-based Windows Troubleshooters. You have to use the new Get Help based Windows Media Player Troubleshooter.
1] Windows Media Player Settings Troubleshooter

To open these specific troubleshooting & diagnostic modules do the following:
Open Run box, type the following, and hit Enter to open the troubleshooting wizard which will help you reset WMP to default settings:
msdt.exe -id WindowsMediaPlayerConfigurationDiagnostic
Click Next to run the Troubleshooter and follow the on-screen instructions.
2] Windows Media Player Library Troubleshooter

From the WinX Menu, open Run box, type the following and hit Enter to open the troubleshooting wizard which will help make Media files show up in WMP library:
msdt.exe -id WindowsMediaPlayerLibraryDiagnostic
Click Next to run the Troubleshooter and follow the on-screen instructions.
3] Windows Media Player DVD Troubleshooter

Open Run box, type the following and hit Enter to open the troubleshooting wizard which will help trouble-shoot DVD playing problems:
msdt.exe -id WindowsMediaPlayerDVDDiagnostic
Click Next to run the Troubleshooter and follow the on-screen instructions.
TIP: If your OS does not include them, you may download them here from Microsoft: WMP Settings | WMP Library | WMP Fix DVD issues.
More troubleshooting steps here if your Windows Media Player won’t open.
You may also see our utility, Fix WMP which re-registers all concerned dll’s required for the smooth functioning of Windows Media Player and FixWin, which has fixes for some specific WMP problems, like Windows Media Player shows An internal application error has occurred error.
Anand Khanse is the Admin of TheWindowsClub.com, a 10-year Microsoft MVP (2006-16) & a Windows Insider MVP (2016-2022). Please read the entire post & the comments first, create a System Restore Point before making any changes to your system & be careful about any 3rd-party offers while installing freeware.
The Windows media player has been a crucial part of the whole Windows experience since the launch of Windows 7, up till the latest versions. It provides advanced functionalities over the newer, more polished Windows 11 media player, like DVD burning or other functionalities like Music sync. Facing issues with the legacy Windows media player is more common as it is not in active development. In this article, we will learn how to use the Windows media player troubleshooter in the Get Help app on Windows.

What Is Windows Media Player Troubleshooter, and What Issues Can It Solve?
Troubleshooters are specifically designed utilities, pre-installed in the Windows operating system, that can diagnose, fix, and suggest fixes to problems related to the operating system and its components.
The Windows Media Player troubleshooter or the Get help with Windows Media Player in Windows helps fix Legacy Windows Media Player issues. It works by scanning for incompatible video codecs, corrupt files, DVD driver issues, and other methods to fix and suggest some measures. Here are the issues that it can solve:
- The player does not open or respond
- The player does not play the file or disc
- The player displays an error message or code
- The player has poor sound or video quality
- The player does not recognize the device or library
Now that you have a fair idea of the Windows media player troubleshooter and what issues it can solve let’s learn how to use Windows media player troubleshooter in the Get Help app on Windows 11 and Windows 10.
Microsoft’s Get Help app is another step in ensuring the smoothest user experience. The app now serves as the one-stop for all the solutions, fixes, troubleshooters, and support options related to Windows components and the operating system.
The app will soon be replacing traditional troubleshooters. Here’s how to use the Windows Media player troubleshooter in the Get Help app on Windows in Troubleshooting Windows media player
- Open the Get Help app in Windows by searching for it in Windows Start or Search.
- On the homepage of the app, search Troubleshoot Windows Media Player issues.
- Now, the app will ask for your consent to run automatic diagnostics, click yes.

- The app will run a diagnostic and undergo a series of fixes for the diagnosed issues.
- Windows media player should be up and working now.
- If the issues persist, you can refer to the self-help articles provided right below the troubleshooter.

- Additionally, you can reach out to the Microsoft support team by clicking the Contact Support button in the bottom left corner.
- Chat and Call support methods are available on the Contact support page. However, the option for on-call support can only be accessed by Microsoft 365 subscribers.
And that’s it. That’s how you troubleshoot issues with the Windows media player in the Get Help app on Windows.
Conclusion:
In this article, we learned how to use the Windows media player troubleshooter in the Get Help app on Windows. Microsoft has always ensured that the correct information and support on Windows is available to the users for the best experience. With the Get Help app, it goes even further to ensure that. If you found the article to be helpful, please make sure that you share it with everyone.
How To Use The Legacy Windows Media Player In Windows 11?
To install the legacy Windows Media Player on Windows 11, go to Settings, click Apps, select Optional Features, then View Features. Type in Windows Media Player Legacy, choose it when it appears, and click Next. Click Install. Once installed, you can launch it from the Start menu or Windows Tools. You can also make it the default media player in Settings under Default Apps.
What Is the Difference Between New and Legacy Windows Media Player?
The new Media Player app for Windows 11 is modern and sleek, replacing the Groove Music app. It has a full-featured music library, a dedicated playback view, and full support for local video collection. The legacy Windows Media Player is an older and classic app not included by default in Windows 10/11 N editions. It has a simple interface, a media guide, and advanced features like sync and burn.
Quick Tips
- Run the Windows Media Player troubleshooter from the Settings app.
- Search for Turn Windows Features On or Off from the Start menu, and turn on Media Features.
- Re-install or Reset Windows Media Player to get rid of corrupted files.
Fix 1: Check the File Format
The latest Windows Media Player is built to work with all the popular audio and video formats. Unfortunately, it doesn’t support all of them. The possibility is high that the Media Player doesn’t support the media file you are trying to play.
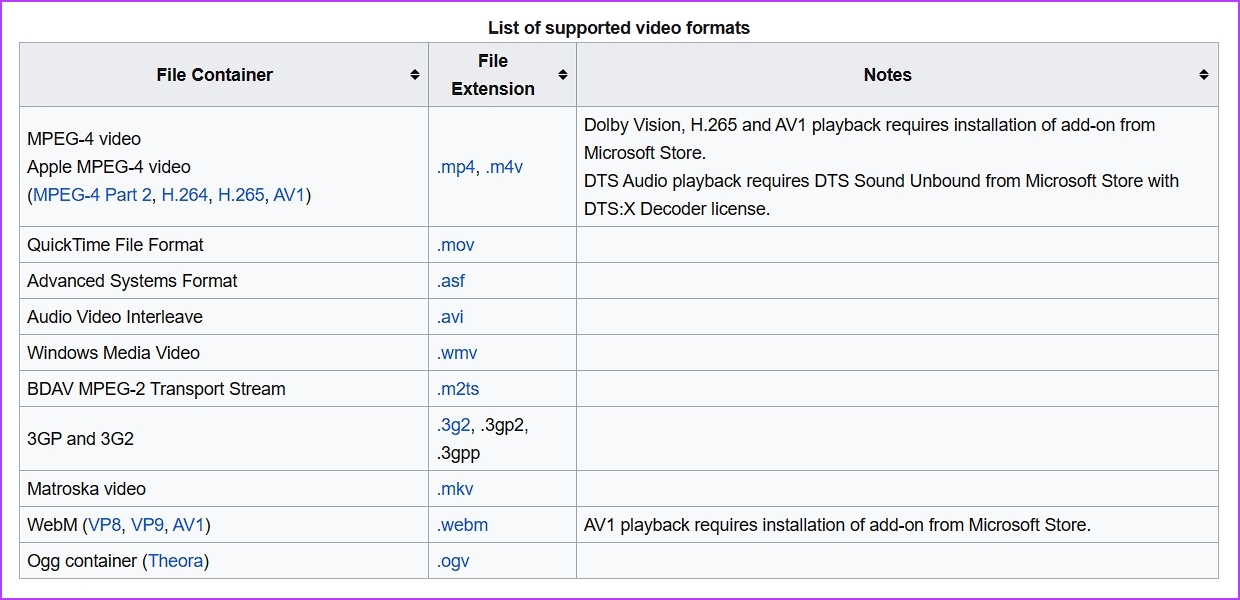
To check for that possibility, check the Windows Media Player file compatibility list and ensure your file is compatible. If it isn’t, change the file type to a compatible format.
Windows Media Player is a new application, so it is common to encounter issues. Fortunately, you can eliminate most of its issues, including the one at hand, using the Windows Media Player troubleshooter.
Step 1: Press the Windows + I keyboard shortcut to open the Settings app.
Step 2: Choose System from the left sidebar and Troubleshoot from the right pane.
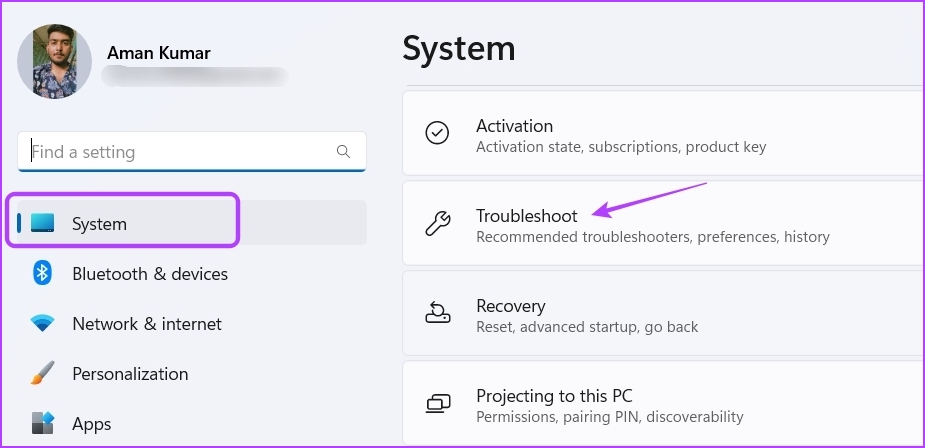
Step 3: Choose Other troubleshooters.

Step 4: Click the Run button next to Windows Media Player.
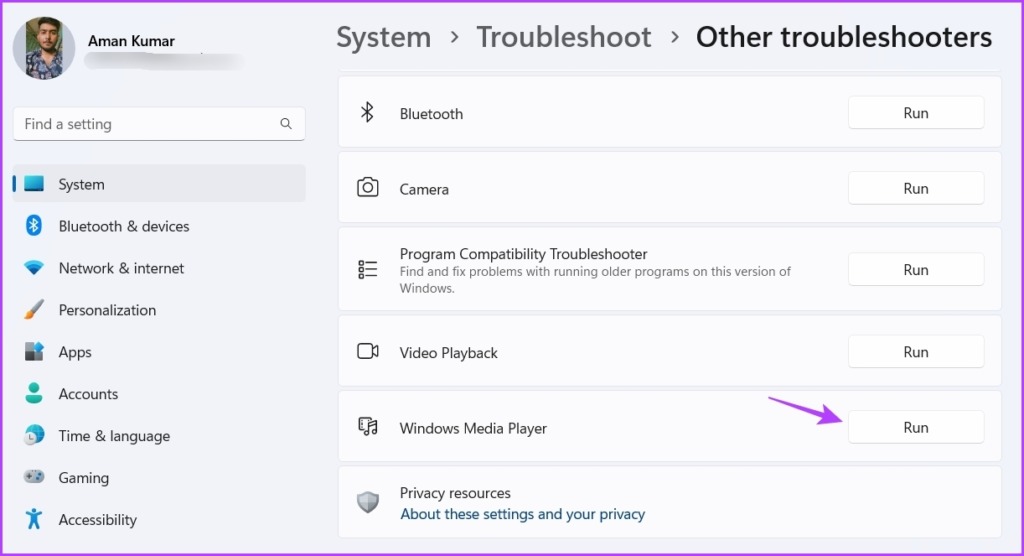
Step 5: In the Get Help window, click Yes to allow Windows to repair the found problems automatically.
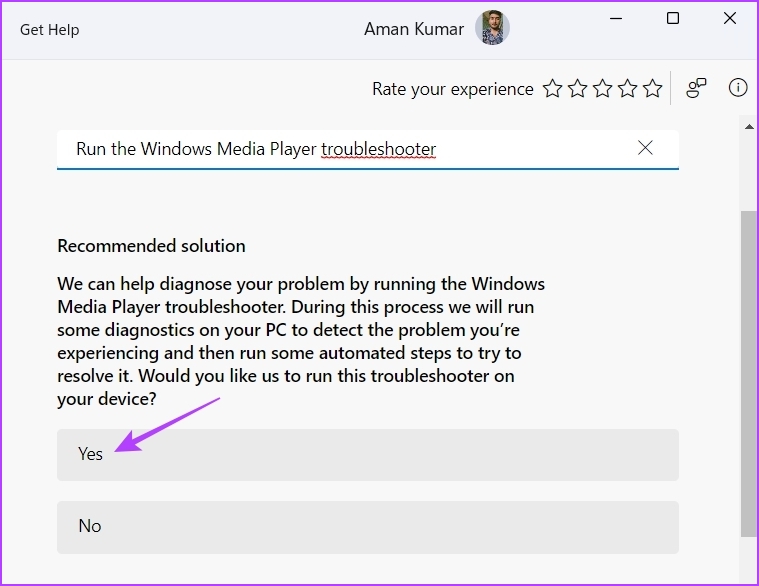
The Windows Media Player will look for any available issues and automatically fix them without much user input. After that, restart your computer and check for the problem.
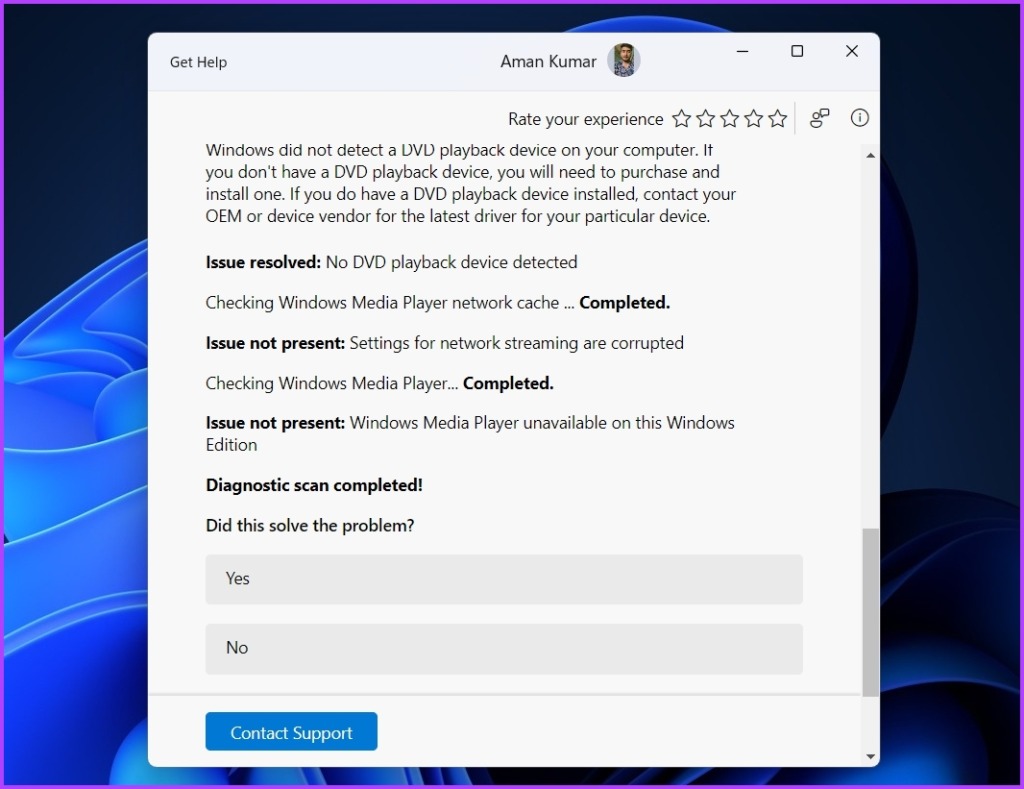
Fix 3: Re-Register DLL Files
Dynamic Link Libraries (DLL) files are important to ensure programs perform their task properly. If the DLL files associated with the Windows Media Player get corrupt or missing, the app will struggle to work properly. The only way to fix these files is to re-register them.
Step 1: Press the Windows key to open the Start Menu.
Step 2: Type Command Prompt in the search bar and choose Run as administrator from the right pane.
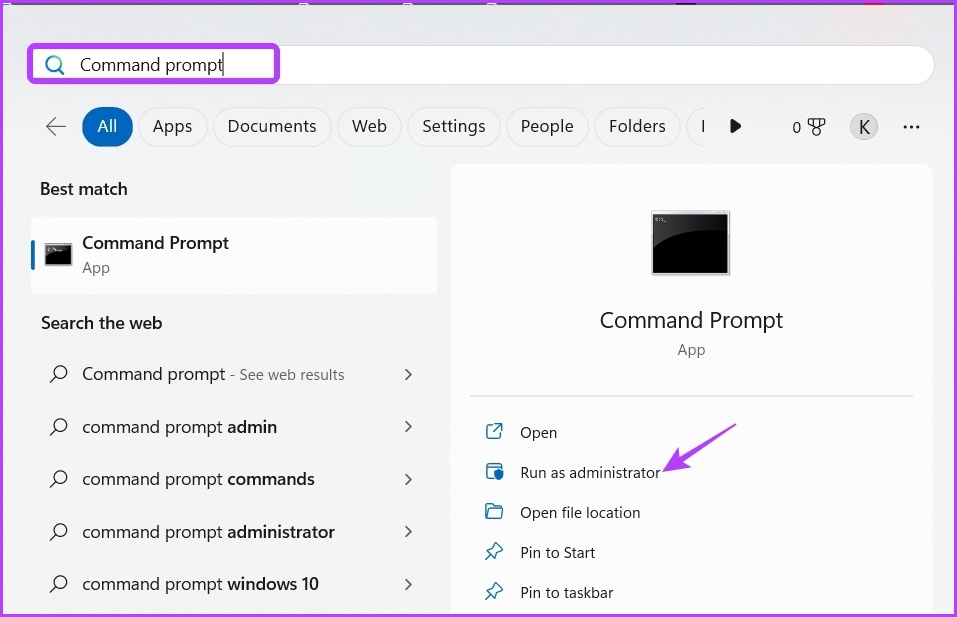
Step 3: Execute the following commands one by one:
regsvr32 vbscript.dll regsvr32 jscript.dll regsvr32 wmp.dll

After that, restart your computer and check for the issue. If it continues, try the next solution on the list.
If Windows Media Player is not functioning, it may be disabled in Windows Features. You’ll have to access Windows Features and enable Windows Media Player to fix the issue.
Step 1: Press the Windows key to open the Start Menu, type Turn Windows Features on or off, and press Enter.

Step 2: Check the Media Features box and click OK.
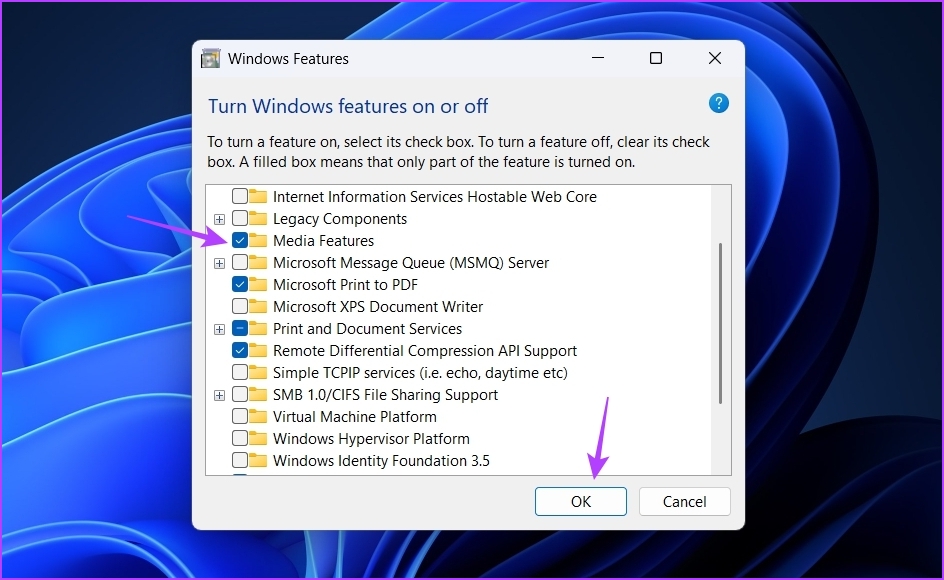
Another possible reason Windows Media Player is not working in Windows 11 is file corruption. You can quickly detect and eliminate corruption using the Windows repair feature.
Step 1: Press the Windows + I keyboard shortcut to open the Settings app, choose Apps from the left sidebar, and then Installed Apps from the right pane.

Step 2: Click the three horizontal dots next to Media Player and choose Advanced options.

Step 3: Click the Repair button.
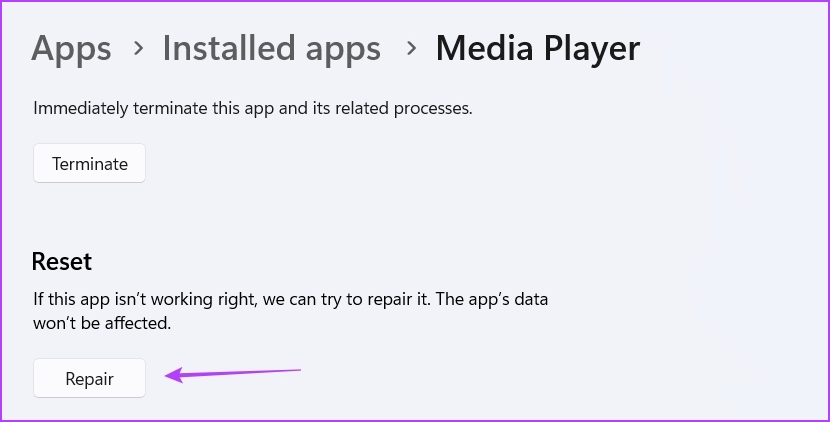
Wait till the repair process is complete. Once done, you’ll see a checkmark next to the Repair button. Now, check if the problem is resolved.
If not, you’ll have to reset the app, which will clear all its data. To reset the Media Player, open the Advanced options of the Media Player and click the Reset button.
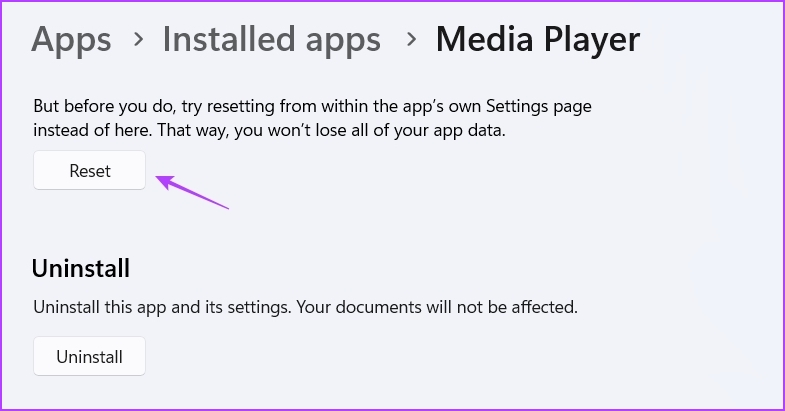
Is the Windows Media Player still not working on Windows 11? Perhaps there’s corruption in installation files that is causing the issue.
Step 1: Press Windows + I keyboard shortcut to open the Settings app, select Apps from the left sidebar, and select Installed apps from the right pane.

Step 2: Click the three dots next to Media Player and choose Uninstall. Then, choose Uninstall again to confirm your selection.
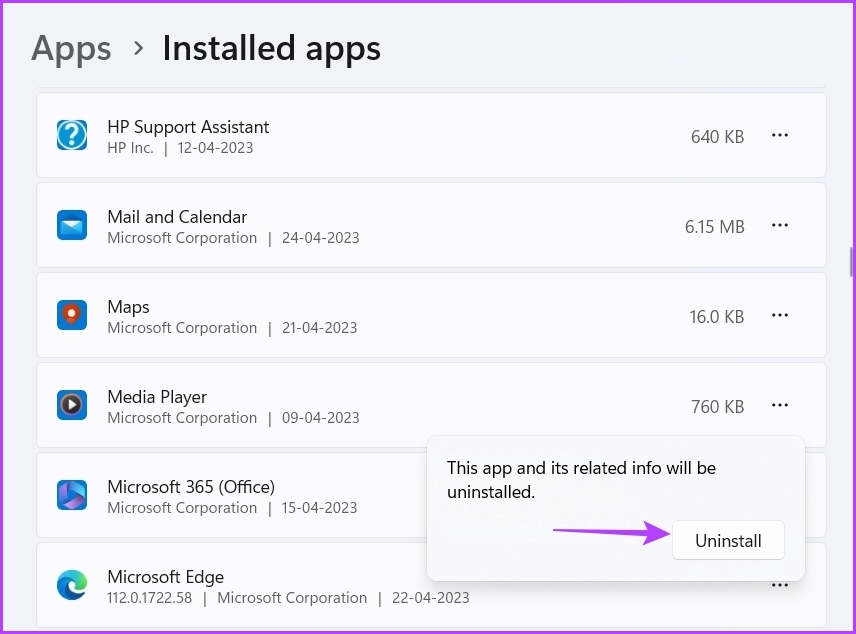
Now, restart your computer and download the Windows Media Player from the Microsoft Store.
Was this helpful?
Thanks for your feedback!
The article above may contain affiliate links which help support Guiding Tech. The content remains unbiased and authentic and will never affect our editorial integrity.
Troubleshoot Windows Media Player with these Troubleshooters in Windows 10
Windows Media Player has been a staple media player for Windows users for many years. It is a versatile and user-friendly application that allows users to play various types of media files, including music, videos, and photos. However, like any software, Windows Media Player can sometimes encounter issues that prevent it from functioning properly. In Windows 10, Microsoft has included a set of troubleshooters that can help users diagnose and fix common problems with Windows Media Player. In this article, we will explore how to troubleshoot Windows Media Player using these troubleshooters.
What is Windows Media Player?
Windows Media Player is a media player and media library application developed by Microsoft that is used for playing audio, video, and viewing images on personal computers running the Microsoft Windows operating system. It also serves as an interface for managing media libraries and syncing content with portable devices.
Windows Media Player has been included in every version of Windows since Windows 98. Over the years, it has undergone several updates and improvements to enhance its performance and features. Despite the availability of other media players, such as VLC Media Player and iTunes, Windows Media Player remains popular among Windows users due to its simplicity and integration with the Windows operating system.
Common Issues with Windows Media Player
While Windows Media Player is generally reliable, it is not immune to technical issues that can affect its performance. Some of the common problems that users may encounter with Windows Media Player include:
- Playback issues: Windows Media Player may fail to play certain media files or display error messages during playback.
- Missing codecs: Some media files require specific codecs to be installed on the system in order to be played in Windows Media Player. If these codecs are missing, the media player may not be able to play the files.
- Library errors: Windows Media Player maintains a library of media files that allows users to organize and access their media collection. Library errors can occur if the library database becomes corrupted or if the media files are moved or deleted.
- Syncing problems: Windows Media Player allows users to sync their media library with portable devices, such as smartphones and MP3 players. Syncing problems can occur if there are compatibility issues between the device and the media player.
- Crashing or freezing: Windows Media Player may crash or become unresponsive due to software conflicts, outdated drivers, or system errors.
How to Troubleshoot Windows Media Player in Windows 10
Windows 10 includes a set of built-in troubleshooters that can help users diagnose and fix common problems with various components of the operating system, including Windows Media Player. These troubleshooters are designed to automatically identify and resolve issues related to specific features or applications. To troubleshoot Windows Media Player in Windows 10, follow the steps below:
-
Open the Settings app: Click on the Start menu and select the gear icon to open the Settings app.
-
Go to Update & Security: In the Settings app, click on «Update & Security» to access the troubleshooting options.
-
Select Troubleshoot: In the left pane of the Update & Security window, click on «Troubleshoot» to view the list of available troubleshooters.
-
Run the Windows Media Player troubleshooter: Scroll down the list of troubleshooters and locate the «Windows Media Player Library» troubleshooter. Click on it and select «Run the troubleshooter» to start diagnosing and fixing issues with Windows Media Player.
-
Follow the on-screen instructions: The troubleshooter will guide you through the troubleshooting process by asking you to perform certain actions or provide information about the issue you are experiencing. Follow the on-screen instructions carefully to allow the troubleshooter to detect and resolve the problem.
-
Restart Windows Media Player: Once the troubleshooter has completed its diagnostic process and fixed any issues, restart Windows Media Player to see if the problem has been resolved.
If the Windows Media Player Library troubleshooter does not resolve the issue you are experiencing, you can try using other troubleshooters that are related to media playback and audio settings. Some of the additional troubleshooters that may be helpful in troubleshooting Windows Media Player include:
-
Windows Media Player Settings: This troubleshooter can help you identify and fix problems with the settings of Windows Media Player, such as playback settings, audio settings, and visualizations.
-
Windows Media Player DVD: If you are having trouble playing DVDs in Windows Media Player, this troubleshooter can help you diagnose and fix issues related to DVD playback.
-
Windows Media Player Video Playback: This troubleshooter is designed to troubleshoot problems with video playback in Windows Media Player, such as stuttering, freezing, or distorted video.
-
Windows Media Player Sound/Audio: If you are experiencing audio playback issues in Windows Media Player, this troubleshooter can help you identify and fix problems with audio output and sound settings.
By using these troubleshooters, you can quickly diagnose and fix common problems with Windows Media Player in Windows 10 without the need for advanced technical knowledge or third-party software. If the issue persists after running the troubleshooters, you may need to consider other troubleshooting methods, such as updating drivers, reinstalling Windows Media Player, or performing a system restore.
Additional Tips for Troubleshooting Windows Media Player
In addition to using the built-in troubleshooters in Windows 10, there are several other tips and techniques that you can use to troubleshoot Windows Media Player and resolve common issues. Some of these tips include:
-
Check for updates: Make sure that Windows Media Player is up to date by checking for updates in the Windows Update settings. Updates may include bug fixes, security patches, and enhancements that can improve the performance of the media player.
-
Install codecs: If you are unable to play certain media files in Windows Media Player, you may need to install additional codecs that are required for playback. There are several codec packs available online that can help you play a wide range of media formats.
-
Rebuild the media library: If you are experiencing library errors in Windows Media Player, you can try rebuilding the media library to fix the issue. To do this, open Windows Media Player, go to the Library tab, and select «Organize» > «Manage Libraries» > «Music» or «Videos» > «Restore Default Libraries.»
-
Clear the cache: Clearing the cache of Windows Media Player can help resolve issues related to playback, syncing, and library errors. To clear the cache, open Windows Media Player, go to the Library tab, and select «Manage Library» > «File» > «Manage Library» > «Clean up library.»
-
Reset Windows Media Player: If none of the above methods work, you can try resetting Windows Media Player to its default settings. To do this, open the Control Panel, go to «Programs» > «Programs and Features,» select Windows Media Player, and click on «Uninstall/Change.» Follow the on-screen instructions to reset the media player.
Conclusion
Windows Media Player is a versatile and user-friendly media player that is widely used by Windows users for playing audio, video, and viewing images. However, like any software, Windows Media Player can encounter issues that affect its performance and functionality. In Windows 10, Microsoft has included a set of troubleshooters that can help users diagnose and fix common problems with Windows Media Player.
By following the steps outlined in this article, you can troubleshoot Windows Media Player using the built-in troubleshooters in Windows 10. These troubleshooters are designed to automatically detect and resolve issues related to media playback, library errors, syncing problems, and more. In addition to using the troubleshooters, you can also try other troubleshooting methods, such as checking for updates, installing codecs, rebuilding the media library, clearing the cache, and resetting Windows Media Player.
By using these tips and techniques, you can effectively troubleshoot Windows Media Player in Windows 10 and ensure that you can enjoy your media files without any interruptions. If you continue to experience problems with Windows Media Player, consider seeking help from Microsoft support or consulting with a professional technician for further assistance.
