The Windows operating system comes equipped with a lot of built-in tools and applications to make the user experience more satisfactory and enjoyable. Among other applications is a media player called the Windows Media Player, which you can use to play video and audio files, such as MP4, MOV, MP3, etc.
The Windows Media Player (WMP) supports native display resolutions and is updated fairly regularly along with Windows updates. It has a simple interface that most users find easy to use. For people who only seek to play video and audio files (without much customization to audio or video playback), this should be sufficient. But sometimes, a simple media player like this might cause a few issues when playing video files.
You may encounter stuttering, lagging, or slow playback of video files on WMP, and it may be quite inconvenient if you don’t have a backup media player installed. If you encounter such issues, we can assure you that there’s no need to install another media player. WMV issues can be fixed with a few simple steps that are detailed in this post. But before we go to the fixes, let’s take a brief look at why these issues show up in the first place.
WMP is a lightweight application, which means it doesn’t hog up much system resources to run. There might be a few exceptions when running on outdated systems or higher resolution videos, but otherwise, users don’t report facing any issues when playing videos on WMP. So why do issues like laggy or slow video playback occur on it? Let us take a look at some of the common reasons:
- Background applications – If you’re running any background application that is consuming a majority of your memory and CPU resources, this might lead to your video playback slowing down or stuttering.
- Outdated version – If you are running an older version of Windows like Windows 7, 8, or 8.1, you will not get frequent updates for your applications. Eventually, this might lead to faulty playback.
- Malware – Some malware or virus can be consuming your system resources, making your computer perform worse.
- Outdated drivers – When your graphic card’s drivers are outdated, you may encounter glitches and lag in your video playback.
- Corrupted video file – A corrupted video file will fail to play or play slow or with a lot of lag and stuttering.
Now that we’ve seen the reasons, let’s proceed with some of the most common fixes to the issue.
How to fix slow video playback in WMP issue?
1. Use an anti-malware software
Malware or viruses can affect how your application or files behave. This might be the reason why your computer might be performing poorly, leading to issues with the media player. We suggest installing anti-malware software and getting rid of all the malware before proceeding with any further steps.
2. Close the background applications
If you are running any memory-intensive applications in the background while playing a video file on WMP, we suggest you close them to prevent the lagging video playback.
Note: You can also open Task Manager by right-clicking on your Taskbar at the bottom of your screen to see which unwanted application is taking the most resources and terminate them from there. But this is recommended for advanced users only; there are some vital system tasks there, which when closed abruptly, can potentially crash your computer.
3. Update WMP
Running an outdated WMP can result in videos playing slowly. We suggest you visit the official Windows website and install the latest version of the player to prevent any video playback glitches, slowing, and lagging issues.
4. Update your Windows and drivers
If you are running Windows 10, you must update it regularly. Windows releases updates for its applications and drivers on a weekly or fortnightly basis. We suggest you keep an eye out for these updates and follow through regularly.
5. Audio syncing issue
If you’re facing some simple audio syncing issues in the media player, they can be easily fixed. Audio sync issues can make the video viewing experience poor and may seem like you have laggy video playback. Follow these steps to fix this issue:
- Go to the media player and right-click on the top bar to open the following drop-down menu. Choose More options from this menu.
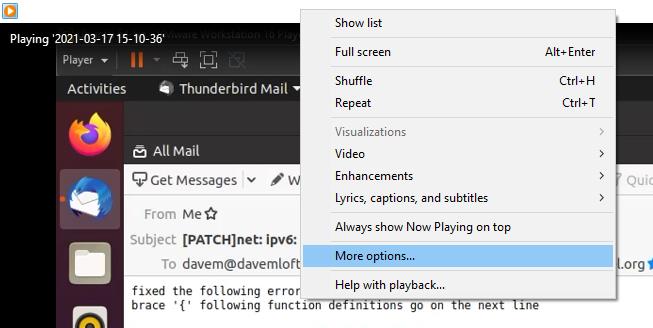
- A dialog box will appear on your screen. Navigate to the Performance tab and check the box that says Drop frames to keep audio and video in sync, and click on OK to proceed.
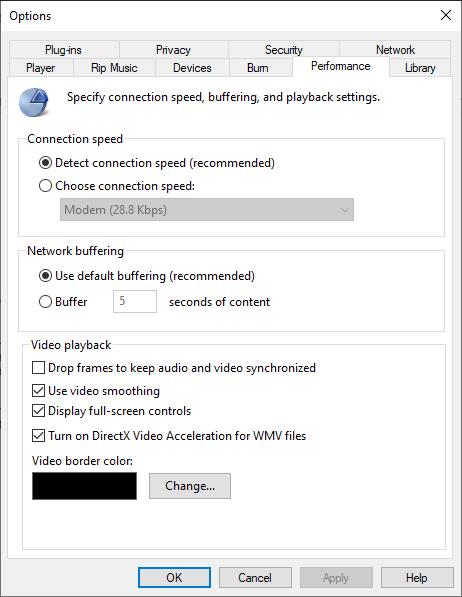
Now you should technically not face any issues with audio and video going out of sync in WMP. However, if you’re still seeing a poor playback performance, there might be an issue with the file itself. It may be damaged or corrupted.
In such a scenario, fixing the file might be the only solution. And luckily, we’ve got just the tool that can help you with the task.
6. Repair corrupted video file
As a quick fix, try playing the file with another media player to see if that works. If it still plays slowly or the player crashes, you can be sure that the file is corrupted. The final full-proof technique that you can use is repairing the file with Stellar Repair for Video.
Stellar Repair for Video is a competent and reliable tool specially designed to enable users to repair corrupted video files of any format, including MP4, MOV, MKV, etc. The software is compatible with Windows and macOS and is effective and safe to use. It supports repairing files saved on most storage media, including SD cards, HDD, SSD, etc. It’s very simple to use and comes with a free trial for you to try it before buying.
Allow us to show you how to use the software to repair your corrupted video files.
Downloading and installing Stellar Repair For Video
- Go to the official website page for Stellar Repair for Video and click on the Free Download button.
- After the download completes, double-click on the .exe file to run the installer.
- Once the installation is completed, launch the application and follow these steps to repair your corrupted video files.
- On the software’s interface, click on the box that says “Add File” to add the video file that needs to be repaired. You can also add multiple files here.
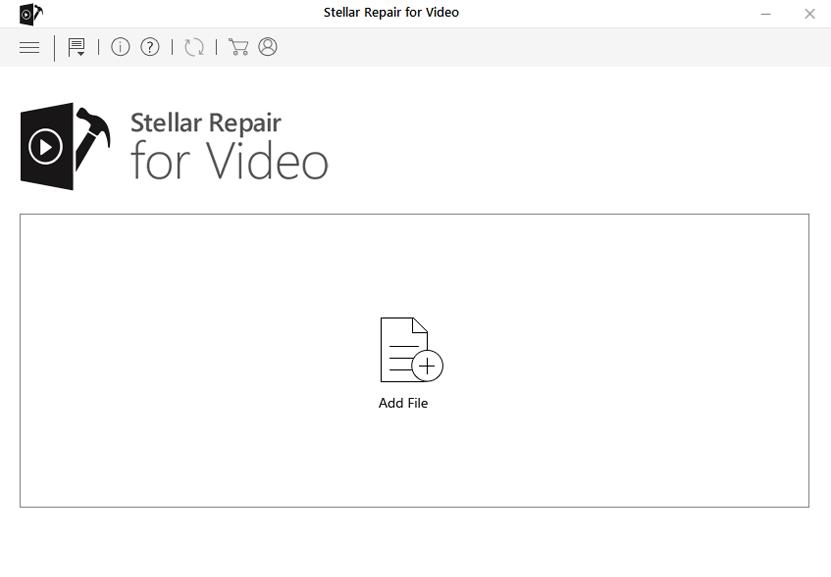
- After adding the files to the tool, click on the “Repair” button to start the repair process.
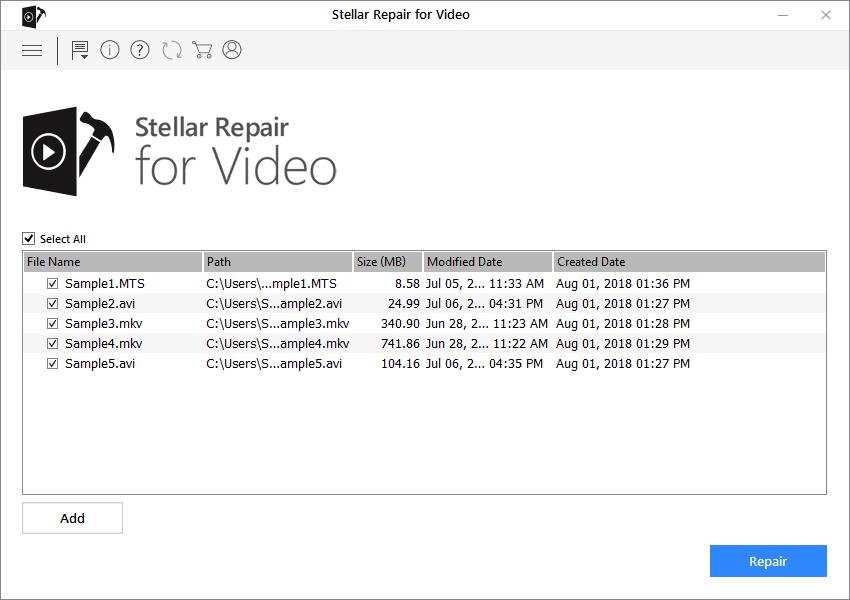
- When the repairing process has begun, a progress bar will show how much of the added files have been repaired.
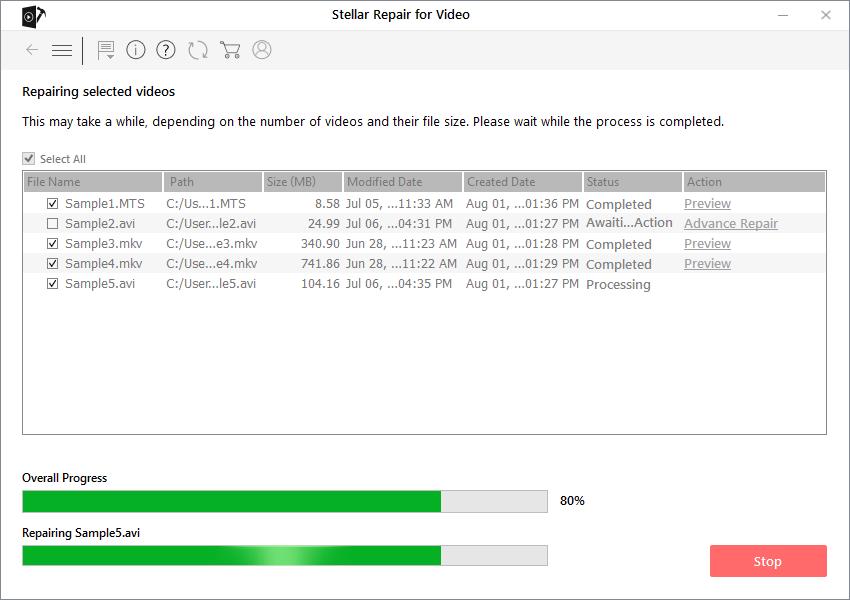
- After the video files have been repaired, you can preview them before saving them to your computer.
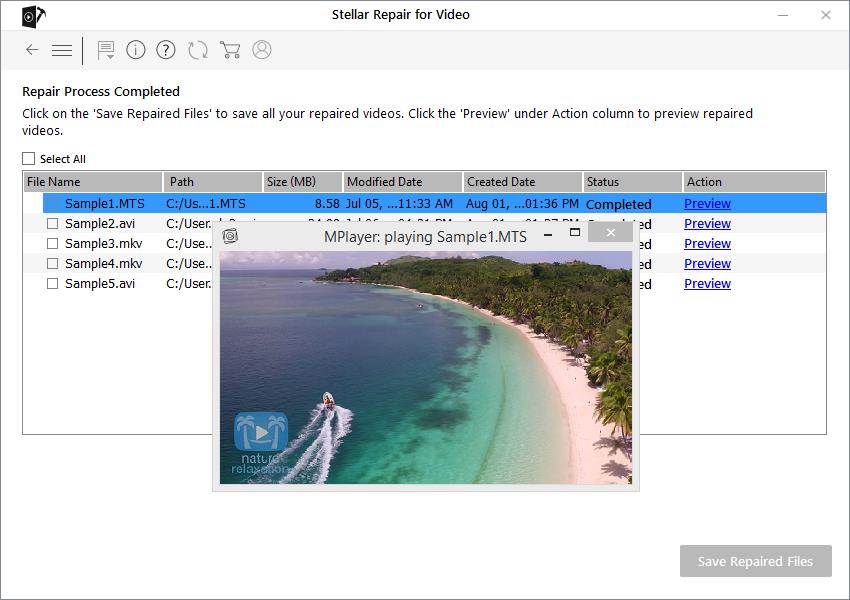
This is how you can fix corrupted video files. Once you’ve repaired the damaged videos, try playing them on WMP to see if the slow or laggy playback has been fixed. We’re sure it would have, if not (and if the video is very critical), we suggest you consult professionals for a deeper look.
Conclusion
It can be quite annoying when a video shows glitches or lags, or worse, fail to play. But more often than not, understanding why you may be encountering such issues can help fix them. We hope the solutions that we provided for WMP playback issues in this post were helpful. In case of corrupted video files, a simple application like Stellar Repair for Video can be a life-saver.
Was this article helpful?
YES0
NO
Applies ToWindows 7 Enterprise Windows 7 Home Basic Windows 7 Home Premium Windows 7 Professional Windows 7 Starter Windows 7 Ultimate
Симптомы
На компьютере под управлением Windows 7 Установка сторонних процессор цифровой обработки сигналов (DSP) подключаемого модуля проигрыватель Windows Media. В этом случае при попытке воспроизвести список воспроизведения, проигрыватель Windows Media перестает отвечать на запросы (зависает) или аварийно завершает работу.
Решение
Сведения об исправлении
Существует исправление от корпорации Майкрософт. Однако данное исправление предназначено для устранения только проблемы, описанной в этой статье. Применяйте это исправление только в тех случаях, когда наблюдается проблема, описанная в данной статье. Это исправление может проходить дополнительное тестирование. Таким образом если вы не подвержены серьезно этой проблеме, рекомендуется дождаться следующего пакета обновления, содержащего это исправление.
Если исправление доступно для скачивания, имеется раздел «Пакет исправлений доступен для скачивания» в верхней части этой статьи базы знаний. Если этот раздел не отображается, обратитесь в службу поддержки для получения исправления.
Примечание. Если наблюдаются другие проблемы или необходимо устранить неполадки, вам может понадобиться создать отдельный запрос на обслуживание. Стандартная оплата за поддержку будет взиматься только за дополнительные вопросы и проблемы, которые не соответствуют требованиям конкретного исправления. Чтобы получить полный список телефонов поддержки и обслуживания клиентов корпорации Майкрософт или создать отдельный запрос на обслуживание, посетите следующий веб-сайт корпорации Майкрософт:
http://support.microsoft.com/contactus/?ws=supportПримечание. В форме «Пакет исправлений доступен для скачивания» отображаются языки, для которых доступно исправление. Если нужный язык не отображается, значит исправление для данного языка отсутствует.
Предварительные условия
Для установки предварительные компоненты не требуются.
Необходимость перезагрузки
После установки исправления компьютер необходимо перезагрузить.
Сведения о замене исправлений
Это исправление не заменяет ранее выпущенные исправления.
Сведения о файлах
Английский (США) версия данного исправления устанавливает файлы с атрибутами, указанными в приведенных ниже таблицах. Дата и время для файлов указаны в формате UTC. Дата и время для файлов на локальном компьютере отображаются в местном времени с вашим текущим смещением летнего времени (DST). Кроме того, при выполнении определенных операций с файлами, даты и время могут изменяться.
Примечания к сведениям о файлах Windows 7
-
Файлы MANIFEST (.manifest) и MUM (.mum), устанавливаемые для каждой среды, указаны отдельно в разделе «Сведения о дополнительных файлах для Windows 7». MUM и файлы МАНИФЕСТА и связанные файлы каталога безопасности (.cat), очень важны для поддержания состояния обновляемого компонента. Файлы каталога безопасности, для которых не перечислены атрибуты, подписаны цифровой подписью корпорации Майкрософт.
Для всех поддерживаемых 86-разрядных версий Windows 7
|
Имя файла |
Версия файла |
Размер файла |
Дата |
Время |
Платформа |
|---|---|---|---|---|---|
|
Wmpeffects.dll |
12.0.7600.20614 |
352,256 |
11-Jan-2010 |
07:04 |
x86 |
Для всех поддерживаемых 64-разрядных версий Windows 7
|
Имя файла |
Версия файла |
Размер файла |
Дата |
Время |
Платформа |
|---|---|---|---|---|---|
|
Wmpeffects.dll |
12.0.7600.20614 |
605,184 |
11-Jan-2010 |
07:59 |
x64 |
Статус
Корпорация Майкрософт подтверждает, что это проблема продуктов Майкрософт, перечисленных в разделе «Относится к».
Дополнительные сведения
Дополнительные сведения о подключаемых модулях DSP проигрыватель Windows Media посетите следующий веб-узел Microsoft Developer Network (MSDN):
Общие сведения о подключаемых модулях DSP проигрыватель Windows MediaДополнительные сведения о подключаемых модулях проигрыватель Windows Media посетите следующий веб-узел корпорации Майкрософт:
Описание 824684 Стандартные термины, используемые при описании обновлений программных продуктов Майкрософт
Решение в данном документе и информация представляет текущее представление корпорации Майкрософт в отношении обсуждаемых вопросов на дату публикации. Это решение доступно в корпорацию Майкрософт или стороннего поставщика. Корпорация Майкрософт не рекомендует специально любого стороннего поставщика или сторонних решений, описываемых в данной статье. Также возможны другие сторонние поставщики или сторонних решений, которые не описаны в этой статье. В условиях меняющейся рыночной эту информацию не следует рассматривать как обязательство корпорации Майкрософт. Microsoft не может гарантировать и не утверждает точности сведений и решений, предоставленных корпорацией Майкрософт или упомянутыми разработчиками сторонних.
Корпорация Майкрософт не дает никаких гарантий и исключает все представления, гарантии и условия ли прямых, косвенных или установленных законом. Они включают, но не ограничиваются или гарантий условия заголовка, НЕНАРУШЕНИЯ, исправив ошибку, товарности и пригодности для определенной цели, по отношению к продукции, решения, услуг или других материалов или сведений. Не Корпорация Майкрософт не несет ответственности за любые решения независимых производителей, упомянутые в данной статье.
Сведения о дополнительных файлах
Дополнительная информация о файлах для Windows 7
Дополнительные файлы для всех поддерживаемых 86-разрядных версий Windows 7
|
Имя файла |
X86_cbf56195e254ab07dc5da0b54ed62958_31bf3856ad364e35_6.1.7600.20614_none_a7b639563307cb26.manifest |
|
Версия файла |
Неприменимо |
|
Размер файла |
710 |
|
Дата (UTC) |
11-Jan-2010 |
|
Время (UTC) |
10:15 |
|
Платформа |
Неприменимо |
|
Имя файла |
X86_microsoft-windows-mediaplayer-wmpeffects_31bf3856ad364e35_6.1.7600.20614_none_f9f88d2c09ab05c3.manifest |
|
Версия файла |
Неприменимо |
|
Размер файла |
7,538 |
|
Дата (UTC) |
11-Jan-2010 |
|
Время (UTC) |
07:26 |
|
Платформа |
Неприменимо |
Дополнительные файлы для всех поддерживаемых 64-разрядных версий Windows 7
|
Имя файла |
Amd64_5fa88bcc4d7e9030eed703f3f57a6145_31bf3856ad364e35_6.1.7600.20614_none_41dc55155463fbf4.manifest |
|
Версия файла |
Неприменимо |
|
Размер файла |
1,068 |
|
Дата (UTC) |
11-Jan-2010 |
|
Время (UTC) |
10:15 |
|
Платформа |
Неприменимо |
|
Имя файла |
Amd64_microsoft-windows-mediaplayer-wmpeffects_31bf3856ad364e35_6.1.7600.20614_none_561728afc20876f9.manifest |
|
Версия файла |
Неприменимо |
|
Размер файла |
7,540 |
|
Дата (UTC) |
11-Jan-2010 |
|
Время (UTC) |
08:24 |
|
Платформа |
Неприменимо |
Нужна дополнительная помощь?
Нужны дополнительные параметры?
Изучите преимущества подписки, просмотрите учебные курсы, узнайте, как защитить свое устройство и т. д.
Although Windows Media Player is a convenient tool for playing video files, sometimes it may experience laggy/stuck/slow video playback. This post from MiniTool MovieMaker (a free Windows video editor) will explore possible reasons and solutions for Windows Media Player lagging issues on Windows 10/11.
Windows Media Player (WMP, officially Windows Media Player Legacy) is built into the Windows operating systems (including Windows 11) to help users watch videos and audio files easily and quickly. This program should be enough for those who only need to play media files.
However, some users have reported that they experience lag or slowness when playing video files using WMP. Why is Windows Media lagging? Outdated graphics drivers and Windows OS, issues with WMP, corrupted video files, and video playback settings can also cause this issue.
How to fix Windows Media Player lagging? If you suddenly encounter this situation, try the following methods to fix it.
Way 1: Restart Your Computer
The first but simple solution to fix the Windows Media Player lagging problem is to restart your computer, which will close all background applications and free up some memory. This should be an effective way to resolve playback lag caused by RAM problems or minor glitches.
Shut down the computer, unplug it, wait one minute, plug it back in, and restart it. Open a video with WMP to see if the lag issue is resolved.
Way 2: Run Video Playback Troubleshooter
Windows includes a built-in Video Playback troubleshooter in Settings to address issues with video playback. You can also run the Video Playback troubleshooter when suffering from Windows Media Player lagging problems.
1. Type “troubleshoot” in the Windows search box and open Troubleshoot settings.
2. Select Additional troubleshooters on Windows 10 or Other troubleshooters on Windows 11.
3. Find and click the Video Playback option, and click Run the troubleshooter or Run.
4. Wait for the scan to complete and apply the recommended fixes.
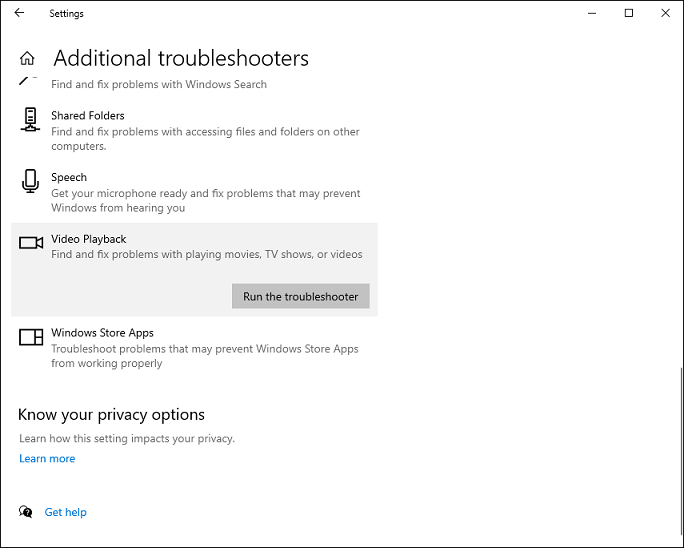
Way 3: Change Video Playback Settings
Video playback configurations can also lead to the Windows Media Player lagging issue. If the above methods do not work, you can modify the video playback settings and check if it fixes the problem.
1. Press the Win + I key to open Settings and select Apps.
2. Select the Video playback option in the left sidebar.
3. To fix Windows Media Player lagging on Windows 11, disable Process video automatically to enhance it and Save network bandwidth by playing video at a lower resolution.
4. To fix Windows Media Player lagging on Windows 10, uncheck the option I prefer video to play at a lower resolution.
After that, try playing the video using WMP and see if the lag problem is resolved.
Way 4: Update Graphics Driver
You’d better keep your graphics card drivers updated to enjoy smooth playback and watch HD videos on your Windows PC. Outdated graphics drivers can cause lag, stuttering, and other video playback issues. Hence, when you encounter laggy playback in WMP, try updating your graphics driver and see if the problem is addressed.
Way 5: Install All Windows Updates
Alternatively, you can try to install the latest updates for Windows to update Windows Media Player, which can solve the lag issues caused by outdated WMP and the Windows operating system. For this, open the Settings app by pressing Win + I, click the Update & Security option or Windows Update, click the Check for updates button.
After completing the update, restart your computer and open videos with Windows Media Player.
Way 6: Adjust Graphics Settings
Additionally, you can adjust the graphics settings for the Windows Media Player app to fix the lagging issues. Here are the steps to do this:
1. Press the Win + I key to launch Settings and select System > Display.
2. Click the Graphics settings or Graphics option.
3. Select the Desktop app or the Microsoft app accordingly.
4. If the app is not listed, click on Browse and search for wmplayer.exe to add the Windows Media Player app.
5. Click on Windows Media Player, select Options, check the High performance option, and click Save.
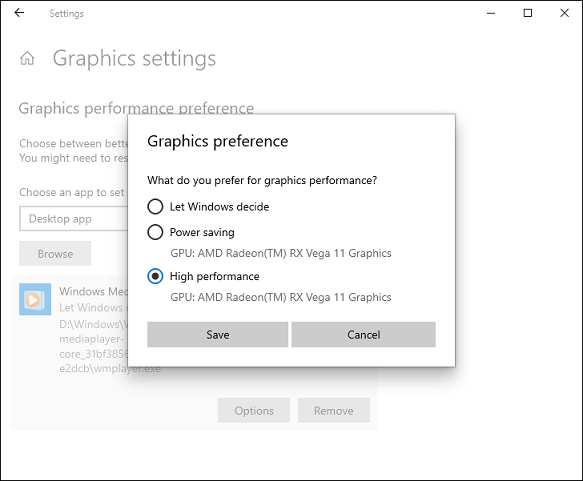
Way 7: Play Videos with Another Video Player
Unfortunately, if you are still experiencing Windows Media Player lagging issues after trying the above tips, try opening your video with other media players, such as Movies and TV, the new Media Player, and Photos. In addition to the built-in media players, you can use third-party applications to watch videos, as they usually support more video codecs and file formats.
For instance, MiniTool MovieMaker allows you to view various video files for free, such as AV1 videos, Apple ProRes files, HEVC videos, WebM, MKV, AVI, and more. What’s more, this program enables you to edit these video files.
MiniTool MovieMakerClick to Download100%Clean & Safe
Way 8: Decrease Video Resolution
Windows Media Player lagging problem may occur when you play large 4K videos on a slow or low-end computer. In this case, you’re recommended to lower your video resolution to get a smooth playback. For this task, you can try MiniTool Video Converter, a free video converter without watermarks, to convert 8K/4K videos to 1080p or 720P.
MiniTool Video ConverterClick to Download100%Clean & Safe
Way 9: Try to Repair the Video
Consider video corruption issues if you are also having problems playing videos using other programs. In this situation, you should use a free video repair tool like MiniTool Video Repair to fix corrupted MP4, MOV, M4V, F4V videos, etc. It can also repair videos from GoPro, Sony, Canon, DJI drones, and any other device.
Conclusion
Windows Media Player lagging is an annoying problem, but it can be easily solved by the above-mentioned methods. We hope this post can help fix the video playback issue so that you can watch videos smoothly on your Windows PC.
Просмотров 20,790
Хотя в большинстве случаев Windows Media Player функционирует хорошо, все еще возникает много проблем, таких как прерывистое воспроизведение Windows Media Player. Вот почему сегодня мы используем этот пост, чтобы избавиться от проблем с прерывистым воспроизведением Windows Media Player. Также будут объяснены некоторые потенциальные причины этой проблемы.
- Часть 1: Почему проигрыватель Windows Media воспроизводит файлы с перебоями
- Часть 2: Как устранить неполадки с прерывистым воспроизведением в проигрывателе Windows Media
- Часть 3: Используйте другой инструмент для исправления прерывистого видео в проигрывателе Windows Media
- Часть 4: Альтернативный проигрыватель Windows Media для предотвращения прерывистого воспроизведения — Leawo Blu-ray Player
- Часть 5: Заключение
Как начать работу с проблемой прерывистого воспроизведения Windows Media Player? Конечно, нам нужен тщательный анализ любого возможного аспекта. Есть несколько аспектов, которые стоит рассмотреть. Попробуйте устранить эту проблему, следуя перечисленным подсказкам.
1. Внутри проигрывателя Windows Media возникли некоторые проблемы.
Windows Media Player не обновлен до последней версии? Если у вас старая версия, то воспроизведение, скорее всего, будет работать с некоторыми ошибками. Это может привести к прерывистому воспроизведению Windows Media Player. Как вы получаете мгновенные уведомления от других приложений, когда доступно обновление, Windows Media Player также имеет свои уведомления. На этот раз вы могли отключить функцию push, что может привести к задержке обновления. Проверьте, установлена ли у вас последняя версия, обновите ее, если нет. Другая высокая вероятность заключается в проблеме синхронизации звука и изображения. Я дам подробные решения в следующей части.
2. Формат видео может быть не полностью совместим с Windows Media Player.
Иногда некоторые видеоформаты, кажется, воспроизводятся проигрывателем Windows Media. Однако вы должны знать о том, что видеофайл может быть декодирован через аудиопроцесс и видеопроцесс отдельно. Если формат контейнера мультимедиа сжат необычными аудио- или видеокодеками разными способами, возможно, вы думаете, что проигрыватель Windows Media может воспроизводить его части. Однако, когда вы заставляете проигрывать такой контент, прерывистое воспроизведение видео проигрывателем Windows Media будет плохим признаком. Некоторые худшие обстоятельства могут быть Произошел сбой проигрывателя Windows Media и вся система будет затронута.
3. Возможно, компьютерное оборудование или система не справляются со своей задачей.
Помимо программного обеспечения, еще одним элементом, влияющим на прерывистое воспроизведение Windows Media Player, может быть оборудование. Если говорить конкретно, то некоторый контент высокой четкости требует монитора с высоким разрешением или более высоких требований к оперативной памяти, центральному процессору и графическому процессору. Вам необходимо просмотреть панель системной информации, чтобы проверить каждый параметр вашего оборудования.
4. Это могут быть проблемы с видео- или аудиодрайверами.
Другой случай может быть связан с системными драйверами. Когда у вас есть необходимость получить доступ 4K Фильмы или HD игровые видео, аудио и видео драйверы критически важны для установки последней версии. Или иногда драйверы изображения и звука имеют проблемы с обновлением. Независимо от того, какие будут ситуации, попробуйте переустановить и обновить драйверы.
Часть 2: Как устранить неполадки с прерывистым воспроизведением в проигрывателе Windows Media
В первом параграфе мы упомянули несколько советов, чтобы иметь общее представление о причинах прерывистого воспроизведения Windows Media Player. Поскольку основной фактор, способствующий этой проблеме, связан с рассинхронизация аудио-видео проблема. Я покажу, как использовать средство исправления Windows Media Player для устранения этой проблемы.
Шаг 1. Обновите проигрыватель Windows Media.
Обновите Windows Media Player до последней версии и перезапустите программу.
Шаг 2. Найдите запись настроек «Опции».
В верхней строке меню рядом с кнопкой «Справка» есть кнопка меню «Инструменты». Щелкните по ней, чтобы вызвать другое подменю, затем выберите «Параметры», чтобы открыть новую панель.
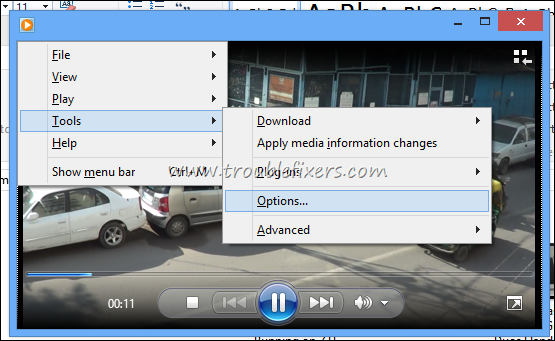
Шаг 3. Отметьте опцию «Пропускать кадры для синхронизации звука и видео».
Когда откроется окно настроек «Параметры», несколько вкладок будут размещены в две строки сверху. Найдите вкладку «Производительность» и нажмите на нее, чтобы попасть на панель полных настроек. Там у вас будет три раздела на одной странице: скорость соединения, сетевая буферизация и воспроизведение видео. В области «Воспроизведение видео» несложно найти опцию «пропускать кадры для синхронизации звука и видео». Обязательно установите флажок рядом с этой опцией, чтобы можно было исправить прерывистое воспроизведение видео в проигрывателе Windows Media. Позже нажмите кнопку «ОК», чтобы сохранить изменения.
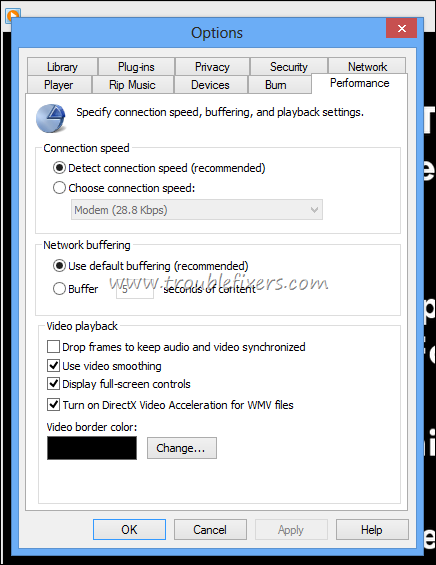
Шаг 4. Освободите больше памяти для работающего проигрывателя Windows Media.
В случае, если память достигает своего полного объема, всегда разумно выделить достаточно места для хранения ОЗУ для воспроизведения. Для этого повторно войдите в окно «Параметры» и выберите метку «Конфиденциальность» для дальнейших изменений. В этом поле «История» справа есть две кнопки. Нажмите «Очистить историю» и «Очистить кэши» по порядку. Наконец, нажмите значок «Применить» и «ОК», чтобы устранить проблемы с прерывистым воспроизведением Windows Media Player.
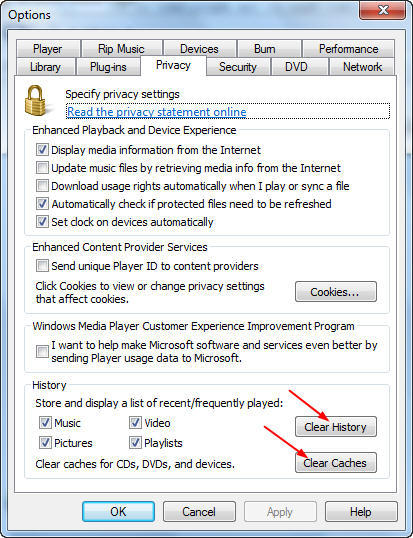
Часть 3: Используйте другой инструмент для исправления прерывистого видео в проигрывателе Windows Media
Большинство людей знакомы с VLC медиаплеер. Короче говоря, VLC является игроком с открытым исходным кодом, который также владеет огромным количеством пользователей. Большинство имеет здравый смысл, что это VLC Приложение проигрывателя оснащено большим количеством функций, чем просто воспроизведение, благодаря множеству доступных функций. Но не несколько VLC пользователи заметили производительность исправления поврежденных медиафайлов. Поэтому в настоящее время следует широко рассказать, что люди могут применять это VLC инструмент для исправления прерывистого видео в проигрывателе Windows Media.
Шаг 1. Загрузите и установите.
Скачайте и установите VLC медиаплеер на компьютер бесплатно.
Шаг 2. Запустить VLC программное обеспечение и воспроизводить прерывистое видео с помощью проигрывателя Windows Media.
В то время как медиафайл проигрывателя Windows Media проигрывается с перебоями, нажмите кнопку меню «Инструменты» и перейдите к опции «Настройки». В качестве альтернативы вы можете использовать сочетание клавиш «Ctrl + P», чтобы открыть интерфейс настроек.
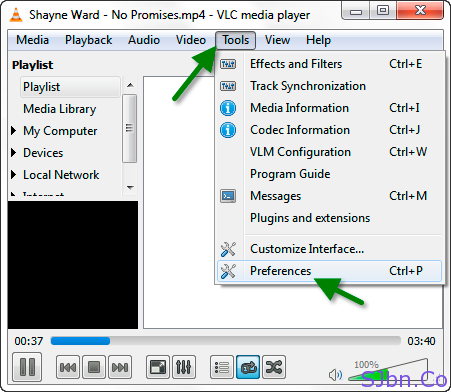
Шаг 3. Найдите пункт «Вход и кодеки».
После отображения панели «Preference» левая боковая панель содержит несколько элементов, которые можно развернуть. Элемент «Input & Codecs» должен находиться недалеко от элементов меню «Audio».

Шаг 4. Устранение прерывистого видео в проигрывателе Windows Media.
Из пункта «Вход и кодеки» получите доступ к «Демультиплексорам». Найдите соответствующий формат мультимедиа, который вы воспроизводите, в столбце «Демультиплексоры». Например, если вы воспроизводите файлы AVI, нажмите «AVI», и в правой части будет представлен выбор «Принудительное создание индекса». Отметьте флажок «Принудительный метод чередования», затем перейдите на панель выбора, чтобы выбрать «Всегда фиксировать». Нажмите кнопку «Сохранить», чтобы завершить весь процесс.
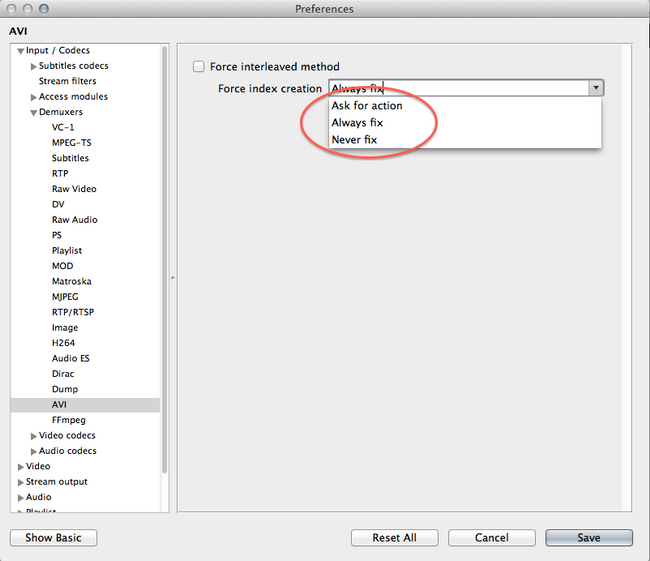
Часть 4: Альтернативный проигрыватель Windows Media для предотвращения прерывистого воспроизведения — Leawo Blu-ray Player
На самом деле, вы можете легко избежать проблем с прерывистым воспроизведением Windows Media Player, используя альтернативу стороннего Windows Media Player. Особенно, когда некоторые видеокомпрессии сталкиваются с трудной процедурой декодирования через WMP, пришло время заменить WMP на надежный.
Превыше всего, Leawo Blu-ray Player является домом для всех медиаформатов, которые охватывают более 180 виды. Благодаря этой единственной функции вы сэкономите массу проблем при открытии разнообразных аудио и видео файлов. Более того, он даже совместим с 4K видео в MKV, MP4, 1080P видео в HD MP4, HD MKV, HD MOV и т. д. В этом программном обеспечении просто обновите свое оборудование в соответствии с вашими требованиями. Кроме того, все исходное качество видео, включая 4K Контент сохраняется во время воспроизведения. Вы сможете наслаждаться как визуальными, так и звуковыми пиршествами во время просмотра фильмов дома. Вдобавок ко всему, он имеет передовую встроенную технологию дешифрования для воспроизведения DVD и Blu-ray из всех регионов. Неважно, где вы находитесь или откуда диск, берите его с собой.

Кроме того, вы получите огромные сюрпризы от дополнительных функций, таких как снимок экрана, Power Manager и поддержка виртуального пульта дистанционного управления. Если вы хотите быть более креативными, сменные скины и фон прямо здесь для вас. И это программное обеспечение также интегрировано с удобным инструментом конвертации. Служа для доставки без потерь, Leawo Blu-ray Player также может преобразовать Blu-ray диск в MKV-дисплей, сохраняя при этом наилучшее качество. Это означает, что больше нет необходимости загружать другой конвертер для сохранения фильмов MKV на вашем компьютере.
Часть 5: Заключение
Подводя итог, можно сказать, что в проблемах с прерывистым воспроизведением Windows Media Player задействовано множество терминов. Однако основной причиной, которая привлекает наше внимание, должен быть сам Windows Media Player. Это программное обеспечение действительно работает гладко на компьютере? Если нет, исправление может занять много времени. В то же время Microsoft также прекратила поддержку Windows Media Player. Для меня не стоит сохранять обслуживание для такого туманного будущего. Несмотря на то, что прерывистое видео Windows Media Player может быть исправлено VLC медиаплеер, пользователи надеются, что более мощный плеер избавиться от защиты AACS as VLC не может этого сделать. Таким образом, Leawo Blu-ray-плеер — это то, что вам нужно для любого воспроизведения.
Любые названия продуктов третьих лиц, товарные знаки, логотипы и изображения, иногда упоминаемые на этом сайте, принадлежат их владельцам. Они могут включать, но не ограничиваться YouTube, Apple, Amazon, Adobe, Netflix и т. д. Leawo Программное обеспечение не зависит от всех этих владельцев собственности.
Issue: I have noticed that Windows Media Player has been behaving weirdly recently. When I launch a video, it lags to open it, and sometimes it crashes instead of showing it. I am not sure what caused it – I have been using the app for many years with no problems. Now it’s really frustrating, and I can’t watch the videos properly.
Solved Answer
Watching videos on Windows is a common activity for many users, whether it’s streaming online content or playing media files from a personal collection. Windows Media Player is a default app on Windows that many people choose because it’s convenient and easy to use. However, some users have reported experiencing lag and crashes while using Windows Media Player, which can be frustrating.
There could be several reasons why Windows Media Player is lagging and crashing on your Windows device. One possibility is that your computer’s hardware is not powerful enough to handle the demands of playing high-quality videos. This can cause the video to stutter, freeze, or even crash the Media Player altogether.
Another possible cause of lag and crashes in Windows Media Player is outdated software. If you have not updated your Media Player or your operating system in a while, it’s possible that you’re missing important bug fixes and security patches that could improve performance. Make sure to check for updates regularly and install them as soon as they become available.
It’s also possible that the media files themselves are causing the problem. If a file is corrupted or damaged, it can cause issues with playback, such as stuttering, skipping, or freezing. To fix this, try playing the file in a different media player or repairing the file using a file repair tool.

Outdated or corrupted graphics card drivers can also be a potential cause of Windows Media Player lag and crashes. Graphics card drivers are crucial for rendering video and graphical content on your computer, and if they are not up to date or have become corrupted, it can cause issues with playback.
Below you will find several solutions to fix Media Player lagging or crashing on Windows systems. If you would like to take an automatic approach instead to avoid manual troubleshooting, we recommend checking out FortectMac Washing Machine X9 PC repair software.
Method 1. Run Windows Store App troubleshooter
Let’s start with a troubleshooter, which is an excellent tool designed to diagnose issues with certain Windows components, such as applications.
- Type troubleshoot in Windows search and hit Enter.
- Click Additional troubleshooters/Other troubleshooters.
- Find Windows Store Apps.
- Click on it, and select Run the troubleshooter/Run.
- Wait for the scan to be completed and apply the suggested fixes.
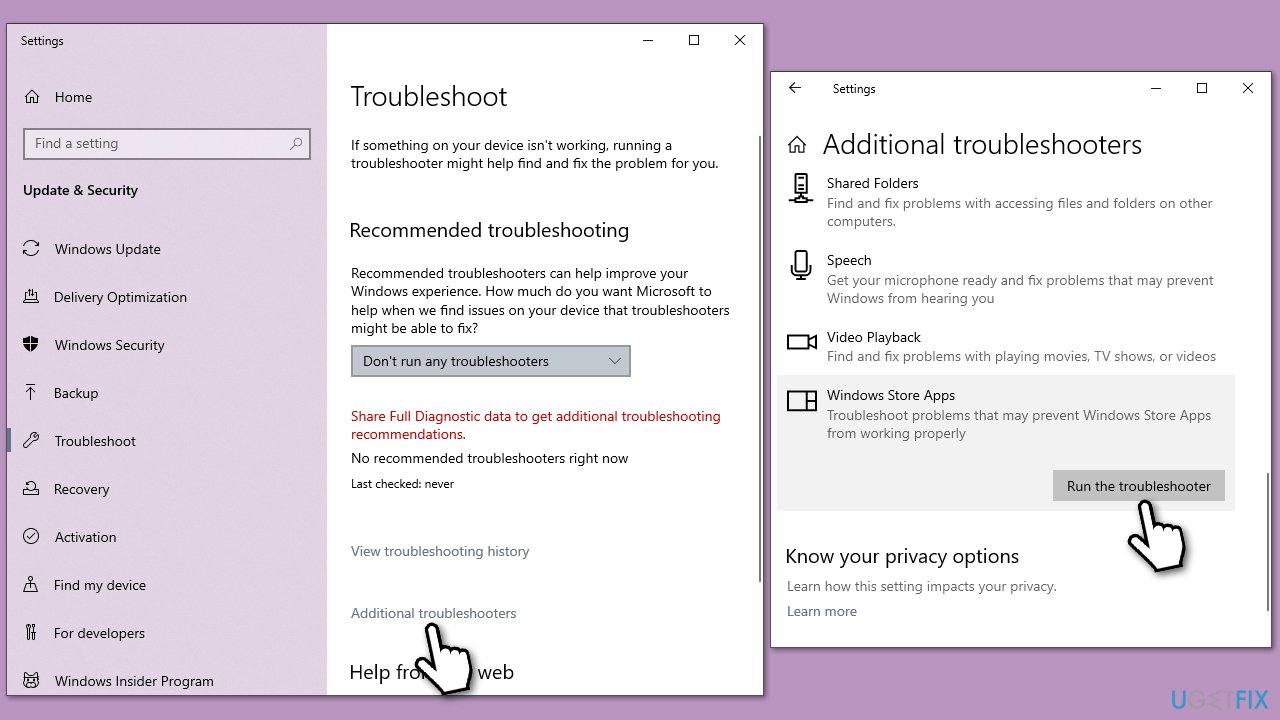
Method 2. Install all Windows updates
Fix it now!
Fix it now!
To repair damaged system, you will have a 24hr Free Trial and the ability to purchase the licensed version of the Fortect Mac Washing Machine X9.
Windows Media Player can be updated via the Windows update feature, so if you have neglected to implement the newest driver updates, you should definitely perform the following steps and see if it helps:
- Type Update in Windows search and hit Enter.
- Click Check for updates and wait till they are installed.
- If optional updates are available, install them also.
- When done, restart your system.
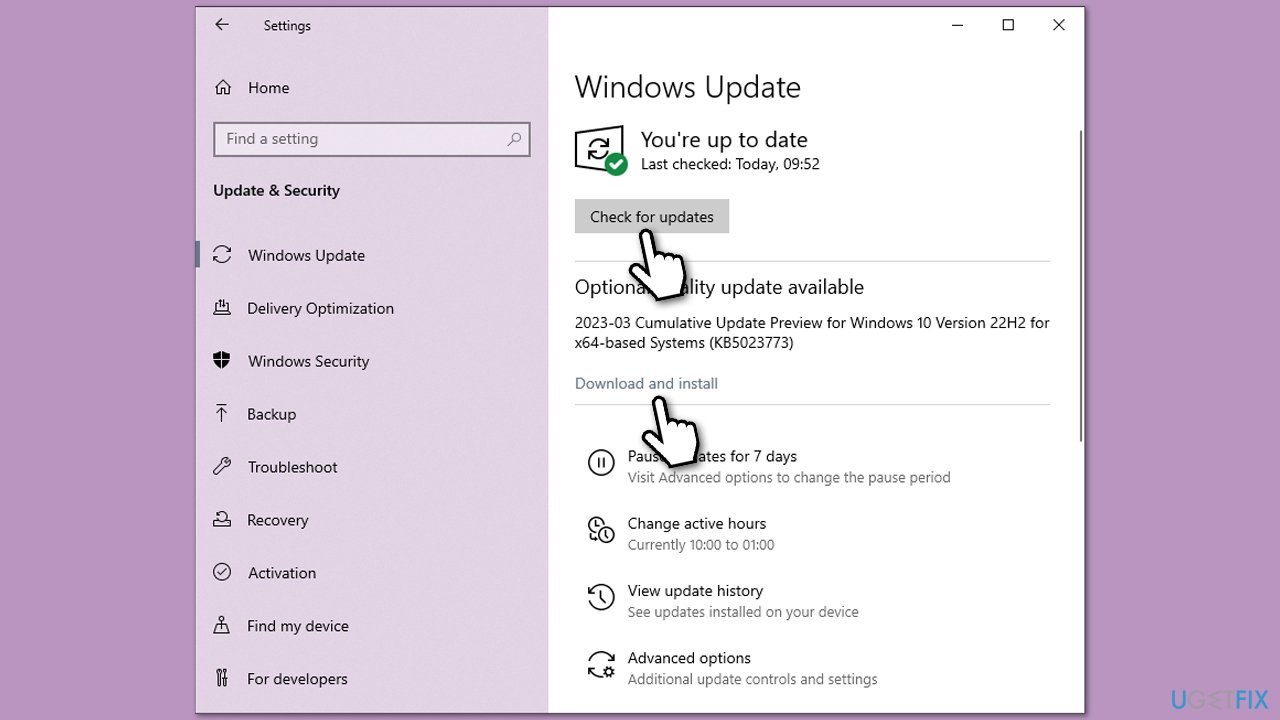
Method 3. Repair damaged system files
- Type cmd in Windows search.
- Right-click on the Command Prompt result and select Run as administrator.
- Paste the following command into the new window:
sfc /scannow - Press Enter and wait till the scan is finished.
- Once done, run this set of commands, pressing Enter after each:
DISM /Online /Cleanup-Image /CheckHealth
DISM /Online /Cleanup-Image /ScanHealth
DISM /Online /Cleanup-Image /RestoreHealth - Restart your PC.
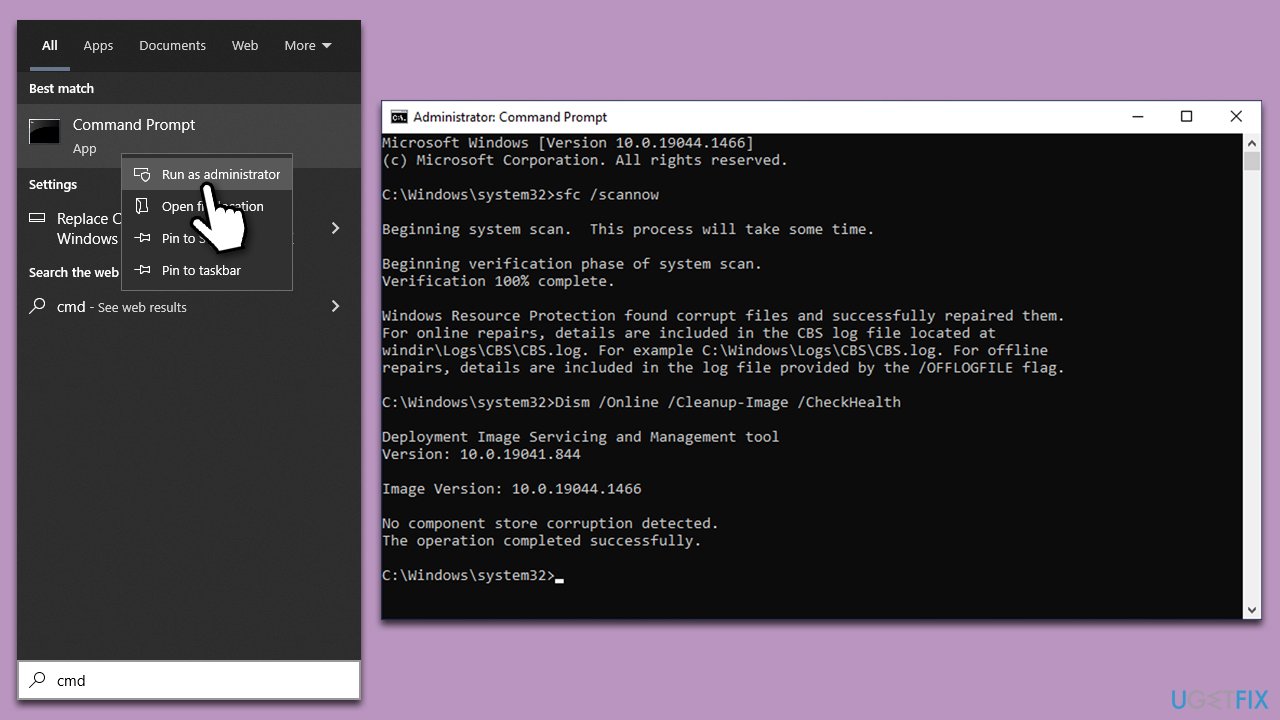
Method 4. Reinstall your graphics drivers
Fix it now!
Fix it now!
To repair damaged system, you will have a 24hr Free Trial and the ability to purchase the licensed version of the Fortect Mac Washing Machine X9.
Reinstalling GPU drivers helped many people to solve the issues with Media Player.
- Right-click on Start and pick Device Manager.
- Expand Display adapters.
- Right-click on your GPU and select Uninstall device.
- Mark the Delete the driver software for this device tickbox.
- Click Uninstall and follow the prompts.
- Restart your device.
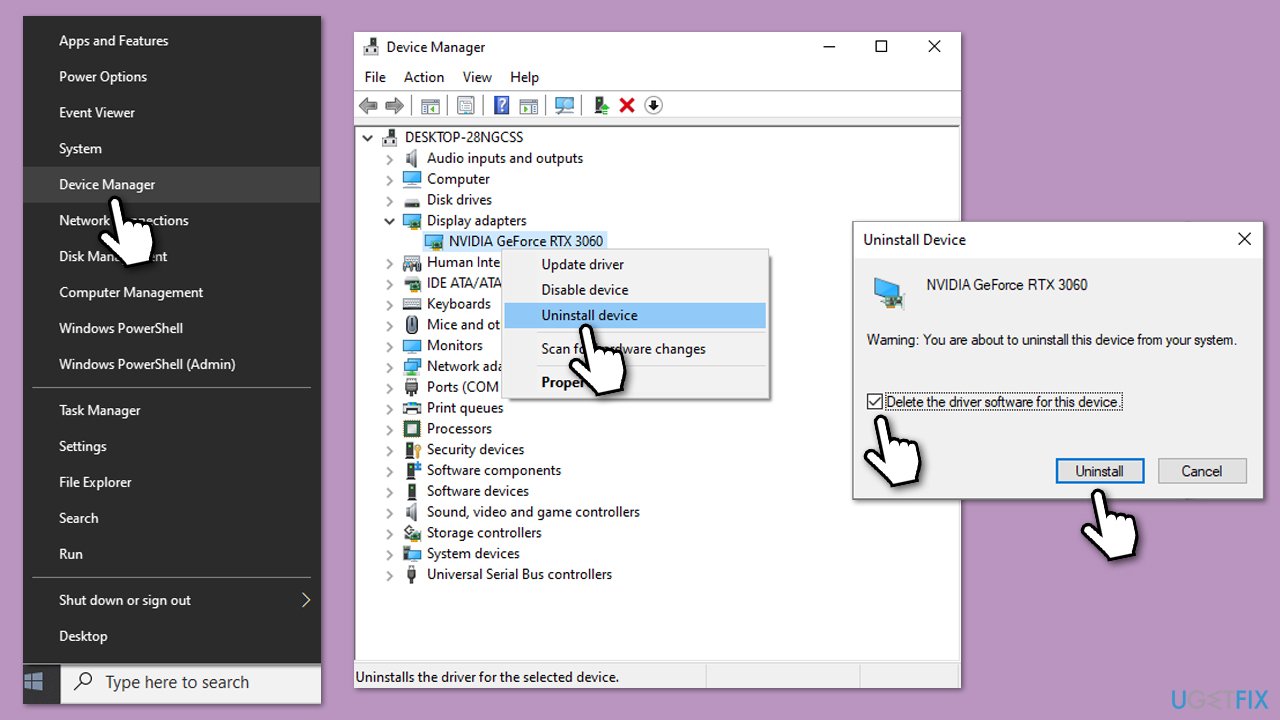
To install the newest drivers, you can use the Windows Update feature, although it is not the best when installing GPU drivers. Thus, either visit the official website for your video card or use an automatic driver updater such as DriverFix.
Method 5. Install K-Lite Codec Pack
If you are running an older operating system such as Windows 7, installing K-Lite Codec Pack can resolve your issues with Media Player. Note that it is best done by reinstalling your GPU drivers first, as explained in method 4.
When ready, download K-Lite Codec Pack [direct download link] and install it using prompts. Once done, make sure you reboot your computer to implement the changes.
Repair your Errors automatically
ugetfix.com team is trying to do its best to help users find the best solutions for eliminating their errors. If you don’t want to struggle with manual repair techniques, please use the automatic software. All recommended products have been tested and approved by our professionals. Tools that you can use to fix your error are listed bellow:
do it now!
Download Fix
Happiness
Guarantee
do it now!
Download Fix
Happiness
Guarantee
Compatible with Microsoft Windows
Compatible with OS X
Still having problems?
If you failed to fix your error using FortectMac Washing Machine X9, reach our support team for help. Please, let us know all details that you think we should know about your problem.
Fortect will diagnose your damaged PC. It will scan all System Files that have been damaged by security threats. Mac Washing Machine X9 will diagnose your damaged computer. It will scan all System Files and Registry Keys that have been damaged by security threats. To repair damaged system, you will have a 24hr Free Trial and the ability to purchase the licensed version of the Fortect malware removal tool. To repair damaged system, you have to purchase the licensed version of Mac Washing Machine X9 malware removal tool.
Prevent websites, ISP, and other parties from tracking you
To stay completely anonymous and prevent the ISP and the government from spying on you, you should employ Private Internet Access VPN. It will allow you to connect to the internet while being completely anonymous by encrypting all information, prevent trackers, ads, as well as malicious content. Most importantly, you will stop the illegal surveillance activities that NSA and other governmental institutions are performing behind your back.
Recover your lost files quickly
Unforeseen circumstances can happen at any time while using the computer: it can turn off due to a power cut, a Blue Screen of Death (BSoD) can occur, or random Windows updates can the machine when you went away for a few minutes. As a result, your schoolwork, important documents, and other data might be lost. To recover lost files, you can use Data Recovery Pro – it searches through copies of files that are still available on your hard drive and retrieves them quickly.
